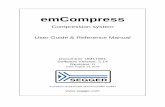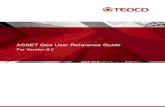Smooks User Guide - The User Guide and Reference for the ...
AppWizard User Guide & Reference Manual
Transcript of AppWizard User Guide & Reference Manual

AppWizardWizard for creating ready-to-use emWin applications
User Guide & Reference Manual
Document: UM03003Software Version: 1.20
Revision: 0Date: March 11, 2021
A product of SEGGER Microcontroller GmbH
www.segger.com

2
Disclaimer
Specifications written in this document are believed to be accurate, but are not guaranteed tobe entirely free of error. The information in this manual is subject to change for functional orperformance improvements without notice. Please make sure your manual is the latest edition.While the information herein is assumed to be accurate, SEGGER Microcontroller GmbH (SEG-GER) assumes no responsibility for any errors or omissions. SEGGER makes and you receive nowarranties or conditions, express, implied, statutory or in any communication with you. SEGGERspecifically disclaims any implied warranty of merchantability or fitness for a particular purpose.
Copyright notice
You may not extract portions of this manual or modify the PDF file in any way without the priorwritten permission of SEGGER. The software described in this document is furnished under alicense and may only be used or copied in accordance with the terms of such a license.
© 2021 SEGGER Microcontroller GmbH, Monheim am Rhein / Germany
Trademarks
Names mentioned in this manual may be trademarks of their respective companies.
Brand and product names are trademarks or registered trademarks of their respective holders.
Contact address
SEGGER Microcontroller GmbH
Ecolab-Allee 5D-40789 Monheim am Rhein
Germany
Tel. +49 2173-99312-0Fax. +49 2173-99312-28E-mail: [email protected]*
Internet: www.segger.com
*By sending us an email your (personal) data will automatically be processed. For further information please refer to ourprivacy policy which is available at https://www.segger.com/legal/privacy-policy/.
AppWizard User Guide & Reference Manual © 2021 SEGGER Microcontroller GmbH

3
Manual versions
This manual describes the current software version. If you find an error in the manual or aproblem in the software, please inform us and we will try to assist you as soon as possible.Contact us for further information on topics or functions that are not yet documented.
Print date: March 11, 2021
Software Revision Date By Description
1.20 0 210311 FO
Chapter User interface updated. • Multibuffering option added to project options.Chapter Objects updated. • New property ’Stay on top’ added. • New property ’Untouchable’ added. • Vertical mode: Default bitmaps are switched automatically.Chapter Interactions • New signal PIDPRESSED added. • New signal PIDRELEASED added. • New signal UNPINNED added. • New signal FIXED added. • New job SETBITMAP added. • New job SHIFTWINDOW added. • New job ANIMCREATE added. • New job ANIMSTART added. • New job ANIMSTOP added. • Jobs ANIMCOORD, ANIMVALUE, ANIMRANGE and CASCADECOORD re-moved. • Signal ANIMCOORD removed.New chapter Animations added.Chapter User Code updated. • Added custom user code section.Chapter Board support packages (BSPs) updated. • Added “MultibufAvail” option.
1.14 0 210108 FO
Various screenshots updated.Chapter Resource management updated. • Sub-chapter ’Variable management’ moved to dedicated ’Variables’chapter.Chapter Objects updated. • Hexadecimal mode added to Text object. • New Color property added to Image object.Chapter Interactions updated. • Job SETFOCUS added to Button, Multiedit, Rotary, Slider and Switch • New job CALC added. • New job MODALMESSAGE added.Chapter Variables added.Chapter AppWizard SPY updated. • Requirements added.
1.12 0 201106 FO
Chapter Directory structure updated. • SPY directory added.Chapter User interface updated. • AppWizard Spy window added. • Menu bar section enhanced. • Object IDs can be edited from within the hierarchic tree view. • By activating the option in the preferences dialog, object IDs can nowbe shown in the editor window.Chapter Objects updated. • Object focus section added. • Focus options property added. • Opaque property added. • Radius property added to Box and Button objects. • Object example screenshots updated.New chapter AppWizard SPY added.Chapter Glossary updated.
1.10 0 200824 FO
Chapter Objects updated. • Multiedit object added. • Timer object added. • Password mode property added.Chapter Interactions • New signal TIMER added. • New job START added. • New job STOP added.
AppWizard User Guide & Reference Manual © 2021 SEGGER Microcontroller GmbH

4
Software Revision Date By Description
1.08 0 200805FOSC
Fixed several typos.Chapter Objects updated. • New object Progbar added. • Added ’Frame color’ property to Text object.Chapter Interactions updated. • New signal ENTER_PRESSED added. • New job SETX0 added. • New job SETY0 added. • New job SETX1 added. • New job SETY1 added.Chapter User Code updated. • Function APPW_GetText() added. • Function APPW_GetValue() added. • Function APPW_SetText() added. • Function APPW_SetValue() added.
1.06 2 200626 FO Chapter Interactions updated. • Added section about conditions.
1.06 1 200605 FOChapter Objects updated. • Added KEYBOARD_ARA layout for Arabic. • Added additional information about Keyboard object.
1.06 0 200602 FO
Chapter Getting started updated. • AppWizard version section added.Chapter Objects updated. • Added Keyboard object. • Space property added. • Keyboard layout property added. • Text rotation property added. • Text wrapping property added. • Object properties reworked.Chapter Interactions updated. • Job ENABLEPID added. • Job SETFOCUS added.Chapter User Code updated. • Function APPW_SetCustCallback() added.
1.04 0 200408 FO
Chapter User interface updated. • Interaction window section enhanced. • Screenshots for positioning logic updated.Chapter Objects updated. • Added Gauge object. • Added QRCode object. • Error correction level property added. • Pixelsize property added. • Version property added. • Line width property added. • Rounded value/ends property added. • Start/end angle property added.Chapter Interactions updated. • Signal TEXT_CHANGED added. • Job SETLANG added. • Names of signals and slots have been shortened.
1.02 2 200323 FO Chapter Board support packages (BSPs) updated. • Section ’Importing a custom BSP’ updated.
1.02 1 200318 FOChapter User interface updated. • Screenshots updated. • Added information about Thai support.
1.02 0 200313 FO
Chapter User Code added. • Sub-chapter Slot routines merged. • Sub-chapter Screen callback routines added. • Sub-chapter Fonts added. • Sub-chapter Variables merged.
1.00 1 200306 FO
Chapter Interactions updated. • ’Slot routines’ section updated. • ’Custom user code’ section added.Chapter Board support packages (BSPs) updated. • Examples updated.
1.00 0 200226JEFO
Initial release.Chapter Board support packages (BSPs) updated. • Section ’Preconfigured BSPs included in the shipment’ updated. • Section ’Creating custom BSPs’ updated.
AppWizard User Guide & Reference Manual © 2021 SEGGER Microcontroller GmbH

5
Software Revision Date By Description • Section ’Importing a custom BSP’ added.
0.90 1 200221 FO
Chapter Getting Started updated. • Added note about the AppWizard Quick Start Guide.Chapter Interactions updated. • ’Slot routines’ section updated. • Added job-specific parameters to each job.
0.90 0 200102 FO Initial beta version.
AppWizard User Guide & Reference Manual © 2021 SEGGER Microcontroller GmbH

6
AppWizard User Guide & Reference Manual © 2021 SEGGER Microcontroller GmbH

7
About this document
Assumptions
This document assumes that you already have a solid knowledge of the following:• The software tools used for building your application (assembler, linker, C compiler).• The C programming language.• The target processor.• DOS command line.
If you feel that your knowledge of C is not sufficient, we recommend C: A Reference Manual byHarbison and Steele (ISBN 0--13--089592X). This book provides a complete description of theC language, the run-time libraries, and a style of C programming that emphasizes correctness,portability, and maintainability.
How to use this manual
This manual explains all the functions and macros that the product offers. It assumes you havea working knowledge of the C language. Knowledge of assembly programming is not required.
Typographic conventions for syntax
This manual uses the following typographic conventions:
Style Used for
Body Body text.Parameter Parameters in API functions.Sample Sample code in program examples.Sample comment Comments in program examples.User Input Text entered at the keyboard by a user in a session transcript.
Secret InputText entered at the keyboard by a user, but not echoed (e.g.password entry), in a session transcript.
Reference Reference to chapters, sections, tables and figures.Emphasis Very important sections.SEGGER home page A hyperlink to an external document or web site.
AppWizard User Guide & Reference Manual © 2021 SEGGER Microcontroller GmbH

8
AppWizard User Guide & Reference Manual © 2021 SEGGER Microcontroller GmbH

9
Table of contents
1 Introduction ..................................................................................................................14
1.1 What is the AppWizard? ................................................................................151.2 Features ......................................................................................................161.3 Requirements .............................................................................................. 18
1.3.1 Host system ..................................................................................... 181.3.2 Target system ...................................................................................181.3.3 Development environment ..................................................................181.3.4 Additional software libraries ................................................................18
2 Installation ................................................................................................................... 19
2.1 Microsoft Windows ....................................................................................... 20
3 Getting started ............................................................................................................ 21
3.1 Starting the tool .......................................................................................... 223.2 AppWizard version ....................................................................................... 223.3 Creating a new project ................................................................................. 233.4 Opening existing projects ..............................................................................25
4 Directory structure .......................................................................................................26
4.1 Root folder .................................................................................................. 274.1.1 /Source ............................................................................................27
4.1.1.1 /Source/Config .......................................................................274.1.1.2 /Source/Generated ................................................................. 27
4.1.2 /Resource .........................................................................................284.1.2.1 /Resource/Font ...................................................................... 284.1.2.2 /Resource/Image ....................................................................284.1.2.3 /Resource/Text .......................................................................28
5 User interface ..............................................................................................................29
5.1 Menu bar .................................................................................................... 305.1.1 Edit / Preferences ..............................................................................305.1.2 Project / Edit options .........................................................................32
5.2 Editor window ..............................................................................................335.3 Property window .......................................................................................... 35
5.3.1 Id, position and size ..........................................................................355.3.2 Positioning logic ................................................................................ 355.3.3 Positioning details ............................................................................. 375.3.4 Object dependent details ................................................................... 38
5.4 Hierarchic tree view ..................................................................................... 39
AppWizard User Guide & Reference Manual © 2021 SEGGER Microcontroller GmbH

10
5.5 Play window ................................................................................................ 405.6 Interaction window .......................................................................................415.7 Quick access buttons ....................................................................................42
5.7.1 Text resource window ........................................................................ 425.7.2 Font resource window ........................................................................435.7.3 Image resource window ..................................................................... 455.7.4 Variable resource window ...................................................................45
5.8 Starting the simulation project ...................................................................... 465.9 AppWizard SPY window .................................................................................47
6 Resource management ...............................................................................................48
6.1 Stock resources ........................................................................................... 496.2 Text management ........................................................................................ 506.3 Font management ........................................................................................ 51
6.3.1 Font creation options .........................................................................526.3.2 Definition of code point ranges ........................................................... 52
6.4 Image management ..................................................................................... 53
7 Objects ........................................................................................................................ 55
7.1 Introduction .................................................................................................567.2 Object properties ......................................................................................... 58
7.2.1 Alignment .........................................................................................607.2.2 Auto repeat ...................................................................................... 617.2.3 Bitmap .............................................................................................627.2.4 Blend colors ..................................................................................... 637.2.5 Border size .......................................................................................647.2.6 Color and background color ................................................................657.2.7 Cursor inversion ................................................................................667.2.8 Decimal mode .................................................................................. 677.2.9 Error correction level ......................................................................... 687.2.10 Fade mode ..................................................................................... 697.2.11 Focus options ..................................................................................707.2.12 Font ...............................................................................................717.2.13 Frame radius .................................................................................. 727.2.14 Frame size ......................................................................................737.2.15 Gradient .........................................................................................747.2.16 Hexadecimal mode .......................................................................... 757.2.17 Keyboard layout .............................................................................. 767.2.18 Motion ............................................................................................777.2.19 ID ................................................................................................. 787.2.20 Initial value .................................................................................... 797.2.21 Invert direction ............................................................................... 807.2.22 JPEG/GIF/BMP .................................................................................817.2.23 Line width ...................................................................................... 827.2.24 Maximum length ............................................................................. 837.2.25 Offset ............................................................................................ 847.2.26 Opaque mode ................................................................................. 857.2.27 Overwrite mode .............................................................................. 867.2.28 Password mode ...............................................................................877.2.29 Period ............................................................................................ 887.2.30 Persistent mode .............................................................................. 897.2.31 Pixelsize ......................................................................................... 907.2.32 Position and size ............................................................................. 917.2.33 Radius ............................................................................................927.2.34 Range ............................................................................................ 937.2.35 Rotate marker .................................................................................947.2.36 Rounded value/ends ........................................................................ 957.2.37 Snap position ..................................................................................967.2.38 Space ............................................................................................ 97
AppWizard User Guide & Reference Manual © 2021 SEGGER Microcontroller GmbH

11
7.2.39 Span of values ................................................................................987.2.40 Start/end angle ...............................................................................997.2.41 Stay on top .................................................................................. 1007.2.42 Text ............................................................................................. 1017.2.43 Text color ..................................................................................... 1027.2.44 Text rotation ................................................................................. 1037.2.45 Text wrapping ............................................................................... 1047.2.46 Tiling ............................................................................................1057.2.47 Untouchable ..................................................................................1067.2.48 Version .........................................................................................1077.2.49 Vertical mode ................................................................................108
7.3 Object focus .............................................................................................. 1097.4 Box ...........................................................................................................1107.5 Button .......................................................................................................1117.6 Edit .......................................................................................................... 1127.7 Gauge .......................................................................................................1147.8 Image .......................................................................................................1157.9 Keyboard ...................................................................................................1177.10 Multiedit .................................................................................................. 1187.11 Progbar ................................................................................................... 1197.12 QRCode ................................................................................................... 1207.13 Rotary ..................................................................................................... 1217.14 Screen .................................................................................................... 1227.15 Slider ...................................................................................................... 1237.16 Switch .....................................................................................................1247.17 Text ........................................................................................................ 1257.18 Timer ...................................................................................................... 1267.19 Window ................................................................................................... 127
8 Interactions ................................................................................................................128
8.1 Introduction ...............................................................................................1298.2 List of signals ............................................................................................ 131
8.2.1 ANIMEND ....................................................................................... 1328.2.2 ANIMSTART .....................................................................................1338.2.3 CLICKED ........................................................................................ 1348.2.4 CREATE .......................................................................................... 1358.2.5 DELETE .......................................................................................... 1368.2.6 ENTER_PRESSED ............................................................................. 1378.2.7 FIXED ............................................................................................ 1388.2.8 GOT_FOCUS ....................................................................................1398.2.9 INITDIALOG ....................................................................................1408.2.10 LOST_FOCUS ................................................................................ 1418.2.11 MOTION ........................................................................................1428.2.12 MOTION_STOPPED ......................................................................... 1438.2.13 PIDPRESSED ................................................................................. 1448.2.14 PIDRELEASED ................................................................................1458.2.15 RELEASED .................................................................................... 1468.2.16 TEXT_CHANGED ............................................................................ 1478.2.17 TIMER .......................................................................................... 1488.2.18 UNPINNED .................................................................................... 1498.2.19 VALUE_CHANGED .......................................................................... 150
8.3 List of jobs ................................................................................................1518.3.1 ADDVALUE ......................................................................................1528.3.2 ANIMCREATE ...................................................................................1538.3.3 ANIMSTART .....................................................................................1548.3.4 ANIMSTOP ...................................................................................... 1558.3.5 CALC ............................................................................................. 1568.3.6 CLEAR ............................................................................................1578.3.7 CLOSESCREEN ................................................................................ 158
AppWizard User Guide & Reference Manual © 2021 SEGGER Microcontroller GmbH

12
8.3.8 ENABLEPID ..................................................................................... 1598.3.9 MODALMESSAGE ............................................................................. 1608.3.10 SET ..............................................................................................1618.3.11 SETBITMAP ................................................................................... 1628.3.12 SETBKCOLOR ................................................................................ 1638.3.13 SETCOLOR .................................................................................... 1648.3.14 SETCOORD ................................................................................... 1658.3.15 SETENABLE ...................................................................................1668.3.16 SETFOCUS .................................................................................... 1678.3.17 SETLANG ...................................................................................... 1688.3.18 SETSIZE ....................................................................................... 1698.3.19 SETTEXT .......................................................................................1708.3.20 SETVALUE .....................................................................................1718.3.21 SETVIS .........................................................................................1728.3.22 SETX0 .......................................................................................... 1738.3.23 SETY0 .......................................................................................... 1738.3.24 SETX1 .......................................................................................... 1738.3.25 SETY1 .......................................................................................... 1738.3.26 SHIFTSCREEN ............................................................................... 1748.3.27 SHIFTWINDOW ..............................................................................1758.3.28 SHOWSCREEN ............................................................................... 1768.3.29 START .......................................................................................... 1778.3.30 STOP ............................................................................................1788.3.31 SWAPSCREEN ................................................................................1798.3.32 TOGGLE ........................................................................................1808.3.33 NULL ............................................................................................181
8.4 Conditions ................................................................................................. 1828.4.1 Introduction ....................................................................................1828.4.2 Terms and operands ........................................................................ 182
9 Variables ................................................................................................................... 185
9.1 Variable management ................................................................................. 1869.2 Calculations ............................................................................................... 187
9.2.1 Terms and operands ........................................................................ 1879.3 Manipulating variables from user code .......................................................... 189
10 Animations ...............................................................................................................190
10.1 Pre-defining animation IDs ........................................................................ 19110.2 Edit animations ........................................................................................ 192
10.2.1 Animation properties ......................................................................19210.2.2 Start and end time of animation items ............................................. 19210.2.3 Animation values ........................................................................... 19310.2.4 Animation ease ............................................................................. 193
10.3 Running animations .................................................................................. 194
11 User Code ...............................................................................................................195
11.1 Slot routines ............................................................................................ 19611.1.1 APPW_ACTION_ITEM ......................................................................19711.1.2 Custom user code ..........................................................................198
11.2 Screen callback routines ............................................................................19911.3 General AppWizard API ............................................................................. 200
11.3.1 APPW_GetText() ............................................................................ 20111.3.2 APPW_GetValue() .......................................................................... 20211.3.3 APPW_SetCustCallback() .................................................................20311.3.4 APPW_SetText() .............................................................................20411.3.5 APPW_SetValue() ...........................................................................205
11.4 Fonts .......................................................................................................20611.4.1 How to use fonts ...........................................................................206
AppWizard User Guide & Reference Manual © 2021 SEGGER Microcontroller GmbH

13
11.4.2 Font API ....................................................................................... 20711.4.2.1 APPW_GetFont() ................................................................. 208
11.5 Variables ................................................................................................. 20911.5.1 How to use variables ..................................................................... 20911.5.2 Variables API .................................................................................209
11.5.2.1 APPW_GetVarData() ............................................................ 21011.5.2.2 APPW_SetVarData() ............................................................ 211
12 Board support packages (BSPs) ............................................................................ 212
12.1 Preconfigured BSPs included in the shipment ............................................... 21312.1.1 Example ....................................................................................... 213
12.1.1.1 Step 1: Select BSP ............................................................. 21312.1.1.2 Step 2: Generate code ........................................................ 21312.1.1.3 Step 3: Run SEGGER Embedded Studio Project .......................21412.1.1.4 Step 4: Compile and run on target ....................................... 214
12.2 Creating custom BSPs ............................................................................... 21512.2.1 Example ....................................................................................... 215
12.2.1.1 Step 1: Create a project with AppWizard ............................... 21512.2.1.2 Step 2: Create some elements ............................................. 21512.2.1.3 Step 3: Export & Save ........................................................ 21512.2.1.4 Step 4: Copy evaluation software package into project folder .... 21512.2.1.5 Step 5: Exchange libraries ................................................... 21612.2.1.6 Step 6: Add file access routines ........................................... 21712.2.1.7 Step 7: Add library to project .............................................. 21712.2.1.8 Step 8: Add file access routines to the project ........................21712.2.1.9 Step 9: Adjust include files .................................................. 21712.2.1.10 Step 10: Add application to project ..................................... 21812.2.1.11 Step 11: Compile and run on target .................................... 219
12.3 Importing a custom BSP ............................................................................22012.3.1 Step 1: Create BSP folder .............................................................. 22012.3.2 Step 2: Copy project into BSP folder ................................................22012.3.3 Step 3: Add an image ....................................................................22012.3.4 Step 4: Add information file ............................................................22012.3.5 Step 5: Import the BSP into AppWizard ............................................221
12.4 Using the emWin source code .................................................................... 22212.4.1 Step 1: Remove the pre-compiled static libraries ............................... 22212.4.2 Step 2: Add the source code to the project directory ..........................22212.4.3 Step 3: Add the source code to the project .......................................22212.4.4 Step 4: Set include paths ...............................................................223
13 AppWizard SPY ...................................................................................................... 224
13.1 Requirements ........................................................................................... 22513.2 Opening the SPY dialog .............................................................................22613.3 Building a project ..................................................................................... 22713.4 Running a project .....................................................................................22813.5 Recording ................................................................................................ 23013.6 Playing a recording ................................................................................... 232
14 Glossary .................................................................................................................. 233
AppWizard User Guide & Reference Manual © 2021 SEGGER Microcontroller GmbH

Chapter 1 Introduction
This introduction gives some information about this document. It also gives an overview ofthe AppWizard’s features and its requirements.
AppWizard User Guide & Reference Manual © 2021 SEGGER Microcontroller GmbH

15 CHAPTER 1 What is the AppWizard?
1.1 What is the AppWizard?The AppWizard is a tool for creating complete and ready-to-use emWin applications con-sisting of a number of screens.
Each screen consists of its own graphical control elements like buttons, sliders, images,text, child windows and so on. Applications are generated as a bundle of C files. Those Cfiles are included automatically by the BSPs shipped with the AppWizard or can be usedby a custom defined project.
Resources can be compiled and linked with the application code or stored externally on anSD card. Using resources at runtime from SD card is supported by the AppWizard withoutany additional configuration or code.
AppWizard User Guide & Reference Manual © 2021 SEGGER Microcontroller GmbH

16 CHAPTER 1 Features
1.2 FeaturesInteractions
Interactions define the application behavior in case of user input. Several methods, ani-mations or swiping can be used to switch between the application screens. To be able toextend the applications behavior user defined code can be invoked on interactions whichcan be edited within the AppWizard.
Conditions
A condition can be added to an interaction to determine precisely, under which circum-stances an action should be executed. Conditions allow to implement a complex programlogic into the application using the AppWizard.
Positioning
Positioning of objects can be done by specifying absolute coordinates or relative to alreadyexisting elements. Zooming can be used to be able to place small elements.
Resources
Resources like fonts, text and images are managed completely by the AppWizard. Thatmeans the application designer gets completely rid of resource management. Resources canbe part of the created application code or generated as binary files to be stored on externalmedia. The behavior ’intern’ or ’extern’ can be specified for each resource separately. Thatmakes it possible to have frequently used resources directly in the addressable ROM areaand rarely used resource components on external media. The content of the resource folderis automatically managed by the AppWizard.
Variables and calculations
The user may also add variables to the project which can be manipulated from outside ofthe application. Variables are mostly used for interactions. For example, an interaction canbe set for a variable that will be triggered after its value has changed. An interaction canalso change the value of a variable.
Any form of calculation can be done using variables, just like in a C program. This provideseven more opportunities for creating AppWizard applications.
Multiple languages
Multiple languages can be defined in the integrated multilingual text management system.Text can also be part of the application code or located on external media.
Font management
To be able to display the text with the right font the AppWizard contains its own fontmanagement system which is used to create emWin-fonts. The range of included codepointscan be specified for each font separately. It can be specified by custom defined patternfiles, custom defined ranges or automatically by the range of characters resulting fromthe application defined text. Fonts can also be located on an SD card or as part of theapplication code.
Integrated play mode
The internal play mode can be used for a quick check of the application’s behavior withoutthe need of compiling. Display size and color management can be changed on demandwithin the AppWizard.
BSPs (Board Support Packages)
The AppWizard comes with a set of BSPs which may also include precompiled libraries ofemFile and embOS. In case of using a BSP the possibility of changing the color format anddisplay size are restricted. Those ready-to-use and preconfigured BSPs make it possible to
AppWizard User Guide & Reference Manual © 2021 SEGGER Microcontroller GmbH

17 CHAPTER 1 Features
write and execute applications without any knowledge of writing applications in C code. AllBSPs automatically include the generated application code, which means nothing needs tobe changed or configured to be able to run the application on the target. Of course it is alsopossible to use custom defined BSPs with the AppWizard.
Simulation
Projects generated by the AppWizard also contain a simulation project for Microsoft VisualStudio. The difference between the integrated play mode and the simulation is that appli-cation defined code is not compiled and executed by the play mode. The simulation on theother hand also runs application defined code.
AppWizard User Guide & Reference Manual © 2021 SEGGER Microcontroller GmbH

18 CHAPTER 1 Requirements
1.3 Requirements
1.3.1 Host systemThe first version is available for Windows systems only, requiring Windows 7 or newer.
The recommended screen resolution is at least full HD (1920 × 1080).
1.3.2 Target systemTo be able to use applications generated by the AppWizard we recommend that the targetat least fulfills the following requirements:• At least 256 KBytes of flash. *1
• At least 130 KBytes of RAM. *2
• At least a 32 bit CPU running at 100 MHz or more. *3
At the end RAM and ROM requirement depends on the application built with the AppWizard.
Note
*1 256 KBytes of flash memory are required for emWin and the AppWizard library.Additional flash memory or external storage is required for resources like fonts, imagesand text.*2 130 KBytes are required for emWin including 100 KByte of working RAM. This doesnot include memory required for a framebuffer.*3 Ideal would be a device with a hardware accelerator such as D/AVE 2D by Renesasor Chrom-ART Accelerator by ST.
1.3.3 Development environmentThe AppWizard can be used with any IDE and any ANSI C compiler complying with at leastone of the following international standards:• ISO/IEC/ANSI 9899:1990 (C90) with support for C++ style comments (//)• ISO/IEC 9899:1999 (C99)• ISO/IEC 14882:1998 (C++)
1.3.4 Additional software librariesNo additional software library is required to be able to use the AppWizard. The AppWizardoptionally supports resource (fonts, images and text) management from external storage.If external storage should be used for resource management a file system for readingoperations is required. Any file system can be used.
AppWizard User Guide & Reference Manual © 2021 SEGGER Microcontroller GmbH

Chapter 2 Installation
The following chapter describes how to install the AppWizard.
AppWizard User Guide & Reference Manual © 2021 SEGGER Microcontroller GmbH

20 CHAPTER 2 Microsoft Windows
2.1 Microsoft WindowsInstalling the AppWizard
To install the AppWizard, simply run the setup wizard which will guide you through theinstallation. It comes with all required components without use of downloading and installingfurther tools.
Uninstalling the AppWizard
To uninstall the AppWizard, simply run the uninstaller which is located in the programdirectory.
AppWizard User Guide & Reference Manual © 2021 SEGGER Microcontroller GmbH

Chapter 3 Getting started
The following chapter will provide an overview on how to get started with the AppWizardright after the installation has finished.
Note
The shipment also includes a Quick Start Guide to the AppWizard which providesstep-by-step guides for creating example projects or performing simple actions (e.g.adding objects to the screen).
The guide is located in the directory and named AN03003_AppWizard_QuickS-tartGuide.pdf.
AppWizard User Guide & Reference Manual © 2021 SEGGER Microcontroller GmbH

22 CHAPTER 3 Starting the tool
3.1 Starting the toolThe AppWizard application (AppWizard.exe) can be started from the Windows Start menuor the installation directory.
3.2 AppWizard versionThe current version of the AppWizard can be read in the top bar of the program. The versionnumber contains the AppWizard version and the emWin version that is used.
In the above example, AppWizard version 1.12 is used in conjunction with emWin version6.16a.
APP_Version.h
The current version of AppWizard is defined in the file APP_Version.h. The example belowequals V1.04.
#define APPW_VERSION 10400
GUI_Version.h
The current emWin version is defined in GUI_Version.h. The example below equals V6.12.
#define GUI_VERSION 61200
Note
The used emWin libraries/code must match the corresponding emWin and AppWizardversions.
AppWizard User Guide & Reference Manual © 2021 SEGGER Microcontroller GmbH

23 CHAPTER 3 Creating a new project
3.3 Creating a new projectThe following section will guide you through the entire process of creating and running aproject with the AppWizard.
Create a new project
The initial step is to create a new project. Right after opening the AppWizard, the user hasthe option to either create a new project or open an existing one.
When creating a new project, the user can choose the project path, a name for the project,specify the target’s display size and pick a color format. Alternatively a BSP can be selected,which already includes the respective display size and color format. The user also has theoption to enable extern storage mode by ticking the checkbox next to the SD card image.Other options are to enable support of Thai script or bi-directional text.
When generating a project, the AppWizard also generates a simulation project in the folder\Simulation located in the project directory.
Build up a structure
After the project has been created, the user can start to build their application by draggingobjects onto the screen, adding interactions to the objects, or adding their resources tothe project like bitmaps.
The first thing to add to an empty application is a screen object. This object serves as aparent object for all other objects to be added. Window objects may be added to the screenobject to divide the screen into different sections, enhancing the application structure.
AppWizard User Guide & Reference Manual © 2021 SEGGER Microcontroller GmbH

24 CHAPTER 3 Creating a new project
Objects like buttons can be placed into the screens or windows and the object’s propertiescan be edited in the ’Properties’ window to the right.
A more detailed explanation on how the user interfaces work can be found in the chapterUser interface on page 29. To learn more about objects, see the chapter Objects onpage 55.
Run and test the application
As the user is building their application, they can run their application during this entireprocess of building. This makes it very easy to test the application. The application can berun by entering play mode which is done by clicking the play button in the top right corner ofthe editor window. More information about this can be found in Play window on page 40.
Export and save the project
The option “File è Save” (<CTRL>+S) simply saves the project file. If the user wants tosave their application as C files, they are able to save and export their project by clicking“File è Export & Save” (<CTRL>+<SHIFT>+E). By doing this, the AppWizard generates Cfiles from this project.
Run the simulation project
Once the project has been exported, the AppWizard generated C sources with runnableemWin code. The source files are located in the \Source directory. To run the generatedcode, the simulation project can be used which the AppWizard generated after the creationof the project. The exported source files are automatically linked to the simulation project,which means it is ready to be run.
Compile and run on target
The chapter Board support packages (BSPs) on page 212 explains how to run a projecton a hardware target.
AppWizard User Guide & Reference Manual © 2021 SEGGER Microcontroller GmbH

25 CHAPTER 3 Opening existing projects
3.4 Opening existing projectsThe user may open existing projects either on start-up of the AppWizard by clicking thebutton “Open existing project” or by using the command “File è Open” (<CTRL>+O).
The only files applicable for opening are AppWizard project files that have a .AppWizardextension. When opening an existing project, the project settings may be changed by se-lecting a different BSP, if needed.
AppWizard User Guide & Reference Manual © 2021 SEGGER Microcontroller GmbH

Chapter 4 Directory structure
This chapter gives an overview on how the structure of an AppWizard project looks like.
AppWizard User Guide & Reference Manual © 2021 SEGGER Microcontroller GmbH

27 CHAPTER 4 Root folder
4.1 Root folderThe root folder contains the project file <PROJECT_NAME>.AppWizard. It also contains thefollowing sub-folders:
Folder Description
/Source Root directory for the generated application source code.
/Source/CustomCodeDirectory for application source code which the user is al-lowed to extend by custom code.
/Source/GeneratedDirectory for fixed application code which should not be edit-ed.
/Resource Root directory for resource files.
/Resource/ImageImages used by the project including generated C and DTAfiles.
/Resource/Text Text defined in the multilingual text editor.
/Resource/FontFonts created or referred by the project including generatedC files.
/Target Selected board support package for target hardware./Simulation Simulation project./Spy AppWizard SPY related files.
4.1.1 /SourceThe folder /Source contains the file with the application entry point. The file is named<PROJECT_NAME>.c.
4.1.1.1 /Source/ConfigThe sub-folder /Config contains the following files intended to be changed/enhanced bythe user:
File Description
Application.h Header file to be used by user defined code.
<SCREEN_ID>_Slots.cInteraction slots to be used to invoke user defined code oninteractions.
When opening a project, the AppWizard reads the user defined slot code. It can be editedwithin the AppWizard.
4.1.1.2 /Source/GeneratedThe sub-folder /Generated contains the following files not intended to be modified by theuser.
File Description
APPWConf.c Configuration file (text and driver initialization).Application.h Header file to be used by user defined code.<SCREEN_ID>.c Screen definition(s).Resource.c Resource and screen information.Resource.h Prototypes of resource and screen information elements.
AppWizard User Guide & Reference Manual © 2021 SEGGER Microcontroller GmbH

28 CHAPTER 4 Root folder
4.1.2 /ResourceThe folder /Resource is the root directory for text, font and image resources:
4.1.2.1 /Resource/FontThe sub-folder /Font contains all font files referenced by the project:
File Description
<FONTNAME>.xbf Binary file of font in XBF format.
<FONTNAME>.cSimple C arrays of XBF font files which are not managed onexternal memory.
4.1.2.2 /Resource/ImageThe sub-folder Image contains all image files referenced by the project:
File Description
<IMAGENAME>.<SUFFIX> Image file referenced by the project.<IMAGENAME>.dta Streamed image.
<IMAGENAME>.cSimple C arrays of streamed image files which are notmanaged on external memory.
4.1.2.3 /Resource/TextThe sub-folder Text contains all text defined in the project:
File Description
APPW_Language_<n>.txt Text file(s), one for each language.
APPW_Language_<n>.cSimple C arrays of text file(s) if not managed on externalmemory.
AppWizard User Guide & Reference Manual © 2021 SEGGER Microcontroller GmbH

Chapter 5 User interface
The following chapter will give an overview on the user interface of the AppWizard. Theuser interface of the AppWizard consists of a menu bar and a couple of windows.
The following windows exist:• ’Editor’ window (center/top)• ’Interactions’ window (center/bottom)• ’Add objects’ window (left/top)• ’Hierarchic tree view’ window (left/bottom)• ’Properties’ window (right)• Quick access buttons for text, fonts, images and variables at the lower left edge
AppWizard User Guide & Reference Manual © 2021 SEGGER Microcontroller GmbH

30 CHAPTER 5 Menu bar
5.1 Menu barIt consists of the following items:• File (New project, Close project, Save, Open, Save as, Export & Save, Exit, Recent files)• Edit (Undo, Redo, Cut, Copy, Paste, Delete, Select all, Preferences)• Project (Edit options, Play F5, Start Simulation F6)• Resource (Edit Text, Edit Fonts, Edit Images, Edit Variables)
5.1.1 Edit / Preferences
The preferences dialog has the following options:• Load last project on start: Enables loading the last used project after starting the
application.• Open properties on default: Opens all object properties by default.• Show Id numbers in hierarchic tree: Shows the Window Manager Id next to the
AppWizard Id.• Show Ids in editor window: Displays the object’s ID in the editor window.• Simulation project to be used: Select which Visual Studio simulation project should
be used when pressing F6. If you are using Visual Studio 2010-2013 select the firstoption. If using a later version select the second option.
• Media path: Path to external media.• BSP stock: Sets a path, where custom BSPs are located.• MSBuild: MSBuild to be used for AppWizard SPY.• Edit default codepoints…: Editing the default range of code points to be used for
new fonts.• Default bitmap formats: Set the default bitmap format to be used when bitmaps use
the ’auto’ format.
AppWizard User Guide & Reference Manual © 2021 SEGGER Microcontroller GmbH

31 CHAPTER 5 Menu bar
Default codepoints
The user can define which characters should be included in newly created fonts. A moredetailed description and explanation on the codepoint dialog can be found under Font re-source window on page 43.
Default bitmap formats
The user has the option to select a default bitmap format which will be used by the ’Auto’format option when a bitmap is added to the project.
AppWizard User Guide & Reference Manual © 2021 SEGGER Microcontroller GmbH

32 CHAPTER 5 Menu bar
5.1.2 Project / Edit options
The project options dialog has the following options:
BSP• Selected BSP: Desired BSP for target hardware.
Color scheme and display options• Display size x: Horizontal display size.• Display size y: Vertical display size.• Color format: Desired color format.• Enable Multibuffering: Option whether or not multi buffering should be enabled in
the project. This option is only available, if the selected BSP supports multi buffering.
Text• Show text from SD-card: Option to outsource the texts to external media.• Enable bi-directional text: Enables support of bi-directional texts.• Enable Thai support: Enables support of Thai script.
Focus• Enable focus support: Enables the ability for objects to receive focus.• Select focus color: Color used for drawing the focus rectangle.• Set focus radius: Radius used for the corners of the focus rectangle.• Set focus width: Line width of the focus rectangle.
In case of using a BSP display size and color format are fixed and come from the BSP.
Focus rectangles are explained later on in the chapter Object focus on page 109.
AppWizard User Guide & Reference Manual © 2021 SEGGER Microcontroller GmbH

33 CHAPTER 5 Editor window
5.2 Editor windowThe editor window shows the currently selected screen by drawing it directly with emWin.That makes sure that “what you see is what you get”. Additionally each object has a slight-ly semi-transparent frame which ensures that also invisible objects give a slight opticalfeedback.
To be able to place graphical objects a screen has to be created at first. That is done byclicking on the screen icon in the ’Add Object’ window left to the editor window. Placingcontrols is done in the same way. Simply drag an element from the ’Add Object’ windowonto an existing screen or window object in the editor window.
Independent horizontal and vertical placing
Horizontal and vertical placement of an object can be defined independently. The behaviorof each axis can be defined by either a relative position and a size or two relative positions.’Relative’ means relative to its parent or relative to a sibling. That makes it possible tocreate screens or windows which are self-adjusting when changing the parent’s or sibling’splacement.
Hierarchical structure
Window elements are used to achieve a hierarchic object structure. They can be placedwithin a screen or an already existing window. When placing objects on a window theposition of those objects can be changed by simply moving or animating the window.
Snapping
Snapping is used when moving objects with the mouse. Edges and center points of existingobjects are used for snapping. When aligned with other objects the editor generates opticalfeedback by highlighting the according object and/or center line.
Selecting objects
Left-clicking selects the first object under the clicked coordinate. A selected object has ninedrag points for modifying the coordinates, one on each edge, one on each corner and onein the center point.
With the <CTRL> key pressed multiple objects can be selected. Selected objects are get-ting joint into a selection group. In that case the drag points are getting placed on to therectangle surrounding the selection group. Rectangle selection can be done by clicking withthe left button in an empty area of the editor window, holding the button pressed anddragging the rectangle with the mouse. When releasing the button the objects within therectangle will be selected.
Positioning
Objects and groups can be positioned by dragging them with the mouse. The drag pointsare used to modify the geometry of an object. The property window on the right hand sidecan also be used to modify the size, coordinates and relations of objects.
Concatenating object positions
To concatenate object coordinates, one of the edge drag points of an object has to beconnected to the edge of another object using the right mouse button. This will result inwhen moving the object the other object was connected to, both objects will be movedsynchronous on the axis of the drag point.
A concatenated object position can be cleared by selecting any of the nine positioningoptions. These options are explained under Positioning logic on page 35.
AppWizard User Guide & Reference Manual © 2021 SEGGER Microcontroller GmbH

34 CHAPTER 5 Editor window
Copy/Paste
Single objects, groups or complete screens can be copied and pasted by either using thekeyboard or the menu bar. IDs of copied objects are extended with the suffix ’_Copy’. TheAppWizard makes sure that the generated Ids are unique within the current screen.
Zooming and panning
The content of the editor window can be easily zoomed by using the ’+’ or ’-’ button, the’+’ or ’-’ key or the mouse wheel in combination with the <CTRL> key.
The zoom level can be reset by pressing the ’1:1’ button.
The content of the editor window can be moved by panning, which is done by pressing the<SPACE> bar and moving the mouse while pressing the left mouse button.
Play mode
The play button in the upper right corner of the editor window opens the play window,which allows a quick check of the current application.
More information about this window can be found in the chapter Play window on page 40.
Object IDs
As mentioned earlier in this chapter, when the option is activated in the Preferences dialog,the object IDs can be shown in the editor window.
The ID is displayed in the upper right corner of an object. The IDs of objects are only shownwhen any of them is selected and is not shown at all in Play mode.
AppWizard User Guide & Reference Manual © 2021 SEGGER Microcontroller GmbH

35 CHAPTER 5 Property window
5.3 Property windowThe window on the right shows the object specific properties. It consists of four areas (topto bottom):• Id, position and size• Positioning logic• Coordinate and size modification• Object specific area
5.3.1 Id, position and sizeThe top area shows the selected object’s Id, which can be edited. Below that it shows thecoordinates and size of the object.
Placing details can be modified in the ’Positioning details’ area below.
5.3.2 Positioning logicThe rectangle of a simple emWin window is defined by its upper left position and its X- andY-size. To be more flexible with this, the AppWizard supports more options.
One option for example is specifying the coordinates of one of the edges and the objectsX- and Y-size. That is similar to a normal emWin window except the option of using anyedge and not only the top/left coordinates.
Each coordinate can be relative to an existing edge of the parent or any other sibling. Forexample, the top coordinate can be relative to the parent, the Y-size fixed and right andleft coordinates relative to the parent.The Y-position of the next object can then be relative to the object above and so on.This mechanism makes it possible to generate screens which are self-adjusting when theparent’s size or orientation changes.To remove a concatenated positioning logic, one of the nine options for positioning logichas to be clicked.
AppWizard User Guide & Reference Manual © 2021 SEGGER Microcontroller GmbH

36 CHAPTER 5 Property window
The top of the area shows the positioning logic of the selected object. Dimension lines areused to show coordinate and size definitions. In case of coordinates relative to existingsiblings it shows the Id of the according sibling.
There are nine positioning options to choose from:
Positioningoption
Description
Top and left coordinate relative to parent. Width and height definedby given value.
Top and right coordinate relative to parent. Width and height definedby given value.
Bottom and right coordinate relative to parent. Width and height de-fined by given value.
Bottom and left coordinate relative to parent. Width and height de-fined by given value.
Top, left, bottom and right coordinate relative to parent.
Top, left and bottom coordinate relative to parent. Width defined bygiven value.
Top, left and right coordinate relative to parent. Height defined bygiven value.
Top, right and bottom coordinate relative to parent. Width defined bygiven value.
Left, bottom and right coordinate relative to parent. Height defined bygiven value.
Note
The positioning logic can be changed at anytime.
AppWizard User Guide & Reference Manual © 2021 SEGGER Microcontroller GmbH

37 CHAPTER 5 Property window
Example
In this example, the Text object’s X-position shall be relative to the X-position of the Buttonobject. To do that, one of the Text object’s contact points on the X-axis has to be right-clicked. After clicking, a line appears that has to be moved to the Button’s X-axis contactpoint.
When the line appears in a green color, the operation is valid and will be applied whenreleasing the right mouse button.
When selecting the Text object, the positioning logic property shows that its X-axis is de-pendent on the Button object.
To remove this positioning property, the user simply has to select one of the nine positioningoptions that are explained above.
5.3.3 Positioning detailsThis section allows setting up top, left, bottom and right coordinates and X/Y size by spinboxes, depending on the selected positioning option.
AppWizard User Guide & Reference Manual © 2021 SEGGER Microcontroller GmbH

38 CHAPTER 5 Property window
5.3.4 Object dependent detailsEach object has its own properties that can be edited, they are located below the ’positioningdetails’ section in the ’object dependent details’ section.
Depending on which object is selected, its properties are shown. To see a list of all existingobject properties, see the chapter Object properties on page 58.
Editing properties
Each property is shown with a text and an arrow button to the left.
To set or define a property, the arrow button should be clicked.
It opens a configuration area to be able to specify the property details. An exist-ing property can be closed with the arrow button.To delete an existing property, the X button on the right side has to be clicked.
Clicking the arrow button of an existing property opens and closes the according propertydefinition area. The preferences dialog (Edit è Preferences) allows the option to open allexisting property areas per default.
Properties like text, fonts or images open the according resource management and selectiondialog.
AppWizard User Guide & Reference Manual © 2021 SEGGER Microcontroller GmbH

39 CHAPTER 5 Hierarchic tree view
5.4 Hierarchic tree viewThe hierarchic tree view gives a quick overview about the currently existing objects. Itallows changing the relative position of siblings per drag and drop. Selecting an objectwithin the tree view also selects the object in the editor window.
Duplicating objects
When clicking the duplicate object button, a copy of the selected objectis inserted into the same level of the hierarchic tree.
Moving objects
Clicking the ’Move up’ button will move the currently selected objectupwards.
Clicking the ’Move down’ button will move the currently selected objectdownwards.
Note
The ’Move up’ and ’Move down’ buttons can only move an object within their levelof the hierarchic tree. This means an object can not be moved to another parent. Tomove an object to another level/parent, it has to be cut out and pasted to the newlocation by right-clicking it.
Editing object IDs
The ID of a selected object can be edited when the ENTER key is pressed.
AppWizard User Guide & Reference Manual © 2021 SEGGER Microcontroller GmbH

40 CHAPTER 5 Play window
5.5 Play windowThe play window shows the user a ’running’ version of the current project application.
It can be opened by clicking on the play button in the upper right corner ofthe editor window and closed by pressing the escape key. It may also beopened and closed by pressing the <F5> key.
When opening the play window, a modal dialog with the resulting interactive applicationwill be shown.
Limitations
There is one limitation to the play mode, as the AppWizard does not compile any C code,the play mode does not include any code by the user added to interactions.
AppWizard User Guide & Reference Manual © 2021 SEGGER Microcontroller GmbH

41 CHAPTER 5 Interaction window
5.6 Interaction windowThe interaction window shows a list of all interactions associated with the selected screen.Each interaction has its own emitter, signal, job and receiver.
Creating a new interaction
Creating a new interaction is done by pressing the + button at the end of the list. Tolearn more details on how to create new interactions, see the Introduction section of theInteraction chapter.
After specifying the receiver a dialog occurs which allows it to specify job dependent dataand/or user defined code of the interaction slot. Clicking the pen opens a dialog for editingthose parameters.
Removing an interaction is done by clicking the X button in the first column.
Grouping interactions
Interactions may also be grouped together. This makes sense if there is a large number ofinteractions present in the application and a more overseeable structure is desired. Groupedinteractions are marked via the line in the “[” column.
To group interactions, select the interactions, right click them and select “Add to group”.As demonstrated below, after a group has been created, all the interactions between thestart and end of the line are in that group.
Now, when one item of the group is clicked, all group items are selected. To delete thegroup, right click and select “Clear group”.
Adding a comment
A comment can be added for each interaction. To do so, simply double click the empty areanext to the interaction in the “Comment” column.
AppWizard User Guide & Reference Manual © 2021 SEGGER Microcontroller GmbH

42 CHAPTER 5 Quick access buttons
5.7 Quick access buttonsIn the lower left corner there are four buttons for managing resources. Clicking on one ofthe four buttons (text, fonts, images and variables) will open the corresponding resourcewindow.
For more information about managing resources, see the chapter Resource managementon page 48.
5.7.1 Text resource windowThe text resource window makes it possible to save texts in multiple languages. The orderof the languages may be changed by using drag and drop on the column header.
Each text has its own ID, that can be assigned to objects. The Ref column states how oftenthe text is referenced in any objects.
Add texts or languages
Before adding texts, you need to have added at least one language first. New lan-guages/columns are added via the New language button.
New texts are added via the Add text or Insert text buttons. They can be edited byclicking on the corresponding field.
Texts can be deleted via the Delete text button, but only when they have no references.
AppWizard User Guide & Reference Manual © 2021 SEGGER Microcontroller GmbH

43 CHAPTER 5 Quick access buttons
Export and import texts
It is also possible to export the texts to a CSV file or import a CSV file. For importing CSVfiles, the rules for CSV files should be obeyed. These rules are described in the emWin UserManual under “32.2.4 Rules for CSV files” in the chapter “Language Support”.
5.7.2 Font resource windowThe font resource window allows the user to manage fonts.
The table shows whether the font is a stock font and/or is used in the project. It also showshow often fonts are referenced in any objects and the height of the font. By ticking thecheckbox next to the SD card, the font can be marked as an external resource.
Note
Only XBF files created with the AppWizard can be used!
Create new fonts
Clicking on Create new… allows the user to add a new font from the local installed fonts.When clicking the button, a window similar to that in the FontConverter is opened. Theuser has to select which font should be added, in which style and height and also selectthe anti-aliasing level.
AppWizard User Guide & Reference Manual © 2021 SEGGER Microcontroller GmbH

44 CHAPTER 5 Quick access buttons
To optimize memory footprint, the user may define which characters should be present inthe font. This can be done by clicking on Codepoint range… and either selecting a rangeof characters, keeping only the characters that are used in all project’s texts or by parsinga pattern file.
By default, a range of characters is used for creating a font. The default range of enabledcharacters is:
0x0000 to 0x007F0x0100 to 0x017F0x0180 to 0x024F
AppWizard User Guide & Reference Manual © 2021 SEGGER Microcontroller GmbH

45 CHAPTER 5 Quick access buttons
5.7.3 Image resource windowThe image resource window allows the user to manage images.
The window gives an overview of all the images used in the project, showing also theirdimensions, the bitmap format applied to the image and how often it is referenced in otherobjects.
As in the other management windows, the user can choose if the image should be markedas an external resource. The Add button can be used to add another image from yourlocal disk.
5.7.4 Variable resource windowThe variable window lets the user add or remove variables. More explanation on whatvariables are used for can be read in the chapter Variables on page 185.
AppWizard User Guide & Reference Manual © 2021 SEGGER Microcontroller GmbH

46 CHAPTER 5 Starting the simulation project
5.8 Starting the simulation projectBy selecting menu entry Project è Start Simulation or by pressing F6 the AppWizardstarts automatically the simulation project which is placed within the AppWizard project di-rectory. Depending on the selection made under ’Preferences’ either the VS2013 or VS2015project gets started.
AppWizard User Guide & Reference Manual © 2021 SEGGER Microcontroller GmbH

47 CHAPTER 5 AppWizard SPY window
5.9 AppWizard SPY windowThe AppWizard SPY window can be opened through the menu entry Project è StartSpy. Alternatively, the F7 key can be pressed to open the window.
More details about the features and usage of AppWizard SPY can be read in the chapterAppWizard SPY on page 224.
AppWizard User Guide & Reference Manual © 2021 SEGGER Microcontroller GmbH

Chapter 6 Resource management
The AppWizard manages all text, fonts and images required for the application. The usergets completely rid of additional resource management like creating font files with the fontconverter, image files with the bitmap converter or text data to be used in the project.
Per default resources are compiled and linked into the application. For systems short onROM, large resources or resource data which should be changeable at runtime, those re-sources can be managed from SD card with the file system included in the BSP.
Optionally the AppWizard manages the content of the SD card which needs to be availableat runtime.
Please refer to the Creating custom BSPs example to learn how BSPs with or without a filesystem can be used.
AppWizard User Guide & Reference Manual © 2021 SEGGER Microcontroller GmbH

49 CHAPTER 6 Stock resources
6.1 Stock resourcesThe AppWizard comes with a bunch of different stock fonts and images that are ready foruse for any application.
Note
Note that as with any resources, any stock resources that have been used are savedin the exported project as well!
Stock fonts
The AppWizard by default supplies two fonts, each in three different sizes. All stock fontsuse 4bpp anti-aliasing.• NettoOT_16_Normal_EXT_AA4• NettoOT_24_Normal_EXT_AA4• NettoOT_32_Normal_EXT_AA4• Roboto_16_Normal_EXT_AA4• Roboto_24_Normal_EXT_AA4• Roboto_32_Normal_EXT_AA4
Stock images
For every object which can make use of a bitmap, the AppWizard offers a set of bitmaps.For example, bitmaps for a Rotary and its marker, or a thumb and shaft bitmap for a Sliderobject.
AppWizard User Guide & Reference Manual © 2021 SEGGER Microcontroller GmbH

50 CHAPTER 6 Text management
6.2 Text managementA text input dialog allows entering text in multiple languages. Text usage is based on usingIDs instead of using strings directly. Text access within the application is realized by usingtext IDs. In combination with emWin’s language module it becomes quite easy to switchbetween languages.
Managing text from SD card
The project property dialog has the option to enable text management directly from SDcard. In that case the text is not compiled and linked with the application code.
When exporting the project, the text will then be stored in the specified media path in thedirectory <Mediapath>\Resource\Text.
AppWizard User Guide & Reference Manual © 2021 SEGGER Microcontroller GmbH

51 CHAPTER 6 Font management
6.3 Font managementThe AppWizard comes with a small set of default fonts in form of XBF font files and theoption for creating new fonts. The resource path contains all fonts referenced by the project.A font management dialog shows all available fonts in the project.
The following options exist:• Show stock fonts• Show project specific fonts
The dialog shows the following columns:• Font family• Stock font, means that the font is located in font stock• Project font, means that the font is located in resource folder of the project• Height in pixels• Number of references• Check box to specify SD card management for that font
When compiling the project all referenced fonts are compiled and linked with the applicationper default. SD card management excludes the font from compiling and linking with theapplication. Those fonts are managed from SD card directly without using addressable ROMfor the content of the font. When exporting the project, these fonts will be saved in adirectory in the specified media path, that is <Mediapath>\Resource\Fonts.
The resource folder of the project contains all fonts which are used or have been used withinthe project. That means the folder can contain fonts which are not currently used. Thosefonts are shown with zero references and can be deleted by pressing the ’Delete’ buttonif not planned to be used any longer.
AppWizard User Guide & Reference Manual © 2021 SEGGER Microcontroller GmbH

52 CHAPTER 6 Font management
6.3.1 Font creation optionsA font dialog offers the option for creating new fonts (by specifying family, style, type, andheight in pixels) or importing existing ones from already existing projects. The availablefont families depend on the installed fonts of the host system.
Note
Fonts created with the FontConverter can not be used or imported by the AppWizard!
The following types of fonts can be created:• 4bpp antialiased• 2bpp antialiased• 1bpp• Framed fonts
6.3.2 Definition of code point rangesEach font can have its own range of code points. The font selection dialog has the optionfor specifying the desired code point range.
Clicking the according button opens a dialog for setting up the desired range. The followingoptions exist:• Setting up a list of code point ranges• Using all code points required to draw the text defined in the application• Using a custom pattern file which defines the code points to be used
AppWizard User Guide & Reference Manual © 2021 SEGGER Microcontroller GmbH

53 CHAPTER 6 Image management
6.4 Image management
Note
Please note the naming rules for image files:• The name must not start with a digit.• The only valid characters are letters, numbers and underscores.
The image management dialog shows all images located in the image stock or the resourcefolder of the project.
The dialog shows the following columns:• Image preview• File name• Width and height in pixels• Stock image, means image is located in image stock• Project image, means image is located in resource folder of the project• Number of references• Check box to specify SD card management for that image
The following options exist:• Show stock images• Show project specific images
Note
The project folder will contain all images used in the project, this applies to stockimages as well.
Bitmap format
When adding a new image, by default the format is set to ’Auto’. This will automaticallychoose the fitting bitmap format depending on which color format has been selected for theproject. But the user may also select a specific bitmap format if the hardware requires it.
Additional to that the user has the option to select a completely different bitmap format bysetting a format which should be used for the ’Auto’ option. This can be done by openingthe ’Default bitmap formats’ dialog through the ’Preferences’ menu.
AppWizard User Guide & Reference Manual © 2021 SEGGER Microcontroller GmbH

54 CHAPTER 6 Image management
Deleting images
Images can be deleted from the project by clicking the Delete from project button, afterselecting the image that should be deleted. Images can only be deleted if the they haven’tbeen referenced, that means the reference count shows zero.
AppWizard User Guide & Reference Manual © 2021 SEGGER Microcontroller GmbH

Chapter 7 Objects
This chapter gives an overview of the objects the AppWizard supports.
AppWizard User Guide & Reference Manual © 2021 SEGGER Microcontroller GmbH

56 CHAPTER 7 Introduction
7.1 IntroductionThe objects the AppWizard supports are similar to the widgets in emWin. The followingtable gives an overview about the currently available objects in the AppWizard.
Note
Some of the objects are based on emWin widgets. For more information refer to thedocument UM03001 emWin User Guide & Reference Manual.
Name Symbol Description
Box Box object that can be colored.
Button Clickable button object.
Edit Edit field for user input.
Gauge Radial progress bar.
Image Object that displays an image.
Keyboard Screen keyboard for entering text or numbers.
Multiedit Edit field for multiple lines of user input.
Progbar Progressbar to display the progression of a process.
AppWizard User Guide & Reference Manual © 2021 SEGGER Microcontroller GmbH

57 CHAPTER 7 Introduction
Name Symbol Description
QRCode Displays a QR code.
Rotary Circular object that can be rotated.
Screen A screen serves as a parent for all other objects.
Slider Movable slider.
Switch Toggleable switch with two states.
Text An object displaying text.
Timer Timer object.
Window Similar to screen object, serves as a parent object for otherobjects.
AppWizard User Guide & Reference Manual © 2021 SEGGER Microcontroller GmbH

58 CHAPTER 7 Object properties
7.2 Object propertiesEvery object has its own properties than can be edited. The following section will give anoverview of each different property.
This table lists all properties and provides links to its corresponding chapter with moreexplanation.
Property Description
Alignment Alignment of an object.Auto repeat Repeated clicking of a button.Bitmap Bitmap to be shown in an object.Blend colors Blending colors for an object.Border size Size of border for an object.
Color and background colorForeground and background colors for an ob-ject.
Cursor inversionWhen disabling cursor inversion, the color forthe cursor isn’t the inverted background color.
Decimal mode Makes an object only eligible for decimal digits.Error correction level Error correction level of a QR code.
Fade modeFades the two bitmaps of an state into eachother.
Focus options Disables the focus for an object or hides it.Font Font for the object.Frame radius Radius of frame around an object.Frame size Pixel-size of frame around an object.Gradient Horizontal and vertical gradients.
Hexadecimal modeMakes an object only eligible for hexadecimaldigits.
Keyboard layout Keyboard layout for a Keyboard object.Motion Motion settings for swiping between screens.ID ID for the object.Initial value Initial value for an object.Invert direction Inverts direction of an object.JPEG/GIF/BMP Image to be shown.Line width Width of lines in an object.Marker alignment Alignment properties for Rotary marker bitmap.Maximum length Maximum text length.Offset Offset for parts of an object.Opaque mode Removes the transparency flag of an object.Overwrite mode Overwrite mode for text cursors of an object.Password mode Enables password mode for Multiedit objects.Period Movement period.Persistent mode Persistent mode for screens.Pixelsize Size in pixels of one module of a QR code.Position and size Position and size of an object.Radius Radius of an object.Range Range of position values of an object.
AppWizard User Guide & Reference Manual © 2021 SEGGER Microcontroller GmbH

59 CHAPTER 7 Object properties
Property Description
Rotate marker Toggle rotate markers of a Rotary object.
Rounded value/endsOption to curve the end’s edges of the arc(s) ofa Gauge object.
Snap position Snapping position of an object.Space Spacing.Span of values Set range of values of an object.Start/end angle Sets the starting and ending angle of an object.
Stay on topMakes sure a screen is displayed on top of allother screens.
Text Text to be shown.Text color Color for text.Text rotation Rotation mode for text.Text wrapping Enables text wrapping.Tiling Tiling mode for Image objects.Untouchable Screen will not be able to receive touch input.Version Version of a QR code.Vertical mode Changes an object to be vertical.
AppWizard User Guide & Reference Manual © 2021 SEGGER Microcontroller GmbH

60 CHAPTER 7 Object properties
7.2.1 Alignment
Description
The alignment property allows to choose a combination of a horizontal alignment and avertical alignments. This property can be set for bitmaps and texts.
Available objects
This property can be set for the following objects:• Button object• Edit object• Gauge object• Multiedit object• Text object
Usage
Combined with Horizontal left Horizontal center Horizontal right
Verticaltop
Verticalcenter
Verticalbottom
You may also add an x and y offset to the object.
AppWizard User Guide & Reference Manual © 2021 SEGGER Microcontroller GmbH

61 CHAPTER 7 Object properties
7.2.2 Auto repeat
Description
Enables the ’auto repeat mode’ of a button. When holding the button pressed, it beginssending clicked events after the start time period in the given interval.
Available objects
This property can be set for the following objects:• Button object
Specification
Property Description
Start time Period to wait until the repeat should start.Interval Repeating interval to be used.
AppWizard User Guide & Reference Manual © 2021 SEGGER Microcontroller GmbH

62 CHAPTER 7 Object properties
7.2.3 Bitmap
Description
The bitmap property allows to set a bitmap to a specific state of an object.
Available objects
This property can be set for the following objects:• Button object• Image object• Progbar object• Slider object• Switch object• Rotary object
AppWizard User Guide & Reference Manual © 2021 SEGGER Microcontroller GmbH

63 CHAPTER 7 Object properties
7.2.4 Blend colors
Description
This property allows to define colors, that will be blended into the left and right bitmapsof a Slider object’s shaft.
Available objects
This property can be set for the following objects:• Slider object
Specification
Property Description
Shaft left Color to be blended in on the left end of the shaft.Shaft right Color to be blended in on the right end of the shaft.
Example
This example uses the green shaft bitmaps provided as stock images by the AppWizard andhas the color red set as the blend color for the right side of the shaft.
AppWizard User Guide & Reference Manual © 2021 SEGGER Microcontroller GmbH

64 CHAPTER 7 Object properties
7.2.5 Border size
Description
This property sets the border size of an Edit object in pixels. The border is the spacingbetween the frame and the text.
Available objects
This property can be set for the following objects:• Edit object• Multiedit object
AppWizard User Guide & Reference Manual © 2021 SEGGER Microcontroller GmbH

65 CHAPTER 7 Object properties
7.2.6 Color and background color
Description
The color and background color properties set the color or background color of an object.
Available objects
This property can be set for the following objects:• Box object• Button object• Edit object• Gauge object• Image object• Keyboard object• Multiedit object• Progbar object
Usage
When selecting the color, a dialog is opened. This dialog allows to set a specific color bysetting RGB and HSV values, as well as the alpha value.
You may also save custom colors.
Related topics• Text color
AppWizard User Guide & Reference Manual © 2021 SEGGER Microcontroller GmbH

66 CHAPTER 7 Object properties
7.2.7 Cursor inversion
Description
Cursor inversion is by default activated for Edit objects. When deactivating it, the color ofthe cursor is no longer the inverted background color of the Edit object, but rather the usercan pick a new color.
The user can set the color of the cursor with the Background color property under ’Cursor’.
Available objects
This property can be set for the following objects:• Edit object• Multiedit object
AppWizard User Guide & Reference Manual © 2021 SEGGER Microcontroller GmbH

67 CHAPTER 7 Object properties
7.2.8 Decimal mode
Description
With decimal mode, the Edit or Text object is only eligible of holding digits instead of char-acters. For decimal mode, a mask of zeros has to be specified which determines how manydigits are shown by the object. Also, when using decimal mode, a range property is addedto the object to limit the numbers that can be entered.
Available objects
This property can be set for the following objects:• Edit object• Text object
Additional information
The mask being set for an Edit or Text object behaves slightly different.
The Edit object accepts either a single ’0’ or a single ’#’ as mask. A ’0’ shows leading zerosdepending on the range set for this object.
The Text object shows as many leading zeros as ’0’ are being used as mask. The umber of’#’ used indicates the maximum number of digits.
Example
As an example, the mask 00000 for a Text object would allow a maximum of five digits andwould also show the zeros if the entered number has less digits than five.
Mask Result
AppWizard User Guide & Reference Manual © 2021 SEGGER Microcontroller GmbH

68 CHAPTER 7 Object properties
7.2.9 Error correction level
Description
The error correction level is a property exclusively used for the QRCode object. The higherthe error correction level, the more information is saved redundantly in the QR code inorder to increase the chance to be read without errors.
Available objects
This property can be set for the following objects:• QRCode object
Error correction levels
emWin QR codes offer four error correction levels.
Error correction level Description
GUI_QR_ECLEVEL_L About 7% or less errors can be corrected.GUI_QR_ECLEVEL_M About 15% or less errors can be corrected.GUI_QR_ECLEVEL_Q About 25% or less errors can be corrected.GUI_QR_ECLEVEL_H About 30% or less errors can be corrected.
AppWizard User Guide & Reference Manual © 2021 SEGGER Microcontroller GmbH

69 CHAPTER 7 Object properties
7.2.10 Fade mode
Description
When activating this setting, while moving the thumb of a Switch object or when the switchanimation is performed, the bitmap of the old state will be faded into the new state’s bitmap.The default setting is ’disclose mode’. A more detailed explanation about the differencebetween these two modes is provided in the chapter Switch on page 124.
Available objects
This property can be set for the following objects:• Switch object
Comparison
Disclose mode Fade mode
AppWizard User Guide & Reference Manual © 2021 SEGGER Microcontroller GmbH

70 CHAPTER 7 Object properties
7.2.11 Focus options
Description
Focus options for an individual object. The focus rectangle can be shown or hidden or theability to receive input focus can be disabled altogether.
Available objects
This property can be set for the following objects:• Button object• Edit object• Multiedit object• Rotary object• Slider object• Switch object
Additional information
Focus support has to be enabled in the project options. More information about input focuscan be read under Object focus on page 109.
AppWizard User Guide & Reference Manual © 2021 SEGGER Microcontroller GmbH

71 CHAPTER 7 Object properties
7.2.12 Font
Description
The font property allows to set a font to an object.
Available objects
This property can be set for the following objects:• Button object• Edit object• Keyboard object• Multiedit object• Switch object• Text object
Usage
Choosing a font will open a dialog showing all fonts available in the project.
AppWizard User Guide & Reference Manual © 2021 SEGGER Microcontroller GmbH

72 CHAPTER 7 Object properties
7.2.13 Frame radius
Description
This property sets the radius of the rounded corners of an Edit object in pixels.
Available objects
This property can be set for the following objects:• Edit object• Multiedit object
AppWizard User Guide & Reference Manual © 2021 SEGGER Microcontroller GmbH

73 CHAPTER 7 Object properties
7.2.14 Frame size
Description
This property sets the width of an object’s frame in pixels.
Available objects
This property can be set for the following objects:• Edit object• Multiedit object• Progbar object
AppWizard User Guide & Reference Manual © 2021 SEGGER Microcontroller GmbH

74 CHAPTER 7 Object properties
7.2.15 Gradient
Description
You can define horizontal and vertical gradients using two colors or more.
Available objects
This property can be set for the following objects:• Box object
Usage
The user may add colors via the Add color button. A gradient must contain at least twocolors. The colors can be changed when the corresponding marker has been clicked. Theycan be edited using the Set color button and deleted via the Delete button.
The position of each color can be changed by specifying the position in the spinbox or bymoving the markers.
Result
AppWizard User Guide & Reference Manual © 2021 SEGGER Microcontroller GmbH

75 CHAPTER 7 Object properties
7.2.16 Hexadecimal mode
Description
Hexadecimal mode makes an object only eligible for hexadecimal digits. The number ofshown digits have to be set via the property.
AppWizard User Guide & Reference Manual © 2021 SEGGER Microcontroller GmbH

76 CHAPTER 7 Object properties
7.2.17 Keyboard layout
Description
A Keyboard layout defines which key layout is used for a Keyboard object.
Available objects
This property can be set for the following objects:• Keyboard object
Available layouts
Layout Description
SKEYBOARD_ARA Layout for Arabic.SKEYBOARD_DEU QWERTZ layout, used for German.SKEYBOARD_DEU_LP QWERTZ layout with extra longpress characters.SKEYBOARD_ENG QWERTY layout, used for English.SKEYBOARD_ENG_LP QWERTY layout with extra longpress characters.SKEYBOARD_FRA_LP AZERTY layout, used for French.SKEYBOARD_NUMPAD Numpad layout.
SKEYBOARD_RUSJCUKEN/ЙЦУКЕН layout, main Cyrillic keyboard layout forthe Russian language.
AppWizard User Guide & Reference Manual © 2021 SEGGER Microcontroller GmbH

77 CHAPTER 7 Object properties
7.2.18 Motion
Description
Horizontal and vertical motion allow swiping between different screens or windows.
Available objects
This property can be set for the following objects:• Screen object• Window object
Horizontal motion properties
Property Description
Left partner Screen/window that should be located left from the screen/window.
Mode left Mode that should be applied to the left partner. Either ’dis-close’ or ’replace’.
Right partner Screen/window that should be located right from the screen/window.
Mode right Mode that should be applied to the left partner. Either ’dis-close’ or ’replace’.
Period Period to be used until motion stops.
Vertical motion properties
Property Description
Upper partner Screen/window that should be located above the screen/win-dow.
Mode up Mode that should be applied to the upper partner. Either’disclose’ or ’replace’.
Lower partner Screen/window that should be located below the screen/win-dow.
Mode down Mode that should be applied to the lower partner. Either ’dis-close’ or ’replace’.
Period Period to be used until motion stops.
Disclose mode
In ’disclose mode’ the window that the user is swiping to will be disclosed. This means onlythe window that is swiped away moves, the other window does not.
Replace mode
In ’replace mode’ the window that the user is swiping to replaces the old window as theuser is swiping.
AppWizard User Guide & Reference Manual © 2021 SEGGER Microcontroller GmbH

78 CHAPTER 7 Object properties
7.2.19 ID
Description
Every object has an ID that can be set in order to identify that object.
Available objects
This property can be set for all objects.
AppWizard User Guide & Reference Manual © 2021 SEGGER Microcontroller GmbH

79 CHAPTER 7 Object properties
7.2.20 Initial value
Description
This property sets the initial value of an object.
Available objects
This property can be set for the following objects:• Gauge object• Progbar object• Rotary object• Slider object
AppWizard User Guide & Reference Manual © 2021 SEGGER Microcontroller GmbH

80 CHAPTER 7 Object properties
7.2.21 Invert direction
Description
This property inverts the direction of an object, meaning it lowest value and initial positionwill be on the right instead of the left.
Available objects
This property can be set for the following objects:• Slider object• Progbar object
AppWizard User Guide & Reference Manual © 2021 SEGGER Microcontroller GmbH

81 CHAPTER 7 Object properties
7.2.22 JPEG/GIF/BMP
Description
This property allows to add a JPEG, a GIF or a BMP image to an Image object. AnimatedGIFs are supported as well.
Available objects
This property can be set for the following objects:• Image object
Difference between bitmaps and images
To learn about the difference between bitmaps and images, refer to Image on page 115.
AppWizard User Guide & Reference Manual © 2021 SEGGER Microcontroller GmbH

82 CHAPTER 7 Object properties
7.2.23 Line width
Description
This property defines the width of the background and foreground arcs of a Gauge object.
Available objects
This property can be set for the following objects:• Gauge object
AppWizard User Guide & Reference Manual © 2021 SEGGER Microcontroller GmbH

83 CHAPTER 7 Object properties
7.2.24 Maximum length
Description
This property sets the maximum text length in bytes of an Edit object.
Available objects
This property can be set for the following objects:• Edit object
AppWizard User Guide & Reference Manual © 2021 SEGGER Microcontroller GmbH

84 CHAPTER 7 Object properties
7.2.25 Offset
Description
This property sets an offset angle for a Rotary object. This will make the object appearrotated by that angle from the beginning. The offset is measured in 10th of degrees (3600= 360°).
Available objects
This property can be set for the following objects:• Rotary object
AppWizard User Guide & Reference Manual © 2021 SEGGER Microcontroller GmbH

85 CHAPTER 7 Object properties
7.2.26 Opaque mode
Description
This property removes the transparency flag of an object. For example, when a transparentbutton is pressed, not only the button is redrawn, but also the window that is behind thebutton.
When an opaque button is pressed, only the button itself is redrawn, not the window thatis behind the button.
Note
This property should only be used, if the entire area of the object is drawn. For ex-ample, if an opaque button has rounded corners, the corners of the button will not beredrawn and corrupted pixels will appear on the screen.
Available objects
This property can be set for the following objects:• Button object• Image object
AppWizard User Guide & Reference Manual © 2021 SEGGER Microcontroller GmbH

86 CHAPTER 7 Object properties
7.2.27 Overwrite mode
Description
This property sets the mode of a possible cursor to overwrite. The default mode is insert.
Available objects
This property can be set for the following objects:• Edit object• Multiedit object
AppWizard User Guide & Reference Manual © 2021 SEGGER Microcontroller GmbH

87 CHAPTER 7 Object properties
7.2.28 Password mode
Description
This property enables the password mode for a Multiedit object. The password mode dis-plays the text of the object as asterisks.
Available objects
This property can be set for the following objects:• Multiedit object
Example
Password mode disabled Password mode enabled
AppWizard User Guide & Reference Manual © 2021 SEGGER Microcontroller GmbH

88 CHAPTER 7 Object properties
7.2.29 Period
Description
This property sets a time period in ms how long the related operation should take untilit is finished.
Available objects
This property can be set for the following objects:• Keyboard object• Multiedit object• Progbar object• Rotary object• Switch object• Timer object
AppWizard User Guide & Reference Manual © 2021 SEGGER Microcontroller GmbH

89 CHAPTER 7 Object properties
7.2.30 Persistent mode
Description
The persistent mode property allows a screen to be persistent, so it does not get deletedduring runtime when it is not visible anymore.
Note
All screens that are in persistent mode are created on start-up of the application.
Available objects
This property can be set for the following objects:• Screen object
Usage
It is explained when to use this mode in the chapter Screen on page 122.
AppWizard User Guide & Reference Manual © 2021 SEGGER Microcontroller GmbH

90 CHAPTER 7 Object properties
7.2.31 Pixelsize
Description
The pixelsize property defines the size in pixels of one module in a QR code.
Available objects
This property can be set for the following objects:• QRCode object
AppWizard User Guide & Reference Manual © 2021 SEGGER Microcontroller GmbH

91 CHAPTER 7 Object properties
7.2.32 Position and size
Description
Every object has its position and its size.
Available objects
These properties can be set for every object:• Window object• Screen object• Box object• Text object• Button object• Image object• Slider object• Switch object• Edit object• Rotary object• Progbar object
AppWizard User Guide & Reference Manual © 2021 SEGGER Microcontroller GmbH

92 CHAPTER 7 Object properties
7.2.33 Radius
Description
This property sets the radius of an object or a specific part of an object. For the Rotaryobject, it depends on this radius where the marker bitmap will be positioned.
Available objects
This property can be set for the following objects:• Box object• Button object• Gauge object• Keyboard object• Progbar object• Rotary object
Rounded corners
For the Box and Button objects, this property defines the radius of rounded corners.
AppWizard User Guide & Reference Manual © 2021 SEGGER Microcontroller GmbH

93 CHAPTER 7 Object properties
7.2.34 Range
Description
This property allows to define a range for an object.
Available objects
This property can be set for the following objects:• Edit object (in decimal mode)• Progbar object• Rotary object• Slider object• Text object (in decimal mode)
AppWizard User Guide & Reference Manual © 2021 SEGGER Microcontroller GmbH

94 CHAPTER 7 Object properties
7.2.35 Rotate marker
Description
This property, when activated, rotates the bitmap set for the marker.
Available objects
This property can be set for the following objects:• Rotary object
Comparison
Without marker rotation With marker rotation
AppWizard User Guide & Reference Manual © 2021 SEGGER Microcontroller GmbH

95 CHAPTER 7 Object properties
7.2.36 Rounded value/ends
Description
With this property, the ends of the value or end arc of a Gauge object can be set to haverounded edges.
Available objects
This property can be set for the following objects:• Gauge object
Comparison
Default Rounded value Rounded ends
AppWizard User Guide & Reference Manual © 2021 SEGGER Microcontroller GmbH

96 CHAPTER 7 Object properties
7.2.37 Snap position
Description
This property sets a position on the Rotary object at which it should snap in place. The snapposition is specified in 10ths of degrees (1800 = 180°).
Available objects
This property can be set for the following objects:• Rotary object
AppWizard User Guide & Reference Manual © 2021 SEGGER Microcontroller GmbH

97 CHAPTER 7 Object properties
7.2.38 Space
Description
This property defines the spacing. For instance, spacing in X- and Y-axis can be set betweeneach key on a Keyboard object.
Available objects
This property can be set for the following objects:• Edit object• Keyboard object
AppWizard User Guide & Reference Manual © 2021 SEGGER Microcontroller GmbH

98 CHAPTER 7 Object properties
7.2.39 Span of values
Description
This property defines the range of numbers an object should return.
Available objects
This property can be set for the following objects:• Gauge object• Rotary object
AppWizard User Guide & Reference Manual © 2021 SEGGER Microcontroller GmbH

99 CHAPTER 7 Object properties
7.2.40 Start/end angle
Description
This property defines the angles, where the arc of a GAUGE object should start and end.The values to be entered should be 10th of degrees (1800 = 180°).
Available objects
This property can be set for the following objects:• Gauge object
Additional information
The entered degree values are based off the standard angle measurement.
AppWizard User Guide & Reference Manual © 2021 SEGGER Microcontroller GmbH

100 CHAPTER 7 Object properties
7.2.41 Stay on top
Description
This property allows a screen to be shown on top of all other screens. In order for thescreen to be visible, Persistent mode also has to be enabled.
If multiple screens are marked to stay on top, their order in the hierarchic tree will determinein what order they are shown.
Available objects
This property can be set for the following objects:• Screen object
AppWizard User Guide & Reference Manual © 2021 SEGGER Microcontroller GmbH

101 CHAPTER 7 Object properties
7.2.42 Text
Description
The text property allows to select a text to be shown from the text window. Only a textfrom the text window can be selected. For more information about the text window andhow to add texts, refer to Text resource window on page 42.
Available objects
This property can be set for the following objects:• Button object• Edit object• Multiedit object• QRCode object• Switch object• Text object
AppWizard User Guide & Reference Manual © 2021 SEGGER Microcontroller GmbH

102 CHAPTER 7 Object properties
7.2.43 Text color
Description
The text color property sets the text color of an object for its different states.
Available objects
This property can be set for the following objects:• Button object• Edit object• Multiedit object• Switch object• Text object
Related topics• Color and background color
AppWizard User Guide & Reference Manual © 2021 SEGGER Microcontroller GmbH

103 CHAPTER 7 Object properties
7.2.44 Text rotation
Description
Rotates the text in an object.
Available objects
This property can be set for the following objects:• Text object
Available rotation modes
Rotation Description
CCW Counter-clockwise rotation (210°).CW Clockwise rotation (90°).180° 180° rotation.
AppWizard User Guide & Reference Manual © 2021 SEGGER Microcontroller GmbH

104 CHAPTER 7 Object properties
7.2.45 Text wrapping
Description
Text wrapping for text in an object.
Available objects
This property can be set for the following objects:• Multiedit object• Text object
Comparison
No text wrapping Text wrapping
AppWizard User Guide & Reference Manual © 2021 SEGGER Microcontroller GmbH

105 CHAPTER 7 Object properties
7.2.46 Tiling
Description
Tiling mode will fill the entirety of the Image object with the selected image. It can also beused for Progbar objects to fill the entire Progbar with a narrow bitmap (usually 1 px wide).
Available objects
This property can be set for the following objects:• Image object• Progbar object
Example
See chapter Image on page 115 for an example.
AppWizard User Guide & Reference Manual © 2021 SEGGER Microcontroller GmbH

106 CHAPTER 7 Object properties
7.2.47 Untouchable
Description
An untouchable screen is not able to receive touch input.
Available objects
This property can be set for the following objects:• Screen object
AppWizard User Guide & Reference Manual © 2021 SEGGER Microcontroller GmbH

107 CHAPTER 7 Object properties
7.2.48 Version
Description
The version of a QR code indicates the overall dimensions of the code. The entered valuehas to be between 0 and 40. If 0 is entered, the appropriate version is chosen automatically.
Available objects
This property can be set for the following objects:• QRCode object
AppWizard User Guide & Reference Manual © 2021 SEGGER Microcontroller GmbH

108 CHAPTER 7 Object properties
7.2.49 Vertical mode
Description
The vertical mode property changes the orientation of an object to be vertical. By defaultit is horizontal.
Changing a Progbar or Slider to horizontal or vertical mode will automatically change thedefault bitmaps accordingly.
Available objects
This property can be set for the following objects:• Progbar object• Slider object
AppWizard User Guide & Reference Manual © 2021 SEGGER Microcontroller GmbH

109 CHAPTER 7 Object focus
7.3 Object focusSince V1.12, objects are able to receive input focus. The ability for objects to receive focusmust be enabled in the project options, as described earlier in the chapter User interfaceon page 29.
Enabling focus support
The user can define show the focus rectangle should be drawn by setting the line width,line color and corner radius in the project options.
How it works
If an object has the input focus, all key inputs are sent to the object. Using the tab key setsthe focus to the next object, according to the hierarchic object tree.
Optionally, the ability of an object to receive focus or visibility of it can be modified forindividual objects through the use of the Focus options property.
The objects that are able to receive focus are listed under the signal GOT_FOCUS onpage 139.
Example
Below is an example Edit object that has the focus:
AppWizard User Guide & Reference Manual © 2021 SEGGER Microcontroller GmbH

110 CHAPTER 7 Box
7.4 BoxA box object can be placed as the first object in a window/screen and simply serves forspecifying a background color or a gradient. Horizontal and vertical gradients are supported.A gradient can have an unlimited number of colors. For each color the pixel position can bedefined. Semi-transparent gradients are also supported.
Symbol Example
Note
Semi-transparency is only recommended if a hardware is used which either has anaccelerator for semi-transparent filling operations or is fast enough to mix up thecolors per software.
Properties
Property Description
Color Color to be shown in the box.Horizontal gradient Horizontal gradient to be shown in the box.Vertical gradient Vertical gradient to be shown in the box.Radius Radius of the rounded corners.
AppWizard User Guide & Reference Manual © 2021 SEGGER Microcontroller GmbH

111 CHAPTER 7 Button
7.5 ButtonThe button object is very similar to its emWin counterpart. It is an object that can be clicked,so that its input may be processed by the application.
Symbol Example
Properties
Property Description
Text colors• Unpressed: Text color for unpressed state.• Pressed: Text color for pressed state.• Disabled: Text color for disabled state.
Background colors
• Unpressed: Background color for unpressedstate.
• Pressed: Background color for pressed state.• Disabled: Background color for disabled state.
Bitmaps• Unpressed: Bitmap for unpressed state.• Pressed: Bitmap for pressed state.• Disabled: Bitmap for disabled state.
Bitmap alignment• Alignment: Bitmap alignment.• Offset x: Additional x-offset.• Offset y: Additional y-offset.
Auto repeat• Start time: Starting time of auto repeating after
button press.• Interval: Repeating time.
Toggle modeBy clicking the button its state is toggled betweenpressed and unpressed.
Text Text to be shown.
Text alignment• Alignment: Text alignment.• Offset x: Additional x-offset.• Offset y: Additional y-offset.
Font Font to be used for the text.Focus options Disables the focus for the button or hides it.
RadiusRadius for rounded corners if the button is drawnwithout bitmaps.
Opaque modeSets the button to opaque and removes its trans-parency flag.
AppWizard User Guide & Reference Manual © 2021 SEGGER Microcontroller GmbH

112 CHAPTER 7 Edit
7.6 EditAn Edit object provides, like the emWin EDIT widget, a box where the user can type textin, or numbers if decimal mode is activated.
Symbol Example
Properties
Property Description
Text Text to be displayed initially.Decimal mode Mask to be used for decimal mode.Overwrite mode Set the cursor mode to overwrite.
Text colors• Enabled: Text color for enabled state.• Disabled: Text color for disabled state.• Cursor: Color of cursor.
Background colors• Enabled: Background color for enabled state.• Disabled: Background color for disabled state.• Cursor: Background color of cursor.
Frame color Color of frame of Edit.Cursor inversion Disables cursor inversion mode.Blink period Blinking period of cursor.Font Font to be used.
Text alignment• Alignment: Text alignment.• Offset x: Additional x-offset.• Offset y: Additional y-offset.
Inner gap Spacing between frame and text.Frame radius Radius of rounded corners of the Edit’s frame.Frame size Line size of frame around Edit.Maximum length Maximum length of characters entered into the Edit.Focus options Disables the focus for the Edit or hides it.
Decimal mode
With decimal mode, the Edit object is only eligible of holding digits instead of characters.For this mode, a mask of zeros has to be specified which determines how many digits areshown by the object. More details about the usage of the mask is explained under Decimalmode on page 67.
Also, when using decimal mode, a range property is added to the object to limit the numbersthat can be entered. More on the range property can be found under Range on page 93.
During runtime, the cursor is highlighting the currently selected digit. When the user typesin a number, the cursor will move from its current position to the right until the last digithas been reached. If the entered number exceeds the maximum, the maximum numberis put in.
AppWizard User Guide & Reference Manual © 2021 SEGGER Microcontroller GmbH

113 CHAPTER 7 Edit
The number can be increased using the <UP> and decreased using the <DOWN> key,whereas the cursor can be moved using the <LEFT> and <RIGHT> arrow keys.
AppWizard User Guide & Reference Manual © 2021 SEGGER Microcontroller GmbH

114 CHAPTER 7 Gauge
7.7 GaugeA Gauge object is similar to a progress bar, although the progress is displayed in a radialmanner. The object consists of two arcs that are drawn. The relation between these twoarc lines shows the progress.
Two colors can be set for a Gauge object, for the background and and foreground line.
Symbol Example
Properties
Property Description
Center alignment
• Alignment: Alignment of the Gauge within the ob-ject frame.
• Offset x: Additional x-offset of the Gauge.• Offset y: Additional y-offset of the Gauge.
Initial value Initial value of the Gauge.
Start/end angle• Angle 0: Start angle in 10th of degrees.• Angle 1: End angle in 10th of degrees.
Span of values• Min: Lowest value the object should return.• Max: Highest value the object should return.
Radius Radius of the Gauge.
Colors• Item 0: Color of the background curve.• Item 1: Color of the foreground curve.
Line width• Width 0: Width of the background curve.• Width 1: Width of the foreground curve.
Rounded valueEnables rounded ends of the foreground (value)curve.
Rounded ends Enables rounded ends of the background curve.Background color Background color of the object.
AppWizard User Guide & Reference Manual © 2021 SEGGER Microcontroller GmbH

115 CHAPTER 7 Image
7.8 ImageAn Image object is similar to emWin’s IMAGE widget. It can be used to display any imagesof the file types JPEG, GIF or BMP. Alternatively, a bitmap can be chosen as well.
Symbol Example
Properties
Property Description
Bitmap Sets a bitmap to the object.Color Sets the color to be used for an alpha bitmap.JPEG Sets a JPEG image to the object.GIF Sets a GIF image to the object.BMP Sets a BMP image to the object.Tiling Enables tiling mode for the object.
Opaque modeSets the image to opaque and removes its trans-parency flag.
Difference between bitmaps and images
In contrast to bitmaps, JPEG, GIF and BMP images are always displayed native. ThereforeJPEGs and GIFs are always decompressed before being displayed. This can lead to a notabledifference in performance compared to bitmaps.
Tiling mode
Tiling mode will fill the entirety of the Image object with the selected image. In this examplethe purple frame surrounds the Image object.
Tiling mode disabled Tiling mode enabled
GIF support
Any GIF images are supported for this object, this includes animated GIFs.
AppWizard User Guide & Reference Manual © 2021 SEGGER Microcontroller GmbH

116 CHAPTER 7 Image
Alpha bitmaps
To create an alpha bitmap to use it for an Image object, click the “Set bitmap” propertyof the Image. Then, add a new bitmap by opening the desired image. Now, select Alphachannel, compr. in the “Format” column to declare it as an alpha bitmap. Finally, selectthe bitmap for the Image.
For the alpha bitmap, a desired color can now be selected. The color can also be set to theImage by an interaction, using the SETCOLOR job.
In the example shown above R, G and B values can be entered via the slider. These threevalues are put together by a variable calculation to form the RGB value. Finally the RGBvalue can be set to the alpha bitmap via an interaction.
AppWizard User Guide & Reference Manual © 2021 SEGGER Microcontroller GmbH

117 CHAPTER 7 Keyboard
7.9 KeyboardA Keyboard object can be used to enter text or numbers.
Symbol Example
Properties
Property Description
Font for codes Font used for keys.Font for longpress codes Font used for longpress characters on keys.Keyboard layout Keyboard layout used for the object.
Colors
• Code: Color used for text shown on keys.• Long: Color used for longpress characters shown
on keys.• Mark: Color used for selected character in long
press dialog and locked shift key.
Background colors
• Key: Background color for keys.• F-Key: Background color for function keys.• Pressed: Background color for pressed keys.• BG: Background color of Keyboard object.
Periods for backspace key
• Start time: Period between the press of back-space and deletion of the characters.
• Interval: Interval between each character deletedwhen holding backspace.
Radius for key outline Radius used for rounded corners or the keys.
Space between keys
• Space (X-axis): Space between each key on X-axis.
• Space (Y-axis): Space between each key on Y-axis.
Layouts
Files for streamed layout files are located in the project directory under Resource\Key-board. The pattern files needed for specific layouts are also located in this directory.
Note that pattern files for Arabic only contain the isolated letter forms displayed on thekeyboard. This excludes representation forms that are required for the display of Arabictexts.
Additional information
For more information about how the components of a KEYBOARD widget, refer to theemWin user manual.
AppWizard User Guide & Reference Manual © 2021 SEGGER Microcontroller GmbH

118 CHAPTER 7 Multiedit
7.10 MultieditThe Multiedit object is a multi-line text input widget.
Symbol Example
Properties
Property Description
Text Text to be displayed initially.Overwrite mode Set the cursor mode to overwrite.
Text colors• Enabled: Text color for enabled state.• Disabled: Text color for disabled state.• Cursor: Color of cursor.
Background colors• Enabled: Background color for enabled state.• Disabled: Background color for disabled state.• Cursor: Background color of cursor.
Frame color Color of frame of Multiedit.Cursor inversion Disables cursor inversion mode.Blink period Blinking period of cursor.Font Font to be used.
Text alignmentText alignment (see below for additional informa-tion).
Text wrapping Enables text wrapping.Inner gap Border size between frame and text.Frame radius Radius of rounded corners of the Multiedit’s frame.Frame size Line size of frame around Multiedit.Password mode Enables password mode.Focus options Disables the focus for the Multiedit or hides it.
Additional information
There is only left and right text alignment available for this object.
AppWizard User Guide & Reference Manual © 2021 SEGGER Microcontroller GmbH

119 CHAPTER 7 Progbar
7.11 ProgbarA Progbar object visualizes the progression of an operation.
Symbol Example
Properties
Property Description
BitmapBitmap for the “filling” and the “empty” part of theProgbar.
TilingUses tiling for the given bitmaps. The bitmapsshould be 1 pixel wide.
Bitmap alignment Alignment of the set bitmaps.
ColorsBitmap for the “filling” and the “empty” part of theProgbar.
Frame sizeSize of the frame of the Progbar. If 0 no frame isdisplayed.
Initial value Sets the initial value for the Progbar.
Invert directionInverts the direction of the Progbar (left to right orright to left).
PeriodSets a period which describes the duration it takesto move a Bitmap through the object.
RadiusSets the radius of the edges of the Progbar. Affectsalso the radius of the frame. Has no effect on gradi-ents.
Range Sets the range of the Progbar.
Vertical modeChanges the direction of the Progbar from horizon-tal to vertical.
Additional information
The period is used to animate the “filling” bitmap of the progress bar. This way it is possibleto indicate a state where the progress bar is waiting for data. The user has to make surethat the bitmap has the size of the Progbar object and the left and right endings of thebitmap match each other.
AppWizard User Guide & Reference Manual © 2021 SEGGER Microcontroller GmbH

120 CHAPTER 7 QRCode
7.12 QRCodeA QRCode object displays a QR code. A custom text can be set which will then be convertedinto a QR code.
Symbol Example
Properties
Property Description
Error correction level Error correction level for QR code.Pixelsize Size in pixels of one module for QR code.Text Text used to be encoded in QR code.Version Dimensions of the code.
AppWizard User Guide & Reference Manual © 2021 SEGGER Microcontroller GmbH

121 CHAPTER 7 Rotary
7.13 RotaryA rotary object is similar to its emWin counterpart. A Rotary object is a circular object thatcan be rotated. The object consists of a background and a marker, both which make useof a bitmap. When rotating the object, the marker moves along the rotary axis. Dependingon how the user set the scale, values are returned for the rotated degree.
Symbol Example
Properties
Property Description
Bitmaps• Background: Bitmap used for background of Ro-
tary.• Marker: Bitmap used for marker of Rotary.
Initial value Initial value of Rotary.
Range
• Positive: Starting rotation angle in 10th of de-grees.
• Negative: Ending rotation angle in 10th of de-grees.
Span of values• Min: Lowest value the object should return.• Max: Highest value the object should return.
Offset Offset angle in 10th of degrees.Radius Radius of the Rotary.Rotate marker Enables marker rotation.
Marker alignmentSets an alignment and additional offset to themarker bitmap.
Period Period how long the marker moves when released.
Snap positionSets snap positions on the Rotary (in 10th of de-grees).
Focus options Disables the focus for the Rotary or hides it.
AppWizard User Guide & Reference Manual © 2021 SEGGER Microcontroller GmbH

122 CHAPTER 7 Screen
7.14 ScreenA screen is an invisible parent object for all other objects. An application consists of one ormore screens. Interactions are also assigned to one screen.
Symbol Example
Properties
Property Description
Horizontal motion Horizontal motion screen/window partner.Vertical motion Vertical motion screen/window partner.Persistent mode Enables persistent mode for screen.
Persistent mode
It makes sense to use this mode, when the widgets in a screen are showing values whichshould not get deleted.
AppWizard User Guide & Reference Manual © 2021 SEGGER Microcontroller GmbH

123 CHAPTER 7 Slider
7.15 SliderA Slider object is, like the emWin SLIDER widget, a movable thumb on a shaft. By movingthe thumb on the shaft, values can be selected.
Symbol Example
Properties
Property Description
Vertical mode Enables vertical mode.Invert direction Inverts direction of slider.
Bitmaps
• Shaft left: Bitmap of left part of the shaft.• Shaft right: Bitmap of right part of the shaft.• Thumb up: Bitmap of unpressed thumb.• Thumb down: Bitmap of pressed thumb.
Blend colors
• Shaft left: Color on left part of the shaft to beblended in.
• Shaft right: Color on right part of the shaft to beblended in.
Range• Min: Minimum value of slider.• Max: Maximum value of slider.
Focus options Disables the focus for the Slider or hides it.
Blend colors
The blend colors setting makes it possible to choose a color for the left and/or right sideof the shaft to blended into the corresponding bitmap. A deeper explanation can be foundin Blend colors on page 63.
AppWizard User Guide & Reference Manual © 2021 SEGGER Microcontroller GmbH

124 CHAPTER 7 Switch
7.16 SwitchA switch object works like a switch present on most modern smartphones. It has two statesand can be toggled by clicking on it.
Symbol Example
Properties
Property Description
Bitmaps
• BG-Left: Background bitmap for left state.• BG-Right: Background bitmap for right state.• BG-Disabled: Background bitmap for disabled
state.• Thumb-Left: Thumb bitmap for left state.• Thumb-Right: Thumb bitmap for right state.• Thumb-Disabled: Thumb bitmap for disabled
state.Left text Text displayed in left state.Right text Text displayed in right state.
Text colors• Text left: Text color in left state.• Text right: Text color in right state.
Font Font to be used for the object.Period Animation period when clicking the switch.
Fade modeEnables fade mode which fades the backgroundbitmaps when switching from right to left state.
Focus options Disables the focus for the Switch or hides it.
Fade mode and disclose mode
By default, a Switch object uses the disclose mode, which means that when the switchanimation is performed or when the thumb is moved, the old state bitmap will disappearwhile the new state bitmap will be disclosed.
When set to fade mode, while the switch animation is performed or when the thumb ismoved, the old state bitmap will fade into the new state bitmap.
AppWizard User Guide & Reference Manual © 2021 SEGGER Microcontroller GmbH

125 CHAPTER 7 Text
7.17 TextA text object is similar to its emWin counterpart, it is an object displaying a text resourceor a decimal value at a specified position.
Symbol Example
Properties
Property Description
Text color Text color to be used.Background color Background color of the object.Framed font color Color of the object used for framed fonts.Text Text to be displayed.Decimal mode Enables decimal mode.Hexadecimal mode Enables hexadecimal mode.Text alignment Text alignment.Font Font to be used.Text wrapping Enables text wrapping.Text rotation Text rotation mode.
Decimal mode
Just as decimal mode for the Edit object, with this setting the Text object is only eligibleof holding digits instead of characters. For this mode, a mask of zeros has to be specifiedwhich determines how many digits are shown by the object. More details about the usageof the mask is explained under Decimal mode on page 67.
Also, when using decimal mode, a range property is added to the object to limit the numbersthat can be entered. More on the range property can be found under Range on page 93.
AppWizard User Guide & Reference Manual © 2021 SEGGER Microcontroller GmbH

126 CHAPTER 7 Timer
7.18 TimerA timer object represents a GUI_TIMER that can be set to a custom time period and optionallyrestarted.
The timer is an object, although unlike the other objects that represent widgets, the timerobject does not have window-specific properties such as position and size. Because of that,it is also not visible on the screen.
However, it is visible in the hierarchical object tree on the left side of the AppWizard.
Properties
Property Description
Timer period Period of timer.
Auto-restart modeWhen this mode is activated, the timer will berestarted again when it run out using the same timeperiod.
AppWizard User Guide & Reference Manual © 2021 SEGGER Microcontroller GmbH

127 CHAPTER 7 Window
7.19 WindowA window works similar to a screen. It is also invisible and serves as parent object forobjects. Moving/animating the window also moves its objects. A window can have furtherchild windows. That makes it possible to achieve a hierarchic structure for complex dialogs.
Symbol Example
Properties
Property Description
Horizontal motion Horizontal motion screen/window partner.Vertical motion Vertical motion screen/window partner.
AppWizard User Guide & Reference Manual © 2021 SEGGER Microcontroller GmbH

Chapter 8 Interactions
The AppWizard’s interaction window makes it possible to define the application’s behavioron certain actions. Interactions are always assigned to a screen, meaning two differentscreens have different interactions.
AppWizard User Guide & Reference Manual © 2021 SEGGER Microcontroller GmbH

129 CHAPTER 8 Introduction
8.1 IntroductionThis section will explain how to set up interactions and describe the terms.
Select an emitter
First, an emitter for a signal has to be selected. The emitter specifies the ID of the widgetor variable that has to send out a certain signal in order for the interaction’s job to beexecuted.
Select the signal
The second step is to select the signal. The signal is the event that has to occur for thejob to be executed. This could be e.g. WM_NOTIFICATION_CLICKED, which occurs when awidget was clicked.
For a list of all available signals, see the chapter List of signals on page 131.
Select the job
The third step is to select a job for this interaction. The job specifies a certain action thatwill be done when the above mentioned signal has occurred. This could for example beSETTEXT to set the text of an Edit object.
For a list of all available jobs, see the chapter List of jobs on page 151.
Select the receiver
The last step is to select is a receiver for the interaction. The receiver specifies the ID ofthe widget or variable the job will be executed for. For example, if the job is SETTEXT, thereceiver has to be an Edit object, whose text will then be set.
Set up interaction parameters
The final step is to define what the action/job should do with the receiver. This can be doneby clicking on the ’Edit’ symbol of an interaction to set up interaction-specific parameters.For example for the job ADDVALUE, the user has to specify the value that will be addedto the receiver.
Instead of a permanent value, the user is also able to select avariable. To do this, click the Set variable button and select avariable from the dropdown menu.
In the ’Slot’ field, the user can see and may change the name of the slot routine. The slotroutine is the routine, that will be executed for this interaction.
Note
The name of the slot routine must be unique! Otherwise the user code won’t compile.
AppWizard User Guide & Reference Manual © 2021 SEGGER Microcontroller GmbH

130 CHAPTER 8 Introduction
Add a condition to the interaction (optional)
Optionally, a condition can be set up for the interaction. This condition determines whetheror not the job of the interaction will be executed.
To add a condition to an interaction, click the plus symbol in the condition column. Moreinformation about conditions can be read under Conditions on page 182.
Add custom user code to the interaction (optional)
The user may edit/insert C code that will be executed upon this interaction. The code maybe added via the “Edit code” dialog or externally via an editor or IDE. More informationabout slot routines and where they are located can be read in the chapter Slot routineson page 196.
Note
The user must not add custom routines to the C files that contain the generated slotroutines! More information about how the user can properly add their own code canbe read under Custom user code on page 198.
AppWizard User Guide & Reference Manual © 2021 SEGGER Microcontroller GmbH

131 CHAPTER 8 List of signals
8.2 List of signalsThe following section will provide a list of all available signals the user can choose fromfor an interaction.
Signal Description
ANIMEND Emitted when an animation has ended.ANIMSTART Emitted when an animation has started.CLICKED When the user clicks on an object.CREATE Emitted when an object was created.DELETE Emitted when an object was deleted.ENTER_PRESSED Emitted when ENTER key is pressed.
FIXEDEmitted by a screen or window when a shifting opera-tion has ended.
GOT_FOCUS When an object gets the focus.INITDIALOG Emitted right after the application has started.LOST_FOCUS When an object lost its focus.MOTION Emitted when a user moves a screen by dragging it.MOTION_STOPPED When the motion of a Rotary object has stopped.PIDPRESSED Screen received touch input (pressed).PIDRELEASED Screen lost touch input (released).RELEASED Once a click on an object has been released.TEXT_CHANGED Emitted when the text of an object has changed.TIMER Emitted when a given timer has run out.
UNPINNEDEmitted by a screen or window when a shifting opera-tion has started.
VALUE_CHANGED If the value of an object has changed.
AppWizard User Guide & Reference Manual © 2021 SEGGER Microcontroller GmbH

132 CHAPTER 8 List of signals
8.2.1 ANIMEND
Description
This signal is emitted by an object after an animation paired to the object has ended.
Emitting objects• Box object• Button object• Edit object• Gauge object• Image object• Progbar object• Rotary object• Slider object• Switch object• Text object• Variables• Window object
AppWizard User Guide & Reference Manual © 2021 SEGGER Microcontroller GmbH

133 CHAPTER 8 List of signals
8.2.2 ANIMSTART
Description
This signal is emitted by an object after an animation paired to the object has started.
Emitting objects• Box object• Button object• Edit object• Gauge object• Image object• Progbar object• Slider object• Switch object• Text object• Variables• Window object
AppWizard User Guide & Reference Manual © 2021 SEGGER Microcontroller GmbH

134 CHAPTER 8 List of signals
8.2.3 CLICKED
Description
This signal is emitted when the user clicks on an object.
Emitting objects• Button object• Edit object• Rotary object• Slider object• Switch object
AppWizard User Guide & Reference Manual © 2021 SEGGER Microcontroller GmbH

135 CHAPTER 8 List of signals
8.2.4 CREATE
Description
This signal is emitted right after an object has been created. The Window Manager equiv-alent is WM_CREATE.
Emitting objects• Screen object
AppWizard User Guide & Reference Manual © 2021 SEGGER Microcontroller GmbH

136 CHAPTER 8 List of signals
8.2.5 DELETE
Description
This signal is emitted right after an object has been deleted. The Window Manager equiv-alent is WM_DELETE.
Emitting objects• Screen object
AppWizard User Guide & Reference Manual © 2021 SEGGER Microcontroller GmbH

137 CHAPTER 8 List of signals
8.2.6 ENTER_PRESSED
Description
This signal is emitted when the ENTER key is pressed.
Emitting objects• Keyboard object
AppWizard User Guide & Reference Manual © 2021 SEGGER Microcontroller GmbH

138 CHAPTER 8 List of signals
8.2.7 FIXED
Description
This signal is emitted by screens or windows when a shifting operation has ended.
Emitting objects• Screen object• Window object
See also• UNPINNED• SHIFTSCREEN• SHIFTWINDOW
AppWizard User Guide & Reference Manual © 2021 SEGGER Microcontroller GmbH

139 CHAPTER 8 List of signals
8.2.8 GOT_FOCUS
Description
This signal is emitted when an object has gotten the focus.
Emitting objects• Button object• Edit object• Multiedit object• Rotary object• Slider object• Switch object
AppWizard User Guide & Reference Manual © 2021 SEGGER Microcontroller GmbH

140 CHAPTER 8 List of signals
8.2.9 INITDIALOG
Description
This signal is emitted right after the application has started. The Window Manager equiv-alent is WM_INIT_DIALOG.
Emitting objects• Screen object
AppWizard User Guide & Reference Manual © 2021 SEGGER Microcontroller GmbH

141 CHAPTER 8 List of signals
8.2.10 LOST_FOCUS
Description
This signal is emitted when an object lost its focus.
Emitting objects• Button object• Edit object• Multiedit object• Rotary object• Slider object• Switch object
AppWizard User Guide & Reference Manual © 2021 SEGGER Microcontroller GmbH

142 CHAPTER 8 List of signals
8.2.11 MOTION
Description
This signal is emitted when a screen object has been moved by the user dragging it. TheWindow Manager equivalent is WM_MOTION.
Emitting objects• Screen object
AppWizard User Guide & Reference Manual © 2021 SEGGER Microcontroller GmbH

143 CHAPTER 8 List of signals
8.2.12 MOTION_STOPPED
Description
This signal is emitted when the motion of a Rotary object has stopped.
Emitting objects• Rotary object
AppWizard User Guide & Reference Manual © 2021 SEGGER Microcontroller GmbH

144 CHAPTER 8 List of signals
8.2.13 PIDPRESSED
Description
This signal is emitted by screens when PID is pressed. The signal is sent to all existingscreens in the project.
Emitting objects• Screen object
AppWizard User Guide & Reference Manual © 2021 SEGGER Microcontroller GmbH

145 CHAPTER 8 List of signals
8.2.14 PIDRELEASED
Description
This signal is emitted by screens when PID is released. The signal is sent to all existingscreens in the project.
Emitting objects• Screen object
AppWizard User Guide & Reference Manual © 2021 SEGGER Microcontroller GmbH

146 CHAPTER 8 List of signals
8.2.15 RELEASED
Description
This signal is emitted once a click on an object has been released.
Emitting objects• Button object• Edit object• Rotary object• Slider object• Switch object
AppWizard User Guide & Reference Manual © 2021 SEGGER Microcontroller GmbH

147 CHAPTER 8 List of signals
8.2.16 TEXT_CHANGED
Description
This signal is emitted when the text of an object has been changed.
Emitting objects• Edit object• QRCode object• Text object
AppWizard User Guide & Reference Manual © 2021 SEGGER Microcontroller GmbH

148 CHAPTER 8 List of signals
8.2.17 TIMER
Description
This signal is emitted when a given timer has run out. To run a timer, a timer object hasto be created and started using the job START.
Emitting objects• Timer object
AppWizard User Guide & Reference Manual © 2021 SEGGER Microcontroller GmbH

149 CHAPTER 8 List of signals
8.2.18 UNPINNED
Description
This signal is emitted by screens or windows when a shifting operation has started.
Emitting objects• Screen object• Window object
See also• FIXED• SHIFTSCREEN• SHIFTWINDOW
AppWizard User Guide & Reference Manual © 2021 SEGGER Microcontroller GmbH

150 CHAPTER 8 List of signals
8.2.19 VALUE_CHANGED
Description
This signal is emitted when the value of an object has changed.
Emitting objects• Button object• Edit object• Gauge object• Progbar object• Rotary object• Slider object• Switch object• Text object• Variables
Additional information
By default, the custom value option is disabled. This means, the value of the emitting objectwill be directly passed to the receiver and process the value depending on the selected job.This can be useful for jobs like SETVALUE, but it certainly does not work for all jobs.
When clicking the button Use custom defined value, a custom value can be entered,which will be sent to the receiver.
AppWizard User Guide & Reference Manual © 2021 SEGGER Microcontroller GmbH

151 CHAPTER 8 List of jobs
8.3 List of jobsJob Description
ADDVALUE Adds a given increment to the given object.ANIMCREATE Creates an animation.ANIMSTART Starts an animation.ANIMSTOP Stops a running animation.CALC Calculates the value of a variable using the given term.CLEAR Clears the state of the given object.
CLOSESCREENCloses a given screen to go back to the screen that is be-hind.
ENABLEPID Enables or disables PID input.MODALMESSAGE Creates and shows a modal dialog.SET Sets the state of the given object.SETBITMAP Sets a bitmap to an object.SETBKCOLOR Sets the background color of the given object.SETCOLOR Sets the color of the given object.SETCOORD Sets a coordinate.SETENABLE Enables the given object.SETFOCUS Sets focus to a given object.SETLANG Sets the language index of an object.SETSIZE Sets the size of the given object.SETTEXT Sets the text of the given object.SETVALUE Sets a value.SETVIS Makes the given object visible.SETX0 Sets the x0-coordinate of an object.SETY0 Sets the y0-coordinate of an object.SETX1 Sets the x1-coordinate of an object.SETY1 Sets the y1-coordinate of an object.SHIFTSCREEN Shifts into the given screen using the given method.SHIFTWINDOW Shifts in a window using the given method.SHOWSCREEN Makes the given screen visible.START Starts a given timer object.STOP Stops a given timer object.SWAPSCREEN Swaps the screen to the given screen.TOGGLE Toggles the state of the given object.NULL Used for only executing custom user code.
AppWizard User Guide & Reference Manual © 2021 SEGGER Microcontroller GmbH

152 CHAPTER 8 List of jobs
8.3.1 ADDVALUE
Description
Adds a given increment to the given object.
Receiving objects• Text object• Progbar object• Rotary object
Interaction parameters of dialog
Parameter Description
Value Value to be added.
Job-specific parameters passed to slot-routine
Parameter Description
aPara[0].v Value to be added.
AppWizard User Guide & Reference Manual © 2021 SEGGER Microcontroller GmbH

153 CHAPTER 8 List of jobs
8.3.2 ANIMCREATE
Description
Creates an animation that has previously been defined in the animation interface.
Interaction parameters of dialog
Parameter Description
Animation Id ID of the predefined animation.
Job-specific parameters passed to slot-routine
Parameter Description
aPara[0].v ID of the predefined animation.
Additional information
More information about how animations can be created can be read under Animations onpage 190.
AppWizard User Guide & Reference Manual © 2021 SEGGER Microcontroller GmbH

154 CHAPTER 8 List of jobs
8.3.3 ANIMSTART
Description
Starts an animation that has been previously defined and created with the job ANIMCREATE.
Interaction parameters of dialog
Parameter Description
Animation Id ID of the animation.
Number of loopsNumber of loops the animation should run. -1 if it should runendlessly.
Job-specific parameters passed to slot-routine
Parameter Description
aPara[0].v ID of the animation.
aPara[1].vNumber of loops the animation should run. -1 if it should runendlessly.
AppWizard User Guide & Reference Manual © 2021 SEGGER Microcontroller GmbH

155 CHAPTER 8 List of jobs
8.3.4 ANIMSTOP
Description
Creates an animation that has previously been defined in the animation interface.
Interaction parameters of dialog
Parameter Description
Animation Id ID of the animation.Delete animation If the animation should be deleted after it has been stopped.
Job-specific parameters passed to slot-routine
Parameter Description
aPara[0].v ID of the animation.
aPara[1].v1 if the animation should be deleted after stopping, 0 if it shouldremain.
AppWizard User Guide & Reference Manual © 2021 SEGGER Microcontroller GmbH

156 CHAPTER 8 List of jobs
8.3.5 CALC
Description
Calculates the new value of a variable using the set term. If this results in a changed value,the variable will emit a VALUE_CHANGED signal.
Receiving objects• Variables
Term calculation
A detailed description on how a calculation term can be added to a variable can be foundunder Calculations.
AppWizard User Guide & Reference Manual © 2021 SEGGER Microcontroller GmbH

157 CHAPTER 8 List of jobs
8.3.6 CLEAR
Description
Sets the state of the given object to its default state. For example, when executing this jobon a Switch object, it will be set to the ’left state’.
Receiving objects• Button object• Switch object
AppWizard User Guide & Reference Manual © 2021 SEGGER Microcontroller GmbH

158 CHAPTER 8 List of jobs
8.3.7 CLOSESCREEN
Description
Closes a given screen. When the screen is closed, the screen that was behind is shownagain.
Interaction parameters of dialog
Parameter Description
Screen ID ID of the screen to be closed.
Job-specific parameters passed to slot-routine
Parameter Description
aPara[0].v Screen Id.
Additional information
It should be made sure of that there is another screen behind the screen to be deleted,otherwise nothing will be shown. Therefore, the screen opening the screen that performsthe CLOSESCREEN job should not be moved out via SHIFTSCREEN. Rather, the other screenshould be shown using SHOWSCREEN.
AppWizard User Guide & Reference Manual © 2021 SEGGER Microcontroller GmbH

159 CHAPTER 8 List of jobs
8.3.8 ENABLEPID
Description
Enables, disables or toggles PID input for the application. This job has no receiving object,since it will alter the state of PID input for the entire application.
Interaction parameters of dialog
Parameter Description
Enabled state State of PID input for the job: On, Off or Toggle.
Job-specific parameters passed to slot-routine
Parameter Description
aPara[0].v PID input. 1 = On, 0 = Off.
AppWizard User Guide & Reference Manual © 2021 SEGGER Microcontroller GmbH

160 CHAPTER 8 List of jobs
8.3.9 MODALMESSAGE
Description
Shows a given screen above the current screen as a modal message dialog. To hide themodal screen, the job CLOSESCREEN has to be executed on the modal screen.
Receiving objects• Screen object
Interaction parameters of dialog
Parameter Description
Screen ID ID of the screen to be shown as a modal message.
Job-specific parameters passed to slot-routine
Parameter Description
aPara[0].v Screen ID.
AppWizard User Guide & Reference Manual © 2021 SEGGER Microcontroller GmbH

161 CHAPTER 8 List of jobs
8.3.10 SET
Description
Sets the state of the given object to its “pressed” state. This means, e.g. when executedon a Button object, it will be in its pressed state and when executed on a Switch objectit will be in its ’right state’.
Receiving objects• Button object• Switch object
AppWizard User Guide & Reference Manual © 2021 SEGGER Microcontroller GmbH

162 CHAPTER 8 List of jobs
8.3.11 SETBITMAP
Description
Sets a bitmap to an image or button object.
Receiving objects• Button object• Image object
Interaction parameters of dialog
Parameter Description
Bitmap New bitmap to be set.Index Index of bitmap. See below for more information.
Bitmap index
The bitmap index parameter is only used if the receiving object is a Button. The index isused to determine the state the bitmap is used for.
Index Bitmap
0 Bitmap for unpressed state.1 Bitmap for pressed state.2 Bitmap for disabled state.
AppWizard User Guide & Reference Manual © 2021 SEGGER Microcontroller GmbH

163 CHAPTER 8 List of jobs
8.3.12 SETBKCOLOR
Description
Sets the background color of the given object.
Receiving objects• Button object
Interaction parameters of dialog
Parameter Description
Background color New background color to be used.
Job-specific parameters passed to slot-routine
Parameter Description
aPara[0].v Background color to be used.
AppWizard User Guide & Reference Manual © 2021 SEGGER Microcontroller GmbH

164 CHAPTER 8 List of jobs
8.3.13 SETCOLOR
Description
Sets the color of the given object.
Receiving objects• Box object• Button object• Image object
Interaction parameters of dialog
Parameter Description
Color New color to be used.
Job-specific parameters passed to slot-routine
Parameter Description
aPara[0].v Color to be used.
Setting the color of alpha bitmaps
If an alpha bitmap is added to an Image object, the color used for drawing the bitmap canbe changed using this job. More information can be found under Image.
AppWizard User Guide & Reference Manual © 2021 SEGGER Microcontroller GmbH

165 CHAPTER 8 List of jobs
8.3.14 SETCOORD
Description
Sets a coordinate of an object.
Receiving objects• Box object• Button object• Edit object• Image object• Progbar object• Rotary object• Slider object• Switch object• Text object• Window object
Interaction parameters of dialog
Parameter Description
Value New coordinate of the object.Coordinate Axis of the coordinate to be set.
Job-specific parameters passed to slot-routine
Parameter Description
aPara[0].v Value.
aPara[1].vIndex of coordinate. See Dispose indexes on page for a listof legal values.
AppWizard User Guide & Reference Manual © 2021 SEGGER Microcontroller GmbH

166 CHAPTER 8 List of jobs
8.3.15 SETENABLE
Description
Sets the ’enabled’ state of a given object. The receiving object will be either enabled ordisabled, depending which ’enabled’ state was specified in the interaction parameters.
Receiving objects• Button object• Edit object• Rotary object• Slider object• Switch object
Interaction parameters of dialog
Parameter Description
Enable stateNew enable state of the object. This can be set to either on, offor toggled.
Job-specific parameters passed to slot-routine
Parameter Description
aPara[0].v Enable state. 1 = on, 0 = off.
AppWizard User Guide & Reference Manual © 2021 SEGGER Microcontroller GmbH

167 CHAPTER 8 List of jobs
8.3.16 SETFOCUS
Description
Sets the focus onto a given object.
Receiving objects• Button object• Edit object• Multiedit object• Rotary object• Slider object• Switch object
AppWizard User Guide & Reference Manual © 2021 SEGGER Microcontroller GmbH

168 CHAPTER 8 List of jobs
8.3.17 SETLANG
Description
Sets the language of the application to the given index.
Interaction parameters of dialog
Parameter Description
Language indexIndex of the new language to be set. The index is the zero-basedcolumn number of the language seen in the text management di-alog.
Job-specific parameters passed to slot-routine
Parameter Description
aPara[0].v Index of language.
AppWizard User Guide & Reference Manual © 2021 SEGGER Microcontroller GmbH

169 CHAPTER 8 List of jobs
8.3.18 SETSIZE
Description
Sets the size of the given object.
Receiving objects• Box object• Button object• Edit object• Image object• Progbar object• Rotary object• Slider object• Switch object• Text object• Window object
Interaction parameters of dialog
Parameter Description
Value New size value.
DimensionEither X- or Y-axis where the new size value should be appliedto.
Job-specific parameters passed to slot-routine
Parameter Description
aPara[0].v Value to be used.aPara[1].v Index of axis.
Additional information
In order for this job to work, the size of the object must be editable. If all coordinates arerelative, there is no size to be edited.
AppWizard User Guide & Reference Manual © 2021 SEGGER Microcontroller GmbH

170 CHAPTER 8 List of jobs
8.3.19 SETTEXT
Description
Sets the text of a given object.
Receiving objects• Text object• Button object
Interaction parameters of dialog
Parameter Description
Text ID of the text to be used.
Job-specific parameters passed to slot-routine
Parameter Description
aPara[0].v Text Id. Only if aPara[0].p = NULL.aPara[0].p Handle. Only if aPara[0].v < 0.
AppWizard User Guide & Reference Manual © 2021 SEGGER Microcontroller GmbH

171 CHAPTER 8 List of jobs
8.3.20 SETVALUE
Description
With this job the value of an object can be set. For most objects, this is a numerical value,except for the Text and Edit objects, where this job sets the corresponding text.
Receiving objects• Button object• Edit object• Gauge object• Progbar object• Rotary object• Slider object• Switch object• Text object• Variables
Interaction parameters of dialog
Parameter Description
Value New value or text to be set to the object.
Job-specific parameters passed to slot-routine
Parameter Description
aPara[0].v Value to be set.
Additional information
Instead of a permanent value, the user can also choose a variable.
AppWizard User Guide & Reference Manual © 2021 SEGGER Microcontroller GmbH

172 CHAPTER 8 List of jobs
8.3.21 SETVIS
Description
Sets the visibility of the given object to either on or off.
Receiving objects• Box object• Button object• Edit object• Image object• Progbar object• Rotary object• Slider object• Switch object• Text object• Window object
Interaction parameters of dialog
Parameter Description
VisibilityNew visibility of the object. This can be either set to on, off ortoggled.
Job-specific parameters passed to slot-routine
Parameter Description
aPara[0].v Visibility flag. 1 = on, 0 = off.
AppWizard User Guide & Reference Manual © 2021 SEGGER Microcontroller GmbH

173 CHAPTER 8 List of jobs
8.3.22 SETX0
8.3.23 SETY0
8.3.24 SETX1
8.3.25 SETY1
Description
Sets the corresponding coordinate of an object.
Interaction parameters of dialog
Parameter Description
Value Value to be set.
Job-specific parameters passed to slot-routine
Parameter Description
aPara[0].v Value to be set.
AppWizard User Guide & Reference Manual © 2021 SEGGER Microcontroller GmbH

174 CHAPTER 8 List of jobs
8.3.26 SHIFTSCREEN
Description
Shifts into the given screen with an animation that the user defines.
Receiving objects• Screen object
Interaction parameters of dialog
Parameter Description
Screen ID ID of the screen to be shifted in.Edge Edge the old screen should be moved to.
EaseAnimation style to be used. See the chapter ’Animations’ in theemWin manual for reference.
Period Period in ms how long the animation will last.Disclose If disclose mode should be used.
Job-specific parameters passed to slot-routine
Parameter Description
aPara[0].v Screen Id.aPara[1].v Index of edge.aPara[2].pFunc Pointer to ease function.aPara[3].v Animation period.aPara[4].v If 1, disclose mode is used.
Additional information
Note that screens that are not being marked as persistent (see Persistent mode on page 89)will be deleted after they have been faded out.
Example
AppWizard User Guide & Reference Manual © 2021 SEGGER Microcontroller GmbH

175 CHAPTER 8 List of jobs
8.3.27 SHIFTWINDOW
Description
Shifts a window in with a user-defined animation. This job is similar to SHIFTSCREEN.
Interaction parameters of dialog
Parameter Description
Window ID ID of the window to be shifted in.Edge Edge of the screen the window should be moved to.
EaseAnimation style to be used. See the chapter ’Animations’ in theemWin manual for reference.
Period Period in ms how long the animation will last.Disclose If disclose mode should be used.
Job-specific parameters passed to slot-routine
Parameter Description
aPara[0].v Window Id.aPara[1].v Index of edge.aPara[2].pFunc Pointer to ease function.aPara[3].v Animation period.aPara[4].v If 1, disclose mode is used.
AppWizard User Guide & Reference Manual © 2021 SEGGER Microcontroller GmbH

176 CHAPTER 8 List of jobs
8.3.28 SHOWSCREEN
Description
This job makes the given screen instantly visible. There are no animation options for thisjob.
Receiving objects• Screen object
Interaction parameters of dialog
Parameter Description
Screen ID ID of the screen to be shown.
Job-specific parameters passed to slot-routine
Parameter Description
aPara[0].v Screen Id.
Additional information
Note that screens that are not being marked as persistent (see Persistent mode on page 89)will be deleted after they have been faded out.
AppWizard User Guide & Reference Manual © 2021 SEGGER Microcontroller GmbH

177 CHAPTER 8 List of jobs
8.3.29 START
Description
This job starts a given timer with the set period.
Receiving objects• Timer object
AppWizard User Guide & Reference Manual © 2021 SEGGER Microcontroller GmbH

178 CHAPTER 8 List of jobs
8.3.30 STOP
Description
This job stops a given timer.
Receiving objects• Timer object
AppWizard User Guide & Reference Manual © 2021 SEGGER Microcontroller GmbH

179 CHAPTER 8 List of jobs
8.3.31 SWAPSCREEN
Description
Swaps the screen to the given screen without an animation.
Receiving objects• Screen object
Interaction parameters of dialog
Parameter Description
Screen ID ID of the screen to be shown.
Job-specific parameters passed to slot-routine
Parameter Description
aPara[0].v Screen Id.
AppWizard User Guide & Reference Manual © 2021 SEGGER Microcontroller GmbH

180 CHAPTER 8 List of jobs
8.3.32 TOGGLE
Description
Toggles the ’pressed’ state of the given object. For example, when executing this job ona Switch it will toggle between its left and right state and when executing on a Button, itwill toggle between its pressed and unpressed state.
Receiving objects• Button object• Switch object
AppWizard User Guide & Reference Manual © 2021 SEGGER Microcontroller GmbH

181 CHAPTER 8 List of jobs
8.3.33 NULL
Description
Specifying a job to NULL gives the user the option to simply add custom code to the inter-action and do nothing else.
AppWizard User Guide & Reference Manual © 2021 SEGGER Microcontroller GmbH

182 CHAPTER 8 Conditions
8.4 Conditions
8.4.1 IntroductionA condition can be optionally added to an interaction. When a condition is added, the jobof the interaction will only be executed, if the term of the condition is true. This allows theuser to even add complex logic to the application.
Adding a condition
As hinted before, a condition can only be added to an existing interaction. A condition canbe added by clicking the plus symbol in the condition column in the interaction window.
Editing or deleting a condition
A condition can be edited or removed from an interaction by clicking on the pen icon in thecondition column in the interaction window.
8.4.2 Terms and operandsA term is made up from operands (such as A, B, C, …) and logical operators.
Comparisons and operands
Each operand is a validation of a comparison between two values. The values to be com-pared can be:• constants,• variables and• objects (meaning objects that have a value, such as sliders, gauges, edits in decimal
mode, …).
AppWizard User Guide & Reference Manual © 2021 SEGGER Microcontroller GmbH

183 CHAPTER 8 Conditions
The operators for comparison are:
• < (less than)• <= (less than or equal)• = (equal)• >= (greater than or equal)• > (greater than)• != (not equal)
Note
For each comparison, an operand is added. The operand is named by a letter of thealphabet, starting with A. This means, the maximum number of operands to be addedfor a condition is limited to 26.
Term
When the operands have been added, a term can be set up. The term consists of the addedoperands and logical operators. the logical operators that can be used are:
• & (AND)• | (OR)• ^ (XOR)• ! (NOT)
Furthermore, brackets ( and ) can be used.
The interface allows the user to enter the term using the buttons or manually enter it viathe keyboard. For each operand, an individual button is added.
AppWizard User Guide & Reference Manual © 2021 SEGGER Microcontroller GmbH

184 CHAPTER 8 Conditions
The four left-most buttons are used for moving the cursor, deleting characters and insertingspaces. Buttons with operators or operands that may not be inserted at the current positionappear grayed out.
When using the keyboard to enter the term, any operators or operands not currently ap-plicable to the term are ignored.
AppWizard User Guide & Reference Manual © 2021 SEGGER Microcontroller GmbH

Chapter 9 Variables
The user can add variables to the project which can be processed by the application. Vari-ables can also be manipulated from outside of the application.
AppWizard User Guide & Reference Manual © 2021 SEGGER Microcontroller GmbH

186 CHAPTER 9 Variable management
9.1 Variable managementThe variable window allows the user to manage the variables for the current project. Themanagement dialog can be opened by clicking the “Variables” button in the bottom leftcorner of AppWizard.
New variables can be added by pressing the Add variable button and they can be deletedby pressing the Delete variable button.
Using the buttons with the upwards and downwards arrows will move the selected variableeither up or down, depending on the button.
After a variable has been created, it may be used for an interaction or can be manipulatedfrom user code using APPW_SetValue().
Initial value
The value in the “Value” column of a variable can be edited. This value will be assigned tothe variable upon start of the application.
AppWizard User Guide & Reference Manual © 2021 SEGGER Microcontroller GmbH

187 CHAPTER 9 Calculations
9.2 CalculationsIntroduction
By adding a term to a variable, the value of that variable will be calculated using the giventerm. A term can be calculated from other variable values, object values or constant values.This allows for a much more detailed application logic inside AppWizard projects.
Adding a calculation
To add a term to a variable, click the “+” in the “Term” column of the variable managementdialog.
9.2.1 Terms and operandsA term is made up from operands (such as A, B, C, …) and operators.
Operands
To create a term, operands have be added in the first place. Operands are values that canbe derived from:• constants,• variables or• objects (meaning objects that have a value, such as sliders, gauges, edits in decimal
mode, …).
Operators
The following operators can be used for a calculation between the operands:
• + (add)• - (subtract)• * (multiply)• / (divide)• % (modulo)• & (binary AND)• | (binary OR)• ^ (binary XOR)• ~ (binary one's complement)• << (binary left-shift)• >> (binary right-shift)
AppWizard User Guide & Reference Manual © 2021 SEGGER Microcontroller GmbH

188 CHAPTER 9 Calculations
Creating a term
Note
Multiplication and division do not have a higher precedence level than addition andsubtraction! All operations are calculated from left to right, except when brackets areused. Brackets are mandatory to indicate a higher level of precedence.
Example:• 1 + 2 * 3 = 9• 1 + (2 * 3) = 7
When all necessary operands have been added, a calculation between the operators canbe set up. Each operand is equal to a letter (such as A, B, C, …) and the operands are tobe used within the term to be calculated.
Note
Numbers can also be used in the term. It is not mandatory to create an operand fora constant! Decimals are allowed, as well as hexadecimal numbers (prefixed by 0x).
Calculating a variable
In order to calculate the new value of a variable with the term, the job CALC has to beexecuted with the desired variable as the receiver.
If this causes a change of the value, the variable will emit a VALUE_CHANGED signal.
AppWizard User Guide & Reference Manual © 2021 SEGGER Microcontroller GmbH

189 CHAPTER 9 Manipulating variables from user code
9.3 Manipulating variables from user codeThe routines APPW_SetValue() and APPW_GetValue() allow for reading and modifying vari-ables from a project’s user code. In combination with the signal VALUE_CHANGED, this fea-ture can be utilized for various use cases.
Example
For example, in a weather forecast application, the temperature values can be stored invariables. When the user presses a button to refresh the temperature data, new data ispolled and set to the variable using APPW_SetValue().
By reacting on VALUE_CHANGED, the application would know when a temperature value haschanged and if e.g. a different text or bitmap should be displayed.
AppWizard User Guide & Reference Manual © 2021 SEGGER Microcontroller GmbH

Chapter 10 Animations
AppWizard allows the user to add complex animations to their project.
With AppWizard V1.20, animations have been completely reworked. This has been donebecause the previous process of defining complex animations was too complicated and notintuitive enough. Animations now support IDs which simplifies the use of animations withinAppWizard and the ID makes them addressable.
With this animation rework, a couple of jobs and signals in AppWizard have been marked asobsolete. We recommend to not use these old mechanisms and to rework existing projects,eventually. Projects from previous versions with old animation interactions are still fullyfunctional though.
Note
More information about the basics of emWin animations (such as animation items,animation ease, etc.) can be read in the document UM03001 emWin User Guide& Reference Manual.
AppWizard User Guide & Reference Manual © 2021 SEGGER Microcontroller GmbH

191 CHAPTER 10 Pre-defining animation IDs
10.1 Pre-defining animation IDsThe first step to adding animation to an AppWizard project is opening the animation dialogby clicking the icon in the lower left corner of the tool.
Now, the desired amount of animations can be added by clicking the “Add animation” button.The table shows the ID of the animation and it’s entire duration in milliseconds.
AppWizard User Guide & Reference Manual © 2021 SEGGER Microcontroller GmbH

192 CHAPTER 10 Edit animations
10.2 Edit animationsTo define and edit an animation, click its ID in the animation dialog. Then, the edit dialogwill open.
10.2.1 Animation properties
• Autostart: Automatically starts the animation after executing the job ANIMCREATE.• Period: Animation duration in ms.• Endless/Loops: The animation runs endlessly until stopped or for a number of loops.
10.2.2 Start and end time of animation items
• ts: Start time of item in ms within the animation• te: End time of item in ms within the animation
The item list shows the start and end time of each item in percent, relative to the durationof the entire animation.
AppWizard User Guide & Reference Manual © 2021 SEGGER Microcontroller GmbH

193 CHAPTER 10 Edit animations
10.2.3 Animation values
An animation always “animates” a certain value, such as a window position.
For an animation item, three values need to be specified:• Start value: Initial value of the item to be animated.• End value: Final value of the item, when the animation has ended.• Item to be animated: Item, that the animated value should be applied to.
The following types of values can be used for animation items:
Type Abbreviated Description
Object value OV Value of an object, such as a slider.Variable V Value of an AppWizard variable.Object Geometry OG Coordinate or size of an object.Screen Geometry SG Coordinate or size of a screen.Fixed Value C A constant value.
Animating object coordinates
Note that when animating object coordinates the animation has to match the anchor pointof the object. For example, when an object has the anchor point in the top left corner (x0,y0), animating the coordinate x1 will not have an effect.
ANIMSTART and ANIMEND signals
When object coordinates are animated, they emit ANIMSTART and ANIMEND signals whenthe associated animation item starts or ends.
10.2.4 Animation easeThe ease function of an animation defines how the animated value will change over timeand thus how the animation will look like. More information about this can be read in theemWin manual in the chapter Animations.
Ease Description
ANIM_LINEAR Animated is performed linear.ANIM_ACCEL Animation is accelerating.ANIM_DECEL Animation is decelerating.ANIM_ACCELDECEL Animation is accelerating, then decelerating.
AppWizard User Guide & Reference Manual © 2021 SEGGER Microcontroller GmbH

194 CHAPTER 10 Running animations
10.3 Running animationsStarting an animation
Once an animation has been defined, it first has to be created using the interaction jobANIMCREATE.
Then, the animation can be started using the job ANIMSTART.
Note
Note that animations are not removed automatically once they are finished. The optionfor removal has to be activated in ANIMSTOP.
Stopping an animation
To stop an animation, the job ANIMSTOP can be used.
Optionally, the job can also remove an animation. To use it again, it would then have tobe created again using ANIMCREATE.
AppWizard User Guide & Reference Manual © 2021 SEGGER Microcontroller GmbH

Chapter 11 User Code
The following chapter explains how the user may add custom code to their AppWizardapplication. It will also be explained how variables and fonts created within AppWizard maybe utilized for custom code and how slot routines can be used.
AppWizard User Guide & Reference Manual © 2021 SEGGER Microcontroller GmbH

196 CHAPTER 11 Slot routines
11.1 Slot routinesSlot routines are the routines that are executed with the job of an interaction.
Where to find a slot routine
The name of a slot routine can be accessed and changed in the ’Set interaction parameters’dialog. This routine is located in the file <ScreenID>_Slots.c in the directory \Custom-Code\Config\.
Prototype
void <ScrID>__<EmitID>__<SignID>__<RecvID>__<JobID>(APPW_ACTION_ITEM * pAction, WM_HWIN hScreen, WM_MESSAGE * pMsg, int * pResult);
ScrID Id of the screen where the objects are on.EmitID Id of the emitting object.SignID Id of the signal.RecvID Id of the receiving object.JobID Id of the job.
Parameters
Parameter Description
pAction Pointer to an APPW_ACTION_ITEM structure.hScreen Handle of the screen.
pMsgPointer to a WM_MESSAGE structure. pMsg->hWin is the handle tothe receiver while pMsg->hWinSrc is the handle to the emitter.
pResultPointer to an int containing the ’result’ value. This value is ex-plained below.
Additional information
Each interaction has job-specific parameters. The parameters can be accessed via the aParaelement of the APPW_ACTION_ITEM structure which is passed to a slot routine.
The parameter of each interaction is explained under Job-specific parameters passedto slot-routine for each job under List of jobs on page 151.
The parameter pResult points to an integer which by default is 0. If *pResult = 0, theinteraction will be executed by the AppWizard. If *pResult = 1, only the custom codeis executed.
AppWizard User Guide & Reference Manual © 2021 SEGGER Microcontroller GmbH

197 CHAPTER 11 Slot routines
11.1.1 APPW_ACTION_ITEM
Description
This structure is passed to an interaction slot routine.
Type definition
typedef struct { int IdSrc; int NCode; int IdDst; int IdJob; void (* pfSlot)(APPW_ACTION_ITEM * pAction, WM_HWIN hScreen, WM_MESSAGE * pMsg, int * pResult); APPW_PARA_ITEM aPara[6];} APPW_ACTION_ITEM;
Structure members
Member Description
IdSrc Id of the emitter.NCode Id of the signal.IdDst Id of the receiver.IdJob Id of the job.
pfSlotFunction pointer to a slot routine. Prototype explained under Slotroutines.
aParaOptional job specific parameters. The parameter for each job isexplained in the List of jobs on page 151.
AppWizard User Guide & Reference Manual © 2021 SEGGER Microcontroller GmbH

198 CHAPTER 11 Slot routines
11.1.2 Custom user code
Slot routines
As mentioned earlier, the user may add their own code to slot routines, either via the “Editcode” dialog in the interaction dialog, or even from any editor or IDE.
Any user code within the generated slot routines stays persistent when for example ex-porting the AppWizard project another time.
Custom routines
If the user wants to add their own custom routines to the application, they should createa new C file and add it to their project.
AppWizard also adds the automatically generated files Application.c and Application.hto the simulation project. These files are intended to be used for user code.
Custom routines can also be added to added to a generated slot file, however they must bewithin the user code section, otherwise they will be overwritten once the project is exportedagain.
/*** Begin of user code area ***/
static void _FooBar(void) {}
/*** End of user code area ***/
AppWizard User Guide & Reference Manual © 2021 SEGGER Microcontroller GmbH

199 CHAPTER 11 Screen callback routines
11.2 Screen callback routinesEvery screen object has its own generated callback routine. This callback will be calledadditionally, this means it isn’t a requirement and may be left empty.
Where to find a screen callback
The callback is named after the format cb<ScreenID>, e.g. cbID_SCREEN_00. A screencallback routine can be found in the slot routine file, located in the project directory under\Source\CustomCode.
How to use them
Generally, a screen callback is very similar to an emWin window callback. This means, thecallback may react on all types of window messages. To learn more about the different typesof window messages, refer to the document UM03001 emWin User Guide & ReferenceManual.
Note
However, a screen callback must not have a default case that calls WM_Default-Proc(), as a normal window callback would do.
Example
When reacting on the WM_INIT_DIALOG case, custom windows or widgets can be added tothe application upon creation of the screen object. When creating a window/widget as achild to the screen, WM_NOTIFY_PARENT messages obviously get sent to the parent callback.
/*********************************************************************** cbID_SCREEN_00*/void cbID_SCREEN_00(WM_MESSAGE * pMsg) { WM_HWIN hWin; int Id, NCode;
switch (pMsg->MsgId) { case WM_INIT_DIALOG: hWin = LISTVIEW_CreateEx(10, 10, 300, 200, pMsg->hWin, WM_CF_SHOW, 0, GUI_ID_LISTVIEW0); break; case WM_NOTIFY_PARENT: Id = WM_GetId(pMsg->hWinSrc); NCode = pMsg->Data.v; switch(Id) { case GUI_ID_LISTVIEW0: switch(NCode) { case WM_NOTIFICATION_CLICKED: break; case WM_NOTIFICATION_RELEASED: break; case WM_NOTIFICATION_MOVED_OUT: break; case WM_NOTIFICATION_SCROLL_CHANGED: break; case WM_NOTIFICATION_SEL_CHANGED: break; } break; } break; }}
AppWizard User Guide & Reference Manual © 2021 SEGGER Microcontroller GmbH

200 CHAPTER 11 General AppWizard API
11.3 General AppWizard APIRoutine Description
APPW_GetText()This function stores the text of an object in the giv-en buffer.
APPW_SetCustCallback()Sets a function pointer for a function which is exe-cuted at the end of APPW_Exec().
APPW_GetValue() This function returns the value of an object.APPW_SetText() This function sets a text to an object.APPW_SetValue() This function returns the value of an object.
AppWizard User Guide & Reference Manual © 2021 SEGGER Microcontroller GmbH

201 CHAPTER 11 General AppWizard API
11.3.1 APPW_GetText()
Description
This function stores the text of an object in the given buffer.
Prototype
int APPW_GetText(U16 IdScreen, U16 IdWidget, char * pBuffer, U32 SizeOfBuffer);
Parameters
Parameter Description
IdScreen ID of the parent screen the object belongs to.IdWidget ID of the object the text should be retrieved from.pBuffer Pointer to a buffer the text gets stored in.SizeOfBuffer The size of the buffer pBuffer points to.
Return value
If the return value is 1 no handle to the object was found.
Additional information
This fuction can be used for all objects which can have a text.
Available objects
This function can be used for the following objects:• Button object• Edit object• Text object• QRCode object
AppWizard User Guide & Reference Manual © 2021 SEGGER Microcontroller GmbH

202 CHAPTER 11 General AppWizard API
11.3.2 APPW_GetValue()
Description
This function returns the value of an object.
Prototype
int APPW_GetValue(U16 IdScreen, U16 IdWidget, int * pError);
Parameters
Parameter Description
IdScreen ID of the parent screen the object belongs to.IdWidget ID of the object the value should be retrieved from.
pErrorOut pointer being used to indicate that something wentwrong.
Return value
The current value of the given object.
Additional information
This fuction can be used for all objects which can have a value. If pError is 1 no handleto the object could be found.
Available objects
This function can be used for the following objects:• Button object• Edit object• Gauge object• Progbar object• Slider object• Switch object
AppWizard User Guide & Reference Manual © 2021 SEGGER Microcontroller GmbH

203 CHAPTER 11 General AppWizard API
11.3.3 APPW_SetCustCallback()
Description
Sets a function pointer for a function which is executed at the end of APPW_Exec().
Prototype
void APPW_SetCustCallback(void ( *pFunc)());
Parameters
Parameter Description
pFunc Pointer to the function which should be called.
Additional information
This function allows the user to set a function pointer which is being called from APPW_Ex-ec(). This allows the user to execute his own code periodically.
Note
It is possible to set further callback and hook functions. Please refer to chapter ’Settinghook functions’ in the emWin user manual UM03001_emWin.pdf
AppWizard User Guide & Reference Manual © 2021 SEGGER Microcontroller GmbH

204 CHAPTER 11 General AppWizard API
11.3.4 APPW_SetText()
Description
This function sets a text to an object.
Prototype
int APPW_SetText(U16 IdScreen, U16 IdWidget, char * pText);
Parameters
Parameter Description
IdScreen ID of the parent screen the object belongs to.IdWidget ID of the object the text should be set to.pText Pointer to the text which should be set.
Return value
If the return value is 1 no handle to the object was found.
Additional information
This fuction can be used for all objects which can have a text.
Available objects
This function can be used for the following objects:• Button object• Text object• Edit object• QRCode object
AppWizard User Guide & Reference Manual © 2021 SEGGER Microcontroller GmbH

205 CHAPTER 11 General AppWizard API
11.3.5 APPW_SetValue()
Description
This function returns the value of an object.
Prototype
int APPW_SetValue(U16 IdScreen, U16 IdWidget, int Value);
Parameters
Parameter Description
IdScreen ID of the parent screen the object belongs to.IdWidget ID of the object the value should be retrieved from.Value The value to be set to the object.
Return value
If the return value is 1 no handle to the object was found.
Additional information
This fuction can be used for all objects which can have a value.
Available objects
This function can be used for the following objects:• Button object• Edit object• Gauge object• Progbar object• Slider object• Switch object
AppWizard User Guide & Reference Manual © 2021 SEGGER Microcontroller GmbH

206 CHAPTER 11 Fonts
11.4 FontsThis chapter explains how fonts created within AppWizard can be used in custom user code.
Note
The chapter Font management on page 51 explains how fonts can be created usingAppWizard.
11.4.1 How to use fontsAs already explained earlier in this manual, fonts can be easily created with AppWizard andused as often as the user wants to within a project. The following section will demonstrate,how these fonts can be accessed within custom C code.
Requirements
In order to be able to use a font in custom C code, it must have been created within theproject. The font also has to have been referenced by an object on a screen, this meansthe “Set font” property for an object must be set with the desired font.
How to use a font
The following example will demonstrate, how a font can be used in user code.
The font has to be created using APPW_GetFont(). The ID of the object that referencesthe font has to be stated as second parameter, the ID of the screen the object is on asfirst parameter.
The function will then fill a GUI_FONT and GUI_XBF_DATA structure. The variables that holdthe font data should be located in ROM, so the font data stays persistent.
/*********************************************************************** APP_cbWin*/void APP_cbWin(WM_MESSAGE * pMsg) { static GUI_FONT Font; static GUI_XBF_DATA FontData;
switch (pMsg->MsgId) { case WM_CREATE: APPW_GetFont(ID_SCREEN_00, ID_TEXT_00, &Font, &FontData); break; case WM_PAINT: GUI_SetFont(&Font); GUI_SetTextMode(GUI_TM_TRANS); GUI_DispStringAt("Test", 0, 0); break; default: WM_DefaultProc(pMsg); }}
With the callback above, a window can be created. Custom window or widget callbacksshould be located in the Application.c file and can then be used in a slot routine.
/*********************************************************************** cbID_SCREEN_00*/void cbID_SCREEN_00(WM_MESSAGE * pMsg) { WM_HWIN hWin;
AppWizard User Guide & Reference Manual © 2021 SEGGER Microcontroller GmbH

207 CHAPTER 11 Fonts
switch (pMsg->MsgId) { case WM_INIT_DIALOG: hWin = WM_CreateWindowAsChild(10, 10, 100, 32, pMsg->hWin, WM_CF_SHOW | WM_CF_HASTRANS, APP_cbWin, 0); break; }}
Note
To learn more about slot routines and custom user code, refer to Slot routines onpage 196.
11.4.2 Font APIThe following table provides an overview of the routines related to fonts.
Routine Description
APPW_GetFont()Fills a font structure using the addressed setupstructure.
AppWizard User Guide & Reference Manual © 2021 SEGGER Microcontroller GmbH

208 CHAPTER 11 Fonts
11.4.2.1 APPW_GetFont()
Description
Fills a font structure using the addressed setup structure.
Prototype
int APPW_GetFont(U16 IdScreen, U16 IdWidget, GUI_FONT * pFont, GUI_XBF_DATA * pData);
Parameters
Parameter Description
IdScreen ID of the screen.IdWidget ID of the widget.pFont GUI_FONT structure to be filled.pData Pointer to a GUI_XBF_DATA structure
Return value
0 Function has succeeded.1 Function has failed.
Example
See How to use fonts on page 206 for an example.
AppWizard User Guide & Reference Manual © 2021 SEGGER Microcontroller GmbH

209 CHAPTER 11 Variables
11.5 Variables
11.5.1 How to use variablesVariables in the AppWizard can be used to store a value. They can be accessed and changedby the application or from outside of the application. The application can react on a changeof a variable using interactions.
Creating variables
The user can manage (add and delete) their variables via the variable resource window.This window can be accessed by clicking the lower right quick access button, located in thelower left corner of the AppWizard.
Using variables for interactions
The main purpose for variables is to use them within an interaction, whether as an emitteror as a receiver.
If the variable is an emitter of an interaction, the signal to be reacted on can be a changeof that variable. If the variable is instead the receiver of a signal, the job can be to changethe value of the variable.
Reading and setting variables from outside of the application
Variables created with the AppWizard can be read from outside of the application via themethod APPW_GetVarData() and set from outside of the application via the method APP-W_SetVarData().
11.5.2 Variables APIThe following table provides an overview of the routines related to variables.
Routine Description
APPW_GetVarData() Returns the value of a variable.APPW_SetVarData() Sets the value of a variable.
AppWizard User Guide & Reference Manual © 2021 SEGGER Microcontroller GmbH

210 CHAPTER 11 Variables
11.5.2.1 APPW_GetVarData()
Description
Returns the value of a variable.
Prototype
I32 APPW_GetVarData(U16 Id, int * pError);
Parameters
Parameter Description
Id ID of the variable.pError Pointer to integer used to return error on demand.
Return value
Data value of the specified variable.
AppWizard User Guide & Reference Manual © 2021 SEGGER Microcontroller GmbH

211 CHAPTER 11 Variables
11.5.2.2 APPW_SetVarData()
Description
Sets the value of a variable.
Prototype
int APPW_SetVarData(U16 Id, I32 Data);
Parameters
Parameter Description
Id ID of the variable.Data Data value to set.
Return value
0 Function has succeeded.1 Function has failed.
AppWizard User Guide & Reference Manual © 2021 SEGGER Microcontroller GmbH

Chapter 12 Board support packages(BSPs)
As already mentioned in the chapter Requirements on page 18 the AppWizard can be usedwith any ANSI C compiler without any additional software library. To make things easy itcomes with a couple of preconfigured BSPs. The following chapter explains in detail whichsoftware components need to be included in a BSP, how to create custom BSPs and howto import a BSP into the repository of the AppWizard.
AppWizard User Guide & Reference Manual © 2021 SEGGER Microcontroller GmbH

213 CHAPTER 12 Preconfigured BSPs included in the shipment
12.1 Preconfigured BSPs included in the shipmentThe AppWizard comes with some ready to use preconfigured BSPs to be used with SEGGEREmbedded Studio, but also with other IDEs. They contain the following:• A ready-to-use display configuration• A ready-to-use touch screen configuration (if a touch screen exists)• A ready-to-use file system configuration (if SD card is accessible)• A binary version of embOS• A binary version of emFile (if SD card is accessible)
Why does a BSP include embOS?
embOS is only used to get the CPU initialized and to give emWin a time base. An operatingsystem is basically not a requirement for AppWizard. But from emWin’s standpoint it makesmore sense to use the embOS code, instead of rewriting it.
The same applies to the time base for emWin. Instead of using embOS a time base can beachieved with a simple timer interrupt routine.
Why does a BSP include emFile?
A file system is only required if resources should be outsourced to external media, for whichwe use the emFile system.
12.1.1 ExampleThe following example will explain how to open and run a project for a supported BSP ontarget hardware with SEGGER Embedded Studio.
12.1.1.1 Step 1: Select BSPSelect Project è Edit Options and click Select BSP. Choose any BSP for EmbeddedStudio and click Select. Confirm the selection with Ok.
After the BSP has been selected, a new folder in the project directory named Target willbe created. This folder contains the complete BSP.
12.1.1.2 Step 2: Generate codeChoose File è Export & Save. By doing this the project file will be saved and the codewill be exported to the sub folder Source.
AppWizard User Guide & Reference Manual © 2021 SEGGER Microcontroller GmbH

214 CHAPTER 12 Preconfigured BSPs included in the shipment
12.1.1.3 Step 3: Run SEGGER Embedded Studio ProjectThe BSP contains a project file for SEGGER Embedded Studio. This project file has the suffix.emProject and can be found in the sub folder of the selected board under \Target\BSP.
Open the .emProject file with SEGGER Embedded Studio.
12.1.1.4 Step 4: Compile and run on targetThe SEGGER Embedded Studio projects include all of the AppWizard code automatically,meaning normally no files need to be added or changed. Simply compile the project bypressing F7 and run the project by pressing F5.
AppWizard User Guide & Reference Manual © 2021 SEGGER Microcontroller GmbH

215 CHAPTER 12 Creating custom BSPs
12.2 Creating custom BSPsThe following example shows how to create an AppWizard BSP. To be able to create a BSP forthe AppWizard, we should already have an existing project with the following components:• A ready-to-use display driver configuration• A ready-to-use touch input configuration• A ready-to-use time base for emWin• A ready-to-use hardware initialization
For the sake of simplicity, we will use an already existing evaluation project for SEGGEREmbedded Studio which is available on www.segger.com. This evaluation project is intendedto be used for ST’s STM32F429I-Discovery board.
Note
Although the example uses SEGGER Embedded Studio for demonstration, the followingsteps may also be applied to other IDEs.
12.2.1 ExampleThe following steps show how to create a reusable BSP for AppWizard based on that project.
12.2.1.1 Step 1: Create a project with AppWizardAfter taking a look to the display configuration file of the above mentioned project, we knowthe display size and color conversion. Select File è New project and enter the followingdata:
xSize: 240ySize: 320Color conversion: GUICC_M8888IName: Does not matter.BSP: None
12.2.1.2 Step 2: Create some elementsFill the project with some elements such as Screen, Box and Button to make sure that thereis something visible on the screen.
12.2.1.3 Step 3: Export & Save
Choose File è Export & Save. After that we should find the followingdirectory structure in the project directory:
12.2.1.4 Step 4: Copy evaluation software package into project folder
By default a BSP is located in a directory named Target parallel to thedirectories Resource, Simulation and Source. For now, extract theevaluation software into the folder SeggerEval. The folder name doesnot matter during this step, but it must not be Target.
AppWizard User Guide & Reference Manual © 2021 SEGGER Microcontroller GmbH

216 CHAPTER 12 Creating custom BSPs
12.2.1.5 Step 5: Exchange librariesThe emWin libraries of the evaluation software are located in the directories \GUI\Lib and\GUI\Inc:
Note
The emWin library of the evaluation package is divided into 2 directories, \GUI\Liband \GUI\Inc. To be able to work with AppWizard, all files of the library have to belocated in a single directory.
Delete the libraries present in the folder \GUI\Lib and remove the folder \GUI\Inc.
AppWizard comes with a couple of precompiled libraries which can be found in the programdata directory of the AppWizard, as shown below. The program data directory is C:\Pro-gramData\Segger\AppWizard_Vxxx_xxx, depending on your AppWizard version.
Since we are using SEGGER Embedded Studio in this example and the MCU is an ARMCortex-M4 device, we can use the library located in the sub-folder GCCM4. Copy the completecontent of the GCCM4 and the Include directory into the folder \GUI\Lib of the evaluationproject.
If there is no precompiled library available, which is not very unlikely when working withyour own hardware, you should create your own library. The emWin-documentation con-tains a detailed description how that can be achieved.
Note
The version number of emWin to be used to create the library must not be outdatedand at least ≥ the emWin version number of the AppWizard. Otherwise the AppWizardassumes that the library of a project using the BSP which we are creating here, needsto be updated each time we open it.
With any normal project, the step of exchanging the GUI libraries would be finished at thispoint. But for this example, we are using an evaluation project containing multiple SEGGER
AppWizard User Guide & Reference Manual © 2021 SEGGER Microcontroller GmbH

217 CHAPTER 12 Creating custom BSPs
products. Because of that, the files Global.h, SEGGER.h and IP_FS.h located in the \GUI\Lib directory need to be deleted. This needs to be done to avoid duplicate include files(in this example).
12.2.1.6 Step 6: Add file access routinesThe next step is to add the file access routines to the project folder. Depending on if youwant to use a file system, you have to copy one of the files located in \Sample into thedata directory. The directory contains two files:
APPW_X_NoFS.c to be used without a file system.APPW_X_emFile.c to be used with a file system, in this case emFile.
Because the hardware does not have an SD-card slot, we have to use APPW_X_NoFS.c.For this example, it has to be copied into the folder \GUI\Setup\STM32F429_ST_ST-M32F429I_Discovery.
12.2.1.7 Step 7: Add library to projectNow, open the project with SEGGER Embedded Studio. The project file is located underBSP\ST\STM32F429_STM32F429I_Discovery. Replace the content of the Lib folder with thenew library and the new header files and remove the Inc folder.
è
Note
To remove the files, select them and press DEL. To add the new files, drag them fromyour file explorer into the correct folder in Embedded Studio.
12.2.1.8 Step 8: Add file access routines to the projectFor the next step, add the file access routines to the project. The file is located under GUI\Setup\STM32F429_ST_STM32F429I_Discovery.
è
12.2.1.9 Step 9: Adjust include filesSelect the project in the Embedded Studio Project Explorer and press ALT + ENTER toopen the project settings dialog and choose common options:
Go to the preprocessor options…
AppWizard User Guide & Reference Manual © 2021 SEGGER Microcontroller GmbH

218 CHAPTER 12 Creating custom BSPs
…and open the include directory dialog. Change GUI\Inc to GUI\Lib:
$(ProjectDir)/../../../GUI/Inc è $(ProjectDir)/../../../GUI/Lib
12.2.1.10 Step 10: Add application to project
Now, you should add your application to theproject. If not already done, the currentlyselected program should be moved into the“Excluded” folder.
Right-click on the “Application” folder and select “New Folder”, name the new folder App-Wizard.
Add a resource and source directory
Adding a folder for the resource and source files is done the same way.1. Right-click on the newly created folder AppWizard and select “New Folder”.2. Name the folder Resource or Source, respectively and click “Dynamic Folder Options”.3. Tick “Recurse into subdirectories”.4. Click on “Browse” to select a source folder.5. Navigate to your AppWizard project, select the “Resource” or “Source” folder,
respectively and click “Select Folder”.6. Click OK.
AppWizard User Guide & Reference Manual © 2021 SEGGER Microcontroller GmbH

219 CHAPTER 12 Creating custom BSPs
12.2.1.11 Step 11: Compile and run on targetNow, your application should successfully compile and run on your target hardware. Don’tforget to call Build è Clean Solution after compiling the project, so the custom BSP won’tinclude the generated object files.
Note
In order to flash the target using SEGGER Embedded Studio, make sure that the on-board ST-Link debugger has been upgraded to a J-Link, otherwise Embedded Studiowill not be able to download the application onto the target. Click here to learn howthis can be done.
AppWizard User Guide & Reference Manual © 2021 SEGGER Microcontroller GmbH

220 CHAPTER 12 Importing a custom BSP
12.3 Importing a custom BSPTo be able to have a custom BSP available in AppWizard’s BSP repository, it has to beimported. To do that, select File è Import BSP…. But before the above created BSP canbe included, we have to move it into a different folder and add some further informationand an image. The following steps demonstrate how this can be achieved.
12.3.1 Step 1: Create BSP folderCreate a folder somewhere with the exact name which should be shown into the BSP se-lection combo box. In this example, the folder is named STM32F429I_Disco_ES.
12.3.2 Step 2: Copy project into BSP folderTake the folder SeggerEval of the above created project and copy it as a sub folder intothe BSP directory and rename it to exactly the same name as its parent directory, in thiscase STM32F429I_Disco_ES\STM32F429I_Disco_ES.
12.3.3 Step 3: Add an imageWhen selecting a BSP in the AppWizard, an image is shown in the dialog. In this step, suchan image is added to the BSP. The filename of the image must be <Name of BSP>.jpg,in this case the filename is STM32F429I_Disco_ES\STM32F429I_Disco_ES.jpg. Since theimage shown in the dialog is quite small (80x80 pixels), it is recommended using a smallimage with dimensions of at least 80x80 pixels.
12.3.4 Step 4: Add information fileEach BSP contains a .BSPInfo file containing the following information:• Display size• Color conversion scheme• Board name• IDE• MCU• Manufacturer
Take one of the already existing *.BSPInfo files and copy it into the BSP folder. The filename must be of the format <Name of BSP>.BSPInfo. Open the file in a text editor andadd the required information:
<!DOCTYPE emWin_AppWizard_BSP_Info><BSP> xSizeDisplay=240 ySizeDisplay=320 ColorConv=GUICC_M8888I BoardName=STM32F429I-Discovery IDE=Embedded Studio MCU=STM32F429IIT6U Manufacturer=STMicroelectronics MultibufAvail=1</BSP>
Save the file as STM32F429I_Disco_ES\STM32F429I_Disco_ES.BSPInfo.
Option "MultibufAvail"
If the option MultibufAvail is set to 1 (or missing entirely) the AppWizard knows thatthe BSP supports multi buffering. Multi buffering can then be enabled and disabled throughthe project options.
If the option is set to 0, the option to toggle multi buffering for a project will not be visiblewithin AppWizard.
AppWizard User Guide & Reference Manual © 2021 SEGGER Microcontroller GmbH

221 CHAPTER 12 Importing a custom BSP
12.3.5 Step 5: Import the BSP into AppWizardTo import the BSP into AppWizard, select File è Import BSP…. Then, select the folderSTM32F429I_Disco_ES (the folder that contains the evaluation project, the image and the.BSPInfo file).
This process can take a minute or longer. After that, a new BSP should be available withinAppWizard:
AppWizard User Guide & Reference Manual © 2021 SEGGER Microcontroller GmbH

222 CHAPTER 12 Using the emWin source code
12.4 Using the emWin source codeIf you have purchased a emWin PRO you have access to the emWin source code. Thissource code can also be used within an AppWizard BSP. Either in a custom one or a BSPwhich comes along with the AppWizard. In general description on how to add the sourcecode to a BSP should work for both cases.
For easiness this description is done by using the BSP for the STM32F746 Discovery whichcomes along with the AppWizard.
We assume that you are already familiar in using your IDE. Especially with adding newfolder and setting new include paths.
12.4.1 Step 1: Remove the pre-compiled static librariesAt first delete the ’GUI_Lib’ folder from the ’Target’ directory within the AppWizard project.
12.4.2 Step 2: Add the source code to the project directoryCopy the complete ’GUI’ folder from your emWin shipment (found under emWin_ship) intothe ’Target’ directory. The ’GUI’ folder contains the complete source code of emWin.
If you are using a BSP coming from SEGGER (either directly from the AppWizard or fromour website) you should make sure that the following files in the ’GUI’ directory are notpresent multiple times within the project. If they are delte those from the ’’GUI’ directory.• Global.h• SEGGER.h• IP_FS.h
12.4.3 Step 3: Add the source code to the projectWithin the Embedded Studio project for the STM32F746 Discovery add a new folder andname it ’GUI’. Now add all the subdirectories from the ’GUI’ directory on your hard diskdrive to the newly created ’GUI’ folder in your Embedded Studio project. Although, it wouldbe possible to use a different folder structure we strongly recommend to the structure asit is. This will make it easier if you intend to update to a newer emWin version.
AppWizard User Guide & Reference Manual © 2021 SEGGER Microcontroller GmbH

223 CHAPTER 12 Using the emWin source code
12.4.4 Step 4: Set include pathsAfter adding the source code to the Embedded Studio project you have to set the properinclude paths.
Add the include paths to the following directories in the Embedded Studio project.• GUI\AppWizard• GUI\Core• GUI\DisplayDriver• GUI\Widget• GUI\WM
AppWizard User Guide & Reference Manual © 2021 SEGGER Microcontroller GmbH

Chapter 13 AppWizard SPY
AppWizard SPY is an integration of the emWin SPY tool. This feature makes it possibleto monitor the memory usage of the application, as well as the window properties of theapplication’s widgets.
AppWizard SPY also offers the possibility to record any input to the application. A recordingcan be run and any findings can be written into a log file.
When recording, screenshots can be taken of the application and the state of variables andobjects can be written to external files.
All SPY related files of a project are located in the project’s Spy directory.
AppWizard User Guide & Reference Manual © 2021 SEGGER Microcontroller GmbH

225 CHAPTER 13 Requirements
13.1 RequirementsBefore using AppWizard SPY for the first time, a few requirements should be made sure of.• The usage of AppWizard SPY requires Microsoft Visual Studio 2013 or later to be
installed.• The Visual Studio version must be selected in the Preferences dialog.• The path to MSBuild.exe must be set.
Select Visual Studio version
Open the Preferences dialog by clicking “Edit è Preferences”. Then, select the version thatfits to your installation.
Path to MSBuild.exe
The path to MSBuild.exe must also be set in the Preferences dialog. This is required forAppWizard to build projects and use SPY.
AppWizard User Guide & Reference Manual © 2021 SEGGER Microcontroller GmbH

226 CHAPTER 13 Opening the SPY dialog
13.2 Opening the SPY dialogThe AppWizard SPY dialog can be opened by clicking Project è Start Spy. Alternatively,the F7 key can be pressed to open the dialog.
The left side of the dialog shows previously made recordings of the project. When a record-ing is selected, the associated log files are shown below under Reports.
In case a selected report has associated files, such as screenshots, they are shown underFiles and can be viewed under Content.
AppWizard User Guide & Reference Manual © 2021 SEGGER Microcontroller GmbH

227 CHAPTER 13 Building a project
13.3 Building a projectBefore a project can be run with AppWizard SPY, it has to be built. To do this, click theBuild button.
If the project should be rebuilt, the Clean has to be pressed first. Then, the project canbe built again, as described above.
AppWizard User Guide & Reference Manual © 2021 SEGGER Microcontroller GmbH

228 CHAPTER 13 Running a project
13.4 Running a projectWhen the build process has finished, the Run button can be clicked to start the application.The built Simulation.exe of the project is opened and the according data is shown in theSPY window.
Allocated memory
In the upper section of the SPY dialog, the available and allocated memory of the applicationis displayed by numbers and by a graph.
Objects
Below the allocated memory, the user finds a detailed tree of objects that are present inthe application. The columns of the table contain the following object information:
Column Description
Object Hierarchical list of each object in the application. Shown is the ID ofthe object.
Id AppWizard ID of the object as a hex number.Handle Window Manager handle number of the object.x X-position of the object.y Y-position of the object.w Width of the object.h Height of the object.Visbl. 1 if the object is currently made visible, 0 if not.Trans. 1 if the object has transparency (WM_CF_HASTRANS flag), 0 if not.Enbl. 1 if the object is currently enabled, 0 if not.
Input
Any form of input (PID and keys) the application receives is shown here, as well as com-mands. If recording is active, this input will be saved to a file, so that it can be run at alater time. A more detailed description on the input and commands can be read further onunder Recording on page 230.
AppWizard User Guide & Reference Manual © 2021 SEGGER Microcontroller GmbH

229 CHAPTER 13 Running a project
Variables
All AppWizard variables are shown in the lower right corner of the dialog and showing theircurrent value, as the application is running.
AppWizard User Guide & Reference Manual © 2021 SEGGER Microcontroller GmbH

230 CHAPTER 13 Recording
13.5 RecordingThe AppWizard SPY makes it possible to record a running AppWizard application. A recordingis saved in the project directory and can be played at a later time.
To start a recording, the application has to be running. A recording can be started bypressing the Record button.
Logging of user input
The following input information is logged:• PID information (touch pressed and released)• Key information (key pressed and released)
Commands during recording
The following commands can be issued while recording an application.
Command Hotkey Description
Request Variables F9Writes the current state of all project variables into adedicated file.
Request Objects F11Writes the contents of the object table into a dedicat-ed file.
Request Screenshot F12 Takes a screenshot of the application.
File syntax
Note
The syntax used for .AppRec files is not final and could change in future versions!
Every input the application receives or command that is issued during a recording is savedin a .AppRec file. The following base syntax is used:
<Ticks>, <Command>(<Params>)
The following commands exist, with their corresponding parameters:
Command Parameters Description
SendPID (x, y, Pressed) PID state at a given position.
SendKEY (Key, Pressed)A given key has been pressed or re-leased.
RequestVARIABLES None. Saves the state of all project variablesin a file.
RequestOBJECTS None. Saves the data of the object table in afile.
RequestSCREEN None. Takes a screenshot of the application.
Directory structure and file naming
All SPY-related files of a project are located in the Spy directory.
Every record file is saved in the following syntax format:
<YYYY>_<MM>_<DD>_<HH>_<MM>_<SS>_<MS>.AppRec
Example:
2020_11_09_10_46_17_862.AppRec
AppWizard User Guide & Reference Manual © 2021 SEGGER Microcontroller GmbH

231 CHAPTER 13 Recording
For each recording, a directory is created that contains any saved object or variable data,as well as screenshots of the application.
AppWizard User Guide & Reference Manual © 2021 SEGGER Microcontroller GmbH

232 CHAPTER 13 Playing a recording
13.6 Playing a recordingTo play an existing recording of a project, open the main AppWizard SPY dialog.
To play a recording, selected the desired recording and press the Play button.
The application will be executed and all the recorded data, such as PID, pressed keys, etc.will be applied to the application. Any exported data (e.g. screenshots) will be saved ina newly generated folder according to the current time in the same format as describedabove. This new sub-folder will be located in the main folder of the recording.
AppWizard User Guide & Reference Manual © 2021 SEGGER Microcontroller GmbH

Chapter 14 Glossary
BSPBoard support package.
embOSEmbedded real-time operating system.
emFileEmbedded file system.
emWinEmbedded graphics library.
Hierarchic treeWidget on the left side of the AppWizard that displays the object hierarchy of the ap-plication.
MCUMicrocontroller unit.
ObjectAppWizard equivalent of an emWin widget.
RAMRandom access memory.
ROMRead-only memory.
SESSEGGER Embedded Studio.
SPYTool for monitoring memory usage of the application. See AppWizard SPY on page 224.
WYSIWYGWhat You See Is What You Get.
AppWizard User Guide & Reference Manual © 2021 SEGGER Microcontroller GmbH