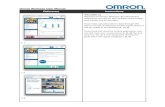AppStream User Instructions - sentry.rmu.edu
Transcript of AppStream User Instructions - sentry.rmu.edu

The instructions below were developed to assist RMU faculty,staff, and students to login and utilize Amazon’s AppStream 2.0streaming desktop service maintained by RMU IT. RMU’sAppStream environment provides access to many desktopapplications for classroom and productivity.
Accessing RMU’s Amazon AppStream 2.0 Streaming Desktop Service
AppStream can be accessed through any HTML5 capable browser. No plug-ins or downloads are required. RMU ITrecommends using Google’s Chrome web browser for AppStream. A Windows client application is also available if youneed additional capabilities, such as access to your USB devices or local drives. There unfortunately is no clientapplication available for MacOS at this time.
To access AppStream from a web browser goto https://appstream.rmu.edu.
Presented on the landing page are all virtual desktops offered. Access to each desktop is based upon which classes youare enrolled in, and whether you are a student, faculty, or a staff member. After you select the desktop you wish to launch,you will be prompted to enter in your RMU SSO credentials if you have not already done so.
After entering your credentials a desktop session will be prepared for you.This can take up to two minutes and you will be able to see the progresswith an estimate of how long it will be until your session is available. Oncethe session is ready you will be prompted for your password again. This willbe the same password you used to login to Single Sign-On (SSO). There willbe a short loading screen once you successfully enter your password.
Page 1 of 6

Once the session is up you are ready to use your desktop. You will have access to your RMU file server shares, includingyour “U” drive. You can also set up Google Drive as an additional storage option. We strongly encourage the use of GoogleDrive over RMU network shares due to Google Drive’s greater accessibility and increased storage capacity. Please makesure that you save your files either on Google Drive or RMU network drives, as files saved anywhere else on the AppStreamvirtual desktop will be deleted when you disconnect.
Page 2 of 6

Connecting Google Drive to AppStream
One feature you can take advantage of with AppStream is the ability to access your Google Drive so you can save andopen files from there. To link your AppStream account to your GSuite first click on the “My Files” folder icon in the toolbarof the AppStream console then on “Add Storage” on the window that appears.
Page 3 of 6

After clicking on cloud storage, select Google Drive from the drop down menu that appears, then click on the domain yourRMU email account belongs in. For students this will be @mail.rmu.edu and for faculty and staff this will be @rmu.edu.
Page 4 of 6

You will now be asked to sign into your RMU Google account. After signing into your account you will be asked to allowAppStream the ability to see, edit, create, and delete your Google Drive files. Click on Allow. You will only have to set thisup once. These settings are saved for future AppStream sessions.
Page 5 of 6

You will now be able to access your Google Drive file from within AppStream. In Windows File Explorer these files willappear under a folder called Google Drive under This PC. You can also use AppStream’s My Files window to upload filesto Google Drive from your local machine so that you can share them with your AppStream sessions.
If you need additional assistance after reviewing these instructions, please contact the IT Help Desk at 412-397-2211 oremail [email protected].
Page 6 of 6