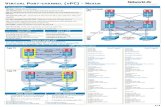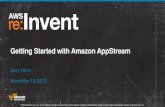AppStream 2.0 Getting Started Guide...In this section, you will create a separate Amazon virtual...
Transcript of AppStream 2.0 Getting Started Guide...In this section, you will create a separate Amazon virtual...
1
Amazon AppStream 2.0: Getting Started Guide
Build an Amazon AppStream 2.0 environment to stream SAP GUI to your users
May 2018
https://aws.amazon.com/appstream2/
2018
2
Welcome This guide describes how to deploy and stream desktop applications for your company (in this example, DemoCo) by using Amazon AppStream 2.0, a fully managed, secure application streaming service that runs in the AWS Cloud.
What you’ll accomplish:
• Provision an Amazon virtual private cloud (Amazon VPC) to provide an isolated virtual network infrastructure within the AWS Cloud. Your AppStream 2.0 resources will use this environment.
• Use the AWS Management Console to perform the basic administrative tasks required to build an AppStream 2.0 environment. Specifically, you’ll:
1. Install and configure SAP GUI for streaming using an image builder.
2. Provision a fleet of instances to stream SAP GUI. The fleet will use the Standard instance type and adhere to scaling policies to match the number of users that you want to be able to stream concurrently.
3. Provision a stack to create a web portal from which users can stream your application.
4. Configure persistent storage that users can access across application streaming sessions.
5. Create a user pool to manage users who access your streaming applications.
What you need before starting:
• An AWS account: You need an AWS account to use AppStream 2.0 and other AWS services. For information about how to sign up for and activate an AWS account, see Appendix A.
• A current email address: During the user configuration process for your AppStream 2.0 environment, AWS sends you two emails. You must use these emails to complete the process.
3
• Skill level: You do not need prior experience with AWS to complete these exercises. A basic understanding of desktop computing is helpful but not required.
• SAP Product License: You need an active SAP product license that allows you to deploy and stream SAP GUI application using AppStream 2.0.
• SAP Server Environment: Before you begin to deploy SAP GUI frontend application on AppStream 2.0, you should have your SAP server running on AWS and accessible via the Amazon VPC that you will use with Amazon AppStream 2.0. To learn how to build your SAP environment on AWS, refer the SAP whitepapers from here.
4
Contents Welcome ....................................................................................................................................................... 2
Step 1. Sign in to the AWS Management Console and select an AWS Region ............................................. 6
Step 2: Create network resources................................................................................................................. 7
Step 3: Create an AppStream 2.0 image builder ........................................................................................... 9
Deploy an image builder instance to install applications ......................................................................... 9
Step 4: Connect to the image builder and install applications ................................................................... 13
Connect to the image builder instance ................................................................................................... 13
Download application installation files to your image builder instance ................................................. 15
Install the applications ............................................................................................................................ 15
Step 5: Configure applications .................................................................................................................... 18
Disable Internet Explorer Enhanced Security Configuration .................................................................. 18
SAP Logon Configuration ........................................................................................................................ 20
Installing additional software for use along with SAP GUI for Windows ................................................ 21
Step 6: Use Image Assistant to create an AppStream 2.0 image ................................................................ 21
Create your AppStream 2.0 application catalog ..................................................................................... 21
Test your applications by using a local user account .............................................................................. 23
Optimize the launch performance of your applications ......................................................................... 23
Configure the image ................................................................................................................................ 24
Step 6: Provision a fleet .............................................................................................................................. 25
Provide fleet details ................................................................................................................................ 26
Choose an image ..................................................................................................................................... 26
Configure the fleet .................................................................................................................................. 26
Configure the network ............................................................................................................................ 28
Step 7: Create an AppStream 2.0 stack and a streaming URL .................................................................... 29
Provide stack details and associate the stack with a fleet ...................................................................... 30
Enable persistent storage for the stack .................................................................................................. 30
Create a streaming URL........................................................................................................................... 31
Step 8: Manage user access with an AppStream 2.0 user pool .................................................................. 33
Create a user ........................................................................................................................................... 34
Assign a stack to the user........................................................................................................................ 34
Step 9: Test the end user authentication and application streaming experience ...................................... 35
Step 10: Take the next step with AppStream 2.0........................................................................................ 37
5
Appendix A: Create and activate an AWS account ..................................................................................... 40
Create your AWS account ....................................................................................................................... 40
Add a payment method .......................................................................................................................... 41
Verify your phone number ...................................................................................................................... 41
Choose an AWS Support plan ................................................................................................................. 41
Watch for three AWS account confirmation emails ............................................................................... 42
Appendix B. Manually create and configure network resources ................................................................ 43
AppStream VPC requirements ................................................................................................................ 44
Allocate an Elastic IP address .................................................................................................................. 44
Create a VPC by using the VPC Wizard ................................................................................................... 44
Add a second private subnet .................................................................................................................. 46
Modify the subnet route tables .............................................................................................................. 47
Appendix C. Clean up your AppStream 2.0 resources .............................................................. 50
Stop and delete your image builder........................................................................................................ 50
Revoke stack permissions for users in the user pool .............................................................................. 50
Disassociate your fleets from your stack and delete your stack............................................................. 50
Stop and delete your fleet ...................................................................................................................... 50
6
Step 1. Sign in to the AWS Management Console and select an AWS Region If you do not have an AWS account, you must first complete the steps in Appendix A.
1. Sign in to the AppStream 2.0 console at
http://console.aws.amazon.com/appstream2.
2. Type your email address or your AWS account ID, and choose Next.
3. Type your AWS account password, and choose Sign In.
4. In the menu in the upper right corner of the console, select the AWS Region for your environment. AWS currently hosts services in 18 different geographical areas.
5. Select one of the following seven Regions in which AppStream 2.0 is available:
Figure 1: Available AWS Regions for AppStream 2.0.
7
Step 2: Create network resources Amazon AppStream 2.0 Fleet is deployed in Amazon Virtual Private Cloud (VPC) and need access to the SAP Servers. AppStream 2.0 can be deployed in an existing VPC where SAP servers are deployed or in to a new VPC.
In this section, you will create a separate Amazon virtual private cloud (VPC) and other network resources required for your AppStream 2.0 environment. The following steps use a template in AWS CloudFormation to automatically create and configure the necessary network resources. To manually create and configure network resources, see Appendix B.
1. Make sure that you are signed in to the AWS Management Console.
2. In the following list of regional choices, open the link associated with the AWS Region in which you want to build your AppStream 2.0 environment.
• US East (N. Virginia)
• US West (Oregon)
• EU (Frankfurt)
• EU (Ireland)
• Asia Pacific (Singapore)
• Asia Pacific (Sydney)
• Asia Pacific (Tokyo)
The AWS CloudFormation console displays the URL of a template that is used to create your network resources and the name of the resulting AWS CloudFormation stack.
3. In the bottom right corner of the window, choose Create. AWS CloudFormation starts creating the resources and displays a status message to indicate progress.
8
Figure 2: Using a template in AWS CloudFormation to create network resources.
4. When the creation process completes, usually within five minutes, the AWS CloudFormation console displays the status CREATE_COMPLETE.
5. Navigate to the Amazon VPC console at https://console.aws.amazon.com/vpc/.
6. In the navigation pane, under Virtual Private Cloud, choose Your VPCs. In the list of VPCs, you should see the following VPC that was automatically created:
Figure 3: VPC created by AWS CloudFormation.
Note: The VPC ID value will differ for your VPC.
7. In the navigation pane, under Virtual Private Cloud, choose Subnets. In the list of subnets, you should see the following subnets that were automatically created:
9
Figure 4: Subnets created by AWS CloudFormation.
Note: The Subnet ID and VPC values will differ for your subnets.
8. You have now successfully created your network resources by using AWS CloudFormation. You can proceed to Step 3.
Before proceeding to creating your AppStream 2.0 environment, you have to make your SAP server environment accessible through the Amazon VPC that you just created. This can be accomplished by enabling VPC Peering between the VPC’s where SAP servers are deployed and the APP Stream VPC. To learn more about Amazon VPC configuration for SAP, refer the blog post series from here.
Step 3: Create an AppStream 2.0 image builder AppStream 2.0 uses EC2 instances to stream applications. You launch instances from base images, called image builders, which AppStream 2.0 provides. To create your own custom image, you connect to an image builder instance, install and configure your applications for streaming, and then create your image by creating a snapshot of the image builder instance.
To install and configure applications to stream to your users, you must create an image builder instance as described in the following procedure.
Deploy an image builder instance to install applications 1. Open the AppStream 2.0 console at https://console.aws.amazon.com/appstream2.
2. If you have not previously configured any AppStream 2.0 settings, the following page appears:
10
Figure 5: The AppStream 2.0 first experience page.
Note: If the AppStream 2.0 navigation page appears instead, skip to step 5.
3. Choose Get started.
4. In the lower right corner of the page, choose Skip (this guide walks you through a different process for getting started with AppStream 2.0).
Figure 6: AppStream 2.0 getting started options.
5. In the navigation pane, choose Images, Image Builder, Launch Image Builder.
6. In the Step 1: Choose Image window, in the list of images, select the image
builder with the name Base-Image-Builder-mm-dd-yyyy, where mm-dd-yyyy represents the most recent date. Base images include the latest updates to
11
Microsoft Windows and the AppStream 2.0 agent software. You use this base image to create a custom image that includes your own applications.
Figure 7: Choosing an image builder.
7. At the bottom of the page, choose Next.
8. In Step 2: Configure Image Builder, the following image builder configuration
options are displayed:
12
Figure 8: Image builder configuration options.
9. Type the following information and then choose Review.
Configure image builder fields
Option Value
Name Provide a unique name identifier for the image builder, such as DemoCo_Image_v1_mmddyyyy, using any of the following characters: a-Z,0–9,-,_,.
Display Name Provide an optional name, such as DemoCo Image v1 April 2018, to be displayed in the console for easier reference and readability.
Instance Type Accept the default value General Purpose.
Instance Family Select stream.standard.medium from the list of available instance types.
Choose Next to continue to Step 3: Configure Network and then type the following information
Default Internet Access Make sure that this option is not selected.
VPC Select the option corresponding to AppStream 2 VPC.
13
Option Value
Subnet Select the subnet with the IP address range 10.0.1.0/24 (AppStream2 Private Subnet1).
Security group(s) Accept the default security group listed.
Active Directory Domain (Optional)
Do not configure any options.
10. Choose Review, and confirm the details for the image builder. To change the configuration for any section, choose Edit and make your changes.
11. After you finish reviewing the configuration details, choose Launch. If an error message notifies you that you don’t have sufficient limits to create the image builder, submit a limit increase request through the AWS Support Center. For more information, see AWS Service Limits.
12. The image builder creation process takes about 15 minutes to complete. During this process, the status of the image builder displays as Pending while AppStream 2.0 provisions the necessary resources.
13. Click the Refresh icon periodically to update the image builder status. After the
status changes to Running, the image builder is ready to use and you can create a custom image.
Note: Charges accrue for an image builder instance while it is running, even if no user is actively connected. You can stop or delete the image builder at any time. No user fees are incurred when users connect to an image builder. For more information, see AppStream 2.0 Pricing.
Step 4: Connect to the image builder and install applications Now that you have provisioned an image builder, you can use it to install and configure the applications to stream to users. First, you must establish a remote connection to the instance to install and configure your applications.
Connect to the image builder instance 1. Open the AppStream 2.0 console at https://console.aws.amazon.com/appstream2.
14
2. In the navigation pane, choose Images, Image Builder.
3. Select the image builder instance that you created earlier (DemoCo_Image1_mmddyyyy). Verify that its status is Running and choose Connect.
Figure 9: Choosing an image builder instance.
Note: If the status is Stopped, select the instance, and choose Actions, Start. Click the Refresh icon periodically to update the instance list until the status is Running.
4. The new browser tab opens, displaying options for logging into the image builder instance. Choose Local User, Administrator.
Figure 10: The image builder instance login options window.
Note: If a new browser tab does not open, configure your browser to allow pop- ups from https://console.aws.amazon.com/.
5. After a few moments, you are connected to the image builder instance with administrator rights.
15
Download application installation files to your image builder instance In this exercise, you use a browser to download and install the following two applications:
• SAP GUI software - http://support.sap.com/swdc
1. Launch Mozilla Firefox by opening the Firefox icon on the image builder instance desktop.
• If prompted by the Firefox Import Wizard, choose Don't import anything, Next.
• If prompted to sign in to Firefox, choose Skip this step.
• If Firefox displays a notification that the application is out of date, close the notification.
• If prompted to set a default browser, choose Use Firefox as my default browser.
• If prompted by Windows to decide how to open HTTP links, choose the Firefox icon.
2. Open Firefox and navigate to the following URL to download the full SAP GUI installer: http://support.sap.com/swdc
3. Login using SAP account and download the latest version of SAP GUI for Windows.
4. When prompted, choose Save File. The SAP GUI will be downloaded to the Downloads folder.
5. Close Firefox, and if prompted, choose Close tabs.
Install the applications
1. Open File Explorer by clicking the folder icon on the taskbar.
2. Select the Downloads folder to open it. The SAP installation files are downloaded to this folder.
16
3. Extract the installation package to a local folder.
4. Navigate to the following path to identify the installation guide for SAP GUI on Windows. Make user you don’t extract the installation files to Temporary Files. You will have to restart the image builder before starting the installation. Temporary Files will be cleared when image builder is restarted.
<extractedfolder>\ BD_NW_7.0_Presentation_7.50_Comp._2_\PRES1\DOCU\
5. To install SAP GUI, navigate to the following folder and launch SAPGUISetup.exe. If you want to include all the front end components along with the SAP GUI, launch SetUpAll.exe.
<extractedfolder>\BD_NW_7.0_Presentation_7.50_Comp._2_\PRES1\GUI\WIN DOWS\WIN32 and launch the Setup application SAPGUISetup.exe
6. On launch, in case the installer recommends you to reboot the image builder before continuing further. Please proceed and restart the image builder either by initiating restart from the instance or by choosing Actions -> Stop and Actions -> Start from the AWS management console.
17
7. Once the image builder is in running status again, connect to the image builder as Administrator.
8. Relaunch the SAP GUI installer SAPGUISetup.exe or SetupAll.exe.
9. Selected all the components except SAP Automatic Workstation Update and
proceed with the installation by choosing Next.
10. The installation wizard might prompt you to enter or change information to
customize the installation of the selected products, such as the installation folder. Choose defaults and complete the installation.
11. Once SAP GUI is fully installed, you will see a success message as shown below.
18
12. You have now installed SAP GUI. The next step is to configure SAP Logon and Internet Explorer applications before creating the image with SAP GUI.
Step 5: Configure applications Before you create an image with SAP GUI for Windows, you must disable Internet Explorer ESC and configure SAP Logon.
Disable Internet Explorer Enhanced Security Configuration When you launch the SAP GUI for Windows after installation, a warning message displays. This behavior is due to Internet Explorer ESC, a security setting that decreases your exposure to potential attacks that can occur through web content and application scripts. You can safely disable this setting, so that you can enable SAP GUI for Windows.
1. Connect to your image builder as Administrator.
2. Open Server Manager. Choose the Windows Start button, and then choose Server Manager.
3. In the left navigation pane, choose Local Server.
19
4. In the right properties pane, choose the On link next to IE Enhanced Security Configuration.
5. In the Internet Explorer Enhanced Security Configuration dialog box, choose the Off option for both Administrators and Users, and then choose OK.
Figure 13: Disabling Internet Explorer ESC in Server Manager on the image builder.
6. In the upper right of the image builder desktop, choose Admin Commands, Switch User.
7. This disconnects your current session and opens the login menu. Log in to the image builder as Template User.
8. Open Internet Explorer and reset your settings by doing the following:
a. In the upper right of the Internet Explorer browser window, choose the Tools icon, and then choose Internet options.
b. In the Internet Options dialog box, choose the Advanced tab, then choose Reset.
c. When prompted to confirm your choice, choose Reset again.
d. When the Reset Internet Explorer Settings message displays, choose Close.
9. Choose Admin Commands, Switch User, and log back in as Administrator.
10. On the image builder desktop, open Image Assistant.
20
11. Choose Next to proceed to the Configure Apps tab.
12. On the Configure Apps tab, choose Save settings. Doing so saves the Internet Explorer ESC settings that you just configured when logged in as a Template User. These settings are saved as the default user settings.
13. Choose Switch user, Test User.
14. Open Internet Explorer.
15. Confirm that the message “Internet Explorer Enhanced Security configuration is not enabled” displays on the home page. Browse to any website to confirm that Internet Explorer is not displaying any blocking prompts.
SAP Logon Configuration Refer to the SAP UI Landscape Configuration Guide, available within the extracted installation package, for detailed explanation of different options available to configure SAP Logon client to access SAP servers. The steps detailed below are based on SAP OSS Note - 2075150 - SAP Logon (Pad) 740: New format of configuration files as of SAP GUI for Windows 7.40.
1. Launch SAP GUI and choose Create for adding a new SAP server entry to the client. On the prompted dialog, provide the server details - IP Address/Network Alias, SAP System No and SAP System ID. Note that the SAP server must be accessible through the VPC you created earlier. This document does not cover the installation and configuration of SAP backend server.
2. Move the SAP GUI configuration file from to a location under C:\ such that it is accessible to all AppStream 2.0 users. In this case, copy all the files from C:\Users\ImageBuilderAdmin\AppData\Roaming\SAP\Common to C:\Program File (x86)\SAP\guiconfig\
Note: Before copying the files please enable option to show hidden files, else the AppData folder will not be visible
3. Create a Windows system environment variable as follows.
Env variable name: SAPLOGON_LSXML_FILE
22
Installing additional software for use along with SAP GUI for Windows Additional software may be required to use SAP GUI for Windows (like Microsoft Office or a Single-Sign-On product) based on the SAP transactions that you want to execute. Please install the necessary supporting applications before proceeding to the next step.
Step 6: Use Image Assistant to create an AppStream 2.0 image At this point, you have launched an image builder instance, installed and configured SAP GUI. Now you’ll prepare the application for streaming, optimize it for streaming performance, and create your image.
In this section, you’ll do the following:
• Create an application catalog by using Image Assistant.
• Test SAP GUI by using a local user account that has the same permissions that end users will have in their streaming sessions.
• Optimize the application’s launch performance.
• Configure the image.
• Finish creating the image.
Create your AppStream 2.0 application catalog The process of creating an AppStream 2.0 application catalog includes specifying the name, display name, executable file to launch, and icon to display for each application that you plan to stream.
1. From the image builder desktop, open Image Assistant.
2. In the Add Applications to Image dialog box, on the Add Apps tab, choose Add Application.
23
Figure 11: The Add Applications to Image dialog box in Image Assistant.
3. Navigate to the location of the SAP GUI executable file (C:\Program Files (x86)\SAP\FrontEnd\SAPgui), select the SAP GUI executable file, and then choose Open.
4. Review the application properties displayed and choose Save.
5. SAP GUI is now added to the application catalog that will be displayed to the user.
Leave this blank. Working Directory
Command line arguments that can be passed to the application at launch.
Launch Parameters
The location of your application icon. Optionally, you can change the default icon to a high-resolution PNG file.
Icon Path
The location of your application executable Launch Path
The name of the application that is displayed to end users. You can change the name to one that is meaningful for your end users.
Display name
A unique identifier for the application Name
Description Property
24
Test your applications by using a local user account An image builder includes a test user account that enables you to test your applications by using the same policies and permissions as your users. Follow these steps to confirm that your applications open correctly.
1. In the Test tab, choose Switch User, Test User.
You are now logged into the same Windows Server 2012 R2 instance as a local user who has regular (non-administrative) user rights.
2. Open Image Assistant. In Test Applications, the SAP GUI application will be displayed.
3. Choose the application to launch SAP GUI. Connect to the SAP backend and test the transactions that you are interested in.
4. Once you have completed the testing, Choose Switch User using the Admin Commands menu available on the top right corner of the image builder web toolbar.
5. On the Local User tab, choose Administrator. You will be connected back into the image builder as Administrator.
6. On the Image Assistant Test tab, choose Next.
Optimize the launch performance of your applications During this step, Image Assistant opens your applications one after another, identifies their launch dependencies, and performs optimizations to ensure that applications launch quickly.
1. On the Optimize tab, choose SAP GUI, Launch.
2. Wait for SAP GUI to completely start, as prompted by a message dialog shown by Image Assistant.
3. After you complete the first run experience for the application and verify that it functions as expected, choose Continue.
25
Configure the image 1. On the Configure Image tab, type the following information.
Option Value
Name The unique name identifier for the image, such as SAPGUI-Demo-Image, using any of the following characters: a-Z,0–9,-,_,.
Note: The name cannot begin with "Amazon," "AWS," or "AppStream.”
Display Name A user-friendly name to display in the console, such as SAP GUI Demo Image
Description An optional description for the image: for example, Image containing the SAP GUI desktop application. Created on DD-MM-YYYY.
Always use latest agent version
Leave this check box selected so that streaming instances that are launched from your image always include the latest AppStream 2.0 features, performance improvements, and security updates. For more information, see Amazon AppStream 2.0 Agent Version History.
2. On the Configure Image tab, the image details should display as follows. Choose Next.
3. Review the image details and choose Disconnect and Create Image.
4. The remote session disconnects within a few moments. When the Lost
Connectivity message appears, close the browser tab.
26
Figure 12: The Lost connectivity message indicating that the image creation process has started.
5. Return to the Amazon AppStream 2.0 console and choose Images, Image Registry. While your image is being created, the image status in the image registry of the console appears as Pending. While your image is being created, you cannot connect to it.
6. Click the Refresh icon periodically to update the status. Image creation takes about 20 minutes. After your image is created, the image status changes to Available and the image builder is automatically stopped.
Note: To make changes to your image, such as adding other applications or updating existing applications, you must create a new image. To do so, restart and reconnect to the image builder, make your changes, and then repeat the Image Assistant process to create a new image that includes the changes.
Step 6: Provision a fleet An AppStream 2.0 fleet defines the hardware, network, Active Directory (if applicable), and scaling configuration for your application streaming infrastructure. For more information, see Amazon AppStream 2.0 Stacks and Fleets.
In this section, you’ll do the following:
• Provide details for your fleet.
• Choose an image.
• Configure the fleet.
27
• Configure the network.
Provide fleet details 1. Open the AppStream 2.0 console at https://console.aws.amazon.com/appstream2.
2. In the navigation pane, choose Fleets, Create Fleet.
3. For Step 1: Provide Fleet Details, type the following text and choose Next.
Option Value
Name The unique name identifier for the fleet, such as DemoCo_Fleet_v1_mmddyyyy, using any of the following characters: a-Z,0–9,-,_,.
Note: The name cannot begin with "Amazon," "AWS," or "AppStream."
Display Name The name displayed in the console, such as DemoCo Fleet v1 April 2018.
Description An optional description for the fleet.
Choose an image For Step 2: Choose an image, choose the image that you created, scroll to the bottom of the page, and then choose Next.
Configure the fleet 1. For Step 3: Configure fleet, in Choose instance type, you define the hardware
configuration for each of the instances that make up your fleet. Because you created the image by using the General Purpose family, the instance type is already populated. However, you can select any of the three instance type options that are presented.
28
Figure 13: The Choose instance type section of the Configure fleet page.
2. For this exercise, leave the General Purpose instance type selected, and then choose stream.standard.medium. For more information, see Amazon AppStream 2.0 Instance Families.
3. Under Fleet Type details, choose a fleet type that suits your needs. The fleet type determines the availability of streaming instances and affects your costs. You can choose either of the following:
• Always-on: Instances run all the time, even when no users are streaming applications. When this option is selected, instances are immediately available for the next user to connect to immediately.
• On-Demand: Instances run only when users are streaming applications. Idle instances that are available for streaming are in a stopped state. When this option is selected, a user must wait for one to two minutes for an instance to start up.
For this exercise, select the On-Demand option.
4. Under User session details, define the maximum amount of time that users can be connected to streaming sessions and how long streaming sessions should remain active after users disconnect.
• Maximum session duration defines how long user streaming sessions can remain active. If users are still connected to a streaming session five minutes before this limit is reached, they are prompted to save any open documents before being disconnected. Choose 8 hours.
• Disconnect timeout defines how long user streaming sessions can remain active after users are disconnected. If users try to reconnect to the
29
streaming session after a disconnection or network interruption within this time interval, they are connected to the previous session. After the disconnect timeout expires, the session is terminated, and the user must start a new session to reconnect. Leave the default setting of 15 minutes.
5. Under Fleet capacity, set Minimum capacity to 2 and Maximum Capacity to 4.
Notes:
• Capacity is defined in terms of the number of instances within a fleet and, consequently, every unique user streaming session that is served by a separate instance.
• The minimum capacity for your fleet is the minimum number of users who are expected to be streaming at the same time.
• The maximum capacity for your fleet is the maximum number of users who are expected to be streaming at the same time.
6. Choose Next.
Configure the network 1. For Step 4: Configure Network, make sure that the Default Internet Access
check box is not selected. This option does not need to be selected because you already configured a VPC with a NAT gateway to provide internet access.
2. For VPC, select vpc-xxxxxxxx (AppStream2 VPC).
3. For Subnet 1, choose subnet-xxxxxxxx | (10.0.1.0/24). This is the AppStream2 Private Subnet1.
4. For Subnet 2, choose subnet-xxxxxxxx | (10.0.2.0/24). This is the AppStream2 Private Subnet2.
5. Choose Next.
6. Confirm the fleet configuration details. To change settings for any section, choose Edit, and make the needed changes. After you finish reviewing the configuration details, choose Create.
30
7. In the pricing acknowledgement dialog box, select the acknowledgement check box, and choose Create to begin provisioning your fleet with the initial set of running instances.
Figure 14: The AppStream 2.0 streaming instance pricing acknowledgement dialog box.
Note: If an error message notifies you that you don’t have sufficient limits to create the fleet, submit a limit increase request to the AWS Support Center. For more information, see Amazon AppStream 2.0 Service Limits.
Fleet provisioning usually takes 10 minutes to finish. While your fleet is being created and fleet instances are provisioned, the status of your fleet displays as Starting in the Fleets list. Choose the Refresh icon periodically to update the fleet status until the status is Running.
8. After the status changes to Running, the fleet is available and you can use it to create a stack.
Step 7: Create an AppStream 2.0 stack and a streaming URL An AppStream 2.0 stack consists of a fleet, user access policies, and storage configurations. You create a stack to start streaming applications to users.
In this section, you’ll do the following:
• Provide details for your stack and associate your stack with a fleet.
• Enable persistent storage for the stack.
31
• Create a streaming URL.
Provide stack details and associate the stack with a fleet 1. Open the AppStream 2.0 console at https://console.aws.amazon.com/appstream2.
2. In the navigation pane, choose Stacks, Create Stack.
3. For Step1: Stack Details, type the following information and choose Next.
Option Value
Name The unique name identifier for the stack, such as DemoCo_Stack_mmddyyyy, using any of the following characters: a-Z,0–9,-,_.
Note: The name cannot begin with "Amazon," "AWS," or "AppStream."
Display Name The name displayed in the console, such as DemoCo Stack April 2018.
Description An optional text box where you can enter details of the stack: for example Stack v1 created by (your initials or name) on mm/dd/20yy.
Redirect URL An optional URL to which users are redirected at the end of their streaming session.
Type: https://aws.amazon.com
Fleet Select the DemoCo_Fleet_v1_mmddyyy fleet that you created.
Enable persistent storage for the stack 1. For Step 2: Enable Storage, make sure that the Enable Home Folders option is
selected. When this option is selected for an AppStream 2.0 stack, users of the stack are presented with a persistent storage folder in their AppStream 2.0 sessions. Data stored by users in their Home Folders is backed up to an Amazon
32
S3 bucket that is automatically created in your AWS account. For more information, see Persistent Storage with AppStream 2.0 Home Folders.
Figure 15: The Enable Home Folders page, displaying the Amazon S3 bucket that is automatically created.
2. Choose Review.
3. Confirm the stack configuration details. To change the settings for any section, choose Edit and make the needed changes. After you finish reviewing the configuration details, choose Create.
After a few moments, the Stacks list reappears. Your stack is listed with a status of Active.
Create a streaming URL To quickly test application streaming without setting up users, create a temporary URL that can be pasted into a new browser window.
1. In the navigation pane, choose Stacks.
2. For Stacks, select the stack that you just created.
3. Choose Actions, Create streaming URL.
Figure 16: The Create streaming URL menu item.
33
4. In the Create streaming URL dialog box, type the following information and choose Get URL.
Option Value
User id An ID for the user of the streaming URL. For this exercise, type DemoCoTestUser1.
Note: This entry is not tied to Active Directory or an LDAP type of directory service. It is simply an identifier for creating a unique URL.
Session Expiration The length of time that this URL is available to use. For this exercise, choose 1 hour.
5. The Create streaming URL dialog box refreshes, displaying the user ID that you entered and the URL that AppStream 2.0 generated for the user.
6. Choose Copy Link to copy the full URL to the clipboard.
Figure 17: The Create streaming URL dialog box.
7. The Create streaming URL dialog box refreshes again, confirming that the link
was successfully copied to the clipboard. Close the Create Streaming URL dialog box.
Notes:
• Providing access to an AppStream 2.0 streaming session through a console-generated link as described in this procedure is for testing only.
• In a production environment, several authentication and authorization options are available to provide your users with access to AppStream 2.0. These options include federation through SAML 2.0, the AppStream 2.0
34
user pool (a built-in identity management feature), and custom identity solutions. For more information, see Setting up SAML and Manage Access with the AppStream 2.0 User Pool.
8. In a browser, open a new tab, paste the streaming URL into the address bar, and press Enter. AppStream 2.0 displays an application catalog page that lists the applications that you have configured for streaming.
9. Choose the SAP GUI icon to stream the application, and confirm that it functions as expected.
10. After you confirm that SAP GUI functions as expected when streaming, close the browser tab that you opened to test the AppStream 2.0 environment.
Step 8: Manage user access with an AppStream 2.0 user pool An AppStream 2.0 user pool is a built-in identity management feature that you can use to enable users to access their streamed applications. Alternatively, you can use SAML 2.0 to federate through Microsoft Active Directory or any other custom identity solution provider that supports SAML 2.0.
Note: This guide describes how to manage user access to AppStream 2.0 with the user pool. For information about configuring third-party SAML 2.0 identity provider solutions to work with AppStream 2.0, see AppStream 2.0 Integration with SAML 2.0.
To enable users in the user pool to open applications after they sign in to the AppStream 2.0 user portal, you must assign each user to at least one stack that contains applications. After you assign the user to a stack, AppStream 2.0 sends an optional notification email to the user with instructions about how to access the stack and a URL. The user can access the stack by using the URL until you delete the stack or unassign the user from the stack.
In this section, you’ll configure an AppStream 2.0 user pool and grant a user access to AppStream 2.0 by doing the following:
• Create a user in the user pool. AppStream 2.0 then sends a welcome email with instructions and a temporary password.
35
• Assign the stack that you created to the user.
Create a user 1. Open the AppStream 2.0 console at https://console.aws.amazon.com/appstream2.
2. In the navigation pane, choose User Pool, Create User.
3. In the Create User dialog box, type the following information and choose Create User.
Option Value
Email An active email address that you can access.
First Name The first name of the user.
Last Name The last name of the user.
4. After a few moments, the User Pool list refreshes, and the user is listed and enabled.
Figure 18: The User Pool dashboard showing the newly created user.
Assign a stack to the user 1. In the navigation pane, choose User Pool, and select the user that you created.
2. Choose Actions, Assign Stack.
36
3. In the Assign Stack dialog box, for Stack, select the DemoCo_Stack_mmddyyyy stack that you created earlier.
4. Leave the Send email notification to user option selected.
5. Choose Assign Stack.
6. After a few moments, the User Pool list refreshes. The user that you created
appears under User Details with DemoCo_Stack_mmddyyyy as an assigned stack.
Figure 19: The User Pool dashboard showing the newly created user with a stack now assigned.
Step 9: Test the end user authentication and application streaming experience In the previous section, you added a user to the user pool by providing a name and an email address and then assigned a stack to the user. AppStream 2.0 sent an email to the email address after each action. To test the end user experience, sign in to AppStream 2.0 as the user that you created and start a streaming session.
37
1. Open the first notification email that you received, and open the Login page link. The AppStream 2.0 portal sign-in page opens in your browser.
Figure 20: The AppStream 2.0 user login prompt.
2. Type the email address used for the user that you created and the temporary password that was provided in the email, and then choose Log in.
3. When prompted, type a new password, confirm it, and then choose Set Password. The AppStream 2.0 application catalog page opens, displaying the applications that are available for streaming.
4. Choose an application to begin streaming.
38
Figure 21: AppStream 2.0 End user experience
Step 10: Take the next step with AppStream 2.0 Congratulations, you have now successfully created an AppStream 2.0 environment to stream SAP GUI desktop application. Below is an architectural diagram illustrating the AppStream 2.0 environment you created:
39
Figure 22: Your AppStream 2.0 environment.
This guide provided an introduction to AppStream 2.0 by walking you through basic configuration and deployment exercises. To increase your understanding of AppStream 2.0 and take advantage of more features, consider doing the following:
1. Try using different instance types and sizes to match your application’s
requirements. For example, use the Graphics Design instance type to run applications that rely on hardware graphics acceleration. For information about the different instance types and sizes available for AppStream 2.0, and their pricing, see Amazon AppStream 2.0 Pricing.
2. Enable single sign-on (SSO) access to your streamed applications through SAML 2.0. When you do this, your users can use their existing credentials to sign into AppStream 2.0 streaming sessions through your own web portal. For more information, see Single Sign-on Access to AppStream 2.0 Using SAML 2.0.
3. Join your AppStream 2.0 fleets and image builders to domains in Microsoft Active Directory. Your users can then benefit from access to Active Directory network resources such as printers and file shares from within their streaming sessions. You can also apply Group Policy settings to your streaming instances and users to
40
meet the needs of your organization. For more information, see Using Active Directory with AppStream 2.0.
4. Configure your fleet scaling policies to increase or decrease the number of instances available to users in response to changes in user demand or according to time of day. For more information, see Fleet Auto Scaling for Amazon AppStream 2.0.
Important: Remember to delete the resources that you created in these exercises to avoid further charges to your account. For information about how to delete AppStream 2.0 resources, see Appendix E. For more information about AppStream 2.0 pricing, see Amazon AppStream 2.0 Pricing.
41
Appendix A: Create and activate an AWS account If you do not already have an AWS account, complete the following steps to create and activate one. During this process, you do the following:
• Create your AWS account.
• Add a payment method.
• Verify your phone number.
• Select an AWS Support plan.
• Watch for three account confirmation emails.
Create your AWS account 1. In a browser window, open the Amazon Web Services webpage.
2. Choose Create an AWS Account. If you've signed in to AWS recently, you might see Sign In to the Console instead. If Create a new AWS account isn't visible, choose Sign in to a different account, Create a new AWS account.
3. On the Create an AWS Account page, type a valid email address, a password and password confirmation, and an AWS account name.
4. You must note the account name, email address, and password that you choose for your AWS account because you need these credentials to sign in to AWS.
5. Choose Continue.
6. On the Contact Information page, the option to choose a company account or personal account is available. These two account types function identically. For the exercises in this guide, choose Personal Account, and then enter the requested contact information.
7. Review the AWS Customer Agreement, and select the corresponding check box.
8. Choose Create Account and Continue.
42
Note: After you receive an email to confirm that your account is created, you can sign in to your new account by using the email address and password that you provided. However, you must continue with the activation process before you can use AWS services.
Add a payment method On the Payment Information page, type the requested information associated with your payment method. If the address for your payment method is the same as the address you provided for your account, choose Secure Submit.
Otherwise, choose Use a new address, type the billing address for your payment method, and then choose Secure Submit.
Verify your phone number 1. On the Phone Verification page, type a phone number that you can use to
accept incoming calls.
2. Type the code displayed in the captcha.
3. When you’re ready to receive the call, choose Call me Now. In a few moments, you’ll receive an automated call from AWS that prompts you to enter your PIN to validate the AWS account.
4. When you receive the call, enter the provided PIN on your phone’s keypad.
5. After the process is complete, choose Continue.
Choose an AWS Support plan On the Select a Support Plan page, choose Basic. For information about AWS Support, see AWS Support Features.
After you choose a Support plan, a confirmation page indicates that your AWS account is being activated. Accounts are usually activated within a few minutes, but the process may take up to 24 hours. If you attempt to sign in to the AWS Management Console before your account is active, the following message appears:
43
Figure 23: Message that appears if you sign in before your account activation is complete.
Watch for three AWS account confirmation emails When you sign up for your account, you receive three account confirmation emails:
• The first email, with a subject line of “Welcome to Amazon Web Services,”
confirms the creation of your AWS account and is sent almost immediately after you verify your phone number.
• The second email, with a subject line of “AWS Support (Basic) Sign-Up Confirmation,” confirms the AWS Support option that you selected during the account creation process.
• The third email, with a subject line of “Your AWS Account is Ready - Get Started Now,” is sent after your AWS account ID is ready to use. After you receive this email, you can access AWS services by using the AWS Management Console.
44
Appendix B. Manually create and configure network resources Step 2 of this guide described how to use a CloudFormation template to automatically create and configure the necessary network resources for your AppStream 2.0 environment. To manually create and configure network resources, follow the steps in this appendix. At the end of this appendix, the topology of your “DemoCo” VPC should look similar to the following diagram:
Figure 24: DemoCo VPC architecture.
Note: The CIDR block assignments for the private subnets might be reversed depending on the availability zones used by the VPC wizard.
45
AppStream VPC requirements At a minimum, AppStream 2.0 requires a VPC that includes one public subnet and two private subnets. A public subnet has direct access to the internet through an internet gateway. A private subnet requires a Network Address Translation (NAT) gateway or NAT instance to access the internet.
Allocate an Elastic IP address Before you create your VPC, you must allocate an Elastic IP address in your AppStream 2.0 region. An Elastic IP address enables your streaming instances to be accessible through an internet gateway.
1. Open the Amazon EC2 console at https://console.aws.amazon.com/ec2.
2. In the navigation pane, under Network & Security, choose Elastic IPs.
3. Choose Allocate New Address and then choose Allocate.
4. Note the Elastic IP address and then choose Close.
Figure 25: An allocated Elastic IP address.
Create a VPC by using the VPC Wizard The easiest way to start building your VPC environment is to use the VPC Wizard. The wizard guides you through the process of creating a public subnet, private subnet, NAT gateway, and internet gateway, with the correct route table configurations.
1. Open the Amazon VPC console at https://console.aws.amazon.com/vpc/.
2. In the navigation pane, choose VPC Dashboard, Start VPC Wizard.
46
3. In Step 1: Select a VP Configuration, choose VPC with Public and Private Subnets, Select.
Figure 26: Creating a VPC with the VPC Wizard.
4. In Step 2: VPC with Public and Private Subnets, type the following information
and then choose Create VPC.
Option Value
IPv4 CIDR block 10.0.0.0/20
IPv6 CIDR block Accept the default value: No IPv6 CIDR Block
VPC Name AppStream2 VPC
Public subnet’s IPv4 CIDR Accept the default value: 10.0.0.0/24
Availability Zone Accept the default value: No Preference
Public subnet name AppStream2 Public Subnet
Private subnet’s IPv4 CIDR Accept the default value: 10.0.1.0/24
Availability Zone Accept the default value: No Preference
Private subnet name AppStream2 Private Subnet1
47
Option Value
Elastic IP Allocation ID Click in the text box and select the value that corresponds to the Elastic IP address you created. This address is assigned to the NAT gateway.
Service endpoints Choose Add Endpoint.
Service Select the entry in the list that ends with “s3” (the com.amazonaws.xx-rrrr-x.s3 service that corresponds to the region in which the VPC is being created). Note: This is not the default value.
Subnet Select Private subnet.
Policy Accept the default value: Full Access
Enable DNS hostnames Accept the default value: Yes
Hardware tenancy Accept the default value: Default
Note: The VPC names and subnet names are for identification purposes only. You can use different names.
5. After a few minutes, when a message in the VPC dashboard notifies you that the VPC is created, choose OK.
Add a second private subnet 1. In the navigation pane, choose Subnets.
2. Select the subnet with the name AppStream2 Private Subnet1. On the Summary
tab, below the list of subnets, make a note of the Availability Zone for this subnet.
48
Figure 27: Identifying the Availability Zone for AppStream2 Private Subnet1.
3. At the top of the same page, choose Create Subnet. Enter the following information in the Create Subnet dialog box and then choose Yes, Create.
Option Value
Name tag AppStream2 Private Subnet2
VPC Select the VPC with the name AppStream2 VPC.
Availability Zone Select an Availability Zone other than the one you are using for AppStream2 Private Subnet1. Selecting a different Availability Zone increases fault tolerance.
IPv4 CIDR block 10.0.2.0/24 (This is a subset of the CIDR block for your VPC.)
Modify the subnet route tables 1. In the navigation pane, choose Subnets, and then select the subnet with the name
AppStream2 Public Subnet.
2. On the Route Table tab, note the ID of the route table (similar to rtb-XXXXXXXX).
3. In the navigation pane, choose Route Tables and select the route table with the ID that you noted in the previous step.
49
4. For Name, open the empty field, type AppStream2 Public Route Table, and then select the check mark to save your changes.
Figure 28: Opening the name field for the route table that serves the AppStream2 Public Subnet.
5. Make sure that AppStream2 Public Route Table is still selected. On the Routes
tab, verify that the route table includes the following two routes:
Destination Target
10.0.0.0/20 local
0.0.0.0/0 igw-XXXXXXXX
These two routes function as follows for all resources within a subnet that is associated with the route table:
• Local: All traffic from the resources destined for IPv4 addresses within the 10.0.0.0/20 CIDR block is routed locally within the VPC.
• Outbound: Traffic destined for all other IPv4 addresses is routed to the internet gateway (identified by igw-XXXXXXXX) that was created by the VPC Wizard.
To modify the route table, choose Edit and make the needed changes. For more information, see Route Tables.
6. In the navigation pane, choose Subnets and select the subnet named AppStream2 Private Subnet1.
7. On the Route Table tab, note the ID of the route table (similar to rtb-XXXXXXXX).
8. In the navigation pane, choose Route Tables and select the route table with the ID
you noted in the previous step.
9. For Name, open the empty field, type AppStream2 Private Route Table, and then select the check mark to save your changes.
50
Figure 29: Opening the name field for the route table that serves the AppStream2 private subnets.
10. Make sure that AppStream2 Private Route Table is still selected, and on the Routes tab, verify that the route table includes the following routes:
Destination Target
10.0.0.0/20 local
0.0.0.0/0 nat-XXXXXXXXXXXXXXXXX
pl-YYYYYYYY (com.amazonaws.<region>-<#>.s3) vpce-ZZZZZZZZ
These three routes function as follows for all resources within a subnet that is associated with the route table:
• Local: All traffic from the resources destined for IPv4 addresses within the 10.0.0.0/20 CIDR block is routed locally within the VPC.
• Storage: Traffic destined for S3 buckets is routed to the S3 endpoint (identified by vpce-ZZZZZZZZ).
• Outbound: Traffic destined for all other IPv4 addresses is routed to the NAT gateway (identified by nat-XXXXXXXX).
To modify the route table, choose Edit and make the needed changes. For more information, see Route Tables.
11. In the navigation pane, choose Subnets and select the subnet with the name AppStream2 Private Subnet2.
12. On the Routes tab, verify that the route table is the one named AppStream2
Private Route Table. If the route table is different, choose Edit and select this route table.
51
Appendix C. Clean up your AppStream 2.0 resources Although you can continue to use this AppStream 2.0 environment, keep in mind that you pay for your running resources. For more information, see Amazon AppStream 2.0 Pricing.
Cleaning up the resources that you created frees up resources and helps you avoid unintended charges to your account.
Stop and delete your image builder 1. Open the AppStream 2.0 console at https://console.aws.amazon.com/appstream2.
2. In the navigation pane, choose Images, Image Builder.
3. Confirm whether the image builder that you created in Step 3 in this guide is in a stopped state. If not, select the image builder and choose Actions, Stop. If you created multiple image builders, repeat this step for each image builder that you created.
4. After the image builder has stopped, choose Actions, Delete. Repeat this step for each image builder that you created.
Revoke stack permissions for users in the user pool 1. In the navigation pane, choose User Pool.
2. Select the user you created in Step 9 in this guide and choose Actions, Unassign
stack. This action revokes the stack permissions for the user.
Disassociate your fleets from your stack and delete your stack 1. In the navigation pane, choose Stacks.
2. Select the stack you created and choose Actions, Dissociate Fleet. This action
dissociates the fleet from the stack.
3. To delete the stack, choose Actions, Delete.
Stop and delete your fleet 1. In the navigation pane, choose Fleets.
52
2. Confirm whether the fleet that you created in Step 6 in this guide is in a stopped state. If not, select the fleet and choose Actions, Stop.
3. After the fleet has stopped, choose Actions, Delete. Appendix F. Additional resources For more information about AppStream 2.0, visit the following resources:
• Amazon AppStream 2.0 Product Details
• Amazon AppStream 2.0 Pricing Details
• Amazon AppStream 2.0 FAQs
• Amazon AppStream 2.0 Developer Guide
• Amazon AppStream 2.0 API Reference
• Amazon AppStream 2.0 CLI Reference
• Amazon AppStream 2.0 Try It Now Demo
• Amazon AppStream 2.0 Resources