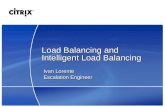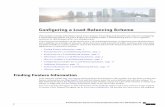AppSense Network Load Balancing Guide
-
Upload
risinglegion -
Category
Documents
-
view
555 -
download
2
Transcript of AppSense Network Load Balancing Guide

Network Load Balancing
Guide

NETWORK LOAD BALANCING GUIDE ii
Notice
The information contained in this document ("the Material") is believed to be accurate at the time of printing, but no representation or warranty is given (express or implied) as to its accuracy, completeness or correctness. AppSense Limited, its associated companies and the publisher accept no liability whatsoever for any direct, indirect or consequential loss or damage arising in any way from any use of or reliance placed on this Material for any purpose.
Copyright in the whole and every part of this manual belongs to AppSense Limited ("the Owner") and may not be used, sold, transferred, copied or reproduced in whole or in part in any manner or form or in or on any media to any person other than in accordance with the terms of the Owner's Agreement or otherwise without the prior written consent of the Owner.
Trademarks
AppSense and the AppSense logo are registered trademarks of AppSense Holdings Ltd. Microsoft, Windows and SQL Server are trademarks or registered trademarks of Microsoft Corporation. Fluent is a trademark of Microsoft Corporation and the Fluent user interface is licensed from Microsoft Corporation. Other brand or product names are trademarks or registered trademarks of their respective holders.

iii
Welcome v
About this Document v
Terms and Conventions vi
Feedback vi
Chapter 1 About Network Load Balancing 1
Introduction to Network Load Balancing 1
Aim of this Document 2
Chapter 2 Setup an NLB Cluster 3
Create a Network Load Balancing Cluster 3
Create an NLB Cluster on Windows Server 2008 4
Create an NLB Cluster on Windows Server 2003 5
Configure Additional Hosts on an NLB Cluster 7
Additional Hosts on Windows Server 2008 7
Additional Hosts on Windows Server 2003 8
C O N T E N T S

NETWORK LOAD BALANCING GUIDE CONTENTS iv
Chapter 3 Configuring Network Load Balancing 9
Install AppSense Products 9
Configure Network Load Balancing 9
Create a Domain Account and Assign Permissions 10
Configure Application Pools 10
Application Pools on Windows Server 2008 11
Application Pools on Windows Server 2003 11
Associate Services 12
Before You Begin 12
Set Cluster Authentication 12
Manage IIS Authentication on Windows Server 2008 13
Option 1 (recommended) – Edit Server Websites 13
Option 2 – Disable Kernel-mode Authentication 14
Chapter 4 Testing Network Load Balancing 15
Connect to AppSense Servers 15
Management Console 16
Personalization Server 18
Central Statistics Server 20
Test Network Load Balancing 20
Appendixes
Appendix A Using Custom Application Pool Identities 23
Supported AppSense Servers 23
Configuring the Application Pool Identities 24
Application Pool Names 25

v
W E L C O M E
This section includes the following:
About this Document
Terms and Conventions
Feedback
About this DocumentThis document shows how to setup Network Load Balancing to work with the following AppSense products:
Environment Manager Personalization Server
Management Center Server
Performance Manager Central Statistics Server
Document Information
Document Version APEM80-04-070709-2
Publication number 2

NETWORK LOAD BALANCING GUIDE WELCOMETerms and Conventions
vi
Terms and ConventionsThe following table shows the textual and formatting conventions used in this document:
FeedbackThe AppSense Documentation team aim to provide accurate and high quality documentation to assist you in the installation, configuration and ongoing operation of AppSense products.
We are constantly striving to improve the documentation content and value any contribution you wish to make based on your experiences with AppSense products.
Please send any comments to the following email address:
Thanks in advance,
The AppSense Documentation team
Table 1.1 Terms and Conventions
Convention Use
Bold Highlights items you can select in Windows and the product interface, including nodes, menus items, dialog boxes and features.
Code Used for scripting samples and code strings.
Italic Highlights values you can enter in console text boxes and titles for other guides and Helps in the documentation set.
Green + underlined Indicates a popup with additional information.
> Indicates the path of a menu option. For example, “Select File > Open" means "click the File menu, and then click Open."
Note — Highlights important points of the main text or provides supplementary information.
Tip — Offers additional techniques and help for users, to demonstrate the advantages and capabilities of the product.
Caution/Warning — Provides critical information relating to specific tasks or indicates important considerations or risks.
Further Information — Provides links to further information which include more detail about the topic, either in the current document or related sources.

1
1A b o u t N e t w o r k L o a d B a l a n c i n g
This section provides information on Network Load Balancing (NLB) and includes the following:
Introduction to Network Load Balancing
Aim of this Document
Introduction to Network Load BalancingNetwork Load Balancing can be used to manage enterprise wide TCP/IP services and has the following benefits:
Scales performance by distributing IP traffic across multiple servers.
Ensures high availability, by detecting host failures and automatically redistributing traffic to the remaining servers.
Figure 1.1 Network Load Balancing Architecture
For further reading on Network Load Balancing, refer to Microsoft TechNet.

NETWORK LOAD BALANCING GUIDE 1 ABOUT NETWORK LOAD BALANCINGAim of this Document
2
Aim of this DocumentThis document guides you through the steps for setting up Network Load Balancing to use with AppSense server products.
You must complete the following steps:
Create a Network Load Balancing Cluster on page 3
Configure Additional Hosts on an NLB Cluster on page 7
Install AppSense Products on page 9
Configure Network Load Balancing on page 9
Connect to AppSense Servers on page 15
Test Network Load Balancing on page 20

3
2S e t u p a n N L B C l u s t e r
This section provides details on setting up and configuring a Network Load Balancing (NLB) cluster on Windows operating systems, and includes the following:
Create a Network Load Balancing Cluster on page 3
Configure Additional Hosts on an NLB Cluster on page 7
Create a Network Load Balancing Cluster
The first step to enabling Network Load Balancing is to set up an NLB cluster. The following procedures show how to set up an NLB cluster on Microsoft Windows Server 2008 and on Windows Server 2003 R2 SP2:
Create an NLB Cluster on Windows Server 2008 on page 4
Create an NLB Cluster on Windows Server 2003 on page 5

NETWORK LOAD BALANCING GUIDE 2 SETUP AN NLB CLUSTERCreate a Network Load Balancing Cluster
4
Create an NLB Cluster on Windows Server 2008
You must install Network Load Balancing on each node in the cluster.
1. Select the server which is to be the primary node and do the following:
Select Start > Programs > Administrative Tools > Server Manager.
Select Feature > Add Features > Network Load Balancing and click Install.
2. Navigate to Administrative Tools > Network Load Balancing Manager.
3. Select Cluster > New to display the New Cluster: Connect screen.
4. In Host, enter the primary host cluster name and click Connect.
5. The interface column displays the IP address of the host. Select the interface and click Next.
Figure 2.1 Cluster Host: Connect

NETWORK LOAD BALANCING GUIDE 2 SETUP AN NLB CLUSTERCreate a Network Load Balancing Cluster
5
6. In New Cluster: Host Parameters, click Next.
7. In New Cluster: Cluster IP Addresses, click Add to enter the IPv4 address and subnet mask for the cluster, and click Next.
8. In New Cluster: Cluster Parameters, enter the full internet name of the new cluster, select Multicast and click Next.
9. In New Cluster: Port Rules, check that Affinity is set to Single and click Finish.
A single cluster node is shown under Network Load Balancing Clusters on the Network Load Balancing Manager screen. The loading operations are listed in the lower half of the screen, and show as complete when ready.
10. Proceed to Configure Additional Hosts on an NLB Cluster on page 7.
Create an NLB Cluster on Windows Server 2003
1. Select the server which is to be the primary node and navigate to Administrative Tools > Network Load Balancing Manager.
2. Select Cluster > New to display the Cluster Parameters screen
3. In Cluster IP Configuration, enter the IP address, the Subnet Mask and the Full Internet Name, for example nlb.domain.com, to be used for the cluster.
4. In Cluster Operation Mode, select Multicast.
Multicast mode ensures a single IP Address can be used to represent multiple MAC Addresses.
Single Affinity ensures that requests from a specific IP Address are sent to the same cluster host and the client state is maintained across TCP connections.
If the server is built from an image and the GUIDs in the registry conflict, you might receive the following error message:
"No interfaces are available for installing a new cluster"
You can resolve this by performing the steps in the following Microsoft knowledge base article to uninstall the network adapter in each affected host and allow windows to reinstall the network adapter:
http://support.microsoft.com/kb/828258
Multicast mode ensures a single IP Address can be used to represent multiple MAC Addresses.

NETWORK LOAD BALANCING GUIDE 2 SETUP AN NLB CLUSTERCreate a Network Load Balancing Cluster
6
5. Click Next to display the Cluster IP Addresses screen and add any additional IP Addresses for the cluster, if required.
6. Click Next to display the Port Rules screen and click Edit to display the Add/Edit Port Rule dialog box.
7. In Filtering Mode > Affinity select Single and click OK.
8. Click Next to display the Connect screen, enter the Host name for the cluster and click Connect.
9. Highlight the discovered Interface for configuring the new cluster and click Next.
Figure 2.2 Cluster Host: Connect
Single Affinity ensures that requests from a specific IP Address are sent to the same cluster host and the client state is maintained across TCP connections.

NETWORK LOAD BALANCING GUIDE 2 SETUP AN NLB CLUSTERConfigure Additional Hosts on an NLB Cluster
7
10. The Host Parameters screen displays. Accept the defaults and click Finish.
A single cluster node is shown under Network Load Balancing Clusters on the Network Load Balancing Manager screen. The loading operations are listed in the lower half of the screen and show as complete when ready.
11. Proceed to Configure Additional Hosts on an NLB Cluster on page 7.
Configure Additional Hosts on an NLB Cluster
Once a cluster has been created, you can add additional hosts:
Additional Hosts on Windows Server 2008 on page 7
Additional Hosts on Windows Server 2003 on page 8
Additional Hosts on Windows Server 2008
You must install Network Load Balancing on each node in the cluster.
1. Select the additional host server and do the following:
Select Start > Programs > Administrative Tools > Server Manager.
Select Feature > Add Features > Network Load Balancing and click Install.
2. Navigate to Network Load Balancing Manager > Network Load Balancing Clusters.
3. Highlight the relevant cluster node and right-click to select Add Host to Cluster.
4. In Add Host to Cluster: Connect, enter the host to add to the cluster and click Next.
5. In Add Host to Cluster: Host Parameters, click Next.
6. In Add Host to Cluster: Port Rules, click Finish.
7. Repeat for each new host to include in the cluster.
If the server is built from an image and the GUIDs in the registry conflict, you might receive the following error message:
"No interfaces are available for installing a new cluster"
You can resolve this by performing the steps in the following Microsoft knowledge base article to uninstall the network adapter in each affected host and allow windows to reinstall the network adapter:
http://support.microsoft.com/kb/828258
Once the cluster has been established, create an Active Directory DNS entry for the full internet name of the cluster.

NETWORK LOAD BALANCING GUIDE 2 SETUP AN NLB CLUSTERConfigure Additional Hosts on an NLB Cluster
8
Additional Hosts on Windows Server 2003
1. Select the additional host server and navigate to Network Load Balancing Manager > Network Load Balancing Clusters.
2. Highlight the relevant cluster node and right-click to select Add Host to Cluster.
The Connect dialog box displays.
3. Enter the Host to add to the cluster.
4. Repeat for each new host to add to the cluster.
Once the cluster has been established, create an Active Directory DNS entry for the full internet name of the cluster.

9
3C o n f i g u r i n g N e t w o r k L o a d B a l a n c i n g
This section provides details on how to configure Network Load Balancing, and includes the following:
Install AppSense Products on page 9
Configure Network Load Balancing on page 9
Steps completed
Create a Network Load Balancing Cluster
Configure Additional Hosts on an NLB Cluster
Install AppSense Products
Install the required AppSense products on each host node in the NLB cluster. Use the same database and credentials information for all nodes.
Network Load Balancing can be used with the following AppSense Server products:
Environment Manager Personalization Server
Management Center Server
Performance Manager Central Statistics Server
Configure Network Load BalancingConfigure Network Load Balancing as follows:
Create a Domain Account and Assign Permissions on page 10
Configure Application Pools on page 10
Associate Services on page 12
Manage IIS Authentication on Windows Server 2008 on page 13
For information on installing AppSense products refer to the AppSense Management Suite Architecture and Installation Guide.

NETWORK LOAD BALANCING GUIDE 3 CONFIGURING NETWORK LOAD BALANCINGConfigure Network Load Balancing
10
Create a Domain Account and Assign Permissions
Create an Active Directory domain account to run the application pools. For example, Domain\#NLBServiceAccount
Configure Application Pools
You must update the Application Pools on each host in the cluster to run under the context of a domain user account to allow authentication to take place.
Application Pools on Windows Server 2008 on page 11
Application Pools on Windows Server 2003 on page 11
The application pools you update depend on which AppSense products are installed.
On each host in the cluster, the account needs to be a member of:
Local Administrators groups
IIS_IUSRS groups (Windows Server 2008)
IIS_WPG groups (Windows Server 2003)
To run with fewer permissions, refer to the appendix Using Custom Application Pool Identities on page 23.
Product Application Pool
Environment Manager Personalization Server PersonalizationServerPool
Management Center Server DeploymentPoolDownloadPoolManagementServerPool
Performance Manager Central Statistics Server PerformanceManagerPool
Any variances that exist can be repaired using the Server Configuration utility. For more information on the Server Configuration utility refer to the AppSense Management Suite Architecture and Installation Guide.

NETWORK LOAD BALANCING GUIDE 3 CONFIGURING NETWORK LOAD BALANCINGConfigure Network Load Balancing
11
Application Pools on Windows Server 2008
1. Navigate to Administrative Tools > Internet Information Services (IIS) Manager.
2. Expand the host node to display the Application Pools sub node and highlight the relevant Application Pool.
3. Select Advanced Settings in the Actions menu to display the Advanced Settings dialog box.
4. Under Process Model, select the Identity property, and click the ellipsis (...) to display the Application Pool Identity dialog box.
5. Select Custom Account, and click Set to set the username, for example #NLBServiceAccount, and to set and confirm a password.
6. Repeat this process for all applicable Application Pools and restart IIS.
7. Check the state of the Application Pools are showing as ’Running’.
Application Pools on Windows Server 2003
1. Navigate to Administrative Tools > Internet Information Services (IIS) Manager.
2. Expand the Application Pools node and highlight the relevant Application Pool.
3. Right-click and select Properties to display the Application Pool Properties dialog box.
4. In the Identity tab, select Configurable.
5. Enter the User name, for example #NLBServiceAccount, and Password.
6. Re-enter the Password to confirm and click OK.
7. Repeat process for all applicable Application Pools and restart IIS.
8. Check the state of the Application Pools are showing as ’Running’.

NETWORK LOAD BALANCING GUIDE 3 CONFIGURING NETWORK LOAD BALANCINGConfigure Network Load Balancing
12
Associate Services
Service identifiers must be associated with the domain account.
Before You Begin on page 12
Set Cluster Authentication on page 12
Before You Begin
Before completing the following task, do the following:
If you are running Microsoft Windows Server 2003, download Service Pack 1 Support Tools to enable you to install Setspn:
http://www.microsoft.com/downloads/details.aspx?FamilyId=6EC50B78-8BE1-4E81-B3BE-4E7AC4F0912D&displaylang=en
Ensure you are a domain Administrator or have the Validated Write To Service Principal Name permissions delegated to you.
Set Cluster Authentication
1. Using Microsoft Windows Support Tools run the following commands:
setspn -a host/nlb.domain.com domain\#NLBServiceAccount
Setspn -a http/nlb.domain.com domain\#NLBServiceAccount
2. Run this command to check the services are now associated with the account.
Setspn -l domain\#NLBServiceAccount
Setspn is included by default on Windows Server 2008.
Do not download the Windows Server 2003 Support Tools to use for this task as they are not compatible with Windows Server 2008 and could cause serious issues.
nlb.domain.com represents the full internet name of the cluster as defined in the Establish a Network Load Balancing Cluster section.
domain\#NLBServiceAccount represents the account created in the Create a Domain Account and Assign Permissions section.
These steps enable Kerberos authentication for the cluster.

NETWORK LOAD BALANCING GUIDE 3 CONFIGURING NETWORK LOAD BALANCINGConfigure Network Load Balancing
13
Manage IIS Authentication on Windows Server 2008
When the Windows Authentication option is selected during the installation of the Management Server and the Central Statistics Server on Windows Server 2008, do one of the following tasks to avoid authentication issues:
Option 1 (recommended) – Edit Server Websites on page 13
Option 2 – Disable Kernel-mode Authentication on page 14
Option 1 (recommended) – Edit Server Websites
Edit the Management Center Website
1. Locate and open the web.config file using Notepad.
The web.config file is installed by default in the following location:
%Program Files%\AppSense\Management Center\Server\Web Site
2. Locate the following section:
<system.webServer>
<security>
<authentication>
<anonymousAuthentication enabled="false" />
<windowsAuthentication enabled="true" />
</authentication>
</security>
</system.webServer>
3. Edit the line highlighted in bold to display like this:
<windowsAuthentication enabled="true" useAppPoolCredentials="true" />
4. Save and close the web.config file.
5. Restart Internet Information Services (IIS).
Edit the Performance Manager Website Statistics BITS Service
1. Locate and open the web.config file using Notepad.
The web.config file is installed by default in the following location:
%Program Files%\AppSense\Performance Manager\Central Statistics\Incoming
2. Locate the following section:
<system.webServer>
<security>
<authentication>
<anonymousAuthentication enabled="false" />
<windowsAuthentication enabled="true"/>
</authentication>

NETWORK LOAD BALANCING GUIDE 3 CONFIGURING NETWORK LOAD BALANCINGConfigure Network Load Balancing
14
</security>
</system.webServer>
3. Edit the line highlighted in bold to display like this:
<windowsAuthentication enabled="true" useAppPoolCredentials="true" />
4. Save and close the web.config file.
5. Restart Internet Information Services (IIS).
Option 2 – Disable Kernel-mode Authentication
1. Select Start > Programs > Administrative Tools > Internet Information Services (IIS) Manager.
2. In the navigation tree, expand [server] node > Sites > Default Web Site and select ManagementServer.
3. In the work area under IIS, double-click Authentication, right-click Windows Authentication and select Advanced Settings.
4. Deselect Enable Kernel-mode Authentication and click OK.
5. Repeat these steps under PerformanceManager > StatisticsUploads.

15
4Te s t i n g N e t w o r k L o a d B a l a n c i n g
This section provides steps for connecting AppSense product consoles to the AppSense Servers via the NLB cluster hosts, and testing NLB connections, and includes:
Connect to AppSense Servers
Test Network Load Balancing
Steps completed
Create a Network Load Balancing Cluster
Configure Additional Hosts on an NLB Cluster
Install AppSense Products
Configure Network Load Balancing
Connect to AppSense ServersConnect the following AppSense products to the new load balanced cluster host:
Management Console
Personalization Server
Central Statistics Server
For information on configuring AppSense products, refer to the relevant AppSense Product Administrator Guide.

APPSENSE PRODUCT MANAGER USER GUIDE 4 TESTING NETWORK LOAD BALANCINGConnect to AppSense Servers
16
Management Console
1. Launch the Management Console and click Connect.
2. Delete the default server from the list and click Add Server.
3. Enter the FQDN (Fully Qualified Domain Name) of the Load Balanced Cluster and click OK.
Figure 4.1 AppSense Management Console: Add Cluster Server

APPSENSE PRODUCT MANAGER USER GUIDE 4 TESTING NETWORK LOAD BALANCINGConnect to AppSense Servers
17
4. Connect using the Administrator account.
5. If you want to deploy the CCA using the CCA Deployment Tool from this host or any other host in the cluster, you must add the FQDN of the cluster in the Failover Servers section of the Management Center console.
Figure 4.2 Management Console: Failover Servers

APPSENSE PRODUCT MANAGER USER GUIDE 4 TESTING NETWORK LOAD BALANCINGConnect to AppSense Servers
18
Personalization Server
1. Launch the Environment Manager console and select User Personalization in the navigation panel.
2. Select the Reporting ribbon group and click Server > Connect.
3. Delete the default server address from list and click Add Server.
4. Enter the FQDN (Fully Qualified Domain Name) of the Load Balanced Cluster server and click OK.
Figure 4.3 AppSense Environment Manager Console: Add Cluster Server

APPSENSE PRODUCT MANAGER USER GUIDE 4 TESTING NETWORK LOAD BALANCINGConnect to AppSense Servers
19
5. Connect using the Administrator account.
6. Expand Sites > Default Sites to display the list of hosts in your cluster. Delete all but one and edit the details of the remaining server with the FQDN of the cluster.
Figure 4.4 User Personalization: Network Load Balancing Cluster Site

APPSENSE PRODUCT MANAGER USER GUIDE 4 TESTING NETWORK LOAD BALANCINGTest Network Load Balancing
20
Central Statistics Server
1. Launch the Performance Manager Console and select the Statistics Report view.
2. In the Reporting ribbon page, click Connect and delete the default server from the list.
3. Click Add Server and enter the details of the server including the FQDN (Fully Qualified Domain Name) of the Load Balanced Cluster, and click OK.
Figure 4.5 AppSense Performance Manager Console: Add Cluster Server
4. Connect using the Administrator account.
Test Network Load Balancing
Perform the following tests to ensure the NLB cluster is functioning as expected:
Personalization Server
1. Launch a web browser on a client computer.
2. Enter the following address to connect to the Personalization Server:
http://<cluster address>/personalizationserver/status.aspx
If successful, a ’successfully connected’ message displays.
Management Server
1. Launch a web browser on a client computer.
2. Enter the following address to connect to the Management Server:
http://<cluster address>/managementserver/deployment/manifest.aspx
If successful, an ’OK’ message displays.
<cluster address> is the Full Internet Name as defined in Create a Network Load Balancing Cluster.

APPSENSE PRODUCT MANAGER USER GUIDE 4 TESTING NETWORK LOAD BALANCINGTest Network Load Balancing
21
Central Statistics Server
1. Launch a web browser on a client computer.
2. Enter the following address to connect to the Central Statistics Server:
http://<cluster address>/performancemanager/statistics.asmx
If successful, a ’Statistics’ website displays.

22
A P P E N D I X E S
This section provides additional or supporting information about topics covered in this Guide, and includes:
Using Custom Application Pool Identities

NETWORK LOAD BALANCING GUIDE A USING CUSTOM APPLICATION POOL IDENTITIESSupported AppSense Servers
23
AU s i n g C u s t o m A p p l i c a t i o n P o o l I d e n t i t i e s
This section provides details about configuring AppSense Servers to run the application pools under the identity of a custom domain or local user account, and includes:
Supported AppSense Servers on page 23
Configuring the Application Pool Identities on page 24
Application Pool Names on page 25
Supported AppSense ServersThe following AppSense components can be configured with a custom application pool identity:
AppSense Personalization Server v8.0 SP1 or SP2
AppSense Management Server v8.0 SP1 or SP2
AppSense Performance Manager Central Statistics Server (CSS) v8.0 SP1 or SP2

NETWORK LOAD BALANCING GUIDE A USING CUSTOM APPLICATION POOL IDENTITIESConfiguring the Application Pool Identities
24
Configuring the Application Pool IdentitiesThe application pool identity can be either a local or domain user account. The user account does not need any specific local privileges other than those described in this document. When configuring the server within an enterprise environment, a domain user account which has minimal privileges on the network should be used.
1. Execute the following command to grant access to the ASP.NET temporary directories and to add the account to the local user group:
aspnet_regiis.exe -ga <DOMAIN>\<USERNAME>
2. Ensure that the account is now a member of the local user group.
3. Using Windows Explorer, grant the account read access to the %WINDIR%\Temp directory. This ensures that the account is able to read a temporary file which is created by Internet Information Services (IIS) during web service consumption.
4. Launch Internet Information Services (IIS) Manager and locate the necessary application pools for the server. For more information, see Application Pool Names in Table A.1.
5. To change the identity of an application pool:
On Windows Server 2003 (IIS 6)
Right click on each application pool and select Properties and then Identity. Enter the user name and password of the new account and click OK.
On Windows Server 2008 (IIS 7)
Right click on each application pool and select Advanced Settings. Under Process Model, change the Identity to the new account by clicking on the ellipsis (…) button on the right-hand side. Once complete, confirm the changes by clicking OK and refresh the list of application pools.
6. Relaunch the AppSense Server Configuration Utility for the relevant server. The variance report lists one or more variances indicating that the server no longer has the required permissions to access the file system. Repairing these variances grants the necessary permissions.
Log into the server with an account which has local administrative privileges to perform the following steps.
Local user group on:
Windows Server 2008: %COMPUTERNAME%\IIS_IUSRS
Windows Server 2003: %COMPUTERNAME%\IIS_WPG
aspnet_regiis.exe can be found in %WINDIR%\Microsoft.NET\Framework\v2.0.50727.

NETWORK LOAD BALANCING GUIDE A USING CUSTOM APPLICATION POOL IDENTITIESApplication Pool Names
25
Application Pool NamesThe following table includes the application pool names used for each AppSense Server.
Table A.1 The Application Pools used by the different AppSense Servers
Server Name Application Pool Names
AppSense Personalization Server PersonalizationServerPool
AppSense Management Server ManagementServerPoolDeploymentPoolDownloadsPool
AppSense Performance ManagerCentral Statistics Server (CSS)
PerformanceManagerPool