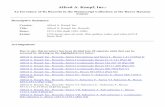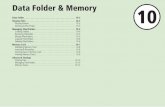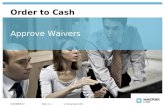Approve and/or Reject a Document - ASU · PDF fileuser must move a workflow document from a...
Transcript of Approve and/or Reject a Document - ASU · PDF fileuser must move a workflow document from a...
Page 2 of 11 SunRISE Team 4/2008
Table of Contents
Accessing the Application .............................................................................................................. 3 User Registration and Login ....................................................................................................... 3
The Basics....................................................................................................................................... 4 Workflow and Approval Basics.................................................................................................. 4 PR Approval................................................................................................................................ 4
Performing Approval Tasks............................................................................................................ 5 Approval Basics:......................................................................................................................... 5 Receiving Workflow Notification............................................................................................... 5 Moving Requisitions to My Approvals Folder ........................................................................... 6 Reviewing a PR........................................................................................................................... 7 Rejecting a PR or specific line(s) of a PR................................................................................... 7 Approving a PR........................................................................................................................... 8 Forwarding a PR ......................................................................................................................... 8 Assigning a Substitute Approver ................................................................................................ 9
Training Quick Guide ................................................................................................................... 11
Page 3 of 11 SunRISE Team 4/2008
Accessing the Application
User Registration and Login Administrative Setup and Notification – Users are to complete and fax (5-2234) the Request for SunRISE Access Form found on www.asu.edu/sunrise. Users are then set up by an administrator, and notified of their when their access has been validated. Once the user receives this notice they can then login to the application. ASU has a single sign on - using your ASURite ID and Password. To login go to www.asu.edu/sunrise click on the Login tab. Enter your ASURite ID and PW on the Single Sign-On Screen. Note: If you are accessing SunRISE wirelessly you must first STOP your VPN SecuRemote. Once into the SunRISE system your VPN may be reconnected.
Page 4 of 11 SunRISE Team 4/2008
The Basics Workflow and Approval Basics The approval process is a key component of the overall purchasing program. SunRISE provides a flexible and easy-to-use automated approval process that is referred to in the system as workflow. Workflow is very unique in its rules, structure, and purpose. This lesson is designed to give an overview of its capabilities in SunRISE. A few key points:
SunRISE users with permissions to review purchase requisitions and/or purchase orders are referred to as Agency/Org Approvers.
PR Approval The workflow process begins when a cart is submitted in SunRISE and continues through when the purchase order is sent out to the supplier.
The goal of workflow is to make sure that all orders sent out are valid. For example, workflow may involve financial approvals. In other cases, it may verify that the certain types of items (such as radioactive or other hazardous items) are routed to the appropriate approvers.
Key points about workflow:
SunRISE approvals are handled at the requisition level prior to becoming a PO and there are several different types of workflow approvals.
o Agency/Org Approvers – all requisitions must be approved and these approvers must be signers in the Advantage System, for the accounts be used, in order to approve SunRISE documents.
o Radioactive Material Commodity Approvers –all SunRISE orders containing any Radioactive Materials will be routed to a Radioactive Material Approver. All Radioactive Materials MUST be delivered to the Radiation Safety Office
o Commodity Approvers – certain commodities are set up with special approval requirements. Example: Compressed Gases and Liquids
o Department Approvers – there are a few departments that have requested that all orders be approved by one individual before being sent to the supplier.
PR workflow must complete before a PO is created. Sample View of Workflow
The graphic below shows an example of the steps of the workflow for an order. The steps in workflow vary based on the item(s) ordered, and the agency/org being used. Workflow steps can be viewed in the system by opening a purchase requisition or purchase order and looking at the Approvals tab. Each box represents a step and each step is triggered by some type of activity.
Page 5 of 11 SunRISE Team 4/2008
Key Terms related to Workflow Below are some definitions related to workflow.
Workflow Documents – This term is used to describe purchase requisitions and/or purchase orders in the approval process.
Workflow Folders – Workflow folders represent a step in the workflow process and may be referred to as workflow queues. When a requisition or workflow arrives at a step, the individual(s) assigned to the workflow folder are notified, through the an email. Workflow folders are shared, meaning that more than one user can be assigned as an approver in a step.
My Approvals – The workflow folder that is user-specific is My PR Approvals. . The contents of this folder vary with each user and indicate that the requisitions in this queue require the specific user’s attention. A user must move a workflow document from a shared folder to their folder before it can be approved or rejected.
Performing Approval Tasks This section is geared for individuals responsible for approving purchase requisitions and to educate departmental approvers, agency/org approvers, and all other types of approvers on how to review, approve, and reject line items and orders as a whole in SunRISE.
Approval Basics: In order to approve requisitions, you must have the appropriate approval permissions. Permissions are
granted through role assignment and/or individual permissions being granted by the system administrator. Approvers can choose whether or not to receive email notification when an order requiring approval lands in
their “queue.” This is set up via the user’s profile. An entire requisition can be approved or one or more line items in the requisition can be rejected. If part of a
requisition is rejected (one or more line items), the remaining line items continue in the process. If a line item or the entire requisition is rejected, the rejection notice will show up in PO History. If the user is
set up to receive email notifications for rejections, they will receive an email also. Some types of approvals are directed at a single individual and no one else can approve the order (unless a
substitute is set up or the order is forwarded). An example of this is for Radioactive Materials approvals. Other approval queues can be assigned to multiple approvers, such as the Agency/Org Approver. All
SunRISE users who have this role will be in the queue with all other SunRISE users who are signers on the same account in Advantage.
Receiving Workflow Notification Approvers are notified of requisitions or orders requiring attention in one of two ways:
The Review Section on the Home Page provides approvers with a summary of the documents available for review in workflow.
Approvers are notified via email when a document has been routed to their personal folder or to one of their assigned workflow folders. This email contains a link that takes the recipient directly into the appropriate approval area. It is important to remember that multiple people may receive the same email if more than one approver is allowed to approve the same type of order.
Note: Users must have the proper email notifications set up in their profile to receive email notifications for workflow approval.
Step by Step - review approval notifications and requisitions requiring review
1. Reference the Review section on the left-hand side of the Desktop. 2. Accessible workflow folders are displayed beneath My PR Approvals. My Approvals displays the number of
documents currently in the folder (Active) as well as the number of notifications (Pending). 3. The Review section displays the number of documents that are in the folder (Pending) as well as the
number of documents that are still awaiting review (Not yet assigned to an approver). 4. Click either My Approvals or a specific folder link in the Review section to view the documents in the
Page 6 of 11 SunRISE Team 4/2008
workflow folder.
Moving Requisitions to My Approvals Folder When an approval step is shared by more than one person, the document must be placed in your “My Approvals” folder. By placing the pending order in the My Approvals folder, it signifies that you are the approver and you are taking responsibility for the current step of workflow for the item(s).
Step by Step - selects and reserves a requisition for approval review. This exercise will move a document to a user’s My Approvals folder.
1. Reference the Review section on the left-hand side of the Desktop. 2. Select the My PR Approvals folder or a specific folder link in the Review section to view the documents in
the workflow folder.
3. To move one document to your approval folder you must:
a. Select a document from an approval folder with a state of Not Assigned. Note: Documents that
have been assigned will not have the Assign link available. b. Click the Assign link in the Action column to move the document to the My PR Approvals folder.
The document is now in the user’s personal approvals folder, and the approver’s user name is now listed under the Approver column as shown below.
4. To quickly move multiple documents to your approval folder you must: 5. Enable the Select checkbox for the individual items that you would like to assign to your approvals folder
OR enable the top Select checkbox to enable ALL available line items. After you have selected which documents to assign, select the Assign option from the Apply Action drop-down box (as shown below).
Page 7 of 11 SunRISE Team 4/2008
6. After you have moved the item(s) to your approvals folder, the next step is to review the requisition for processing. Refer to the next section for further information on reviewing and approving a requisition.
Reviewing a PR An approver can review all the details of a requisition as part of the approval process. The approver can review this information by following the steps described in this section.
Step by Step - reviewing a purchase requisitions in SunRISE.
Review a pending Requisition in workflow
1. Reference the Review section on the left-hand side of the Desktop. The approvals screen displays. 2. Select the requisition tab at the top of the window. 3. In most cases, you will approve requisitions from you’re my Approvals table at the top of the screen. If the
document needing approval is not found in that folder, refer to the previous exercise to move it to this part of the screen.
4. From the My PR Approvals table, select the view… link to the right of the requisition number to access the details of the document.
5. Once you open the document, notice how it looks very similar to a cart that is submitted. The primary difference is that in some cases the data allowed to edit is limited, and the PR workflow has been updated with any previous steps. The next step is to review and edit the document as needed. The approver must verify for accuracy:
a. the Ship To Address b. the Agency/Org c. the Object Code – dependent on the line item(s) being ordered d. the Sub-Object Code – dependent on the line item(s) being ordered
Note: All of the information listed above may be at the header level or at the line level. 6. Click the Save Updates button to save all changes. Refer to the next sections to approve or reject the
document or specific line items.
Rejecting a PR or specific line(s) of a PR To reject a requisition as a whole, you must reject all the line items for the document. SunRISE also allows you to delete select line items from a requisition.
Step by Step - reject PR lines or the entire document.
1. Open the requisition (refer to previous section). 2. Select one or more line items to reject by clicking the checkbox to the right of the price. Alternatively, click
Page 8 of 11 SunRISE Team 4/2008
the checkbox in the column header row for EACH supplier to select all lines (for the particular supplier). 3. Select Reject Selected Items action from the drop-down box, and select the Go button to reject the line
items. 4. Enter a rejection reason in the comment pop-up box. 5. Select the Reject Line Item button to save the comment and reject the line item(s). The rejection is not
finalized until the workflow step is complete. 6. Select Approve All from the Available Actions drop-down box. 7. Click the Go button to complete review of the requisition, which will then move to the next step in workflow, if
appropriate.
Approving a PR Approve a requisition.
Step by Step – approving a PR
1. Open the requisition as described in the Review a PR section 2. Once the requisition has been reviewed and verified for accuracy as described. 3. Click the Save Updates button to save all changes. 4. Select Approve All from the Available Actions drop-down box. 5. Click the Go button to complete review of the requisition, which will then move to the next step in workflow, if
appropriate.
Forwarding a PR Occasionally, an approver may decide that a different SunRISE user is a more appropriate approver for a particular requisition. Forward is a function provided in the workflow process where a document can be sent to a different approver for review. This section describes how an approver can forward a PR document in workflow to another approver. NOTE: The substitute function is recommended if you will be on vacation or do not want to handle orders
Page 9 of 11 SunRISE Team 4/2008
for a specified time period normally assigned to you.
Step by Step - forward a PR to another SunRISE user.
1. Access the Approvals section of the application (via the home page, an email, or the approvals navigation tab).
2. OPTION 1: If you know you want to forward a requisition that has not been reviewed (unopened): a. Enable the Select checkbox on the far right side of the folder where the document resides. b. Select the Forward… option from the drop-down box and click the Go button. Skip to the next step.
OPTION 2: If you realize you would like to forward a requisition once it has been opened (accessed):
c. Select the Forward… option from the Available Options drop-down box and click the Go button. Skip to the next step.
3. Enter specific user criteria to find the recipient of the forwarded requisition. 4. Click the Search button. 5. Select the appropriate user using the radio button to the left of the user’s name. 6. Click the Choose Selected User button to continue. 7. Enter a note for the user that describes the reason to forward the requisition. 8. Click the Forward button.
Assigning a Substitute Approver In the event an approver is absent or does not have access to the application, he/she can designate another SunRISE approver as their substitute. The substitute is able to review documents routed to the original approver. Substitutes are assigned at the folder level from the Approvals screen. This section describes how to set up a substitution in workflow.
Step by Step - assigns a substitute approver for an approver’s purchase requisitions. Keep in mind, you can choose to use a substitute approver for documents in all folders (shared folders, My Approvals, etc) or a select folder.
1. Access the Approvals section of the application (via the home page, an email, or the approvals navigation tab).
2. Determine which folder(s) that you would like to set up a substitute approver for and follow the directions below for EACH folder:
3. Select the Assign Substitute link in the upper right-hand corner of the My PR Approvals section. Please note that substitutes can be assigned to any folder to which the original user has access. The procedure is the same as shown in this section except that a user selects the Assign Substitute link next to the corresponding folder.
4. Enter specific user criteria to find the recipient of the forwarded requisition. 5. Click the Search button. 6. Select the appropriate user using the radio button to the left of the user’s name. 7. Click the Choose Selected User button to assign that individual as the substitute. 8. Click End Substitution to remove the substitution setting for that folder.
SunRISE Team 4/2008
Approving and/or Rejecting a Requisition Quick Guide
APPROVING a Requisition 1. Login to SunRISE OR click on the link in the e-Mail Notification received
www.asu.edu/sunrise Single Sign On - use your ASURite ID and Password
2. Review requisitions requiring approval
Click My PR Approvals Folder or other Specific Folder
3. Move Requisition to My PR Approvals Folder
Click the Assign link in the Action column
4. My PR Approvals Folder Click the View link to the right of the requisition number
5. Review for approval
a. Verify “Ship To” Address (remembering all Radioactive products must be sent to Radiation Safety)
b. Review or Add any needed Internal Notes c. Verify all accounting codes for accuracy (Radioactive products must have the Sub-Object of
10)
6. Click Save Updates
7. Click Approve All button
REJECTING a line or the whole requisition 1. Follow steps 1-4 above 2. Select one or more line items to reject
a. Click the Checkbox to the right of the line item(s) b. Select Reject Selected Items c. Add Note d. Click Supplier/Line Item Details GO button e. Line item(s) will now show the RED X icon to the far left
3. Click Approve All button
Please call Patty 5-1816 or Andy 5-3270 or Pam 5-2430 if you need assistance.
If your SunRISE role allows Approving and/or Rejecting of a document this Quick Guide is for you.