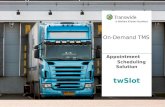APPOINTMENT SCHEDULING GUIDE - TRENZ · 190410_TRENZ_Appointment Scheduling Guide V2 Appointment...
Transcript of APPOINTMENT SCHEDULING GUIDE - TRENZ · 190410_TRENZ_Appointment Scheduling Guide V2 Appointment...

APPOINTMENT SCHEDULING GUIDE
2019

2
APPOINTMENT SCHEDULING GUIDE
CONTENTS
Appointment scheduling guide ............................................................................. 3
Software requirements..................................................................................... 3
Getting started ............................................................................................... 3
Appointment schedule tab overview ................................................................... 4
Request an appointment .................................................................................. 7
Open appointments tab .................................................................................... 9
Requests by me tab......................................................................................... 9
Requests to me tab ........................................................................................ 10
Inbox messages ............................................................................................ 12
Sent messages .............................................................................................. 13
Settings tab .................................................................................................. 13
No show reporting tab .................................................................................... 13
Print/Export .................................................................................................. 14

3
190410_TRENZ_Appointment Scheduling Guide V2
Appointment scheduling guide This guide explains how appointment taking delegates can review their schedule, make
changes and schedule new appointments. Appointment taking delegates can access
Appointment Scheduling from 11 April 2019 via the My TRENZ Zone.
Note: Only appointment taking delegates can make changes to a company’s schedule.
To see who is the appointment taking delegate for your company go to the My Company
Profile section of the My TRENZ Zone and view the list of delegates on the bottom left
hand side of the screen.
The TRENZ appointment system no longer operates on a first–in, first-served basis.
Instead, appointment taking delegates can view all delegates who have requested to
meet with them at a particular time and can choose who they want to meet. If they also
want to meet with the other delegates that requested to see them at this time, they can
request an alternative time to see them. Key changes include:
Delegates can make multiple requests for each time slot depending on who is
available at that time.
Delegates can request an appointment with another delegate across multiple
timeslots; allowing the other delegate to choose what time works best.
If an appointment cancellation request is sent or received and has not been accepted
or declined by either party within 48 hours, the appointment will be cancelled from
both parties schedules and an email notification will be sent alerting the delegate of
the cancellation.
If you need further assistance, please email [email protected].
Software requirements
Check that your browser supports the appointment scheduling software:
1. If using Internet Explorer (IE), you need IE 8.0 or higher. Mozilla Firefox and Google
Chrome browsers are supported.
2. Disable all pop-up blockers.
Getting started
Begin by logging into the My TRENZ Zone:
1. Click here to access the My TRENZ Zone.
2. Log in using your personal account information. If you do not know your username
and password, check your TRENZ confirmation email or the latest issue of TRENZ
Tips – your account information will be on the top right corner.
3. Go to the appointment schedule tab on the side navigation menu.
If at any time you are unsure of what a button or column means, click the ‘Help’ button
at the left of the screen for a quick explanation. Note: If you are inactive in the system
for more than 15 minutes, you will need to log in again.

4
190410_TRENZ_Appointment Scheduling Guide V2
Appointment schedule tab overview
This is the default page when you enter. This tab shows you your appointment schedule
including all pre scheduled appointments as well as open appointment slots.
The screenshot below highlights the key areas of the appointment schedule tab.
A description of what each number represents follows.
1. View the details on the appointment stream/registered delegate that you are
currently logged in under.
2. Access key functions of the system, including a refresh button to load the most up to
date information, the ability to print or export your schedule, handy reports to better
manage your appointments, and the help function which provides appointment
schedule help. You can also link directly to the TRENZ website from here.
3. The navigation bar for the Appointment Scheduling system.
4. Your Appointment Schedule detail for each day – information is set out as follows:
Appointment No.
The appointment slot number of all of the slots available for the duration of TRENZ.
Time
The time the appointment commences.
Booth
The booth number of a Seller or a Trade Booth who you are meeting with.
Request Type
There are three status options:
Open – Represents available slots.
Pre scheduled – Appointments that have been pre scheduled following the
appointment request process.

5
190410_TRENZ_Appointment Scheduling Guide V2
Manual – Appointments made manually through the appointment scheduling
process.
Delegate, Company & City, State, Country
The name of the person you are meeting with, their company and their location.
5. Request Cancellation: Request a cancellation of a scheduled appointment by selecting
the appointment and clicking this button – a cancellation request will be sent to that
recipient.
Note: If a cancellation request is sent or received and it has not been accepted or
declined by either party within 72 hours, the appointment will be cancelled from both
parties schedule and an email notification will be sent alerting you of the
cancellation.
6. Request Change: Request a change of a scheduled appointment by selecting the
appointment and clicking this button – the system will show you another option of
when both parties have the same availability. Select the new appointment time and
click ‘Select Change’.
You will be notified if there is no common slot for both parties when you select the
appointment and click ‘Request Change’. Note: You are only able to select one
appointment at a time to cancel or change.
7. View Profiles: View the profiles of your scheduled appointments - you can click on
one or hold down the ‘Ctrl’ key on your keyboard and select multiple appointments,
then select the ‘View Profile(s)’ button. You can print all of the profiles or close out by
clicking the ‘x’ symbol at the top of the Profile window.
Note: It may take some time for profiles to load if you select a large number of
companies.
8. Select Open: Highlight all of your open (available) appointment slots.
9. Select Scheduled: Highlight all of your scheduled appointments.
10. Deselect All: Deselect all highlighted options.

6
190410_TRENZ_Appointment Scheduling Guide V2
Send a message to a scheduled appointment
Follow the steps below to send a message to the appointment taking delegate of a
company you have scheduled an appointment with:
1. Select the appointment.
2. Click on the ‘Send Message’ button.
3. A new window will open with the delegate name(s) in the ‘To’ field. Type your
message and select ‘Send Message’. If you select more than one delegate to send a
message to, each person will be blind copied on that message.

7
190410_TRENZ_Appointment Scheduling Guide V2
Request an appointment
Follow the steps below to request an appointment for any of your open appointment
slots.
You’re best to request as many mutual slots as are available to maximise chance of
confirming a meeting with a delegate
1. Select an open appointment or hold down the ‘Ctrl’ key on your keyboard and select
multiple appointments.
2. You can also click on the ‘Select Open’ button to highlight all of your open
appointment slots.
3. You can also go to the ‘Open Appointments’ tab and follow the same steps. This tab
shows you only your open appointments for easy viewing.
4. Once you have selected the open slot/s click on the ‘Request Appointment’ button.
5. ‘New Appointment’ window will open where you can ‘Search for Recipients’ by
performing a quick search for Name, Title, Company Name or First Time.

8
190410_TRENZ_Appointment Scheduling Guide V2
6. For a more extensive search, click on the Registration Type and any specific profile
criteria you are interested in and click ‘Search’.
Note: You can only select one Registration Type at a time in order for profile criteria
to appear.
7. The results from your search will appear in the ‘Search Results of Recipients with
Common Open Slots’ on the right side of your screen.
Note: you can see those delegates that meet the criteria that you already have an
appointment with, those you have requested and those with available slots that
match.
You can select one listing, or hold down the ‘Ctrl’ key on your keyboard and select
multiple listings. Select all available listings by clicking on the ‘Select All’ button.
8. Once selected you can view their profile by clicking the ‘View Profile/s’ button.
A pop up window will load with their details and available slots.
9. Once selected click on the ‘Add Delegates’ button to add them to the ‘Recipients’ field
10. Click on the ‘Request appointment’ button.

9
190410_TRENZ_Appointment Scheduling Guide V2
Open appointments tab
This tab shows you all of your open appointment slots for easy viewing.
To request an appointment from this tab, please follow the instructions under the
‘Request an Appointment’ section of this guide.
Requests by me tab
This tab shows you all of the requests sent by you including appointment requests,
cancellation requests and change requests.
1. All of your ‘Pending’ requests will appear at the top of the list. Once that request has
either been accepted or declined, it will move to the bottom of the list and be marked
as either ‘Scheduled’ or ‘Granted’ depending on the type of request sent.
2. You have the option to withdraw any request(s) that are still marked ‘Pending’ by
clicking on the ‘Action’ link in the last column labelled ‘Details’. Once the ‘Status’
changes from Pending, you can no longer withdraw that request.

10
190410_TRENZ_Appointment Scheduling Guide V2
Requests to me tab
This tab shows you all of the requests sent to you including appointment requests,
cancellation requests and change requests.
1. All of your ‘Pending’ requests will appear at the top of the list. Once that request has
either been accepted or declined, it will move to the bottom of the list and be marked
as either ‘Scheduled’ or ‘Granted’ depending on the type of request sent.
2. You have the option to withdrawal any request(s) that are still marked ‘Pending’ by
clicking on the ‘Action’ link in the last column labelled ‘Details’. Once the ‘Status’
changes from Pending, you can no longer withdrawal that request.

11
190410_TRENZ_Appointment Scheduling Guide V2
Once you have accepted or declined that request, it will either be added or removed
from your appointment schedule, depending on the type of request and the status of
that request will change from ‘Pending’ to ‘Scheduled’ or ‘Granted’.
Status of ‘Unavailable’ means that the request is no longer available to you because
the person that requested you is no longer available to meet at that specific time.
3. You have the option when you decline to write a comment about why you are
declining the request.

12
190410_TRENZ_Appointment Scheduling Guide V2
Inbox messages
This tab shows you all of the general email messages you have received from within the
message centre.
To compose a new message, click on the ‘Compose’ button and enter your search
criteria.
Note: There will not be any appointment requests you’ve received listed under this tab.
Search for the Recipient using the search tools – all delegates are searchable and can be
filtered.

13
190410_TRENZ_Appointment Scheduling Guide V2
Highlight the person you wish to connect with. Select ‘Add Recipients’, write your
message and press send.
Sent messages
This tab shows you all of the general email messages you have sent from within the
message centre. There will not be any appointment requests you’ve sent listed under
this tab.
Settings tab
This tab controls your personal settings. The email address you provided when
registering will be listed as the default email address and all appointment
requests/messages will be emailed to you as well as appear in your ‘Requests To Me’ tab
(appointment requests) or ‘Inbox’ tab (messages).
No show reporting tab
This tab allows you to report any ‘no show’ appointments in real time. This feature will
only be available beginning on the first day of appointments.

14
190410_TRENZ_Appointment Scheduling Guide V2
Print/Export
Print or export your appointment schedule using the ‘Reports’ button. You will also find
other handy reports here to help you manage your appointment schedule.
Below is a list of the features available:
Summary - Print a list of your scheduled appointments showing day/date, appointment
slot, time, booth number (applicable only on buyer schedules), request type (Pre
Scheduled, Manual, Mutual, Open, etc), delegate name (applicable only on supplier
schedules), and company.

15
190410_TRENZ_Appointment Scheduling Guide V2
Detail – Print your appointments in the format that offers space for you to add notes
next to your schedule.
All Open - Print a list of all of your open appointment times (same format as the
Summary).
Scheduled - Print a list of all of your scheduled appointment times (same format as the
Summary).

16
190410_TRENZ_Appointment Scheduling Guide V2
Requests made but not scheduled - Print a list of appointment requests you
submitted that were not scheduled (shows priority and company name).
Requests received but not scheduled – Print a list of appointment requests you
received that were not scheduled (shows priority and company name).
Excel Export – Display your appointment schedule as an Excel spreadsheet.
PDF Export – Display your appointment schedule as a PDF file.
Word Export - Display your appointment schedule as a Word document.