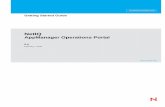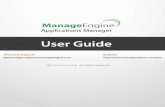AppManager for Microsoft Windows Terminal Server
Transcript of AppManager for Microsoft Windows Terminal Server

NetIQ® AppManager® for Microsoft Windows Terminal Server
Management GuideApril 2009

Legal Notice
NetIQ AppManager is covered by United States Patent No(s): 05829001, 05986653, 05999178, 06078324, 06397359, 06408335.
THIS DOCUMENT AND THE SOFTWARE DESCRIBED IN THIS DOCUMENT ARE FURNISHED UNDER AND ARE SUBJECT TO THE TERMS OF A LICENSE AGREEMENT OR A NON-DISCLOSURE AGREEMENT. EXCEPT AS EXPRESSLY SET FORTH IN SUCH LICENSE AGREEMENT OR NON-DISCLOSURE AGREEMENT, NETIQ CORPORATION PROVIDES THIS DOCUMENT AND THE SOFTWARE DESCRIBED IN THIS DOCUMENT "AS IS" WITHOUT WARRANTY OF ANY KIND, EITHER EXPRESS OR IMPLIED, INCLUDING, BUT NOT LIMITED TO, THE IMPLIED WARRANTIES OF MERCHANTABILITY OR FITNESS FOR A PARTICULAR PURPOSE. SOME STATES DO NOT ALLOW DISCLAIMERS OF EXPRESS OR IMPLIED WARRANTIES IN CERTAIN TRANSACTIONS; THEREFORE, THIS STATEMENT MAY NOT APPLY TO YOU.
This document and the software described in this document may not be lent, sold, or given away without the prior written permission of NetIQ Corporation, except as otherwise permitted by law. Except as expressly set forth in such license agreement or non-disclosure agreement, no part of this document or the software described in this document may be reproduced, stored in a retrieval system, or transmitted in any form or by any means, electronic, mechanical, or otherwise, without the prior written consent of NetIQ Corporation. Some companies, names, and data in this document are used for illustration purposes and may not represent real companies, individuals, or data.
This document could include technical inaccuracies or typographical errors. Changes are periodically made to the information herein. These changes may be incorporated in new editions of this document. NetIQ Corporation may make improvements in or changes to the software described in this document at any time.
© 2009 NetIQ Corporation. All Rights Reserved.
U.S. Government Restricted Rights: If the software and documentation are being acquired by or on behalf of the U.S. Government or by a U.S. Government prime contractor or subcontractor (at any tier), in accordance with 48 C.F.R. 227.7202-4 (for Department of Defense (DOD) acquisitions) and 48 C.F.R. 2.101 and 12.212 (for non-DOD acquisitions), the government’s rights in the software and documentation, including its rights to use, modify, reproduce, release, perform, display or disclose the software or documentation, will be subject in all respects to the commercial license rights and restrictions provided in the license agreement.
Check Point, FireWall-1, VPN-1, Provider-1, and SiteManager-1 are trademarks or registered trademarks of Check Point Software Technologies Ltd.
ActiveAgent, ActiveAnalytics, ActiveAudit, ActiveReporting, ADcheck, Aegis, AppAnalyzer, AppManager, the cube logo design, Change Administrator, Change Guardian, Compliance Suite, Directory and Resource Administrator, Directory Security Administrator, Domain Migration Administrator, Exchange Administrator, File Security Administrator, Group Policy Administrator, Group Policy Guardian, Group Policy Suite, IntelliPolicy, Knowing is Everything, Knowledge Scripts, Mission Critical Software for E-Business, MP3check, NetConnect, NetIQ, the NetIQ logo, the NetIQ Partner Network design, Patch Manager, PSAudit, PSDetect, PSPasswordManager, PSSecure, Risk and Compliance Center, Secure Configuration Manager, Security Administration Suite, Security Analyzer, Security Manager, Server Consolidator, VigilEnt, Vivinet, Vulnerability Manager, Work Smarter, and XMP are trademarks or registered trademarks of NetIQ Corporation or its subsidiaries in the United States and other jurisdictions. All other company and product names mentioned are used only for identification purposes and may be trademarks or registered trademarks of their respective companies.

Contents
About This Guide vIntended Audience . . . . . . . . . . . . . . . . . . . . . . . . . . . . . . vConventions . . . . . . . . . . . . . . . . . . . . . . . . . . . . . . . . . . . viUsing Online Help . . . . . . . . . . . . . . . . . . . . . . . . . . . . . . viOther Information in the Library . . . . . . . . . . . . . . . . . . . . viiAbout NetIQ Corporation . . . . . . . . . . . . . . . . . . . . . . . . viii
Chapter 1 Introducing AppManager for Windows Terminal Server1
Chapter 2 Installing AppManager for Windows Terminal Server3System Requirements . . . . . . . . . . . . . . . . . . . . . . . . . . . 3Installing the Module . . . . . . . . . . . . . . . . . . . . . . . . . . . . 4Verifying Your Installed Module . . . . . . . . . . . . . . . . . . . . 6Propagating Knowledge Script Changes . . . . . . . . . . . . . 6
Chapter 3 WTS Knowledge Scripts 9LoggedOffSessions . . . . . . . . . . . . . . . . . . . . . . . . . . . . . 11Messenger . . . . . . . . . . . . . . . . . . . . . . . . . . . . . . . . . . . . 13SessionsInfo . . . . . . . . . . . . . . . . . . . . . . . . . . . . . . . . . . 15SessionsLogoff . . . . . . . . . . . . . . . . . . . . . . . . . . . . . . . . 16SessionsReset . . . . . . . . . . . . . . . . . . . . . . . . . . . . . . . . 17SessionsTimeout . . . . . . . . . . . . . . . . . . . . . . . . . . . . . . . 18SessionsTotalActive . . . . . . . . . . . . . . . . . . . . . . . . . . . . 20
iii

SessionsTotalBytes . . . . . . . . . . . . . . . . . . . . . . . . . . . . 21SessionsTotalDisconnected . . . . . . . . . . . . . . . . . . . . . . 22SessionsTotalErrors . . . . . . . . . . . . . . . . . . . . . . . . . . . . 23SessionsTotalFrames . . . . . . . . . . . . . . . . . . . . . . . . . . 24SessionsTotalInactive . . . . . . . . . . . . . . . . . . . . . . . . . . 25SessionsTotalProtocolHitRatio . . . . . . . . . . . . . . . . . . . . 26TopCpuProcs . . . . . . . . . . . . . . . . . . . . . . . . . . . . . . . . . 27TopCPUSessions . . . . . . . . . . . . . . . . . . . . . . . . . . . . . . 28TopMemorySessions . . . . . . . . . . . . . . . . . . . . . . . . . . . 29UsersInfo . . . . . . . . . . . . . . . . . . . . . . . . . . . . . . . . . . . . 30Discovery_WTS . . . . . . . . . . . . . . . . . . . . . . . . . . . . . . . 31
iv AppManager for Microsoft Windows Terminal Server

About This Guide
The NetIQ AppManager product (AppManager) is a comprehensive solution for managing, diagnosing, and analyzing performance, availability, and server health for a broad spectrum of operating environments, applications, and server hardware.
AppManager provides system administrators with a central, easy-to-use console to view critical server and application resources across the enterprise. With AppManager, administrative staffs can monitor computer and application resources, check for potential problems, initiate responsive actions, automate routine tasks, and gather performance data for real-time and historical reporting and analysis.
Intended AudienceThis guide provides information to ensure a successful installation of AppManager components. This guide is intended for system administrators and users responsible for installing all or part of AppManager.
For more information about working with AppManager, see the user guides for the Operator Console or Control Center. For more information about configuring and maintaining an AppManager management site, see the Administrator Guide for AppManager.
v

ConventionsThis guide uses consistent conventions to help you identify items throughout the documentation. The following table summarizes these conventions.
Using Online HelpAppManager provides task-based, reference, and context-sensitive online Help.
To access task-based Help or search for Help topics, click Help Topics on the Help menu. To view context-sensitive Help within dialog boxes, click Help or press F1.
You can get help on individual Knowledge Scripts in one of the following ways:
• On the Values tab of the Knowledge Script Properties dialog box, click Help or press F1.
• In the Knowledge Script pane of the Operator Console, highlight a Knowledge Script and press F1.
Convention Use
Bold • Window and menu items• Technical terms, when introduced
Italics • Book and installation kit titles• Variable names and values• Emphasized words
Fixed Font • File and folder names• Commands and code examples• Text you must type• Text (output) displayed in the command-line interface
vi AppManager for Microsoft Windows Terminal Server

Other Information in the LibraryThe library provides the following information resources:
• Installation Guide for AppManager: Provides complete information about AppManager pre-installation requirements and step-by-step installation procedures for all AppManager components.
• Control Center User Guide for AppManager: Provides complete information about managing groups of computers, including running jobs, responding to events, creating reports, and working with the Control Center Console. A separate guide is available for the AppManager Operator Console.
• Administrator Guide for AppManager: Provides information about maintaining an AppManager management site, managing security, using scripts to handle AppManager tasks, and leveraging advanced configuration options.
• Upgrade and Migration Guide for AppManager: Provides complete information about how to upgrade from a previous version of AppManager.
• Management guides: Provide information about installing and monitoring specific applications with AppManager.
The AppManager library is available in Adobe Acrobat (PDF) format from the NetIQ Web site: www.netiq.com/support/am/extended/documentation/default.asp?version=AMDocumentation.
About This Guide vii

NetIQ Online Support and Extended Support Web sites provide other resources:
• Downloads, including hotfixes, service packs, and product upgrades.
• Documentation, including white papers and the most current information about version support for the systems and applications monitored by AppManager.
Note You can access NetIQ Support without a password or registration. To access the Extended Support site, you must be a registered AppManager customer.
In addition to the AppManager documentation, you may want to consult the documentation for your Windows or UNIX operating system, or other application- or system-specific documentation for reference and conceptual information. This background information can help you get the most out of your AppManager installation.
About NetIQ CorporationNetIQ Corporation, an Attachmate business, is a leading provider of comprehensive systems and security management solutions that help enterprises maximize IT service delivery and efficiency. With more than 12,000 customers worldwide, NetIQ solutions yield measurable business value and results that dynamic organizations demand. Best-of-breed solutions from NetIQ Corporation help IT organizations deliver critical business services, mitigate operational risk, and document policy compliance. The company’s portfolio of award-winning management solutions includes IT Process Automation, Systems Management, Security Management, Configuration Control and Enterprise Administration. For more information, please visit www.netiq.com.
viii AppManager for Microsoft Windows Terminal Server

Contacting NetIQ Corporation
Please contact us with your questions and comments. We look forward to hearing from you.
Sales Email: [email protected]
Telephone: 1-713-418-5555 (United States) +353 (0) 91-782-677 (Europe, Middle East, and Africa)For other locations, see our Support Contact Information Web site at www.netiq.com/support
Support Web Site: www.netiq.com/support
About This Guide ix

Chapter 1
Introducing AppManager for Windows Terminal Server
AppManager for Windows Terminal Server allows you to manage and monitor the various sessions hosted by a Windows terminal server (WTS) and to monitor the CPU usage for those sessions.
A terminal server is the server that hosts Windows-based programs or the full Windows desktop for a Terminal Services client. The Terminal Services server role in Windows provides technologies that enable users to connect to a terminal server to run programs, to save files, and to use network resources on that server. Users can access a terminal server by using Remote Desktop Connection or other remote-application programs.
AppManager for Windows Terminal Server provides several Knowledge Scripts designed to give you a comprehensive view of how the various Terminal Services sessions perform on your servers. The Knowledge Scripts in the WTS category monitor the following:
• Completed and active WTS sessions
• Total number of input and output bytes used in a WTS session
• Number of failed and timed-out WTS sessions
• Session errors
• Inactive sessions
• CPU usage for all processes and sessions
In the Knowledge Scripts listed above, you can set thresholds that specify the boundaries of optimal performance. You can also configure AppManager to raise events when those thresholds are breached.
1

AppManager for Windows Terminal Server also allows you to:
• Send a message to a user who is currently logged into a Terminal Services session
• Terminate or reset a session on the Windows Terminal Server
• View information about all users currently logged on to the Windows Terminal Server
In addition to monitoring, you can use WTS Knowledge Scripts to collect performance data for use in reports. AppManager lets you generate reports that range in scope from minute-by-minute values to monthly values over a period of years. These reports range in purpose from evaluating a narrow window of performance data to illustrating trends that aid in effective planning.
2 AppManager for Windows Terminal Services

Chapter 2
Installing AppManager for Windows Terminal Server
This chapter provides installation instructions and describes system requirements for AppManager for Windows Terminal Server.
This chapter assumes you have AppManager installed. For more information about installing AppManager or about AppManager system requirements, see the Installation Guide for AppManager, which is available on the NetIQ Web site or in the \Documentation folder of the AppManager installation kit.
System RequirementsAppManager for Windows Terminal Server has the following system requirements:
Item Requirement
NetIQ AppManager 7.xAppManager provides setup programs to install this module on AppManager 7.x. Run the setup program appropriate for your version of AppManager.
Microsoft Windows operating system on the managed computer (agent)
One of the following:• 32-bit or 64-bit Windows Server 2008 with SP 1
Note Support for Windows Server 2008 requires the AppManager agent for Windows Server 2008. For more information, see www.netiq.com/support/am/extended/upgrade/upgrade.asp?version=Upgrade_Win2k8
• 32-bit or 64-bit Windows Server 2003 with SP 2
Microsoft Windows Terminal Server on the managed computer (agent)
The most recent version available with the operating system.
3

For the latest information about supported software versions and the availability of module updates, visit the AppManager Supported Products page at www.netiq.com/support/am/supportedproducts/default.asp. If you encounter problems using this module with a later version of your application, contact NetIQ Technical Support.
For more information about system requirements for the AppManager agent, repository, and management server, see the Installation Guide for AppManager.
Installing the ModuleThis section describes how to install the module in an AppManager version 7.x environment.
The setup program automatically identifies and updates all relevant AppManager components on a computer. Therefore, run the setup program only once on any computer. The pre-installation check also runs automatically when you launch the setup program.
You can install the module in an AppManager version 7.x environment in one of the following ways:
• Run the AppManager setup program, AMSetup.exe, which you can begin from Setup.exe. You can start these programs from the distribution computer on which you saved the setup files or from the AppManager installation kit.
• Run the module setup program, AM70-WTS-7.x.x.xx.0.msi, which you downloaded from the Web or from the AppManager installation kit.
• Use Control Center to install the module on the remote computer where an agent is installed.
To install the module on AppManager version 7.x:
1 If you downloaded the module from the Web, ensure you save the module setup files on the distribution computer, and then delete the older versions of the module setup files. For more information about the distribution computer, see the Installation Guide for AppManager.
4 AppManager for Microsoft Windows Terminal Server

2 Run the AppManager or module setup program on all repository computers to install the Knowledge Scripts and reports. For repositories running in a clustered environment, run the setup program on the node that currently owns the cluster resource.
3 Install the module on each Windows Terminal Server computer you want to monitor. Use one of the following methods:
• Run the AppManager setup program.
• Run the module setup program.
• Use Control Center Console to deploy the installation package. Ensure you check in and then configure the installation package, which is the .xml file included with the module setup program. For more information about deploying modules on agents, see the Control Center User Guide for AppManager.
• Use Control Center Console to deploy the installation package. Ensure you check in and then configure the installation package, which is the .XML file included with the module setup program. For more information about the .XML file, see the AppManager for Windows Terminal Server ReadMe. For more information about deploying modules on agents, see the Control Center User Guide for AppManager.
4 Run the AppManager or module setup program on all Operator Console and Control Center Console computers to install the Help.
5 If you have not already discovered Windows Terminal Server resources, run the Discovery_WTS Knowledge Script on all agent computers where you installed the module.
After the installation has completed, you can find a record of problems encountered in the WTS_Install.log file, located in the \NetIQ\Temp\NetIQ_Debug\<ServerName> folder.
Chapter 2 • Installing AppManager for Windows Terminal Server 5

Verifying Your Installed ModuleTo verify installation on many computers, run the ReportAM_CompVersion Knowledge Script. Ensure you discover a report-enabled agent before running this script. For more information, see the Help for the script.
To verify installation on one or only a few computers, use the Operator Console.
To verify your installed module with the Operator Console:
1 In the TreeView pane, select the computer for which you want to verify your installed module.
2 From the TreeView menu, select Properties. On the System tab, the System information pane displays the version numbers for all modules installed on the computer.
3 Verify that the version number from the AppManager for Windows Terminal Server ReadMe matches the version number shown in the System information pane.
Propagating Knowledge Script ChangesThis release of AppManager for Windows Terminal Server may contain updated Knowledge Scripts. You can propagate script changes to jobs that are running and to Knowledge Script Groups, including recommended Knowledge Script Groups.
Before propagating script changes, verify that the script parameters are set to your specifications. Customized script parameters may have reverted to default parameters during the installation of the module. New parameters may need your attention.
You can propagate only properties (specified in the Schedule, Values, Actions, and Advanced tabs), only the script (which is the logic of the Knowledge Script), or both. Unless you know specifically that changes affect only the script logic, you should propagate both properties and the script.
6 AppManager for Microsoft Windows Terminal Server

For more information about propagating Knowledge Script changes, see the “Running Monitoring Jobs” chapter of the AppManager Operator Console User Guide.
Propagating Changes to Running Jobs
You can propagate the properties and the logic of a Knowledge Script to running jobs started by that Knowledge Script. Corresponding jobs are stopped and restarted with the Knowledge Script changes.
To propagate changes to running Knowledge Script jobs:
1 In the Knowledge Script pane, select the Knowledge Script for which you want to propagate changes.
2 On the KS menu, select Properties propagation, and then select Ad Hoc Jobs.
3 Select the components of the Knowledge Script that you want to propagate to associated running jobs:
4 Click OK.
Propagating Changes to Knowledge Script Groups
You can propagate the properties and logic of a Knowledge Script to corresponding Knowledge Script Group members.
After you propagate script changes to Knowledge Script Group members, you can propagate the updated Knowledge Script Group members to associated running jobs. For more information, see “Propagating Changes to Running Jobs” on page 7.
Select To propagate
Script The logic of the Knowledge Script.
Properties The Knowledge Script properties, including schedule, monitoring values, actions, and advanced options.
Chapter 2 • Installing AppManager for Windows Terminal Server 7

To propagate Knowledge Script changes to Knowledge Script Groups:
1 In the Knowledge Script pane, select the Knowledge Script for which you want to propagate changes.
2 On the KS menu, select Properties propagation, and then select Knowledge Script Group Members.
3 Select the components of the Knowledge Script that you want to propagate to associated Knowledge Script Groups:
4 Click OK.
Select To propagate
Script The logic of the Knowledge Script.
Properties The Knowledge Script properties, including schedule, monitoring values, actions, and advanced options.
8 AppManager for Microsoft Windows Terminal Server

Chapter 3
WTS Knowledge Scripts
AppManager for Windows Terminal Server provides the following Knowledge Scripts for monitoring activity on a Windows terminal server (WTS).
From the Knowledge Script view of the Control Center Console or the Operator Console, you can access more information about any NetIQ-supported Knowledge Script by selecting it and pressing F1.
The WTS category provides the following Knowledge Scripts for monitoring WTS Sessions and resources:
Knowledge Script What It Does
LoggedOffSessions Collects data about completed WTS Sessions.
Messenger Sends a message to a user currently connected to a WTS session.
SessionsInfo Reports information about the current terminal sessions connected to the terminal server.
SessionsLogoff Terminates a WTS session.
SessionsReset Resets a client session on a terminal server.
SessionsTimeout Monitors the current number of WTS Sessions that have timed out.
SessionsTotalActive Monitors the current number of sessions that are currently logged onto the terminal server.
SessionsTotalBytes Monitors the total number of input and output bytes used in a WTS session.
SessionsTotalDisconnected Monitors the total number of sessions disconnected on a terminal server.
SessionsTotalErrors Monitors the total number of WTS session errors.
9

SessionsTotalFrames Monitors the total number of frames (packets) transmitted in a WTS session.
SessionsTotalInactive Monitors the number of inactive WTS Sessions.
SessionsTotalProtocolHitRatio Monitors the overall hit ratio for all protocol objects per WTS session.
TopCpuProcs Monitors CPU usage for all WTS processes and the CPU used by each of a specified number of processes.
TopCPUSessions Monitors CPU usage for all WTS sessions and the CPU usage used by each of a specified number of sessions.
TopMemorySessions Monitors total memory usage for all sessions and the memory used by each of the top n number of sessions.
UsersInfo Displays information about the users currently logged on to the terminal server.
Discovery_WTS Discovers Microsoft Windows Terminal Server configuration and resources. If Citrix MetaFrame is installed on a Windows Terminal Server, this Knowledge Script discovers MetaFrame resources as well.
Knowledge Script What It Does
10 AppManager for Microsoft Windows Terminal Server

LoggedOffSessionsThis Knowledge Script collects data about the completed sessions hosted by a Windows terminal server (WTS).
This Knowledge Script scans all user sessions and makes a note of a user’s name, session ID, and logon time. On subsequent scans, it compares the current user sessions with its notes from previous sessions.
For each user that is no longer logged on, the Knowledge Script returns the user name, the session ID, the logon time, and the current time (that is, the time when the Knowledge Script ran and detected that the session has ended). The script also calculates a maximum session duration by subtracting the logon time from the current time. You can set a threshold for the maximum number of sessions that can end in any interval.
The accuracy of the data returned by this Knowledge Script improves depending on how frequently you set it to run:
• The Knowledge Script cannot detect sessions that start and end between the intervals when it runs. For example, if you schedule the script to run every hour, a session that starts at 10:15 and ends at 10:45 won’t be detected by the script when it runs at 10:00 and 11:00.
• The maximum duration is calculated using the time when the script runs and notices that a previous session is no longer active. If, for example, the script runs at 30-minute intervals and a session ends 1 minute after the script runs, 29 minutes elapse until the next time the script runs, and the maximum duration is 29 minutes longer than the actual session time.
In both cases, the accuracy of the data returned improves substantially when you schedule it to run at every minute.
WTS Knowledge Scripts 11

Tip One common use of this Knowledge Script is to provide billing information for the use of WTS services. Each data point returned by the Knowledge Script represents a complete, billable session. When using this Knowledge Script for this purpose, remember that the accuracy of the “maximum duration” returned by this script depends on how frequently you run the Knowledge Script.
Resource Object
WTS Sessions
Default Schedule
The default interval is Every hour.
Setting Parameter Values
Set the following parameters as needed.
Description How to Set It
Raise event if number of completed user sessions exceeds the threshold?
Set to y to raise an event if the number of completed user sessions exceeds the threshold you specify. The default is y.
Collect data for completed user sessions?
Set to y to collect data for charts and reports. If set to y, the Knowledge Script returns the user name, the session ID, the logon time, the current time (the time when the Knowledge Script ran and detected that the session ended), and the maximum session duration (the current time minus the logon time). The default is y.
Threshold -- completed user sessions
Specify the maximum number of user sessions that can end in any given interval before an event is raised. The default is 0.
Event severity when number of completed user sessions exceeds the threshold
Set the event severity level, from 1 to 40, to indicate the importance of the event in which the number of completed user sessions exceeds the threshold. The default severity level is 8.
12 AppManager for Microsoft Windows Terminal Server

MessengerThis Knowledge Script sends a message to a user currently connected to a Windows terminal server (WTS) session.
You can specify the recipients for the message by user name, session name, session ID, or by entering a file name that contains a list of recipients by user name (user names must not include spaces), session name, or session ID.
Resource Object
WTS Server
Default Schedule
The default interval is Run once.
Setting Parameter Values
Set the following parameters as needed.
Description How to Set It
Recipients (separate with commas)
Specify a list of recipients for the message, separated by commas with no spaces. Type an asterisk (*) to send a message to all sessions. The default is * (all sessions).You can specify WTS Sessions by user name, session name, session ID, or file name. Names cannot include spaces. For example: wsmith,jcarter,001003If you enter a file name that contains a list of recipients, specify a complete path, including the @ symbol. For example: @c:\recipient.txtNotes • Ensure that the list of recipients listed in the file are
separated by line breaks and not special characters.• The recipient text file must contain only the list of
recipients currently connected to a Windows Terminal Server.
Raise event if message fails to send?
Set to y to raise an event if the message is not successfully delivered. The default is y.
WTS Knowledge Scripts 13

Collect data for messages sent?
Set to y to make the script return the number of sessions that received the message. The default is n.
Delay (time to wait for the receiver to acknowledge the message)
Specify the number of seconds to wait for the recipient to acknowledge receiving the message. After the number of seconds has passed, the message automatically closes. The default is 0 seconds, which means that the message is displayed until it the user acknowledges it.
Message Specify the text of the message you want to send. The default message is work.To avoid an error with your message, if you want to include characters in double quotes in the text of your message (such as “Server”), you must use two double quote characters before and after the word(s) you want to enclose (use this format: ““Server””). The length of the text message must not exceed 246 characters.
Event severity when message fails to send
Set the event severity level, from 1 to 40, to indicate the importance of the event raised when the message is not successfully sent. The default severity level is 5.
Description How to Set It
14 AppManager for Microsoft Windows Terminal Server

SessionsInfoThis Knowledge Script displays information about the current terminal sessions connected to the Windows Terminal Server. The information returned in the detailed data message depends on the version of Windows Terminal server:
• With some versions, the data message contains the session name, user name, session ID, current status, session type, and device.
• With other versions, the data message contains the session name, user name, session ID, current status, client address, and client name.
If the Knowledge Script cannot get information about the Windows Terminal Server sessions, an event is raised.
Resource Objects
WTS Sessions
Default Schedule
The default interval is Every hour.
Setting Parameter Values
Set the following parameters as needed.
Description How to Set It
Collect data on terminal session information?
Set to y to collect data for charts and reports. If set to y, the script returns data on the current number of sessions connected to the target computer. The default is y.
Event severity if information cannot be retrieved
Set the event severity level, from 1 to 40, to indicate the importance of the event in which data cannot be retrieved. The default severity level is 8.
WTS Knowledge Scripts 15

SessionsLogoffThis Knowledge Script terminates a Windows Terminal Server session. You can specify the sessions to log off by session name or session ID. If the Knowledge Script fails, an event is raised.
Resource Objects
WTS Sessions
Default Schedule
The default interval is Run once.
Setting Parameter Values
Set the following parameters as needed.
Description How to Set It
Session Name or Session ID
Specify a list of sessions you want to terminate, separated by commas with no spaces. Type an asterisk (*) to terminate all sessions. Specify sessions by session name or session ID number. For example:RDP-TCP#8,RDP-TCP#9,4.The default is blank.
Raise event if a session cannot be logged off?
Set to y to raise an event if the operation fails for any reason. The default is y.
Collect data for sessions logged off?
Set to y to collect data for charts and reports. If set to y, the script returns the number of sessions terminated. The default is n.
Event severity when a session cannot be logged off?
Set the event severity level, from 1 to 40, to indicate the importance of the event in which a session cannot be logged off. The default severity level is 5.
16 AppManager for Microsoft Windows Terminal Server

SessionsResetThis Knowledge Script resets a client session on a Windows Terminal Server. When you run this Knowledge Script, the session’s hardware and software subsystems are reset to the known initial values.
You can identify the session to reset by session name or session ID number. If the Knowledge Script fails, an event is raised.
Resource Objects
WTS Sessions
Default Schedule
The default interval is Run once.
Setting Parameter Values
Set the following parameters as needed.
Description How to Set It
Session Name or Session ID
Specify a list of sessions you want to reset, separated by commas with no spaces. You can specify sessions by session name or session ID number. For example: RDP-TCP#8,RDP-TCP#9,4.
Raise event if session reset fails?
Set to y to raise events if the operation fails for any reason. The default is y.
Collect data for reset sessions?
Set to y to collect data for charts and reports. If set to y, the script returns the number of sessions reset. The default is n.
Event severity when reset fails
Set the event severity level, from 1 to 40, to indicate the importance of the event. The default severity level is 5.
WTS Knowledge Scripts 17

SessionsTimeoutThis Knowledge Script to monitors the total number of timeouts on the communication line from both the host and client sides of the connection. If the number of timed-out sessions exceeds the threshold you set, an event is raised.
On some high-latency networks, the timeout could be the result of the protocol timeout being too short. Increasing the protocol timeout on these types of lines will improve performance by reducing needless re-transmissions.
Resource Objects
WTS Sessions
Default Schedule
The default interval is Every 30 minutes.
Setting Parameter Values
Set the following parameters as needed.
Description How to Set It
Raise event if the number of session timeouts exceeds the threshold?
Set to y to raise an event if the number of session timeouts exceeds the threshold you set. The default is y.
Collect data for session timeouts?
Set to y to collect data for charts and reports. If set to y, the script returns the total number of session timeouts. The default is y.
Threshold -- maximum session timeouts per interval
Specify the number of timed-out sessions that will raise an event. The default is 0.
Event severity if the number of session timeouts exceeds the threshold
Set the event severity level, from 1 to 40, to indicate the importance of the event. The default severity level is 5.
18 AppManager for Microsoft Windows Terminal Server

WTS Knowledge Scripts 19

SessionsTotalActiveThis Knowledge Script monitors the current number of client sessions that are currently logged on to WTS. If the number of active sessions exceeds the threshold you set, an event is raised.
Resource Objects
WTS Sessions
Default Schedule
The default interval is Every 1 hour.
Setting Parameter Values
Set the following parameters as needed.
Description How to Set It
Raise event if the total number of active sessions exceeds the threshold?
Set to y to raise an event if the total number of active sessions exceeds the threshold you set. The default is y.
Collect data for active sessions?
Set to y to collect data for charts and reports. If set to y, the script returns the total number of active sessions. The default is y.
Threshold -- maximum active sessions
Specify the maximum number of concurrent sessions that can be active before raising an event. The default is 50.
Event severity when the total number of active sessions exceeds the threshold
Set the event severity level, from 1 to 40, to indicate the importance of the event in which the total number of active sessions exceeds the threshold. The default severity level is 5.
20 AppManager for Microsoft Windows Terminal Server

SessionsTotalBytesThis Knowledge Script monitors the total number of input and output bytes used in a session. The total number of bytes includes memory used to handle any protocol overhead.
If the number of bytes used in a session exceeds the threshold you set, an event is raised.
Resource Objects
WTS Sessions
Default Schedule
The default interval is Every 1 hour.
Setting Parameter Values
Set the following parameters as needed.
Description How to Set It
Raise event if number of bytes per session exceeds the threshold?
Set to y to raise an event if the number of bytes per session exceeds the threshold you set. The default is y.
Collect data for total bytes per session?
Set to y to collect data for charts and reports. If set to y, the script returns the number of bytes used by each session. The default is y.
Threshold -- total bytes used per session
Specify the maximum number of bytes to be used per session before an event is raised. The default is 500.
Event severity if the number of bytes per session exceeds the threshold
Set the event severity level, from 1 to 40, to indicate the importance of the event. The default severity level is 5.
WTS Knowledge Scripts 21

SessionsTotalDisconnectedThis Knowledge Script monitors the total number of sessions that have been disconnected on a Windows terminal server. If the number of disconnected WTS Sessions exceeds the threshold you set, an event is raised.
Resource Objects
WTS Sessions
Default Schedule
The default interval is Every 1 hour.
Setting Parameter Values
Set the following parameters as needed.
Description How to Set It
Raise an event if the total number of disconnected sessions exceeds the threshold?
Set to y to raise an event if the total number of disconnected sessions exceeds the threshold. The default is y.
Collect data for disconnected sessions?
Set to y to collect data for charts and reports. If set to y, this script returns the total number of disconnected sessions. The default is n.
Threshold -- maximum disconnected sessions
Specify the maximum number of sessions to be disconnected before an event is raised. The default is 10.
Event severity when the total number of disconnected sessions exceeds the threshold
Set the event severity level, from 1 to 40, to indicate the importance of the event in which the total number of disconnected sessions exceeds the threshold. The default severity level is 8.
22 AppManager for Microsoft Windows Terminal Server

SessionsTotalErrorsThis Knowledge Script monitors the total number of session errors of all types. The total number of errors for a session can include lost acknowledgments, badly formed packets, and transmission problems. If the number of errors exceeds the threshold you set, an event is raised.
Resource Objects
WTS Sessions
Default Schedule
The default interval is Every 1 hour.
Setting Parameter Values
Set the following parameters as needed.
Description How to Set It
Raise event if the number of errors per session exceeds the threshold?
Set to y to raise an event if the number of errors per session exceeds the threshold. The default is y.
Collect data for session errors?
Set to y to collect data for charts and reports. If set to y, this script returns the total number of errors for each session. The default is y.
Threshold -- maximum session errors
Specify the maximum number of errors that can occur for any session before an event is raised. The default is 500.
Event severity when the number of errors per session exceeds the threshold
Set the event severity level, from 1 to 40, to indicate the importance of the event. The default severity level is 5.
WTS Knowledge Scripts 23

SessionsTotalFramesThis Knowledge Script monitors the total number of frames (packets) transmitted in a session. If the number of frames exceeds the threshold you set, an event is raised.
Resource Objects
WTS Sessions
Default Schedule
The default interval is Every 1 hour.
Setting Parameter Values
Set the following parameters as needed.
Description How to Set It
Raise event if the total number of frames per session exceeds the threshold?
Set to y to raise an event if the total number of frames per session exceeds the threshold. The default is y.
Collect data for frames transmitted per session?
Set to y to collect data for charts and reports. If set to y, this script returns the total number of frames for each session. The default is n.
Threshold -- maximum transmitted frames
Specify the maximum number of frames to be transmitted in a session before an event is raised. The default is 30.
Event severity when the total number of frames per session exceeds the threshold
Set the event severity level, from 1 to 40, to indicate the importance of the event. The default severity level is 5.
24 AppManager for Microsoft Windows Terminal Server

SessionsTotalInactiveThis Knowledge Script monitors the number of inactive Windows terminal server sessions. If the number of inactive WTS Sessions exceeds the threshold you set, an event is raised.
Resource Objects
WTS Sessions
Default Schedule
The default interval is Every 1 hour.
Setting Parameter Values
Set the following parameters as needed.
Description How to Set It
Raise event if the number of inactive sessions exceeds the threshold?
Set to y to raise an event if the number of inactive sessions (sessions with no users logged on) exceeds the threshold. The default is y.
Collect data for inactive sessions?
Set to y to collect data for charts and reports. If set to y, the script returns the total number of inactive sessions. The default is y.
Threshold -- maximum inactive sessions
Specify the maximum number of sessions to be inactive before an event is raised. The default is 50.
Event severity when the number of inactive sessions exceeds the threshold
Set the event severity level, from 1 to 40, to indicate the importance of the event. The default severity level is 5.
WTS Knowledge Scripts 25

SessionsTotalProtocolHitRatioThis Knowledge Script monitors the overall hit ratio for all protocol objects per session. The hit ratio is the percentage of time protocol objects that are reused or available in the client cache.
A higher hit ratio indicates reduced data transmission and better performance. A low hit ratio is caused when a session is updated with new information that is not re-used, or is not used within the number of bytes available for the client cache.
If the hit ratio for any session is lower than the threshold you set, an event is raised.
Resource Objects
WTS Sessions
Default Schedule
The default interval is Every 1 hour.
Setting Parameter Values
Set the following parameters as needed.
Description How to Set It
Raise event if the protocol hit ratio is below threshold?
Set to y to raise an event if the protocol hit ratio is below threshold. The default is y.
Collect data for protocol hit ratio?
Set to y to collect data for charts and reports. If set to y, the script returns the overall hit ratio for all protocol objects per session. The default is n.
Threshold -- minimum protocol hit ratio
Specify the minimum protocol hit ratio percentage per session to be reached before an event is raised. The default is 50.
Event severity if the protocol hit ratio is below threshold
Set the event severity level, from 1 to 40, to indicate the importance of the event in which the protocol hit ratio is below threshold. The default severity level is 5.
26 AppManager for Microsoft Windows Terminal Server

TopCpuProcsThis Knowledge Script monitors CPU usage for all WTS processes and the CPU used by the top number of processes specified by you. If the total percentage of CPU usage for the set of top processes exceeds the threshold you set, an event is raised.
You can specify the number of top processes to display in the detail message. The detail message includes the percentage of CPU used by each of the top processes.
Resource Object
WTS Server
Default Schedule
The default interval is Every 30 minutes.
Setting Parameter Values
Set the following parameters as needed.
Description How to Set It
Raise event if CPU usage exceeds the threshold?
Set to y to raise an event if the CPU usage exceeds the threshold. The default is y.
Collect data for CPU usage by top processes?
Set to y to collect data for charts and reports. If set to y, the script returns the total CPU usage for the set of top processes. The default is n.
Threshold -- maximum CPU usage
Specify the maximum percentage of CPU resources WTS processes can consume before raising an event. The default is 90.
Number of top CPU usage processes to show
Specify the number of top processes to display in the detail message. Specify 0 if you want to display all processes. The default is 5.
Event severity when CPU usage exceeds the threshold
Set the event severity level, from 1 to 40, to indicate the importance of the event in which the CPU usage exceeds the threshold. The default severity level is 5.
WTS Knowledge Scripts 27

TopCPUSessionsThis Knowledge Script monitors CPU usage for all WTS sessions and monitors the CPU usage of the top number of sessions specified by you. If the total percentage of CPU usage for these sessions exceeds the threshold you set, an event is raised.
You can specify the number of top sessions to display in the detail message. The detail message includes the percentage of CPU usage used by each of the top sessions.
Resource Objects
WTS Sessions
Default Schedule
The default interval is Every 30 minutes.
Setting Parameter Values
Set the following parameters as needed.
Description How to Set It
Raise event if CPU usage exceeds the threshold?
Set to y to raise an event if the CPU usage exceeds the threshold you set. The default is y.
Collect data for session CPU usage?
Set to y to collect data for charts and reports. If set to y, the script returns the total CPU usage for the top set of sessions. The default is n.
Threshold -- total CPU usage
Specify a threshold for the maximum percentage of CPU resources WTS sessions can consume before raising an event. The default is 90.
Number of top CPU usage sessions to show
Specify the number of top sessions you want to display in the detail message. Specify 0 if you want to display all sessions. The default is 5.
Event severity when CPU usage exceeds the threshold
Set the event severity level, from 1 to 40, to indicate the importance of the event in which the CPU usage exceeds the threshold. The default severity level is 5.
28 AppManager for Microsoft Windows Terminal Server

TopMemorySessionsThis Knowledge Script monitors total memory usage for all sessions and the memory used by each of a specified set of sessions. If the memory usage of any of the sessions exceeds the threshold you set, an event is raised.
You can specify the number of top sessions to display in the detail message. The detail message includes the total memory used by each of the top set of sessions.
Resource Objects
WTS Sessions
Default Schedule
The default interval is Every 30 minutes.
Setting Parameter Values
Set the following parameters as needed.
Description How to Set It
Raise event if session memory usage exceeds the threshold?
Set to y to raise an event if the session memory usage exceeds the threshold. The default is y.
Collect data for session memory usage?
Set to y to collect data for charts and reports. If set to y, the script returns the total memory usage for the top n number of sessions. The default is n.
Threshold -- maximum memory usage
Specify the maximum memory the top n number of sessions can consume before raising an event. The default is 5120.
Number of top usage of memory sessions to show
Specify the number of top sessions you want to display in the detail message. Specify 0 if you want all to display all users. The default is 5.
Event severity when session memory usage exceeds the threshold
Set the event severity level, from 1 to 40, to indicate the importance of the event. The default severity level is 5.
WTS Knowledge Scripts 29

UsersInfoThis Knowledge Script displays information about the users currently logged on to the WTS server. The detailed message includes each user’s name, session name, session ID, current status, idle time, and log on time. If the Knowledge Script cannot get information about WTS users, an event is raised.
Resource Objects
WTS Users
Default Schedule
The default interval is Every 1 hour.
Example of the Information Returned
The following is an example of the data collected and displayed in the data detail message:
USERNAME SESSIONNAME ID STATE IDLE TIME LOGON TIME>shawn console 0 active . 09/03/03 18:56 netiq 4 disc none 09/04/03 10:32 netiq rdp-tcp#5 5 active 50 09/04/03 12:05
Setting Parameter Values
Set the following parameters as needed.
Description How to Set It
Collect data for logged-on users?
Set to y to collect data for charts and reports. If set to y, the script returns the number of users currently connected to WTS. The default is y.
Event severity if user information cannot be retrieved
Set the event severity level, from 1 to 40, to indicate the importance of the event. The default severity level is 8.
30 AppManager for Microsoft Windows Terminal Server

Discovery_WTSUse this Knowledge Script to discover Microsoft Windows Terminal Server resources.
If you have Citrix MetaFrame installed on a Windows Terminal Server, you may want to run the Discovery_MFXP Knowledge Script to discover MetaFrame resources as well.
Resource Object
WTS Server
Default Schedule
The default interval is Run Once.
Setting Parameter Values
Set the following parameters as needed.
Description How to Set It
Raise an event when discovery succeeds?
This Knowledge Script always raises an event when the job fails for any reason. In addition, you can set this parameter to y to raise an event when discovery is successful. The default is n.
Event severity when discovery succeeds
Set the event severity level, from 1 to 40, to reflect the importance when the job succeeds. The default is 25.
Event severity when discovery fails
Set the event severity level, from 1 to 40, to reflect the severity when the discovery fails. The default is 5.
Event severity when discovery partially succeeds
Set the event severity level, from 1 to 40, to reflect the severity when the discovery partially succeeds, such as when a discovery returns some data but also generates warning messages. The default is 10.
Event severity when discovery is not applicable
Set the event severity level, from 1 to 40, to reflect the severity when the discovery is not applicable, usually because the target computer does not have a supported version of WTS installed on it. The default is 15.
WTS Knowledge Scripts 31

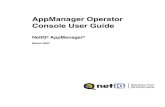

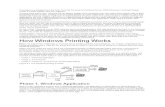



![[Files.indowebster.com]-Windows 2003 Terminal Server Thinstation](https://static.fdocuments.in/doc/165x107/55cf9908550346d0339b26ec/filesindowebstercom-windows-2003-terminal-server-thinstation.jpg)