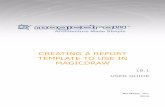Photography · Apply metadata template to many files • Highlight file(s) in the List or Thumbnail...
Transcript of Photography · Apply metadata template to many files • Highlight file(s) in the List or Thumbnail...

Photography
Copyright 2009 Microsoft Corporation. All Rights Reserved.
Photography
Expression Media 2 Capture One 4
Overview Guide

Photography
Copyright 2009 Microsoft Corporation. All Rights Reserved.
Overview GuideExpress your unique, creative
streamline the tasks needed to manage your RAW workflow from camera to print. The
power of Capture One allows your unique photographic style
to shine through.
Better Together
Edit, Enhance and Convert your RAW images.Capture One 4 is RAW processing software; outstanding image quality gives you perfect results with minimum adjustments. Capture One 4 is capable of creating stunning effects and quality from capture to finalized files.
Capture One 4
Organize, Share and Protect all your images.Expression Media is a multi-faceted digital asset management solution for creative professionals. It deftly handles organization, cataloging, metadata, editing, presentation, playback and publishing, distribution and archiving.
Expression Media 2

Photography
Copyright 2009 Microsoft Corporation. All Rights Reserved.
Start by importing your RAW images into Expression Media. Add copyright and other important metadata. Review, rate and select your images.
Send selected images to Capture One to color correct and adjust using non-destructive editing. Generate high quality output files from Capture One.
Use Expression Media to protect your files then publish and present in creative ways.
RAW WorkflowExpression Media 2 and Capture One 4 work together to provide a powerful, flexible and efficient RAW workflow.
Import
Capture One 4 Optimize Color ProcessEdit and Enhance
Expression Media 2 Publish and PresentSort, Review, MarkAnnotate
Synchronized metadata, organization & outputSelected Images

Photography
Copyright 2009 Microsoft Corporation. All Rights Reserved.
THE EXPRESSION MEDIA WORKSPACEToolbar Global Find
Viewing AreaList / Thumbnail / Media Views
Info & OrganizePanels
PrintSlide ShowPlay
View OptionsLabelsPrint
Show in Explorer
Previous / NextState
Show All ApplicationHelpers
Delete VoiceAnnotation
Ratings Sort Light Table
Edit
Info & OrganizePanels

Photography
Copyright 2009 Microsoft Corporation. All Rights Reserved.
THE CAPTURE ONE WORKSPACE
Workflow Bar Thumbnail view of imported files Photograph view
Toolbar
Workflow Bar Library
QuickTools
Color
Exposure
Crop
Detail
Metadata
Adjustments
Batch
Output
Import
Previous / Next
Rotate
MoveFile
TrashFile
Undo / Redo
Reset
Select
Pan
Zoom
Crop
Straighten EditPrimary Only
Pick ApplyExposureWarning
NewVariant
PickVariant
CopyAdjustments
ApplyAdjustments
Process
Prefs

Photography
Copyright 2009 Microsoft Corporation. All Rights Reserved.
Import your RAW images
How ?
Importing from a Camera or Memory Card• Connect your Camera or Memory Card to your computer.• Launch Expression Media.• File menu > Import Items > Disc/Camera... The RAW files will be copied from your Camera or Memory Card to your hard drive and cataloged in Expression Media.
Import files from any other location• Drag & drop your images from your hard drive into the main window. or• Use File menu > Import Items > Files/Folders... or• Windows: Highlight the image(s) in the Windows Explorer > Right mouse click > Expression Media 2 Import.• Macintosh: Highlight the image(s) in the Finder > Right mouse click > More > Microsoft Expression Media 2 Import. The files are left in their original location, no copies are made.
• When the import process has finished: File menu > Save Catalog... to save a permanent record of your files.
Expression Media 2
IMPORT

Photography
Copyright 2009 Microsoft Corporation. All Rights Reserved.
Import other media files, including audio and video
Expression Media supports over 100 different file types:• Image• Audio• Movie• DTP• Fonts• Text • HTML• RAW image files from 14 camera manufacturers.
e.g. JPEG, TIFF, PNG.e.g. WAV, AIF, MP3.e.g. WMV, AVI, MP4.e.g. EPS, PDF.e.g. OpenType, TrueType.e.g. Microsoft Office documents.e.g. CSS, HTM, XML.
Import these as normal• Drag & drop into the main window.• Use File menu > Import Items > Files/Folders...• Right mouse click > Expression Media 2 Import.

Photography
Copyright 2009 Microsoft Corporation. All Rights Reserved.
When importing Expression Media notes the location of the file(s), extracts the metadata and builds a high quality Thumbnail.
You can import files from any location; a digital camera, memory stick, hard drive, DVD, CD, Server, even the Internet. If a file isvisible to the operating system it can be cataloged in Expression Media.
A Catalog is a document just like a Word or Excelfile which can be shared and backed up.Create as many Catalogs as your require.
Work offline: It is possible to work with your Catalog even if theoriginal media files are not presently accessible.
Deleting files from a Catalog• To safely remove file(s): Highlight the file(s) and use the delete key on the keyboard. The files are not touched.• To Recycle / Trash file(s): Highlight the file(s) and use the delete icon in the Toolbar. The files are really deleted.
THE CATALOG

Photography
Copyright 2009 Microsoft Corporation. All Rights Reserved.
The List, Thumbnail and Media views
List: Sort by clicking on a parameter title e.g. File Name, File Size.
Thumbnail: Drag and drop files in any order. Sort using the Sort function in the Toolbar. Use the + and - signs in the top right of the Catalog to control the thumbnail size.
Media: Any file which is supported by Expression Media can be rendered and viewed in the Media view; including image, audio, video, DTP, font, text and HTML content. Use the + and - signs in the top right of the Catalog to zoom. Use the Space bar to play and stop video and audio content.
You can control which fields are visible in anypanel by using the View Options button inthe Toolbar.
VIEWING

Photography
Copyright 2009 Microsoft Corporation. All Rights Reserved.
Add your authorship, copyright, and describing details to any file.
How ?
Add your Authorship• Highlight a file in the List, Thumbnail or Media view.• Open the Info Panel by clicking the button in the Toolbar.• Click the postcard on the Author field line.• Complete your Author details.
Add copyright and other metadata• Double click any metadata field and begin typing.• Ensure you complete the Copyright field.• Use the Tick icon above to commit the change.
Create a metadata template• Use the Pencil icon menu > Save as Metadata Template... The full current set of metadata for this media item will be saved saved as a template.
Apply metadata template to many files• Highlight file(s) in the List or Thumbnail view and choose your new template from the Pencil icon menu.• Choose Apply from the dialog which appears. The metadata is held in the catalog for these files.
Synchronize metadata back into original files• Highlight file(s) in the List or Thumbnail view.• Action menu > Sync Annotations...• Click ‘Export annotations to original files’ then OK. The metadata will be written back into the original files.
ANNOTATE The Info PanelView and add metadata, create metadata templates

Photography
Copyright 2009 Microsoft Corporation. All Rights Reserved.
Drag and drop annotation• Open the Organize Panel by clicking the button in the Toolbar.
• Add annotations, events, people, keywords etc by using the ‘+’ Add Terms button.
• Type your new metadata term.• Drag one or many files from the List or Thumbnail view over the annotation. These files will now have those annotations.
Global Find• Enter your search text in top right of the catalog.• Hit Return to execute your search.
This searches all metadata.
Specific Find• Use the Find menu > Find... to build specific and logical searches.
ORGANIZE Organize and Find

Photography
Copyright 2009 Microsoft Corporation. All Rights Reserved.
LIGHT TABLE Review, rate and select your files
How ?
• Select one or many files in the Thumbnail or List view.• Invoke the Light Table from the Toolbar.
• The default view enables your to view the Light Table window on a separate monitor by dragging the window to another monitor.• Use F11 to enter full screen mode.• Right mouse click to access the tools, including viewing multiple images side by side.• Review and select your images using either Labels or Ratings.• Use the cursor keys to navigate your files.• Use Escape to exit the Light Table.• Go to the Organize Panel.• Find your selected files in Labels or Ratings.• Highlight your selected files.• Launch Capture One 4.• Drag your files from Expression Media to Capture One.

Photography
Copyright 2009 Microsoft Corporation. All Rights Reserved.
Continue the workflow in Capture OneView individual and multiple images
INTEGRATED WORKFLOW
How ?
• Imported files from Expression Media will be placed together as an untitled ‘Session Album’.
• Right mouse click to rename the Album as required.• Highlight an individual file in Thumbnails, this will display in the Photograph view.• Choose the Pan (Hand) tool from the Toolbar.• Double click the image to see 100% magnification.• Double click again to scale to fit.
• Choose the Multi View button.
• Hold down the CTRL / CMD key and click multiple Thumbnails. This will display multiple images together in the Photograph view.
Capture One 4

Photography
Copyright 2009 Microsoft Corporation. All Rights Reserved.
OPTIMIZE COLOR AND EDITING
How ?
White Balance• Click QuickTools from the Workflow bar.• Use the Pick White Balance Tool and balance color from your greycard.• Adjust Mode, Kelvin and Tint as required.
Highlight and Shadow Recovery• Click Exposure Warnings from Toolbar.• Use High Dynamic Range > Highlight to recover highlights.• Use High Dynamic Range > Shadow to recover shadows.
Variants• Highlight an image in Thumbnails.• Click New Variant in the Toolbar to generate new file based on current edits.• Click Pick Variant in the Toolbar to make currently selected variant the Primary Variant.• The Primary Variant will be the image processed when outputting the file.
Apply changes to all• Click Adjustments from Workflow bar.• Select your preferred image with adjustments in Thumbnails.• Click Copy Adjustments.• Highlight all or a selection of images in Thumbnails.• Click Apply Adjustments. Adjustments will be applied to the selected images.
Non-destructive editing

Photography
Copyright 2009 Microsoft Corporation. All Rights Reserved.
Process images to create new files based onoptimizations and edits
PROCESS
How ?
• Click Output from Workflow bar.• Highlight the image you wish to process.• Choose desired output format: TIFF, JPEG, Adobe DNG.• Choose desired compression, resolution, scale.• Click the Process button.
• The default Output folder location is: Pictures folder > Capture One Library > Output
• To process multiple images: CTRL / CMD click files in Thumbnails.• Click the Process button.

Photography
Copyright 2009 Microsoft Corporation. All Rights Reserved.
Track the finalized output files
How ?
• Locate the Capture One Library: Default Location: Pictures folder > Capture One Library > Output• Import / Drag the folder into Expression Media.• Open the Organize Panel by clicking the button in the Toolbar.
• Look to the Catalog Folders found at the bottom of the Organize Panel.• Right mouse click the Output folder which should now be visible.• Choose: Switch Auto-Update on. The folder turns green.• When you process and output any more images in Capture One these will automatically be cataloged in Expression Media.• Apply Authorship and metadata to these output files as required.
INTEGRATED WORKFLOW

Photography
Copyright 2009 Microsoft Corporation. All Rights Reserved.
How ?
• Create an online Photo Gallery: Make menu > HTML Gallery.
• Print a Contact Sheet, Contact List or Full Page: File menu > Print.
• Create a Slide Show: Make menu > Run Slide Show. Use the Return key to bring the controller into view. Add music by importing an audio file into the catalog, drag to the first item of the Catalog.
• Export the Slide Show as a Movie: Windows: Make menu > Export Slide Show to Movie Maker... Macintosh: Make menu > Save Slide Show as Movie...
PUBLISH & SHARE Publish, present and share the output files
PROTECT Protect your valuable files and Catalog
How ?
• Make menu > Backup / CD-Rom.• Choose the destination device then > Backup button.

Photography
Copyright 2009 Microsoft Corporation. All Rights Reserved.
EXPRESSION MEDIA FILE FORMAT SUPPORT
Manufacturer Canon Adobe Fuji Kodak Leaf Valeo
Leica / Panasonic
Minolta
RAW Format CRWCR2
DNG RAF DCR MOS RAW MRW
Display Preview
Display RAW
Embed metadata (CR2)
Manufacturer Nikon Olympus Phase One
Pentax Sigma Sinar / Mamiya
Sony
RAW Format NEF ORF IIQTIF
PEF X3F STI SRFSR2ARW
Display Preview
Display RAW
Embed metadata
RAW File Support (as of April 2009 Expression Media 2 SP2)
Display Preview / Display RawWhen viewing a RAW image in Expression Media you have the choice to view the embedded preview (faster) or the RAW image data (Preferences menu > Media Rendering > RAW Tab > Rendering - Use embedded preview). Support for RAW rendering in Expression Media is dependent on the format.
Image ConversionExpression Media offers the ability to convert RAW images. If the RAW image is currently set for display this will be converted when using this function. If the Preview is set for display this will be converted when using this function.
MetadataExpression Media can import metadata from all supported RAW file formats, even from XMP sidecar files. Metadata can be added to any supported file, this data is held in the catalog and can be searched upon and utilized. Expression Media can only write / embed this metadata back into the CR2, DNG, DCR and NEF RAW files.

Photography
Copyright 2009 Microsoft Corporation. All Rights Reserved.
Phase One: P 65+, P 45+, P 30+, P 25+, P 21+, P 20+, P 45, P 30, P 25, P 21P 20, H 25, H 20, H 10, H 101, H 5, LightPhase
Canon: 1Ds Mark III, 1D Mark III, 1D Mark II N, 1Ds Mark II, 1D Mark II, 1Ds, 1D5D, 5D Mark II, 50D, 40D, 30D, 20D, 10D, 450D / Rebel XSi, 400D / Rebel XTi350D / Rebel XT, 300D / Rebel, 1000D, D60, D30, Pro 1, G10, G9, G6, G5, G3, G2
Epson: R-D1s, R-D1
Fuji: S5 Pro, S3 Pro, S2 Pro
Konica Minolta: Alpha 5 D / Maxxum 5 D / Dynax 5 D, Alpha 7 D /Maxxum 7 D, Dynax 7 D, A1, A2
Leica: M8, D-LUX 4, Digilux 3, Digital Module R for R8 and R9 cameras
Mamiya: ZD, ZD Back
Nikon: D3X, D3, D2Xs, D2X, D2Hs, D2H, D1X, D1H, D700, D300, D200, D100D90, D80, D70s, D70, D60, D50, D40X, D40
Olympus: E-3, E-520, E-510, E-420, E-410, E-500, E-1, E-10, E-20, E-30, E-330E-300, E-400, C-7070, C-8080
Pentax: K20D, K10D, K200D, K110D, K100D Super, K100D, K2000/K-m,*istDL, *istD, *istDS2, *istDS (Only PEF files supported)
Sony: DSLR-A900, DSLR-A700, DSLR-A350, DSLR-A300, DSLR-A200,DSLR-A100, DSC-R1
Adobe: DNG (raw DNG support only). The DNG support is not optimized forspecific cameras.
CAPTURE ONE RAW FILE SUPPORT
RAW File Support (as of April 2009 Capture One v4.7)








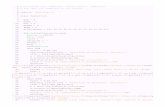


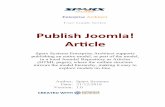

![[VNZ] Huong Dan Apply Kara Template](https://static.fdocuments.in/doc/165x107/547e210fb4af9f02768b4582/vnz-huong-dan-apply-kara-template-5584628478e0f.jpg)