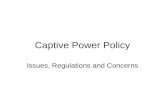Application Scenarios for Nusoft LAC-100ebdemo.ddns.info/Nusoft/Document/LAC100/Application...Tick...
Transcript of Application Scenarios for Nusoft LAC-100ebdemo.ddns.info/Nusoft/Document/LAC100/Application...Tick...

Application Scenarios for
Nusoft LAC-100

1
Table of Contents
Application Scenarios ............................................................................ 2
Scenario 1. Authentication ................................................................................. 3
1.1 Authorizing Users to Access the Internet through Nusoft APs ........ 4
Scenario 2. AP Group ........................................................................................ 15
2.1 Performing Management on a Group of Nusoft APs ...................... 15
Scenario 3. E-Map ............................................................................................. 22
3.1 Placing Nusoft APs on a Floor Map................................................. 22
3.2 Placing Nusoft APs on the Google Maps ........................................ 28
Scenario 4. Wi-Fi Billing ................................................................................... 37
4.1 Wi-Fi Billing Applications ................................................................ 37

2
Application Scenarios

3
Scenario 1. Authentication
By using the local RADIUS database or an external RADIUS / LDAP
server, wireless devices (i.e., smartphone, tablet, etc) now can be provided
with access to the Internet through Nusoft APs.

4
1.1 Authorizing Users to Access the Internet through
Nusoft APs
Network Configuration
Set the LAN subnet to 172.19.123.1/16.
Assign 172.19.123.252 to Nusoft Lite APC (hereinafter referred to as
“LAC-100”).
Step 1. Connect Nusoft APs and LAC-100 to the same LAN switch. Nusoft APs will
be using the configuration profile on the LAC-100 that is pre-configured.
The SSID by default is “LCA-100”. It can be changed as desired by using
the corresponding Modify button. (Figure 1-1)
Figure 1-1 The Default SSID That Nusoft APs Use

5
Step 2. On the menu panel, click AP Controller > Configuration > SSID
Settings and then configure as below: (Figure 1-2)
Tick the box of “Captive Portal”.
Click OK to complete the settings.
Figure 1-2 Enabling Captive Portal for the SSID
Step 3. The default configuration profile for the APs associated with
LAC-100 is shown under AP Controller > Configuration > AP
Profile. (Figure 1-3)
Figure 1-3 The Default AP Profile on LAC-100

6
Step 4. Click RADIUS Server > Settings and then configure the RADIUS
Server Settings as below: (Figure 1-4)
Tick the box of “Enable RADIUS server”.
The Server Port is defaulted to “1812”.
Click OK to complete the settings.
Figure 1-4 Enabling RADIUS Server Settings

7
Step 5. Click RADIUS Server > RADIUS Client and then configure as below:
(Figure 1-5)
Enter a client name.
Specify the client’s IP and netmask to allow access to the
RADIUS server.
Specify the shared secret for connecting to the RADIUS server.
Click OK to complete the settings. (Figure 1-6)
Figure 1-5 Adding a RADIUS Client
Figure 1-6 RADIUS Client Successfully Added

8
Step 6. Click RADIUS Server > User Account and then configure as below:
(Figure 1-7)
Enter an account name and a password, respectively. Next,
repeat the password in the Confirm Password field.
Click OK to complete the settings. (Figure 1-8)
Figure 1-7 Adding a RADIUS User Accout
Figure 1-8 RADIUS User Account Successfully Added

9
Step 7. Click AP Controller > Configuration > Authentication and then
configure as below: (Figure 1-9)
Under the Authentication Settings section:
Specify a URL to redirect authenticated users.
Under RADIUS Server IP / Shared Secret Settings section:
Specify the RADIUS server IP, port number and shared key.
Click OK to complete the settings.

10
Figure 1-9 Configuring the Authentication Settings

11
Step 8. Enable the Wi-Fi connection on your mobile device to access the
Internet.
Select the default SSID “LAC-100” (there could be more than
one SSID on your network). (Figure 1-10)
When seeing the authentication screen upon an attempt to
access the Internet, supply with the following: (Figure 1-11)
The RADIUS user credentials from the step 6.
Click Login.
User is redirected to the specified URL after being
authenticated.(Figure 1-12)
Figure 1-10 Using Mobile Device to Connect to the SSID “LAC-100”

12
Figure 1-11 Supplying the RADIUS User Credentials

13
Figure 1-12 Authenticated User Being Redirected to the Specified URL

14
Step 9. The log corresponded to the user authentication is generated under
RADIUS Server > Logs. (Figure 1-13)
Figure 1-13 The Corresponding Authentication Log

15
Scenario 2. AP Group
2.1 Performing Management on a Group of Nusoft
APs
Step 1. All SSIDs created are shown under AP Controller > Configuration >
SSID Settings. (Figure 2-1)
Figure 2-1 The SSIDs Created

16
Step 2. Click AP Controller > Configuration > AP Profile and then
configure as below: (Figure 2-2)
To modify the name of an AP, click the corresponding Modify
button. (Figure 2-3, 2-4)
Figure 2-2 The APs Currently Associated with LAC-100
Figure 2-3 The Name of the First AP Successfully Changed to “AP_01”

17
Figure 2-4 The Name of the Second AP Successfully Changed to “AP_02”

18
Step 3. Click AP Controller > Configuration > AP Group and then
configure as below:
Click Modify corresponding to the “Group_1”. (Figure 2-5)
Enter a group name.
Add AP group members from the Available Host column to the
Applied Host column. (Figure 2-6)
Click OK to complete the settings. (Figure 2-7)
Click Config corresponding to the “AP_GROUP_1”. (Figure 2-8)
Assign an SSID (select from the drop-down list) to the
corresponding SSID, i.e., SSID 1, SSID 2, SSID 3, and SSID 4.
Set Wireless Mode to “802.11n only”.
Set Channel Width to “20 MHz”.
Click OK to complete the settings. (Figure 2-9)
Figure 2-5 Modifying the Profile of a Group AP
Figure 2-6 Adding the AP Group Members

19
Figure 2-7 AP Group Successfully Created
Figure 2-8 Configuring the Profile of a Group AP
Figure 2-9 The Profile of a Group AP Successfully Changed

20
Step 4. Click AP Controller > Configuration > AP Profile and then
configure as below:
Click Modify to view the changes applied to the corresponding
group members. (Figure 2-10, 2-11)
Figure 2-10 Changes Successfully Applied to “AP_01”

21
Figure 2-11 Changes Successfully Applied to “AP_02”

22
Scenario 3. E-Map
3.1 Placing Nusoft APs on a Floor Map
Preparations
Use Nusoft APs to build a wireless LAN.
Step 1. On the menu panel, click AP Controller > Configuration > SSID
Settings and then configure as below:(Figure 3-1)
Figure 3-1 SSIDs Successfully Created

23
Step 2. Click AP Controller > Configuration > AP Profile and then
configure as below:
To modify the name of an AP, click the corresponding Modify
button.(Figure 3-2, 3-3, 3-4)
Figure 3-2 The First AP Specified with a Name that Indicates Its Location
Figure 3-3 The Second AP Specified with a Name that Indicates Its Location

24
Figure 3-4 The Location of Each AP Successfully Changed

25
Step 3. Click AP Controller > Configuration > E-Map and then configure as
below:
Enter a map name.(Figure 3-5)
Select “Custom” for the location method.
Click Browse to load your floor plan.
Click OK to starting loading. (Figure 3-6)
Drag Nusoft APs one by one to the floor plan.(Figure 3-7)
Click OK to complete the settings.(Figure 3-8)
Figure 3-5 Loading a Floor Plan
Figure 3-6 Floor Plan Successfully Loaded

26
Figure 3-7 Nusoft APs Placed on the Floor Plan
Figure 3-8 An E-Map Succussfully Created

27
Step 4. To view the location of an AP, click on the name of the AP under AP
Controller > Configuration > AP Profile.(Figure 3-9, 3-10)
Figure 3-9 The Location of the First AP
Figure 3-10 The Location of the Second AP

28
3.2 Placing Nusoft APs on the Google Maps
Preparations
Use Nusoft APs to build a wireless LAN.
Step 1. On the menu panel, click AP Controller > Configuration > SSID
Settings and then configure as below:(Figure 3-11)
Figure 3-11 SSIDs Successfully Created

29
Step 2. Click AP Controller > Configuration > AP Profile and then
configure as below:
To modify the name of an AP, click the corresponding Modify
button.(Figure 3-12, 3-13, 3-14)
Figure 3-12 The First AP Specified with a Name that Indicates Its Location
Figure 3-13 The Second AP Specified with a Name that Indicates Its Location

30
Figure 3-14 The Location of Each AP Successfully Changed

31
Step 3. Click AP Controller > Configuration > E-Map and then configure as
below:
Click New Entry.(Figure 3-15)
Enter a map name.
Select “Google Maps” for the location method.
Click OK.(Figure 3-16)
Select a Nusoft AP and then configure the AP Location Settings
as below:(Figure 3-17)
Select “Postal address” for Type.
Specify the postal address where the AP is installed.
Click OK.(Figure 3-18)
Click OK again.
Click New Entry again.(Figure 3-19)
Enter a map name.
Select “Google Maps” for the location method.
Click OK.(Figure 3-20)
Select another Nusoft AP and then configure the AP Location
Settings as below:(Figure 3-21)
Select “Postal address” for Type.
Specify the postal address where the AP is installed.
Click OK.(Figure 3-22)
Click OK to complete the settings.(Figure 3-23)
Figure 3-15 Loading the Google Maps

32
Figure 3-16 Selecting an AP to be Placed on the Google Maps
Figure 3-17 Specifying the Location of the Selected AP

33
Figure 3-18 An Nusoft AP Placed on the Google Maps
Figure 3-19 Loading the Google Maps
Figure 3-20 Selecting Another AP to be Placed on the Google Maps

34
Figure 3-21 Specifying the Location of the Selected AP
Figure 3-22 Another Nusoft AP Placed on the Google Maps
Figure 3-23 An E-Map Succussfully Created

35
Step 4. To view the location of an AP, click on the name of the AP under AP
Controller > Configuration > AP Profile; to view the configuration
profile of an AP, click the corresponding Modify button.(Figure 3-24,
3-25, 3-26, 3-27)
Figure 3-24 The Location of the First AP
Figure 3-25 The Location of the Second AP

36
Figure 3-26 The Configuration Profile of the First AP
Figure 3-27 The Configuration Profile of the Second AP

37
Scenario 4. Wi-Fi Billing
4.1 Wi-Fi Billing Applications
No. Application Page
4.1.1 Billing Wi-Fi Service Using an SSID – Emailed Package Vouchers 38
4.1.2 Billing Wi-Fi Service Using an SSID – Printed Package Vouchers 46

38
4.1.1 Billing Wi-Fi Service Using an SSID – Emailed Package
Vouchers
Network Configuration
Use Nusoft APs to build a wireless LAN.
Assign the SSID“Nusoft_Guest” for guest access.
Assign the SSID“Nusoft_Employee” for employee access.
Step 1. Under System > Configuration > Settings, enable and configure
Email Notification Settings.

39
Step 2. Click Wi-Fi Billing > Configuration > Packages and then configure
as below:(Figure 4-1)
Specify the package name, pricing, and quantity.
Select the type and length of passcode.
Type the remarks.
Select “Recurring” for Type of Production.
Select “Daily” for Frequency.
Enter the valid time and email notification address.
Click OK to complete the settings.(Figure 4-2)
Click the corresponding Details button.
Select “Printable” and then click Download to obtain package
vouchers.(Figure 4-3, 4-4)
Package vouchers will also be sent to the designated recipient
on the scheduled time.(Figure 4-5)
Figure 4-1 Configuring the Wi-Fi Billing Settings
Figure 4-2 Wi-Fi Billing Package Successfully Created

40
Figure 4-3 Viewing the Billing Details & Downloading the Printable Package Vouchers

41
Figure 4-4 The Printable Wi-Fi Billing Package Vouchers

42
Figure 4-5 Receiving a Wi-Fi Billing Package Vouchers
Note:
1. If the Type of Production is set to “Recurring”, then:
Monthly: Passcodes are automatically renewed at 24:00 hours on the 1st day of
each month.
Weekly: Passcodes are automatically renewed at 24:00 hours on Sundays.
Daily: Passcodes are automatically renewed at 24:00 hours daily.

43
Step 3. Click AP Controller > Configuration > SSID Settings and then
configure as below:(Figure 4-6)
Click the Modify button corresponded to the SSID
“Nusoft_Guest”.
Enable the Wi-Fi Billing.
Click OK to complete the settings.
Figure 4-6 Enabling the Wi-Fi Billing

44
Step 4. When using a mobile device (e.g., smartphone, tablet, etc.), wireless
users will be required to provide the passcode to access the Internet.
(Figure 4-7, 4-8)
Figure 4-7 User Connected as a Guest

45
Figure 4-8 User Being Required a Passcode to Access the Internet

46
4.1.2 Billing Wi-Fi Service Using an SSID – Printed Package
Vouchers
Network Configuration
Use Nusoft APs to build a wireless LAN.
Assign the SSID“Nusoft_Guest” for guest access.
Assign the SSID“Nusoft_Employee” for employee access.
Step 1. Connect the COM1 Port of the Nusoft Billing Account Generator to
the Nusoft Thermal Printer, as well as connect its Ethernet port to the
LAN.(Figure 4-9)
Figure 4-9 A Nusoft Billing Account Generator Connected to Your LAN

47
Step 2. Log in to the management interface of Nusoft Billing Account
Generator and then configure its related parameters.(Figure 4-10)
Figure 4-10 The Management Interface of Nusoft Billing Account Generator

48
Step 3. Click Wi-Fi Billing > Configuration > Thermal Printer and then
configure as below:
Under the Package List section:(Figure 4-11)
Click the Modify button corresponded to the package.
Enable the Billing Service.
Specify the package name and pricing.
Select the type and length of passcode.
Type the receipt header.
Enter the valid time.
Tick the boxes of the items to be printed on the vouchers.
Click OK to complete the settings.
Under the Thermal Printer section:(Figure 4-12)
Specify the IP address and command port for connecting to
the Nusoft Billing Account Generator.
Tick the boxes of the items to be printed on the vouvhers.
Click OK to complete the settings.(Figure 4-13)
The package voucher can be printed by a Nusoft Thermal Printer.
(Figure 4-14)
Figure 4-11 Configuring the Wi-Fi Billing Settings

49
Figure 4-12 Viewing the Packages Generated by Nusoft Billing Account Generator
Figure 4-13 Wi-Fi Billing Package Successfully Created

50
Figure 4-14 The Package Voucher Printed by Nusoft Thermal Printer

51
Step 4. Click AP Controller > Configuration > SSID Settings and then
configure as below:(Figure 4-15)
Click the Modify button corresponded to the SSID
“Nusoft_Guest”.
Enable the Wi-Fi Billing.
Click OK to complete the settings.
Figure 4-15 Enabling the Wi-Fi Billing

52
Step 5. When using a mobile device (e.g., smartphone, tablet, etc.), wireless
users will be required to provide the passcode to access the Internet.
(Figure 4-16, 4-17)
Figure 4-16 User Connected as a Guest

53
Figure 4-17 User Being Required a Passcode to Access the Internet