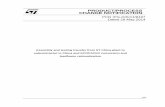Application Note v1 - Mouser
Transcript of Application Note v1 - Mouser

https://www.lairdconnect.com
1
© Copyright 2019 Laird Connectivity. All Rights Reserved
Americas: +1-800-492-2320
Europe: +44-1628-858-940
Hong Kong: +852 2923 0610
Application Note v1.1
This application note is intended to help developers who want to use BL654 module to develop applications using freely-available tools and the Nordic SDK. The following are step-by-step instructions for setting up Eclipse, the ARM GCC compiler, and Nordic’s nRF5x SDK. The ble_app_hrs example (which provides a peripheral heart rate service) is used to demonstrate how to build, flash, and debug SDK applications on the BL654 development kit.
The following are required to complete this step-by-step guide: -
▪ Windows 7 (or newer) machine ▪ BL654 Development kit (product code 455-00001 or 455-00002) ▪ USB A to micro USB cable (provided with BL654 development kit)
Note: The following sections contain a step-by-step guide on obtaining and installing the other requirements listed below. However, please note that the examples were completed and tested using the following:
▪ Nordic SDK v16.0.0
▪ nRFX-Command-Line-Tools v9.7.1
▪ Segger J-Link V6.20b
▪ Eclipse IDE for C/C++ Developers – Version: Juno Service Release 2 – Build: 20130225-0426
▪ GNU ARM Toolchain v8.3.1
▪ GNU Make Utility v3.81
▪ CoreUtils for Windows
Although unlikely, any deviation from the above setup can cause issues in the build. For more information regarding this, you can visit the Nordic tutorials on using SDK examples at:
https://devzone.nordicsemi.com/tutorials/7/development-with-gcc-and-eclipse/
The Nordic Software Development Kit offers a rich development environment and examples for the BL654 module. It can easily be used to develop applications for the BL654 when development using freely available software and C language is preferred. The SDK offers a wide selection of drivers, libraries, and examples for the module and its peripherals.
To use Nordic’s SDK for BL654 development, complete the following steps:
1. Download the Nordic SDK zip file from https://www.nordicsemi.com/eng/Products/Bluetooth-low-energy/nRF5-SDK. The file is located in the DOWNLOADS tab.
2. Once downloaded, extract and place the SDK in a suitable location on your machine, e.g.: D:\Work\nRF5_SDK (Figure 1).

https://www.lairdconnect.com 2
© Copyright 2019 Laird Connectivity. All Rights Reserved
Americas: +1-800-492-2320
Europe: +44-1628-858-940
Hong Kong: +852 2923 0610
Figure 1: nRF5 SDK folder structure
By default, the BL654 uses the nRF52840’s on-chip RC oscillator as its clock source, as opposed to the nRF52840 development kits which use an external crystal. The difference in oscillator source should therefore be reflected in the SDK.
3. Open and edit the nRF5_SDK\components\softdevice\common\nrf_sdh.c file which is originally as shown in Figure 2.
Figure 2: Original, unchanged nrf_sdh.c
4. Change the oscillator so that it uses the BL654 configuration as shown in Figure 3.
Figure 3: Changes to oscillator values in nrf_sdh.c

https://www.lairdconnect.com 3
© Copyright 2019 Laird Connectivity. All Rights Reserved
Americas: +1-800-492-2320
Europe: +44-1628-858-940
Hong Kong: +852 2923 0610
The nrfjprog is a command line tool used for erasing and flashing the BL654 with applications. The tool is bundled as part of the nRF5x-Command-Line-Tools. You can install and setup the command line tools as follows:
1. Navigate to https://www.nordicsemi.com/Software-and-tools/Development-Tools/nRF-Command-Line-Tools
2. Select the Downloads tab.
3. Download the installer for your platform
4. Once downloaded, launch the executable. Proceed through the setup.
Note: During the setup process, you are prompted to install SEGGER J-Link. This is required for the command line
tools to work, so proceed by accepting and installing it.
5. Once downloaded, the nrfjprog executable can be found at C:\Program Files (x86)\Nordic Semiconductor\nrf5x\bin (Figure 4).
Note: For 32-bit Windows installations, the location is:
C:\Program Files\Nordic Semiconductor\nrf5x\bin.
Figure 4: Location of nrfjprog.exe

https://www.lairdconnect.com 4
© Copyright 2019 Laird Connectivity. All Rights Reserved
Americas: +1-800-492-2320
Europe: +44-1628-858-940
Hong Kong: +852 2923 0610
Eclipse is a universal, highly customizable IDE, C code browser, and an efficient editor. It is a free software based on Java. Please note that it is important to download the package that comes with the CDT C/C++ development tools plugin. Usually no installation is required for Eclipse. Once downloaded (and unzipped), eclipse.exe can be launched straight away.
The following steps are required to setup Eclipse appropriately:
1. If not already installed, download and install the Java Runtime Environment from http://www.java.com
Note: For 64-bit systems, please ensure that the bit-version of java matches that of eclipse, i.e. both should be 32-bit
or 64-bit.
2. Download the Eclipse IDE for C/C++ from http://www.eclipse.org/downloads/packages/eclipse-ide-cc-developers/junosr2 (the download link should appear on the right-hand-side of the web page)
Note: There are many different packages and types of Eclipse and each has its unique features and goes through a
different installation process. While all packages should work similarly, the installation of the juno package is
highly recommended, as it is used for the examples in this guide.
3. Extract the zip file into a folder in the same download location.
4. Move the folder to a known location, e.g.: D:\Work\Eclipse (Figure 5).
Figure 5: Location of eclipse.exe

https://www.lairdconnect.com 5
© Copyright 2019 Laird Connectivity. All Rights Reserved
Americas: +1-800-492-2320
Europe: +44-1628-858-940
Hong Kong: +852 2923 0610
5. Once moved, launch the Eclipse executable (Application). Use the default Workspace when prompted (Figure 6).
Figure 6: Eclipse default workspace
To install the Eclipse hardware GDB tools, complete the following steps:
1. From Eclipse, click Help > Install New Software (Figure 7).
Figure 7: New Software installation window
2. Add the following URL to the repository list (the field labeled Work with): http://download.eclipse.org/tools/cdt/releases/juno. The main items window will populate with new software packages from this repository.

https://www.lairdconnect.com 6
© Copyright 2019 Laird Connectivity. All Rights Reserved
Americas: +1-800-492-2320
Europe: +44-1628-858-940
Hong Kong: +852 2923 0610
3. Check CDT Main Features and GDB Hardware Debugging (Figure 8).
Figure 8: New software selected
4. Click Next.
5. Proceed through the installation by clicking Next in the windows that follow (Figure 9).
Figure 9: Completing installation
6. Once the installation is complete, you might need to restart Eclipse for the changes to take effect.
To install the embedded system register view, complete the following steps:
1. From Eclipse, click Help > Install New Software.
2. Add the following URL to the repository list (the field labeled Work with): http://embsysregview.sourceforge.net/update. The main items window populates with new software packages from this repository.
Note: If embsysregview does not appear in the window, your firewall may be preventing you from accessing the
download page. Please check your firewall settings.
3. Select and install embsysregview (Figure 10).

https://www.lairdconnect.com 7
© Copyright 2019 Laird Connectivity. All Rights Reserved
Americas: +1-800-492-2320
Europe: +44-1628-858-940
Hong Kong: +852 2923 0610
Figure 10: Installing embsysregview
4. Click Next.
5. Proceed through the installation.
6. Once the installation is complete, you might need to restart Eclipse for the changes to take effect.
7. To install the register view file for Nordic Semiconductor devices, copy file nrf52840.svd as follows:
▪ From: \nRF5_SDK\modules\nrfx\mdk
▪ To: \eclipse\plugins\org.eclipse.cdt.embsysregview_<version>/data/SVD(CMSIS)\Nordic
You may need to create the Nordic folder if it does not already exist.
The GNU ARM toolchain contains tools for building and debugging the project, such as GCC and GDB. To setup the toolchain, complete the following steps:
1. Download the installer package for your operating system from the following link: https://developer.arm.com/tools-and-software/open-source-software/developer-tools/gnu-toolchain/gnu-rm/downloads
2. Launch the executable.
3. Select the Destination folder to be a known location, e.g.: D:\Work\Tools\ARM_GNU
Figure 11: Installing GNU Tools for ARM Embedded Processors
4. Select Install.
To use the toolchain executables from any directory, their location needs to be added to the PATH environment variable. Add the executables to the PATH environment variable by doing the following:
1. Right-click Computer > Properties.
2. Select Advanced system settings.
3. Select Environment Variables.
4. In the System variables section, select Path and click Edit…

https://www.lairdconnect.com 8
© Copyright 2019 Laird Connectivity. All Rights Reserved
Americas: +1-800-492-2320
Europe: +44-1628-858-940
Hong Kong: +852 2923 0610
5. Add the location of the GNU ARM executables preceded by a semicolon (;), e.g.: ;D:\Work\Tools\ARM_GNU\bin
6. Open the command prompt (if already open, cmd must be reopened) and confirm that the ARM toolchain is set up correctly by typing:
arm-none-eabi-gcc –version
The above command should return the version number of ARM GCC. If it doesn’t, then this means that the ARM toolchain location was not added to the PATH variable successfully (Figure 12).
Figure 12: Using ARM GCC through the command prompt
The location and version of the ARM GNU toolchain executables also need to be added as a one-off setup to be used by the Nordic Makefiles. To do this, complete the following steps:
1. Open the file D:\Work\nRF5_SDK\components\toolchain\gcc\Makefile.windows
2. For GNU_INSTALL_ROOT, add the location of the ‘bin’ folder, e.g.: D:/Work/Tools/ARM_GNU/)
3. For GNU_VERSION, add the version of the toolchain (obtained from Step 7 above), e.g. 8.3.1.
Figure 13: Adding ARM GCC to Makefile.windows
The GNU Make Utility allows the build of the project using a Makefile. This means that project settings in Eclipse will not affect the build process and that the project is self-contained through the Makefile. To setup the Make utility, complete the following steps:
1. Download the Windows installer file from the following link: https://sourceforge.net/projects/gnuwin32/files/make/
2. Launch the executable
3. Select the Destination Location to be a known folder, e.g.: D:\Work\Tools\Make (Figure 14)
Figure 14: Installing Make utility

https://www.lairdconnect.com 9
© Copyright 2019 Laird Connectivity. All Rights Reserved
Americas: +1-800-492-2320
Europe: +44-1628-858-940
Hong Kong: +852 2923 0610
4. Proceed through the installation by clicking Next until the installation is complete.
Note: Some versions of MAKE prompt you to add the toolchains to the PATH variable. If this is the case, then select
this option and skip to the next section.
To use Make from any folder, add the GNU Make executable to the PATH environment variable by doing the following:
1. Right-click Computer > Properties.
2. Select Advanced system settings.
3. Select Environment Variables.
4. In the System variables section, select Path and click Edit…
5. Add the location of the GNU Make utility executable preceded by a semicolon (;), e.g.: ;D:\Work\Tools\GnuWin32\bin
6. Open the command prompt (if already open, cmd must be reopened) and confirm that Make is set up correctly by typing:
make --version
The above command should return the version number of make. If it doesn’t, then this means that the make executable location was not added to the PATH variable successfully (Figure 15).
Figure 15: Using GNU Make through the command prompt
Due to the use of UNIX shell commands in the SDK makefiles, the GNU CoreUtils package must be installed for these commands to work. To do this, complete the following steps:
1. Download the CoreUtils Binaries zip file from http://gnuwin32.sourceforge.net/packages/coreutils.htm
2. Extract the files into a known folder, e.g.: D:\Work\Tools\CoreUtils
Figure 16: CoreUtils binaries location

https://www.lairdconnect.com 10
© Copyright 2019 Laird Connectivity. All Rights Reserved
Americas: +1-800-492-2320
Europe: +44-1628-858-940
Hong Kong: +852 2923 0610
To use CoreUtils from any folder, add the GNU CoreUtils binaries to the PATH environment variable by doing the following:
1. Right-click Computer > Properties.
2. Select Advanced system settings.
3. Select Environment Variables.
4. In the System variables section, select Path and click Edit…
5. Add the location of the GNU Make utility executable preceded by a semicolon (;), e.g.: ;D:\Work\Tools\CoreUtils\coreutils-5.4.0-bin\bin
6. Open the command prompt (if already open, cmd must be reopened) and confirm that the CoreUtils are set up correctly by typing:
rm --version
The above command should return the version number of rm. If it doesn’t, then this means that the CoreUtils binaries location was not added to the PATH variable successfully (Figure 17).
Figure 17: Using CoreUtils through the command prompt
In the next steps, we import and configure an existing HRS application. This sample HRS application comes as part of the nRF5 SDK.
1. Launch Eclipse.
2. Create a new project by selecting File > New > C Project.
3. In the Project name field, type hrs.
4. From the Project type section, select Makefile project > Empty Project. In the Toolchains section select – Other Toolchain –.
5. Click Finish. The project should now appear on the Project Explorer tab on the left (Figure 18).
Figure 18: Creating project in Eclipse
6. Right click on the project (hrs) and select New->Folder.
7. Click the Advanced button at the bottom of the Window.

https://www.lairdconnect.com 11
© Copyright 2019 Laird Connectivity. All Rights Reserved
Americas: +1-800-492-2320
Europe: +44-1628-858-940
Hong Kong: +852 2923 0610
8. Select Link to alternate location (Linked Folder) and browse to the location of the hrs project, e.g.: D:\Work\nRF5_SDK\examples\ble_peripheral\ble_app_hrs (Figure 19).
Figure 19: Adding files and folders to the project
9. The header and source files should now appear within the project (Figure 20).
Figure 20: Project files and folders added in Project Explorer
10. Right-click on the project (hrs) and select Properties. Select the C/C++ Build section.
11. Under the Builder Settings tab In the Build directory field, type the location of the Makefile that is used to build the project, e.g.: D:\Work\nRF5_SDK\examples\ble_peripheral\ble_app_hrs\pca10056\s140\armgcc (Figure 21).

https://www.lairdconnect.com 12
© Copyright 2019 Laird Connectivity. All Rights Reserved
Americas: +1-800-492-2320
Europe: +44-1628-858-940
Hong Kong: +852 2923 0610
Figure 21: Adding Makefile location to project properties
12. Select OK.
13. You can now build the project by clicking Project > Build All. Alternatively, click the Build button or CTRL+B.
14. Once the project is built, the hex and binary files are generated as shown in the figure below (Figure 22).
Figure 22: Building the HRS example

https://www.lairdconnect.com 13
© Copyright 2019 Laird Connectivity. All Rights Reserved
Americas: +1-800-492-2320
Europe: +44-1628-858-940
Hong Kong: +852 2923 0610
Connect the BL654 to the PC through USB2 port on the development kit (Figure 23).
Figure 23: Connecting BL654 to PC through USB2 port
Flash downloading to the BL654 must be performed through the external toolchain configuration in Eclipse. For the hrs project, four external commands need to be added:
1. In Eclipse, select Run > External Tools > External Tools Configuration…
2. Right click Program > New. In the Name field type Erase.
3. In the Location field, type the path of the latest version of nrfjprog.exe. This is usually located in the Nordic Semiconductor folder in Program Files e.g.: C:\Program Files (x86)\Nordic Semiconductor\nrf5x\bin\nrfjprog.exe
4. In the Arguments field, type -f NRF52 --eraseall
5. Switch to the Build tab and deselect Build before launch.
6. Click Apply, then click Run (Figure 24).

https://www.lairdconnect.com 14
© Copyright 2019 Laird Connectivity. All Rights Reserved
Americas: +1-800-492-2320
Europe: +44-1628-858-940
Hong Kong: +852 2923 0610
Figure 24: Adding Erase to External Tools Configurations
1. Select Run > External Tools > External Tools Configuration…
2. Right click on Program > New. In the Name field, type Flash_Softdevice.
3. In the Location field, type the path of the latest version of nrfjprog.exe. This is usually located in the Nordic Semiconductor folder in Program Files e.g.: C:\Program Files (x86)\Nordic Semiconductor\nrf5x\bin\nrfjprog.exe
4. In the Working Directory, enter the directory where the hex file of the softdevice is located. This is located in D:\Work\nRF5_SDK\components\softdevice\s140\hex
5. In the Arguments field, enter the --program command followed by the name of the hex file and the device family argument. e.g.: -f NRF52 --program s140_nrf52_7.0.1_softdevice.hex
6. Switch to the Build tab and deselect Build before launch.
7. Click Apply, then click Run (Figure 25).

https://www.lairdconnect.com 15
© Copyright 2019 Laird Connectivity. All Rights Reserved
Americas: +1-800-492-2320
Europe: +44-1628-858-940
Hong Kong: +852 2923 0610
Figure 25: Adding Flash_softdevice to External Tools Configurations
1. Select Run > External Tools > External Tools Configuration…
2. Right-click Program > New. In the Name field type Flash_hrs.
3. In the Location field, type the path of the latest version of nrfjprog.exe. This is usually located in the Nordic Semiconductor folder in Program Files e.g.: C:\Program Files (x86)\Nordic Semiconductor\nrf5x\bin\nrfjprog.exe
4. In the Working Directory, enter the name of where the generated *.hex file is located, e.g.: D:\Work\nRF5_SDK\examples\ble_peripheral\ble_app_hrs\pca10056\s140\armgcc\_build
5. In the Arguments field, type command used for programming the devkit. E.g.: -f NRF52 --program nrf52840_xxaa.hex
6. Switch to the Build tab and deselect Build before launch.
7. Click Apply and then Run.
Figure 26: Adding Flash_hrs to External Tools Configurations

https://www.lairdconnect.com 16
© Copyright 2019 Laird Connectivity. All Rights Reserved
Americas: +1-800-492-2320
Europe: +44-1628-858-940
Hong Kong: +852 2923 0610
1. Select Run > External Tools > External Tools Configuration…
2. Right-click Program > New. In the Name field type Reset.
3. In the Location field, type the path of the latest version of nrfjprog.exe. This is usually located in the Nordic Semiconductor folder in Program Files e.g.: C:\Program Files (x86)\Nordic Semiconductor\nrf5x\bin\nrfjprog.exe
4. In the Arguments field, type -f NRF52 --reset
5. Switch to the Build tab and deselect Build before launch.
6. Click Apply and then click Run (Figure 27).
Figure 27: Adding Reset to External Tools Configurations
Once this is done and setup, you can now erase and flash the hrs app onto the module as follows:
1. Run > External Tools > Erase
2. Run > External Tools > Flash_Softdevice
3. Run > External Tools > Flash_hrs
4. Run > External Tools > Reset
Alternatively, the shortcut button for external tool configuration can be used.

https://www.lairdconnect.com 17
© Copyright 2019 Laird Connectivity. All Rights Reserved
Americas: +1-800-492-2320
Europe: +44-1628-858-940
Hong Kong: +852 2923 0610
Debugging an application on the BL654 allows you to see what is going on inside the program while it runs. This can help detect problems and issues, as well as show the values of the variables and the flow of the program at different stages. In order to debug the hrs application, complete the following steps:
1. In Eclipse, select Run > Debug Configurations
2. Right click GDB-SEGGER J-Link Debugging > New
Note: If GDB SEGGER J-Link Debugging does not appear as one of the Debug Configurations options, then it has
not been installed properly as part of nRF5x-Command-Line-Tools. You might need to install the J-Link
Software from https://www.segger.com/downloads/jlink. Also ensure that the Eclipse Debugging Tools are
installed properly.
3. In the Name field, specify the name of the debugging option, e.g. hrs.
4. In the Project field, specify the name of the project being debugged, e.g. hrs.
5. In the C/C++ Application field, provide the location of the *.out file. This is usually in the _build folder of the SDK example, e.g.: D:/Work/nRF5_SDK/examples/ble_peripheral/ble_app_hrs/pca10056/s140/armgcc/_build/nrf52840_xxaa.out
6. Select Disable auto build (Figure 28).
Figure 28: Debug Configurations for the hrs app
7. Switch to the Debugger tab.
8. In the Device name, enter Cortex-M4.
9. Scroll down until you see GDB Client Setup.
10. In the Executable field, enter the following: arm-none-eabi-gdb.exe (Figure 29).
Note: If there is more than one device connected, ensure that the BL654’s Segger Serial Number is specified in the
USB serial field in the Debugger tab.

https://www.lairdconnect.com 18
© Copyright 2019 Laird Connectivity. All Rights Reserved
Americas: +1-800-492-2320
Europe: +44-1628-858-940
Hong Kong: +852 2923 0610
Figure 29: Debugger tab in the Debug Configurations for the hrs app
11. Click Apply, then click Debug.
12. You should now be in the debug view. You can step over, step into, and add breakpoints through the Run from the toolbar (Figure 30).

https://www.lairdconnect.com 19
© Copyright 2019 Laird Connectivity. All Rights Reserved
Americas: +1-800-492-2320
Europe: +44-1628-858-940
Hong Kong: +852 2923 0610
Figure 30: Debugging hrs application
Further information relating to different utilities used in this app note can be found here:
▪ BL654 Product Page - https://www.lairdconnect.com/wireless-modules/bluetooth-modules/bluetooth-5-modules/bl654-series-bluetooth-module-nfc
▪ Make - https://www.gnu.org/software/make/ ▪ ARM Toolchain - https://launchpad.net/gcc-arm-embedded ▪ Eclipse - https://eclipse.org/org/ ▪ Nordic Tutorial on using Eclipse and GCC - https://devzone.nordicsemi.com/tutorials/b/getting-
started/posts/development-with-gcc-and-eclipse ▪ Nordic Blog on using Eclipse and GCC - https://devzone.nordicsemi.com/b/blog/posts/development-with-eclipse-and-gcc
Version Date Notes Contributor(s) Approver
1.0 27 Nov 2019 Separated from v11 and v14 document.
Updated for SDK v16 Jamie M cc r a e Jonathan Kaye