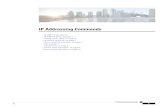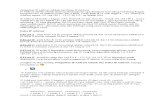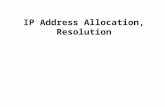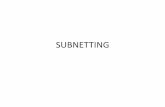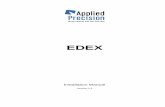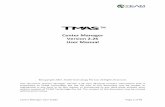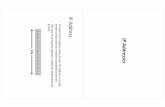Application Note Manually Assigning an IP Address to a ... · iv. Type “ping IP address” using...
Transcript of Application Note Manually Assigning an IP Address to a ... · iv. Type “ping IP address” using...

Application Note
Manually Assigning an IP Address to a Star Ethernet Printer (Windows)
Introduction This application note explains how to manually assign an IP address to a Star printer when it is unable to obtain an IP address from the network. Supported Printers: TSP100LAN, TSP100IIILAN, TSP650, TSP650II, FVP10, TSP700II, TSP800II, TSP1000, HSP7000, SP700, SP500, TUP500 Supported Interfaces: Ethernet, Wireless LAN Supported Environments: Windows 7 / 8 /8.1 / 10 Table of Contents I. Procedure for Printer Connected to Router …………………………………………….………………………….…... Page 1 a. Assigning a Temporary IP Address to the Printer …..…………………………………………………… Page 1 b. Assigning a Static IP Address to the Printer …………………………………………………………….….. Page 4 II. Procedure for Printer Connected to PC ……………………………..….……………………………….………….…... Page 9 a. Assigning an IP Address to the PC …………………………………………………………………………….… Page 10 b. Assigning a Temporary IP Address to the Printer ……………………………………….………………. Page 12 c. Assigning a Static IP Address to the Printer ………………………………………………….…………….. Page 14
I. Procedure for Printer Connected to Router
a. Assigning a Temporary IP Address to the Printer Use of a temporary address enables connection to a printer that does not yet have an IP address (if your printer is still connected to the router physically).
1. Open the Command Prompt and “Run as Administrator.”
• In Windows 7: Right click on “Command Prompt” and select “Run as Administrator.”
• In Windows 8 or 8.1: Access the Apps screen by clicking on the down arrow icon at the bottom of the screen. Swipe or scroll to the right on the Apps screen and locate the Windows System section heading. Click on Command Prompt under Windows System.
• In Windows 10: Type “cmd” into the main search bar. Right click on Command Prompt and select “Run as Administrator.”
2. Set a temporary IP address for the printer.
The ethernet card’s MAC address can be determined by printing a self test. To do this, turn the printer’s power off. Press and hold the feed button while the printer is powered back on. Let go

Application Note
of the feed button after the initializing sounds (SP700) or when printing begins. Note: The temporary IP address set here will be cleared when the printer’s power is switched off. Therefore, it is recommended to immediately proceed to setting a static IP address for the printer (Step B).
i. First, type “ipconfig” to determine your PC’s IP address.
ii. Ping an IP address consistent with your network, as found in the above step. You need to keep the first three numbers the same, only changing the final number, to check to see if the IP address is currently in use by another device on the network. If you receive “Destination host unreachable” or “Request timed out,” that means the IP address you are pinging is available.

Application Note
iii. Type “arp -s printer’s_temporary_IP_address printer’s MAC_address,” using the IP address from step i. and the MAC address from the self test. If the command is successful, the Command Prompt will go to the next line.
If you receive an error message, such as “Access is denied” in the below screenshot, you can either try using another temporary IP address, or follow the previous step to find an available IP addressand try again.

Application Note
iv. Type “ping IP address” using the IP address that was successful in the previous step. If successful, you will get replies from the IP address.
b. Assigning a Static IP Address to the Printer i. Ensure that Telnet is activated.
A. Go to the Control Panel by typing “Control Panel” into the main search bar. B. Click on “Programs.” C. Click on “Programs and Features,” then click on “Turn Windows features on or
off” on the left-hand menu, and within that screen, check off “Telnet Client” if it isn’t already.

Application Note
ii. Open the Command Prompt and “Run as Administrator.”
• In Windows 7: Right click on “Command Prompt” and select “Run as Administrator.”
• In Windows 8 or 8.1: Access the Apps screen by clicking on the down arrow icon at the bottom of the screen. Swipe or scroll to the right on the Apps screen and locate the Windows System section heading. Click on Command Prompt under Windows System.
• In Windows 10: Type “cmd” into the main search bar. Right click on Command Prompt and select “Run as Administrator.”
iii. Access Telnet and log into the printer. A. To access Telnet in Command Prompt, type “telnet_IP address” (using the
temporary IP address from the previous step). B. To log in to the printer, use the following credentials: Username: root,
password: public. Please note, TSP100LAN, TSP100IIILAN, IFBD-HE05/06, IFBD-HE07/08 share the same login. If the password has been changed, use the current password.

Application Note
C. Type “1” and hit enter to select “IP Parameters Configuration.”
D. Type “1” and hit enter to select “Static.”
E. Type “1,” enter the static IP address, and hit enter.

Application Note
F. Enter desired IP address (this will be the same one you sent up as a temporary IP address in Step a). Then enter the Subnet Mask and Default Gateway (from step 2.i). Next, type “99” and hit enter to return to the IP Address Menu.
G. Type “2” and enter the Subnet Mask (this will be the same one you entered previously in step 2.i). And then type 3 and enter the Default Gateway (from step 2.i).
H. Confirm all 3 numbers are correct, and then type “99” and hit enter to go back to IP Address Menu.

Application Note
I. Type “99” and hit enter to go back to the Main Menu. Type “98” and hit enter to save and restart.
J. Next, in the IP Address Menu, type “1” and hit enter to select “Save & Configuration printing & Restart device.”
K. The printer will print out a confirmation page and you will see a success message. When the process is complete, it will say “Connection to host lost.”

Application Note
Congratulations! You have successfully assigned an IP address to your Star Micronics ethernet printer.
II. Procedure for Printer Connected to PC Begin this step ONLY IF Part I was unsuccessful. In this step, the printer must be directly connected to the PC with an ethernet cable.
a. Assigning an IP Address to the PC
1. Inside the Control Panel, select “Network and Internet,” then “Network and Sharing
Center.”
2. Right click on the “Local Area Connection” and click on “Properties.” 3. Click on “Internet Protocol (TCP/IP),” and click on “Properties.” Leave this window open.

Application Note
4. Open the Command Prompt and “Run as Administrator.”
• In Windows 7: Right click on “Command Prompt” and select “Run as Administrator.”

Application Note
• In Windows 8 or 8.1: Access the Apps screen by clicking on the down arrow icon at the bottom of the screen. Swipe or scroll to the right on the Apps screen and locate the Windows System section heading. Click on Command Prompt under Windows System.
• In Windows 10: Type “cmd” into the main search bar. Right click on Command Prompt and select “Run as Administrator.”
5. In Command Prompt, type “ipconfig” to determine your PC’s IP address for the network the printer will be connecting to. Normally, this will be the wifi network.
6. Click on “Use the Following IP Address” and enter the desired IP address for the PC. This IP address should be completely different than your current network. Set the Subnet Mask to “255.255.255.0” and then click “OK.” No Default Gateway is needed.

Application Note
b. Assigning a Temporary IP Address to the Printer Use of a temporary address enables connection to a printer that does not yet have an IP address setting and was unable to get an IP address during Part I of this document. The ethernet card’s MAC address can be determined by printing a self test. To do this, turn the printer’s power off. Press and hold the feed button while the printer is powered back on. Let go of the feed button after the initializing sounds (SP700) or when printing begins.
Note: The temporary IP address set here will be cleared when the printer’s power is switched off. Therefore, it is recommended to immediately proceed to setting a static IP address for the printer (Step C). 1. Type “arp -s printer’s_temporary_IP_address printer’s MAC_address,” using the IP address
from step 1 and the MAC address from the self test. If the command is successful, the Command Prompt will go to the next line. The temporary IP address being set must be consistent with the IP address given to the ethernet port of the PC. In this example, the PC is 10.0.1.2, so the printer’s IP address must start with 10.0.1 and the last number must be different than the PC’s.
If you receive an error message, such as “Access is denied” in the below screenshot, you can either try using another temporary IP address, or follow the previous step and try again.
2. Type “ping IP address” using the IP address that was successful in the previous step. If
successful, you will get replies from the IP address.

Application Note
c. Assigning a Static IP Address to the Printer 1. Ensure that Telnet is activated.
A. Go to the Control Panel by typing “Control Panel” into the main search bar. B. Click on “Programs.” C. Click on “Programs and Features,” then click on “Turn Windows Features On or Off”
on the left-hand menu, and within that screen, check off “Telnet Client” if it isn’t already.

Application Note
2. Open the Command Prompt and “Run as Administrator.”
• In Windows 7: Right click on “Command Prompt” and select “Run as Administrator.”
• In Windows 8 or 8.1: Access the Apps screen by clicking on the down arrow icon at the bottom of the screen. Swipe or scroll to the right on the Apps screen and locate the Windows System section heading. Click on Command Prompt under Windows System.
• In Windows 10: Type “cmd” into the main search bar. Right click on Command Prompt and select “Run as Administrator.”
3. Log into the Printer as “Root.” A. To access Telnet in Command Prompt, type “telnet_IP address” (using the
temporary IP address from the previous step). B. To log in to the printer, use the following credentials: Username: root, password:
public. Please note, TSP100LAN, TSP100IIILAN, IFBD-HE05/06, IFBD-HE07/08 share the same login. If the password has been changed, use the current password.
C. Ping an IP address consistent with your network, as found in step 2.a.5. The first available IP address discovered will be used as the static IP address further down in the process, since the printer will be reconnected to your router when the process is complete. You need to keep the first three numbers the same, only changing the final number, to check to see if the IP address is currently in use by another device on the network. If you receive “Destination host unreachable” or “Request timed out,” that means the IP address you are pinging is available.

Application Note
D. Type “1” and hit enter to select “IP Parameters Configuration.”

Application Note
E. Type “1” and hit enter to select “Static.”
F. Type “1” to enter a static IP address, and hit enter.
G. Enter desired static IP address. This will be the address from step 2.a.6. Then enter
the Subnet and Default Gateway (from step b.1). Next, type “99” and hit enter to return to the IP Address Menu.

Application Note
H. Type “2” and enter the Subnet Mask (the same one as before). And then type “3”
and enter the Default Gateway (the same one as before).
I. Confirm all three numbers are correct, and then type “99” and hit enter to go back to IP address menu.
J. Type “99” and hit enter to go back to the Main Menu. Type “98” and hit enter to
save and restart.

Application Note
K. Next, in the IP Address Menu, type “1” and hit enter to select “Save & Configuration
printing & Restart device.”
L. The printer will print out a confirmation page and you will see a success message. When the process is complete, it will say “Connection to host lost.”
M. Now connect the printer back to the router. Once connected to the router, it will be
visible on the network. Congratulations! You have successfully assigned an IP address to your Star Micronics ethernet printer.

Application Note
Star Micronics is a global leader in the manufacturing of small printers. We apply over 50 years of knowhow and innovation to provide elite printing solutions that are rich in stellar reliability and industry-respected features. Offering a diverse line of Thermal, Hybrid, Mobile, Kiosk and Impact Dot Matrix printers, we are obsessed with exceeding the demands of our valued customers every day. We have a long history of implementations into Retail, Point of Sale, Hospitality, Restaurants and Kitchens, Kiosks and Digital Signage, Gaming and Lottery, ATMs, Ticketing, Labeling, Salons and Spas, Banking and Credit Unions, Medical, Law Enforcement, Payment Processing, and more! High Quality POS Receipts, Interactive Coupons with Triggers, Logo Printing for Branding, Advanced Drivers for Windows, Mac and Linux, Complete SDK Packages, Android, iOS, Blackberry Printing Support, OPOS, JavaPOS, POS for .NET, Eco-Friendly Paper and Power Savings with Reporting Utility, ENERGY STAR, MSR Reading, futurePRNT, StarPRNT… How can Star help you fulfill the needs of your application? Don’t just settle on hardware that won’t work as hard as you do. Demand everything from your printer. Demand a Star!
Star Micronics Worldwide
Star Micronics Co., Ltd. 536 Nanatsushinya Shimizu-ku, Shizuoka 424-0066 Japan +81-54-347-2163 http://www.star-m.jp/eng/index.htm
Star Micronics America, Inc. 65 Clyde Road, Suite G Somerset, NJ 08873 USA 1-800-782-7636 +1-848-216-3300 http://www.starmicronics.com
Star Micronics EMEA Star House Peregrine Business Park, Gomm Road High Wycombe, Buckinghamshire HP13 7DL UK +44-(0)-1494-471111 http://www.star-emea.com
Star Micronics Southeast Asia Co., Ltd. Room 2902C. 29th Fl. United Center Bldg. 323 Silom Road, Silom Bangrak, Bangkok 10500 Thailand +66-2-631-1161 x 2 http://www.starmicronics.co.th/