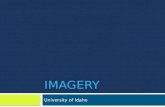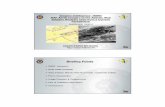Application Note Importing Overlay Imagery into HelioScope ... · Application Note Folsom Labs,...
Transcript of Application Note Importing Overlay Imagery into HelioScope ... · Application Note Folsom Labs,...

Application Note
Folsom Labs, Inc. | 293 8th Street, San Francisco, CA 94103 | www.folsomlabs.com Page 1 of 2
Importing Overlay Imagery into HelioScope via SketchUp There can often be important environmental details around an array that are not captured in the satellite images in HelioScope. These might include:
• CAD layouts for pre-construction buildings • Property boundaries that do not show up on the satellite imagery • Watershed/floodplain areas that are off-limits to development • Updated / higher-resolution satellite image
The HelioScope SketchUp plugin provides a way to import imagery directly into the HelioScope Designer.
Uploading Your Imagery from SketchUp
1. Create a geo-located model in SketchUp, taking care to include the area of the solar array. Add your relevant information to the map model: this could include a CAD layout, lines/shapes drawn in SketchUp, or a high-res satellite image (see Fig. 1). Whatever you see in SketchUp will be uploaded to HelioScope.
2. Open the HelioScope plugin in SketchUp. Link to the relevant HelioScope Project, and choose a name for the SketchUp Profile. (This is the same process as when using the Shading plugin.)
3. Select “Upload Image Overlay”, the blue button on the HelioScope Plugin (see Fig. 2). This will take a snapshot of the imagery in the SketchUp model and upload the geo-tagged image to HelioScope.
Figure 1
Figure 2

Application Note
Folsom Labs, Inc. | 293 8th Street, San Francisco, CA 94103 | www.folsomlabs.com Page 2 of 2
Using Your Imagery In HelioScope
1. To verify your overlay imagery has uploaded, go to the “Shading” tab in HelioScope. Note: It is possible for the image to be uploaded to the same Profile as a set of Shade renders. In this case the image will be shown at the top of the list of renders, named “Overlay” (see Fig. 3).
2. To use the overlay in the Designer, go to the Overlay tab and select the appropriate Sketchup Model. From here you can select the overlay from the ‘Shade Render’ dropdown. The image will be shown on the map, based on the location defined from SketchUp (see Fig. 4).
3. Use the imported image as a guide for designing Field Segments, keepouts, and other design attributes in HelioScope (see Fig. 5).
Figure 3
Figure 4
Figure 5