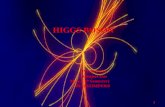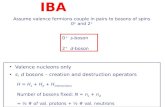Application Note - Amazon Web Services Lens Calibr… · Boson Lens Calibration Application Note...
Transcript of Application Note - Amazon Web Services Lens Calibr… · Boson Lens Calibration Application Note...

102-2013-100-02 Rev 1.0 August 2017 Page 1 of 21
Boson Lens Calibration
Application Note
FLIR Systems OEM & Emerging 6769 Hollister Avenue
Goleta, CA 93117 Phone: +1.805.964.9797
www.flir.com
Document Number: 102-2013-100-02 Version: 1.0 Issue Date: August 2017

Boson Lens Calibration Application Note
102-2013-100-02 Rev 1.0 August 2017 Page 2 of 21
Table of Contents
1.0 Document .......................................................................................................................................... 3
1.1 Revision History ............................................................................................................................ 3
1.2 Scope ............................................................................................................................................. 3
2.0 Software Connection ........................................................................................................................ 4
3.0 Lens Gain Calibration ........................................................................................................................ 7
3.1 Requirements ................................................................................................................................ 8
3.2 Setup ............................................................................................................................................. 9
3.3 Procedure .................................................................................................................................... 10
4.0 Supplemental Flat Field Correction (SFFC) Calibration ................................................................... 13
4.1 Requirements .............................................................................................................................. 15
4.2 Setup ........................................................................................................................................... 15
4.3 Procedure .................................................................................................................................... 16
5.0 Non-Volatile Flat Field Correction ................................................................................................... 18
5.1 Requirements .............................................................................................................................. 19
5.2 Calibration Procedure ................................................................................................................. 19
6.0 Solar Exposure Protection ............................................................................................................... 20
Table of Figures
Figure 1. Boson Application ......................................................................................................................... 4
Figure 2. COM Port Selection ....................................................................................................................... 5
Figure 3. Device Manager Help .................................................................................................................... 5
Figure 4. USB Video ...................................................................................................................................... 6
Figure 5. Analog Video ................................................................................................................................. 7
Figure 6. Before Lens Gain Calibration ......................................................................................................... 8
Figure 7. After Lens Gain Calibration ........................................................................................................... 8
Figure 8. Camera Software Revision ............................................................................................................ 9
Figure 9. Lens Gain ..................................................................................................................................... 11
Figure 10. Lens Gain Frame Capture .......................................................................................................... 12
Figure 11. Effects of SFFC ........................................................................................................................... 13
Figure 12. Out-of-Field Radiation ............................................................................................................... 14
Figure 13. SFFC Application Curve ............................................................................................................. 14
Figure 14. SFFC Procedure ......................................................................................................................... 16

Boson Lens Calibration Application Note
102-2013-100-02 Rev 1.0 August 2017 Page 3 of 21
Figure 15. NVFFC Procedure ...................................................................................................................... 19
Figure 16. Solar Protection Coating ........................................................................................................... 20
1.0 Document
1.1 Revision History
Version Date Comments
1.0 August 2017 Initial release
The FLIR website will have the newest version of this document as well as offer access to many other
supplemental resources: http://www.flir.com/cvs/cores/resources/
There is also a large amount of information in the Frequently Asked Questions (FAQ) section on the FLIR
website: http://www.flir.com/cvs/cores/knowledgebase/.
1.2 Scope
This document discusses the various procedures to compensate for optical characteristics such as lens
transmission uniformity (roll-off) and thermal emissions, especially for lens-less core configurations and
after customer-furnished items such as a lens or window have been installed. These procedures include
Lens Gain Calibration, Supplemental Flat Field Correction (SFFC), and Non-Volatile Flat Field Correction
(NVFFC). This document also discusses lens coating recommendations for the Boson core.

Boson Lens Calibration Application Note
102-2013-100-02 Rev 1.0 August 2017 Page 4 of 21
2.0 Software Connection The Boson camera system utilizes a Windows-based custom Graphical User Interface (GUI). It provides
access to all user controls and configuration parameters. This application allows customers to perform
the three calibration procedures described in this App Note: lens gain calibration, supplemental flat
field correction (SFFC) calibration, and storage of non-volatile flat field correction (NVFFC). The
following procedure describes how to connect to the Boson core and stream live video.
1) Install the FLIR Boson App (v1.4.2 or later) on your Windows® 7 or 10 computer. If you have a
previous version of the application installed, you should first uninstall it using Windows
Add/Remove Programs.
2) Connect the camera to the computer via the USB interface. Allow all camera drivers to load
successfully. Drivers will only load the first time a Boson is connected to a new COM port. Open
the FLIR Boson App software. The Boson Link indicator in the lower right corner of the window
will show as DISCONNECTED with an orange background.
Figure 1. Boson Application
Note: Navigation buttons along the left side of the Boson application are referred to in this document
as “tabs”. Contained on each tab are “accordion panes”, referred to simply as “panes”.

Boson Lens Calibration Application Note
102-2013-100-02 Rev 1.0 August 2017 Page 5 of 21
3) Above the Boson Link indicator, there is a pull-down menu that lists all active COM ports. Select
the COM port associated with the Boson camera.
Figure 2. COM Port Selection
4) If the COM port is unknown, use Windows Device Manager to identify the port associated with
the Boson camera. It should be listed as FLIR Control (COM X) where X is the COM port number
of the camera.
Figure 3. Device Manager Help
For customers using multiple Boson cameras, the COM port may need to be manually changed as the
Boson Application has difficulty connecting to ports greater than 28. To manually change, right-click on
the FLIR Control entry in Device Manager, select Properties, then select the Port Settings tab. Locate the

Boson Lens Calibration Application Note
102-2013-100-02 Rev 1.0 August 2017 Page 6 of 21
Advanced button on this pane and press it. Locate the COM Port Number pull-down menu. Select an
appropriate port number below 28. Make sure the selected port is not currently in use by another
device.
5) If a successful connection is made, the Boson Link indicator will turn from orange to green and
show as Connected.
6) If USB Video is to be used, turn on the USB Video Enable switch and select FLIR Video from the
Device Select pull-down menu.
Figure 4. USB Video
7) At this point, a live UVC stream should be visible in the app and you can be confident that you
have established communication correctly with the Boson core. USB Video Mode can be
configured between UVC and IR16 using the associated radio button.
8) If an analog monitor is preferred over USB video, the analog video mode must first be enabled
as it is not a factory default condition. Navigate to the XPVIDEO MODE CONTROLS tab on the
Image Appearance pane and select the Analog Video radio button. This setting can then be
saved as a power-on default by selecting SAVE POWER-ON DEFAULTS on the CONFIGURATION
CONTROLS pane of the SYSTEM tab. Note that analog video requires the FLIR USB / Analog VPC
Accessory (PN 421-0061099).

Boson Lens Calibration Application Note
102-2013-100-02 Rev 1.0 August 2017 Page 7 of 21
Figure 5. Analog Video
3.0 Lens Gain Calibration If the lens gain information in the camera is incorrect for the lens that is attached to the core (which
would be true if the customer has installed a new lens without performing the lens-gain calibration
described in this section), imagery may appear darker or lighter in the corners, depending upon scene
conditions. This is most evident with low contrast scenes and/or large uniform temperature objects like
walls, ceilings, or wide area black-bodies. The root cause of this effect is that virtually every lens design
produces a non-uniform illumination pattern onto the Focal Plane Array (FPA), with the corners typically
receiving less thermal radiation than the center. Lens gain calibration eliminates the issue by providing
more digital gain where there is less optical throughput. Figure 6 and Figure 7 illustrate the problem
and corresponding correction. In each pair, the image on the left shows a uniform scene that is the
same temperature as the reference used for the most recent flat field correction (FFC). The images on
the right are a uniform scene, approximately 25 degrees warmer than its reference. The “Rainbow”
color palette was used to emphasize the difference between the center and edges of the image. The
pair in Figure 6 was taken before a lens gain calibration, and shows a noticeable difference between the
two cases. The pair in Figure 7 were taken after the lens gain calibration and shows no noticeable
difference between the two cases. That is because gain has been applied to correct for lower thermal
radiation projected by the lens onto the edges of the FPA.

Boson Lens Calibration Application Note
102-2013-100-02 Rev 1.0 August 2017 Page 8 of 21
Figure 6. Before Lens Gain Calibration
Figure 7. After Lens Gain Calibration
3.1 Requirements
This procedure applies to FLIR’s Boson 320 and 640 camera cores, and requires access to the following:
• FLIR Boson App version 1.4.2 or higher
• Preferably two blackbodies (must be capable of subtending the entire field of view of the
camera with two different scene temperatures, separated by approximately 20 to 30C). One
blackbody can be used, but results will be less than optimal. Alternatively, an aluminum plate
uniformly coated with a flat black paint can be used in place of the ambient blackbody. The
plate should be at least ¼” thick.
• Boson 320 with Release 2 software (2.0.11863 or later) or Boson 640. It is possible to update
the software on Boson 320 Release 1 cameras to enable use of this feature. Refer to the
separate App Note entitled “FLIR Boson Release 2.0 Update Procedure”. If the version number

Boson Lens Calibration Application Note
102-2013-100-02 Rev 1.0 August 2017 Page 9 of 21
of the currently-installed software is in doubt, it can be checked via the “Status Panel” pane on
the “Diagnostic Tools” tab, as shown in Figure 8.
• Serial communications over USB to a computer using the Boson USB/Analog Video cable (or
similar
Figure 8. Camera Software Revision
3.2 Setup
1) Follow the procedure listed in Section 2.0 for installing the Boson Application and
connecting to the Boson camera.
2) If possible, install the Boson into the final assembly hardware including all optical
components. The camera should be focused as it is to be used (at infinity focus, for
example) and not refocused on the blackbodies.
3) Two temperature sources are required for this procedure. It is possible to utilize a single
blackbody source, initially set to one temperature and then later to a second temperature.
However, it is preferred to utilize two blackbodies such that it is possible to image both in
rapid succession, thereby eliminating drift effects which can degrade the calibration. The
goal is to have two uniform scenes which are separated by approximately 20 degrees C,
such as 25C and 45C. The blackbodies must subtend the entire field of view of the camera.

Boson Lens Calibration Application Note
102-2013-100-02 Rev 1.0 August 2017 Page 10 of 21
3.3 Procedure
Important points about the lens gain process
• The camera should not be held by the cable during data collection or installed into a
mounting device that will significantly alter the heat load on the system. If the Lens
Gain (and SFFC, see Section 4.0) procedure cannot be accomplished while the Boson
core is installed in its final assembly, use the Boson Tripod Adapter accessory (PN 261‐
2608‐00) and secure it to a tripod or vise.
• The camera should be left focused as it is to be used, not focused on the blackbodies.
• The delay between taking the warm and cold samples should be as short as possible, but
allow the image to stabilize for a second or two after the hot-to-cold source transition.
• Condensation should not be allowed to occur on the black-bodies. Do not use a black
body temperature below the dew-point.
• When called for, the camera should be positioned close to the black-body so the entire
camera field of view is covered (flood-filled). It is critical that the entire FOV is covered.
• The blackbodies should not be allowed to alter the temperature of the camera lens.
Shield the camera from the blackbody when not collecting data.
• The camera video should not be inverted or reverted during this procedure.
1) Navigate to the Lens Calibration tab in the Boson Application. All Boson cameras have two lens
tables, referred to as Lens 0 and Lens 1. For cameras that are delivered with a lens installed,
FLIR recommends selecting Lens 1 for the user calibration. This will preserve the factory
calibration in the Lens 0 memory location. For cores delivered without a lens, there is no gain
map stored in either location. In this situation, it is possible to save separate lens maps for lens 0
and lens 1 for use with dual FOV optics.
2) Select the LENS GAIN CONTROLS pane. Do not navigate away from this pane once you begin the
data collection process because doing so could change camera settings required for calibration.

Boson Lens Calibration Application Note
102-2013-100-02 Rev 1.0 August 2017 Page 11 of 21
Figure 9. Lens Gain
3) Initiate the calibration process by pressing the START LENS GAIN CALIBRATION button. The app
will automatically download a copy of the current gain map before it is erased in the camera.
The downloaded copy is stored at C:\TEMP and can be restored at a later time if desired (see
step 8).
4) The app will monitor the camera’s internal temperature and verify stability. If the camera has
not been running long enough, the app will delay the calibration until temperature stability has
been achieved. If the stability process takes more than five minutes, ensure the camera’s
working environment is not changing. If necessary, place an enclosure around the camera and
blackbody to reduce air currents.
5) Once the app determines the camera’s temperature is sufficiently stable, it will download a copy
of the current lens gain map, erase the current gain map, disable all correction terms in the
camera, and prompt the user to place the hot source in the camera’s field of view. Once in
place, click the HOT CAPTURE button. Keep the hot source in front of the camera until
prompted to replace it with the cold source.
Note: The order in which the two blackbodies are imaged is important. The calibration will fail if
the cold source is imaged when prompted for the hot source or vice versa. The ABORT LENS GAIN
CALIBRATION button can only be used during the camera temperature stability testing period. If
the process is interrupted for any reason after the app prompts for the Hot Capture, the lens gain
will either need to be reloaded from the backup file or the lens gain process completed.

Boson Lens Calibration Application Note
102-2013-100-02 Rev 1.0 August 2017 Page 12 of 21
Figure 10. Lens Gain Frame Capture
6) Replace the hot source with the cold source and click Cold Capture. The application will take
some time to record the data. Keep the camera pointed at the blackbody until the entire
process is finished. The software will then automatically calculate the new gain, detect bad
pixels, and perform an FFC. Once the entire process is complete, the camera will apply the new
gain map to the image. The quality of the calibration and resultant image can then be assessed.
The Gain Correction slider switch located on the Advanced tab of the Image Appearance pane
can be used to help assess the effectiveness of the newly created lens gain
7) At this point, the Hot and Cold captures have been uploaded, the gain map computed, the gain
map saved, and the camera returned to its original state. If the lens map number was changed
prior to the calibration (as recommended in step 1 for cameras with a factory-installed lens), the
user may wish to save the power-on defaults such that the camera will default to the newly
calibrated map at each subsequent start-up. This is accomplished by selecting SAVE POWER-ON
DEFAULTS on the CONFIGURATION CONTROLS pane of the SYSTEM tab.
To test the new gain map, the user may perform the following procedure:
• Perform an external FFC while imaging the cold black body
• Move the hot black body into the field of view of the camera and verify the image is still uniform
• If the image is uniform, the gain calibration is valid. If the image is not uniform, try the lens
calibration procedure again. Intermediate temperatures can also be used to evaluate image
quality.

Boson Lens Calibration Application Note
102-2013-100-02 Rev 1.0 August 2017 Page 13 of 21
8) The RESTORE LENS GAIN FROM BACKUP button can be used to re-load a previously generated
lens gain. Files are stored on the PC at C:\Temp.
4.0 Supplemental Flat Field Correction (SFFC) Calibration Supplemental Offset, or Supplemental Flat Field Correction (SFFC), is a correction term intended to
compensate for non-uniformity which occurs as the result of self-emission of camera components. SFFC
can also help reduce Image Non-Uniformities (INUs) caused by defects or debris in the optical path. (See
the separate INU App Note for a better understanding of this phenomenon.) The correction is
associated with the installed lens / optical path, and Boson cameras support terms for up to 2 lenses /
optical paths. The non-uniformity corrected by SFFC is caused by out-of-field radiation and is seen even
immediately after a shutter-based FFC, as depicted in Figure 11. This is because the internal shutter
paddle is not generally at the exact same temperature as other internal camera components, such as
the lens housing. Because the shutter blocks irradiance from those camera components, as shown in
Figure 12, thermal irradiance from those surfaces are not adequately corrected during an internal FFC.
The SFFC correction map is calibrated by taking the difference between an internal FFC (using the
internal shutter) and an external FFC through the lens.
Figure 11. Effects of SFFC
Note: when using “external FFC” mode, the SFFC offset should be disabled. This is because each time
external FFC is performed, it compensates for the out-of-field irradiance which SFFC is intended to
correct. Leaving SFFC offset enabled after an external FFC essentially causes the out-of-field irradiance
to be corrected twice, resulting in overcompensation (i.e., poor uniformity).
For all Boson configurations except lens-less, the camera is delivered with a factory-calibrated SFFC map.
However, it is highly recommended to recalibrate SFFC when the Boson is installed by the user in its final

Boson Lens Calibration Application Note
102-2013-100-02 Rev 1.0 August 2017 Page 14 of 21
enclosure with all heatsinking in place. That is because the internal heating of the camera will differ in
this condition compared to the factory-calibration conditions.
Figure 12. Out-of-Field Radiation
The supplemental flat field correction is applied as a scaled factor that is inversely proportional to the
rate of change of camera temperature at start-up. In other words, when the camera temperature is
stable, the correction will be applied at 100% and it will be applied less and less as the camera
temperature is changing. The following plot is meant to be demonstrative only and does not represent
an actual LUT from a camera.
Figure 13. SFFC Application Curve
Note: For lens-less Boson cores, it is necessary to thermally couple the lens and the sensor together.
Separating the sensor from the lens or providing a poor thermal conduction path can lead to
substandard performance even with SFFC calibration. FLIR ships lens-less cores with a plastic dust cover
which should only be removed in a clean-room environment to prevent exposure of the sensor to
microscopic debris. It is up to the customer to design their own lens interface. The lens-less
configuration is only intended for advanced users with the capability to implement an adequate mating
flange and to follow clean room procedures.

Boson Lens Calibration Application Note
102-2013-100-02 Rev 1.0 August 2017 Page 15 of 21
4.1 Requirements
This procedure applies to FLIR’s Boson 320 and 640 camera cores, and requires access to the following:
• FLIR Boson App version 1.4.2 or higher
• A blackbody at ambient temperature capable of subtending the entire field of view of the
camera.
• Boson 320 with Release 2 software (2.0.11863 or later) or Boson 640. It is possible to update
the software on Boson 320 Release 1 cameras to enable use of this feature. Refer to the
separate App Note entitled “FLIR Boson Release 2.0 Update Procedure”. If the version number
of the currently-installed software is in doubt, it can be checked via the “Status Panel” pane on
the “Diagnostic Tools” tab, as shown in Figure 8.
• Serial communications over USB to a computer using the Boson USB/Analog Video cable (or
similar)
4.2 Setup
1) Follow the procedure listed in Section 2.0 for installing the Boson Application and connecting to
the Boson camera.
2) If possible, install the Boson into the final assembly hardware including any enclosures, optical
components, convection fans, heat-loads and heatsinks. If this is not possible, set up the Boson
so that the heat load on the camera simulates as closely as possible the final assembly.
3) Lens gain must be calibrated prior to SFFC calibration. See Section 3.0. The lens focus should
not be changed between the lens-gain calibration and the SFFC calibration.
4) A single blackbody source temperature is required for this procedure. It must subtend the
entire field of view. Note: SFFC calibration is performed with the lens gain map enabled (which
is why lens gain must be performed prior to SFFC), so in theory, the temperature of the
blackbody used for SFFC calibration shouldn’t matter. In practice, it isn’t unusual to have some
small residual gain error even after lens calibration, and therefore it is recommended to utilize a
source temperature similar to what will be imaged during normal operation. For most users, an
aluminum plate coated with flat-black paint at ambient temperature will be an adequate source.

Boson Lens Calibration Application Note
102-2013-100-02 Rev 1.0 August 2017 Page 16 of 21
4.3 Procedure
1) Navigate to the Lens Calibration tab in the Boson Application. As described in Section 3.0, all
Boson cameras have two lens tables, referred to as Lens 0 and Lens 1. For cameras that are
delivered with a lens installed, FLIR recommends selecting Lens 1 for the user calibration. This
will preserve the factory calibration in the Lens 0 memory location. For cores delivered without
a lens, there is no SFFC map stored in either location. In this situation, it is possible to save
separate lens maps for lens 0 and lens 1 for use with dual FOV optics.
Figure 14. SFFC Procedure
2) Select the SFFC CONTROLS pane. Do not navigate away from this pane once you begin the data
collection process because doing so could change camera settings required for calibration.
3) Initiate the SFFC Calibration process by pressing the CALIBRATE FFC button shown in Figure 14.
4) The app will monitor the camera’s internal temperature and verify stability. If the camera has
not been running long enough, the app will delay the calibration until temperature stability has
been achieved. The larger the lens, the longer it will take to stabilize. It is not unreasonable to
have to wait up to 10 minutes. If the stability process takes more than 10 minutes, ensure the
camera’s working environment is not changing.
5) Once the app determines the camera’s temperature is sufficiently stable, it will prompt the user
to place the uniform source in the camera’s field of view. Once in place, click the CAPTURE

Boson Lens Calibration Application Note
102-2013-100-02 Rev 1.0 August 2017 Page 17 of 21
button. Keep the source in front of the camera until the app reports that calibration is
complete.
9) If the lens map number was changed prior to the calibration (as recommended in step 1 for
cameras with a factory-installed lens), the user may which to save the power-on defaults such
that the camera will default to the newly calibrated map at each subsequent start-up. This is
accomplished by selecting SAVE POWER-ON DEFAULTS on the CONFIGURATION CONTROLS
pane of the SYSTEM tab.
Upon completion of SFFC calibration, the app automatically enables the application of the SFFC map. To
test the new SFFC map, the user may perform the following procedure:
• Perform a manual FFC while imaging the source used during SFFC calibration.
• If the image is uniform, the SFFC calibration is valid. If the image is not uniform, try the
calibration procedure again.

Boson Lens Calibration Application Note
102-2013-100-02 Rev 1.0 August 2017 Page 18 of 21
5.0 Non-Volatile Flat Field Correction Non-Volatile Flat Field Correction (NVFFC) is a stored FFC map that is applied to the image automatically
at the next power-up. The intent of the feature is to support a faster transition from start-up to useable
imagery, particularly in those cases where the camera has only been powered down briefly since the last
FFC.
When the camera stores the FFC map to non-volatile memory, it also stores the value of “Camera
temperature at last FFC” as well as the current NUC table. The next time the camera powers up, the
decision to utilize the stored NVFFC map depends upon FFC mode, as described below.
• Automatic FFC: The camera does not load the stored NVFFC map but always performs automatic FFC instead. If the option of a faster start-up is desired, the power-on default FFC
mode should be set to manual mode instead.
• Manual FFC: If the stored NVFFC map was generated in the same NUC table as the start-up NUC table, then it is loaded and applied. Otherwise, an automatic FFC takes place under the assumption that the stored map is invalid for the current conditions (i.e., will result in sub-optimal image quality). If the map is loaded, the value of “Camera temperature at last FFC” will be set to the value stored with the NVFFC map, and the value of “Frame counter at last FFC” will be set to 0.
• External FFC: If the stored NVFFC map was generated in the same gain state as the start-up gain state, then it is loaded and applied. Otherwise, no FFC offset is applied (and the FFC Desired flag will be set) under the assumption that the stored map is invalid for the current conditions. If the map is loaded, the value of “Camera temperature at last FFC” will be set to the value stored with
the NVFFC map, and the value of “Frame counter at last FFC” will be set to 0.
Generally speaking, it is always preferred to generate a fresh FFC map at start-up rather than relying on
a stored, potentially stale NVFFC map. The NVFFC feature is intended primarily for the case in which a
camera has only been powered down briefly since the previous FFC.

Boson Lens Calibration Application Note
102-2013-100-02 Rev 1.0 August 2017 Page 19 of 21
5.1 Requirements
This procedure applies to FLIR’s Boson 320 and 640 camera cores, and requires access to the following:
• FLIR Boson App version 1.4.2 or higher.
• Boson 320 with Release 2 software (2.0.11863 or later) or Boson 640. It is possible to update
the software on Boson 320 Release 1 cameras to enable use of this feature. Refer to the
separate App Note entitled “FLIR Boson Release 2.0 Update Procedure”. If the version number
of the currently-installed software is in doubt, it can be checked via the “Status Panel” pane on
the “Diagnostic Tools” tab, as shown in Figure 8.
5.2 Calibration Procedure
1) Navigate to the Lens Calibration tab in the Boson Application. As described in Section 3, all
Boson cameras have two lens tables, referred to as Lens 0 and Lens 1. For cameras that are
delivered with a lens installed, FLIR recommends selecting Lens 1 for the user calibration. This
will preserve the factory calibration in the Lens 0 memory location. For cores delivered without
a lens, there is no SFFC map stored in either location. In this situation, it is possible to save
separate lens maps for lens 0 and lens 1 for use with dual FOV optics.
Figure 15. NVFFC Procedure
2) Select the NVFFC CONTROLS pane, shown in Figure 15.
3) Perform an FFC (manual/auto/external) using the Do FFC button on the far right of the GUI. 4) Press the WRITE NVFFC FOR CURRENT LENS button.

Boson Lens Calibration Application Note
102-2013-100-02 Rev 1.0 August 2017 Page 20 of 21
6.0 Solar Exposure Protection FLIR’s uncooled detectors operate in the long wave infrared spectrum from 7.5-13.5 micrometers.
Although radiation from the sun peaks at approximately 500 nanometers (the color green in the visible
light spectrum), there is still plenty of energy that reaches the longer wavelengths of the Boson. Cutting
off the shorter wavelengths (by use of a filter or lens coating) decreases the energy allowed to reach the
detector. All standard Boson lens assemblies (320 and 640) come equipped with a solar-blocking filter.
The core itself does not have a short wavelength cut-on filter on the sensor window. For any
application where it is possible for the sun to enter the FOV, FLIR recommends that customers who
purchase lens-less Boson cores plan to include some means for blocking solar radiation (a lens element
coating, a protective front window, an internal filter assembly, etc.).
Boson lenses were designed such that out-of-band rejection will be used to minimize transmission
below 7 microns. Average transmission between 1.1 and 2.1 microns is less than 5%. Average
transmission between 2.1 and 5.0 microns is less than 10%.
Below is an example of this type of protective coating.
Figure 16. Solar Protection Coating

Boson Lens Calibration Application Note
102-2013-100-02 Rev 1.0 August 2017 Page 21 of 21
While FLIR has taken steps to lessen the effects of the sun on our uncooled cameras, visible effects may be observed when a camera images the sun. A ’ghost’ image of the sun is the most pronounced effect seen after prolonged exposure. The pixels that view the sun absorb higher levels of energy such that there is still a ghost image after the sun has moved. This is normal, temporary behavior. The length of time the ghost remains is dependent on the properties of the solar block filtering, the focal length of the lens, the duration of exposure, and the number of Flat Field Calibrations (FFCs) that occur after exposure.