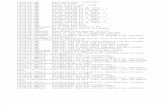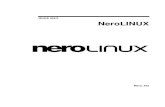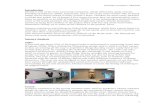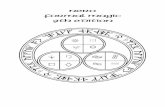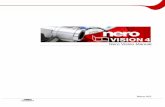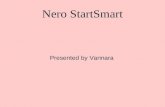Application Manuel Nero MediaHome...Liens vers les manuels et les fichiers d'aide de Nero MediaHome,...
Transcript of Application Manuel Nero MediaHome...Liens vers les manuels et les fichiers d'aide de Nero MediaHome,...

MediaHomeManual

Application Manuel Nero MediaHome
2 © 2018 Nero AG and Subsidiaries. All rights reserved.
Table of Content
1. Pour un démarrage réussi ..................................................................................................................... 5
1.1. À propos de cette application ....................................................................................................... 5
1.2. Versions et configuration système ............................................................................................... 5
2. Travailler avec le programme ............................................................................................................... 7
2.1. En-tête ........................................................................................................................................... 7
2.2. Gestion des bibliothèques et options ........................................................................................... 8
2.3. Nero MediaBrowser ...................................................................................................................... 9
3. Market ................................................................................................................................................. 10
4. Photos et vidéos .................................................................................................................................. 11
4.1. Barre des tâches supérieure ....................................................................................................... 11
4.1.1. Onglet Infos sur le support ................................................................................................. 12
4.2. Barre des tâches inférieure ......................................................................................................... 13
4.2.1. Plus de fonctionnalités ........................................................................................................ 14
4.2.1.1. Modifier la date et l'heure .............................................................................................. 15
4.3. Liste d'éléments marqués ........................................................................................................... 15
4.4. Albums ........................................................................................................................................ 16
4.5. Visages ........................................................................................................................................ 17
4.5.1. Barre des tâches supérieure ............................................................................................... 18
4.5.2. Barre des tâches inférieure ................................................................................................. 18
4.5.2.1. Plus de fonctionnalités .................................................................................................... 19
4.5.3. Ajout de noms aux visages .................................................................................................. 20
4.6. Groupes de personnes ................................................................................................................ 21
4.7. Rechercher .................................................................................................................................. 22
4.8. Aperçu des photos ...................................................................................................................... 24
4.8.1. Barre des tâches supérieure ............................................................................................... 24
4.8.2. Barre de tâches inférieure .................................................................................................. 25
4.8.2.1. Plus de fonctionnalités .................................................................................................... 26
4.9. Édition de photos ........................................................................................................................ 26
4.9.1. Onglet Améliore .................................................................................................................. 27
4.9.2. Onglet Ajuster ..................................................................................................................... 28
4.9.3. Onglet Effets........................................................................................................................ 28
4.9.4. Édition général de photos ................................................................................................... 29

Application Manuel Nero MediaHome
3 © 2018 Nero AG and Subsidiaries. All rights reserved.
4.9.4.1. Suppression des yeux rouges .......................................................................................... 29
4.9.4.2. Ajouter d'effets aux photos ............................................................................................ 30
4.9.4.3. Recadrage d'une photo ................................................................................................... 30
4.10. Lecture de vidéo ...................................................................................................................... 31
4.10.1. Plus de fonctionnalités ........................................................................................................ 33
4.10.2. Démarrage de la lecture de vidéos ..................................................................................... 34
4.11. Barre de contrôle Plein écran ................................................................................................. 34
5. Musique .............................................................................................................................................. 36
5.1. Barre des tâches supérieure ....................................................................................................... 37
5.1.1. Infos sur le support ............................................................................................................. 37
5.2. Barre des tâches inférieure ......................................................................................................... 38
5.2.1. Plus de fonctionnalités ........................................................................................................ 40
5.3. Liste d'éléments marqués ........................................................................................................... 41
5.4. Sélections .................................................................................................................................... 41
5.5. Démarrage de la lecture de musique (Bibliothèque ou sélection) ............................................. 42
5.6. Créer une sélection ..................................................................................................................... 43
6. Diaporamas ......................................................................................................................................... 45
6.1. Barre des tâches supérieure ....................................................................................................... 46
6.2. Barre des tâches inférieure ......................................................................................................... 46
6.2.1. Plus de fonctionnalités ........................................................................................................ 47
6.3. Barre des tâches inférieure (Écran Diaporama) .......................................................................... 47
6.4. Fenêtre Personnaliser le diaporama ........................................................................................... 48
6.4.1. Thèmes ................................................................................................................................ 48
6.4.2. Titres ................................................................................................................................... 49
6.4.3. Musique et durée ................................................................................................................ 49
6.5. Création d'un diaporama ............................................................................................................ 50
6.6. Enregistrement du diaporama en tant que fichier vidéo ........................................................... 51
7. Navigation et lecture d'un CD audio ................................................................................................... 52
7.1. Démarrage de la lecture du CD audio ......................................................................................... 53
7.2. Extraction d'un CD audio ............................................................................................................ 53
8. Lecture vidéo depuis un disque .......................................................................................................... 55
9. Nero MediaHome comme serveur multimédia .................................................................................. 57
9.1. Nero Play to TV ........................................................................................................................... 58

Application Manuel Nero MediaHome
4 © 2018 Nero AG and Subsidiaries. All rights reserved.
9.2. Nero Slideshow to TV .................................................................................................................. 58
10. Périphériques .................................................................................................................................. 59
10.1. Onglet Paramètres du périphérique ....................................................................................... 60
10.2. Importation à partir d'un périphérique ou d'un disque de données ...................................... 61
11. Partager et graver ........................................................................................................................... 63

Application Manuel Nero MediaHome
5 © 2018 Nero AG and Subsidiaries. All rights reserved.
1. Pour un démarrage réussi
1.1. À propos de cette application
Nero MediaHome est un logiciel de gestion multimédia tout-en-un destiné aux photos,
aux vidéos et à la musique. Il vous permet de lire facilement des pistes présentes dans
votre bibliothèque, d'importer de nouveaux morceaux depuis un CD, de créer de nouvelles
listes de lecture et de synchroniser celles-ci ou des albums avec n'importe quel appareil
mobile connecté soit via sans fil, soit par stockage de masse USB.
Partagez vos photos, musique et vidéos en les envoyant sur vos sites sociaux favoris. Vous
pouvez en outre toujours graver des CD musicaux. Nero MediaHome vous permet de
créer facilement des vidéos et diaporamas photo avec thèmes de cinéma intégrés - vous
pouvez également graver vos compilations sur DVD pour les offrir à votre famille et à vos
amis (Nero MediaHome DVD Pack).
Améliorez la qualité de vos photos en quelques clics, rognez certaines parties que vous
ne voulez plus ou supprimez automatiquement les yeux rouges. Utilisez la reconnaissance
faciale automatique pour trier par personne les nombreuses photos de votre bibliothèque.
Les groupes de visages facilitent par ailleurs la recherche des bonnes photos, pour des
projets photo rapides et simples, tels qu'une carte photo. Lors de la création d'albums
photo, calendriers ou cartes, vous pouvez choisir parmi de nombreuses options de
thèmes, cliparts et dispositions. Faites de vos instants les plus précieux des souvenirs
partagés en commandant directement des compilations individuelles via Nero
MediaHome.
Nero MediaHome peut également servir de serveur multimédia. Vous pouvez accéder à
votre bibliothèque multimédia Nero MediaHome depuis des postes de télévision DLNA
et d'autres appareils ou transmettre en continu votre contenu multimédia sur ces
appareils. Les diaporamas sont transcodés à la volée sans avoir besoin de d'abord les
exporter sur un fichier vidéo. Accédez à votre bibliothèque multimédia depuis n'importe
où dans votre maison !
1.2. Versions et configuration système
Nero MediaHome est disponible en plusieurs versions. Les versions complète et Essentials
de Nero MediaHome sont incluses dans les différents packs de produits de suites Nero.
De plus, une version autonome gratuite est disponible.
Les logiciels Essentials ou OEM ainsi que la version gratuite autonome de Nero
MediaHome peuvent être différents de la version complète au niveau de l'ampleur de la
gamme des fonctions. Par conséquent, les limitations des fonctionnalités de votre version
Essentials comparées à la gamme complète dépendent du choix du prestataire associé.

Application Manuel Nero MediaHome
6 © 2018 Nero AG and Subsidiaries. All rights reserved.
Vous pouvez à tout moment procéder à la mise à niveau de votre version Essentials vers
la version complète.
En outre, Nero MediaHome propose différentes modules complémentaires pour
personnaliser et étendre la gamme des applications afin de répondre à vos besoins
personnels. Vous pouvez obtenir ces modules complémentaires directement depuis
le Market de Nero MediaHome.
La configuration requise détaillée pour Nero MediaHome et celles de tous les autres
produits Nero sont disponibles dans la section Support de notre site
Web www.nero.com.

Application Manuel Nero MediaHome
7 © 2018 Nero AG and Subsidiaries. All rights reserved.
2. Travailler avec le programme
Lorsque vous utilisez Nero MediaHome pour la première fois, un écran d'accueil apparaît
et vous permet de démarrer automatiquement une recherche automatique des fichiers
multimédias de votre ordinateur. Les fichiers et dossiers trouvés formeront la base de
votre bibliothèque multimédia dans Nero MediaHome. À ce stade, vous pouvez
également effectuer la recherche sur des disques spécifiques, ou annuler la recherche
automatique et ajouter manuellement les fichiers désirés plus tard. Si vous autorisez Nero
MediaHome à effectuer la recherche de fichiers multimédias, les dossiers trouvés seront
affichés après la recherche et vous aurez la possibilité de les inclure ou de les exclure
individuellement de la bibliothèque.
Après la recherche initiale, l'application s'ouvre avec l'écran de navigation des photos et
des vidéos affiché par défaut. Lors de la prochaine utilisation de Nero MediaHome, si vous
avez sélectionné l'option concernée, le dernier écran consulté sera affiché. Vous pouvez
passer d'un écran à l'autre en cliquant sur une des entrées dans l'arbre de navigation
(Musique par exemple).
Le scanneur de dossiers de Nero MediaHome recherche automatiquement des fichiers
multimédias sur tous les disques locaux, externes et réseau connectés puis les ajoute à
l'index de l'application.
Bien sûr, vous pouvez compléter et gérer les bibliothèques multimédias dans la
fenêtre Options à tout moment. Il vous suffit de cliquer sur le bouton Options situé dans
l'en-tête de la fenêtre principale.
2.1. En-tête
En plus du bouton Options, les options de configuration générales suivantes sont
disponibles dans l'en-tête de la fenêtre principale :
Bouton
Market
Affiche l'écran Market qui répertorie une large gamme d'apps et de
creative packs.
Menu déroulant
Se connecter
Affiche un menu contenant des champs de saisie pour vous connecter à
votre compte Nero.
Tant que vous restez connecté, votre nom d'utilisateur s'affiche à la place
du menu Se connecter.
Menu déroulant
[Nom
d'utilisateur du
compte Nero]
Permet d'accéder aux informations personnelles de votre compte telles
que les paramètres de votre compte, ainsi qu'à un aperçu de vos
téléchargements et commandes de cadeaux photo dans Nero
MediaHome.

Application Manuel Nero MediaHome
8 © 2018 Nero AG and Subsidiaries. All rights reserved.
Ce menu reste disponible tant que vous êtes connecté à votre compte. Si
vous n'êtes pas connecté, un menu Se connecter s'affiche.
Menu déroulant
Aide
Liens vers les manuels et les fichiers d'aide de Nero MediaHome, les
didacticiels en ligne et le site Web de Nero.
2.2. Gestion des bibliothèques et options
La fenêtre Options s'ouvre lorsque vous cliquez sur le bouton Options dans l'en-tête de
la fenêtre principale. Vous pouvez y indiquer où se trouvent vos fichiers multimédia sur
votre ordinateur et configurer vos paramètres personnels pour les fichiers audio, vidéo et
photo.
La fenêtre Options est divisée en une zone de catégories à gauche et une zone principale
de paramètres. La zone principale de paramètres s'adapte à la catégorie choisie.
Les catégories suivantes sont affichées :
Périphériques
portables
Affiche les options d'importation des périphériques portables. Si vous
importez des fichiers dans la bibliothèque, les fichiers que vous importez
sont copiés dans les dossiers que vous avez sélectionnés dans cette zone.
Cliquez sur le bouton Parcourir correspondant pour accéder à vos
répertoires de stockage favoris.
Vous pouvez également afficher et supprimer les périphériques pour
lesquels vous avez choisi d'importer automatiquement de la musique
et/ou des photos et vidéos.
MediaHome Affiche les options générales ainsi que les options de plan
chronologique, de reconnaissance faciale, d'album intelligent et de liste
de lecture.
Audio
Affiche les options de configuration de la reconnaissance musicale, de la
lecture audio et du AC3.
Vidéo Affiche les options de lecture vidéo et d'encodage vidéo.
Diaporama Affiche les options de lecture de diaporama instantané.
Diffusion en
continu
Affiche les options de serveur multimédia, de paramétrage de serveur
multimédia et de qualité de diffusion de diaporama.
Gravure Affiche les options de vidéo et de cache.
Extraction de CD Affiche les options d'extraction de CD.
Mise à jour
Affiche les options de mise à jour qui vous permettent de sélectionner le
comportement de mise à jour de Nero MediaHome.

Application Manuel Nero MediaHome
9 © 2018 Nero AG and Subsidiaries. All rights reserved.
2.3. Nero MediaBrowser
Nero MediaBrowser est un outil qui vous permet de trouver facilement des fichiers
multimédias et d'y accéder pour les afficher et les ajouter à votre projet. Avec Nero
MediaBrowser, vous pouvez également accéder à une bibliothèque multimédia qui
contient tous vos fichiers multimédias indexés par Nero MediaHome.
Nero MediaBrowser est conçu pour que vous puissiez y accéder depuis plusieurs
applications Nero mais est également disponible sous la forme d'une application
autonome.
Vous pouvez utiliser Nero MediaBrowser depuis Nero MediaHome pour vos projets de
diaporamas et de photos. Lorsque vous double-cliquez sur un fichier multimédia ou que
vous le sélectionnez et cliquez sur le bouton Ajouter dans Nero MediaBrowser, ce fichier
est ajouté à votre projet en cours.
Pour utiliser Nero MediaBrowser avec une application autre que Nero, ouvrez Nero
MediaBrowser avec le menu de démarrage de Windows ou avec son icône, en fonction de
votre système d'exploitation. Vous pourrez ensuite ajouter des fichier multimédias dans
n'importe quelle application active en faisant glisser le fichier désiré dans l'application
choisie. Lorsque vous double-cliquez sur un fichier multimédia dans Nero MediaBrowser,
il s'ouvre dans son programme par défaut.
Nero MediaBrowser propose les mêmes catégories (Photos et Vidéos, et Musique)
que Nero MediaHome. Plusieurs vues sont disponibles pour chaque catégorie : cliquer sur
l'une des entrées dans la partie supérieure de la liste (par exemple Visages) affiche la
même vue que lorsque vous cliquez sur les onglets correspondants dans Nero
MediaHome. De plus, ce logiciel utilise la même barre de défilement que dans Nero
MediaHome. Il s'agit soit d'une barre de défilement standard, soit d'une barre de
défilement dynamique.
La fenêtre Options s'ouvre en affichant la catégorie Gestionnaire de
bibliothèque lorsque vous cliquez sur le bouton dans la barre de tâches supérieure.
L'option se rapporte directement à Nero MediaHome.

Application Manuel Nero MediaHome
10 © 2018 Nero AG and Subsidiaries. All rights reserved.
3. Market
Le Market dans Nero MediaHome répertorie une large gamme d'apps et de creative
packs. Votre panier s'affiche dans la colonne située à droite de l'écran.
La première fois que vous cliquez sur le bouton Market dans l'en-tête, vous êtes invité à
sélectionner votre pays dans un menu déroulant. Cliquez sur le bouton Continuer pour
naviguer dans le Market.
Chaque module complémentaire est répertorié et comporte une courte description et des
informations sur son prix. Vous pouvez double-cliquer sur un produit pour afficher ses
informations détaillées et voir plus d'images d'aperçu. Le Market vérifie automatiquement
quels apps et creative packs sont déjà pris en charge par votre version de Nero
MediaHome(inclus, téléchargés gratuitement ou achetés) et affiche ces modules
complémentaires comme installés. Il n'est pas possible de les acheter à nouveau.
Le Market a besoin d'une connexion Internet pour afficher toutes les offres en cours.
Cliquez sur le bouton Ajouter au Panier dans la vue générale ou dans la vue détaillée
pour ajouter un article à votre panier. La zone Votre panier à droite de l'écran affiche tous
les articles de votre panier. Elle répertorie le prix unitaire de chaque article ainsi que le
sous-total en dessous. Vous pouvez également supprimer des articles un par un en
cliquant sur le bouton Supprimer qui se trouve sur la ligne correspondante.
Cliquez sur le bouton Valider pour démarrer le processus de paiement. Le Market vous
guide pas à pas au cours du processus de paiement sécurisé. Une fois le paiement effectué,
la nouvelle fonctionnalité est immédiatement accessible dans Nero MediaHome. Les
creative packs sont téléchargés juste après l'achat et l'installation démarre
automatiquement.
Pour effectuer un achat sur le Market, vous devez vous enregistrer. Si vous possédez déjà
un compte Nero, connectez-vous simplement avec votre adresse e-mail et votre mot de
passe.
Tous les comptes Nero existants fonctionnent avec Nero MediaHome, quel que soit
l'endroit où vous avez créé votre compte.
Si vous êtes un nouveau client, vous devez créer votre compte. Si vous êtes déjà connecté
à votre compte lors du paiement, le Market vous redemande votre mot de passe pour des
raisons de sécurité.

Application Manuel Nero MediaHome
11 © 2018 Nero AG and Subsidiaries. All rights reserved.
4. Photos et vidéos
Sur l'écran de navigation parmi les photos et vidéos, vous pouvez accéder aux éléments
de votre groupe de bibliothèque de Photos et vidéos. Une vue générale s'affiche lorsque
vous choisissez l'entrée principale de la bibliothèque Photos et vidéos dans
l'arborescence située à gauche de l'écran.
Par défaut, vos photos et vidéos sont triées par jour (bouton d'option Jour) dans une vue
chronologique (onglet Plan chronologique). Le contenu peut également être trié par
mois (bouton Mois). Une barre de défilement dynamique dans la marge à droite vous
permet de faire défiler vos fichiers dans l'onglet Plan chronologique. Si vous préférez
une barre de défilement standard, vous pouvez changer le type de barre de défilement
dans la fenêtre Options.
Lorsque vous double-cliquez sur une photo dans l'écran de navigation, un aperçu apparaît
dans l'écran Affichage des photos ; lorsque vous double-cliquez sur une vidéo, l'écran
Lecture apparaît. La lecture démarre automatiquement.
Cliquez sur l'entrée Récemment ajoutés ou Récemment modifies sous l'entrée
principale Photos et vidéos dans l'arborescence située à gauche pour afficher
uniquement les éléments récemment ajoutés ou modifiés. Les modifications ou les ajouts
des 4 dernières semaines sont affichés par défaut. Vous pouvez également choisir de
montrer uniquement les éléments d'aujourd'hui, d'hier, de la semaine dernière, etc.
L'option de configuration suivante est disponible dans l'en-tête de chaque écran de
navigation :
Zone d'édition
Recherche
Utilise la recherche par mots-clés pour rechercher des noms de fichier, des
artistes, des albums, etc. Les résultats sont affichés dans la vue de
navigation détaillée.
4.1. Barre des tâches supérieure
Les options de configuration supplémentaires suivantes sont disponibles dans la barre des
tâches supérieure de l'écran Photos et vidéos :
Curseur
Zoom Zoome en avant ou en arrière dans la vue de navigation.
Bouton Affiche toutes les photos et vidéos sous forme de vignettes. Cette vue est
sélectionnée par défaut.
Bouton Affiche toutes les photos et vidéos dans une vue détaillée précisant la date
et le type de fichier ainsi qu'une vignette et le nom du fichier.

Application Manuel Nero MediaHome
12 © 2018 Nero AG and Subsidiaries. All rights reserved.
Menu déroulant Affiche toutes les photos et vidéos par défaut. Vous pouvez sélectionner
l'entrée Photos (ou Vidéos) si vous préférez afficher uniquement vos
photos (ou vidéos).
Menu déroulant
Vous permet de trier vos fichiers multimédias par Date, Nom, ou Type.
Bouton
Ouvre l'onglet Infos sur le support dans la colonne droite de l'écran qui
affiche des informations relatives aux métadonnées de l'élément
sélectionné.
Cliquez de nouveau sur le bouton dans la barre des tâches supérieure pour
fermer l'onglet.
Bouton
Ouvre l'onglet Gestionnaire de mots-clés dans la colonne droite de
l'écran où vous pouvez modifier ou supprimer les mots-clés manuellement.
Cliquez de nouveau sur le bouton dans la barre des tâches supérieure pour
fermer l'onglet.
4.1.1. Onglet Infos sur le support
L'onglet Infos sur le support dans la colonne droite de l'écran affiche des informations
concernant les métadonnées d'un élément sélectionné. S'ils sont disponibles, vous pouvez
consulter des détails tels que le format ou la taille du fichier. Cliquez sur le bouton dans
la barre des tâches supérieure pour afficher l'onglet. Cliquez de nouveau sur le bouton
dans la barre des tâches supérieure pour fermer l'onglet.
Les options de configuration suivantes sont disponibles dans l'onglet Infos sur le
support :
Option
Classement
Ajoute une note à votre élément pouvant aller jusqu'à cinq étoiles. Le
nombre d'étoiles s'affiche dans le coin inférieur droit des éléments dans
l'écran de navigation. Vous pouvez supprimer ou modifier à tout moment
la note attribuée aux éléments.
Cliquez sur l'entrée Éléments notés sous l'entrée principale (dans
l'arborescence située à gauche) pour afficher uniquement les éléments
notés.
Zone
Informations
sur l'appareil
photo
Affiche des informations telles que le modèle d'appareil photo et la
sensibilité ISO ayant servi à prendre la photo.
Disponible uniquement pour les photos.
Zone
Détails de la
vidéo
Affiche des informations telles que le format d'image et la fréquence
d'échantillonnage de la vidéo sélectionnée.
Disponible uniquement pour les vidéos.

Application Manuel Nero MediaHome
13 © 2018 Nero AG and Subsidiaries. All rights reserved.
Zone
Mots-clés
Affiche les mots-clés existants.
Vous pouvez ajouter ou supprimer des mots-clés. Cliquez dans le champ
de saisie Ajouter un mot-clé pour ajouter des mots-clés supplémentaires
manuellement. Déplacez votre curseur sur un mot-clé existant et cliquez
sur le petit à sa droite pour le supprimer.
Zone
Visages
Affiche les noms marqués dans la photo en question.
Vous pouvez également cliquer sur le bouton Nommer la personne pour
accéder directement à l'écran Édition de photos et marquer des visages
supplémentaires.
Disponible uniquement pour les photos.
4.2. Barre des tâches inférieure
Les options de configuration suivantes sont disponibles dans la barre des tâches inférieure
de l'écran Photos et vidéos :
Bouton Ouvre une fenêtre de l'Explorateur Windows permettant de rechercher et
d'ouvrir des fichiers multimédias supplémentaires stockés sur votre
ordinateur.
Menu
Affiche toutes les entrées disponibles pour créer des projets dans Nero
MediaHome.
L'entrée Album photo vous permet par exemple de créer votre propre
album photo personnalisé. Une fenêtre dans laquelle vous pouvez saisir le
nom du nouvel album photo s'ouvre.
Menu Affiche les projets existants tels que vos diaporamas précédemment créés.
Vous pouvez choisir d'ajouter votre ou vos élément(s) à n'importe lequel
de vos projets.
Au moins un élément doit être sélectionné.
Bouton
Démarre la lecture d'un diaporama instantané. Le diaporama est présenté
avec des transitions et une musique de fond par défaut. Les diaporamas
sont lus en mode plein écran.
Pour éviter les conflits, toute musique de fond en cours de lecture est
interrompue et la priorité est donnée à la musique du diaporama.
Vous pouvez présélectionner les photos et les vidéos que vous souhaitez
lire dans votre diaporama instantané.
Bouton Affiche l'écran Édition de photos dans lequel vous pouvez afficher,
modifier et améliorer vos photos.
Au moins un élément doit être sélectionné.

Application Manuel Nero MediaHome
14 © 2018 Nero AG and Subsidiaries. All rights reserved.
Menu Affiche les options de partage disponibles. Vous pouvez envoyer des
éléments via e-mail ou publier du contenu sur une communauté en ligne.
Au moins un élément doit être sélectionné.
Menu
Affiche davantage de fonctionnalités.
Menu Vous permet de sélectionner un périphérique sur lequel vous pouvez
diffuser les éléments sélectionnés.
Bouton Ouvre la fenêtre Gravure qui répertorie toutes les options de gravure
disponibles. Vous pouvez également choisir de copier un disque entier.
Bouton
/
Fait pivoter l'élément sélectionné de 90° vers la gauche ou vers la droite.
Au moins un élément doit être sélectionné.
Bouton
/
Ajoute l'élément correspondant à la liste des éléments marqués ou le
supprime de cette liste.
Cliquez sur l'entrée Éléments marqués sous l'entrée principale Photos et
vidéos (dans l'arborescence située à gauche) pour afficher uniquement
votre liste d'éléments marqués.
Au moins un élément doit être sélectionné.
4.2.1. Plus de fonctionnalités
Les options suivantes sont disponibles dans le menu :
Copier vers
Ouvre la fenêtre Copier les fichiers sélectionnés vers. Vous pouvez y
choisir le périphérique cible sur lequel vous souhaitez copier les fichiers
sélectionnés.
Au moins un élément doit être sélectionné. Un périphérique cible doit être
connecté.
Ouvrir avec
l'Explorateur
Windows
Ouvre l'Explorateur Windows dans une nouvelle fenêtre et y affiche le
chemin du répertoire dans lequel l'élément sélectionné est stocké sur votre
ordinateur.
Au moins un élément doit être sélectionné.
Imprimer La fenêtre Imprimer s'ouvre. Vous pouvez sélectionner votre imprimante
et vos préférences d'impression. Cliquez sur le bouton Imprimer pour
démarrer le processus d'impression.
Nero Video
Ouvre Nero Video pour poursuivre l'édition de votre fichier multimédia.
Disponible uniquement pour les vidéos. Au moins un élément doit être
sélectionné.

Application Manuel Nero MediaHome
15 © 2018 Nero AG and Subsidiaries. All rights reserved.
Nero Recode
Ouvre Nero Recode pour poursuivre l'édition de votre fichier multimédia.
Disponible uniquement pour les vidéos. Au moins un élément doit être
sélectionné.
Modifier la
date et l'heure
Ouvre la fenêtre Changer la date et l'heure, à partir de laquelle vous
pouvez ajuster la date et l'heure d'origine d'une photo ou d'une vidéo.
Supprimer de
la bibliothèque
Retire un élément ou une pile entière de la bibliothèque Nero MediaHome.
Les éléments resteront dans leur dossier d'origine sur votre disque dur.
Vous pouvez restaurer des fichiers supprimés vers la bibliothèque Nero
MediaHome en allant dans la catégorie Bibliothèque de la
fenêtre Options.
Au moins un élément doit être sélectionné.
Supprimer du
disque dur
Supprime un élément ou une pile entière de la bibliothèque Nero
MediaHome et de votre ordinateur.
Au moins un élément doit être sélectionné.
Renommer
Vous permet de modifier le nom du fichier en question, tel qu'il a été
enregistré sur votre ordinateur.
Au moins un élément doit être sélectionné.
4.2.1.1. Modifier la date et l'heure
Les options suivantes sont disponibles dans la fenêtre Modifier la date et l'heure :
Élément
sélectionné Affiche un aperçu de la photo ou de la vidéo que vous avez sélectionnée.
Date et heure
d'origine Affiche la date et l'heure d'origine.
Modifier la
date et l'heure
Affiche des zones d'édition grâce auxquelles vous pouvez ajuster la date et
l'heure selon vos préférences. Un bouton supplémentaire vous permet
d'ouvrir un calendrier afin de pouvoir sélectionner la date désirée.
La différence exacte avec les valeurs d'origine (en années, jours, heures,
minutes et secondes) s'affiche en dessous.
4.3. Liste d'éléments marqués
Si vous pointez votre curseur sur la vignette d'une photo, d'une vidéo (écran Photos et
vidéos), d'un album ou d'un morceau de musique (écran Musique) une icône s'affiche
dans le coin supérieur droit. Activez l'icône pour marquer la vignette. De cette manière,
vous pouvez réaliser une sélection. Cliquez sur l'entrée Éléments marqués, située sous
l'entrée d'écran principal dans l'arborescence située à gauche, pour afficher uniquement
votre liste d'éléments marqués.

Application Manuel Nero MediaHome
16 © 2018 Nero AG and Subsidiaries. All rights reserved.
Cliquez de nouveau sur l'icône marquée par pour supprimer l'élément de la
liste Éléments marqués. Cliquez sur le bouton Supprimer tous les marqueurs dans la
barre des tâches supérieure de l'écran Éléments marqués pour supprimer toute la
présélection et commencer un nouvel échantillon. Une présélection peut s'avérer utile si
vous souhaitez démarrer un diaporama instantané qui affiche uniquement certaines
photos ou si vous voulez graver un CD audio avec des morceaux sélectionnés.
Vos photos et vidéos sélectionnées sont triées par défaut dans l'ordre dans lequel vous
avez ajouté manuellement les éléments. Cliquez sur le bouton dans la barre des
tâches supérieure pour modifier l'ordre de tri (réarrangement de l'affichage).
Lorsque vous double-cliquez sur une photo ou une vidéo dans votre liste de lecture, un
aperçu de la photo apparaît (écran Affichage de photos) ou l'écran Lecture (vidéos)
apparaît. La lecture d'une piste démarre lorsque vous double-cliquez dessus.
4.4. Albums
Vos compilations d'album et d'Album intelligent sont répertoriées sous
l'entrée Photos et vidéos de l'arborescence ; vous pouvez toujours ouvrir et modifier des
créations existantes à partir de cet endroit. Lorsque vous double-cliquez sur une photo ou
une vidéo de l'album sélectionné, un aperçu de la photo s'affiche sur l'écran Affichage de
photos ou l'écran Lecture (vidéos) apparaît.
Si vous voulez créer un album, cliquez sur le menu dans la barre des tâches inférieure
de l'écran de navigation parmi les photos et vidéos. Une fenêtre dans laquelle vous pouvez
saisir le nom du nouvel album s'ouvre. Vous pouvez toujours ajouter d'autres photos et
vidéos à vos albums existants. Cliquez sur le bouton dans la barre des tâches
inférieure de l'écran de navigation parmi les photos et vidéos et sélectionnez votre album
dans les projets affichés.
Si vous voulez créer un Album intelligent, cliquez sur le menu dans la barre des
tâches inférieure de l'écran de navigation des photos et vidéos ; l'onglet Rechercher doit
être sélectionné pour afficher l'option de configuration Album intelligent. Un nouvel
album intelligent est créé en fonction de votre sélection de mot-clé actuelle. De nouvelles
photos et vidéos correspondant à ces critères sont automatiquement ajoutées à l'album.
Par exemple, si vous aviez choisi les deux mots-clés Voile et Mer pour une recherche
combinée et pour créer votre nouvel Album intelligent, chaque élément supplémentaire
que vous envoyez vers votre bibliothèque et marqué avec les mots-clés Voile et Mer sera

Application Manuel Nero MediaHome
17 © 2018 Nero AG and Subsidiaries. All rights reserved.
automatiquement ajouté à l'album. Un élément marqué avec ces deux mots-clés ainsi
qu'avec d'autres mots-clés (tels que Plage, 2012, Soleil) sera également ajouté à l'album,
tandis qu'une photo ou une vidéo ne comportant pas l'un des deux mots-clés (dans ce
cas : Voile et Mer) ne sera pas ajoutée.
Bien sûr, vous pouvez baser votre Album intelligent sur plus de deux mots-clés.
Si vous cliquez sur l'un de vos albums dans l'arborescence, le contenu est affiché sous
forme de miniatures. Les photos et vidéos de vos albums sont triées par défaut dans
l'ordre dans lequel vous avez ajouté manuellement les éléments (Manuellement). Cliquez
sur le menu déroulant dans la barre des tâches supérieure pour modifier l'ordre de
tri (réarrangement de l'affichage).
De plus, l'Album intelligent affiche les mots-clés choisis sous la barre des tâches
supérieure. Vous pouvez supprimer des mots-clés mais ne pouvez pas ajouter des critères
de tri supplémentaires.
Les entrées ajustées suivantes sont disponibles dans le menu :
Supprimer de
l'album
Supprime les éléments sélectionnés d'un album.
Au moins un élément doit être sélectionné dans l'album correspondant.
Renommer Vous permet de modifier le nom de la photo ou de la vidéo sélectionnée.
Supprimer
l'album
[intelligent]
Supprimer l'album ou l'album intelligent. Les photos et vidéos qu'il
contient ne sont plus affichées dans la sélection d'album correspondante.
Renommer
l'album
[intelligent] Vous permet de modifier le nom de l'album ou de l'album intelligent.
4.5. Visages
L'onglet Visages de l'écran de navigation parmi les photos et vidéos répertorie toutes les
photos dont les visages sont détectés et marqués, en groupes de piles triés en fonction
des personnes présentes sur les photos. Vous pouvez également donner des noms aux
personnes non nommées suggérées (zone inférieure de l'écran). Vous pouvez par ailleurs
simplement déplacer ces miniatures ou piles de la liste de personnes non nommées vers
les piles de visages déjà reconnus et nommés.
La reconnaissance faciale vous permet de retrouver facilement les photos des personnes
que vous cherchez si vous voulez, par exemple, créer un diaporama personnalisé. Si Nero
MediaHome n'a pas détecté de visage sur vos photos, l'écran affiche un court paragraphe

Application Manuel Nero MediaHome
18 © 2018 Nero AG and Subsidiaries. All rights reserved.
sur Nero MediaHome Faces. Lorsque Nero MediaHome a détecté des visages sur vos
photos, vous pouvez commencer à attribuer des noms aux miniatures ou aux piles.
Si vous double-cliquez sur une pile dans l'aperçu, toutes les photos confirmées d'un visage
marqué ainsi que des suggestions supplémentaires sont répertoriées dans une vue de
navigation par personne. Vous pouvez accepter ou refuser une suggestion ou attribuer
des photos à d'autres personnes. En cliquant sur le bouton Confirmer tout (à droite), vous
acceptez toutes les photos suggérées. En cliquant sur le bouton Tous les visages dans le
coin supérieur gauche de l'onglet, vous retournez à l'aperçu.
Si Nero MediaHome Faces ne reconnaît pas le visage d'une personne déjà marquée sur
une photo, vous pouvez ajouter la photo manuellement dans l'écran Édition de photos.
De même que pour l'onglet Plan chronologique, si vous passez votre curseur sur une
photo ou une pile, l'icône s'affiche dans le coin supérieur gauche. Activez l'icône pour
marquer l'élément. De cette manière, vous pouvez réaliser une sélection. Cliquez sur
l'entrée Éléments marqués sous l'entrée principale Photos et vidéos (dans
l'arborescence située à gauche) pour afficher uniquement votre liste d'éléments marqués.
4.5.1. Barre des tâches supérieure
Les options de configuration restent en outre disponibles dans la barre des tâches
supérieure, comme dans l'onglet Plan chronologique sur l'écran de navigation principal
parmi les photos et vidéos. Nero MediaHome Faces ajoute les options de configuration
suivantes :
Bouton Affiche uniquement les visages des personnes marquées sur une photo. Cette
vue est sélectionnée par défaut.
Disponible uniquement dans la vue de navigation par personne.
Bouton Affiche les photos entières des personnes marquées.
Disponible uniquement dans la vue de navigation par personne.
Liste
déroulante Filtre les éléments répertoriés dans l'aperçu. Toutes les photos d'une personne
marquée sont affichées par défaut. Vous pouvez choisir de filtrer la liste par
photos confirmées ou suggérées.
4.5.2. Barre des tâches inférieure
Les options de configuration restent disponibles dans la barre des tâches inférieure
comme dans l'onglet Plan chronologique de l'écran de navigation principal parmi les
photos et vidéos.

Application Manuel Nero MediaHome
19 © 2018 Nero AG and Subsidiaries. All rights reserved.
Nero MediaHome Faces ajoute les options de configuration suivantes :
Menu
Affiche toutes les entrées disponibles pour créer des projets dans Nero
MediaHome. L'entrée supplémentaire Groupe de personnes crée un
nouveau groupe de visages marqués. Une fenêtre dans laquelle vous
pouvez saisir un nom pour le nouveau groupe s'ouvre.
Vous pouvez ajouter une personne à un groupe (par exemple membres de
la famille) ou à différents groupes (par exemple amis, camarades de classe,
collègues). Cliquez sur l'entrée [Nom du groupe] sous l'entrée
principale Photos et vidéos dans l'arborescence située à gauche pour
afficher uniquement les membres du groupe sélectionné.
Menu
Affiche les projets existants tels que vos diaporamas précédemment créés.
L'entrée supplémentaire Groupe de personnes vous permet d'ajouter
un(des) visage(s) marqué(s) à n'importe lequel de vos groupes de
personnes répertoriés.
Au moins un élément doit être sélectionné.
4.5.2.1. Plus de fonctionnalités
Les entrées ajustées suivantes sont disponibles dans le menu de l'onglet Visages :
Passer à
quelqu'un
d'autre
Affiche les autres noms possibles à attribuer à un visage.
Au moins une photo doit être sélectionnée.
Définir comme
première
photo
Sélectionne la photo qui sera affichée en tant que photo d'aperçu d'une
personne dans la vue d'ensemble de Visages.
Une seule photo doit être sélectionnée. Disponible uniquement dans
l'onglet Visages de la vue de navigation par personne.
Ce n'est pas
[Nom]
Supprime le marquage du nom attribué à un visage.
Une seule photo doit être sélectionnée. Disponible uniquement dans
l'onglet Visages de la vue de navigation par personne.
Confirmer
Confirme la sélection ou toutes les suggestions supplémentaires
(Confirmer tout) répertoriées pour une personne marquée.
Disponible uniquement dans l'onglet Visages de la vue de navigation par
personne. Au moins une suggestion supplémentaire doit être sélectionnée.
Supprimer une
personne
Supprime le marquage du nom pour la personne sélectionnée. Les photos
ne sont plus affichées dans l'onglet Visages.
Au moins une photo doit être sélectionnée. Disponible uniquement dans
l'onglet Visages de la vue de navigation par personne.

Application Manuel Nero MediaHome
20 © 2018 Nero AG and Subsidiaries. All rights reserved.
Renommer la
personne
Vous permet de modifier le nom de la personne marquée dans le champ
de saisie.
Au moins une photo doit être sélectionnée. Disponible uniquement dans
l'onglet Visages de la vue de navigation par personne.
4.5.3. Ajout de noms aux visages
La condition suivante doit être remplie :
La photo souhaitée s'ouvre pour modification dans l'écran Édition de photos.
Pour ajouter un nom à un visage, procédez comme suit :
1. Cliquez sur le bouton dans la barre des tâches inférieure.
L'onglet Visages s'ouvre dans la colonne gauche de l'écran. Chaque visage reconnu
est automatiquement marqué à l'aide d'un rectangle.
2. Entrez le nom de la personne dans la zone d'édition Nommer la personne situé sous
le rectangle et appuyez sur la touche Entrée de votre clavier.
3. Si le visage d'une personne présente sur votre photo n'a pas été reconnu
automatiquement et que vous souhaitez le marquer :
a. Cliquez sur le bouton Ajouter un visage dans l'onglet Visages.
Un rectangle en surbrillance s'affiche dans la zone Contenu.
b. Faites glisser le rectangle sur le visage de la personne que vous souhaitez
ajouter. Vous pouvez redimensionner le rectangle en étirant ses côtés ou ses
angles.
Le rectangle en surbrillance s'adapte.
c. Entrez le nom de la personne dans le champ de saisie Nommer la
personne situé sous le rectangle et appuyez sur la touche Entrée de votre
clavier.
Toutes les modifications apportées à la photo sont enregistrées. L'onglet Visages de
l'écran de navigation parmi les photos et vidéos répertorie à présent toutes les photos
dont les visages sont marqués, en groupes de piles triés en fonction des personnes
présentes sur les photos.
Vous venez d'ajouter un nom à un visage.

Application Manuel Nero MediaHome
21 © 2018 Nero AG and Subsidiaries. All rights reserved.
Vous pouvez également nommer directement des personnes dans l'onglet Visages
dans l'écran de navigation des photos et des vidéos : sélectionnez une photo puis cliquez
sur le bouton KWIK_ICN_MediaInfo dans la barre des tâches supérieur pour ouvrir l'onglet
Infos sur le support et saisir le nom dans le champ de saisie Nommer la personne.
4.6. Groupes de personnes
Vos groupes de personnes sont répertoriés sous l'entrée Photos et vidéos de
l'arborescence ; vous pouvez toujours ouvrir et modifier des groupes existants à partir
d'ici. Cliquez sur l'entrée [Groupe de personnes] de l'arborescence pour afficher les
personnes que vous avez ajoutées sous forme de vignette. Lorsque vous double-cliquez
sur une photo du groupe que vous avez sélectionné, un aperçu de la photo s'affiche
(écran Affichage de photos).
Si vous voulez créer un groupe de personnes pour les visages marqués, cliquez sur le
menu de la barre des tâches inférieure, dans l'onglet Visages. Une fenêtre dans
laquelle vous pouvez saisir un nom pour le nouveau groupe s'ouvre.
Vous pouvez toujours ajouter plus de personnes à vos groupes existants. Sélectionnez la
ou les personnes désirées, cliquez sur le bouton de la barre des tâches inférieure
dans l'onglet Visages et choisissez votre groupe à partir des projets affichés. Vous pouvez
ajouter une personne à un groupe (par exemple membres de la famille) ou à différents
groupes (par exemple amis, camarades de classe, collègues).
Les options de configuration restent disponibles dans la barre des tâches supérieure,
comme dans l'onglet Plan chronologique sur l'écran de navigation principal parmi les
photos et vidéos. La vue [Groupe de personnes] ajoute les options de configuration
suivantes :
Bouton Affiche uniquement les visages des personnes marquées sur une photo.
Cette vue est sélectionnée par défaut.
Bouton
Affiche les photos entières des personnes marquées.
Liste déroulante Modifie l'ordre de tri (réarrangement de l'affichage). Par défaut, vos
membres de groupe sont triés par ordre dans lequel vous les avez ajoutés
manuellement au groupe.
Les noms des personnes d'un groupe sont répertoriés sous la barre des tâches supérieure.
Pour supprimer une personne d'un groupe, cliquez sur le bouton à côté de
l'affichage du nom (à droite).

Application Manuel Nero MediaHome
22 © 2018 Nero AG and Subsidiaries. All rights reserved.
Les entrées ajustées suivantes sont disponibles dans le menu :
Passer à quelqu'un
d'autre
Affiche les autres noms possibles à attribuer à un visage.
Au moins une photo doit être sélectionnée.
Ce n'est pas [Nom]
Supprime le marquage du nom attribué à un visage.
Une seule photo doit être sélectionnée.
Supprimer le groupe
de personnes
Supprime le groupe de personnes. Les visages marqués qu'il
contient ne sont plus affichés en tant que groupe.
Renommer le groupe
de personnes Vous permet de modifier le nom du groupe de personnes.
4.7. Rechercher
L'onglet Rechercher de l'écran de navigation parmi les photos et vidéos affiche la vue de
navigation par mots-clés de Nero MediaHome. Similaire à un nuage de mots-clés sur les
blogs, les mots-clés et leurs combinaisons peuvent être utilisés pour rechercher ou filtrer
des ressources multimédias spécifiques. Les mots-clés existants sont affichés dans la zone
supérieure de l'écran, vous permettant ainsi de créer une requête.
Les noms de tous les dossiers situés à un niveau supérieur sont automatiquement marqués
pour tous les fichiers multimédias dans Nero MediaHome. Par exemple, un fichier
enregistré dans le dossier Vacances > sous-dossier Camping > sous-
dossier Yosemite sur votre ordinateur sera associé à Yosemite, Camping et Vacances.
Le nuage de mots-clés répertorie également les mots-clés que vous avez attribués
manuellement ainsi que les noms des visages marqués de Nero MediaHome Faces. Par
défaut, les mots-clés sont affichés par ordre alphabétique avec différents styles de police
indiquant la quantité d'éléments que contiennent les dossiers.
Outre les mots-clés donnés, vous pouvez également marquer manuellement un ou
plusieurs éléments pour y ajouter des informations contextuelles telles que des occasions,
des événements ou des descriptions. Vous pouvez toujours ajouter manuellement des
mots-clés dans l'onglet Infos sur le support de n'importe quel écran de navigation.
Sélectionnez l'élément pour ajouter un mot-clé.
Les options de configuration suivantes sont disponibles dans l'onglet :
Bouton
Permet de développer l'affichage du nuage de mots-clés ou de le réduire.

Application Manuel Nero MediaHome
23 © 2018 Nero AG and Subsidiaries. All rights reserved.
Zone d'édition
Entrer un mot-
clé
Vous permet de sélectionner un mot-clé du nuage ou de saisir un mot-clé
dans la zone d'édition. Les résultats sont affichés en dessous.
Une zone d'édition supplémentaire s'affiche lorsque vous saisissez votre
premier mot-clé ; une troisième zone d'édition lorsque vous entrez votre
deuxième mot-clé et ainsi de suite. Vous pouvez ajouter plusieurs mots-
clés pour une recherche combinée.
Bouton
Effacer la
sélection des
mots-clés
Vous permet de supprimer le ou les mot(s)-clé(s) de la ou des zones
d'édition.
Vous pouvez également supprimer un mot-clé de la recherche combinée
en cliquant sur dans la zone d'édition du mot-clé correspondant.
Les options de configuration restent en outre disponibles dans la barre des tâches
supérieure, comme dans l'onglet Plan chronologique sur l'écran de navigation principal
parmi les photos et vidéos. La vue de l'onglet Rechercher ajoute l'option de configuration
suivante :
Boutons
Affiche tous les mots-clés par défaut. Vous pouvez sélectionner les
boutons Dossiers, Visages, Mots-clés et/ou Albums si vous préférez
répertorier uniquement les résultats de mots-clés correspondants dans la
zone supérieure de l'écran.
Les options de configuration restent disponibles dans la barre des tâches inférieure
comme dans l'onglet Plan chronologique de l'écran de navigation principal parmi les
photos et vidéos. La vue de l'onglet Rechercher ajoute l'option de configuration
suivante :
Menu
Affiche toutes les entrées disponibles pour créer des projets dans Nero
MediaHome.
L'entrée supplémentaire Album intelligent crée un nouvel album intelligent
fondé sur votre sélection de mots-clés actuelle. De nouvelles photos et vidéos
correspondant à ces critères sont automatiquement ajoutées à l'album.
Par exemple, si vous aviez choisi les deux mots-clés Voile et Mer pour une recherche
combinée et pour créer votre nouvel Album intelligent, chaque élément supplémentaire
que vous envoyez vers votre bibliothèque et marqué avec les mots-clés Voile et Mer sera
automatiquement ajouté à l'album. Un élément marqué avec ces deux mots-clés ainsi
qu'avec d'autres mots-clés (tels que Plage, 2012, Soleil) sera également ajouté à l'album,
tandis qu'une photo ou une vidéo ne comportant pas l'un des deux mots-clés (dans ce
cas : Voile et Mer) ne sera pas ajoutée.
Bien sûr, vous pouvez baser votre Album intelligent sur plus de deux mots-clés.

Application Manuel Nero MediaHome
24 © 2018 Nero AG and Subsidiaries. All rights reserved.
4.8. Aperçu des photos
Un aperçu de votre photo s'affiche dans l'écran Affichage des photos lorsque vous
double-cliquez sur la vignette correspondante dans l'écran de navigation parmi les photos
et vidéos. Vous pouvez ici afficher, modifier et améliorer vos photos.
Cliquez sur le bouton dans la partie supérieure gauche de l'écran (en-tête) pour
revenir à l'écran précédent.
Si vous placez le curseur dans le tiers supérieur de la zone Contenu, une bande de
miniatures apparaît. La bande de miniatures affiche tous les éléments que vous avez
sélectionnés dans l'écran de navigation parmi les photos (vignette sélectionnée). Si vous
n'avez sélectionné qu'un seul élément, la bande de miniatures affiche les photos du
groupe correspondant. Si une photo est marquée comme notée, les étoiles de notation
sont affichées dans le coin inférieur droit de la vignette correspondante.
Vous pouvez parcourir les éléments de la bande de miniatures à l'aide des
boutons et . Cliquez sur une vignette pour choisir la photo correspondante et
l'afficher dans la zone de contenu. Vous pouvez également passer à la photo suivante ou
revenir à la photo précédente en cliquant sur les boutons et , à gauche et à droite
de la photo dans la zone de contenu.
4.8.1. Barre des tâches supérieure
Des options supplémentaires de configuration s'affichent dans la barre des tâches
supérieure de l'écran Affichage de photos. Les options de paramétrage suivantes sont
disponibles :
Curseur
Zoom Zoom en avant et en arrière sur la vue de contenu.
Bouton
Active/Désactive la bande de miniatures
Bouton Montre l'élément affiché dans sa taille originale ou l'adapte à la taille de la
zone de contenu. Les proportions sont préservées.
Bouton
Affiche un élément en plein écran.

Application Manuel Nero MediaHome
25 © 2018 Nero AG and Subsidiaries. All rights reserved.
4.8.2. Barre de tâches inférieure
Les options de configuration suivantes sont disponibles dans la barre des tâches inférieure
de l'écran Affichage des photos :
Bouton Ouvre une fenêtre de l'Explorateur Windows permettant de rechercher et d'ouvrir
des fichiers multimédias supplémentaires stockés sur votre ordinateur.
Bouton
Ouvre l'onglet Visages à gauche. Chaque visage reconnu est marqué à l'aide d'un
rectangle. Entrez un nom pour les marquer.
La reconnaissance faciale vous permet de trier votre bibliothèque de photos en
fonction des personnes présentes sur vos photos. Si le visage d'une personne
n'est pas automatiquement reconnu et marqué à l'aide d'un rectangle, cliquez sur
le bouton Ajouter un visage manquant dans l'onglet Visages. Faites glisser le
rectangle sur le visage de la personne que vous souhaitez ajouter et entrez un
nom dans le champ de saisie Nommer la personne situé en dessous du rectangle
puis cliquez sur le bouton OK dans l'onglet.
Bouton Ouvre les onglets d'édition dans la colonne gauche de l'écran où vous pouvez
sélectionner plusieurs effets, ajustements et améliorations présentés dans trois
onglets correspondants. (Voir le chapitre Édition de photos.)
Bouton
Démarre la lecture d'un diaporama instantané. Le diaporama est présenté avec
des transitions et une musique de fond par défaut. Les diaporamas sont lus en
mode plein écran.
Pour éviter les conflits, toute musique de fond en cours de lecture est
interrompue et la priorité est donnée à la musique du diaporama.
Menu Affiche les options de partage disponibles. Vous pouvez envoyer des éléments via
e-mail ou publier du contenu sur une communauté en ligne.
Au moins un élément doit être sélectionné.
Menu
Affiche davantage de fonctionnalités.
Bouton Vous permet de sélectionner un périphérique sur lequel vous pouvez diffuser les
éléments sélectionnés.
Bouton Ouvre la fenêtre Gravure qui répertorie toutes les options de gravure disponibles.
Vous pouvez également choisir de copier un disque entier.
Bouton
/ Fait pivoter l'élément sélectionné de 90° vers la gauche ou vers la droite.

Application Manuel Nero MediaHome
26 © 2018 Nero AG and Subsidiaries. All rights reserved.
Bouton
/
Ajoute l'élément correspondant à la liste des éléments marqués ou le supprime de
cette liste.
Cliquez sur l'entrée Éléments marqués sous l'entrée principale Photos et
vidéos (dans l'arborescence située à gauche) pour afficher uniquement votre liste
d'éléments marqués.
4.8.2.1. Plus de fonctionnalités
Les entrées suivantes sont disponibles dans le de l'écran Affichage de photos :
Envoyer vers
Ouvre la fenêtre Copier les fichiers sélectionnés vers. Vous pouvez y
choisir le périphérique cible sur lequel vous souhaitez copier les fichiers
sélectionnés.
Ouvrir avec
l'Explorateur
Windows
Ouvre l'Explorateur Windows dans une nouvelle fenêtre et y affiche le
chemin du répertoire dans lequel l'élément sélectionné est stocké sur votre
ordinateur.
Imprimer La fenêtre Imprimer s'ouvre. Vous pouvez sélectionner votre imprimante
et vos préférences d'impression. Cliquez sur le bouton Imprimer pour
démarrer le processus d'impression.
Supprimer de
la bibliothèque
Retire un élément ou une pile entière de la bibliothèque Nero MediaHome.
Les éléments resteront dans leur dossier d'origine sur votre disque dur.
Vous pouvez restaurer des fichiers supprimés vers la bibliothèque Nero
MediaHome en allant dans la catégorie Bibliothèque de la
fenêtre Options.
Au moins un élément doit être sélectionné.
Supprimer du
disque dur
Supprime un élément ou une pile entière de la bibliothèque Nero
MediaHome et de votre ordinateur.
Au moins un élément doit être sélectionné.
4.9. Édition de photos
L'écran Édition de photos s'affiche avec des onglets d'édition dans la colonne gauche de
l'écran lorsque vous cliquez sur le bouton Éditer dans la barre des tâches inférieure de
l'écran de navigation parmi les photos et vidéos. Vous pouvez également afficher
l'écran Édition de photos via l'écran Affichage de photos en cliquant sur le
bouton de la barre des tâches inférieure.
Cliquez sur le bouton dans la partie supérieure gauche de l'écran (en-tête) pour
revenir à l'écran précédent.

Application Manuel Nero MediaHome
27 © 2018 Nero AG and Subsidiaries. All rights reserved.
Vous pouvez passer à la photo suivante ou revenir à la photo précédente en cliquant sur
les boutons et à gauche et à droite de la photo dans la zone de contenu. Les options
de configuration dans la barre des tâches inférieure et supérieure restent les mêmes en
mode édition et aperçu. (Voir le chapitre Aperçu des photos.)
Vous pouvez également sélectionner plusieurs effets, ajustements et améliorations
présentées dans les trois onglets suivants :
Améliorer
Affiche plusieurs options d'amélioration que vous pouvez utiliser pour
améliorer l'impact visuel de vos photos.
Ajuster
Affiche plusieurs curseurs. Vous pouvez utiliser ces options de modification
pour améliorer l'impression visuelle de vos photos.
Un aperçu de vos ajustements s'affiche dans la zone de contenu.
Effets
Répertorie les effets de couleurs et d'édition que vous pouvez choisir afin de
modifier vos photos.
Si vous placez le curseur sur une vignette d'effet, un aperçu du résultat
s'affiche dans la zone de contenu. Cliquez sur la vignette pour réellement
appliquer l'effet de votre choix.
Si vous n'êtes pas totalement satisfait de l'amélioration, cliquez simplement sur les
boutons ou dans la zone inférieure des onglets pour annuler ou répéter les étapes
d'édition ; ou cliquez sur le bouton Revenir à l'original.
4.9.1. Onglet Améliore
Les boutons suivants sont disponibles dans l'onglet Améliorer :
Amélioration
automatique Améliore automatiquement la qualité en fonction des termes de référence.
Exposition
automatique
Améliore automatiquement l'exposition de vos photos en fonction des
termes de référence.
Couleur
automatique
Améliore automatiquement la couleur de vos photos en fonction des termes
de référence. Cette option est une alternative à la correction manuelle des
couleurs.
Rogner Affiche un menu déroulant Option de recadrage comportant plusieurs
modèles qui définissent les proportions d'un cadre de rognage. Vous pouvez
aussi changer manuellement la taille de votre élément.
Renforcer
Affiche un curseur qui vous permet d'incliner votre photo selon l'angle
souhaité.

Application Manuel Nero MediaHome
28 © 2018 Nero AG and Subsidiaries. All rights reserved.
Suppression
des yeux
rouges
Supprime automatiquement les yeux rouges de vos photos. La
fenêtre Suppression des yeux rouges s'ouvre et le curseur devient une croix.
Si vous n'êtes pas totalement satisfait de l'amélioration, cliquez simplement sur les
boutons ou en dessous pour annuler ou répéter les étapes d'édition ou cliquez
sur le bouton Revenir à l'original.
4.9.2. Onglet Ajuster
Les curseurs suivants sont disponibles dans l'onglet Ajuster :
Aviver
Ajuste la luminosité de la couleur. Déplacez le curseur pour définir la valeur
souhaitée.
Rétroéclairage Éclaire l'image par derrière pour améliorer la séparation entre les objets et
leur arrière-plan dans l'image. Déplacez le curseur pour définir la valeur
souhaitée.
Température
de couleur
Ajuste les couleurs primaires. Déplacez le curseur vers la droite ou vers la
gauche pour modifier la teinte de couleur primaire.
Saturation
Ajuste la saturation des couleurs. Déplacez le curseur vers la droite pour
augmenter la saturation, ou vers la gauche pour la diminuer.
Si vous n'êtes pas totalement satisfait de l'amélioration, cliquez simplement sur les
boutons ou en dessous pour annuler ou répéter les étapes d'édition ou cliquez
sur le bouton Revenir à l'original. Le bouton Réinitialiser dans la zone inférieure de
l'onglet Ajuster positionne tous les curseurs dans leur position d'origine.
4.9.3. Onglet Effets
Les boutons suivants sont disponibles dans l'onglet Effets :
Sépia Affiche votre photo avec un effet de couleur sépia.
Niveaux de gris Affiche votre photo en noir et blanc.
Flou Rend votre image floue.
Netteté Accentue la netteté de l'affichage.
Rougeoiement Ajoute un effet de lumière intense à votre image.
Antique Donne à votre photo un aspect vintage.
Vignette Place une ombre de vignette sombre par-dessus votre photo.
Cadres Encadre votre photo. (Simple cadre blanc.)

Application Manuel Nero MediaHome
29 © 2018 Nero AG and Subsidiaries. All rights reserved.
Si vous n'êtes pas totalement satisfait de l'amélioration, cliquez simplement sur les
boutons ou en dessous pour annuler ou répéter les étapes d'édition ou cliquez
sur le bouton Revenir à l'original.
4.9.4. Édition général de photos
Pour modifier et améliorer des photos dans Nero MediaHome, procédez comme suit :
1. Cliquez sur l'entrée principale Photos et vidéos dans l'arborescence située à gauche.
L'écran de navigation parmi les photos et vidéos s'ouvre.
2. Sélectionnez la photo que vous souhaitez éditer.
3. Cliquez sur le bouton dans la barre des tâches inférieure.
L'écran Édition de photos s'affiche en mode édition avec des onglets d'édition dans
la colonne gauche de l'écran. Un aperçu de la photo présélectionnée s'affiche dans la
zone de contenu.
4. Cliquez sur le bouton Amélioration automatique dans l'onglet Améliorer.
La qualité de la photo sélectionnée est automatiquement améliorée en fonction des
termes de référence.
5. Si vous souhaitez ajuster davantage une photo en la recadrant ou en ajoutant des
effets, choisissez l'option d'édition correspondante dans les onglets.
Toutes les modifications sont automatiquement enregistrées dans votre photo.
Vous venez d'éditer et d'améliorer une photo.
4.9.4.1. Suppression des yeux rouges
La condition suivante doit être remplie :
La photo souhaitée s'ouvre pour modification dans l'écran Édition de photos.
Pour supprimer les yeux rouges d'une photo, procédez comme suit :
1. Cliquez sur le bouton Suppression des yeux rouges dans l'onglet Améliorer.
Les yeux rouges sont automatiquement supprimés. La fenêtre Suppression des yeux
rouges s'ouvre. Le curseur est changé en croix.
2. Si vous n'êtes pas totalement satisfait de l'amélioration automatique :

Application Manuel Nero MediaHome
30 © 2018 Nero AG and Subsidiaries. All rights reserved.
a. Maintenez le bouton gauche de la souris appuyé et formez un rectangle autour
de la zone concernée de la photo.
b. Relâchez le bouton de la souris pour appliquer l'effet.
Les yeux rouges sont automatiquement supprimés.
Toutes les modifications sont automatiquement enregistrées dans la photo.
Vous venez de supprimer les yeux rouges d'une photo.
4.9.4.2. Ajouter d'effets aux photos
La condition suivante doit être remplie :
La photo souhaitée s'ouvre pour modification dans l'écran Édition de photos.
Pour ajouter un effet à une photo, procédez comme suit :
1. Cliquez sur l'onglet Effets.
Les effets de couleurs et d'édition sont répertoriés.
2. Si vous souhaitez voir un aperçu d'un effet, placez le curseur de la souris sur la vignette
d'un effet.
Un aperçu du résultat s'affiche dans la zone de contenu.
3. Cliquez sur la vignette correspondante pour appliquer effectivement l'effet souhaité.
L'effet est ajouté à la photo.
Vous venez d'ajouter un effet à une photo.
4.9.4.3. Recadrage d'une photo
La condition suivante doit être remplie :
La photo souhaitée s'ouvre pour modification dans l'écran Édition de photos.
Pour rogner votre photo, procédez comme suit :
1. Cliquez sur le bouton Rogner dans l'onglet Améliorer.
Les options de rognage s'affichent dans l'onglet ; un rectangle s'affiche dans la zone
de contenu. Vous pouvez choisir plusieurs modèles qui définissent les proportions
d'un cadre de rognage. Vous pouvez aussi changer manuellement la taille de votre
élément.
2. Si vous souhaitez choisir un format défini :

Application Manuel Nero MediaHome
31 © 2018 Nero AG and Subsidiaries. All rights reserved.
a. Sélectionnez l'entrée correspondante dans le menu déroulant.
Le rectangle en surbrillance de la zone Contenu s'adapte.
b. Si vous souhaitez faire pivoter le cadre de rognage de la position horizontale à
la position verticale, ou vice versa, cliquez sur le bouton Paysage/Portrait.
Le rectangle en surbrillance s'adapte.
3. Si vous souhaitez procéder manuellement au rognage :
a. Sélectionnez l'entrée Manuel dans le menu déroulant.
Un rectangle en surbrillance s'affiche dans la zone Contenu.
b. Passez le curseur de la souris sur un angle du cadre de rognage.
Le curseur se transforme en outil de rognage.
c. Cliquez, maintenez et déplacez l'outil de rognage pour ajuster la taille du
rectangle et le cadre de rognage.
d. Cliquez et maintenez le rectangle et déplacez le cadre de rognage jusqu'à la
position souhaitée dans la zone Contenu.
Le rectangle en surbrillance s'adapte.
4. Cliquez sur le bouton Appliquer.
L'élément est coupé à la taille du rectangle en surbrillance. Toutes les modifications
sont automatiquement enregistrées dans la photo.
Vous venez de recadrer une photo.
4.10. Lecture de vidéo
L'écran Lecture s'affiche lorsque vous cliquez sur le bouton dans l'écran de navigation
parmi les photos et vidéos ou lorsque vous démarrez la lecture depuis un disque optique.
Vous pouvez lire vos vidéos ici.
Certaines des fonctionnalités mentionnées ici ne sont disponibles que si Nero
MediaHome Playback est installé sur votre ordinateur. Nero MediaHome Playback lit
toutes les vidéos de votre bibliothèque, quel qu'en soit le format.
Nero MediaHome Playback est automatiquement inclus dans Nero Classic et Nero
Platinum. Si vous utilisez une autre version de Nero MediaHome, le module
complémentaire ne fait pas partie de l'application.

Application Manuel Nero MediaHome
32 © 2018 Nero AG and Subsidiaries. All rights reserved.
La lecture de DVD et la gravure de DVD-Video est disponible uniquement si Nero
MediaHome DVD Pack est installé sur votre ordinateur.
Nero MediaHome DVD Pack est automatiquement inclus dans Nero Classic et Nero
Platinum. Si vous utilisez une autre version de Nero MediaHome, le module
complémentaire ne fait pas partie de l'application.
Cliquez sur le bouton dans la partie supérieure gauche de l'écran (en-tête) pour
revenir à l'écran précédent.
Les options de configuration suivantes sont disponibles dans la barre de tâches
supérieure :
Bouton Adapte l'élément affiché à la taille de la zone de contenu. Les proportions sont
préservées.
Bouton
Affiche un élément en plein écran.
Dans la partie inférieure gauche de l'écran, une miniature de la vidéo en cours de lecture
et sa durée s'affichent. En outre, les options de configuration suivantes sont disponibles
dans la barre des tâches inférieure :
Bouton
Arrête la lecture.
Bouton
/
Rembobine l'élément en cours de lecture ou le passe en avance rapide.
Bouton
/ Accède à la vidéo suivante/précédente.
Bouton
/ Démarre/interrompt la lecture des éléments sélectionnés.
Bouton
Lit de nouveau l'élément ou la sélection en cours de lecture.
Bouton Règle le volume. L'activation du bouton supplémentaire Muet en dessous du
curseur désactive la musique d'arrière-plan.

Application Manuel Nero MediaHome
33 © 2018 Nero AG and Subsidiaries. All rights reserved.
Bouton Ouvre la fenêtre Gravure qui répertorie toutes les options de gravure disponibles.
Vous pouvez également choisir de copier un disque entier.
Bouton
/ Fait pivoter l'élément sélectionné de 90° vers la gauche ou vers la droite.
Menu
Affiche davantage de fonctionnalités.
4.10.1. Plus de fonctionnalités
Les entrées suivantes sont disponibles dans le menu de l'écran Lecture :
Copier vers Ouvre la fenêtre Copier les fichiers sélectionnés vers. Vous pouvez y
choisir le périphérique cible sur lequel vous souhaitez copier les
fichiers sélectionnés.
Ouvrir avec
l'Explorateur
Windows
Ouvre l'Explorateur Windows dans une nouvelle fenêtre et y affiche le
chemin du répertoire dans lequel l'élément sélectionné est stocké sur
votre ordinateur.
Ouvrir
Ouvre la fenêtre Ouvrir dans laquelle vous pouvez rechercher et
sélectionner un fichier vidéo pour le lire.
Partager via Affiche les options de partage disponibles. Vous pouvez envoyer des
éléments via e-mail ou publier du contenu sur une communauté en
ligne.
Ajouter un
marqueur /
Supprimer un
marqueur
Ajoute ou supprime la vidéo correspondante de la liste des éléments
marqués.
Cliquez sur l'entrée Éléments marqués sous l'entrée
principale Photos et vidéos (dans l'arborescence située à gauche)
pour afficher uniquement votre liste d'éléments marqués.
Ajuster la vidéo à
l'écran Affiche les options possibles du réglage du format d'image.
Langues Vous permet de sélectionner la piste audio du fichier vidéo.
Supprimer de la
bibliothèque
Retire un élément ou une pile entière de la bibliothèque Nero
MediaHome. Les éléments resteront dans leur dossier d'origine sur
votre disque dur.
Vous pouvez restaurer des fichiers supprimés vers la
bibliothèque Nero MediaHome en allant dans la
catégorie Bibliothèque de la fenêtre Options.
Supprimer du
disque dur
Supprime un élément ou une pile entière de la bibliothèque Nero
MediaHome et de votre ordinateur.

Application Manuel Nero MediaHome
34 © 2018 Nero AG and Subsidiaries. All rights reserved.
4.10.2. Démarrage de la lecture de vidéos
Certaines des fonctionnalités mentionnées ici ne sont disponibles que si Nero
MediaHome Playback est installé sur votre ordinateur. Nero MediaHome Playback lit
toutes les vidéos de votre bibliothèque, quel qu'en soit le format.
Nero MediaHome Playback est automatiquement inclus dans Nero Classic et Nero
Platinum. Si vous utilisez une autre version de Nero MediaHome, le module
complémentaire ne fait pas partie de l'application.
Pour lire une vidéo, procédez comme suit :
1. Cliquez sur l'entrée de la bibliothèque Photos et vidéos dans l'arborescence située à
gauche.
L'écran de navigation parmi les photos et vidéos s'ouvre.
2. Sélectionnez la vidéo que vous souhaitez lire et cliquez sur le bouton dans la barre
de tâches inférieure.
La lecture démarre. L'écran Lecture s'affiche.
Vous venez de démarrer la lecture de votre vidéo.
4.11. Barre de contrôle Plein écran
Différentes options de configuration plein écran sont disponibles pour la lecture de vidéos
et de diaporamas instantanés. Lorsque vous déplacez la souris dans le tiers inférieur du
plein écran correspondant, la barre de contrôle apparaît.
À gauche de la barre de contrôle de lecture de vidéo, une miniature de la vidéo en cours
de lecture et la durée sont affichées. Les boutons suivants sont également disponibles :
Met fin à la vue plein écran et revient à l'écran par défaut de l'application.
Arrête la lecture.
/ Rembobine l'élément en cours de lecture ou le passe en avance rapide.
/ Accède à la vidéo suivante/précédente.
/ Démarre/interrompt la lecture des éléments sélectionnés.
Lit de nouveau l'élément ou la sélection en cours de lecture.
Règle le volume. L'activation du bouton supplémentaire Muet en dessous du
curseur désactive la musique d'arrière-plan.

Application Manuel Nero MediaHome
35 © 2018 Nero AG and Subsidiaries. All rights reserved.
/ Fait pivoter l'élément de 90° vers la gauche ou vers la droite.
Affiche des fonctionnalités supplémentaires, telles que la lecture vidéo et les
options de partage.
Les boutons suivants sont disponibles dans la barre de contrôle du diaporama instantané :
Met fin à la vue plein écran et revient à l'écran par défaut de l'application.
/ Accède à l'élément précédent/suivant.
Démarre la lecture du diaporama en plein écran.
Règle le volume. L'activation du bouton supplémentaire Muet en dessous du
curseur désactive la musique d'arrière-plan.
Vous permet de sélectionner un périphérique sur lequel diffuser les éléments lus.
/ Fait pivoter l'élément de 90° vers la gauche ou vers la droite.
/
Ajoute ou supprime la photo correspondante de la liste des éléments marqués.
Cliquez sur l'entrée Éléments marqués sous l'entrée principale Photos et
vidéos (dans l'arborescence située à gauche) pour afficher uniquement votre liste
d'éléments marqués.

Application Manuel Nero MediaHome
36 © 2018 Nero AG and Subsidiaries. All rights reserved.
5. Musique
Dans l'écran de navigation dans la musique, vous pouvez accéder aux éléments du groupe
de votre bibliothèque Musique. Vos listes de lecture existantes sont également
répertoriées sous l'entrée principale Musique de l'arborescence située à gauche. Une vue
générale s'affiche lorsque vous sélectionnez l'entrée principale Musique dans
l'arborescence.
La vue générale est le point d'entrée dans la vue de navigation détaillée. Par défaut, votre
musique est classée par album (onglet Albums). Le contenu peut également être classé
parArtiste, Genre ou Titre. Cliquez sur l'onglet correspondant dans la barre des tâches
supérieure pour modifier le critère de tri. Chaque pile affiche alors des informations
concernant le nombre d'albums inclus.
En double-cliquant sur une pile, vous pouvez passer à la vue de navigation détaillée. Seuls
les éléments de la pile sélectionnée sont affichés, la pile fonctionnant comme un filtre. La
vue de navigation détaillée s'affiche en indiquant le premier élément. Tous les autres
éléments de la pile sélectionnée sont répertoriés en dessous et une barre de défilement
située dans la marge droite de l'écran vous permet de faire défiler la vue de navigation
détaillée. Pour marquer les éléments en un clic, cliquez sur la pochette de l'album à gauche
des éléments. En cliquant sur le bouton Tous les albums dans la colonne la plus à gauche
du tableau, la vue de navigation détaillée se ferme et vous revenez à la vue générale.
Lorsque vous double-cliquez sur un élément de la navigation détaillée, vous en démarrez
la lecture. Les commandes de lecture se trouvent dans la barre des tâches inférieure.
Basculer vers un autre écran n'interrompt pas la lecture. Un petit encadré situé dans le
coin inférieur gauche de la fenêtre principale demeure visible et affiche le titre et sa durée
de lecture. Vous pouvez cliquer sur cet encadré pour revenir à l'écran de navigation
musicale.
Cliquez sur l'entrée Récemment ajoutés ou Récemment lus sous l'entrée
principale Musique dans l'arborescence située à gauche pour afficher uniquement les
éléments récemment ajoutés ou lus. Les modifications ou les ajouts des 4 dernières
semaines sont affichés par défaut. Vous pouvez également choisir de montrer uniquement
les éléments d'aujourd'hui, d'hier, de la semaine dernière, etc.
L'option de configuration suivante est disponible dans l'en-tête de chaque écran de
navigation :
Zone d'édition
Recherche
Utilise la recherche par mots-clés pour rechercher des noms de fichier,
des artistes, des albums, etc.. Les résultats sont affichés dans la vue de
navigation détaillée.

Application Manuel Nero MediaHome
37 © 2018 Nero AG and Subsidiaries. All rights reserved.
5.1. Barre des tâches supérieure
Les options de configuration supplémentaires suivantes sont disponibles dans la barre des
tâches supérieure de l'écran de navigation musicale :
Curseur
Zoom
Zoome en avant ou en arrière dans la vue de navigation.
Disponible uniquement dans la vue d'ensemble.
Bouton Affiche tous les albums en vue miniature. Cette vue est sélectionnée par
défaut.
Bouton Affiche tous les albums dans une vue détaillée précisant l'artiste et la liste
des pistes ainsi que la pochette et le nom de l'album.
Bouton
Ouvre la barre latérale Infos sur le support dans la colonne droite de l'écran
qui affiche des informations relatives aux métadonnées de l'élément
sélectionné.
Cliquez de nouveau sur le bouton dans la barre des tâches supérieure pour
fermer l'onglet.
5.1.1. Infos sur le support
Ouvre l'onglet Infos sur le support dans la colonne droite de l'écran qui affiche des
informations concernant les métadonnées d'un élément sélectionné. Des informations
telles que le titre, l'album ou la durée apparaissent. Vous pouvez également modifier
certaines informations en cliquant dessus (par exemple Titre, Album et Genre).
Cliquez sur le bouton dans la barre des tâches supérieure pour afficher l'onglet.
Cliquez de nouveau sur le bouton dans la barre des tâches supérieure pour fermer l'onglet.
Les options de configuration suivantes sont disponibles dans l'onglet Infos sur le
support :
Bouton
Changer la
jaquette
Vous permet de remplacer la jaquette actuelle par une image de votre
disque dur, ou de supprimer la jaquette actuelle. Contrairement aux
jaquettes obtenues avec Gracenote, les images personnelles de votre disque
dur que vous définissez comme jaquettes peuvent être transférées vers des
périphériques mobiles. De plus, les jaquettes peuvent ne pas être disponibles
pour tous les albums. Vous pouvez donc utiliser cette fonction pour ajouter
une jaquette à ces albums.
Liste
déroulante
Genre
Vous permet de sélectionner un genre, soit pour l'album entier soit pour des
pistes séparées.

Application Manuel Nero MediaHome
38 © 2018 Nero AG and Subsidiaries. All rights reserved.
Option
Classement
Vous permet d'ajouter une note pouvant aller jusqu'à cinq étoiles à votre
élément. Le nombre d'étoiles s'affiche dans le coin inférieur droit des
éléments dans l'écran de navigation. Vous pouvez supprimer ou modifier à
tout moment la note attribuée aux éléments.
Cliquez sur l'entrée Éléments notés sous l'entrée principale (dans
l'arborescence située à gauche) pour afficher uniquement les éléments notés.
Volet
d'informations
Détails du
morceau
Affiche le débit binaire, la fréquence et les canaux de la piste sélectionnée.
5.2. Barre des tâches inférieure
Les options de configuration suivantes sont disponibles dans la barre des tâches inférieure
de l'écran de navigation musicale :
Bouton Ouvre une fenêtre de l'Explorateur Windows permettant de rechercher et
d'ouvrir des fichiers multimédia supplémentaires stockés sur votre
ordinateur.
Menu Affiche une entrée Sélection. Une fenêtre dans laquelle pouvez saisir le nom
de la nouvelle liste de lecture s'ouvre.
Menu
Affiche les listes de lecture existantes. Vous pouvez choisir d'ajouter votre
(vos) élément(s) ou piles à n'importe laquelle de vos listes de lecture
répertoriées.
Au moins un élément doit être sélectionné.
Bouton
Démarre la lecture des éléments ou des albums sélectionnés.
Si vous cliquez sur le bouton dans la vue générale en ayant sélectionné une
pile, la navigation détaillée s'affiche et la lecture du premier élément
démarre automatiquement. Les commandes de lecture se trouvent dans la
barre des tâches inférieure.
Menu Affiche les options de partage disponibles. Vous pouvez envoyer des
éléments par e-mail ou publier du contenu sur une communauté en ligne.
Au moins un élément doit être sélectionné.
Menu
Affiche davantage de fonctionnalités.
Menu Permet de sélectionner un périphérique sur lequel vous pouvez diffuser les
éléments sélectionnés.

Application Manuel Nero MediaHome
39 © 2018 Nero AG and Subsidiaries. All rights reserved.
Bouton Ouvre la fenêtre Gravure qui répertorie toutes les options de gravure
disponibles. Vous pouvez également choisir de copier un disque entier.
Bouton
/
Ajoute l'élément correspondant à la liste des éléments marqués ou le
supprime de cette liste.
Cliquez sur l'entrée Éléments marqués sous l'entrée
principale Musique dans l'arborescence située à gauche pour afficher
uniquement votre liste d'éléments marqués.
Au moins un élément doit être sélectionné.
Lorsque vous démarrez la lecture, les commandes de lecture se trouvent dans la barre des
tâches inférieure. Les options de configuration suivantes sont disponibles :
Bouton
Arrête la lecture.
Bouton
/
Accède à la piste suivante/précédente.
Si vous cliquez sur le bouton correspondant lorsque la dernière (première)
piste d'un album se termine, la lecture de l'album suivant (précédent)
commence.
Bouton
/ Démarre/interrompt la lecture des éléments ou des albums sélectionnés.
Bouton
Lit les éléments sélectionnés ou un album dans un ordre aléatoire.
Bouton Lit de nouveau l'élément, les titres sélectionnés, l'album ou la sélection en
cours de lecture.
Bouton Règle le volume. L'activation du bouton supplémentaire Muet en dessous
du curseur désactive la musique d'arrière-plan.
Bouton Ouvre la fenêtre Gravure qui répertorie toutes les options de gravure
disponibles. Vous pouvez également choisir de copier un disque entier.
Bouton
/
Ajoute l'élément correspondant à la liste des éléments marqués ou le
supprime de cette liste.
Cliquez sur l'entrée Éléments marqués sous l'entrée
principale Musique dans l'arborescence située à gauche pour afficher
uniquement votre liste d'éléments marqués.
Au moins un élément doit être sélectionné.
Menu
Affiche davantage de fonctionnalités.

Application Manuel Nero MediaHome
40 © 2018 Nero AG and Subsidiaries. All rights reserved.
5.2.1. Plus de fonctionnalités
Les entrées suivantes sont disponibles dans le menu de l'écran de navigation musicale :
Copier vers
Ouvre la fenêtre Copier les fichiers sélectionnés vers. Vous pouvez y
choisir le périphérique cible sur lequel vous souhaitez copier les fichiers
sélectionnés.
Au moins un élément doit être sélectionné. Un périphérique cible doit être
connecté.
Ouvrir avec
l'Explorateur
Windows
Ouvre l'Explorateur Windows dans une nouvelle fenêtre et y affiche le
chemin du répertoire dans lequel l'élément sélectionné est stocké sur votre
ordinateur.
Au moins un élément doit être sélectionné.
Obtenir les
informations
du morceau
Ouvre la fenêtre Obtenir les informations du morceau.
Grâce à Gracenote MusicID dans Nero MediaHome, vous pouvez identifier
des fichiers de musique à partir de n'importe quelle compilation audio. Des
métadonnées telles que l'artiste, le titre et le genre sont accessibles depuis la
base de données Gracenote et sont affichées dans Nero MediaHome. Les
métadonnées identifiées sont écrites sur les fichiers audio et rendues
disponibles. Votre collection musicale est ainsi correctement identifiée à
l'aide de toutes ces informations. Cette fonction est particulièrement utile
lorsque des fichiers audio ne sont pas nommés ou ne le sont que
partiellement.
Cliquez sur le bouton Accepter en bas à droite de la fenêtre pour
synchroniser les données trouvées avec vos fichiers.
Au moins un élément doit être sélectionné.
Éditer les
informations
du morceau
Ouvre la zone Infos sur le support.
Vous pouvez éditer des métadonnées - par ex., ajouter des données
manquantes dans les champs de saisie.
Au moins un élément doit être sélectionné.
Supprimer de
la
bibliothèque
Retire un élément ou une pile entière de la bibliothèque Nero MediaHome.
Les éléments resteront dans leur dossier d'origine sur votre disque dur.
Vous pouvez restaurer des fichiers supprimés vers la bibliothèque Nero
MediaHome en allant dans la catégorie Bibliothèque de la fenêtre Options.
Au moins un élément doit être sélectionné.
Supprimer du
disque dur
Supprime un élément ou une pile entière de la bibliothèque Nero
MediaHome et de votre ordinateur.
Au moins un élément doit être sélectionné.

Application Manuel Nero MediaHome
41 © 2018 Nero AG and Subsidiaries. All rights reserved.
5.3. Liste d'éléments marqués
Si vous pointez votre curseur sur la vignette d'une photo, d'une vidéo (écran Photos et
vidéos), d'un album ou d'un morceau de musique (écran Musique) une icône s'affiche
dans le coin supérieur droit. Activez l'icône pour marquer la vignette. De cette manière,
vous pouvez réaliser une sélection. Cliquez sur l'entrée Éléments marqués, située sous
l'entrée d'écran principal dans l'arborescence située à gauche, pour afficher uniquement
votre liste d'éléments marqués.
Cliquez de nouveau sur l'icône marquée par pour supprimer l'élément de la
liste Éléments marqués. Cliquez sur le bouton Supprimer tous les marqueurs dans la
barre des tâches supérieure de l'écran Éléments marqués pour supprimer toute la
présélection et commencer un nouvel échantillon. Une présélection peut s'avérer utile si
vous souhaitez démarrer un diaporama instantané qui affiche uniquement certaines
photos ou si vous voulez graver un CD audio avec des morceaux sélectionnés.
Vos photos et vidéos sélectionnées sont triées par défaut dans l'ordre dans lequel vous
avez ajouté manuellement les éléments. Cliquez sur le bouton dans la barre des
tâches supérieure pour modifier l'ordre de tri (réarrangement de l'affichage).
Lorsque vous double-cliquez sur une photo ou une vidéo dans votre liste de lecture, un
aperçu de la photo apparaît (écran Affichage de photos) ou l'écran Lecture (vidéos)
apparaît. La lecture d'une piste démarre lorsque vous double-cliquez dessus.
5.4. Sélections
Vos sélections existantes sont répertoriées sous l'entrée principale Musique de
l'arborescence située à gauche. Si vous cliquez sur l'une de vos sélections, le contenu
apparaît dans un ordre numéroté (l'ordre dans lequel vous avez ajouté les différentes
pistes ou les albums à la liste) dans la vue de navigation détaillée.
Si vous voulez créer des listes de lecture, cliquez sur le bouton dans la barre des
tâches inférieure de l'écran de navigation musicale. Une fenêtre dans laquelle pouvez saisir
le nom de la nouvelle liste de lecture s'ouvre.
Si vous souhaitez ajouter une piste supplémentaire à une liste de lecture existante, faites-
la simplement glisser depuis l'écran de navigation et déposez-la dans la liste de lecture
correspondante de l'arborescence.
Comme dans l'écran de navigation musicale, en double-cliquant sur un élément de la
navigation détaillée, vous en démarrez la lecture. Les commandes de lecture se trouvent
dans la barre des tâches inférieure. Basculer vers un autre écran n'interrompt pas la lecture.

Application Manuel Nero MediaHome
42 © 2018 Nero AG and Subsidiaries. All rights reserved.
Un petit encadré situé dans le coin inférieur gauche de la fenêtre principale demeure
visible et affiche le titre et sa durée de lecture. Vous pouvez cliquer sur cet encadré pour
revenir à la liste de lecture. Vous pouvez également ajouter de nouvelles pistes pendant
la lecture en arrière-plan de la liste en question.
5.5. Démarrage de la lecture de musique (Bibliothèque ou
sélection)
La condition suivante doit être remplie :
Les pistes souhaitées doivent être disponibles dans l'application.
Pour lire des pistes, des albums ou une sélection, procédez comme suit :
1. Si vous souhaitez lire des pistes ou un album :
a. Cliquez sur l'entrée principale Musique dans l'arborescence située à gauche.
L'écran de navigation musicale s'affiche.
b. Sélectionnez la pile, l'album ou la piste correspondante que vous souhaitez lire
et cliquez sur le bouton de la barre des tâches inférieure.
La lecture démarre. Basculer vers un autre écran n'interrompt pas la lecture. Un petit
encadré situé dans le coin inférieur gauche de la fenêtre principale demeure visible et
affiche le titre et sa durée de lecture. Vous pouvez cliquer sur cet encadré pour revenir
à l'écran de navigation musicale.
Si vous avez sélectionné votre album dans une pile qui en contient plusieurs, la lecture
se poursuit automatiquement avec l'album suivant. De même, si vous avez coché la
case d'une seule piste sur un album, la lecture se poursuit automatiquement avec les
pistes suivantes.
2. Si vous souhaitez lire une sélection :
a. Cliquez sur l'entrée de la liste de lecture sous l'entrée principale Musique dans
l'arborescence située à gauche.
b. Cliquez sur le bouton dans la barre des tâches inférieure.
La lecture démarre. Basculer vers un autre écran n'interrompt pas la lecture. Un petit
encadré situé dans le coin inférieur gauche de la fenêtre principale demeure visible et
affiche le titre et sa durée de lecture. Vous pouvez cliquer sur cet encadré pour revenir
à l'écran Liste de lecture.
Vous venez de démarrer la lecture de vos pistes, de vos albums ou d'une sélection.

Application Manuel Nero MediaHome
43 © 2018 Nero AG and Subsidiaries. All rights reserved.
5.6. Créer une sélection
Pour créer une sélection dans l'application, procédez comme suit :
1. Cliquez sur l'entrée principale Musique dans l'arborescence située à gauche.
L'écran de navigation musicale s'affiche.
2. Sélectionnez plusieurs pistes (vue de navigation détaillée) en appuyant sur la touche
[CTRL] de votre clavier et en la maintenant enfoncée tout en sélectionnant les pistes
souhaitées.
Si vous souhaitez ajouter à un album complet à votre sélection, cliquez sur la
pochette et tous les éléments de l'album seront sélectionnés. Si vous souhaitez ajouter
des piles entières à votre sélection, restez dans la vue générale de l'écran de navigation et
sélectionnez la pile désirée.
3. Sélectionnez l'entrée Liste de lecture dans le menu dans la barre des tâches
inférieure.
Une fenêtre s'ouvre.
4. Saisissez un nom pour votre nouvelle sélection dans le champ de saisie et cliquez sur
le bouton OK.
La nouvelle sélection s'affiche, ainsi que le contenu dans un ordre numéroté (l'ordre
dans lequel vous avez ajouté les pistes ou les albums à la liste). Une nouvelle entrée
est ajoutée à l'arborescence.
5. Si vous souhaitez ajouter davantage de pistes à votre sélection :
a. Revenez à l'écran de navigation musicale.
b. Sélectionnez une piste, une sélection de pistes, un album ou une pile.
c. Sélectionnez l'entrée Listes de lecture dans le menu déroulant dans la
barre des tâches inférieure.
Une fenêtre affiche la sélection existante.
d. Choisissez la sélection à laquelle vous souhaitez ajouter les pistes.
Le contenu est ajouté à votre sélection.
6. Si vous souhaitez modifier l'ordre des pistes de votre sélection, faites glisser les pistes
et déposez-les à la position de votre choix.

Application Manuel Nero MediaHome
44 © 2018 Nero AG and Subsidiaries. All rights reserved.
Vous venez de créer une sélection à partir d'une sélection individuelle de pistes. Vous
pouvez maintenant démarrer la lecture ou publier votre projet.

Application Manuel Nero MediaHome
45 © 2018 Nero AG and Subsidiaries. All rights reserved.
6. Diaporamas
Vos compilations de diaporamas sont répertoriées sous l'entrée
principale Diaporamas de l'arborescence ; vous pouvez toujours y ouvrir et y modifier des
créations existantes.
Si vous souhaitez créer des diaporamas supplémentaires, il existe plusieurs possibilités.
Cliquez sur le bouton Créer nouveau sur l'écran de navigation des diaporamas ou cliquez
sur le menu de la barre des tâches inférieure sur l'écran de navigation des
diaporamas, des photos ou des vidéos et sélectionnez l'entrée Diaporama. Dans les deux
cas, une fenêtre s'ouvre où vous pouvez saisir un nom pour le nouveau diaporama avant
qu'il ne soit affiché dans l'écran Diaporama et répertorié sous l'entrée
principale Diaporamas dans l'arborescence située à gauche.
Sur chaque écran Diaporama se trouvent une zone d'aperçu destinée à prévisualiser les
éléments uniques de la compilation de diaporamas et une bande de miniatures dans la
zone supérieure de l'écran. Si vous cliquez sur l'un des boutons de la zone Personnaliser
le diaporama sur la gauche, la fenêtre Personnaliser le diaporama s'ouvre. Vous pouvez
choisir entre plusieurs modèles, ajouter des titres, parcourir pour trouver votre musique
de fond personnelle ou adapter le volume de la musique de fond. Le modèle actuellement
sélectionné (le cas échéant) est également visible dans la vignette située à l'extrême droite
et à l'extrême gauche de la bande de miniatures.
La bande de miniatures affiche tous les éléments de votre diaporama. Vous pouvez
parcourir les éléments de la bande de miniatures à l'aide des boutons et situés à
droite et à gauche. Cliquez sur une vignette pour sélectionner la photo ou la vidéo
correspondante et l'afficher dans la zone de contenu. Vous pouvez également passer à la
photo suivante ou revenir à la photo précédente en cliquant sur les boutons et à
gauche et à droite d'un élément dans la zone de contenu. Faites glisser une image
miniature sur la bande et déposez-la à la position de votre choix pour modifier l'ordre des
éléments dans votre diaporama.
Les boutons suivants sont disponibles dans la bande des miniatures :
Ajouter
des
éléments
Ouvre Nero MediaBrowser. Vous pouvez sélectionner des photos et des vidéos à
ajouter au diaporama.
Consultez le chapitre correspondant pour en savoir plus sur les manipulations
de Nero MediaBrowser.

Application Manuel Nero MediaHome
46 © 2018 Nero AG and Subsidiaries. All rights reserved.
Développe l'affichage de la bande des miniatures en plein écran. Cet aperçu
peut s'avérer utile lorsque vous réorganisez les éléments de votre diaporama
dans un ordre précis.
Cliquer sur le bouton Réduire la table de montage séquentiel pour diminuer à
nouveau la taille de la bande des miniatures.
6.1. Barre des tâches supérieure
Les options de configuration supplémentaires suivantes sont disponibles dans la barre des
tâches supérieure de l'écran Diaporama :
Curseur
Zoom Zoome en avant ou en arrière dans la vue de navigation.
Bouton Affiche tous les projets dans une vue miniatures. Cette vue est sélectionnée par
défaut.
Bouton Affiche tous les projets dans une vue détaillée qui affiche les titres ainsi qu'un
aperçu sous forme de miniatures, classé par catégorie (diaporamas, albums,
cartes, etc.).
Bouton
Ouvre l'onglet Infos sur le support dans la colonne droite de l'écran qui affiche
des informations relatives aux métadonnées de l'élément sélectionné. S'ils sont
disponibles, vous pouvez consulter des détails tels que la date de création ou le
type.
Cliquez de nouveau sur le bouton dans la barre des tâches supérieure pour
fermer l'onglet.
6.2. Barre des tâches inférieure
Les options de configuration supplémentaires suivantes sont disponibles dans la barre des
tâches inférieure de l'écran de navigation des diaporamas :
Bouton Ouvre une fenêtre de l'Explorateur Windows permettant de rechercher et
d'ouvrir des fichiers multimédias supplémentaires stockés sur votre ordinateur.
Menu
Ouvre une fenêtre où vous pouvez saisir un nom pour votre nouvelle
compilation avant qu'elle ne soit affichée sous l'entrée
principale Diaporamas dans l'arborescence située à gauche ainsi que dans la
vue générale.
Bouton Affiche un aperçu plein écran de l'album photo sélectionné ou lit votre
compilation de diaporamas.
Bouton
Ouvre votre compilation existante dans l'écran d'édition correspondant.

Application Manuel Nero MediaHome
47 © 2018 Nero AG and Subsidiaries. All rights reserved.
Menu Affiche les options de partage disponibles. Vous pouvez envoyer des éléments
via e-mail ou publier du contenu sur une communauté en ligne.
Au moins un élément doit être sélectionné.
Menu
Affiche davantage de fonctionnalités.
Bouton Vous permet de sélectionner un périphérique sur lequel vous pouvez diffuser les
éléments sélectionnés.
Bouton Ouvre la fenêtre Gravure qui répertorie toutes les options de gravure
disponibles. Vous pouvez également choisir de copier un disque entier.
6.2.1. Plus de fonctionnalités
Les entrées suivantes sont disponibles dans le menu de l'écran Projets :
Nero
Video
Déplace le diaporama dans Nero Video pour une édition d'expert.
Disponible uniquement avec l'installation de Nero Classic. Nero Video est une
application installée automatiquement au cours de la procédure d'installation
principale de votre programme. Veuillez consulter le manuel utilisateur pour
obtenir les instructions complètes.
Uniquement disponible pour les diaporamas.
Supprimer
un projet
Supprime un élément de Nero MediaHome et de son dossier sur votre
ordinateur.
Au moins un élément doit être sélectionné.
Renommer
Ouvre la zone d'édition du titre dans lequel vous pouvez saisir le nouveau nom
que vous souhaitez attribuer à l'élément.
Un élément doit être sélectionné.
Enregistrer
sous
Vous permet d'enregistrer votre diaporama au format de fichier vidéo.
Un élément doit être sélectionné.
6.3. Barre des tâches inférieure (Écran Diaporama)
Lorsque vous ouvrez un diaporama pour le modifier, l'écran Diaporama apparaît.
Les options de configuration suivantes sont disponibles dans la barre des tâches
inférieure :
Bouton Affiche l'écran Édition de photos dans lequel vous pouvez afficher, modifier et
améliorer vos photos.

Application Manuel Nero MediaHome
48 © 2018 Nero AG and Subsidiaries. All rights reserved.
Au moins un élément doit être sélectionné. Disponible uniquement pour les
photos.
Bouton
Démarre la lecture du diaporama en plein écran.
Menu Affiche les options de partage disponibles. Vous pouvez publier des
diaporamas sur une communauté en ligne.
Menu Affiche l'entrée Enregistrer sous qui vous permet d'enregistrer votre
diaporama en tant que fichier vidéo.
Bouton
Nero Video Ouvre Nero Video pour pouvoir modifier votre diaporama.
Bouton Vous permet de sélectionner un périphérique sur lequel vous pouvez diffuser
les éléments sélectionnés.
Bouton Ouvre la fenêtre Gravure qui répertorie toutes les options de gravure
disponibles. Vous pouvez également choisir de copier un disque entier.
Bouton
/ Fait pivoter l'élément sélectionné de 90° vers la gauche ou vers la droite.
Bouton Supprime un élément sélectionné de votre compilation.
6.4. Fenêtre Personnaliser le diaporama
La fenêtre Personnaliser le diaporama s'ouvre lorsque vous cliquez sur l'un des boutons
de la zone Personnaliser le diaporama située à gauche de l'écran Diaporama. Trois
onglets sont disponibles dans la fenêtre, correspondant aux boutons de la
zone Personnaliser le diaporama.
6.4.1. Thèmes
Vous pouvez choisir plusieurs modèles de diaporama à gauche de l'onglet Thèmes, dans
la fenêtre Personnaliser le diaporama. Sélectionnez un modèle pour afficher un aperçu
animé dans la partie supérieure droite de l'onglet. En outre, les options de configuration
suivantes sont disponibles :
Case à cocher
Appliquer des effets
de panorama et zoom
aux images
Active des effets de panorama et zoom et des transitions de fondu
entre les images. Cet effet apporte au diaporama une impression
de mouvement supplémentaire.

Application Manuel Nero MediaHome
49 © 2018 Nero AG and Subsidiaries. All rights reserved.
Si la case n'est pas cochée, l'assistant ignore les effets de
panorama et zoom.
6.4.2. Titres
Les options de configuration suivantes sont disponibles dans l'onglet Titres de la
fenêtre Personnaliser le diaporama :
Case à cocher
Passer l'intro
Passe l'introduction du thème sélectionné et démarre le diaporama
directement à la première photo.
Case à cocher
Passer la
conclusion
Passe la conclusion du thème sélectionné et termine le diaporama
directement après la dernière photo.
Zone de saisie
Titre
d'ouverture
Affiche le texte par défaut du titre d'introduction du modèle sélectionné.
Vous pouvez modifier ce texte. Les autres attributs de texte tels que la
police et l'alignement sont définis par le modèle et ne peuvent pas être
modifiés.
Zone de saisie
Titre de
clôture
Affiche le texte par défaut du titre de conclusion du modèle sélectionné.
Vous pouvez modifier ce texte. Par opposition au texte d'introduction, les
sauts de ligne sont autorisés. Les autres attributs de texte tels que la police
et l'alignement sont définis par le modèle et ne peuvent pas être modifiés.
6.4.3. Musique et durée
Les options de configuration supplémentaires suivantes sont disponibles dans
l'onglet Musique et durée de la fenêtre Personnaliser le diaporama :
Zone
possédant une
zone d'édition
Durée de la
diapo
Définit la durée par défaut des images fixes de votre diaporama. La durée
minimale possible est de une seconde, la durée maximale est de
60 secondes. La durée par défaut est de trois secondes.
Zone avec case
à cocher et
curseur
Son de la
vidéo
Indique le niveau du volume de l'audio ajouté par le modèle, par opposition
au niveau du volume de toutes les autres pistes audio déjà disponibles dans
le plan chronologique (par exemple, le son d'un fichier vidéo). Si vous ne
déplacez pas le curseur, la vidéo et la musique de fond ont le même
niveau audio. Si vous préférez couper le son de la musique du film, cochez
la case au-dessus du curseur.

Application Manuel Nero MediaHome
50 © 2018 Nero AG and Subsidiaries. All rights reserved.
Zone avec
menu
déroulant
Musique de
fond
Spécifie la source de la musique de fond. La musique du thème est utilisée
par défaut. Vous pouvez également sélectionner l'entrée Utiliser votre
musique si vous préférez votre propre musique, ou désactiver la musique
de fond.
6.5. Création d'un diaporama
La condition suivante doit être remplie :
Les photos souhaitées sont disponibles dans le groupe de bibliothèques Photos et
vidéos.
Pour créer un diaporama, procédez comme suit :
1. Cliquez sur l'entrée principale Photos et vidéos dans l'arborescence située à gauche.
L'écran de navigation parmi les photos et vidéos s'ouvre.
2. Sélectionnez les photos ou vidéos (vue de navigation détaillée), ou une ou plusieurs
piles entières (vue générale) que vous souhaitez ajouter à votre diaporama.
3. Sélectionnez l'entrée Diaporama dans le menu de la barre des tâches inférieure.
Une fenêtre s'ouvre.
4. Saisissez un nom pour votre nouveau diaporama dans la zone d'édition et cliquez sur
le bouton OK.
Le nouveau diaporama s'affiche dans l'écran Diaporama. La bande de miniatures
affiche tous les éléments que vous avez sélectionnés.
5. Si vous souhaitez ajouter davantage d'éléments à votre diaporama :
a. Cliquez sur le bouton Ajouter des éléments.
Nero MediaBrowser s'ouvre.
b. Choisissez les photos et les vidéos souhaitées et cliquez sur le bouton Ajouter.
c. Cliquez sur le bouton Fermer.
Les photos ou les vidéos sont ajoutées à la fin du diaporama.
6. Si vous souhaitez changer l'ordre des éléments de votre diaporama, faites glisser une
miniature sur la bande et déposez-la à la position souhaitée.

Application Manuel Nero MediaHome
51 © 2018 Nero AG and Subsidiaries. All rights reserved.
7. Si vous souhaitez personnaliser votre diaporama, choisissez votre thème de diaporama
favori dans la zone Personnaliser le diaporama. (Procédez comme expliqué au
chapitre Personnaliser votre diaporama.)
Vous venez de créer un diaporama. Vous pouvez maintenant démarrer la lecture ou
publier votre projet.
6.6. Enregistrement du diaporama en tant que fichier vidéo
Nero MediaHome vous permet d'enregistrer vos diaporamas sous forme de fichiers vidéo.
Vous pouvez ainsi créer des fichiers que vous pouvez lire sur votre ordinateur ou sur de
nombreux autres périphériques en fonction du format de sortie sélectionné.
La condition suivante doit être remplie :
Vous venez de créer un diaporama.
Pour sauvegarder un diaporama en tant que fichier vidéo, procédez comme suit :
1. Cliquez sur l'entrée principale Diaporamas dans l'arborescence située à gauche.
L'écran de navigation des diaporamas s'affiche.
2. Sélectionnez le diaporama désiré dans l'arborescence.
L'écran [nom du diaporama] s'affiche.
3. Cliquez sur l'entrée du menu > Enregistrer sous dans la barre des tâches inférieures.
La fenêtre Enregistrer le diaporama sous s'ouvre.
4. Sélectionnez le nom, le format et la résolution désirés et le dossier cible dans lequel
enregistrer votre fichier vidéo.
5. Cliquez sur le bouton OK.
Vous avez enregistré votre diaporama en tant que fichier vidéo.

Application Manuel Nero MediaHome
52 © 2018 Nero AG and Subsidiaries. All rights reserved.
7. Navigation et lecture d'un CD audio
Le contenu d'un disque inséré dans le lecteur de disques est ajouté à la liste de lecture
lorsque vous sélectionnez l'entrée Lecteur de disques optiques correspondante dans
l'arborescence située à gauche. Le lecteur de disque optique intégré de Nero
MediaHome prend en charge la lecture de DVD et de CD.
La lecture de DVD et la gravure de DVD-Video est disponible uniquement si Nero
MediaHome DVD Pack est installé sur votre ordinateur.
Nero MediaHome DVD Pack est automatiquement inclus dans Nero Classic et Nero
Platinum. Si vous utilisez une autre version de Nero MediaHome, le module
complémentaire ne fait pas partie de l'application.
En outre, Nero MediaHome permet d'importer facilement des fichiers multimédias
depuis des disques de données. Les options d'importation s'affichent lorsque vous
sélectionnez le disque correspondant.
Les pistes d'un CD audio, par exemple, sont répertoriées dans la vue de navigation
détaillée. Comme dans l'écran de navigation musicale, en double-cliquant sur un élément
de la navigation détaillée, vous en démarrez la lecture. Les commandes de lecture sont
ensuite affichées dans la barre des tâches inférieure. Basculer vers un autre écran
n'interrompt pas la lecture. Un petit encadré situé dans le coin inférieur gauche de la
fenêtre principale demeure visible et affiche le titre et sa durée de lecture. Vous pouvez
cliquer sur cet encadré pour revenir à l'écran de navigation du CD audio.
Outre les commandes de lecture, un menu déroulant est disponible dans la barre des
tâches inférieure. Les entrées suivantes sont disponibles :
Obtenir des
informations
sur le CD
Obtenir des informations sur le CD grâce à Gracenote.
Grâce à Gracenote MusicID, Nero MediaHome peut identifier des fichiers de
musique. L'identification peut se faire sur l'intégralité d'un CD audio original.
Des métadonnées telles que l'artiste, le titre et le genre sont accessibles
depuis la base de données Gracenote et sont affichées dans Nero
MediaHome. Les métadonnées identifiées sont écrites sur le fichier musical et
rendues disponibles. Votre collection musicale est ainsi correctement
identifiée à l'aide de toutes ces informations.

Application Manuel Nero MediaHome
53 © 2018 Nero AG and Subsidiaries. All rights reserved.
Éditer les
informations
du CD
Ouvre la fenêtre Modifier les informations du CD.
Vous pouvez éditer des métadonnées - par ex., ajouter des données
manquantes dans les champs de saisie. Cliquez sur le bouton Accepter en
bas à droite de la fenêtre pour synchroniser les données avec vos fichiers.
Importer des
pistes /
Importer un
CD
Lance l'extraction des pistes sélectionnées ou de tout le CD audio.
7.1. Démarrage de la lecture du CD audio
Pour lire les chansons d'un CD audio, procédez comme suit :
1. Insérez le CD audio choisi dans le lecteur de disque optique de votre ordinateur.
2. Cliquez sur l'entrée correspondant au CD audio dans l'arborescence située à gauche.
L'écran de navigation musicale s'affiche. La liste des pistes apparaît dans la navigation
détaillée.
3. Sélectionnez les pistes que vous voulez lire et cliquez sur le bouton dans la barre
des tâches inférieure.
La lecture démarre.
Basculer vers un autre écran n'interrompt pas la lecture. Un petit encadré situé dans le
coin inférieur gauche de la fenêtre principale demeure visible et affiche le titre et sa
durée de lecture. Vous pouvez cliquer sur cet encadré pour revenir à l'écran de
navigation musicale.
Vous venez de démarrer la lecture de votre CD Audio.
7.2. Extraction d'un CD audio
Pour extraire des pistes uniques ou l'intégralité d'un album à partir d'un CD audio,
procédez comme suit :
1. Introduisez le CD audio correspondant dans le lecteur de disques de votre ordinateur.
2. Cliquez sur l'entrée correspondant au CD audio dans l'arborescence située à gauche.
L'écran de navigation du CD audio s'affiche.
3. Si vous souhaitez extraire une seule piste, sélectionnez cette piste.

Application Manuel Nero MediaHome
54 © 2018 Nero AG and Subsidiaries. All rights reserved.
4. Si vous souhaitez extraire plusieurs pistes, appuyez sur la touche CTRL tout en
sélectionnant les pistes désirées.
5. Si vous souhaitez extraire l'album entier, cliquez sur l'image de la pochette de l'album
(ou sur l'espace réservé de la pochette) pour sélectionner toutes les pistes.
6. Cliquez sur l'entrée > Importer les pistes / Importer le CD sur la barre des tâches
inférieure.
Le processus d'extraction commence. Le fait de passer à un autre écran n'interrompt
pas l'extraction. Un petit encadré dans le coin inférieur gauche de la fenêtre principale
demeure visible et affiche la progression.
Lorsque l'extraction est terminée, la bibliothèque est mise à jour.
Vous venez d'enregistrer des pistes ou l'intégralité d'un album à partir d'un CD audio
sur votre ordinateur.

Application Manuel Nero MediaHome
55 © 2018 Nero AG and Subsidiaries. All rights reserved.
8. Lecture vidéo depuis un disque
Le contenu d'un disque inséré dans le lecteur de disques est ajouté à la liste de lecture
lorsque vous sélectionnez l'entrée Lecteur de disques optiques correspondante dans
l'arborescence située à gauche. Vous pouvez lire vos vidéos ici. Le lecteur de disque
optique intégré de Nero MediaHome prend en charge la lecture de DVD et de CD. La
lecture en cours et la barre des tâches sont affichées. Il est possible de basculer en plein
écran.
Certaines des fonctionnalités mentionnées ici ne sont disponibles que si Nero
MediaHome Playback est installé sur votre ordinateur. Nero MediaHome Playback lit
toutes les vidéos de votre bibliothèque, quel qu'en soit le format.
Nero MediaHome Playback est automatiquement inclus dans Nero Classic et Nero
Platinum. Si vous utilisez une autre version de Nero MediaHome, le module
complémentaire ne fait pas partie de l'application.
La lecture de DVD et la gravure de DVD-Video est disponible uniquement si Nero
MediaHome DVD Pack est installé sur votre ordinateur.
Nero MediaHome DVD Pack est automatiquement inclus dans Nero Classic et Nero
Platinum. Si vous utilisez une autre version de Nero MediaHome, le module
complémentaire ne fait pas partie de l'application.
Il est possible de démarrer la lecture de contenu des Blu-ray et AVCHD dans Nero
MediaHome. Cette fonction n'est cependant disponible que si Nero 3D Blu-ray est installé
sur votre ordinateur.
Choisissez un titre AVCHD dans votre bibliothèque Nero MediaHome ou l'entrée de
lecteur de disque optique contenant le Blu-Ray Disc voulu inséré (dans l'arborescence)
pour ouvrir le Nero Blu-ray Player supplémentaire dans une fenêtre séparée. Veuillez
consulter le manuel utilisateur de Nero Blu-ray Player pour obtenir les instructions
complètes.
Une fois la lecture démarrée, les options de configuration suivantes sont disponibles dans
la barre des tâches supérieure :
Bouton Adapte l'élément affiché à la taille de la zone de contenu. Les
proportions sont préservées.

Application Manuel Nero MediaHome
56 © 2018 Nero AG and Subsidiaries. All rights reserved.
Bouton Affiche un élément en plein écran.
Avant de démarrer la lecture, l'option de configuration suivante est disponible dans la
barre des tâches inférieure :
Démarre la lecture.
Extraire un disque
avec Nero Recode
Vous permet d'extraire votre film avec Nero Recode.
Disponible uniquement avec une installation de suite Nero. Nero
Recode est une application installée automatiquement au cours de la
procédure d'installation principale de votre programme. Veuillez
consulter le manuel utilisateur pour obtenir les instructions complètes.
Une fois la lecture démarrée, une miniature de la vidéo en cours de lecture et sa durée
s'affichent dans la partie inférieure gauche de l'écran. Tout comme lorsque vous démarrez
la lecture d'une vidéo ou de musique depuis votre bibliothèque, les commandes de lecture
se trouvent dans la barre des tâches inférieure. Le bouton supplémentaire affiche le
menu principal du disque.
Le menu déroulant propose les entrées suivantes :
Ajuster la vidéo à
l'écran
Adapte l'élément affiché à la taille de la zone de contenu. Les
proportions sont préservées.
Aller à Titre(s)
Démarre la lecture du titre ou du chapitre sélectionné. Sélectionnez un
titre ou un chapitre correspondant dans la liste affichée.
Audio Affiche toutes les langues disponibles pour la lecture audio.
Sous-titres
Affiche ou supprime les sous-titres. Vous avez le choix parmi toutes les
langues disponibles.
Angle
Change la perspective de la caméra si différentes perspectives sont
disponibles sur la vidéo correspondante.
Affichage à l'écran
activé / désactivé
Affiche des données audio et vidéo sur l'écran de lecture, telles que la
fréquence d'échantillonnage sortante et la vitesse de décodage.
Éjecter Éjecte le disque du lecteur.
Cliquez sur le bouton dans la partie supérieure gauche de l'écran (en-tête) pour
revenir à l'écran précédent.

Application Manuel Nero MediaHome
57 © 2018 Nero AG and Subsidiaries. All rights reserved.
9. Nero MediaHome comme serveur multimédia
Nero MediaHome peut servir de serveur multimédia sur votre réseau domestique. Cela
signifie que vous pouvez diffuser le contenu de votre bibliothèque multimédia sur les
périphériques pris en charge ou accéder à votre bibliothèque multimédia depuis ces
périphériques. Généralement, tous les périphériques DLNA qui se trouvent sur votre
réseau sont pris en charge par Nero MediaHome – cela inclut notamment les postes de
télévision, les consoles de jeu, les lecteurs Blu-ray, les tablettes et les smartphones.
La catégorie Diffusion en continu de la fenêtre Options vous permet de configurer le
serveur multimédia Nero MediaHome ainsi que toutes les options utiles. Elle comprend
trois grandes zones : la zone Serveur multimédia, la zone Paramètres de serveur
multimédia et la zone Qualité de diffusion de diaporama.
La zone Serveur multimédia vous permet d'activer et de désactiver le serveur
multimédia.
La zone Paramètres de serveur multimédia inclut diverses options concernant les
contenus multimédia et l'accès aux périphériques. Les options de configuration suivantes
sont disponibles :
Zone d'édition
Nom du
serveur
multimédia
Permet de modifier le nom par lequel Nero MediaHome est représenté sur
votre téléviseur et les autres périphériques.
Si vous souhaitez accéder au serveur multimédia Nero MediaHome depuis
votre téléviseur, vous devez rechercher le nom saisi ici.
Cases à cocher
Sélectionner le
contenu à
partager
Permet de sélectionner le type de contenu multimédia que vous souhaitez
partager.
Cases à cocher
Transcodage
Permet de sélectionner le type de contenu multimédia que vous souhaitez
transcoder. Les photos sont transcodées au format JPEG avec une
résolution de 1 920 x 1 080 pixels. La musique est transcodée au format
LPCM.
Liste avec cases
à cocher et
boutons
Contrôle de
l'accès au
périphérique
Permet de sélectionner à quels périphériques le serveur multimédia Nero
MediaHome peut ou ne peut pas accéder. Vous pouvez également
supprimer ou restaurer des périphériques.

Application Manuel Nero MediaHome
58 © 2018 Nero AG and Subsidiaries. All rights reserved.
Champs
d'option
Port
Permet de sélectionner le port utilisé pour la diffusion en continu.
La zone Qualité de diffusion de diaporama vous permet de définir la qualité avec
laquelle votre diaporama est diffusé sur votre périphérique.
9.1. Nero Play to TV
La fonctionnalité Nero Play to TV vous permet de diffuser des fichiers vidéo sur votre
poste de télévision DLNA et sur d'autres périphériques DLNA tels que les lecteurs Blu-ray
et les consoles de jeu. Cela signifie que vous pouvez commencer à lire un fichier vidéo
dans Nero MediaHome et ce fichier apparaîtra sur votre poste de télévision. Vous pouvez
même arrêter la lecture et modifier le périphérique cible : la lecture reprend là où vous
vous êtes arrêté.
Pour diffuser des fichiers vidéo sur un périphérique, cliquez sur le menu de la barre
des tâches inférieure et sélectionnez le périphérique désiré.
Cette fonctionnalité est disponible uniquement si Nero MediaHome Play to TV est
installé.
9.2. Nero Slideshow to TV
La fonctionnalité Nero Slideshow to TV vous permet de diffuser des diaporamas sur votre
poste de télévision DLNA et sur d'autres périphériques DLNA sans avoir à exporter les
diaporamas en tant que fichier vidéo. Vous pouvez même sélectionner votre propre thème
et votre propre musique. Le diaporama sera ensuite converti en vidéo en temps réel.
Pour diffuser un diaporama sur un périphérique, cliquez sur le menu de la barre des
tâches inférieure et sélectionnez le périphérique désiré.
Cette fonctionnalité est disponible uniquement si Nero MediaHome Play to TV est
installé.

Application Manuel Nero MediaHome
59 © 2018 Nero AG and Subsidiaries. All rights reserved.
10. Périphériques
Pour résumer, Nero MediaHome prend en charge l'importation simple de fichiers
multimédia à partir de tous les périphériques mobiles connectés à votre ordinateur -
même si le périphérique n'est pas encore enregistré dans la base de données Nero. L'app
vous apporte une flexibilité d'utilisation maximale pour tous vos périphériques et vous
permet de profiter au maximum de votre vie numérique.
Certaines des fonctionnalités mentionnées ici sont limitées ou ne sont disponibles
que si Nero MediaHome Sync est installé sur votre ordinateur.
Nero MediaHome Sync est automatiquement inclus dans Nero Platinum. Si vous
utilisez une autre version de Nero MediaHome, le module complémentaire ne fait pas
partie de l'application.
Pour chaque périphérique connecté, une entrée [Nom du périphérique] est disponible
dans l'arborescence dès que vous le connectez à votre ordinateur. Nero
MediaHome affiche le nom du périphérique fourni par les propriétés système du
périphérique. Sélectionnez le bouton Paramètres du périphérique à côté de l'entrée
principale Périphériques (dans l'arborescence à gauche) pour ouvrir la
fenêtre Paramètres du périphérique dans laquelle vous pouvez configurer les options
d'exportation et copier les fichiers multimédia de votre ordinateur sur le périphérique
connecté.
Cliquez sur le bouton Éjecter du périphérique à droite de l'entrée [Nom du
périphérique] correspondante pour retirer votre périphérique en toute sécurité.
Lorsque vous cliquez sur l'entrée [nom du périphérique], le contenu multimédia du
périphérique, ainsi que les informations sur le périphérique, apparaissent dans trois
onglets différents. Les options de configuration suivantes sont disponibles :
Onglets
Photos et vidéos
/ Musique
Permet de parcourir le contenu multimédia du périphérique connecté.
Utilisez les boutons d'option pour afficher uniquement les nouveaux
fichiers qui n'ont pas encore été importés dans Nero
MediaHome (Afficher les nouveaux fichiers) ou pour afficher tous les
fichiers multimédia (Parcourir).
Onglet
Infos
Permet d'afficher la capacité totale et la capacité utilisée de votre
périphérique. Vous pouvez également modifier son nom d'affichage.

Application Manuel Nero MediaHome
60 © 2018 Nero AG and Subsidiaries. All rights reserved.
Bouton
Sélectionner
tout
Sélectionne tous les fichiers.
Uniquement disponible sur les onglets Photos et
vidéos et Musique avec le bouton d'option Afficher les nouveaux
fichiers sélectionné.
Bouton
Importer
Permet d'importer les fichiers sélectionnés.
Uniquement disponible sur les onglets Photos et
vidéos et Musique avec le bouton d'option Afficher les nouveaux
fichiers sélectionné.
L'aperçu et la rotation des photos ainsi que la lecture de vidéos, de photos (diaporama
instantané) et de musique sont possibles directement sur le périphérique.
Veuillez noter que par opposition aux éléments stockés sur votre ordinateur, la
fonction d'évaluation (Favoris) n'est pas disponible pour des fichiers qui se trouvent sur
des disques ou qui sont enregistrés sur un périphérique amovible.
10.1. Onglet Paramètres du périphérique
La fenêtre Paramètres du périphérique vous permet de définir les options qui sont
appliquées lorsque vous exportez des fichiers multimédia sur un périphérique.
Sélectionnez le bouton Paramètres du périphérique à côté de l'entrée
principale Périphériques (dans l'arborescence à gauche) pour ouvrir la
fenêtre Paramètres du périphérique. Si vous avez connecté plusieurs périphériques,
sélectionnez le périphérique souhaité dans la partie gauche de la fenêtre pour afficher la
zone Paramètres du périphérique correspondante.
Les options de configuration suivantes sont disponibles dans la zone Paramètres du
périphérique :
Menu déroulant
Musique
Permet de sélectionner la qualité à laquelle les fichiers exportés seront
convertis. Vous pouvez également choisir de ne pas convertir les fichiers.
Menu déroulant
Photo
Permet de sélectionner le format de fichier dans lequel les fichiers
exportés seront convertis. Vous pouvez également choisir de ne pas
convertir les fichiers.
Menu déroulant
Vidéo
Permet de sélectionner la résolution à laquelle les fichiers exportés seront
convertis. Vous pouvez également choisir de ne pas convertir les fichiers.
Case à cocher
Activer la
conversion
haute qualité
Permet d'activer la conversion en haute qualité.

Application Manuel Nero MediaHome
61 © 2018 Nero AG and Subsidiaries. All rights reserved.
10.2. Importation à partir d'un périphérique ou d'un disque de
données
Nero MediaHome vous propose une option d'importation pratique de vos fichiers
multimédias, comme les photos ou les vidéos, depuis un périphérique connecté ou un
disque de données.
Pour importer des fichiers multimédias depuis un périphérique connecté ou un disque de
données, procédez comme suit :
1. Connectez le périphérique désiré ou insérez le disque de données dans le lecteur de
disque optique de votre ordinateur.
2. Cliquez sur l'entrée correspondante dans l'arborescence située à gauche.
L'écran de navigation s'affiche.
3. Sélectionnez le catalogue que vous souhaitez parcourir (Photos et
vidéos ou Musique) dans la barre des tâches supérieure.
4. Sélectionnez le bouton d'option Afficher les nouveaux fichiers sous la barre des
tâches supérieure.
Tous les fichiers qui ne sont pas encore dans la bibliothèque Nero
MediaHome apparaissent.
5. Sélectionnez les fichiers à importer.
6. Cliquez sur le bouton Importer.
La fenêtre Importer s'ouvre.
7. Si vous souhaitez placer les fichiers multimédias importés dans un album, sélectionnez
les cases respectives puis sélectionnez un album dans le menu déroulant.
8. Si vous souhaitez importer automatiquement les nouveaux fichiers avec les paramètres
choisis dans la fenêtre Importer, sélectionnez la case correspondante.
9. Si vous souhaitez importer les fichiers multimédias dans un dossier spécifique,
recherchez ce dosser dans la zone Plus d'options.
10. Cliquez sur le bouton Importer en bas à droite.
Le processus d'importation démarre. Une barre d'état s'affiche dans la partie inférieure
gauche de la fenêtre principale et affiche la progression du processus d'importation.

Application Manuel Nero MediaHome
62 © 2018 Nero AG and Subsidiaries. All rights reserved.
Lorsque le processus d'importation s'est terminé avec succès, les fichiers sont
automatiquement affichés dans l'écran de navigation correspondant.
Vous venez d'importer des fichiers multimédias depuis un périphérique connecté ou
un disque de données.

Application Manuel Nero MediaHome
63 © 2018 Nero AG and Subsidiaries. All rights reserved.
11. Partager et graver
Lorsque vous cliquez sur le bouton ou dans la barre des tâches inférieure de l'un
des écrans de navigation, toutes les options de publication et de gravure de Nero
MediaHome s'affichent.
Le menu Partager via affiche les options de partage disponibles. Au moins un
élément doit être sélectionné dans l'écran de navigation. Les entrées suivantes sont
disponibles :
Ouvre la fenêtre E-mail. Vous pouvez joindre le ou les fichiers originaux ou
redimensionnés (sélectionnez la case d'option correspondante) à un nouvel
e-mail dans votre application de messagerie par défaut. Les informations
sur la taille estimée du fichier apparaissent entre crochets.
Communautés
en ligne
Ouvre la fenêtre Envoi vers la communauté Nero, à laquelle vous pouvez
vous connecter via votre compte et publier votre fichier ou compilation
actuels sur une communauté en ligne.
Les options de gravure suivantes sont disponibles dans la fenêtre Gravure :
DVD-Video Crée une vidéo sur DVD lisible sur tous les lecteurs DVD.
AVCHD Crée une vidéo sur disque AVCHD lisible sur un lecteur Blu-ray.
CD audio Crée un CD audio lisible sur tous les lecteurs CD audio.
Disque MP3
Crée un disque MP3 avec vos morceaux préférés lisible par tous les PC ou
périphériques prenant en charge les MP3.
Disque de
données
Crée un disque de données qui peut être utilisé pour enregistrer tout type
de fichiers ainsi que des dossiers complets.
Lorsque vous cliquez sur le bouton de la barre des tâches inférieure, vous
basculez vers la gravure avancée dans Nero Burning ROM.
Copier un
disque Crée une copie d'un disque entier.
Lorsque vous sélectionnez votre option de gravure préférée, vous basculez vers un écran
de gravure ou de copie. Vous pouvez présélectionner des éléments dans l'écran de
navigation avant de choisir l'option de gravure désirée et ajouter plus de fichiers après
avoir basculé vers l'écran de gravure/copie. La taille totale du projet s'affiche pour votre
information. Sélectionnez le lecteur à partir du menu déroulant Graveur et cliquez sur le
bouton Gravure dans la partie inférieure droite de l'écran pour démarrer le processus de
gravure. Une barre d'état s'affiche et indique la progression.

Application Manuel Nero MediaHome
64 © 2018 Nero AG and Subsidiaries. All rights reserved.
Au lieu de publier votre diaporama dans Nero MediaHome, vous pouvez déplacer la
compilation inachevée vers Nero Video pour une édition d'expert. Choisissez le bouton >
entrée Modifier une vidéo à l'aide de Nero Video dans la barre des tâches inférieure pour
déplacer la sélection.
La lecture de DVD et la gravure de DVD-Video est disponible uniquement si Nero
MediaHome DVD Pack est installé sur votre ordinateur.
Nero MediaHome DVD Pack est automatiquement inclus dans Nero Classic et Nero
Platinum. Si vous utilisez une autre version de Nero MediaHome, le module
complémentaire ne fait pas partie de l'application.
La gravure de vidéos haute définition et de diaporamas sur des disques BDMV ou
AVCHD est uniquement disponible si Nero MediaHome HD Burn est installé sur votre
ordinateur. Du matériel adapté supplémentaire est nécessaire.
Nero MediaHome HD Burn est automatiquement inclus dans Nero Classic et Nero
Platinum. Si vous utilisez une autre version de Nero MediaHome, le module
complémentaire ne fait pas partie de l'application.