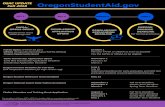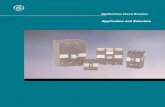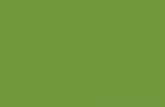Application manual: Price Information Industrial ... · Opens the manual application version check...
Transcript of Application manual: Price Information Industrial ... · Opens the manual application version check...

Application manual: Price Information Industrial Networking (INET)
© BELDEN CDT European Shared Services BV 28.05.2020 Author: Heinz Naleppa Content overview Page 1
Price Information Industrial Networking (INET)
Release 1.8.4 [202000618]
Valid as of 01.04.2020

Application manual: Price Information Industrial Networking (INET)
© BELDEN CDT European Shared Services BV 28.05.2020 Author: Heinz Naleppa Content overview Page 2
Page Content
3 Installation
6 Overview & Product Tree View
8 Entering and editing customer data
10 Shopping cart functions
13 Lists: Display price list
14 Lists: Display log file
15 Lists: Other lists
16 Products: Single display (Hardware & Services)
17 Products: Hardware detail view
19 Products: Services detail view
21 Configurators: Common functions & Configurator Overview & Search Option
24 Configurators: OpenRAIL (RS20,RS22,RS30,RS32,RS40) & Ruggedized (RSR20,RSR30) & Bobcat (BRS20 > BRS56)
25 Configurators: OpenRAIL Power Family (RSP, RSPL & RSPS)
26 Configurators: BAT Wireless Family (BAT-R)
27 Configurators: BAT Wireless Family (BAT450-F, BAT867-R) & EAGLE Security Router (EAGLE20, 30, 40)
28 Configurators: EAGLEONE Security Router / TOFINO Xenon Security Appliance
29 Configurators: MICE Switch (MS20, MS30), Media Module (MM2, MM3) & Backplane (MB20)
30 Configurators: MSP Switch (MICE Switch Power: MSP30, MSP32)
31 Configurators: MSP Media Module (MICE Switch Power: MSM2, MSM4)
32 Configurators: MACH1020/1030 (MAR1020,1022,1030,1032,1120,1122,1130,1132)
33 Configurators: MACH1040 (MAR1040,1042,1140,1142)
34 Configurators: OpenRAIL Power Enhanced (RSPE)
35 Configurators: OpenRAIL Power Enhanced Media Modules (RSPM)
36 Configurators: GREYHOUND 1020/1030 Switch (GRS) / Media Module (GRM)
38 Configurators: GREYHOUND 1040 Switch (GRS ) / Media Module (GMM) / Power Supply (GPS)
40 Configurators: EESX Embedded Ethernet Switch Extreme (EESX), RED25 Redundancy Switch (RED25)
SPIDER III Entry Level Switch (SPIDER-SL, SPIDER-PL)
41 Configurators: OCTOPUS II (OS20, OS30) & OCTOPUS III (OS3)
43 Configurators: MIPP Modular Industrial Patch Panel (MIPP)
44 Configurators: GarrettCom DX940 / DX940e Series
45 Configurators: Tools - Configuration Check
47 Version & Update Check
49 Uninstall
50 F.A.Q.
All terms and instructions in this manual refer to the Microsoft Windows operating systems XP, Vista, 7, 8, 8.1. and 10
Contents
Thank you for using the Price Information Industrial Networking (INET) application.
This application manual contains complete instructions for installation and use. The help texts are also available within the program if you click the <Help> button in the various dialogs.

Application manual: Price Information Industrial Networking (INET)
© BELDEN CDT European Shared Services BV 28.05.2020 Author: Heinz Naleppa Content overview Page 3
Installation The Price Information Industrial Networking (INET) is a JAVA application. You need a current version of the JAVA runtime environment (JRE) installed on your computer to use it. The JRE is also needed for example to use the web interfaces of our managed switches, On demand you can download the JRE from here: http://java.com/download For Windows XP, 7,8 and 10 the application is installed using a standard setup routine to make the installation as simple as possible. A JAVA web start variant is available for other operating systems such as MacOS or Linux. At least the Wide SXGA (1600x900 pixel) resolution is recommended as screen resolution. Ideally, use a screen with a Full HD resolution (1920 x 1080 pixels), which is often referred to as HD1080.
Windows Please follow these steps to install the application using the standard setup routine on Windows. (Please remove any previously installed version before running the installation file (see here).)
Go to to our website http://www.hirschmann.com/en/Spezial/InIT-Price-List/ and click the <Setup Download> button to download the current version of the installation program "PriceListSetup.zip". Unzip the file and start the installation file "PriceListSetup.exe". Select your language and you will then be guided through the installation. After the installation you can open the application using either the "Hirschmann Price Info App" shortcut in the start menu and or the desktop icon named "Hirschmann Price Info App".
Other operating systems Go to our web site http://www.hirschmann.com/en/Spezial/InIT-Price-List/ and click the <Webstart-Download> button. Your system now suggests to open the file “PriceList.jnlp” with „JAVA™ Web Start Launcher (Standard)“. Confirm this proposal and click the <OK> button. After this a security warning will appear. Please confirm that you trust the signature which is embedded in the application. We have officially verified this signature to avoid any risk for you. To avoid further questions at each start of the application please also mark the check box “Always trust content of this provider”. Then click the <Execute> button.

Application manual: Price Information Industrial Networking (INET)
© BELDEN CDT European Shared Services BV 28.05.2020 Author: Heinz Naleppa Content overview Page 4
Installation The first time you start the application you have to enter your “access code” and your address data. You have received your “access code” by mail. Please enter it exactly as printed. Please contact your Belden sales representative if you do not yet have an “access code”. After this the window for your customer data opens automatically. When you also enter your email address in the organisation data (1) you will be able to use the shopping cart feature.
Your data is used only to reply on your feedback or inquiry mail. The mails which are created by the application will be forwarded to the standard email program of your computer, but they are not sent automatically. You can modify the mail to your needs before-hand. If you do not enter address data at this point you can use the application anyway but the shopping cart feature cannot be used. The first “check box” controls whether you would like to use the old overview instead of the new product tree view. With the next start the application then shows the old overview as it was available until the application ver-sion 1.6.5 RC2 [20180305]. However, it is recommended to use the new tree view as for future versions the old overview possibly might no more be available. The second “check box” only is available if the new tree view is checked. It controls whether the new tree view should be displayed immediately after the main window when the application starts. This saves you at least one click on the big red start button in the main window... ;-) The third “check box” either defines a “CrLf” (new line) or a semi colon (;) as delimiter character for the clipboard function of all configurators. If you have a partner discount (2) for the INET products you can type it here as well and save it. (more details can be found here)

Application manual: Price Information Industrial Networking (INET)
© BELDEN CDT European Shared Services BV 28.05.2020 Author: Heinz Naleppa Content overview Page 5
Installation The privacy policy (3) is explained in this window and you have to agree to it by checking the check box below when you want to make use of the shopping cart feature. Please also check that you have registered your email address in this case. Save your data with a click On the <Save> button. The program will check your input and complains if necessary. Then you can use the price list application.
A special feature of the program is that you can also use it “offline” without an internet connection after a successful installation. However automatic checking for updates can only take place when you are connected with the internet and the <Web Catalog> button of course also only works when you are online.
Privacy Policy The privacy policy is explained in this window and you can agree to it by checking the check box below. Without your agreement you cannot use the shopping cart function and no data is stored by BELDEN. Disclaimer Hirschmann cannot be held liable for any damage arising in connection with the use of the Price Information Industrial Networking (INET) application under any circumstances. This application uses Google Analytics, a web analytics service provided by Google, Inc. Personal data will not be transferred to the servers of Google. Just each start of the application will be added to a total counter in combination with your country code. The data which is sent from the application to Google will not be associated with any other data held by Google.

Application manual: Price Information Industrial Networking (INET)
© BELDEN CDT European Shared Services BV 28.05.2020 Author: Heinz Naleppa Content overview Page 6
Overview window This dialog is the new main overview of the application. A click on the big red <START> but-ton opens the new product tree view window (see below and page 6) Below you find various buttons: <My data> Here you can edit your address data and your partner discount or change the display language of the program. <Release notes> Displays a report of the recent pro-gram changes. <Version> Opens the manual application version check dialog. <Shop> Opens the shopping cart window. <Feedback> Creates an email where you can give feedback about the new application overview. <Exit> Quits the application.
Product Tree View The new tree view displays the complete INET product portfolio in three bands of the window. On the left you will see a hierar-chy tree as you know it e.g. from the Explorer of your Windows computer. In the middle you will find the product groups with an image and a short text which are related to the selected entry in the tree. On the right side you will find var-ious buttons which are explained on the next page in details. The product groups which are displayed in the middle show up to three little buttons at the bottom. The <V> button only appears when there are further sub groups available for a group. Clicking it “dives” into these sub groups and simultaneously the selection in the tree on the left side is set accordingly. Alternatively you can also just make a click on the product group image to dive one level deeper inside the product hierarchy. As soon as you are in a sub group you can get back to a higher level again by clicking the <blue arrow up> button below the tree or you just make a click on a higher level entry in the tree itself. The <Glasses> button switches the view in the middle band to a table of the products which be-long to this group. (See screenshot on the next page)
The <Magic wand> button opens all freely configurable product series which are associated to the current product group in a new window. (see also here )

Application manual: Price Information Industrial Networking (INET)
© BELDEN CDT European Shared Services BV 28.05.2020 Author: Heinz Naleppa Content overview Page 7
Product Tree View When you have switched to the list view using the <Glasses> button you will find a search field above the table named <Quick filter>. You can use it to search in the table for any item fast and easy. You can open a product with a double click in its single display. (see here) You can export the list to MS-Excel by clicking the appropriate button below the table. You can close the list view with a click on the <Back to hierarchy overview> button and you will be back in the hier-archy view again.
Each product group always also contains all products and configurators of all its subordinate groups. So, if you click the top node “All products” of the hierarchy tree you will see one group only in the middle and a click on the <Glasses> button in this group then will display all products of course. The <Magic wand> button reacts in the same way which then offers all configurators in a new window.
You will find several buttons below the hierarchy tree to expand or collapse either all entries or the currently selected entry of the hierarchy tree only. There also is a button to maximise this window to your screen size. At the right side of the window you will find these buttons: <Price list> Opens a product list which can be filtered extensively and from which you can open any product with a double click to show it in a single product window. (see here)
<Hardware> Opens a search dialog for hardware. (see here & here) <Services> Opens a search dialog for services (see here & here) <Show all configurators> Opens a window with all product series which can be freely configured (see here)
<Tools> Opens a window to verify configuration codes. (see here) <Log book> Opens a list where you can query all price changes. (see here) <Other lists> Opens a list where you can find other useful data for the products. (see here) <Manual> Opens this manual from the Hirschmann website.

Application manual: Price Information Industrial Networking (INET)
© BELDEN CDT European Shared Services BV 28.05.2020 Author: Heinz Naleppa Content overview Page 8
Entering and editing customer data This dialog is used for the maintenance of your customer data. 1. Organisation data Please enter your organisation data in the left table. All fields must be filled in. If your currency is not €uros then you can type in your currency and set an exchange rate factor accordingly. When you also enter your email address in the organisation data (1) you will be able to use the shopping cart features. Your data is used only to reply on your feedback or inquiry mail. The mails which are created by the application will be forwarded to the standard email program of your computer, but they are not sent automatically. You can modify the mail to your needs beforehand. If you do not enter your email address data at this point you can use the application anyway but the shopping cart feature then cannot be used. The "Language" combo box allows you to change the display language of the program. Please restart the program to activate the language selection. The "Product Focus" combo box allows you the specify your product focus. The program then immediately displays products of your focus only in the price list window. You can change or remove this "pre filter" at any time. Simply double click the combo box to remove the setting. The check boxes (bottom left) The first “check box” controls whether you would like to use the old overview instead of the new product tree view. With the next start the application then shows the old overview as it was available until the application ver-sion 1.6.5 RC2 [20180305]. However, it is recommended to use the new tree view as for future versions the old overview possibly might no more be available. The second “check box” only is available if the new tree view is checked. It controls whether the new tree view should be displayed immediately after the main window when the application starts. This saves you at least one click on the big red start button in the main window... ;-) The third “check box” either defines a “CrLf” (new line) or a semi colon (;) as delimiter character for the clipboard function of all configurators. The <Update> button opens the manual database update check dialog. (see here)

Application manual: Price Information Industrial Networking (INET)
© BELDEN CDT European Shared Services BV 28.05.2020 Author: Heinz Naleppa Content overview Page 9
Entering and editing customer data 2. Discounts You can store your eventually given INET discount in the right table. Select a discount group from the combo box and enter your discount in the field right next to it. This must be a number between 1 and 99 with-out the percentage sign !
Then click the green <+> button to add the discount to the discount list. You can change your discount at any time. Please proceed as follows:
• Double click the entry in the discount list which you want to change.
• Change the discount value in the field right next to the combo (number btw, 1 & 99 without %).
• Click the <Save> button below the combo box. You can cancel the discount editing at any time by clicking on the <Revert> button. Delete an entry from the discount list by selecting it with one click and then click the <Delete> button below the discount list. 3. Privacy Policy The privacy policy (3) is explained in this window and you have to agree to it by checking the check box below when you want to make use of the shopping cart feature. Please also check that you have registered your email address in this case. 4. Save & Exit Save your data with a click on the <Save> button. The program will check your input and complains if necessary. If the input is valid the window will be closed automatically. You can also close this window without saving by simply clicking the <Exit> button.

Application manual: Price Information Industrial Networking (INET)
© BELDEN CDT European Shared Services BV 28.05.2020 Author: Heinz Naleppa Content overview Page 10
Shopping cart function The shopping cart is an option of the application to store products, configurations and solutions, which you then can email to request for more information or to request a quote from your BELDEN sales representative. In order to use the shopping cart, you must have given your consent to the privacy policy (3) in the user data and you must have entered your email address. Only if both conditions are met, the shopping cart button appears in this window and also all other windows of the application. In every product window of the application you then will see additionally these two buttons.
In order to add an article, a configured product or a complete solution to the shopping cart, click on the appropriate <Add to cart> button (white shopping cart symbol) in the respective windows of the products. For individual products or configured products, you will be prompted to enter a quantity. In the case of complete solutions, the quantities of products required for a complete solution are automatically set. You can have the shopping cart displayed at any time by clicking on the <Show Cart> button (blue shopping cart symbol). You can also access the shop-ping cart directly via the user data window. At the top left there are three buttons to control the display of the list of shopping cart items:
• Show open entries only Displays only the items that you have not yet sent by e-mail (The column "SEND_DATE" is empty)
• Show closed entries only Displays only the items that you have already sent by e-mail (The column "SEND_DATE" is filled with a date value)
• Show all cart entries Shows all items

Application manual: Price Information Industrial Networking (INET)
© BELDEN CDT European Shared Services BV 28.05.2020 Author: Heinz Naleppa Content overview Page 11
Shopping cart function If you send the contents of the shopping cart by mail, The column "SEND_DATE" will be filled with the current date for all items, which means that these items will no longer be considered "open". If you want to mark an item as "open" again, click once on the corresponding line in the list and you can then reset the request date (SEND_DATE) in the editor under the list by clicking on the red <X> button on the right. On the other hand, you can also set the request date (SEND_DATE) for an item by clicking on the green <V> button to the right, so that this item is NOT to be requested and thus marked as completed. You can also change the quantity or the discount or enter a note in the editor later. For complete configuration solutions, the note always includes its name, so that it is also clear which items be-long to it. You can save the data of an item in the editor, or also delete or reset an item. Simply click on the corresponding buttons <Save>, <Delete> or <Reset>. You can change the discount of all items in one action by clicking on the button with the <green arrow> above the column with the discounts. Enter the desired discount (a number between 1 and 99, without percentage sign!) in the command prompt and confirm the entry by clicking on the <OK> button or by pressing the ENTER key. You will immediately see that all items in the list now show the discount entered. Double clicking a line opens the product in its associated price list window. To the right of the editor you will find the following buttons:
• Clear cart This will delete the contents of the shopping cart completely
• Copy to Clipboard Copy the contents of the shopping cart to the clipboard for further use as a plain text block
• Export as CSV file This exports the contents of the shopping cart as a CSV file, for further use, for example. in MS-Excel or other similar programs
• Create cart request mail By clicking on this button, an email will be generated and automatically opened in your default email program

Application manual: Price Information Industrial Networking (INET)
© BELDEN CDT European Shared Services BV 28.05.2020 Author: Heinz Naleppa Content overview Page 12
Shopping cart function The request mail only contains a prepared default text in which you can select the following options:
• You want to be contacted by the BELDEN sales representative who is responsible for you
• You want to get more information about the
articles from product management
• You want to get more information about the
articles from product management Of course you can also change or complete the text according to your needs. Due to the security guidelines of most e-mail programs it is not possible to add data to this prepared e-mail. Therefore the PL-application has automatically saved the shopping cart as a CSV file. At the same time, it also opened the directory where this file <shoppingCart.csv> was saved. (This directory is usually located in your user directory in the subfolder <pricelist>.) Now all you need to do is to "drag" this file from there into your message to attach it to the mail. The advantage of this method is that this file can be easily processed by your BELDEN sales representative, because all relevant data for your request is included. In addition, the PL application has also copied the shopping cart to the clipboard so that you can insert this text block alternatively into the mail text using the key combination CTRL-V. All items in the shopping cart have now been given a date for the request date (SEND_DATE) so that they are no longer listed as open.
Even if you do not send the shopping cart by e-mail, the data will be retained when the program is exited and will remain available to you unchanged when you restart the application.

Application manual: Price Information Industrial Networking (INET)
© BELDEN CDT European Shared Services BV 28.05.2020 Author: Heinz Naleppa Content overview Page 13
Lists: Display price list This dialog shows a list of all price list products. FILTER The list can be extensively filtered with the criteria in the header. Criteria which are shown as text fields react directly to the ENTER key and filter the list immediately. Criteria which are shown as combo boxes need a click on the <Find it!> button after the selection.
A selected value in a combo box can be removed with just a double click on the combo box.
The <-> buttons next to Product number, Product name, PMGrp (product main group), Product hierarchy
number and Status are so-called tri-state buttons which successively display three different values when clicked. They influence how the list is sorted:
▬ no order
▲ ascending order
▼ descending order All filter criteria can be removed with a click on the <Reset> button. DISPLAY You can open the product in the single price window by double clicking a row in the list or by highlighting a row with a click and then clicking the big button in the left hand bottom corner. You can export the list as a delimited text file (csv) with a click on the <Export as Ascii flat file> button. The program generates a pdf file with a click on the <PDF preview/print> button. FURTHER OPTIONS With the top right button you can maximise the window to full screen or revert to the original size again.

Application manual: Price Information Industrial Networking (INET)
© BELDEN CDT European Shared Services BV 28.05.2020 Author: Heinz Naleppa Content overview Page 14
Lists: Display log book This dialog displays the price list log book. Below the buttons in the top right corner you can see the validation date of the current price list and directly below the date of the previous price list which is necessary for all output options except the first one. You can select from these options:
• All log book entries
• New products since the previous price list
• Deleted products since the previous price list
• Rising prices since the previous price list
• Price reductions since the previous price list Select an option in the top left options frame and then click the <Load> button. You can export the list as a delimited text file (csv) with a click on the <Export> button. With the top 2nd right button you can maximise the window to full screen or revert to the original size again.

Application manual: Price Information Industrial Networking (INET)
© BELDEN CDT European Shared Services BV 28.05.2020 Author: Heinz Naleppa Content overview Page 15
Lists: Display other lists. This dialog displays other lists. The button <References> loads a list of products into the table which basically are configurable items, but which are also having a so-called speaking short name and their own Hirschmann part number. You can open any item to show more details with just a double click on its line in the table. You can select from these options:
• Preferences All products with preference zone, sign and date as well as supplier indicator
• Weights All products with gross and net weight and the weight measure
• Export data All products with country and region of origin, commodity code and EAN code number
• URLs (German) (Deep Link to the product in the eCatalog)
• URLs (English) (Deep Link to the product in the eCatalog)
• All in one All data together in one list Select an option in the top left options frame and then click the <Load> button. You can export the list as a delimited text file (csv) with a click on the <Export> button.

Application manual: Price Information Industrial Networking (INET)
© BELDEN CDT European Shared Services BV 28.05.2020 Author: Heinz Naleppa Content overview Page 16
Products: Single display (Hardware & Services) This dialog can be opened with a click either on the <Hardware> or <Service> button in the main over-view below the caption “Price list - Single products”. This is for example useful if you know the product number or name more precisely. Simply enter a Hirschmann part number or only a part of it into the search field on top of the list. You can also enter a product name or a part of it Start searching by either pressing the ENTER key or by clicking the <Finder> button. A product list which matches your search key will be displayed immediately.
The search key automatically is used with the so-called wildcards so that e.g. the input “Spider” will display all Spider products no matter what comes next after the key word “Spider”.
Open a product in a single view either with a double click or by selecting it in the list and the clicking the button with the green checkmark symbol.
You will again see this dialog in the views for the single hardware or service products if start searching for another product from there. (see here and here)

Application manual: Price Information Industrial Networking (INET)
© BELDEN CDT European Shared Services BV 28.05.2020 Author: Heinz Naleppa Content overview Page 17
Products: Hardware detail view This dialog shows a single hardware product with all price list details. It is divided into five blocks:
• Product data
• List price
• Services
• Customer data
• Actions
• Shopping cart PRODUCT DATA In this block you will find all important product data like product code, name, EAN code, delivery time etc. The name has a yellow background and can be double clicked. This will open a summary of the product data as a PDF file. In case the product is configurable the related configurator will be opened and the order code is expanded automatically. LIST PRICE Here you will find the list price of the product. If you have set another currency in your personal settings you will also find the list price in this currency. SERVICES In this block you can select a service for the product. Usually the most common services is already pre-selected. A service either has an own fixed price or it has a percentage factor which is used for calculation via the list price of the hardware product. This e.g. is the case for all the warranty extensions. Also here the price is displayed additionally in a possibly given other currency. CUSTOMER DATA This block shows your partner price which was calculated based on the discount you have provided in your personal data. The two discount buttons can be used to calculate either the partner or the list price with additional discounts. Click on the <Discount partner price> button and simply enter an additional discount for your partner price. The result of this calculation is displayed below the button. Click on the <Discount list price> button and simply enter an additional discount for the list price. The result of this calculation is displayed below the button. Click the buttons again to remove the additionally calculated prices from the display. Also here the prices are displayed additionally in a possibly given other currency.

Application manual: Price Information Industrial Networking (INET)
© BELDEN CDT European Shared Services BV 28.05.2020 Author: Heinz Naleppa Content overview Page 18
Products: Hardware detail view ACTIONS You can search for another product by entering a product code or name or any part of it and then click the <Finder> button. The Quick Finder dialog opens with a hit list where you can select the desired product with a double click. It will be displayed immediately in this window. SHOPPING CART Add the product to your shopping cart or show the content of your shopping cart. The <Log file> button opens an overview of all price changes. The <PDF> button generates a summary of the product as a PDF file. The <eCatalog> button refers to the product page in the internet. This of course only is possible when you are online. The <Clipboard> button copies some data to the clipboard for further use in another context. The <Camera> button copies a screenshot to the clipboard. The <Printer> and the <Calculator> buttons should be self explaining.
Key for the status field:
J >>>> = new product since the previous price list N <<>> = normal product L <<<< = expired product (please note the last order and the last delivery dates)

Application manual: Price Information Industrial Networking (INET)
© BELDEN CDT European Shared Services BV 28.05.2020 Author: Heinz Naleppa Content overview Page 19
Products: Services detail view This dialog shows a single service product with all price list details. It is divided into five blocks:
• Product data
• Prices
• Scales
• Service Price Calculation
• Shopping cart
• Actions PRODUCT DATA In this block you will find all important product data like product code, name, EAN code, delivery time etc. PRICES Here you will find the list price and the partner price of the product. If you have set another currency in your personal settings you will also find the prices in this currency. For service products which are based on a percentage factor of a hardware product the price fields will show %% and the price must be calculated in the bottom left block "Service Price Calculation" by selecting a hardware product. SCALES Some service products imply a price scale. The scales are shown here and the first column always displays the quantity from which the scale price or percentage becomes effective. SERVICE PRICE CALCULATION This block only is visible when you have selected a service product which has a percentage instead of a fixed price. You have to select a hardware product from the list. The service price is calculated using the given percentage of the service and the list price of the selected hardware product. It will be displayed immediately right next to the list. The partner factor indicates by how much the service price additionally will be reduced. (currently 0.9 as factor = 10 %) Also here the prices are displayed additionally in a possibly given other currency. SHOPPING CART Add the product to your shopping cart or show the content of your shopping cart.

Application manual: Price Information Industrial Networking (INET)
© BELDEN CDT European Shared Services BV 28.05.2020 Author: Heinz Naleppa Content overview Page 20
Products: Services detail view ACTIONS You can search for another product by entering a product code or name or any part of it and then click the <Finder> button. The Quick Finder dialog opens with a hit list where you can select the desired product with a double click. I will be displayed immediately in this window. The <Log file> button opens an overview of all price changes. The <PDF> button generates a summary of the product as a PDF file. The <eCatalog> button refers to the product page in the internet. This of course only is possible when you are online. The <Clipboard> button copies some data to the clipboard for further use in another context. The <Camera> button copies a screenshot to the clipboard. The <Printer> and the <Calculator> buttons should be self explaining.
Key for the status field:
J >>>> = new product since the previous price list N <<>> = normal product L <<<< = expired product (please note the last order and the last delivery dates)

Application manual: Price Information Industrial Networking (INET)
© BELDEN CDT European Shared Services BV 28.05.2020 Author: Heinz Naleppa Content overview Page 21
Configurators: Similarities The Price Information Industrial Networking (INET)application configurators may initially appear to be different but they are very similar in structure and usage. Basically there are always two options to check an order code: Option 1 Assemble the desired product with the aid of the combo boxes or selection fields. Once you have filled in all mandatory fields click the <Check Config !> button. If you start with the first parameter the options for many other parameters will be set automatically. Option 2 Click the < Input Config ! > button, enter a valid order code in the input field and then click the < Explode Config ! > button once. The < Check Config ! > button checks your configuration and an advisory message re-ports possible errors. Once all parameters have been set correctly, the order code and the Hirschmann order number appear. Right next to them you will also find some so-called actions buttons:
<Services> For selection of guarantee extensions, installations, etc. (clicking the button once more will close the services again. see also here) <PDF> Preview or print the configuration in clear words as a PDF document <Screenshot> Make a screen copy and copy it to the clipboard <Specs> Preview a simple text based description of the configuration in clear words <Clipboard> Copy order code, Hirschmann number and prices to the clipboard A double click on the order code or the Hirschmann code copies this one
to the clipboard only.
Depending on the layout the list price is displayed either to the left or top in the lower or the right part of the dialog. If the assembled configuration exists as a fixed Hirschmann order number you can open the article in the price list dialog with the spy glass symbol button. Safe the current configuration as "your" configuration by clicking the <Safe> button right next to the <My configurations> button. With this button you can retrieve your configurations afterwards. The <eCatalog> button refers to the product page in the internet. This of course only is possible when you are online.
Shopping cart Add the product to your shopping cart or show the content of your shopping cart. In a single configurator window only the current con-figured product is added while in a configuration solution window all products of the solution are added to the shopping cart.

Application manual: Price Information Industrial Networking (INET)
© BELDEN CDT European Shared Services BV 28.05.2020 Author: Heinz Naleppa Content overview Page 22
Configurators: Similarities In the customer data area you will find your price for the current configuration. The two buttons <Rebate partner price> and <Rebate list price> can be used to easily calculate additional discounts. Clicking once more on the buttons removes the calculations results again.
Please note that a renewed code check is necessary whenever the order code displayed in the centre or on top of the dialog is shown in RED ! This is the case for example when a parameter in an existing code is changed !
Reset the dialog to the initial settings by clicking the <Reset Config !> button once.
You can reset single parameters in many configurators by simply double clicking the related combo box. By this other combo boxes will be updated and then might allow more selections. So you can change an already existing configuration without the need to reset the whole configurator. Clicking the <Services> button displays a selection of services in the lower part of the dialog where normally your customer data is displayed. Usually the most common services is already pre-selected.
A service either has an own fixed price or it has a percentage factor which is used for calculation via the list price of the configured product. This is for example the case for all the warranty extensions. Simply select any service with the combo box. The price will be calculated and displayed automatically. The partner factor indicates how much the price additionally will be reduced. (current factor = 0,9 = 10 %)
Please note that all buttons and many other components in this window provide a tool tip text which will be displayed as soon as you hover over them with the mouse cursor.
All Configurators show a button with a „reading glasses“ symbol. This button allows to open any other configurator from within a configurator window. It can be used to easily compare different configurable products side by side on the screen. It is also possible to open more than just two configurators at once, effectively there is no limit, provided the screen space is big enough. However, for more than two or three at once a 4K screen is required to really arrange the windows without overlapping or more than just one screen has to be connected to the computer. The screenshot to the right shows this option on a 4K screen.

Application manual: Price Information Industrial Networking (INET)
© BELDEN CDT European Shared Services BV 28.05.2020 Author: Heinz Naleppa Content overview Page 23
Configurators: Overview & Search You will find all configurable product series in an overview by clicking the button <Show all configurators> at the right side of the application´s product tree window (see page 5). This opens a window which displays all se-lectable parameters and components of all freely configurable product series in an overview. Select a product series from the table on the left of the screen and the complete overview then appears on the right. You can copy the data displayed to the clipboard by clicking on the clipboard button at the top. On the left of the screen you can also find product series which provide complete solutions or which can be opened via a family overview. This overview also allows you to search for keywords. Enter a search term in the FINDER at the top and confirm with the Enter key or click the search button. The table then only shows the product series found where the search term applies. The parameters and components for those series where the search term applies are additionally highlighted in yellow. You can double click on these components to open the configurator where the selected component then will be set automatically in the configurator and where all other parameter selections also will be restricted depending on this component selection.
You can also call this screen from any configurator by clicking the help button. The screen contains the correct pre-selection in the product series table when it opens. You cannot switch to another series or use the search function whilst in this mode.

Application manual: Price Information Industrial Networking (INET)
© BELDEN CDT European Shared Services BV 28.05.2020 Author: Heinz Naleppa Content overview Page 24
Configurators: OpenRAIL (RS20, RS22, RS30, RS32, RS40) This configurator uses standard combo boxes for the selection of the individual parameter values.
Configurators: OpenRAIL Ruggedized (RSR20, RSR30) Click onto the red <START> button, to start the configurator. You have to start with parameter no. 1. The parameters are located in a circle counter clock-wise around the picture of the switch. As soon as you have made a selection in any parameter many other parameters will be set with default values which mostly will fit your needs. Furthermore all parameters which are already set will be connected with a red circle line. The last gap between parameter 14 and 1 can only be closed with a click onto the button < Check Config ! >. If the data of all parameters fit together the circle will be closed and his colour changes to blue. In addition to that the switch starts flashing.
Configurators: BOBCAT (BRS20 >>> BRS56) This configurator uses standard combo boxes for the selection of the individual parameter values.
You can turn the animations on or off simply by using the check box right next to or above the code elements.
The program reminds this setting and the next time you start it and use this configurator it automatically sets the animations to the last status.

Application manual: Price Information Industrial Networking (INET)
© BELDEN CDT European Shared Services BV 28.05.2020 Author: Heinz Naleppa Content overview Page 25
Configurators: OpenRAIL Power Family (RSP, RSPL & RSPS) This product family contains three variants:
• RSP Rail Switch Power
• RSPL Rail Switch Power Lite
• RSPS Rail Switch Power Smart You can also open them via the related family window from the configurator overview window (see here) Open any configurator by simply clicking on any of the RSP, RSPL or RSPS images to start your configuration using a pre-defined most wanted variation. Click on the buttons below the images to start your configuration initially without any pre-definition. The configurators of this family all use standard combo boxes for the selection of the individual parameter values. (The screenshot to the right shows the RSP configurator as example)
The image of the switch will only be displayed after the selection of certain parameters

Application manual: Price Information Industrial Networking (INET)
© BELDEN CDT European Shared Services BV 28.05.2020 Author: Heinz Naleppa Content overview Page 26
Configurators: BAT Wireless Family (BAT-R, BAT450-F, BAT867-R) This product family contains three variants:
• BAT-R Wireless switch for use in robust outdoor applications as well as in hazardous areas
• BAT450-F Wireless access point for WWAN, LET, Ethernet
• BAT867-R Wireless access point or client with up to 867 Mbps data transmission You can also open them via the related family window from the configurator overview window (see here) Open any configurator by simply clicking on any of the BAT-R, BAT450-F or BAT867_R images to start your configuration using a pre-defined most wanted variation. Click on the buttons below the images to start your configuration initially without any pre-definition. The configurators of this family all use standard combo boxes for the selection of the individual parameter values. You have to start with parameter no. 2. As soon as you have made a selection in any parameter many other parame-ters will be set with default values which mostly will fit your needs.
The image of the switch will only be displayed after the selection of certain parameters

Application manual: Price Information Industrial Networking (INET)
© BELDEN CDT European Shared Services BV 28.05.2020 Author: Heinz Naleppa Content overview Page 27
Configurators: BAT Wireless Family (BAT450-F, BAT867-R) You have to start with parameter no. 2. also in the BAT450-F and BAT867-R configurator. As soon as you have made a selection in any parameter many other parameters will be set with default values which mostly will fit your needs.
Configurators: EAGLE Security Router (EAGLE20, EAGLE30, EAGLE40) These configurators use standard combo boxes for the selection of the individual parameter values. In the EAGLE20/30 configurator in the initial state you still can see a “fire” behind the “firewall”. With each parameter you set the
firewall will be build higher and higher.
The final click onto the < Check Config ! > button closes the last hole in the wall with an image of an EAGLE20/30 switch. The EAGLE40 configurator starts with a grey background colour. This remains grey until you click the <Check Config! > button to verify the configuration and to calculate the price. If everything is correct and the price could be calculated the background changes and is now blue. As soon as you change any parameter, the background turns grey again until you click the aforementioned Check button again.

Application manual: Price Information Industrial Networking (INET)
© BELDEN CDT European Shared Services BV 28.05.2020 Author: Heinz Naleppa Content overview Page 28
Configurators: EAGLE One Security Router (EagleOne) This configurator uses standard combo boxes for the selection of the individual parameter values.
Best choice is to start with parameter number one (product),
As soon as you have made a selection in parameter number one many other parameters will be set with default values which mostly will fit your needs.
You can reset single parameters by making a double click on the combo box. This sometimes is useful to avoid a complete reset of your current config-
uration if you have selected a parameter value which automatically influences other parameter values and then blocks the selection due to the product´s component matrix.
Configurators: Tofino Xenon Security Appliance (TofinoXe) This configurator basically is the same one as for the Eagle One Security Router. As soon as you select either “EagleOne” or “TofinoXe” in the first parameter the colour of the background changes to blue or red and also the exemplary product image is changed. The button <Show Accessories>” displays a list of loadable software modules which are available for this product. The list is displayed at the bottom of the window instead of your customer data. You can double click the products in the list to open the single product window to show all information about the selected LSM. Close the list again with another click on this button. All other features are equal to the EagleOne configurator.

Application manual: Price Information Industrial Networking (INET)
© BELDEN CDT European Shared Services BV 28.05.2020 Author: Heinz Naleppa Content overview Page 29
Configurators: MICE Switch (MS20, MS30), MICE Media Module (MM2, MM3) & MICE Backplane (MB20) All the three configurators of the MICE family are using standard combo boxes for the selection of the individual parameter values. All other functions are explained here.

Application manual: Price Information Industrial Networking (INET)
© BELDEN CDT European Shared Services BV 28.05.2020 Author: Heinz Naleppa Content overview Page 30
Configurators: MSP Switch (MICE Switch Power: MSP30, MSP32) This new configurator makes use of a little bit different concepts of operations You can either click the up arrow or down arrow symbols on each parameter selection box to select the single values of the current parameter step by step. Alternatively you can click on the <List> button below the box to show all values at once in a list instead. Simply select the value from the list which you want to set. The list closes automatically again. You can also close the list with a click on the X in the right top corner. Use the right and left arrow symbols on the parameter selection boxes to toggle the display between parameters 1 to 7 respectively 7 to 13.
Please note that with a selection in parameter no. 7 (approvals) the toggle to the parameters 7 to 13 respectively to the parameters 1 to 7 is done automatically.
SOLUTION Option: As soon as the order code is written in blue colour which indicates a successful code check you will find a green plus button and a red delete button below each slot below the product image. You can use them to add media modules to the up to 7 slots of the MSP switch. Click on a green plus button and the MICE media module power configurator opens where you can configure all media modules. If the MICE media module power configurator was opened from here then it also displays an additional button after you have made a successful code check which inserts the configured media module into the current MSP switch configuration. The media module will be inserted into the slot for which you have clicked the green plus button. Clicking the green plus button again respectively making a double click onto the image of the media module opens the MICE media module power configurator once again already exploding the current media module. Remove a media module from a slot simply by clicking the red delete button. If you need the same media module in other slots then you only need to configure it once in any slot you like. You then can simply drag and drop it to the other slots where you need it. A click on the <Solution> button finally shows the complete MICE Power Switch solution which consists of at least one MSP switch and up to 7 MSM media modules. A new window opens which shows the order codes, the Hirschmann numbers and the prices of all parts as well as the total price of the solution.

Application manual: Price Information Industrial Networking (INET)
© BELDEN CDT European Shared Services BV 28.05.2020 Author: Heinz Naleppa Content overview Page 31
Configurators: MSP Switch (MICE Switch Power: MSP30, MSP32) You can turn the animations on or off simply by using the check box right next to the code elements. The program reminds this setting and the next time you start it and use this configurator it automatically sets the animations to the last status.
Configurators: MSP Media Module (MICE Switch Power: MSM2, MSM4) This configurator uses the same concept of operations as the MICE Switch Power Configurator (see page 30). You can either click the up arrow or down arrow symbols on each parameter selection box to select the single values of the current parameter step by step. Alternatively you can click on the <List> button below the box to show all values at once in a list instead. Simply select the value from the list which you want to set. The list closes automatically again. You can also close the list with a click on the X in the right top corner.
Please also remember that the 4 transceiver ports might be re-arranged automatically to ensure that the transceiver with
the highest valence is placed in port no. 1 and the others are aligned by descending valence. SOLUTION Option: If the MICE media module power configurator was opened from the MICE switch power configurator then is also displays an additional button after you have made a successful code check which inserts the configured media module into the current MSP switch configuration. A click on the <Solution> button in the MSP Switch Pow-er configurator finally shows the complete solution, which consists of at least one MSP switch and up to 7 MSM media modules. A new window opens which shows the order codes, the Hirschmann numbers and the prices of all parts as well as the total price of the solution. Again, you will find the shopping cart button, which adds the complete solution to the cart with just one click.

Application manual: Price Information Industrial Networking (INET)
© BELDEN CDT European Shared Services BV 28.05.2020 Author: Heinz Naleppa Content overview Page 32
Configurators: MACH1020/1030 (MAR1020,1022,1030,1032,1120,1122,1130,1132) This configurator makes use of a little bit different concept of operations You must start with parameter no .1 < Switch >. First click on the parameter buttons to the left and then select the desired component(s) from the parameter component selection list box. For parameter no. 3 < Ports FE 1-24 mod. > you can also select from the port type list in the right window area to fill in the module slots in the switch image simply by using drag & drop. Additionally you also use the port list which only is available with parameter no. 3 < Ports FE 1-24 mod. >. Here you can e.g. select all ports at once and fill them with the same type. Please check the tool tip text which are available on all the screen elements to read more about their complete functionality. The < Check Config ! > button checks your configuration and an advisory message reports possible errors. Once all parameters have been set correctly, the order code and the Hirschmann order number appear above the picture. Additionally the switch is "turned on" which is visualised by flashing LEDs.
Some variants have the option “ports on front or backside”. Use the <Toggle> button for the flip between front or backside view.

Application manual: Price Information Industrial Networking (INET)
© BELDEN CDT European Shared Services BV 28.05.2020 Author: Heinz Naleppa Content overview Page 33
Configurators: MACH1040 (MAR1040,1042,1140,1142) This configurator makes use of a little bit different concept of operations You must start with parameter no .1 < Switch >. First click on the parameter buttons to the left and then select the desired component(s) from the parameter component selection list box. Additionally you also use the port list which only is available with parameter no. 2 < Ports GE >. Here you can e.g. select all ports at once and fill them with the same type. Please check the tool tip text which are available on all the screen ele-ments to read more about their complete functionality. The < Check Config ! > button checks your configuration and an advisory message reports possible errors. Once all parameters have been set correctly, the order code and the Hirschmann order number appear above the picture. Additionally the switch is "turned on" which is visualised by flashing LEDs.
Some variants have the option “ports on front or backside”. Use the <Toggle> button for the flip between front or backside view.

Application manual: Price Information Industrial Networking (INET)
© BELDEN CDT European Shared Services BV 28.05.2020 Author: Heinz Naleppa Content overview Page 34
Configurators: OpenRAIL Power Enhanced (RSPE) This configurator uses standard combo boxes for the selection of the individual parameter values.
Best choice is to start with pa-rameter number one (product),
As soon as you have made a selection in parameter number one many other parameters will be set with default val-ues which mostly will fit your needs.
You can reset single parameters by making a double click on the combo box.
This sometimes is useful to avoid a complete reset of your current configu-ration if you have selected a parameter value which automatically influences other parameter values and then blocks the selection due to the product´s component matrix. SOLUTION Option: As soon as the order code is written in blue colour which indicates a successful code check you will find a green plus button and a red delete button below the two slots below the product image. You can use them to add media modules to the two slots of the RSPE switch. Click on a green plus button and the RSPM media module configurator opens where you can configure all media modules. If the RSPE media module configurator was opened from here then it also displays an additional button after you have made a successful code check which inserts the configured media module into the current RSPE switch configuration. The media module will be inserted into the slot for which you have clicked the green plus button. Clicking the green plus button again respectively making a double click onto the image of the media module opens the RSPM media module configurator once again already exploding the current media module. Remove a media module from a slot simply by clicking the red delete button. If you need the same media module in both slots then you only need to configure it once in one slot. You then can simply drag and drop it to the other slot.
Please note that not all configurations of a media module can be mounted in the first (left) slot. The configurator will display a message box in such a case and allows you to alternatively mount the module in the second (right) slot.
A click on the <Solution> button finally shows the complete solution which consists of at least one RSPE switch and up to two media modules. A new window opens which shows the order codes, the Hirschmann numbers and the prices of all parts as well as the total price of the solution.
Please close not used media module slots with the blank plate 942-131-001 RSPM-cover. You can click the <RSPM-cover> button to do this easily for the first, the second or both slots. Also in this case the <Solution> button finally will show the complete solution with the covers
instead of media modules.

Application manual: Price Information Industrial Networking (INET)
© BELDEN CDT European Shared Services BV 28.05.2020 Author: Heinz Naleppa Content overview Page 35
Configurators: OpenRAIL Power Enhanced (RSPE) You can turn the animations on or off simply by using the related check box in the header. You also can turn the automatic filling of parameters on or off by using the related check box in the header. The pro-gram reminds this setting and the next time you start it and use this configurator it automatically sets the animations to the last status.
Configurators: OpenRAIL Power Enhanced Media Modules (RSPM) This configurator uses the same concept of operations as the RSPE Switch Power Enhanced Configurator. (see previous page) SOLUTION Option: If the RSPM media module configurator was opened from the RSPE switch power enhanced configurator then is also displays an additional button after you have made a successful code check which inserts the configured media module into the current RSPE switch configuration. A click on the <Solution> button in the RSPE Switch configurator finally shows the complete solution which consists of at least one RSPE switch and up to two RSPM media modules. A new window opens which shows the order codes, the Hirschmann numbers and the prices of all parts as well as the total price of the solution. Again, you will find the shop-ping cart button, which adds the complete solution to the cart with just one click.

Application manual: Price Information Industrial Networking (INET)
© BELDEN CDT European Shared Services BV 28.05.2020 Author: Heinz Naleppa Content overview Page 36
Configurators: GREYHOUND 1020/1030 Switch (GRS) This configurator uses standard combo boxes for the selection of the individual parameter values.
Best choice is to start with pa-rameter number one (product),
As soon as you have made a selection in parameter number one many other parameters will be set with default values which mostly will fit your needs.
You can reset single parameters by making a double click on the combo box.
This sometimes is useful to avoid a complete reset of your current configu-ration if you have selected a parameter value which automatically influences other parameter values and then blocks the selection due to the product´s component matrix. SOLUTION Option: As soon as the order code is written in blue colour which indicates a successful code check you will find a green plus button and a red delete button below the media module slot below the product image. You can use them to add one media module to the media module slot of the GREYHOUND switch. Click on a green plus button and the GRM media module configurator opens where you can configure all media modules. If the GRM media module configurator was opened from here then it also displays an additional button after you have made a successful code check which inserts the configured media module into the current GREY-HOUND switch configuration. Clicking the green plus button again respectively making a double click onto the image of the media module opens the GRM media module configurator once again already exploding the current media module. Remove the media module from the slot simply by clicking the red delete button. A click on the <Solution> button finally shows the complete GRS/GRM solution which consists of at least one GREYHOUND switch and max. one GRM media module. A new window opens which shows the order codes, the Hirschmann numbers and the prices of all parts as well as the total price of the solution.
Some variants have the option “ports on front or backside”. Use the <Toggle> button for the flip between front or backside view.

Application manual: Price Information Industrial Networking (INET)
© BELDEN CDT European Shared Services BV 28.05.2020 Author: Heinz Naleppa Content overview Page 37
Configurators: GREYHOUND 1020/1030 Media Modules (GRM) This configurator uses the same concept of operations as the GREYHOUND Switch configurator. (see previous page)
You can turn the automat-ic filling of parameters on or off by using the related check box in the header.
The program reminds this setting and the next time you start it and use this configurator it automati-cally sets the auto fill to the last status. SOLUTION Option: If the GRM media module configurator was opened from the GREYHOUND switch configurator then is also displays an additional button after you have made a successful code check which inserts the configured media module into the current GREYHOUND switch configuration. A click on the <Solution> button in the GREYHOUND GRS Switch configurator finally shows the complete solution which consists of at least one GRS switch and up to two GRM media modules. A new window opens which shows the order codes, the Hirschmann numbers and the prices of all parts as well as the total price of the solution. Again, you will find the shopping cart button, which adds the complete solution to the cart with just one click.

Application manual: Price Information Industrial Networking (INET)
© BELDEN CDT European Shared Services BV 28.05.2020 Author: Heinz Naleppa Content overview Page 38
Configurators: GREYHOUND 1040 Switch (GRS1040) This configurator uses standard combo boxes for the selection of the individual parameter values.
Best choice is to start with pa-rameter number one (product),
As soon as you have made a selection in parameter number one many other parameters will be set with default values which mostly will fit your needs.
You can reset single parame-ters by making a double click on the combo box.
This sometimes is useful to avoid a complete reset of your current configu-ration if you have selected a parameter value which automatically influences other parameter values and then blocks the selection due to the prod-uct´s component matrix. SOLUTION Option: As soon as the order code is written in blue colour which indicates a successful code check you will find four green plus buttons and four red delete buttons below the product image. You can use them to add two power supplies and two media modules to the power supply and media module slots of the GREYHOUND Full GE switch. Click on a green plus button and the GSP power supply or the GMM media module configurator opens where you can configure all power supplies and media modules. If one of these configurators was opened from here then it also displays an additional button after you have made a successful code check which inserts the configured power supply or media module into the slot of the current GREYHOUND switch configuration which you have selected before. Clicking a green plus button again respectively making a double click onto the images of the power supplies or media modules opens the appropriate configurator once again already exploding the current power supply or media module. Remove a power supply or a media module from its slot simply by clicking the associated red delete button.
If you need the same power supply or media module in both slots then you only need to configure it once in any slot you like. You then can simply drag and drop it to the other slots where you need it.
A click on the <Solution> button finally shows the complete solution which consists of at least one GREY-HOUND switch and up to two GPS power supplies and up to two GMM media modules. A new window opens which shows the order codes, the Hirschmann numbers and the prices of all parts as well as the total price of the solution.
Some variants have the option “ports on front or backside”. Use the <Toggle> button for the flip between front or backside view.

Application manual: Price Information Industrial Networking (INET)
© BELDEN CDT European Shared Services BV 28.05.2020 Author: Heinz Naleppa Content overview Page 39
Configurators: GREYHOUND 1040 Media Module (GMM) GREYHOUND 1040 Power Supply (GPS) These configurators are using the same concept of operations as the GREYHOUND Full GE Switch Configurator. (see prev. page)
You can turn the automatic filling of parameters on or off by using the related check box in the header.
The program reminds this setting and the next time you start it and use this configura-tor it automatically sets the auto fill to the last status. SOLUTION Option: If one of the two configurator was opened from the GREYHOUND Full GE switch configurator then is also displays an additional button after you have made a successful code check which inserts the configured power supply or media module into the slot of the current GREYHOUND Full GE switch configuration which you have selected before. A click on the <Solution> button finally shows the complete solution which consists of at least one GREYHOUND switch and up to two GPS power supplies and up to two GMM media modules. A new window opens which shows the order codes, the Hirschmann numbers and the prices of all parts as well as the total price of the solution. Again, you will find the shopping cart button, which adds the complete solution to the cart with just one click.

Application manual: Price Information Industrial Networking (INET)
© BELDEN CDT European Shared Services BV 28.05.2020 Author: Heinz Naleppa Content overview Page 40
Configurators: Embedded Ethernet Switch Extreme (EESX20, EESX30) This configurator uses standard combo boxes for the selection of the individual parameter values. All other functions are explained here.
RED25 Redundancy Switch (RED25) This configurator uses standard combo boxes for the selection of the individual parameter values. All other functions are explained here.
SPIDER III Entry Level Switch (SPIDER-SL, SPIDER-PL) This configurator uses standard combo boxes for the selection of the individual parameter values. All other functions are explained here.

Application manual: Price Information Industrial Networking (INET)
© BELDEN CDT European Shared Services BV 28.05.2020 Author: Heinz Naleppa Content overview Page 41
Configurators: OCTOPUS II This configurator uses standard combo boxes for the selection of the individual parameter values. An animated display of the housing, the front plate and the bottom plate is additionally used to show the pa-rameters as they are selected progressively. The configurator displays the outer housing elements after parameter no.3 has been selected. The configurator also displays the left and right side of the housing top plate with the appropriate ports and also the bottom plate with the appropriate port types if uplinks are selected after parameters 4, 5 and 6 have been selected. The individual parts of the housing, plates etc. are displayed as an exploded drawing until the <Check Config !> button is pressed. If all parameters have been selected the product is shown assembled (solid), i.e. the individual elements are finally shown without spaces. Assembly is also confirmed acoustically if the speakers on your computer are turned on. If a parameter is changed the product is “exploded” again and the order code is shown in red.
If an OCTOPUS II with GE ports is configured the bottom plate with the uplink ports and if relevant the power connector (depending on
parameter 9) appears below the housing after the <Check Config !> button is clicked. The uplinks caps can be removed and replaced with the <Uplink caps on/off> button. The screenshot function offers not only options for the entire screen, product etc. but also whether the front plate or just the bottom plate or both should be copied to the clipboard. All other OCTOPUS II configurator functions are explained here.

Application manual: Price Information Industrial Networking (INET)
© BELDEN CDT European Shared Services BV 28.05.2020 Author: Heinz Naleppa Content overview Page 42
Configurators: OCTOPUS III This configurator uses standard combo boxes for the selection of the individual parameter values. An animated display of the housing, the front plate and the bottom plate is additionally used to show the parameters as they are selected progressively. The configurator displays the outer housing elements after the parame-ter no. 4 to 9 have been selected. This can be seen from the fact that the side parts and the body are still drawn with gaps. The individual parts of the housing, plates etc. are displayed as an exploded drawing until the <Check Config !> button is pressed. If all parameters have been selected the product is shown assembled (solid), i.e. the individual elements are finally shown without spaces. Assembly is also confirmed acoustically if the speakers on your computer are turned on. If a parameter is changed the product is “exploded” again and the order code is shown in red. All port caps can be removed and replaced with the <Caps on/off> button. The screenshot function offers not only options for the entire screen, product etc. but also whether the front plate or just the bottom plate or both should be copied to the clipboard. All other OCTOPUS III configurator functions are explained here.

Application manual: Price Information Industrial Networking (INET)
© BELDEN CDT European Shared Services BV 28.05.2020 Author: Heinz Naleppa Content overview Page 43
Configurators: MIPP Modular Industrial Patch Panel This configurator has its own concept of operations. The first parameter is already set to MIPP because here only this one selection is possible. The same applies for the last parameter where XX currently is the only selection option. You can make your selection for the six module parameters either by selecting an entry from the combo boxes or you might use the <Module Builder> but-ton right next to the combo boxes. It shows 4 lists in the right part of the window which represent the four sub parameters of one module. Start your selection with the list at the bottom which is related to the first of the four sub parameters. As soon as you have made your choice the other 3 lists will show valid values only which correspond to your selection in the first list. Make your choice for the other 3 sub parameters now and then click the button with the blue arrow symbols to append the current module configuration into the current product configuration. An animation (can be turned off) now shows you how and where the module will be installed in the hous-ing. So you can see the product as it will come out of the box later. Once a module is shown in the housing the "Module Builder" opens automatically as soon as the user clicks on the picture of the module and shows you the details of the module again. To reset a module completely simply make a double click on it´s combo box.
You can turn the animations on or off simply by using the check box right below the picture. The program reminds this setting and the next time you start it and use this configurator it automatically sets the animations to the last status.
It is also possible to drag modules via drag & drop from one module slot to another one. Once you have selected a module for e.g. slot 1 and you need the same module in the slots 2 to 6, you can simp-ly drag the image of the slot no. 1 and drop it on the module selection combo boxes no. 2 to no. 6 subsequently. The drop on the slot associated combo box is necessary as long as the module slot on which the drop is made still was not yet selected and therefore still is empty. However, if e.g. all slot are already filled with modules and you want to switch the sequence of the modules you can drag and drop from one module image to any other module image directly. With the drop event the asso-ciated combo box is set to correct value and also the code elements and text fields are updated automatically. As usual the configurator then requires to check the new configuration again with a simple click on the <Check Config !> button to update the price etc.

Application manual: Price Information Industrial Networking (INET)
© BELDEN CDT European Shared Services BV 28.05.2020 Author: Heinz Naleppa Content overview Page 44
Configurators: GarrettCom DX940 / DX940e Series These two configurators integrate the GarrettCom products
• Magnum DX940 Industrial Router
• Magnum DX940e Industrial Cellular Router in the series of the INET configurators. Below each parameter field you will find a combo box on the left for the value selection. Use this to select the desired component for each parameter. You can reset the selection of a parame-ter simply by clicking the little red delete button to the right of the combo box. All other functions are explained here.

Application manual: Price Information Industrial Networking (INET)
© BELDEN CDT European Shared Services BV 28.05.2020 Author: Heinz Naleppa Content overview Page 45
Configurators: Tools - Configuration Check This tool allows you to verify multiple order codes of the various freely configurable products series or standard products at once and to also enrich them with their list price. Step 1: You can provide the order codes or products which should be verified in different ways: A: As a list in an Excel file Click the “Step 1: Open Excel” button. An Excel file opens and it has exactly two columns (A: Product code, B: Order code). Type in either a Hirschmann product code in column A or an order code of a freely configurable product in column B. Now just save the file in MS-Excel. Then click the “Step 2: Load Excel file” button to continue. The application now imports the data and displays it in the table. B: As list via the clipboard No matter from where you have copied product and/or order codes into the clip-board, as long as they are arranged in two columns and as rows flush in a sequence you can import this data with just a click on the “clipboard” button. C: Single input If you just have few individual product and/or order codes then first click on the button with the “green arrow down” symbol to make the buttons for step 2 visible. Click on the button with the litte green <plus> symbol. The application now creates a new line in the table in which you can type in an order code into the first column or a product code into the third column. You can delete single lines or multiple marked lines from the table by clicking on the button with the little red <minus> symbol.
Clicking the button with the “green arrow down” symbol also allows you to skip step 1 if you want to import from the Excel file again without the need to create the template in step 1 again and again. By this you can change the template, add, remove or update the data of it and you do not need to create your source data again and again.

Application manual: Price Information Industrial Networking (INET)
© BELDEN CDT European Shared Services BV 28.05.2020 Author: Heinz Naleppa Content overview Page 46
Configurators: Tools - Configuration Check Step 2: Check and enrich data Click on the button <Step 3: Check and find prices> to execute the verification and the pricing. The execution is visualised with two progress bars. Based on the number of rec-ords the execution can take up several minutes. As soon as the process has finished you will be prompted with a message box. The result contains the follow-ing information for each prod-uct or order code: the related series name, the Hirschmann product number, the list price and a check box to show whether the check was successful or not. Records which could not be checked at all, because the product code or the order code structure could not be detected, are not marked. Product or order codes which could be checked but which are either invalid product or order codes are marked but they show "invalid code" in the series name column. Order codes which could be checked successfully but which do not have the full code syntax are marked in the column “Corrected” and show the completed order code in the last column. Standard product codes for which the check routine was able to find a price via the product code show the word “Standard product” in the column “series name”. The name of the standard products is completed in the first column if this column was empty when you have imported the data. If there was a wrong product name in the first column from the import it will not be changed but the correction marker will be set and the correct product name is shown in the last column. Step 3: Export data You can export the enriched list as Excel file finally. Click on the button <Step 4: Export as Excel file> and type in a file name. You can open this file later in MS-Excel again. Clicking the <Reset screen> button clears the table and re-initialises the dialog.
Double clicking the list price of any record either opens the related configurator of an order code or the single price information window if there is a standard product in the selected record.

Application manual: Price Information Industrial Networking (INET)
© BELDEN CDT European Shared Services BV 28.05.2020 Author: Heinz Naleppa Content overview Page 47
Version Check A version check of the application is normally performed by the JAVA automatically on its own. However, this might not work well on each computer under all circumstances due to e.g. special settings of the firewall or your anti virus software. That´s why the application offers an own version check which can be launched from the main overview by clicking the <Version> button. A dialog will be displayed looking like the screenshot to the right. Click the <Check version> button.
If your computer is connected with the Internet the ap-plication now fetches the actual version identifier from the BELDEN website. Best case is that your installed version is up to date which will be indicated by a message box.
The icon on the <Check version> button then will be changed to a green check mark.
If the version check detects that your installed version is no longer up to date you also will be prompted with an appropriate message box and the icon of the <Check version> button then will be changed to a red cross.
After the confirmation of the message box you will now see your installed version above the <Check version> button and below the button the actual version which is available online. With a click on the <Go to the website...> button the application will be closed. Then you will be routed to the BELDEN website from where you can download the latest version right now. You current installation will overwritten automatically.
If the version check should fail due to e.g. a missing internet connection you will be prompted with appropriate information messages.
The version check is also performed during the start up of the application in silent mode. It displays this dialog in case your installed version is out of date.
If you are not connected to the internet during the start up of the application then the version check routine will not show any error message in silent mode.

Application manual: Price Information Industrial Networking (INET)
© BELDEN CDT European Shared Services BV 28.05.2020 Author: Heinz Naleppa Content overview Page 48
Update check of the internal database The application uses a so-called “embedded” database which can be updated independent of the application itself. Therefore it is no more necessary to install a complete new version for just content based updates and the application can be held actual in shorter intervals. Execute the database update check by clicking the <Update> button on the main screen. A dialog will be displayed looking like the screenshot to the right. The most important value is the number in the field “Database ID”. Click the <Check data update availability> button. If your computer is connected with the Internet the application now fetches the actual database ID from the
BELDEN website. Best case is that the database of your installed version is up to date which will be indicated by a message box.
The icon on the <Check data update availability> button will then be changed to a green check mark.
If the update check detects that the database ID is no longer up to date you also will be prompted with an appropriate message box and the icon of the <Check data update availability> button will be changed to a red cross.
After the confirmation of the message box you will now see the database ID of your installed version below the <Check data update availability> button and below this one you will see the actual ID which is available online. Clicking the <Import data update> button will start the import of the new data into the embedded database.
The import process is visualised by a progress bar and shows a dialog at the end after a successful data import. If the import should fail due to e.g. a missing internet connection you will be prompted with appropriate information messages.
The database update check routine is also performed during the start up of the application in silent mode. It displays this dialog in case your installed database is out of date.
If you are not connected to the internet during the start up of the application then the database update check routine will not show any error message in silent mode.

Application manual: Price Information Industrial Networking (INET)
© BELDEN CDT European Shared Services BV 28.05.2020 Author: Heinz Naleppa Content overview Page 49
Uninstall Uninstalling the application: Windows
• Open “Program and functions” from the Windows control panel.
• Select “Hirschmann Price Info App….” from the list and click “Deinstallation”. Other operating systems using JAVA webstart
• Open the „JAVA Control Panel“ dialog from the Windows control panel.
• In the tab „General“ click the <View… > button in the frame „Temporary internet files“.
• The „Java Cache Viewer“ will open.
• Select „Hirschmann PriceInfoApp“ from the list.
• Then click on the red X symbol in the header of this dialog.
• Close the dialog „Java Cache Viewer“ again. If you also want to delete the security certificate which is included in the application then proceed as follows:
• Select the tab “Security” in the dialog „JAVA Control Panel“.
• Click the <Certificates...> button in the frame „Certificates“.
• A dialog names „Certificates“ will be opened now.
• Make sure that “Trusted Certificates” is selected in the combo box “Certificate type”.
• Select the entry „Belden Information Services“ in the tab „User“ and then click on the < Remove > button. Close the „JAVA Control Panel“ dialog. Common
Finally delete the folder „pricelist“ which you will find in your Windows user data folder. This folder was used to save your user settings.

Application manual: Price Information Industrial Networking (INET)
© BELDEN CDT European Shared Services BV 28.05.2020 Author: Heinz Naleppa Content overview Page 50
F.A.Q. The application does not start 1. Advice (JAVA web start only) - Clear you JAVA cache and try a second time to launch the price list from the web site. - There is a known issue that the price list in some occasions does not start at the first time. - If you don´t know how to clear the JAVA cache please contact your company IT support. 2. Advice (Windows setup only) - Remove the application using the Windows control panel “Programs and functions” - Download the setup file from the website and reinstall 3. Advice - Try to launch the ActionDemo example from: - http://docs.oracle.com/javase/tutorialJWS/samples/uiswing/ActionDemoProject/ActionDemo.jnlp - Java 7 is required. - If the application does not start then there is a local system issue. - In that case please contact your company IT support. 4. Advice - Set Java to open the console. - Start the application. - Copy the console text into a mail and send it to: [email protected] - If you don´t know how to open the JAVA console please contact your company IT support. The Certificate is not accepted The certificate of the price list was signed by Comodo (https://www.comode.com). If your computer cannot accept it you have to change the security settings of your JAVA runtime environment. Set the security settings in the JAVA control panel (Control panel > JAVA) in the Tab “Advanced” to the same setting as in this screenshot. Then the certificate should be accepted by your computer.

Application manual: Price Information Industrial Networking (INET)
© BELDEN CDT European Shared Services BV 28.05.2020 Author: Heinz Naleppa Content overview Page 51
F.A.Q. The application does not start with JAVA version 8 update 25 or higher (only for Windows installations) If you have JAVA 8 update 25 or higher installed on your computer the Price Info App might not start correctly. An error message with a wording like this might appear: "...could not find JAVA VM" In this case, please contact your BELDEN sales representative who will contact the app developer to solve this problem. The application is only displayed very small on very high-resolution screens (only for Windows installations) To solve this display problem, you can try to adjust the scaling of the application. Quit the application before you continue. Find the file "PriceList.exe" in the directory C:\Program Files (x86)\Price Information Industrial Networking (INET) and right-click on the file and select "Properties" from the context menu. In the properties window, select the "Compatibility" tab. Under the settings, check the box next to "Override behaviour at high DPI scaling" and select the System under "Scaling carried out by:". Confirm with OK and restart the application to check whether the display is now larger.

Application manual: Price Information Industrial Networking (INET)
© BELDEN CDT European Shared Services BV 28.05.2020 Author: Heinz Naleppa Content overview Page 52
F.A.Q. An error message is displayed that the database is offline or corrupted. This usually is caused by closing a laptop manually or if a workstation is falling into sleep mode automatically as long as the application is running. When reopening the laptop or coming back from sleep mode the application is not able to connect to the database again and if you then quit the application the database remains locked. Trying now to start the application again it fails with the message as mentioned above. To solve this without having to reinstall the whole application simply open the task manager and kill the process "javaw.exe *32" or "javaw.exe *64" This resolves the database lock and then a restart of the application usually is working well again. If this does not resolve the problem you can try to delete these files in the folder „pricelist“:
• PLData.h2.db
• PLData.lock.db
• PLData.trace.db You will find the folder “pricelist” in your Windows user data folder. This forces the application to create the database anew. If this does not help to fix the problem then delete the folder “pricelist” to also remove eventually damaged user data. You then have to type in your access code and user data with the next start of the application. The version check routine does not work (JAVA web start only) As the application is able to run completely offline it might happen that JAVA does not look for an update online. However, you can force JAVA to do this.
• Open the „JAVA Control Panel“ dialog from the Windows control panel.
• In the tab „General“ click the <View… > button in the frame „Temporary internet files“.
• The „Java Cache Viewer“ will open.
• In the list click on the „Hirschmann PriceInfoApp“ with the right mouse button and select “Run online”.
• Now a message is displayed that a new version is available and if you like to update your installation.
• Click Yes.