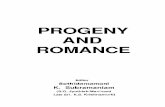Application Installation Guide - Progeny Software · Progeny 10 – Application Installation Guide...
Transcript of Application Installation Guide - Progeny Software · Progeny 10 – Application Installation Guide...

Progeny 10 Application Installation Guide

Progeny 10 – Application Installation Guide Page | 2
Table of Contents
Getting Started ..................................................................................................................................3
A note about Progeny Downloads and Updates .............................................................................. 3
Progeny Desktop Client Installation ....................................................................................................3
Before Installing the Progeny Desktop Client .................................................................................. 3
Running the Progeny Desktop Client Installation ............................................................................ 4
Connect the Progeny Desktop Client to a Progeny Database ......................................................... 7
Local Database Connections ................................................................................................................. 7
Network Database Connections ........................................................................................................... 8
Licensing the Desktop Client – Registration .................................................................................. 10
Database Server Installation ............................................................................................................. 11
Installing the Database Server ....................................................................................................... 11
Creating the Network Database Service ........................................................................................ 14
Web Server Installation .................................................................................................................... 23
Web Server Components and Installation Requirements ............................................................. 23
Java................................................................................................................................................. 23
Installing the Web Server ............................................................................................................... 24
Java Runtime and Apache Tomcat ...................................................................................................... 24
Progeny Web Application (ROOT.war file) .................................................................................... 28
Firewall Rules ................................................................................................................................. 30
Licensing and Configuring the Progeny Web Application .............................................................. 38
Derby Configuration Database ............................................................................................................ 40
Security Management - Global License Server Setup ......................................................................... 40
Database Connection Configuration ................................................................................................... 41
Contact Progeny Support ............................................................................................................... 43

Progeny 10 – Application Installation Guide Page | 3
Getting Started This documentation will assist with installing the major components of the Progeny 10 software package
and provide basic options for customizing the installation. As always, Progeny Support is available to
assist should users have any questions about the application installation or if your network has
special/non-standard configurations that require additional consideration.
A note about Progeny Downloads and Updates Progeny no longer ships physical media for its software - installation and update files are delivered via
digital download. Use the credentials from the introductory email along with hyperlinks from this
document/hyperlinks from a Progeny representative to download the various components of Progeny
10. When updates are issued, Progeny will send an email notification containing a hyperlink to the
update and release notes.
• Updates to the Progeny Desktop Client are provided in the form of a .exe file which is
downloaded and run on the end user’s PC.
• Progeny Desktop Client update notices will be sent to anyone on our email notification list.
o If you would like to sign up for the email notification list, please visit
http://maillist.progenygenetics.com
o Updated versions are also available from the login screen of the Progeny Desktop client
via the Acct Info... and Update... buttons.
Progeny Desktop Client Installation
Before Installing the Progeny Desktop Client Log into the desktop computer with a user account that has LOCAL ADMINISTRATIVE rights. Without
LOCAL ADMINISTRATIVE rights, users will not be able to complete the installation of the Progeny
desktop client.
Before installing any of the Progeny software, verify the computer configuration meets the System
Requirements.
To look up the computer’s configuration, use the following options based on the operating system
version:
• Windows 10 – Type in the windows search bar, at the bottom left of the taskbar, System and
choose System when it appears.
• Windows 8 - Hold down the Windows key and press X on the keyboard (WIN+X) and choose
System from the menu that appears.
• Windows 7 - Open Control Panel, click on System and Security and click System.
Once that is confirmed, then you can proceed to download the Progeny Desktop Client.
NOTE: This requires your Customer Number. If you do not know this number, reach out to Progeny
Support for assistance.

Progeny 10 – Application Installation Guide Page | 4
Running the Progeny Desktop Client Installation 1. Double-click the .exe to launch the Progeny installation wizard.
2. Click Next to proceed to the License Agreement.

Progeny 10 – Application Installation Guide Page | 5
3. Please take a moment to read the License Agreement. When ready to proceed, select the I
accept the terms in the license agreement radio button and click Next.
4. Click Next to save Progeny in the default directory C:\Program Files (x86)\Progeny
Software\Progeny 10:

Progeny 10 – Application Installation Guide Page | 6
5. Click Install to continue the installation process.
6. When a successful confirmation message is displayed, click the Finish button to complete the
installation and close the installation wizard.

Progeny 10 – Application Installation Guide Page | 7
Connect the Progeny Desktop Client to a Progeny Database From the Progeny login screen, there are two options for connecting to a database: Local Database and
Network Connection.
Local Database Connections A Local Database connection is used for Progeny databases stored on the user's desktop or a network
share. When the Progeny Desktop Client is installed, the Progeny Template Demo database is
automatically installed to the user’s Documents\Progeny 10 folder. Local connections allow only one
user to be connected to the database at a time.
To connect to this or another database stored on the computer or a network share (NOT a database
hosted by the Progeny Server application), choose the Local Database radio button from the login

Progeny 10 – Application Installation Guide Page | 8
screen then click Browse:
The next pop-up window allows users to select the database file. Once located, select the database file,
click the Open button to return to the login screen with the selected database. Enter the username and
password for the database, then click the Login button to log into the database.
Network Database Connections NOTE: To set-up the Network Database Connection, you must first install the Progeny Server
Application. See the section on Database Server Installation
A Network Connection is used for Progeny databases hosted on the network using the Progeny Server
application.
To connect to a network database, click the Network Connection radio button on the Desktop Client
Login screen, then click the Manage button:
The Network Connections window opens, click New. Then fill in the connection parameters for the
network database:

Progeny 10 – Application Installation Guide Page | 9
Network Connection Information Descriptions:
Option Description
Connection Name This is the database name that will appear in the Network Connection drop-
down list on the login screen. Choose any name that can be easily
distinguishable between databases.
Database Service This is the broadcast name of the network Database Service. It must match the
broadcast name EXACTLY in both spelling and case. It is the value of the –n
parameter in the service configuration of the database in SQL Anywhere.
Database Name While both the Database Name and Host Address parameters are considered
optional, the Database Name parameter is the only one that is truly not
required. This is necessary if multiple databases are running off the same
Database Service.
Host Address This will be either the database server's IP address, hostname, or FQDN (Fully
Qualified Domain Name) followed by a colon (:) and the port number that the
Database Service is using.

Progeny 10 – Application Installation Guide Page | 10
Once all the required information is entered into the new Network Connections, click the Save button in
the bottom-right corner then click the red X in the top-right corner to close the Network Connections
window and return to the login screen.
Back on the login screen, click the drop-down menu below the Network Connection radio button and
choose the new database connection from the list. Enter the Username and Password, then click Login
to connect to the database.
Licensing the Desktop Client – Registration
For the Progeny client and web software to be licensed, a connection to and from the Progeny
Licensing Server must be allowed: gls.progenygenetics.com
1. Launch the Progeny application from the desktop:
2. Enter the credentials for logging into a local or network database.

Progeny 10 – Application Installation Guide Page | 11
3. Click Login to log in.
4. You will then be asked to enter your License ID. Enter your License ID and click Verify
5. Once the license has been verified, click OK to continue and then the Progeny Application will be
opened.
Database Server Installation
Installing the Database Server Installing the Progeny Database Server application is a straightforward process that should take no more
than 10-15 minutes. First, download the Progeny 10 Server installation file and run the installer:
http://www.progenygenetics.com/software/server/current.html
1. Double-click the .exe to launch the Progeny Server installation.

Progeny 10 – Application Installation Guide Page | 12
2. Click Next to proceed to the License Agreement.
3. Please take a moment to read the License Agreement. When ready to proceed, select the I
accept the terms in the license agreement radio button and click Next.

Progeny 10 – Application Installation Guide Page | 13
4. Click Next to save Progeny Server to the default directory C:\Program Files (x86)\Progeny
Software\Progeny 10\Server:
5. Click Install to continue the installation process.

Progeny 10 – Application Installation Guide Page | 14
6. When a successful confirmation message is displayed, click the Finish button to complete the
installation and close the installation wizard.
Creating the Network Database Service 1. Once the Progeny Server is installed, launch the Progeny 10 Server Configuration Utility:
2. Double-click on SQL Anywhere 17:

Progeny 10 – Application Installation Guide Page | 15
3. Click the Services tab:
4. Right-click on a blank area in the Services list, and choose New > Service:
5. This will open the Create Service Wizard. On the first window, choose a name for the service
which will be displayed within the Progeny 10 Server application. This name cannot contain any
spaces, slashes, or backslashes. The name entered in this step is a “friendly name” that is local
to the application and is not connected to the actual service. This is also, typically, the same as
the Connection Name parameter in the desktop client Network Connections window. After the
service is named, click Next:

Progeny 10 – Application Installation Guide Page | 16
6. On the next window, define the type of Database Service to be created. Keep the default-
selected option Network Database Server then click Next:

Progeny 10 – Application Installation Guide Page | 17
7. On the next window, define the server executable to use for the service. Keep the default path
C:\Program Files (x86)\Progeny Software\Progeny 10\Server\Bin64\dbsrv17.exe and then
click Next:

Progeny 10 – Application Installation Guide Page | 18
8. On the Specify Parameters window, create a connection string that defines what database is
being hosted, the port it will be broadcasted on, and any miscellaneous optional configuration
settings. Reference an example of the default connection string format below:
-x tcpip(port=2638) -n Progeny10 "C:\Program Files (x86)\Progeny Software\Progeny
10\Progeny10Template.db"
Specify Parameters Descriptions:
Option Description
2638 The server port dedicated to the database service. This default is
2638 but any available port can be used.
Progeny10 The broadcast name of the Database Service. This can be the
same as in the first window when naming the service.

Progeny 10 – Application Installation Guide Page | 19
"C:\Program Files (x86)\Progeny
Software\Progeny
10\Progeny10Template.db"
The file path to the database file. Ensure it includes the .db
extension and is encapsulated in quotation marks.
9. Once the connection parameters are entered, click Next
10. In the Select an Account window, keep the default-selected option Local system account unless
your organization’s IT policy requires otherwise. Click Next to continue.

Progeny 10 – Application Installation Guide Page | 20
11. The Startup Type on the following window should always be set to Automatic during normal
operation as this will start the service should the server be restarted without needing to prompt
you. Click Next:

Progeny 10 – Application Installation Guide Page | 21
12. Select the checkbox for Start the service now and click Finish:

Progeny 10 – Application Installation Guide Page | 22
13. The database service will be started if there are no issues when you see a green triangle next to
the service name:
If starting the Database Service fails, please contact Progeny Support for assistance.
NOTE: After you install Progeny 10 Server (Sybase SQL Anywhere 17), If you already have Progeny 9
Server (Sybase SQL Anywhere 12) installed, you will need to edit each existing database service by
double-clicking the service, selecting the Configuration tab, and pointing the File name: to the Progeny
10 Server dbsrv17.exe file. The default path is C:\Program Files (x86)\Progeny Software\Progeny
10\Server\BIN64\dbsrv17.exe. You can then uninstall the older Progeny Server.

Progeny 10 – Application Installation Guide Page | 23
Web Server Installation
Web Server Components and Installation Requirements The Progeny Web Server consists of the following components:
• Java Runtime Version 8
• Apache Tomcat 9
• Progeny Web Application (ROOT.war file)
For web browser system requirements, see the System Requirements.
Java We recommend using the latest version of Java that is available for your server to take advantage of
security fixes and performance improvements. If you are using Java version 7 or older, you MUST
upgrade to Java 8.
Perform the Java update before continuing to upgrade Apache Tomcat.

Progeny Upgrade Guide Page | 24
NOTE: Ensure that the 64-bit version of Java is installed. Progeny is NOT compatible with the 32-bit
version.
Installing the Web Server
Java Runtime and Apache Tomcat 1. The first step is to install the Java Runtime installer as the Apache Tomcat install will reference
Java during its installation; you will have the opportunity to uninstall any unused older versions
of Java, resulting in a more secure server. Once complete, launch the Apache Tomcat Setup
(.exe).
NOTE: Ensure that the 64-bit version of Java is installed. Progeny is NOT compatible with the 32-
bit version.
2. Click through the Apache Tomcat Setup welcome and licensing pages. On the Choose
Components page, click the + (expansion button) next to the Tomcat item to reveal additional
options. Check only the Service Startup option. Click Next to continue.
3. On the Apache Tomcat Setup: Configuration Options window, configure the following:
Option Description
Server Shutdown Port -1 (Default)
HTTP/1.1 Connector Port Use port 80 if possible. Port 8080 works if 80 is
unavailable.

Progeny Upgrade Guide Page | 25
AJP/1.3 Connector Port 8009 (Default)
Windows Service Name Tomcat9 (Default)
Once the desired modifications are made, click Next:
4. Define the file path where the Java Virtual Machine is located – therefore, Java should be
installed first. The Tomcat installation will automatically identify the best-possible Java Runtime
location available. After the appropriate Java location is detected, click Next:

Progeny Upgrade Guide Page | 26
5. On the Choose Install Location dialog box, define the installation directory. The default location
is C:\Program Files\Apache Software Foundation\Tomcat 9.0 for ease of management,
however, based on your institution’s preference, a different location may be used. Once the
desired installation directory is chosen, click Install:

Progeny Upgrade Guide Page | 27

Progeny Upgrade Guide Page | 28
6. When the installation process has completed, deselect the Run Apache Tomcat and Show
Readme checkboxes and click Finish:
Progeny Web Application (ROOT.war file) When Apache Tomcat is installed, a default ROOT folder is automatically created with the default
Tomcat settings. This will be deleted and replaced with the Progeny Web application (ROOT.war file).
Follow the next section in this guide for instructions on how to replace the default ROOT folder with the
Progeny ROOT.war file before starting the Apache Tomcat service.
Download and copy the most recent ROOT.war file before starting the Apache Tomcat service. To begin,
access the Progeny 10 Web Update here: http://www.progenygenetics.com/updates/web
1. Select DOWNLOAD WEB 10.X.X.X.
2. A new page is displayed, input the Customer Number.
3. Click Download (make a note of where the file is downloaded).
Depending on the network settings, the ROOT.war file may download as ROOT.zip - if this happens,
simply change the extension to .war (disregard the warning that may pop up saying the file may
become unusable):

Progeny Upgrade Guide Page | 29
4. Open Windows Explorer and navigate to the Apache Tomcat installation directory C:\Program
Files\Apache Software Foundation\Tomcat 9.0\ and open the ‘webapps’ folder.
5. Delete the existing ROOT folder.
6. Copy the ROOT.war that was just downloaded and paste into the same C:\Program
Files\Apache Software Foundation\Tomcat 9.0\webapps folder.
7. Navigate to the Apache Tomcat installation directory C:\Program Files\Apache Software
Foundation\Tomcat 9.0 and open the ‘bin’ folder. Double-click to open ‘Tomcat9w.exe’.
8. On the Java tab, check the Use default checkbox to automatically use the default Java. Also,
clear out the values that are entered in the Initial memory pool and Maximum memory pool.
9. Click OK to save the changes once completed.
10. Start the Apache Tomcat 9 service via Task Manager or the Services program.
11. When the service starts, within the ‘webapps’ folder, a new ROOT folder will automatically be
created. Tomcat recognizes .war files as application packages and will automatically deploy it as
an application folder – this may take 2-10 minutes as the WAR file needs to fully unpack the new
‘ROOT’ folder.

Progeny Upgrade Guide Page | 30
Firewall Rules Firewall rules are created to allow a computer to send traffic to or receive traffic from specific services,
programs, computers, or users. For Progeny to work properly, Inbound firewall rules need to be added
for dbsrv17.exe and Tomcat9.exe.
Progeny Database Server Rule
1. Open Windows Firewall with Advanced Security
2. Select Inbound Rules.
3. Select New Rule…:

Progeny Upgrade Guide Page | 31
4. Choose the radio button for Program and click Next:
5. Browse to find the program path C:\Program Files (x86)\Progeny Software\Progeny 10\Server\BIN64\dbsrv17.exe and select it then click Next.

Progeny Upgrade Guide Page | 32
6. Choose the radio button Allow the connection and click Next:

Progeny Upgrade Guide Page | 33
7. Click Next on this window or configure according to local network policy:

Progeny Upgrade Guide Page | 34
8. Name the new rule, Progeny Database – Sybase SQL Central and click Finish:
Tomcat9 Rule
1. Within the same Windows Firewall program, select New Rule…:

Progeny Upgrade Guide Page | 35
2. Choose the radio button for Program and click Next:
3. Browse to find the program path Tomcat9.exe in the bin folder (default C:\Program Files\Apache Software Foundation\Tomcat 9.0\bin\Tomcat9.exe) and select it, then click Next.

Progeny Upgrade Guide Page | 36
4. Choose the radio button Allow the connection and click Next:

Progeny Upgrade Guide Page | 37
5. Click Next on this window or configure according to local network policy:

Progeny Upgrade Guide Page | 38
6. Name the new rule Progeny Web – Apache Tomcat and click Finish:
Licensing and Configuring the Progeny Web Application
1. Open a web browser and navigate to either http://localhost OR http://localhost:8080, depending on how Apache Tomcat was configured earlier in the installation. The page will then redirect and append the configuration string below: /CONFIG?id=162d2827-d57f-45c3-b385-49060d087fa0&UTYPE=INTERNAL The completed configuration URL will appear like http://localhost/CONFIG?id=162d2827-d57f-45c3-b385-49060d087fa0&UTYPE=INTERNAL

Progeny Upgrade Guide Page | 39
If the setup to this point has been successful, a login page like the following should display.
If this login page does not display, please review the installation steps or contact Progeny
Support for assistance.
2. Standard user credentials will not work on this page. To access this configuration page, log in
with the following credentials:
Username: config
Password: internal
This password may have been changed by your organization.

Progeny Upgrade Guide Page | 40
Derby Configuration Database Once logged in, you are automatically directed to the Derby Configuration Database within the Progeny
Configuration Window. Derby is a service that installs as soon as the ROOT.war web application is
deployed. This small service contains the entire web application configuration.
This Derby service is contained in the following directory and has the web configuration:
Progeny 10: C:\Program Files\Apache Software Foundation\Tomcat 9.0\progenyConfig\conf
Progeny 9: C:\Program Files\Progeny Software\Progeny 9\web\conf
Connect Derby to a Local Database
To connect Derby to a local database, select the Connect to Local Database radio button and enter the
required specifications:
1. Enter the Local server port number. Note: By default, this port is set to 1527.
2. Use the default configuration password. This password is "internal".
This password may have been changed by your organization.
3. Click Start & Connect.
4. A message confirms, Configuration was successfully changed.
5. Refresh the page (F5) and log in again with the configuration username and password.
Security Management - Global License Server Setup After logging back into the Progeny Configuration, users are directed to the Security Management
window.

Progeny Upgrade Guide Page | 41
1. To begin the Global License Server Setup, enter the License ID – XXXXXXX (7-digit customer
number) XXX (3-digit license code); Example 1234567123
The license code may vary depending on the product purchased. If you are unsure of your
License ID, please contact Progeny Support.
2. Click Generate to create a Client Serial ID.
3. Click Verify License.
4. A message confirms License successfully validated.
5. Click Close to close the message.
GLS Server domain name: gls.progenygenetics.com
Ports: GLS will choose any random port open on the client-side and will connect to the GLS server on
port 443 (TLS)
The firewall may block this connection attempt. A static route from the client to the GLS server would
then be required to allow the connection.
Database Connection Configuration 1. Click the Database Connection Configuration navigation button.
2. Click the New button and enter the following information.
Database Connection Configuration Descriptions:
Option Description

Progeny Upgrade Guide Page | 42
Connection Name This is the database name that will appear in the Network Connection drop-
down list on the login screen. Choose any name that can be easily
distinguishable between databases.
Service Name This is the broadcast name of the network Database Service. It must match the
broadcast name EXACTLY in both spelling and case. It is the value of the –n
parameter in the service configuration of the database in SQL Anywhere.
Database Name The Database Name parameter is not required. This is necessary if multiple
databases are running off the same Database Service.
Host Address This will be either the database server's IP address, hostname, or FQDN (Fully
Qualified Domain Name).
Db Port This is the port on the database server that the Database Service is using for
communication.
When all items are entered, click Save. Use the Test Connection button to verify that the Web
application can communicate with the Database Service. This function will prompt for the Admin
password – ‘progeny’.
This password may have been changed by your organization.
The Progeny Web Server should now be fully operational – Congratulations!

Progeny Upgrade Guide Page | 43
Contact Progeny Support For assistance with your Progeny software, please contact Progeny Support:
Online: Learning Center
Email: [email protected]
Phone: (800) 776-4369
Monday to Friday: 8:00 AM – 8:00 PM Eastern Time
Mailing Address:
Progeny Genetics, LLC
1 Enterprise
Aliso Viejo, CA 92656