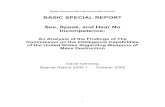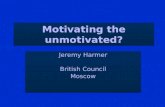Application Guidance - British Council · • New Tab – All British Council programmes which are...
Transcript of Application Guidance - British Council · • New Tab – All British Council programmes which are...

Connecting Classrooms through Global Learning Application Guidance - Grant Mobility Tool (GMT)
Contents Account Registration ............................................................................................................. 1
Applicant Dashboard ............................................................................................................. 2
Starting an application ........................................................................................................... 3
Completing an application ..................................................................................................... 4
Joining application ................................................................................................................ 5
Recommendations
When using the Grant Mobility Portal (GMT) it is essential that you do not use your internet
browser ‘back button’.GMT is not designed to work with the browser back button and you
should use the commands displayed only within the screen.
For optimal performance, we would recommend that the Grant Mobility Portal (GMT) is
accessed using FireFox or Chrome.
Should you encounter any problems with the Grant Mobility Tool (GMT) or have any queries
relating to your application, please email: [email protected]
Important information – when saving an application
An application form can be saved at any time before completing or submitting it. In order to
save the form and complete it later, click on the 'Save' button at the top or bottom of the
page. The form is also automatically saved as you navigate through the pages. Please note
It is is not possible to re-start an unsubmitted application beyond the application deadline of
the round it was initiated in. Please ensure that you keep an offline copy (for example by
downloading a pdf of the unsubmitted application) if you wish to use this information in a
subsequent round

1. Account Registration
In order to access the Connecting Classrooms through Global Learning application, you
must first register as a user on our Grant Mobility Tool (GMT).
The GMT applications portal can be accessed here:
https://apply.gmt.britishcouncil.org/outreach/workbench.ofml
a) Select ‘Register as a new user’
b) Complete the ‘Your Details’ section then select OK.
Please Note: once registered, your email address will form your username login and
cannot be change.
c) On the ‘Registration Complete’ screen, select OK. An automated email will be
generated to the email address you provided in the ‘Your Details’ screen.

d) Check your email inbox. Click on the link provided in the body of the email.
Please note: Do also check your spam/junk folder in case the email has filtered into
those categories.
e) Once you have opened the link, please select ‘Retrieve Password’

f) You will be issued with a temporary password. Please copy the text or make a
note of the characters.
g) Open a new tab, or return to the applications portal:
https://apply.gmt.britishcouncil.org/outreach/workbench.ofml
• Email address – insert the email address your provided in ‘Your Details’
• Password – paste/type in the temporary password that has been provided to you.
• Select ‘Log on’
h) You will be prompted to change your temporary password to a preferred
password o of your choice.
• Paste/type in the temporary password provided into the ‘Current
Password’ field.
• Type a new password into the ‘New Password’ field and repeat in the
‘Repeat New Password’ field.
• Select ‘Log on’

i) You now have access the British Council Grant Mobility Portal (GMT) and can
start your Connecting Classrooms though Global Learning application.
2. Applicant Dashboard
Once you have logged into the GMT applications portal, you will be presented with a
‘Dashboard’ area consisting of 5 tabs.
• New Tab – All British Council programmes which are currently accepting applications
via the Grant Mobility Portal (GMT) will be displayed here.
• Saved Tab – Once you have started an application, you can save this at any time
before submitting. Your saved applications can be accessed here.
• My Projects Tab – If you are named in an application and the lead applicant has
given you access to view/contribute towards the application, here you can enter the
‘project code’ provided by the lead applicant in order to gain access to the
application.
• In-tray – if you have been given access to the application to make a contribution, you
can access the application here.
• Search Tab – A search history of all of your submitted applications.
3. Starting an application

a) Login to the Grant Mobility Portal (GMT)
https://apply.gmt.britishcouncil.org/outreach/workbench.ofml
b) Select the ‘New’ tab in the dashboard area.
c) Scroll down the list until you locate ‘Connecting Classrooms through Global
Learning’
d) Click on the link to open the application and you will be directed to an ‘introduction’
page
e) Read through the ‘introduction’ to familiarise yourself with the programme
guidelines. Click ‘Next’ to move onto the next page of the application form
f) You can ‘save’ your application at any point before submission. Please select the
‘save’ button
4. Completing an aplication
Sharing an application
a) Applications should be completed as a joint endeavour in collaboration with your
partner school(s) Follow the intructions on the ‘Share Application Form’ screen
to share the application form them.

b) Select the ‘Create Project’. You will be prompted to enter a name for your
project (Partnership name) for example ‘Liverpool/South Africa cluster’. Select
OK.
c) You now have two options to choose from: -

• Lock Application Form – This will allow you to share your application
with your partner school(s) in a ‘read only’ mode. They will not be able to
make any amendments to the content of your application.
• Unlock Application Form – You should select this option if you would
like to share your application with your partner school(s) and would like
them to contribute to and/or amend the application form.
• Select ‘Next’ to move onto the next page of the application
Please note: The application form can be locked or unlocked at any time before submission
Partnership Type
d) You should select the partnership type which is applicable to you and funding you
are applying for. Each selection will display a different application form and it is
essential that you select the correct type.
e) Once you have made your partnership type selection, select ‘next’ to navigate to
next page of the application form.
One-to-one application form
f) On the left hand-side of the one-to-one application screen, you will see list of
options. Each title in the menu relates to a specific section of the application form.
You can select any title and it will navigate to that section of the application form.
Once each section of application has been fully complete, a tick will appear at the
side of the menu titles.

Please remember: You can ‘save’ your application at any point before submission. Please
select the ‘save’ button
Cluster application form
g) On the left hand-side of the one-to-one application screen, you will see list of
options. Each title in the menu relates to a specific section of the application form.
You can select any title and it will navigate to that section of the application form.
Once each section of application has been fully complete, a tick will appear at the
side of the menu titles.

Please remember: You can ‘save’ your application at any point before submission. Please
select the ‘save’ button
Completing the application form continued
h) You should continue through the application form completing the necessary fields
clicking the ‘next’ or selecting the relevant title from the menu on the left hand
side.
i) Once each of the menu titles to the left hand side contains a tick, you have two
options:
Option one:
j) If you wish to share the application with your partner school(s), you will need to
‘save’ the application and select ‘exit’ you will be taken back to the applications
dashboard
k) Select the ‘my projects’ tab
l) Locate the project (partnership name) in the list that you wish to share. Select
‘share this project’
m) A screen will display containing a ‘project code’ Please copy the text or make a
note of the characters. You should share this code with your partner school(s).

n) Please refer you partner school(s) to section 5. Joining an application
Option two:
o) Submit application. Once all sections are complete, you should select the ‘Submit
Application’ button.
p) An automated email will be generated to the email address you provided on
registration. This will contain a copy of the application form and application
reference number.
5. Joining an application
To join an application, the applicant who initiated the applicant will need to share the ‘project
code’ with you.
To access the application please follow these steps:

a) Firstly, you will have to register as a ‘new user’ on the Grant Mobility Tool. Please
refer to 1. Account Registration
b) Login to the Grant Mobility portal:
https://apply.gmt.britishcouncil.org/outreach/workbench.ofml
c) Select the ‘My projects’ tab
d) Click on ‘Join a project’ button
e) Input the project code that you have received from your partner schools then select
OK.
f) A message will display to confirm that you have joined the project. Select OK.

g) The application will now appear in your list. To open the application, select the blue
text below To Do.
h) You now have access to the application form and can make a contribution or
amendments (providing your partner school has not set the application to ‘locked’
i) Once you have reviewed the application and the application for is now complete, the
application form must be submitted by the UK school that initiated the application.
j) The lead applicant can access the application form via the dashboard under ‘my
projects’ tab

q) Submit application. Once all sections are complete, you should select the ‘Submit
Application’ button.
r) An automated email will be generated to the email address you provided on
registration. This will contain a copy of the application form and application
reference number.