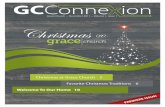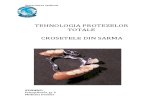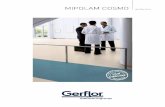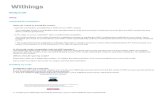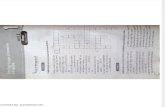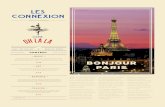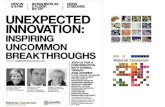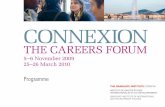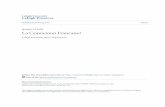Application de bureau Bell Connexion totale...Application de bureau Bell Connexion totale : Guide de...
Transcript of Application de bureau Bell Connexion totale...Application de bureau Bell Connexion totale : Guide de...

Application de bureau Bell Connexion totale Guide de l’utilisateurs finals

Application de bureau Bell Connexion totale : Guide de l’utilisateurs finals
Table des matières
1.0 À propos de ce guide .................................................................................................................. 1
2.0 À propos de l’application de bureau Bell Connexion totale ......................................................... 1
2.1 Configuration requise ............................................................................................................... 1
2.2 Exigences relatives à la connectivité réseau et au coupe-feu ... Error! Bookmark not defined.
2.3 Prise en charge de serveurs mandataires au sein de réseaux d’utilisateursError! Bookmark not defined.
2.4 Comment télécharger et installer l’application de bureau ......................................................... 2
2.5 Comment désinstaller l’application de bureau Bell Connexion totale ....................................... 2
2.6 Comment activer l’intégration de Microsoft Outlook 2007/2010 ............................................... 2
2.6.1 Que faire si Outlook n’est pas détecté .............................................................................. 2
3.0 Appels d’urgence et emplacement des utilisateurs ...................................................................... 3
3.1 Définition de l’emplacement de l’utilisateur .............................................................................. 3
3.2 Utilisation de la page d’emplacement d’urgence Personnel 9-1-1 ............................................ 3
4.0 Fonctionnalités de l’application de bureau ................................................................................... 4
4.1 Principaux écrans de l’application de bureau Bell Connexion totale ......................................... 4
4.2 Faire des appels ...................................................................................................................... 9
4.3 Appel Web ............................................................................................................................. 10
4.4 Contacts, messagerie instantanée et gestion de présence .................................................... 10
4.5 Messagerie instantanée ......................................................................................................... 11
Appels vocaux .............................................................................................................................. 12
4.6 Messagerie vocale ................................................................................................................. 13
4.7 Conférence à trois ................................................................................................................. 13
4.8 Ma salle et établissement de conférence ............................................................................... 13
4.8.1 Service de conférences Bell Audiozone .......................................................................... 14
4.9 Paramètres d’appels et interaction de services ...................................................................... 14
4.10 Préférences ........................................................................................................................... 14
5.0 Autres solutions de Bell susceptibles de vous intéresser .............. Error! Bookmark not defined.

Application de bureau Bell Connexion totale : Guide de l’utilisateurs finals
1
1.0 À propos de ce guide
L’application de bureau Bell Connexion totale offre des fonctionnalités de communications unifiées pour ordinateurs de bureau, ordinateurs portatifs et téléphones de bureau. Elle comprend une gamme d’applications téléphoniques, de messagerie instantanée et de gestion de présence, qui permettent aux utilisateurs de faire et de recevoir des appels de n’importe quel endroit disposant d’un accès Internet, de configurer leurs services Bell Connexion totale et bien plus encore. Ce guide présente l’application de bureau et ses principales fonctions d’administration.
2.0 À propos de l’application de bureau Bell Connexion totale
2.1 Configuration requise
L’application de bureau est prise en charge par les systèmes d’exploitation suivants :
Mac OS 10.5 (Leopard)
Mac OS 10.6 (Snow Leopard)
Mac OS 10.7 (Lion)
Mac OS 10.8 (Mountain Lion)
Windows XP
Windows Vista
Windows 7 Le système de l’utilisateur doit également présenter les caractéristiques suivantes :
Mémoire vive de 512 Mo (1 Go recommandé)
100 Mo d’espace disque libre pour permettre l’installation de l’application
Processeur Pentium 3 ou supérieur (vitesse d’UC de 800 MHz minimum, mais 1,5 GHz recommandé)
Carte de son, haut-parleurs (ou casque d’écoute) et microphone nécessaires pour faire des appels audio
Prise en charge d’Open Graphics Library (OpenGL) (certaines fonctionnalités d’appel peuvent ne pas être disponibles avec des modèles de bureau plus anciens dotés de pilotes graphiques OpenGL incompatibles)

Application de bureau Bell Connexion totale : Guide de l’utilisateurs finals
2
2.2 Comment télécharger et installer l’application de bureau
L’application de bureau est accessible à partir de la section Téléchargement et soutien du portail Web Bell Connexion totale.
Pour télécharger l’application :
1. Rendez-vous au site bell.ca/portailconnexiontotale.
2. Entrez votre nom d’administrateur et votre mot de passe dans les champs appropriés.
3. Cliquez sur Connexion pour accéder au menu principal.
4. Accédez à la page Téléchargement et soutien.
5. Sous la colonne Téléchargements, sélectionnez le fichier d’application de bureau approprié à télécharger (c.-à-d.
pour Windows ou Mac).
6. Suivez les instructions d’installation au fur et à mesure qu’elles apparaissent à l’écran.
2.3 Comment désinstaller l’application de bureau Bell Connexion totale
Pour désinstaller l’application sous Windows, allez à Ajout/Suppression de programmes (Windows XP) ou Programmes et fonctionnalités (Windows Vista, Windows 7) dans le Panneau de configuration de votre système d’exploitation. Au cours
du processus de désinstallation, vous aurez la possibilité de supprimer les profils d’utilisateur. En choisissant cette option, les mots de passe Bell Connexion totale enregistrés et l’historique de la messagerie instantanée seront supprimés. Sous Mac OS X, il suffit de faire glisser l’icône Bell Connexion totale du dossier Applications vers la Corbeille.
2.4 Comment activer l’intégration de Microsoft Outlook 2007/2010
Lors du démarrage de l’application de bureau Bell Connexion totale, les utilisateurs seront invités à autoriser l’application à accéder aux listes de contacts et aux calendriers de Microsoft Outlook.
1 L’intégration d’Outlook permettra à l’application de
bureau :
d’accéder à la liste de contacts d’Outlook de l’utilisateur lorsqu’il effectue des recherches dans le champ Rechercher et composer;
de mettre automatiquement à jour l’état de disponibilité à « Occupé – en réunion » quand l’utilisateur a une réunion prévue dans Outlook;
de mettre automatiquement à jour l’état de disponibilité à « Disponible » à la fin de la réunion prévue (ou si celle-ci est supprimée ou annulée).
Si un utilisateur a plusieurs comptes associés à Outlook, l’application de bureau cherchera dans la liste de contacts associée au compte par défaut. Après avoir sélectionné un compte par défaut, l’utilisateur peut être invité à redémarrer l’application de bureau et Outlook pour que les changements entrent en vigueur. Toute recherche effectuée dans la liste de contacts d’un utilisateur ne porte pas sur ses contacts Exchange ou Active Directory.
2.4.1 Que faire si Outlook n’est pas détecté
Si Outlook n’est pas détecté au démarrage, l’utilisateur peut quitter et redémarrer l’application de bureau, ainsi que le logiciel Outlook. Certains utilisateurs peuvent recevoir un message Outlook introuvable. Ce message est généralement affiché quand le
système ne dispose pas de logiciel antivirus ou s’il n’est pas à jour. Pour autoriser l’intégration d’Outlook dans l’application de bureau, les utilisateurs disposant de privilèges d’administrateur sur leur PC devront alors modifier les paramètres de sécuri té dans Outlook en accédant à Outils / Centre de gestion de la confidentialité / Accès par programme, puis sélectionner Ne jamais m’avertir des activités douteuses.
1 Pour le moment, l’intégration d’Outlook n’est pas prise en charge par les systèmes d’exploitation Mac.

Application de bureau Bell Connexion totale : Guide de l’utilisateurs finals
3
3.0 Appels d’urgence et emplacement des utilisateurs
3.1 Définition de l’emplacement de l’utilisateur
Lors de la première ouverture de l’application de bureau, les utilisateurs seront invités à entrer leur adresse actuelle. Les téléphonistes du service 9-1-1 disposeront alors de renseignements essentiels lorsqu’un appel d’urgence est établi à l’aide de l’application. Nous recommandons fortement aux utilisateurs d’entrer leur adresse lorsqu’ils sont invités à le faire, comme l’illustre la figure 3. Les utilisateurs devraient être avisés de mettre à jour leur adresse lorsqu’ils changent d’emplacement, en cliquant sur la barre Adresse et en mettant à jour la page Personnel 9-1-1 dans le portail Web Bell Connexion totale.
Figure 3. Emplacement d’urgence dans l’application de bureau
3.2 Utilisation de la page d’emplacement d’urgence Personnel 9-1-1
À partir de la page d’emplacement d’urgence Personnel 9-1-1 dans le portail Web Bell Connexion totale, les utilisateurs
peuvent :
voir leur emplacement sélectionné;
indiquer leur emplacement actuel et gérer les paramètres d’emplacement (ils devront d’abord entrer leur code d’utilisateur et leur mot de passe);
actualiser leur emplacement actuel.
Figure 4. Page d’emplacement d’urgence dans le portail Web Bell Connexion totale

Application de bureau Bell Connexion totale : Guide de l’utilisateurs finals
4
4.0 Fonctionnalités de l’application de bureau
4.1 Principaux écrans de l’application de bureau Bell Connexion totale
Le tableau ci-dessous présente les diverses boîtes de dialogue et fenêtres de l’application de bureau :
Description Écran
Fenêtre d’ouverture de session
Pour lancer l’application, les utilisateurs doivent entrer leurs coordonnées d’accès au portail Web Bell Connexion totale (c.-à-d. numéro de téléphone et mot de passe). Pour les ouvertures de session subséquentes, les utilisateurs peuvent choisir les options Mémoriser le mot de passe et Se connecter automatiquement. L’écran d’ouverture de session affiche également la version de l’application installée.

Application de bureau Bell Connexion totale : Guide de l’utilisateurs finals
5
Description Écran
Écran principal
A) Barre de titre Cliquez sur la barre de titre pour afficher les options de menu suivantes :
À propos de
Paramètres d’appel
Préférences
Aide
Déconnexion
Quitter B) Profil
Cliquez sur votre image de profil (avatar) pour agrandir la zone de présence. Faites un clic droit pour afficher les options suivantes :
Disponibilité
Changer d’avatar
Effacer l’avatar
Préférences
Paramètres d’appel À l’aide de la boîte de recherche, les utilisateurs peuvent composer un numéro ou chercher un contact dans le répertoire de l’entreprise ou dans le répertoire Outlook local (si activé).
A
B

Application de bureau Bell Connexion totale : Guide de l’utilisateurs finals
6
Description Écran
C) Volet de gauche
Le volet de gauche contient divers menus, notamment :
Ma salle (voir la section 3.5 pour plus de détails sur Ma salle)
Contacts
Historique de communication
Annuaire
Filtrer les contacts en ligne
Filtrer les contacts favoris
Filtrer les contacts de conférence Sélectionnez un filtre pour changer la liste des contacts. Désélectionnez un filtre pour rétablir la liste complète. D) Barre de communication Cette barre affiche les options de communication disponibles pour un contact sélectionné (p. ex., clavarder, appel audio, appel du téléphone de bureau). Elle contient aussi un bouton Ajouter un contact, qui
permet aux utilisateurs d’ajouter de nouveaux contacts, des passerelles d’audioconférence ou des noms de groupe afin de gérer la liste de contacts.
E) Personnel 9-1-1 Cette zone indique l’emplacement actuellement sélectionné qui est associé aux appels d’urgence. Elle permet aussi aux utilisateurs d’accéder au portail Web Bell Connexion totale pour modifier leur emplacement. Le bouton d’actualisation met à jour l’application de bureau avec la dernière adresse sélectionnée dans le portail Web Bell Connexion totale. F) Communications actives Cette zone indique les communications actuellement actives (comme des appels audio et des séances de clavardage) et affiche des commandes comme discrétion, mettre en garde et raccrocher. G) Liste de contacts
Cette section affiche tous les contacts qu’un utilisateur a ajoutés à sa liste de contacts, en ordre alphabétique ou répartis en groupes créés par l’utilisateur.
C
F
G
D
E

Application de bureau Bell Connexion totale : Guide de l’utilisateurs finals
7
Description Écran
Historique de communication
Cet onglet vous permet de voir :
Les appels effectués, reçus et manqués
L’historique des messages de clavardage
Le nombre de messages vocaux actuels
Boîte de dialogue Communication
Cet écran affiche toutes les communications avec un contact donné. Selon le type de communication utilisée, cette fenêtre affiche des commandes comme :
Fenêtre / historique de clavardage
Afficher le profil
Raccrocher
Mettre en garde
Discrétion
Commandes de volume
Cadran numérique

Application de bureau Bell Connexion totale : Guide de l’utilisateurs finals
8
Description Écran
Paramètres d’appel
Ce menu affiche les fonctions et configurations de l’application de bureau Bell Connexion totale. Si des fonctions comme Renvoi automatique ou Ne pas déranger sont déjà activées, elles apparaîtront ici et vous pourrez décider de les mettre en ou hors fonction. Sous cette option, les utilisateurs peuvent configurer les services suivants :
Sonnerie simultanée
Bureau à distance
Renvoi automatique
o Renvoi automatique tout appel
o Renvoi automatique sur occupation
o Renvoi automatique sur non-réponse
Ne pas déranger Les paramètres modifiés à cet endroit sont automatiquement synchronisés avec toute autre application Bell Connexion totale déjà utilisée.
Préférences
Ce menu permet aux utilisateurs de configurer les éléments suivants :
Paramètres de salle ou de pont de conférence
Appareils et options audio
Sonnerie et tonalités de notification
Serveurs mandataires (proxy)

Application de bureau Bell Connexion totale : Guide de l’utilisateurs finals
9
Description Écran
Coordonnées de contact
Cette boîte de dialogue apparaît lors de la modification de contacts existants ou de l’ajout de nouveaux contacts. Les coordonnées du contact sont alors synchronisées avec le serveur et d’autres utilisateurs de Bell Connexion totale peuvent y accéder.
4.2 Faire des appels
Les appels vocaux peuvent être établis en entrant un numéro de téléphone dans le champ de recherche, en ouvrant le cadran numérique et en entrant un numéro ou en sélectionnant un contact dans la liste de contacts et en cliquant sur Appeler.
Pendant les appels vocaux, les utilisateurs peuvent :
Ajuster le volume
Couper le microphone
Mettre en garde et reprendre l’appel
Faire plusieurs appels simultanés
Ajouter des participants
Raccrocher

Application de bureau Bell Connexion totale : Guide de l’utilisateurs finals
10
4.3 Appel Web
Les utilisateurs peuvent utiliser la fonctionnalité Appel Web au moyen de l’application de bureau ou de leur téléphone de bureau. Il est possible d’établir des appels à partir de la liste de contacts Bell Connexion totale à l’aide de l’option Appel depuis un téléphone dans la barre Communication, ainsi qu'à partir de l’écran Clavardage et de la fenêtre des résultats de
recherche.
Figure 5. Option Appel depuis un téléphone
4.4 Contacts, messagerie instantanée et gestion de présence
L’application de bureau détecte automatiquement la disponibilité d’un utilisateur et affiche l’un des quatre statuts suivants : en ligne, absent, occupé et hors ligne en fonction de sa ligne Bell Connexion totale Voix et du calendrier Outlook (si activé).
Les utilisateurs peuvent également définir manuellement leur statut ou un message personnel en faisant un clic droit sur l’image de leur profil.
Icône Signification
Lorsque l'icône de présence est verte, cela indique que l'utilisateur est en ligne et prêt à communiquer.
Lorsque l'icône de présence est jaune, cela indique que l'utilisateur est en ligne, mais qu'il est inactif ou qu'il s'est éloigné de son poste depuis plus de dix minutes.
Lorsque l'icône de présence est rouge, cela indique que l'utilisateur est occupé, c.-à-d. qu'il a un appel en cours s'il est au téléphone ou qu'il est en réunion si l'application est intégrée à son calendrier Outlook.
Lorsque l'icône de présence est grise, cela indique que l'utilisateur n'est pas en ligne et que la seule manière de le joindre est le téléphone ou le clavardage.
Le point d'interrogation indique que cette personne n'a pas encore adhéré au service et approuvé la diffusion de son statut de présence.
Figure 6. Statut de présence
Pour afficher la présence, un contact doit autoriser la relation de présence. Si un contact accepte de partager sa présence, celle-ci sera automatiquement affichée pour le contact en question. Si vous avez activé l’intégration avec Outlook, votre présence apparaîtra automatiquement comme « occupé » pendant un appel ou une réunion.

Application de bureau Bell Connexion totale : Guide de l’utilisateurs finals
11
La détection automatisée de l’emplacement est prise en charge dans le cadre de la gestion de présence. Les utilisateurs peuvent choisir de désactiver cette fonction dans la fenêtre Préférences ou une fenêtre contextuelle distincte. Les données
relatives au fuseau horaire sont également incluses.2
4.5 Messagerie instantanée
Il est possible d’ouvrir la messagerie instantanée en double-cliquant sur un nom dans la liste de contacts. Dès que la boîte de dialogue Communication apparaît, l’utilisateur peut commencer à taper des messages. Le nom du contact, son image de profil et sa présence sont indiqués dans la partie supérieure de la boîte de dialogue Communication. Des émoticônes
peuvent être insérées dans les messages en tapant le code de caractère correspondant ou en sélectionnant un graphique dans le menu qui s’ouvre lorsqu’on clique sur le bouton Sourire.
Quand un contact rédige un message, l’indication « [nom du contact] est en train de taper » apparaît à la dernière ligne de la fenêtre de clavardage. Des horodatages sont ajoutés seulement après l’envoi d’un message. On peut accéder à l’historique de clavardage au moyen des liens dans la partie supérieure de la fenêtre et des notifications hors ligne sont également affichées.
Figure 7. Boîte de dialogue Communication de la messagerie instantanée
2 Celles-ci sont indiquées à titre informatif seulement et ne sont pas reliées aux services de localisation destinés aux appels
d’urgence 9-1-1.

Application de bureau Bell Connexion totale : Guide de l’utilisateurs finals
12
Appels vocaux
Il est possible d’établir un appel vocal à l’aide des boutons sous le nom du contact. Chaque contact dispose de sa propre boîte de dialogue Communication. Cela permet aux utilisateurs d’envoyer et de recevoir des messages instantanés et des appels
vocaux à partir de la même fenêtre. Il est également possible d’envoyer des messages instantanés pendant les appels vocaux.
Figure 8. Établissement d’appels vocaux directement depuis la boîte de dialogue Communication

Application de bureau Bell Connexion totale : Guide de l’utilisateurs finals
13
4.6 Messagerie vocale
Les utilisateurs peuvent accéder à leur messagerie vocale en sélectionnant l’option Historique de communication et en
utilisant la barre d’avis de message vocal pour composer le numéro de la messagerie. Il est également possible d’accéder à la messagerie vocale à l’aide du cadran numérique en appuyant sur le numéro 1 et en le maintenant enfoncé avec la souris.
Figure 9. Récupération des messages vocaux à l’aide du cadran numérique ou des outils d’historique de communication
4.7 Conférence à trois
L’application de bureau permet aux utilisateurs d’établir une conférence à trois participants. Il existe plusieurs façons d’étab lir une conférence à trois :
En sélectionnant plusieurs contacts dans la liste des contacts à l’aide de la touche Ctrl enfoncée et en cliquant sur les contacts désirés, puis en appuyant sur l’icône Appeler;
En utilisant le menu de contrôle des appels dans une fenêtre d’appel afin d’ajouter des participants à un appel en cours;
En cliquant sur Appeler tout en participant à un clavardage en groupe (autre que Ma salle).
4.8 Ma salle et établissement de conférence
Ma salle est un clavardoir de groupe qui permet aux participants de partager des fichiers et d’ouvrir rapidement un pont de conférence pour organiser une téléconférence. Sous Préférences, il est possible de configurer Ma salle avec des numéros de
pont de conférence et des NIP particuliers pour raccorder automatiquement des participants. Les utilisateurs doivent configurer cette fonction à l’aide du pont de conférence et des NIP de leur organisation. Pour se joindre à une téléconférence, les utilisateurs n’ont qu’à appuyer sur le bouton Appeler de la barre d’outils Ma salle.
Le propriétaire de la séance Ma salle ouvre le pont de conférence en tant que modérateur en cliquant sur le bouton Téléphone. Les autres participants y accèdent en cliquant sur leur bouton Téléphone.

Application de bureau Bell Connexion totale : Guide de l’utilisateurs finals
14
4.8.1 Service de conférences Bell Audiozone
Les utilisateurs disposant de ponts de conférence Bell Audiozone peuvent également les utiliser pour organiser des téléconférences dans Bell Connexion totale en suivant les étapes ci-dessous :
1. Entrez le numéro local ou sans frais dans le champ numéro d’appel.
2. Dans le champ Code PIN modérateur, entrez le code de conférence suivi du carré (#) et d’un astérisque (*), puis
entrez le NIP du modérateur suivi du carré (#) (p. ex., 1234567#*1234#).
3. Entrez à nouveau le code de conférence dans le champ ID de conférence.
Dans le cas d’une conférence Audiozone dans Ma salle, le NIP de sécurité n’est pas nécessaire (comme l’illustre la figure 10).
Figure 10. Réglage d’une conférence Audiozone dans Ma salle
4.9 Paramètres d’appels et interaction de services
Avec l’application de bureau, les services téléphoniques suivants peuvent être configurés directement au moyen du menu Paramètres d’appel :
Renvoi automatique sur occupation
Renvoi automatique sur non-réponse
Renvoi automatique tout appel
Ne pas déranger
Bureau à distance
Sonnerie simultanée Pour la sonnerie simultanée, l’application de bureau permet de gérer les emplacements et les options, mais elle n’est pas compatible avec la création de règles d’acheminement. Veuillez consulter le guide d’administration de Bell Connexion totale pour obtenir plus de détails sur chacun des services indiqués ci-dessus.
4.10 Préférences
Les utilisateurs peuvent modifier certaines options au moyen du menu Préférences, notamment :
Identifiants
o Paramètres de Ma salle (voir la section 3.5.1)
Paramètres généraux
o Langue (français ou anglais)
o Activer/désactiver l’ouverture de session ou le lancement automatique au démarrage

Application de bureau Bell Connexion totale : Guide de l’utilisateurs finals
15
o Activer/désactiver les confirmations d’action (supprimer un contact, effacer l’historique)
o Permettre une ouverture de session de base (aux fins de dépannage)
o Permettre une ouverture de session évoluée (aux fins de dépannage)
Paramètres audio
o Sélectionner un appareil de lecture
o Sélectionner un appareil d’enregistrement
o Activer/désactiver le contrôle de gain automatique
o Activer/désactiver les sonneries et notifications
Paramètres de serveurs mandataires (proxy)
o L’application permet aux utilisateurs de choisir parmi les paramètres suivants :
Aucun proxy
Utiliser les proxy système
Utiliser les paramètres de proxy Bell Connexion totale (entrés manuellement) Si vous souhaitez obtenir des renseignements supplémentaires sur l’un ou l’autre de ces services, veuillez communiquer avec votre conseiller du service à la clientèle de Bell ou demandez qu’un conseiller communique avec vous.