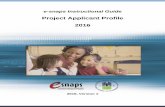Applicant User Manual - California Portal... · 17/01/2012 · Applicant Receives Access Email...
Transcript of Applicant User Manual - California Portal... · 17/01/2012 · Applicant Receives Access Email...
![Page 1: Applicant User Manual - California Portal... · 17/01/2012 · Applicant Receives Access Email From: support@pagrants.fema.gov [mailto:support@pagrants.fema.gov]](https://reader030.fdocuments.in/reader030/viewer/2022040917/5e920e0b0224ed7df20c714a/html5/thumbnails/1.jpg)
Applicant User Manual
Version 3 – December 01, 20171
![Page 2: Applicant User Manual - California Portal... · 17/01/2012 · Applicant Receives Access Email From: support@pagrants.fema.gov [mailto:support@pagrants.fema.gov]](https://reader030.fdocuments.in/reader030/viewer/2022040917/5e920e0b0224ed7df20c714a/html5/thumbnails/2.jpg)
Table of Contents• Creating a Password …….……………………………………………………………………………………….……….…..…..…3
• Organization Manage Personnel …….………………………………………………………………….……………..…….14
• Organization Facility Location.………..………………………………………………………………….………….…………21
• Register Organization ………………..………………………………………………………………..………………..……....28
• Submit RPA ……….…………………………………………….…………………………………………….……………………….37
• Damage Inventory and Template ……..………………………………………………………….…………..………….....46
• Damage Inventory Add Single Damage ………..…………………………………………………….…….………….....60
• Edit Damage Inventory ……………………………………..…………………........…………………………….…………….66
• Upload Documents .………………….…………………….………………..……………………………..………..……….….72
• Upload Documents Using Document Uploader Wizard …………………………………………..………...….118
• Essential Elements of Information (EEI) Unanswered Questions……..………………………………....….125
• Essential Elements of Information (EEI) Question Answered Document Upload………………….…134
• Essential Elements of Information (EEI) Add Comments ……………………………….…………………….…148
• Identify Tasks to Complete .…………………………………………….…………………………………………..…………154
• Sign Damage Inventory ..………………………………………………………………………………………..……………..157
• Submit Late Damage ……..………………………………………………………………………………………..…………….164
• Sign Project Damage Description and Dimension..………………………………………………………………...170
• Sign Projects Scope and Cost……………………….…………………………………………………………………………183
• Create Your Own Scope of Work & Cost for Work to be Completed ……………………………………...194
• Request For Information (RFI) …..……………….…………………………………….………………………………...…212
• Sign Recovery Transition Meeting (RTM)………………………………………………………………………..………233
• Sign Out of Grants Portal & Help Line …………………………………………………………………………….……..241 2
![Page 3: Applicant User Manual - California Portal... · 17/01/2012 · Applicant Receives Access Email From: support@pagrants.fema.gov [mailto:support@pagrants.fema.gov]](https://reader030.fdocuments.in/reader030/viewer/2022040917/5e920e0b0224ed7df20c714a/html5/thumbnails/3.jpg)
Creating Password for a New Account
3
![Page 4: Applicant User Manual - California Portal... · 17/01/2012 · Applicant Receives Access Email From: support@pagrants.fema.gov [mailto:support@pagrants.fema.gov]](https://reader030.fdocuments.in/reader030/viewer/2022040917/5e920e0b0224ed7df20c714a/html5/thumbnails/4.jpg)
Applicant Receives Access EmailFrom: [email protected] [mailto:[email protected]]Sent: Thursday, November 23, 2017 3:11 PMSubject: FEMA PA Notification – Org Account Request Approved
Hello Sherry,
Your organization account request has received final approval. You may now log in to the Grants Portal with the temporary username and password:
Username: [email protected]: LJE1kAvc!%
Please click https://pagrants.fema.gov to sign in with your temporary password. You will be required to change your password upon login.
-FEMA PA Support Team
[email protected]://pagrants.fema.gov
Applicant clicks hyperlink to enter information into
system
Ensure that Firefox is the chosen Web Browser 4
![Page 5: Applicant User Manual - California Portal... · 17/01/2012 · Applicant Receives Access Email From: support@pagrants.fema.gov [mailto:support@pagrants.fema.gov]](https://reader030.fdocuments.in/reader030/viewer/2022040917/5e920e0b0224ed7df20c714a/html5/thumbnails/5.jpg)
Attention Pop Up Box
Click Next
5
![Page 6: Applicant User Manual - California Portal... · 17/01/2012 · Applicant Receives Access Email From: support@pagrants.fema.gov [mailto:support@pagrants.fema.gov]](https://reader030.fdocuments.in/reader030/viewer/2022040917/5e920e0b0224ed7df20c714a/html5/thumbnails/6.jpg)
Create New Password
Step 2: Click Next
Step 1: Type New Password
6
![Page 7: Applicant User Manual - California Portal... · 17/01/2012 · Applicant Receives Access Email From: support@pagrants.fema.gov [mailto:support@pagrants.fema.gov]](https://reader030.fdocuments.in/reader030/viewer/2022040917/5e920e0b0224ed7df20c714a/html5/thumbnails/7.jpg)
Create Security Question
Step 2: Click NextStep 1: Select
Security Question and
Answer
7
![Page 8: Applicant User Manual - California Portal... · 17/01/2012 · Applicant Receives Access Email From: support@pagrants.fema.gov [mailto:support@pagrants.fema.gov]](https://reader030.fdocuments.in/reader030/viewer/2022040917/5e920e0b0224ed7df20c714a/html5/thumbnails/8.jpg)
Review Information
Step 2: Click Next
Step 1: Review
Information
8
![Page 9: Applicant User Manual - California Portal... · 17/01/2012 · Applicant Receives Access Email From: support@pagrants.fema.gov [mailto:support@pagrants.fema.gov]](https://reader030.fdocuments.in/reader030/viewer/2022040917/5e920e0b0224ed7df20c714a/html5/thumbnails/9.jpg)
Congratulations Screen
Click Return to Login Screen
9
![Page 10: Applicant User Manual - California Portal... · 17/01/2012 · Applicant Receives Access Email From: support@pagrants.fema.gov [mailto:support@pagrants.fema.gov]](https://reader030.fdocuments.in/reader030/viewer/2022040917/5e920e0b0224ed7df20c714a/html5/thumbnails/10.jpg)
Re-Login to Grants Portal
Enter User Name and NEW Password
10
![Page 11: Applicant User Manual - California Portal... · 17/01/2012 · Applicant Receives Access Email From: support@pagrants.fema.gov [mailto:support@pagrants.fema.gov]](https://reader030.fdocuments.in/reader030/viewer/2022040917/5e920e0b0224ed7df20c714a/html5/thumbnails/11.jpg)
Privacy Notice Pop-Up
Click Accept or Press Enter
11
![Page 12: Applicant User Manual - California Portal... · 17/01/2012 · Applicant Receives Access Email From: support@pagrants.fema.gov [mailto:support@pagrants.fema.gov]](https://reader030.fdocuments.in/reader030/viewer/2022040917/5e920e0b0224ed7df20c714a/html5/thumbnails/12.jpg)
Attention Pop Up Box
Click Accept or Press Enter
12
![Page 13: Applicant User Manual - California Portal... · 17/01/2012 · Applicant Receives Access Email From: support@pagrants.fema.gov [mailto:support@pagrants.fema.gov]](https://reader030.fdocuments.in/reader030/viewer/2022040917/5e920e0b0224ed7df20c714a/html5/thumbnails/13.jpg)
Dashboard
13
![Page 14: Applicant User Manual - California Portal... · 17/01/2012 · Applicant Receives Access Email From: support@pagrants.fema.gov [mailto:support@pagrants.fema.gov]](https://reader030.fdocuments.in/reader030/viewer/2022040917/5e920e0b0224ed7df20c714a/html5/thumbnails/14.jpg)
Organization
Manage Personnel
14
![Page 15: Applicant User Manual - California Portal... · 17/01/2012 · Applicant Receives Access Email From: support@pagrants.fema.gov [mailto:support@pagrants.fema.gov]](https://reader030.fdocuments.in/reader030/viewer/2022040917/5e920e0b0224ed7df20c714a/html5/thumbnails/15.jpg)
Organization Profile - Manage User Accounts
Step 1: Click Organization Profile
Step 2: Click Manage on Personnel Bar
15
![Page 16: Applicant User Manual - California Portal... · 17/01/2012 · Applicant Receives Access Email From: support@pagrants.fema.gov [mailto:support@pagrants.fema.gov]](https://reader030.fdocuments.in/reader030/viewer/2022040917/5e920e0b0224ed7df20c714a/html5/thumbnails/16.jpg)
Add Personnel
Click Create
16
![Page 17: Applicant User Manual - California Portal... · 17/01/2012 · Applicant Receives Access Email From: support@pagrants.fema.gov [mailto:support@pagrants.fema.gov]](https://reader030.fdocuments.in/reader030/viewer/2022040917/5e920e0b0224ed7df20c714a/html5/thumbnails/17.jpg)
Complete Personnel Information
Step 1: Complete
Information
Step 2: Click Save
17
![Page 18: Applicant User Manual - California Portal... · 17/01/2012 · Applicant Receives Access Email From: support@pagrants.fema.gov [mailto:support@pagrants.fema.gov]](https://reader030.fdocuments.in/reader030/viewer/2022040917/5e920e0b0224ed7df20c714a/html5/thumbnails/18.jpg)
Provide Roles to Personnel
Click Manage
18
![Page 19: Applicant User Manual - California Portal... · 17/01/2012 · Applicant Receives Access Email From: support@pagrants.fema.gov [mailto:support@pagrants.fema.gov]](https://reader030.fdocuments.in/reader030/viewer/2022040917/5e920e0b0224ed7df20c714a/html5/thumbnails/19.jpg)
Organizational Roles
Click Manage
19
![Page 20: Applicant User Manual - California Portal... · 17/01/2012 · Applicant Receives Access Email From: support@pagrants.fema.gov [mailto:support@pagrants.fema.gov]](https://reader030.fdocuments.in/reader030/viewer/2022040917/5e920e0b0224ed7df20c714a/html5/thumbnails/20.jpg)
Grant/Edit Roles
Place mouse over “?” for definition of role
apple
Step 2: Click Save
Step 1: Click the Box
20
![Page 21: Applicant User Manual - California Portal... · 17/01/2012 · Applicant Receives Access Email From: support@pagrants.fema.gov [mailto:support@pagrants.fema.gov]](https://reader030.fdocuments.in/reader030/viewer/2022040917/5e920e0b0224ed7df20c714a/html5/thumbnails/21.jpg)
Organization
Facility Locations
21
![Page 22: Applicant User Manual - California Portal... · 17/01/2012 · Applicant Receives Access Email From: support@pagrants.fema.gov [mailto:support@pagrants.fema.gov]](https://reader030.fdocuments.in/reader030/viewer/2022040917/5e920e0b0224ed7df20c714a/html5/thumbnails/22.jpg)
Add Locations to ProfileStep 1: Click My
Organization
Step 3: Click Manage
Step 2: Click Organization Profile
22
![Page 23: Applicant User Manual - California Portal... · 17/01/2012 · Applicant Receives Access Email From: support@pagrants.fema.gov [mailto:support@pagrants.fema.gov]](https://reader030.fdocuments.in/reader030/viewer/2022040917/5e920e0b0224ed7df20c714a/html5/thumbnails/23.jpg)
Add Locations
Click ADD
23
![Page 24: Applicant User Manual - California Portal... · 17/01/2012 · Applicant Receives Access Email From: support@pagrants.fema.gov [mailto:support@pagrants.fema.gov]](https://reader030.fdocuments.in/reader030/viewer/2022040917/5e920e0b0224ed7df20c714a/html5/thumbnails/24.jpg)
Enter Facility Location
Step 1: Enter Address
Step 2: Click Save
24
![Page 25: Applicant User Manual - California Portal... · 17/01/2012 · Applicant Receives Access Email From: support@pagrants.fema.gov [mailto:support@pagrants.fema.gov]](https://reader030.fdocuments.in/reader030/viewer/2022040917/5e920e0b0224ed7df20c714a/html5/thumbnails/25.jpg)
Save Location
Click Save
25
![Page 26: Applicant User Manual - California Portal... · 17/01/2012 · Applicant Receives Access Email From: support@pagrants.fema.gov [mailto:support@pagrants.fema.gov]](https://reader030.fdocuments.in/reader030/viewer/2022040917/5e920e0b0224ed7df20c714a/html5/thumbnails/26.jpg)
Counties With Facility
Click Manage
26
![Page 27: Applicant User Manual - California Portal... · 17/01/2012 · Applicant Receives Access Email From: support@pagrants.fema.gov [mailto:support@pagrants.fema.gov]](https://reader030.fdocuments.in/reader030/viewer/2022040917/5e920e0b0224ed7df20c714a/html5/thumbnails/27.jpg)
Add Counties
Step 2: Click Save
Step 1: Click ADD
27
![Page 28: Applicant User Manual - California Portal... · 17/01/2012 · Applicant Receives Access Email From: support@pagrants.fema.gov [mailto:support@pagrants.fema.gov]](https://reader030.fdocuments.in/reader030/viewer/2022040917/5e920e0b0224ed7df20c714a/html5/thumbnails/28.jpg)
Register Organization
28
![Page 29: Applicant User Manual - California Portal... · 17/01/2012 · Applicant Receives Access Email From: support@pagrants.fema.gov [mailto:support@pagrants.fema.gov]](https://reader030.fdocuments.in/reader030/viewer/2022040917/5e920e0b0224ed7df20c714a/html5/thumbnails/29.jpg)
Organization Information
Click Next
29
![Page 30: Applicant User Manual - California Portal... · 17/01/2012 · Applicant Receives Access Email From: support@pagrants.fema.gov [mailto:support@pagrants.fema.gov]](https://reader030.fdocuments.in/reader030/viewer/2022040917/5e920e0b0224ed7df20c714a/html5/thumbnails/30.jpg)
Enter Contact Information
Click Next
30
![Page 31: Applicant User Manual - California Portal... · 17/01/2012 · Applicant Receives Access Email From: support@pagrants.fema.gov [mailto:support@pagrants.fema.gov]](https://reader030.fdocuments.in/reader030/viewer/2022040917/5e920e0b0224ed7df20c714a/html5/thumbnails/31.jpg)
Enter Location Information
Click Next
31
![Page 32: Applicant User Manual - California Portal... · 17/01/2012 · Applicant Receives Access Email From: support@pagrants.fema.gov [mailto:support@pagrants.fema.gov]](https://reader030.fdocuments.in/reader030/viewer/2022040917/5e920e0b0224ed7df20c714a/html5/thumbnails/32.jpg)
Add Applicable Counties with Facilities
Click Next
Click Add next to the County the facilities are located
32
![Page 33: Applicant User Manual - California Portal... · 17/01/2012 · Applicant Receives Access Email From: support@pagrants.fema.gov [mailto:support@pagrants.fema.gov]](https://reader030.fdocuments.in/reader030/viewer/2022040917/5e920e0b0224ed7df20c714a/html5/thumbnails/33.jpg)
Verify Information
Click Next
33
![Page 34: Applicant User Manual - California Portal... · 17/01/2012 · Applicant Receives Access Email From: support@pagrants.fema.gov [mailto:support@pagrants.fema.gov]](https://reader030.fdocuments.in/reader030/viewer/2022040917/5e920e0b0224ed7df20c714a/html5/thumbnails/34.jpg)
Submit Information
Click Submit
34
![Page 35: Applicant User Manual - California Portal... · 17/01/2012 · Applicant Receives Access Email From: support@pagrants.fema.gov [mailto:support@pagrants.fema.gov]](https://reader030.fdocuments.in/reader030/viewer/2022040917/5e920e0b0224ed7df20c714a/html5/thumbnails/35.jpg)
Confirmation of Submittal
35
![Page 36: Applicant User Manual - California Portal... · 17/01/2012 · Applicant Receives Access Email From: support@pagrants.fema.gov [mailto:support@pagrants.fema.gov]](https://reader030.fdocuments.in/reader030/viewer/2022040917/5e920e0b0224ed7df20c714a/html5/thumbnails/36.jpg)
Email Confirmation of Submittal
36
![Page 37: Applicant User Manual - California Portal... · 17/01/2012 · Applicant Receives Access Email From: support@pagrants.fema.gov [mailto:support@pagrants.fema.gov]](https://reader030.fdocuments.in/reader030/viewer/2022040917/5e920e0b0224ed7df20c714a/html5/thumbnails/37.jpg)
Submit RPA
37
![Page 38: Applicant User Manual - California Portal... · 17/01/2012 · Applicant Receives Access Email From: support@pagrants.fema.gov [mailto:support@pagrants.fema.gov]](https://reader030.fdocuments.in/reader030/viewer/2022040917/5e920e0b0224ed7df20c714a/html5/thumbnails/38.jpg)
My Organization Dashboard
Click hyperlink “Please click here to begin RPA submission process”
38
![Page 39: Applicant User Manual - California Portal... · 17/01/2012 · Applicant Receives Access Email From: support@pagrants.fema.gov [mailto:support@pagrants.fema.gov]](https://reader030.fdocuments.in/reader030/viewer/2022040917/5e920e0b0224ed7df20c714a/html5/thumbnails/39.jpg)
Start Request Public Assistance Process
Click Next
39
![Page 40: Applicant User Manual - California Portal... · 17/01/2012 · Applicant Receives Access Email From: support@pagrants.fema.gov [mailto:support@pagrants.fema.gov]](https://reader030.fdocuments.in/reader030/viewer/2022040917/5e920e0b0224ed7df20c714a/html5/thumbnails/40.jpg)
General Information
Step 1: Select Event
Step 3: Click NextStep 2: Select
Yes or No
40
![Page 41: Applicant User Manual - California Portal... · 17/01/2012 · Applicant Receives Access Email From: support@pagrants.fema.gov [mailto:support@pagrants.fema.gov]](https://reader030.fdocuments.in/reader030/viewer/2022040917/5e920e0b0224ed7df20c714a/html5/thumbnails/41.jpg)
Primary/Alternate Contact Information
Step 1: Select Primary Contact
Step 3: Click NextStep 2: Select
Alternate Contact
41
![Page 42: Applicant User Manual - California Portal... · 17/01/2012 · Applicant Receives Access Email From: support@pagrants.fema.gov [mailto:support@pagrants.fema.gov]](https://reader030.fdocuments.in/reader030/viewer/2022040917/5e920e0b0224ed7df20c714a/html5/thumbnails/42.jpg)
Verify/Change Primary Location & Mailing Address
Step 3: Click Next
Step 1: Verify Primary
Location or Click Change
Step 2: Verify Mailing
Address or Click Change
42
![Page 43: Applicant User Manual - California Portal... · 17/01/2012 · Applicant Receives Access Email From: support@pagrants.fema.gov [mailto:support@pagrants.fema.gov]](https://reader030.fdocuments.in/reader030/viewer/2022040917/5e920e0b0224ed7df20c714a/html5/thumbnails/43.jpg)
Other Information/Comments
Step 2: Click Next
Step 1: Enter Additional
information/Comments
43
![Page 44: Applicant User Manual - California Portal... · 17/01/2012 · Applicant Receives Access Email From: support@pagrants.fema.gov [mailto:support@pagrants.fema.gov]](https://reader030.fdocuments.in/reader030/viewer/2022040917/5e920e0b0224ed7df20c714a/html5/thumbnails/44.jpg)
Other Information/Comments
Step 1: Review Information
Step 2: Click Submit
44
![Page 45: Applicant User Manual - California Portal... · 17/01/2012 · Applicant Receives Access Email From: support@pagrants.fema.gov [mailto:support@pagrants.fema.gov]](https://reader030.fdocuments.in/reader030/viewer/2022040917/5e920e0b0224ed7df20c714a/html5/thumbnails/45.jpg)
Congratulations Screen
45
![Page 46: Applicant User Manual - California Portal... · 17/01/2012 · Applicant Receives Access Email From: support@pagrants.fema.gov [mailto:support@pagrants.fema.gov]](https://reader030.fdocuments.in/reader030/viewer/2022040917/5e920e0b0224ed7df20c714a/html5/thumbnails/46.jpg)
Damage InventoryAnd Template
46
![Page 47: Applicant User Manual - California Portal... · 17/01/2012 · Applicant Receives Access Email From: support@pagrants.fema.gov [mailto:support@pagrants.fema.gov]](https://reader030.fdocuments.in/reader030/viewer/2022040917/5e920e0b0224ed7df20c714a/html5/thumbnails/47.jpg)
Event PA Requests
Step 2: Click Event PA RequestsStep 3: Click the
Downloadsymbol
Step 1: Click My Organization
Step 3: Click the Magnifier glass to select the event
47
![Page 48: Applicant User Manual - California Portal... · 17/01/2012 · Applicant Receives Access Email From: support@pagrants.fema.gov [mailto:support@pagrants.fema.gov]](https://reader030.fdocuments.in/reader030/viewer/2022040917/5e920e0b0224ed7df20c714a/html5/thumbnails/48.jpg)
Manage Damage Inventory
Step 1: Scroll down to Damage
Inventory BarStep 2: Click
Manage
48
![Page 49: Applicant User Manual - California Portal... · 17/01/2012 · Applicant Receives Access Email From: support@pagrants.fema.gov [mailto:support@pagrants.fema.gov]](https://reader030.fdocuments.in/reader030/viewer/2022040917/5e920e0b0224ed7df20c714a/html5/thumbnails/49.jpg)
Download Damage Inventory Template
Step 1: Click Import
Step 2: Click Download Template
49
![Page 50: Applicant User Manual - California Portal... · 17/01/2012 · Applicant Receives Access Email From: support@pagrants.fema.gov [mailto:support@pagrants.fema.gov]](https://reader030.fdocuments.in/reader030/viewer/2022040917/5e920e0b0224ed7df20c714a/html5/thumbnails/50.jpg)
Download Damage Inventory Template Pop-Up Box
Step 1: Click Open With
Step 2: Click OK
50
![Page 51: Applicant User Manual - California Portal... · 17/01/2012 · Applicant Receives Access Email From: support@pagrants.fema.gov [mailto:support@pagrants.fema.gov]](https://reader030.fdocuments.in/reader030/viewer/2022040917/5e920e0b0224ed7df20c714a/html5/thumbnails/51.jpg)
Enable Editing On Template
Click Enable Editing
51
![Page 52: Applicant User Manual - California Portal... · 17/01/2012 · Applicant Receives Access Email From: support@pagrants.fema.gov [mailto:support@pagrants.fema.gov]](https://reader030.fdocuments.in/reader030/viewer/2022040917/5e920e0b0224ed7df20c714a/html5/thumbnails/52.jpg)
Completed Damage Inventory Template & Save
Complete each column then save on your computer
*DO NOT CHANGE TEMPLATE OR SKIP LINES*52
![Page 53: Applicant User Manual - California Portal... · 17/01/2012 · Applicant Receives Access Email From: support@pagrants.fema.gov [mailto:support@pagrants.fema.gov]](https://reader030.fdocuments.in/reader030/viewer/2022040917/5e920e0b0224ed7df20c714a/html5/thumbnails/53.jpg)
Upload Damage Inventory Spreadsheet
Step 1: Click Import
Step 2: Click Upload Spreadsheet
53
![Page 54: Applicant User Manual - California Portal... · 17/01/2012 · Applicant Receives Access Email From: support@pagrants.fema.gov [mailto:support@pagrants.fema.gov]](https://reader030.fdocuments.in/reader030/viewer/2022040917/5e920e0b0224ed7df20c714a/html5/thumbnails/54.jpg)
Select Damage Inventory Spreadsheet
Step 1: Click on the template
Step 2: Click Open
54
![Page 55: Applicant User Manual - California Portal... · 17/01/2012 · Applicant Receives Access Email From: support@pagrants.fema.gov [mailto:support@pagrants.fema.gov]](https://reader030.fdocuments.in/reader030/viewer/2022040917/5e920e0b0224ed7df20c714a/html5/thumbnails/55.jpg)
Damage Inventory Template with ErrorsStep 1: Verify
Errors or Warnings
Step 2: Click Cancel Import
Note: Grants Portal will show where the errors are located. Correct the Errors on Template, then re-upload
55
![Page 56: Applicant User Manual - California Portal... · 17/01/2012 · Applicant Receives Access Email From: support@pagrants.fema.gov [mailto:support@pagrants.fema.gov]](https://reader030.fdocuments.in/reader030/viewer/2022040917/5e920e0b0224ed7df20c714a/html5/thumbnails/56.jpg)
Cancel Import
Click Cancel Import
56
![Page 57: Applicant User Manual - California Portal... · 17/01/2012 · Applicant Receives Access Email From: support@pagrants.fema.gov [mailto:support@pagrants.fema.gov]](https://reader030.fdocuments.in/reader030/viewer/2022040917/5e920e0b0224ed7df20c714a/html5/thumbnails/57.jpg)
Import Damage Inventory Template With No Errors
Step 2: Click Commit Import
Step 1: Check Errors & Warnings
57
![Page 58: Applicant User Manual - California Portal... · 17/01/2012 · Applicant Receives Access Email From: support@pagrants.fema.gov [mailto:support@pagrants.fema.gov]](https://reader030.fdocuments.in/reader030/viewer/2022040917/5e920e0b0224ed7df20c714a/html5/thumbnails/58.jpg)
Commit Import Pop-Up Box
Click Commit Import
58
![Page 59: Applicant User Manual - California Portal... · 17/01/2012 · Applicant Receives Access Email From: support@pagrants.fema.gov [mailto:support@pagrants.fema.gov]](https://reader030.fdocuments.in/reader030/viewer/2022040917/5e920e0b0224ed7df20c714a/html5/thumbnails/59.jpg)
Damage Inventory Template Upload Successful
Uploaded Damage Inventory
59
![Page 60: Applicant User Manual - California Portal... · 17/01/2012 · Applicant Receives Access Email From: support@pagrants.fema.gov [mailto:support@pagrants.fema.gov]](https://reader030.fdocuments.in/reader030/viewer/2022040917/5e920e0b0224ed7df20c714a/html5/thumbnails/60.jpg)
Damage InventoryAdd Single Damage
60
![Page 61: Applicant User Manual - California Portal... · 17/01/2012 · Applicant Receives Access Email From: support@pagrants.fema.gov [mailto:support@pagrants.fema.gov]](https://reader030.fdocuments.in/reader030/viewer/2022040917/5e920e0b0224ed7df20c714a/html5/thumbnails/61.jpg)
Event PA Requests
Step 1: Click Event PA Requests
Step 2: Click Magnifying glass
61
![Page 62: Applicant User Manual - California Portal... · 17/01/2012 · Applicant Receives Access Email From: support@pagrants.fema.gov [mailto:support@pagrants.fema.gov]](https://reader030.fdocuments.in/reader030/viewer/2022040917/5e920e0b0224ed7df20c714a/html5/thumbnails/62.jpg)
Manage Damage Inventory
Scroll down to the Damage Inventory Bar
Click Manage
62
![Page 63: Applicant User Manual - California Portal... · 17/01/2012 · Applicant Receives Access Email From: support@pagrants.fema.gov [mailto:support@pagrants.fema.gov]](https://reader030.fdocuments.in/reader030/viewer/2022040917/5e920e0b0224ed7df20c714a/html5/thumbnails/63.jpg)
Add A Single Damage
Click Add Damage
63
![Page 64: Applicant User Manual - California Portal... · 17/01/2012 · Applicant Receives Access Email From: support@pagrants.fema.gov [mailto:support@pagrants.fema.gov]](https://reader030.fdocuments.in/reader030/viewer/2022040917/5e920e0b0224ed7df20c714a/html5/thumbnails/64.jpg)
Select Damage Type
Select Standard Damage
64
![Page 65: Applicant User Manual - California Portal... · 17/01/2012 · Applicant Receives Access Email From: support@pagrants.fema.gov [mailto:support@pagrants.fema.gov]](https://reader030.fdocuments.in/reader030/viewer/2022040917/5e920e0b0224ed7df20c714a/html5/thumbnails/65.jpg)
Add Damaged Site Information
Step 1: Complete
Information
Step 2: Click Save
65
![Page 66: Applicant User Manual - California Portal... · 17/01/2012 · Applicant Receives Access Email From: support@pagrants.fema.gov [mailto:support@pagrants.fema.gov]](https://reader030.fdocuments.in/reader030/viewer/2022040917/5e920e0b0224ed7df20c714a/html5/thumbnails/66.jpg)
Edit Damage Inventory
66
![Page 67: Applicant User Manual - California Portal... · 17/01/2012 · Applicant Receives Access Email From: support@pagrants.fema.gov [mailto:support@pagrants.fema.gov]](https://reader030.fdocuments.in/reader030/viewer/2022040917/5e920e0b0224ed7df20c714a/html5/thumbnails/67.jpg)
My Event Requests
Step 1: Click Event PA Requests
Step 2: Click the Magnifying
Glass
67
![Page 68: Applicant User Manual - California Portal... · 17/01/2012 · Applicant Receives Access Email From: support@pagrants.fema.gov [mailto:support@pagrants.fema.gov]](https://reader030.fdocuments.in/reader030/viewer/2022040917/5e920e0b0224ed7df20c714a/html5/thumbnails/68.jpg)
Damage Inventory Bar
Click Manage
68
![Page 69: Applicant User Manual - California Portal... · 17/01/2012 · Applicant Receives Access Email From: support@pagrants.fema.gov [mailto:support@pagrants.fema.gov]](https://reader030.fdocuments.in/reader030/viewer/2022040917/5e920e0b0224ed7df20c714a/html5/thumbnails/69.jpg)
Edit Damage Inventory
Click Edit
69
![Page 70: Applicant User Manual - California Portal... · 17/01/2012 · Applicant Receives Access Email From: support@pagrants.fema.gov [mailto:support@pagrants.fema.gov]](https://reader030.fdocuments.in/reader030/viewer/2022040917/5e920e0b0224ed7df20c714a/html5/thumbnails/70.jpg)
Edit Damage Information
Step 1: Edit Information
Step 2: Click Save
70
![Page 71: Applicant User Manual - California Portal... · 17/01/2012 · Applicant Receives Access Email From: support@pagrants.fema.gov [mailto:support@pagrants.fema.gov]](https://reader030.fdocuments.in/reader030/viewer/2022040917/5e920e0b0224ed7df20c714a/html5/thumbnails/71.jpg)
Confirm Damage Information Edit
Click Yes
71
![Page 72: Applicant User Manual - California Portal... · 17/01/2012 · Applicant Receives Access Email From: support@pagrants.fema.gov [mailto:support@pagrants.fema.gov]](https://reader030.fdocuments.in/reader030/viewer/2022040917/5e920e0b0224ed7df20c714a/html5/thumbnails/72.jpg)
72
Upload Documents
![Page 73: Applicant User Manual - California Portal... · 17/01/2012 · Applicant Receives Access Email From: support@pagrants.fema.gov [mailto:support@pagrants.fema.gov]](https://reader030.fdocuments.in/reader030/viewer/2022040917/5e920e0b0224ed7df20c714a/html5/thumbnails/73.jpg)
Org. Profile
Event Profile
Project
Damage
Uploading DocumentsMaster Policy Documents
(Insurance, Payroll, Procurement)
Documents Pertain to
Multiple Projects
Documents for Specific Project
(Photos, Timesheets,
Invoices)
Documents for Specific Damage
(Photos, Timesheets,
Invoices)
73
![Page 74: Applicant User Manual - California Portal... · 17/01/2012 · Applicant Receives Access Email From: support@pagrants.fema.gov [mailto:support@pagrants.fema.gov]](https://reader030.fdocuments.in/reader030/viewer/2022040917/5e920e0b0224ed7df20c714a/html5/thumbnails/74.jpg)
Add Documents UnderOrganization
74
![Page 75: Applicant User Manual - California Portal... · 17/01/2012 · Applicant Receives Access Email From: support@pagrants.fema.gov [mailto:support@pagrants.fema.gov]](https://reader030.fdocuments.in/reader030/viewer/2022040917/5e920e0b0224ed7df20c714a/html5/thumbnails/75.jpg)
My Organization Profile Insurance Document
Step 1: Click My Organization
Step 2: Click Organization Profile
Step 3: Click Upload Insurance Document
75
![Page 76: Applicant User Manual - California Portal... · 17/01/2012 · Applicant Receives Access Email From: support@pagrants.fema.gov [mailto:support@pagrants.fema.gov]](https://reader030.fdocuments.in/reader030/viewer/2022040917/5e920e0b0224ed7df20c714a/html5/thumbnails/76.jpg)
Upload Insurance Document
Click Select Document
76
![Page 77: Applicant User Manual - California Portal... · 17/01/2012 · Applicant Receives Access Email From: support@pagrants.fema.gov [mailto:support@pagrants.fema.gov]](https://reader030.fdocuments.in/reader030/viewer/2022040917/5e920e0b0224ed7df20c714a/html5/thumbnails/77.jpg)
Select Insurance Document – Pop-Up Box
Step 1: Select the document to
upload
Step 2: Click Open
77
![Page 78: Applicant User Manual - California Portal... · 17/01/2012 · Applicant Receives Access Email From: support@pagrants.fema.gov [mailto:support@pagrants.fema.gov]](https://reader030.fdocuments.in/reader030/viewer/2022040917/5e920e0b0224ed7df20c714a/html5/thumbnails/78.jpg)
Add Document Description & Category Tag
Step 3: Select Document Type
Step 1: Write description of document Step 2: Click the
Category box
78
![Page 79: Applicant User Manual - California Portal... · 17/01/2012 · Applicant Receives Access Email From: support@pagrants.fema.gov [mailto:support@pagrants.fema.gov]](https://reader030.fdocuments.in/reader030/viewer/2022040917/5e920e0b0224ed7df20c714a/html5/thumbnails/79.jpg)
Add Insurance Documents
Click Add Document
79
![Page 80: Applicant User Manual - California Portal... · 17/01/2012 · Applicant Receives Access Email From: support@pagrants.fema.gov [mailto:support@pagrants.fema.gov]](https://reader030.fdocuments.in/reader030/viewer/2022040917/5e920e0b0224ed7df20c714a/html5/thumbnails/80.jpg)
My Organization Profile Documents Bar
Step 2: Click Manage
Step 1: Click Organization Profile
80
![Page 81: Applicant User Manual - California Portal... · 17/01/2012 · Applicant Receives Access Email From: support@pagrants.fema.gov [mailto:support@pagrants.fema.gov]](https://reader030.fdocuments.in/reader030/viewer/2022040917/5e920e0b0224ed7df20c714a/html5/thumbnails/81.jpg)
Manage Documents (Policy Documents)
Click Add Document
81
![Page 82: Applicant User Manual - California Portal... · 17/01/2012 · Applicant Receives Access Email From: support@pagrants.fema.gov [mailto:support@pagrants.fema.gov]](https://reader030.fdocuments.in/reader030/viewer/2022040917/5e920e0b0224ed7df20c714a/html5/thumbnails/82.jpg)
Manage Documents Upload – Pop Up Box
Step 1: Click Select Document
82
![Page 83: Applicant User Manual - California Portal... · 17/01/2012 · Applicant Receives Access Email From: support@pagrants.fema.gov [mailto:support@pagrants.fema.gov]](https://reader030.fdocuments.in/reader030/viewer/2022040917/5e920e0b0224ed7df20c714a/html5/thumbnails/83.jpg)
Select Document – Pop Up Box
Step 1: Select the Document
Step 2: ClickOpen
83
![Page 84: Applicant User Manual - California Portal... · 17/01/2012 · Applicant Receives Access Email From: support@pagrants.fema.gov [mailto:support@pagrants.fema.gov]](https://reader030.fdocuments.in/reader030/viewer/2022040917/5e920e0b0224ed7df20c714a/html5/thumbnails/84.jpg)
Add Document Description and Category Tag
Step 2: Leave Type at ALL
Step 1: Provide Document Description
Step 3: Select Document Category
84
![Page 85: Applicant User Manual - California Portal... · 17/01/2012 · Applicant Receives Access Email From: support@pagrants.fema.gov [mailto:support@pagrants.fema.gov]](https://reader030.fdocuments.in/reader030/viewer/2022040917/5e920e0b0224ed7df20c714a/html5/thumbnails/85.jpg)
Add Document
Click Add Document
85
![Page 86: Applicant User Manual - California Portal... · 17/01/2012 · Applicant Receives Access Email From: support@pagrants.fema.gov [mailto:support@pagrants.fema.gov]](https://reader030.fdocuments.in/reader030/viewer/2022040917/5e920e0b0224ed7df20c714a/html5/thumbnails/86.jpg)
Edit Document Name
Click Edit
86
![Page 87: Applicant User Manual - California Portal... · 17/01/2012 · Applicant Receives Access Email From: support@pagrants.fema.gov [mailto:support@pagrants.fema.gov]](https://reader030.fdocuments.in/reader030/viewer/2022040917/5e920e0b0224ed7df20c714a/html5/thumbnails/87.jpg)
Edit Name
Step 1: Complete Edit
Step 2: Click Save Changes
87
![Page 88: Applicant User Manual - California Portal... · 17/01/2012 · Applicant Receives Access Email From: support@pagrants.fema.gov [mailto:support@pagrants.fema.gov]](https://reader030.fdocuments.in/reader030/viewer/2022040917/5e920e0b0224ed7df20c714a/html5/thumbnails/88.jpg)
Remove Documents
Click Remove
88
![Page 89: Applicant User Manual - California Portal... · 17/01/2012 · Applicant Receives Access Email From: support@pagrants.fema.gov [mailto:support@pagrants.fema.gov]](https://reader030.fdocuments.in/reader030/viewer/2022040917/5e920e0b0224ed7df20c714a/html5/thumbnails/89.jpg)
Uploading Documents Under Event
89
![Page 90: Applicant User Manual - California Portal... · 17/01/2012 · Applicant Receives Access Email From: support@pagrants.fema.gov [mailto:support@pagrants.fema.gov]](https://reader030.fdocuments.in/reader030/viewer/2022040917/5e920e0b0224ed7df20c714a/html5/thumbnails/90.jpg)
Add Documents To An Event
Step 1: Click Event PA Requests
Step 2: Click the Magnifying Glass
90
![Page 91: Applicant User Manual - California Portal... · 17/01/2012 · Applicant Receives Access Email From: support@pagrants.fema.gov [mailto:support@pagrants.fema.gov]](https://reader030.fdocuments.in/reader030/viewer/2022040917/5e920e0b0224ed7df20c714a/html5/thumbnails/91.jpg)
Event PA Requests Profile Document
Click Manage
91
![Page 92: Applicant User Manual - California Portal... · 17/01/2012 · Applicant Receives Access Email From: support@pagrants.fema.gov [mailto:support@pagrants.fema.gov]](https://reader030.fdocuments.in/reader030/viewer/2022040917/5e920e0b0224ed7df20c714a/html5/thumbnails/92.jpg)
Event PA Request Profile Manage Documents
Click Add Document
92
![Page 93: Applicant User Manual - California Portal... · 17/01/2012 · Applicant Receives Access Email From: support@pagrants.fema.gov [mailto:support@pagrants.fema.gov]](https://reader030.fdocuments.in/reader030/viewer/2022040917/5e920e0b0224ed7df20c714a/html5/thumbnails/93.jpg)
Event PA Request Profile Manage Document Upload – Pop Up
Step 1: Click Select Document
93
![Page 94: Applicant User Manual - California Portal... · 17/01/2012 · Applicant Receives Access Email From: support@pagrants.fema.gov [mailto:support@pagrants.fema.gov]](https://reader030.fdocuments.in/reader030/viewer/2022040917/5e920e0b0224ed7df20c714a/html5/thumbnails/94.jpg)
Select Document – Pop Up Box
Step 2: ClickOpen
Step 2: Select the Document
94
![Page 95: Applicant User Manual - California Portal... · 17/01/2012 · Applicant Receives Access Email From: support@pagrants.fema.gov [mailto:support@pagrants.fema.gov]](https://reader030.fdocuments.in/reader030/viewer/2022040917/5e920e0b0224ed7df20c714a/html5/thumbnails/95.jpg)
Add Document Description And Category Tag
Step 3: Select Document Category
Step 1: Provide Document Description
Step 2: Leave Type at ALL
95
![Page 96: Applicant User Manual - California Portal... · 17/01/2012 · Applicant Receives Access Email From: support@pagrants.fema.gov [mailto:support@pagrants.fema.gov]](https://reader030.fdocuments.in/reader030/viewer/2022040917/5e920e0b0224ed7df20c714a/html5/thumbnails/96.jpg)
Add Document
Click Add Document
96
![Page 97: Applicant User Manual - California Portal... · 17/01/2012 · Applicant Receives Access Email From: support@pagrants.fema.gov [mailto:support@pagrants.fema.gov]](https://reader030.fdocuments.in/reader030/viewer/2022040917/5e920e0b0224ed7df20c714a/html5/thumbnails/97.jpg)
Edit Or Remove Documents
Click Edit to edit document name
Click Remove to Delete document
97
![Page 98: Applicant User Manual - California Portal... · 17/01/2012 · Applicant Receives Access Email From: support@pagrants.fema.gov [mailto:support@pagrants.fema.gov]](https://reader030.fdocuments.in/reader030/viewer/2022040917/5e920e0b0224ed7df20c714a/html5/thumbnails/98.jpg)
Uploading Documents Under Projects
98
![Page 99: Applicant User Manual - California Portal... · 17/01/2012 · Applicant Receives Access Email From: support@pagrants.fema.gov [mailto:support@pagrants.fema.gov]](https://reader030.fdocuments.in/reader030/viewer/2022040917/5e920e0b0224ed7df20c714a/html5/thumbnails/99.jpg)
My Event PA Requests
Step 1: Click Event PA Requests
Step 2: Click the Magnifying Glass
99
![Page 100: Applicant User Manual - California Portal... · 17/01/2012 · Applicant Receives Access Email From: support@pagrants.fema.gov [mailto:support@pagrants.fema.gov]](https://reader030.fdocuments.in/reader030/viewer/2022040917/5e920e0b0224ed7df20c714a/html5/thumbnails/100.jpg)
Event PA Requests Profile Document
Step 1: Scroll down and expand the
Projects bar
Step 2: Click the Magnifying Glass
100
![Page 101: Applicant User Manual - California Portal... · 17/01/2012 · Applicant Receives Access Email From: support@pagrants.fema.gov [mailto:support@pagrants.fema.gov]](https://reader030.fdocuments.in/reader030/viewer/2022040917/5e920e0b0224ed7df20c714a/html5/thumbnails/101.jpg)
Project Document
Click Manage
101
![Page 102: Applicant User Manual - California Portal... · 17/01/2012 · Applicant Receives Access Email From: support@pagrants.fema.gov [mailto:support@pagrants.fema.gov]](https://reader030.fdocuments.in/reader030/viewer/2022040917/5e920e0b0224ed7df20c714a/html5/thumbnails/102.jpg)
Project Details Mange Documents
Click Add Document
102
![Page 103: Applicant User Manual - California Portal... · 17/01/2012 · Applicant Receives Access Email From: support@pagrants.fema.gov [mailto:support@pagrants.fema.gov]](https://reader030.fdocuments.in/reader030/viewer/2022040917/5e920e0b0224ed7df20c714a/html5/thumbnails/103.jpg)
Project Details Document Upload – Pop Up
Click Select Document
103
![Page 104: Applicant User Manual - California Portal... · 17/01/2012 · Applicant Receives Access Email From: support@pagrants.fema.gov [mailto:support@pagrants.fema.gov]](https://reader030.fdocuments.in/reader030/viewer/2022040917/5e920e0b0224ed7df20c714a/html5/thumbnails/104.jpg)
Select Document – Pop Up Box
Step 1: Click on the document to upload
Step 2: Click Open
104
![Page 105: Applicant User Manual - California Portal... · 17/01/2012 · Applicant Receives Access Email From: support@pagrants.fema.gov [mailto:support@pagrants.fema.gov]](https://reader030.fdocuments.in/reader030/viewer/2022040917/5e920e0b0224ed7df20c714a/html5/thumbnails/105.jpg)
Document Description And Category Tag
Step 1: Add Document Description
Step 2: Leave Type at All
Step 3: Click Category
105
![Page 106: Applicant User Manual - California Portal... · 17/01/2012 · Applicant Receives Access Email From: support@pagrants.fema.gov [mailto:support@pagrants.fema.gov]](https://reader030.fdocuments.in/reader030/viewer/2022040917/5e920e0b0224ed7df20c714a/html5/thumbnails/106.jpg)
Add Document to Project Details
Click Add Document
106
![Page 107: Applicant User Manual - California Portal... · 17/01/2012 · Applicant Receives Access Email From: support@pagrants.fema.gov [mailto:support@pagrants.fema.gov]](https://reader030.fdocuments.in/reader030/viewer/2022040917/5e920e0b0224ed7df20c714a/html5/thumbnails/107.jpg)
Edit Or Remove Documents
Click Edit to edit document name
Click Remove to Delete
107
![Page 108: Applicant User Manual - California Portal... · 17/01/2012 · Applicant Receives Access Email From: support@pagrants.fema.gov [mailto:support@pagrants.fema.gov]](https://reader030.fdocuments.in/reader030/viewer/2022040917/5e920e0b0224ed7df20c714a/html5/thumbnails/108.jpg)
Uploading Documents To Damage Inventory Line Item
108
![Page 109: Applicant User Manual - California Portal... · 17/01/2012 · Applicant Receives Access Email From: support@pagrants.fema.gov [mailto:support@pagrants.fema.gov]](https://reader030.fdocuments.in/reader030/viewer/2022040917/5e920e0b0224ed7df20c714a/html5/thumbnails/109.jpg)
My Event PA Requests
Step 1: Click Event PA Requests
Step 2: Click the Magnifying Glass
109
![Page 110: Applicant User Manual - California Portal... · 17/01/2012 · Applicant Receives Access Email From: support@pagrants.fema.gov [mailto:support@pagrants.fema.gov]](https://reader030.fdocuments.in/reader030/viewer/2022040917/5e920e0b0224ed7df20c714a/html5/thumbnails/110.jpg)
Event PA Request Profile Damage Inventory
Step 1: Expand the Damage Inventory bar
Step 2: Click Options Select View Damage Details
110
![Page 111: Applicant User Manual - California Portal... · 17/01/2012 · Applicant Receives Access Email From: support@pagrants.fema.gov [mailto:support@pagrants.fema.gov]](https://reader030.fdocuments.in/reader030/viewer/2022040917/5e920e0b0224ed7df20c714a/html5/thumbnails/111.jpg)
Damage Details Documents Bar
Click Manage
111
![Page 112: Applicant User Manual - California Portal... · 17/01/2012 · Applicant Receives Access Email From: support@pagrants.fema.gov [mailto:support@pagrants.fema.gov]](https://reader030.fdocuments.in/reader030/viewer/2022040917/5e920e0b0224ed7df20c714a/html5/thumbnails/112.jpg)
Damage Details Manage Documents
Click Add Document
112
![Page 113: Applicant User Manual - California Portal... · 17/01/2012 · Applicant Receives Access Email From: support@pagrants.fema.gov [mailto:support@pagrants.fema.gov]](https://reader030.fdocuments.in/reader030/viewer/2022040917/5e920e0b0224ed7df20c714a/html5/thumbnails/113.jpg)
Damage Details Upload Document – Pop Up
Click Select Document
113
![Page 114: Applicant User Manual - California Portal... · 17/01/2012 · Applicant Receives Access Email From: support@pagrants.fema.gov [mailto:support@pagrants.fema.gov]](https://reader030.fdocuments.in/reader030/viewer/2022040917/5e920e0b0224ed7df20c714a/html5/thumbnails/114.jpg)
Select Document To Upload – Pop Up
Step 1: Select Document
Step 2: Click Open
114
![Page 115: Applicant User Manual - California Portal... · 17/01/2012 · Applicant Receives Access Email From: support@pagrants.fema.gov [mailto:support@pagrants.fema.gov]](https://reader030.fdocuments.in/reader030/viewer/2022040917/5e920e0b0224ed7df20c714a/html5/thumbnails/115.jpg)
Add Document Description & Category Tag
Step 1: Add Document Description
Step 3: Select Category Tag
Step 2: Click Category
115
![Page 116: Applicant User Manual - California Portal... · 17/01/2012 · Applicant Receives Access Email From: support@pagrants.fema.gov [mailto:support@pagrants.fema.gov]](https://reader030.fdocuments.in/reader030/viewer/2022040917/5e920e0b0224ed7df20c714a/html5/thumbnails/116.jpg)
Add Uploaded Document
Click Add Document
116
![Page 117: Applicant User Manual - California Portal... · 17/01/2012 · Applicant Receives Access Email From: support@pagrants.fema.gov [mailto:support@pagrants.fema.gov]](https://reader030.fdocuments.in/reader030/viewer/2022040917/5e920e0b0224ed7df20c714a/html5/thumbnails/117.jpg)
Edit Or Remove Documents
Click Edit to edit document name
Click Remove to Delete
117
![Page 118: Applicant User Manual - California Portal... · 17/01/2012 · Applicant Receives Access Email From: support@pagrants.fema.gov [mailto:support@pagrants.fema.gov]](https://reader030.fdocuments.in/reader030/viewer/2022040917/5e920e0b0224ed7df20c714a/html5/thumbnails/118.jpg)
Upload Documents Using Document Uploader Wizard
118
![Page 119: Applicant User Manual - California Portal... · 17/01/2012 · Applicant Receives Access Email From: support@pagrants.fema.gov [mailto:support@pagrants.fema.gov]](https://reader030.fdocuments.in/reader030/viewer/2022040917/5e920e0b0224ed7df20c714a/html5/thumbnails/119.jpg)
Utilities Menu
Step 1: Click Utilities
Step 2: Document Uploader
119
![Page 120: Applicant User Manual - California Portal... · 17/01/2012 · Applicant Receives Access Email From: support@pagrants.fema.gov [mailto:support@pagrants.fema.gov]](https://reader030.fdocuments.in/reader030/viewer/2022040917/5e920e0b0224ed7df20c714a/html5/thumbnails/120.jpg)
Select Where To Load Document
Step 1: Use Drop Down Lists and select all that applies for document upload location
Step 2: Click Select Document
120
![Page 121: Applicant User Manual - California Portal... · 17/01/2012 · Applicant Receives Access Email From: support@pagrants.fema.gov [mailto:support@pagrants.fema.gov]](https://reader030.fdocuments.in/reader030/viewer/2022040917/5e920e0b0224ed7df20c714a/html5/thumbnails/121.jpg)
Select Document To Be Uploaded
Click on File to Select
Click Open
121
![Page 122: Applicant User Manual - California Portal... · 17/01/2012 · Applicant Receives Access Email From: support@pagrants.fema.gov [mailto:support@pagrants.fema.gov]](https://reader030.fdocuments.in/reader030/viewer/2022040917/5e920e0b0224ed7df20c714a/html5/thumbnails/122.jpg)
Document Description And Category
Step 2: Select Document
Category Type
Step 1: Click Category Bar
122
![Page 123: Applicant User Manual - California Portal... · 17/01/2012 · Applicant Receives Access Email From: support@pagrants.fema.gov [mailto:support@pagrants.fema.gov]](https://reader030.fdocuments.in/reader030/viewer/2022040917/5e920e0b0224ed7df20c714a/html5/thumbnails/123.jpg)
Upload Document
Step 1:Type Description of
Document
Step 2: Confirm Information
Step 3: Click Upload Document
To Damage
123
![Page 124: Applicant User Manual - California Portal... · 17/01/2012 · Applicant Receives Access Email From: support@pagrants.fema.gov [mailto:support@pagrants.fema.gov]](https://reader030.fdocuments.in/reader030/viewer/2022040917/5e920e0b0224ed7df20c714a/html5/thumbnails/124.jpg)
Upload Additional Documents
Click Here to upload another
document
Click Here to navigate to uploaded document
location
124
![Page 125: Applicant User Manual - California Portal... · 17/01/2012 · Applicant Receives Access Email From: support@pagrants.fema.gov [mailto:support@pagrants.fema.gov]](https://reader030.fdocuments.in/reader030/viewer/2022040917/5e920e0b0224ed7df20c714a/html5/thumbnails/125.jpg)
Essential Elements of Information (EEI)
UnansweredQuestions
125
![Page 126: Applicant User Manual - California Portal... · 17/01/2012 · Applicant Receives Access Email From: support@pagrants.fema.gov [mailto:support@pagrants.fema.gov]](https://reader030.fdocuments.in/reader030/viewer/2022040917/5e920e0b0224ed7df20c714a/html5/thumbnails/126.jpg)
My Event PA Requests
Step 1: Click My Organization
Step 2: Click Event PA Requests
Step 3: Click Magnifying glass
126
![Page 127: Applicant User Manual - California Portal... · 17/01/2012 · Applicant Receives Access Email From: support@pagrants.fema.gov [mailto:support@pagrants.fema.gov]](https://reader030.fdocuments.in/reader030/viewer/2022040917/5e920e0b0224ed7df20c714a/html5/thumbnails/127.jpg)
Event PA Requests Profile
Scroll down to Projects bar
127
![Page 128: Applicant User Manual - California Portal... · 17/01/2012 · Applicant Receives Access Email From: support@pagrants.fema.gov [mailto:support@pagrants.fema.gov]](https://reader030.fdocuments.in/reader030/viewer/2022040917/5e920e0b0224ed7df20c714a/html5/thumbnails/128.jpg)
Locate Projects
Step 2: Click Magnifying Glass
Step 1: Expand Projects bar
128
![Page 129: Applicant User Manual - California Portal... · 17/01/2012 · Applicant Receives Access Email From: support@pagrants.fema.gov [mailto:support@pagrants.fema.gov]](https://reader030.fdocuments.in/reader030/viewer/2022040917/5e920e0b0224ed7df20c714a/html5/thumbnails/129.jpg)
Locate Project Essential Elements Of Information (EEI)
Click View Project EEI
Or Scroll down to expand Essential
Elements of Information bar
129
![Page 130: Applicant User Manual - California Portal... · 17/01/2012 · Applicant Receives Access Email From: support@pagrants.fema.gov [mailto:support@pagrants.fema.gov]](https://reader030.fdocuments.in/reader030/viewer/2022040917/5e920e0b0224ed7df20c714a/html5/thumbnails/130.jpg)
Select Essential Elements of Information (EEI)
Drill Into EEI
130
![Page 131: Applicant User Manual - California Portal... · 17/01/2012 · Applicant Receives Access Email From: support@pagrants.fema.gov [mailto:support@pagrants.fema.gov]](https://reader030.fdocuments.in/reader030/viewer/2022040917/5e920e0b0224ed7df20c714a/html5/thumbnails/131.jpg)
Review Unanswered Questions
Step 1: Expand Questions bar
Step 2: Click Manage EEI
Answers
131
![Page 132: Applicant User Manual - California Portal... · 17/01/2012 · Applicant Receives Access Email From: support@pagrants.fema.gov [mailto:support@pagrants.fema.gov]](https://reader030.fdocuments.in/reader030/viewer/2022040917/5e920e0b0224ed7df20c714a/html5/thumbnails/132.jpg)
Answer Questions
Step 1: Answer Questions
Step 2: Click Save
132
![Page 133: Applicant User Manual - California Portal... · 17/01/2012 · Applicant Receives Access Email From: support@pagrants.fema.gov [mailto:support@pagrants.fema.gov]](https://reader030.fdocuments.in/reader030/viewer/2022040917/5e920e0b0224ed7df20c714a/html5/thumbnails/133.jpg)
Confirm AnswersStep 1: Expand Question Bar
Step 2: Confirm Answers
133
![Page 134: Applicant User Manual - California Portal... · 17/01/2012 · Applicant Receives Access Email From: support@pagrants.fema.gov [mailto:support@pagrants.fema.gov]](https://reader030.fdocuments.in/reader030/viewer/2022040917/5e920e0b0224ed7df20c714a/html5/thumbnails/134.jpg)
Essential Elements of Information (EEI)
Question Answered
Document Upload
134
![Page 135: Applicant User Manual - California Portal... · 17/01/2012 · Applicant Receives Access Email From: support@pagrants.fema.gov [mailto:support@pagrants.fema.gov]](https://reader030.fdocuments.in/reader030/viewer/2022040917/5e920e0b0224ed7df20c714a/html5/thumbnails/135.jpg)
My Event PA Requests
Step 1: Click My Organization
Step 2: Click Event PA Requests
Step 3: Click Magnifying Glass
135
![Page 136: Applicant User Manual - California Portal... · 17/01/2012 · Applicant Receives Access Email From: support@pagrants.fema.gov [mailto:support@pagrants.fema.gov]](https://reader030.fdocuments.in/reader030/viewer/2022040917/5e920e0b0224ed7df20c714a/html5/thumbnails/136.jpg)
Event PA Requests Profile
Scroll down to Projects bar
136
![Page 137: Applicant User Manual - California Portal... · 17/01/2012 · Applicant Receives Access Email From: support@pagrants.fema.gov [mailto:support@pagrants.fema.gov]](https://reader030.fdocuments.in/reader030/viewer/2022040917/5e920e0b0224ed7df20c714a/html5/thumbnails/137.jpg)
Locate Projects
Step 2: Click Magnifying Glass
Step 1: Expand Projects bar
137
![Page 138: Applicant User Manual - California Portal... · 17/01/2012 · Applicant Receives Access Email From: support@pagrants.fema.gov [mailto:support@pagrants.fema.gov]](https://reader030.fdocuments.in/reader030/viewer/2022040917/5e920e0b0224ed7df20c714a/html5/thumbnails/138.jpg)
Locate Project Essential Elements Of Information (EEI)
Click View Project EEI
Or Scroll down and expand Essential Elements of
Information bar
138
![Page 139: Applicant User Manual - California Portal... · 17/01/2012 · Applicant Receives Access Email From: support@pagrants.fema.gov [mailto:support@pagrants.fema.gov]](https://reader030.fdocuments.in/reader030/viewer/2022040917/5e920e0b0224ed7df20c714a/html5/thumbnails/139.jpg)
Select Project
Click Magnifying Glass
139
![Page 140: Applicant User Manual - California Portal... · 17/01/2012 · Applicant Receives Access Email From: support@pagrants.fema.gov [mailto:support@pagrants.fema.gov]](https://reader030.fdocuments.in/reader030/viewer/2022040917/5e920e0b0224ed7df20c714a/html5/thumbnails/140.jpg)
Review Project EEI Questions
Expand Questions Review questions and
prepare documents to be uploaded
140
![Page 141: Applicant User Manual - California Portal... · 17/01/2012 · Applicant Receives Access Email From: support@pagrants.fema.gov [mailto:support@pagrants.fema.gov]](https://reader030.fdocuments.in/reader030/viewer/2022040917/5e920e0b0224ed7df20c714a/html5/thumbnails/141.jpg)
Attach Documents to EEI
Step 1: Expand Required Documents bar
Step 2: Click +Add
141
![Page 142: Applicant User Manual - California Portal... · 17/01/2012 · Applicant Receives Access Email From: support@pagrants.fema.gov [mailto:support@pagrants.fema.gov]](https://reader030.fdocuments.in/reader030/viewer/2022040917/5e920e0b0224ed7df20c714a/html5/thumbnails/142.jpg)
Upload New Document to EEI – Pop Up Box
Click Upload New
142
![Page 143: Applicant User Manual - California Portal... · 17/01/2012 · Applicant Receives Access Email From: support@pagrants.fema.gov [mailto:support@pagrants.fema.gov]](https://reader030.fdocuments.in/reader030/viewer/2022040917/5e920e0b0224ed7df20c714a/html5/thumbnails/143.jpg)
Add Document Pop Up Box
Step 1: Click Select Document
143
![Page 144: Applicant User Manual - California Portal... · 17/01/2012 · Applicant Receives Access Email From: support@pagrants.fema.gov [mailto:support@pagrants.fema.gov]](https://reader030.fdocuments.in/reader030/viewer/2022040917/5e920e0b0224ed7df20c714a/html5/thumbnails/144.jpg)
Select Document – Pop Up Box
Step 2: Click Open
Step 1: Select Document
144
![Page 145: Applicant User Manual - California Portal... · 17/01/2012 · Applicant Receives Access Email From: support@pagrants.fema.gov [mailto:support@pagrants.fema.gov]](https://reader030.fdocuments.in/reader030/viewer/2022040917/5e920e0b0224ed7df20c714a/html5/thumbnails/145.jpg)
Add Document Description And Tag
Step 1: Type Description of
Document
Step 2: Click Category to add document tag
Step 3: Click Add Document
145
![Page 146: Applicant User Manual - California Portal... · 17/01/2012 · Applicant Receives Access Email From: support@pagrants.fema.gov [mailto:support@pagrants.fema.gov]](https://reader030.fdocuments.in/reader030/viewer/2022040917/5e920e0b0224ed7df20c714a/html5/thumbnails/146.jpg)
Attach Uploaded Documents to EEI
Step 2: Click Attach Document
Step 1: Move Mouse over file to verify correct document
146
![Page 147: Applicant User Manual - California Portal... · 17/01/2012 · Applicant Receives Access Email From: support@pagrants.fema.gov [mailto:support@pagrants.fema.gov]](https://reader030.fdocuments.in/reader030/viewer/2022040917/5e920e0b0224ed7df20c714a/html5/thumbnails/147.jpg)
Remove Documents from EEI
Click Remove
147
![Page 148: Applicant User Manual - California Portal... · 17/01/2012 · Applicant Receives Access Email From: support@pagrants.fema.gov [mailto:support@pagrants.fema.gov]](https://reader030.fdocuments.in/reader030/viewer/2022040917/5e920e0b0224ed7df20c714a/html5/thumbnails/148.jpg)
Essential Elements of Information (EEI)
Add Comments
148
![Page 149: Applicant User Manual - California Portal... · 17/01/2012 · Applicant Receives Access Email From: support@pagrants.fema.gov [mailto:support@pagrants.fema.gov]](https://reader030.fdocuments.in/reader030/viewer/2022040917/5e920e0b0224ed7df20c714a/html5/thumbnails/149.jpg)
Add Comments to EEI
Click +Add
149
![Page 150: Applicant User Manual - California Portal... · 17/01/2012 · Applicant Receives Access Email From: support@pagrants.fema.gov [mailto:support@pagrants.fema.gov]](https://reader030.fdocuments.in/reader030/viewer/2022040917/5e920e0b0224ed7df20c714a/html5/thumbnails/150.jpg)
Add Comment to EEI Question
Step 1: Type Comment
Step 2: Select Type of
Comment
Step 3: Click Save
150
![Page 151: Applicant User Manual - California Portal... · 17/01/2012 · Applicant Receives Access Email From: support@pagrants.fema.gov [mailto:support@pagrants.fema.gov]](https://reader030.fdocuments.in/reader030/viewer/2022040917/5e920e0b0224ed7df20c714a/html5/thumbnails/151.jpg)
Verify Comment Attached
Verify Comment Attached
151
![Page 152: Applicant User Manual - California Portal... · 17/01/2012 · Applicant Receives Access Email From: support@pagrants.fema.gov [mailto:support@pagrants.fema.gov]](https://reader030.fdocuments.in/reader030/viewer/2022040917/5e920e0b0224ed7df20c714a/html5/thumbnails/152.jpg)
Send EEI Back to FEMA
Step 2: Click Submit to FEMA
Step 1: Green Checks confirms documents are
attached
152
![Page 153: Applicant User Manual - California Portal... · 17/01/2012 · Applicant Receives Access Email From: support@pagrants.fema.gov [mailto:support@pagrants.fema.gov]](https://reader030.fdocuments.in/reader030/viewer/2022040917/5e920e0b0224ed7df20c714a/html5/thumbnails/153.jpg)
Submit to FEMA - Pop Up Box
Click Submit
153
![Page 154: Applicant User Manual - California Portal... · 17/01/2012 · Applicant Receives Access Email From: support@pagrants.fema.gov [mailto:support@pagrants.fema.gov]](https://reader030.fdocuments.in/reader030/viewer/2022040917/5e920e0b0224ed7df20c714a/html5/thumbnails/154.jpg)
Identify Tasks to Complete
154
![Page 155: Applicant User Manual - California Portal... · 17/01/2012 · Applicant Receives Access Email From: support@pagrants.fema.gov [mailto:support@pagrants.fema.gov]](https://reader030.fdocuments.in/reader030/viewer/2022040917/5e920e0b0224ed7df20c714a/html5/thumbnails/155.jpg)
Identify Tasks to Complete
Click Bell
155
![Page 156: Applicant User Manual - California Portal... · 17/01/2012 · Applicant Receives Access Email From: support@pagrants.fema.gov [mailto:support@pagrants.fema.gov]](https://reader030.fdocuments.in/reader030/viewer/2022040917/5e920e0b0224ed7df20c714a/html5/thumbnails/156.jpg)
Review Task to Complete
Click Review
156
![Page 157: Applicant User Manual - California Portal... · 17/01/2012 · Applicant Receives Access Email From: support@pagrants.fema.gov [mailto:support@pagrants.fema.gov]](https://reader030.fdocuments.in/reader030/viewer/2022040917/5e920e0b0224ed7df20c714a/html5/thumbnails/157.jpg)
Sign Damage Inventory
157
![Page 158: Applicant User Manual - California Portal... · 17/01/2012 · Applicant Receives Access Email From: support@pagrants.fema.gov [mailto:support@pagrants.fema.gov]](https://reader030.fdocuments.in/reader030/viewer/2022040917/5e920e0b0224ed7df20c714a/html5/thumbnails/158.jpg)
My Event PA Requests
Step 1: Click Event PA Requests
Step 2: Click Magnifying Glass
158
![Page 159: Applicant User Manual - California Portal... · 17/01/2012 · Applicant Receives Access Email From: support@pagrants.fema.gov [mailto:support@pagrants.fema.gov]](https://reader030.fdocuments.in/reader030/viewer/2022040917/5e920e0b0224ed7df20c714a/html5/thumbnails/159.jpg)
Sign Damage InventoryStep 1: Click Options
Step 2: Click Sign Damage Inventory
159
![Page 160: Applicant User Manual - California Portal... · 17/01/2012 · Applicant Receives Access Email From: support@pagrants.fema.gov [mailto:support@pagrants.fema.gov]](https://reader030.fdocuments.in/reader030/viewer/2022040917/5e920e0b0224ed7df20c714a/html5/thumbnails/160.jpg)
Review Damage Inventory
Scroll Down while Reviewing Damage
Inventory
160
![Page 161: Applicant User Manual - California Portal... · 17/01/2012 · Applicant Receives Access Email From: support@pagrants.fema.gov [mailto:support@pagrants.fema.gov]](https://reader030.fdocuments.in/reader030/viewer/2022040917/5e920e0b0224ed7df20c714a/html5/thumbnails/161.jpg)
Sign Damage Inventory
Click To Sign
161
![Page 162: Applicant User Manual - California Portal... · 17/01/2012 · Applicant Receives Access Email From: support@pagrants.fema.gov [mailto:support@pagrants.fema.gov]](https://reader030.fdocuments.in/reader030/viewer/2022040917/5e920e0b0224ed7df20c714a/html5/thumbnails/162.jpg)
Add Signature
Step 1: Type Name
Step 2: Select Signature Style
Step 3: Enter Password
Step 4: Click Sign
162
![Page 163: Applicant User Manual - California Portal... · 17/01/2012 · Applicant Receives Access Email From: support@pagrants.fema.gov [mailto:support@pagrants.fema.gov]](https://reader030.fdocuments.in/reader030/viewer/2022040917/5e920e0b0224ed7df20c714a/html5/thumbnails/163.jpg)
Submit Signed Damage Inventory
Click Submit
163
![Page 164: Applicant User Manual - California Portal... · 17/01/2012 · Applicant Receives Access Email From: support@pagrants.fema.gov [mailto:support@pagrants.fema.gov]](https://reader030.fdocuments.in/reader030/viewer/2022040917/5e920e0b0224ed7df20c714a/html5/thumbnails/164.jpg)
LATE DAMAGE INVENTORY LINE ITEM
SUBMISSION
164
![Page 165: Applicant User Manual - California Portal... · 17/01/2012 · Applicant Receives Access Email From: support@pagrants.fema.gov [mailto:support@pagrants.fema.gov]](https://reader030.fdocuments.in/reader030/viewer/2022040917/5e920e0b0224ed7df20c714a/html5/thumbnails/165.jpg)
Applicant Profile
Step 1: Click Event PA Request
Step 2: Click Magnifying Glass
165
![Page 166: Applicant User Manual - California Portal... · 17/01/2012 · Applicant Receives Access Email From: support@pagrants.fema.gov [mailto:support@pagrants.fema.gov]](https://reader030.fdocuments.in/reader030/viewer/2022040917/5e920e0b0224ed7df20c714a/html5/thumbnails/166.jpg)
Applicant Profile
Click Manage
166
![Page 167: Applicant User Manual - California Portal... · 17/01/2012 · Applicant Receives Access Email From: support@pagrants.fema.gov [mailto:support@pagrants.fema.gov]](https://reader030.fdocuments.in/reader030/viewer/2022040917/5e920e0b0224ed7df20c714a/html5/thumbnails/167.jpg)
Manage Damage Inventory
Click Add Damage
167
![Page 168: Applicant User Manual - California Portal... · 17/01/2012 · Applicant Receives Access Email From: support@pagrants.fema.gov [mailto:support@pagrants.fema.gov]](https://reader030.fdocuments.in/reader030/viewer/2022040917/5e920e0b0224ed7df20c714a/html5/thumbnails/168.jpg)
Select Damage Type
Select Standard Damage
168
![Page 169: Applicant User Manual - California Portal... · 17/01/2012 · Applicant Receives Access Email From: support@pagrants.fema.gov [mailto:support@pagrants.fema.gov]](https://reader030.fdocuments.in/reader030/viewer/2022040917/5e920e0b0224ed7df20c714a/html5/thumbnails/169.jpg)
Add Damage Information Step 2: Click Save
Note the 60-day deadline message
Step 1: Enter
Damage Information
169
![Page 170: Applicant User Manual - California Portal... · 17/01/2012 · Applicant Receives Access Email From: support@pagrants.fema.gov [mailto:support@pagrants.fema.gov]](https://reader030.fdocuments.in/reader030/viewer/2022040917/5e920e0b0224ed7df20c714a/html5/thumbnails/170.jpg)
Sign Project Damage Description and Dimension (DDD)
170
![Page 171: Applicant User Manual - California Portal... · 17/01/2012 · Applicant Receives Access Email From: support@pagrants.fema.gov [mailto:support@pagrants.fema.gov]](https://reader030.fdocuments.in/reader030/viewer/2022040917/5e920e0b0224ed7df20c714a/html5/thumbnails/171.jpg)
My Tasks
Step 1: Click Bell
Step 2: Click Review next to the project needing signature
171
![Page 172: Applicant User Manual - California Portal... · 17/01/2012 · Applicant Receives Access Email From: support@pagrants.fema.gov [mailto:support@pagrants.fema.gov]](https://reader030.fdocuments.in/reader030/viewer/2022040917/5e920e0b0224ed7df20c714a/html5/thumbnails/172.jpg)
Project Details Damage Description & Dimensions
Scroll down to Damage Description and Dimensions bar
172
![Page 173: Applicant User Manual - California Portal... · 17/01/2012 · Applicant Receives Access Email From: support@pagrants.fema.gov [mailto:support@pagrants.fema.gov]](https://reader030.fdocuments.in/reader030/viewer/2022040917/5e920e0b0224ed7df20c714a/html5/thumbnails/173.jpg)
Review Damage Description & Dimensions (DDD)Step 1: Expand the Damage
Description & Dimensions bar Step 2: Review DDD
173
![Page 174: Applicant User Manual - California Portal... · 17/01/2012 · Applicant Receives Access Email From: support@pagrants.fema.gov [mailto:support@pagrants.fema.gov]](https://reader030.fdocuments.in/reader030/viewer/2022040917/5e920e0b0224ed7df20c714a/html5/thumbnails/174.jpg)
Project Details
Click Sign DDD to approve
Click Send Back if changes are
needed
174
![Page 175: Applicant User Manual - California Portal... · 17/01/2012 · Applicant Receives Access Email From: support@pagrants.fema.gov [mailto:support@pagrants.fema.gov]](https://reader030.fdocuments.in/reader030/viewer/2022040917/5e920e0b0224ed7df20c714a/html5/thumbnails/175.jpg)
Project Signature
Click on Click to Sign
175
![Page 176: Applicant User Manual - California Portal... · 17/01/2012 · Applicant Receives Access Email From: support@pagrants.fema.gov [mailto:support@pagrants.fema.gov]](https://reader030.fdocuments.in/reader030/viewer/2022040917/5e920e0b0224ed7df20c714a/html5/thumbnails/176.jpg)
Input Signature & Style
Step 1: Type Name
Step 2: Select Signature Style
Step 3: Enter Password
Step 4: Click Sign
176
![Page 177: Applicant User Manual - California Portal... · 17/01/2012 · Applicant Receives Access Email From: support@pagrants.fema.gov [mailto:support@pagrants.fema.gov]](https://reader030.fdocuments.in/reader030/viewer/2022040917/5e920e0b0224ed7df20c714a/html5/thumbnails/177.jpg)
Submit Signed Project
Click Submit
177
![Page 178: Applicant User Manual - California Portal... · 17/01/2012 · Applicant Receives Access Email From: support@pagrants.fema.gov [mailto:support@pagrants.fema.gov]](https://reader030.fdocuments.in/reader030/viewer/2022040917/5e920e0b0224ed7df20c714a/html5/thumbnails/178.jpg)
Confirm Signed Project Submittal
Click Yes
178
![Page 179: Applicant User Manual - California Portal... · 17/01/2012 · Applicant Receives Access Email From: support@pagrants.fema.gov [mailto:support@pagrants.fema.gov]](https://reader030.fdocuments.in/reader030/viewer/2022040917/5e920e0b0224ed7df20c714a/html5/thumbnails/179.jpg)
Project Report Download
Click Download
Project Report
179
![Page 180: Applicant User Manual - California Portal... · 17/01/2012 · Applicant Receives Access Email From: support@pagrants.fema.gov [mailto:support@pagrants.fema.gov]](https://reader030.fdocuments.in/reader030/viewer/2022040917/5e920e0b0224ed7df20c714a/html5/thumbnails/180.jpg)
Download Project Report
Click Download Project Report
180
![Page 181: Applicant User Manual - California Portal... · 17/01/2012 · Applicant Receives Access Email From: support@pagrants.fema.gov [mailto:support@pagrants.fema.gov]](https://reader030.fdocuments.in/reader030/viewer/2022040917/5e920e0b0224ed7df20c714a/html5/thumbnails/181.jpg)
Open Download Project Report – Pop Up
Step 1: Click Open With
Step 2: Click Open
181
![Page 182: Applicant User Manual - California Portal... · 17/01/2012 · Applicant Receives Access Email From: support@pagrants.fema.gov [mailto:support@pagrants.fema.gov]](https://reader030.fdocuments.in/reader030/viewer/2022040917/5e920e0b0224ed7df20c714a/html5/thumbnails/182.jpg)
Close Download Project Report
Click Close
182
![Page 183: Applicant User Manual - California Portal... · 17/01/2012 · Applicant Receives Access Email From: support@pagrants.fema.gov [mailto:support@pagrants.fema.gov]](https://reader030.fdocuments.in/reader030/viewer/2022040917/5e920e0b0224ed7df20c714a/html5/thumbnails/183.jpg)
Sign Project Scope and Cost
183
![Page 184: Applicant User Manual - California Portal... · 17/01/2012 · Applicant Receives Access Email From: support@pagrants.fema.gov [mailto:support@pagrants.fema.gov]](https://reader030.fdocuments.in/reader030/viewer/2022040917/5e920e0b0224ed7df20c714a/html5/thumbnails/184.jpg)
My Tasks
Step 1: Click Bell
Step 2: Click Review next to the Project you need to sign
184
![Page 185: Applicant User Manual - California Portal... · 17/01/2012 · Applicant Receives Access Email From: support@pagrants.fema.gov [mailto:support@pagrants.fema.gov]](https://reader030.fdocuments.in/reader030/viewer/2022040917/5e920e0b0224ed7df20c714a/html5/thumbnails/185.jpg)
Project Details
Scroll Down to Scope & Cost Summary bar
185
![Page 186: Applicant User Manual - California Portal... · 17/01/2012 · Applicant Receives Access Email From: support@pagrants.fema.gov [mailto:support@pagrants.fema.gov]](https://reader030.fdocuments.in/reader030/viewer/2022040917/5e920e0b0224ed7df20c714a/html5/thumbnails/186.jpg)
Review Project Scope
Expand Scope & Cost Summary bar
186
![Page 187: Applicant User Manual - California Portal... · 17/01/2012 · Applicant Receives Access Email From: support@pagrants.fema.gov [mailto:support@pagrants.fema.gov]](https://reader030.fdocuments.in/reader030/viewer/2022040917/5e920e0b0224ed7df20c714a/html5/thumbnails/187.jpg)
Review Project Cost Summary
Click Cost tab
187
![Page 188: Applicant User Manual - California Portal... · 17/01/2012 · Applicant Receives Access Email From: support@pagrants.fema.gov [mailto:support@pagrants.fema.gov]](https://reader030.fdocuments.in/reader030/viewer/2022040917/5e920e0b0224ed7df20c714a/html5/thumbnails/188.jpg)
Sign Project
Click Sign DDD/Scope/Cost
188
![Page 189: Applicant User Manual - California Portal... · 17/01/2012 · Applicant Receives Access Email From: support@pagrants.fema.gov [mailto:support@pagrants.fema.gov]](https://reader030.fdocuments.in/reader030/viewer/2022040917/5e920e0b0224ed7df20c714a/html5/thumbnails/189.jpg)
Applicant DDD Scope & Cost Approval
Scroll down to the Sign Document bar
189
![Page 190: Applicant User Manual - California Portal... · 17/01/2012 · Applicant Receives Access Email From: support@pagrants.fema.gov [mailto:support@pagrants.fema.gov]](https://reader030.fdocuments.in/reader030/viewer/2022040917/5e920e0b0224ed7df20c714a/html5/thumbnails/190.jpg)
Applicant DDD Scope & Cost Approval
Click To Sign
190
![Page 191: Applicant User Manual - California Portal... · 17/01/2012 · Applicant Receives Access Email From: support@pagrants.fema.gov [mailto:support@pagrants.fema.gov]](https://reader030.fdocuments.in/reader030/viewer/2022040917/5e920e0b0224ed7df20c714a/html5/thumbnails/191.jpg)
Sign Project DDD Scope & Cost – Pop Up
Step 1: Type Name
Step 2: Select Signature Style
Step 3: Enter Password
Step 4: Click Sign
191
![Page 192: Applicant User Manual - California Portal... · 17/01/2012 · Applicant Receives Access Email From: support@pagrants.fema.gov [mailto:support@pagrants.fema.gov]](https://reader030.fdocuments.in/reader030/viewer/2022040917/5e920e0b0224ed7df20c714a/html5/thumbnails/192.jpg)
Submit Signed Project
Click Submit
192
![Page 193: Applicant User Manual - California Portal... · 17/01/2012 · Applicant Receives Access Email From: support@pagrants.fema.gov [mailto:support@pagrants.fema.gov]](https://reader030.fdocuments.in/reader030/viewer/2022040917/5e920e0b0224ed7df20c714a/html5/thumbnails/193.jpg)
Submit Signed Project – Pop Up
Click Yes
193
![Page 194: Applicant User Manual - California Portal... · 17/01/2012 · Applicant Receives Access Email From: support@pagrants.fema.gov [mailto:support@pagrants.fema.gov]](https://reader030.fdocuments.in/reader030/viewer/2022040917/5e920e0b0224ed7df20c714a/html5/thumbnails/194.jpg)
Create Your Own Scope Of Work & Cost For Work To Be Completed
194
![Page 195: Applicant User Manual - California Portal... · 17/01/2012 · Applicant Receives Access Email From: support@pagrants.fema.gov [mailto:support@pagrants.fema.gov]](https://reader030.fdocuments.in/reader030/viewer/2022040917/5e920e0b0224ed7df20c714a/html5/thumbnails/195.jpg)
My Organization
Step 1: Click My Organization
Step 2: Click Event PA Requests
Step 3: Click Magnify Glass
195
![Page 196: Applicant User Manual - California Portal... · 17/01/2012 · Applicant Receives Access Email From: support@pagrants.fema.gov [mailto:support@pagrants.fema.gov]](https://reader030.fdocuments.in/reader030/viewer/2022040917/5e920e0b0224ed7df20c714a/html5/thumbnails/196.jpg)
Event PA Requests Profile
Click Close
Step 1: Expand Projects bar
Step 2: Click Magnifying Glass 196
![Page 197: Applicant User Manual - California Portal... · 17/01/2012 · Applicant Receives Access Email From: support@pagrants.fema.gov [mailto:support@pagrants.fema.gov]](https://reader030.fdocuments.in/reader030/viewer/2022040917/5e920e0b0224ed7df20c714a/html5/thumbnails/197.jpg)
Project Details
Scroll Down to Scope & Cost Summary bar
197
![Page 198: Applicant User Manual - California Portal... · 17/01/2012 · Applicant Receives Access Email From: support@pagrants.fema.gov [mailto:support@pagrants.fema.gov]](https://reader030.fdocuments.in/reader030/viewer/2022040917/5e920e0b0224ed7df20c714a/html5/thumbnails/198.jpg)
Scope & Cost Summary Bar
Step 1: Expand Scope & Cost Summary bar
Step 2: Click Complete Scope & Cost
198
![Page 199: Applicant User Manual - California Portal... · 17/01/2012 · Applicant Receives Access Email From: support@pagrants.fema.gov [mailto:support@pagrants.fema.gov]](https://reader030.fdocuments.in/reader030/viewer/2022040917/5e920e0b0224ed7df20c714a/html5/thumbnails/199.jpg)
Manage Scope & Cost
Click Scope tab
199
![Page 200: Applicant User Manual - California Portal... · 17/01/2012 · Applicant Receives Access Email From: support@pagrants.fema.gov [mailto:support@pagrants.fema.gov]](https://reader030.fdocuments.in/reader030/viewer/2022040917/5e920e0b0224ed7df20c714a/html5/thumbnails/200.jpg)
Add Project Scope
Click Add Scope
200
![Page 201: Applicant User Manual - California Portal... · 17/01/2012 · Applicant Receives Access Email From: support@pagrants.fema.gov [mailto:support@pagrants.fema.gov]](https://reader030.fdocuments.in/reader030/viewer/2022040917/5e920e0b0224ed7df20c714a/html5/thumbnails/201.jpg)
Enter Scope Of Work
Step 1: Enter Scope of Work
Step 2: Click Save Scope
201
![Page 202: Applicant User Manual - California Portal... · 17/01/2012 · Applicant Receives Access Email From: support@pagrants.fema.gov [mailto:support@pagrants.fema.gov]](https://reader030.fdocuments.in/reader030/viewer/2022040917/5e920e0b0224ed7df20c714a/html5/thumbnails/202.jpg)
Review/Edit Scope Of Work
Click Complete This Scope
Click Edit Scope if any changes or additions
are needed
202
![Page 203: Applicant User Manual - California Portal... · 17/01/2012 · Applicant Receives Access Email From: support@pagrants.fema.gov [mailto:support@pagrants.fema.gov]](https://reader030.fdocuments.in/reader030/viewer/2022040917/5e920e0b0224ed7df20c714a/html5/thumbnails/203.jpg)
Rework/Edit Completed Scope of Work
Click Unlock For Rework to Edit the
Scope of Work
203
![Page 204: Applicant User Manual - California Portal... · 17/01/2012 · Applicant Receives Access Email From: support@pagrants.fema.gov [mailto:support@pagrants.fema.gov]](https://reader030.fdocuments.in/reader030/viewer/2022040917/5e920e0b0224ed7df20c714a/html5/thumbnails/204.jpg)
Add Project CostStep 1: Click
Cost tabStep 2: Click
Add Cost on the appropriate bar
Step 3: Select Cost Source
204
![Page 205: Applicant User Manual - California Portal... · 17/01/2012 · Applicant Receives Access Email From: support@pagrants.fema.gov [mailto:support@pagrants.fema.gov]](https://reader030.fdocuments.in/reader030/viewer/2022040917/5e920e0b0224ed7df20c714a/html5/thumbnails/205.jpg)
Enter Cost InformationStep 1: Select
FEMA Cost Code
Step 7: Click Add Item
Step 2: Enter the Cost Description
Step 3: Enter Quantity
Step 4: Select Unit
Step 5: Enter Unit Price
Step 6: Enter City Adjustment Factor
(if applicable)
205
![Page 206: Applicant User Manual - California Portal... · 17/01/2012 · Applicant Receives Access Email From: support@pagrants.fema.gov [mailto:support@pagrants.fema.gov]](https://reader030.fdocuments.in/reader030/viewer/2022040917/5e920e0b0224ed7df20c714a/html5/thumbnails/206.jpg)
Edit/Remove Cost Line Item
Step 1: Click Options
Step 2: Click Edit or Remove Cost
206
![Page 207: Applicant User Manual - California Portal... · 17/01/2012 · Applicant Receives Access Email From: support@pagrants.fema.gov [mailto:support@pagrants.fema.gov]](https://reader030.fdocuments.in/reader030/viewer/2022040917/5e920e0b0224ed7df20c714a/html5/thumbnails/207.jpg)
Complete Scope And Cost
Click Complete And Lock
207
![Page 208: Applicant User Manual - California Portal... · 17/01/2012 · Applicant Receives Access Email From: support@pagrants.fema.gov [mailto:support@pagrants.fema.gov]](https://reader030.fdocuments.in/reader030/viewer/2022040917/5e920e0b0224ed7df20c714a/html5/thumbnails/208.jpg)
Manage Scope & Cost
Click Unlock For Rework to make any changes
208
![Page 209: Applicant User Manual - California Portal... · 17/01/2012 · Applicant Receives Access Email From: support@pagrants.fema.gov [mailto:support@pagrants.fema.gov]](https://reader030.fdocuments.in/reader030/viewer/2022040917/5e920e0b0224ed7df20c714a/html5/thumbnails/209.jpg)
Manage Scope & Cost
Click Go Back
209
![Page 210: Applicant User Manual - California Portal... · 17/01/2012 · Applicant Receives Access Email From: support@pagrants.fema.gov [mailto:support@pagrants.fema.gov]](https://reader030.fdocuments.in/reader030/viewer/2022040917/5e920e0b0224ed7df20c714a/html5/thumbnails/210.jpg)
Submit Scope and Cost to FEMA
Click Submit For Validation
210
![Page 211: Applicant User Manual - California Portal... · 17/01/2012 · Applicant Receives Access Email From: support@pagrants.fema.gov [mailto:support@pagrants.fema.gov]](https://reader030.fdocuments.in/reader030/viewer/2022040917/5e920e0b0224ed7df20c714a/html5/thumbnails/211.jpg)
Confirm Submit For Validation
Click Yes
211
![Page 212: Applicant User Manual - California Portal... · 17/01/2012 · Applicant Receives Access Email From: support@pagrants.fema.gov [mailto:support@pagrants.fema.gov]](https://reader030.fdocuments.in/reader030/viewer/2022040917/5e920e0b0224ed7df20c714a/html5/thumbnails/212.jpg)
Request For Information (RFI)
212
![Page 213: Applicant User Manual - California Portal... · 17/01/2012 · Applicant Receives Access Email From: support@pagrants.fema.gov [mailto:support@pagrants.fema.gov]](https://reader030.fdocuments.in/reader030/viewer/2022040917/5e920e0b0224ed7df20c714a/html5/thumbnails/213.jpg)
My Tasks
Step 1: Click Bell
Step 2: Click Review to select the RFI
213
![Page 214: Applicant User Manual - California Portal... · 17/01/2012 · Applicant Receives Access Email From: support@pagrants.fema.gov [mailto:support@pagrants.fema.gov]](https://reader030.fdocuments.in/reader030/viewer/2022040917/5e920e0b0224ed7df20c714a/html5/thumbnails/214.jpg)
Request For Information
Note: The 14 day deadline to respond
to the RFI
Step 1: Expand Additional Information bar
Step 2: Scroll Down to Line Items bar
214
![Page 215: Applicant User Manual - California Portal... · 17/01/2012 · Applicant Receives Access Email From: support@pagrants.fema.gov [mailto:support@pagrants.fema.gov]](https://reader030.fdocuments.in/reader030/viewer/2022040917/5e920e0b0224ed7df20c714a/html5/thumbnails/215.jpg)
Line Items RFI Step 1: Expand Line
Items bar
Step 2: Click Upload Line Document
215
![Page 216: Applicant User Manual - California Portal... · 17/01/2012 · Applicant Receives Access Email From: support@pagrants.fema.gov [mailto:support@pagrants.fema.gov]](https://reader030.fdocuments.in/reader030/viewer/2022040917/5e920e0b0224ed7df20c714a/html5/thumbnails/216.jpg)
Line Item RFI Document Upload
Click Select Document
216
![Page 217: Applicant User Manual - California Portal... · 17/01/2012 · Applicant Receives Access Email From: support@pagrants.fema.gov [mailto:support@pagrants.fema.gov]](https://reader030.fdocuments.in/reader030/viewer/2022040917/5e920e0b0224ed7df20c714a/html5/thumbnails/217.jpg)
Line Item RFI Document Upload - Pop Up
Step 1: Select the desired document
Step 2: Click Open
217
![Page 218: Applicant User Manual - California Portal... · 17/01/2012 · Applicant Receives Access Email From: support@pagrants.fema.gov [mailto:support@pagrants.fema.gov]](https://reader030.fdocuments.in/reader030/viewer/2022040917/5e920e0b0224ed7df20c714a/html5/thumbnails/218.jpg)
Line Item RFI Document Description & Type
Step 1: Select Line Item
Step 4: Click Add Document
Step 3: Add Document
Category Type
Step 2: Add Document Description
218
![Page 219: Applicant User Manual - California Portal... · 17/01/2012 · Applicant Receives Access Email From: support@pagrants.fema.gov [mailto:support@pagrants.fema.gov]](https://reader030.fdocuments.in/reader030/viewer/2022040917/5e920e0b0224ed7df20c714a/html5/thumbnails/219.jpg)
Confirm Line Document Upload
Step 1: Expand the Documents bar
Step 2: Confirm Uploaded Document
Step 3: Scroll to the top of the page
219
![Page 220: Applicant User Manual - California Portal... · 17/01/2012 · Applicant Receives Access Email From: support@pagrants.fema.gov [mailto:support@pagrants.fema.gov]](https://reader030.fdocuments.in/reader030/viewer/2022040917/5e920e0b0224ed7df20c714a/html5/thumbnails/220.jpg)
Submit RFI Response
Click Submit RFI Response
220
![Page 221: Applicant User Manual - California Portal... · 17/01/2012 · Applicant Receives Access Email From: support@pagrants.fema.gov [mailto:support@pagrants.fema.gov]](https://reader030.fdocuments.in/reader030/viewer/2022040917/5e920e0b0224ed7df20c714a/html5/thumbnails/221.jpg)
Submit RFI Response
Click Yes
221
![Page 222: Applicant User Manual - California Portal... · 17/01/2012 · Applicant Receives Access Email From: support@pagrants.fema.gov [mailto:support@pagrants.fema.gov]](https://reader030.fdocuments.in/reader030/viewer/2022040917/5e920e0b0224ed7df20c714a/html5/thumbnails/222.jpg)
Respond to a Request For Information (RFI)
Documents Not Available
222
![Page 223: Applicant User Manual - California Portal... · 17/01/2012 · Applicant Receives Access Email From: support@pagrants.fema.gov [mailto:support@pagrants.fema.gov]](https://reader030.fdocuments.in/reader030/viewer/2022040917/5e920e0b0224ed7df20c714a/html5/thumbnails/223.jpg)
Record Line Response
Click Record Line Response
223
![Page 224: Applicant User Manual - California Portal... · 17/01/2012 · Applicant Receives Access Email From: support@pagrants.fema.gov [mailto:support@pagrants.fema.gov]](https://reader030.fdocuments.in/reader030/viewer/2022040917/5e920e0b0224ed7df20c714a/html5/thumbnails/224.jpg)
Add Line Response
Step 1: Select Line Item
Step 2: Type Response
Step 3: Click Save
224
![Page 225: Applicant User Manual - California Portal... · 17/01/2012 · Applicant Receives Access Email From: support@pagrants.fema.gov [mailto:support@pagrants.fema.gov]](https://reader030.fdocuments.in/reader030/viewer/2022040917/5e920e0b0224ed7df20c714a/html5/thumbnails/225.jpg)
Confirm Line Response
Confirm Line Response in the response column
225
![Page 226: Applicant User Manual - California Portal... · 17/01/2012 · Applicant Receives Access Email From: support@pagrants.fema.gov [mailto:support@pagrants.fema.gov]](https://reader030.fdocuments.in/reader030/viewer/2022040917/5e920e0b0224ed7df20c714a/html5/thumbnails/226.jpg)
Edit Line Response
Step 1: Click Options
Step 2: Click Edit RFI Line Response
226
![Page 227: Applicant User Manual - California Portal... · 17/01/2012 · Applicant Receives Access Email From: support@pagrants.fema.gov [mailto:support@pagrants.fema.gov]](https://reader030.fdocuments.in/reader030/viewer/2022040917/5e920e0b0224ed7df20c714a/html5/thumbnails/227.jpg)
Edit Line Response – Pop Up
Step 2: Click Save
Step 1: Click in the box to edit response
227
![Page 228: Applicant User Manual - California Portal... · 17/01/2012 · Applicant Receives Access Email From: support@pagrants.fema.gov [mailto:support@pagrants.fema.gov]](https://reader030.fdocuments.in/reader030/viewer/2022040917/5e920e0b0224ed7df20c714a/html5/thumbnails/228.jpg)
Remove Line Response
Step 1: Click Options
Step 2: Click Remove RFI Line Response
228
![Page 229: Applicant User Manual - California Portal... · 17/01/2012 · Applicant Receives Access Email From: support@pagrants.fema.gov [mailto:support@pagrants.fema.gov]](https://reader030.fdocuments.in/reader030/viewer/2022040917/5e920e0b0224ed7df20c714a/html5/thumbnails/229.jpg)
Remove Line Response – Pop Up
Click Remove
229
![Page 230: Applicant User Manual - California Portal... · 17/01/2012 · Applicant Receives Access Email From: support@pagrants.fema.gov [mailto:support@pagrants.fema.gov]](https://reader030.fdocuments.in/reader030/viewer/2022040917/5e920e0b0224ed7df20c714a/html5/thumbnails/230.jpg)
Submit Line Response
Scroll to the top of the page
230
![Page 231: Applicant User Manual - California Portal... · 17/01/2012 · Applicant Receives Access Email From: support@pagrants.fema.gov [mailto:support@pagrants.fema.gov]](https://reader030.fdocuments.in/reader030/viewer/2022040917/5e920e0b0224ed7df20c714a/html5/thumbnails/231.jpg)
Submit RFI Response
Click Submit RFI Response
231
![Page 232: Applicant User Manual - California Portal... · 17/01/2012 · Applicant Receives Access Email From: support@pagrants.fema.gov [mailto:support@pagrants.fema.gov]](https://reader030.fdocuments.in/reader030/viewer/2022040917/5e920e0b0224ed7df20c714a/html5/thumbnails/232.jpg)
Submit RFI Response
Click Yes
232
![Page 233: Applicant User Manual - California Portal... · 17/01/2012 · Applicant Receives Access Email From: support@pagrants.fema.gov [mailto:support@pagrants.fema.gov]](https://reader030.fdocuments.in/reader030/viewer/2022040917/5e920e0b0224ed7df20c714a/html5/thumbnails/233.jpg)
Sign Recovery Transition Meeting (RTM)
233
![Page 234: Applicant User Manual - California Portal... · 17/01/2012 · Applicant Receives Access Email From: support@pagrants.fema.gov [mailto:support@pagrants.fema.gov]](https://reader030.fdocuments.in/reader030/viewer/2022040917/5e920e0b0224ed7df20c714a/html5/thumbnails/234.jpg)
Locate Pending RTM Aproval
Step 1: Click Event PA Requests
Step 2: Click Magnifying
Glass
234
![Page 235: Applicant User Manual - California Portal... · 17/01/2012 · Applicant Receives Access Email From: support@pagrants.fema.gov [mailto:support@pagrants.fema.gov]](https://reader030.fdocuments.in/reader030/viewer/2022040917/5e920e0b0224ed7df20c714a/html5/thumbnails/235.jpg)
Event PA Request Profile
Click Review RTM or Sign RTM
Report
235
![Page 236: Applicant User Manual - California Portal... · 17/01/2012 · Applicant Receives Access Email From: support@pagrants.fema.gov [mailto:support@pagrants.fema.gov]](https://reader030.fdocuments.in/reader030/viewer/2022040917/5e920e0b0224ed7df20c714a/html5/thumbnails/236.jpg)
Recovery Transition Meeting (RTM)
Click each tab to review information
236
![Page 237: Applicant User Manual - California Portal... · 17/01/2012 · Applicant Receives Access Email From: support@pagrants.fema.gov [mailto:support@pagrants.fema.gov]](https://reader030.fdocuments.in/reader030/viewer/2022040917/5e920e0b0224ed7df20c714a/html5/thumbnails/237.jpg)
Sign RTM
Click Sign RTM
237
![Page 238: Applicant User Manual - California Portal... · 17/01/2012 · Applicant Receives Access Email From: support@pagrants.fema.gov [mailto:support@pagrants.fema.gov]](https://reader030.fdocuments.in/reader030/viewer/2022040917/5e920e0b0224ed7df20c714a/html5/thumbnails/238.jpg)
Review RTM and Certify
Click To Sign
238
![Page 239: Applicant User Manual - California Portal... · 17/01/2012 · Applicant Receives Access Email From: support@pagrants.fema.gov [mailto:support@pagrants.fema.gov]](https://reader030.fdocuments.in/reader030/viewer/2022040917/5e920e0b0224ed7df20c714a/html5/thumbnails/239.jpg)
RTM Signature – Pop Up Box
Type Name
Select Font Style
Type Password
Click Sign
239
![Page 240: Applicant User Manual - California Portal... · 17/01/2012 · Applicant Receives Access Email From: support@pagrants.fema.gov [mailto:support@pagrants.fema.gov]](https://reader030.fdocuments.in/reader030/viewer/2022040917/5e920e0b0224ed7df20c714a/html5/thumbnails/240.jpg)
Submit Signed RTM
Click Submit
240
![Page 241: Applicant User Manual - California Portal... · 17/01/2012 · Applicant Receives Access Email From: support@pagrants.fema.gov [mailto:support@pagrants.fema.gov]](https://reader030.fdocuments.in/reader030/viewer/2022040917/5e920e0b0224ed7df20c714a/html5/thumbnails/241.jpg)
Sign Out of Grants Portal & Help
241
![Page 242: Applicant User Manual - California Portal... · 17/01/2012 · Applicant Receives Access Email From: support@pagrants.fema.gov [mailto:support@pagrants.fema.gov]](https://reader030.fdocuments.in/reader030/viewer/2022040917/5e920e0b0224ed7df20c714a/html5/thumbnails/242.jpg)
Sign Out of Grants Portal
Click on Name and Select Sign Out
242
![Page 243: Applicant User Manual - California Portal... · 17/01/2012 · Applicant Receives Access Email From: support@pagrants.fema.gov [mailto:support@pagrants.fema.gov]](https://reader030.fdocuments.in/reader030/viewer/2022040917/5e920e0b0224ed7df20c714a/html5/thumbnails/243.jpg)
Locate Help Information
Click on Name and Select Help
243
![Page 244: Applicant User Manual - California Portal... · 17/01/2012 · Applicant Receives Access Email From: support@pagrants.fema.gov [mailto:support@pagrants.fema.gov]](https://reader030.fdocuments.in/reader030/viewer/2022040917/5e920e0b0224ed7df20c714a/html5/thumbnails/244.jpg)
Locate Help Information
Live Phone Support
Click Request Assistance for Current Page
244
![Page 245: Applicant User Manual - California Portal... · 17/01/2012 · Applicant Receives Access Email From: support@pagrants.fema.gov [mailto:support@pagrants.fema.gov]](https://reader030.fdocuments.in/reader030/viewer/2022040917/5e920e0b0224ed7df20c714a/html5/thumbnails/245.jpg)
Grants Portal Hotline for Assistance:
(866) 337-8448
245








![Public Assistance Program DR-4477 Applicant Briefing...FEMA Grants Portal From: support@pagrants.fema.gov [mailto:support@pagrants.fema.gov] Sent: Tuesday, October 17, 2017 4:33 PM](https://static.fdocuments.in/doc/165x107/5ed9797f1b54311e7967a15f/public-assistance-program-dr-4477-applicant-briefing-fema-grants-portal-from.jpg)