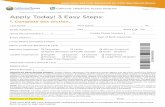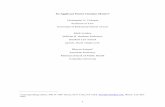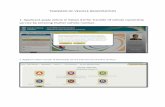Applicant Guide: Steps to Apply for a Job · Applicant Guide: Steps to Apply for a Job Created...
Transcript of Applicant Guide: Steps to Apply for a Job · Applicant Guide: Steps to Apply for a Job Created...

Applicant Guide: Steps to Apply for a Job
Created 3/5/12 Page 1
To login and
begin applying
to your
position click
“Login”.
Simply type your
username and
password that you
created to apply
for jobs.

Applicant Guide: Steps to Apply for a Job
Created 3/5/12 Page 2
This is what your computer screen will look like when you log into your account.
Click “Search Jobs” to
begin searching for open
positions for which you
would like to apply.
Click “Bookmarked Jobs” for any
jobs that you have bookmarked
to view later. This is an easy way
to save and come back to jobs
that you might find interesting.
Click “Your Applications” for
all completed or incomplete
applications you have in
process.
Click “Your Documents” to
upload any electronic documents
you may need such as a resume
or letters of reference.
Click “Account Settings” to update
contact information about
yourself, such as phone number or
address. Click “Demographic Info” only if you
wish to provide demographic
information about yourself. It will by
no means be used for selection
purposes and is completely voluntary.

Applicant Guide: Steps to Apply for a Job
Created 3/5/12 Page 3
On this page, search for a
job by a keyword or just
scroll through the jobs
below. Click on the job title
of any job(s) that interest
you.
Here you can find out more
about the position with
Posting Details and Position
Summary. Read the
“Supplemental Questions”
and required “Applicant
Documents”. You can
bookmark this job for later
use, email it to a friend, or if
you feel you are a qualified
applicant, apply to this job by
clicking on the links.

Applicant Guide: Steps to Apply for a Job
Created 3/5/12 Page 4
Any field with a red * must be
filled out. Fill out as much
general information as you can
before proceeding. When you
complete this page, click “Next”
to continue to the next page of
information or click “Save
Changes” so that you can come
back to the application later.
Both of these options are found
at the top and bottom of the
page.
To add employers to your
employment history click “Add
Previous Employers Entry”. Fill out
the required information. If you
need to add more employers click
“Add Previous Employers Entry”.
Once finished, click “Next” to
continue the application or click
“Save Changes” to save the
application for later.

Applicant Guide: Steps to Apply for a Job
Created 3/5/12 Page 5
Select the highest level of
education completed, then click on
the “Add Education Entry” to add
education history. When
completed, click “Next” to continue
or “Save Changes” to save the
application for later.
If references are requested, click
“Add Reference Letter Entry” for
references you wish to include. You
will be asked to provide a name,
email, and phone number for all
entries made. Click “Add Reference
Letter Entry” again to add additional
references. Click “Next” to continue
with your application or “Save
Changes” to save the application for
later.

Applicant Guide: Steps to Apply for a Job
Created 3/5/12 Page 6
Click on the answers to various
questions concerning the position
you are applying for then click “Next”
to continue with your application or
“Save Changes” to save your
application for later.
Click “Add Required Resume” if a
résumé is required. You must have
an electronic copy of your résumé to
submit.

Applicant Guide: Steps to Apply for a Job
Created 3/5/12 Page 7
If you do not have a résumé you can
either click “Return to your
Application” and save your
application for later, or you can click
“Write a Resume” and you will be
given a text box to create a résumé.
If you have a résumé on the
computer you are using click “Choose
File” to manually search through
your computer for the résumé. Once
the file has been selected, click
“Submit”.
You can review your full application
on the last screen. This is where you
can review your full application to
make sure all information is accurate.
If there is an error you can click “edit
this application” to make corrections.
Otherwise, click “Certify and Submit”
to submit your application.