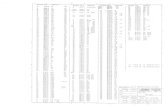Applicant Click-to-Sign Instructions · a. If you find that you need to edit your information, you...
Transcript of Applicant Click-to-Sign Instructions · a. If you find that you need to edit your information, you...

JULY 2018
Applicant Click-to-Sign Instructions
Click-to-Sign (CTS) instructions for signing the Certification (CER), Fair Credit Release (FCR), General Release (REL), and Medical Release (MEL) signature pages digitally within e-QIP.
Federal applicants, military, employees and contractors who use the electronic Questionnaires for Investigations Processing (e-QIP) to fill out their Standard Form have the ability to digitally sign their Standard Form Certification page, Fair Credit Release, General Release and Medical Release in e-QIP.
After filling out your Standard Form and when you are ready to certify and send your investigative information to your sponsoring agency…
1. Check the “Yes” block.2. Click the “Begin Request Certification Process” button.3. A pop up will appear alerting you that document generation may take 20 to 30 seconds.
Click the “OK” button and wait until the next screen appears.

4. Click “Yes” to agree to sign your form and releases digitally, then click “Continue”.
5. Enter your e-QIP password to view your Certification Page for signature, then click“Continue”.
6. To review the data you provided for accuracy, click the link “Display Archival Copy ”.When you click on the link a copy of the information you entered into e-QIP will open ina new browser window or tab. This version is for review, you will be presented with afinal copy for your records later in this process.
Page 2 of 11

a. If you find that you need to edit your information, you must go to the priorwindow or tab (you may close the tab or window your archival copy is beingpresented in) and click the “Edit Your Data” button, navigate to the correctsection of the form and update the information. If this happens, begin with theseinstructions at step 1 again. If you determine your information is ready to submitto your sponsoring agency, go to step 7 of these instructions
7. When you are ready to certify your information, click the button “Click Here toSign”.
Page 3 of 11

8. If you would like a copy of this digitally signed Certification Page click the “Download Click-to-Sign Receipt” link on the page. You will be presented with a copy of your digitally signedCertification page in another browser window or tab. This is the only opportunity you will haveto save or print this copy. If you do not want a copy of your digitally signed Certification, go tostep 9.
9. To continue signing your documents click the “Continue” button. If you have viewed your digitalsignature page you may need to go to the prior screen that should still be open within yourbrowser in another window or tab.
10. Enter your e-QIP password again to view your Fair Credit Reporting Release forsignature, then click “Continue”.
11. You will be presented with your Fair Credit Reporting Release. When you are ready tosign, click the button “Click Here to Sign”.
Page 4 of 11

12. If you would like a copy of this digitally signed Fair Credit Reporting Release, click the “DownloadClick-to-Sign Receipt” link on the page. You will be presented with a copy of your digitally signedrelease in another browser window or tab. This is the only opportunity you will have to save orprint this copy. If you do not want a copy of your digitally signed Fair Credit Reporting Release,go to step 13.
13. To continue signing your documents click the “Continue” button. If you have viewed yourdigitally signed release you may need to go to the prior screen that should still be open withinyour browser in another window or tab.
14. Enter your e-QIP password again to view your General Release for signature, then click“Continue".
15. You will be presented with your General Release. When you are ready to sign, click the button“Click Here to Sign”.
Page 5 of 11

16. If you would like a copy of this digitally signed General Release, click the “Download Click-to-Sign Receipt” link on the page. You will be presented with a copy of your digitally signed releasein another browser window or tab. This is the only opportunity you will have to save or print thiscopy. If you do not want a copy of your digitally signed General Release, go to step 17.
17. To continue the signature process, click the “Continue” button. If you have viewed your digitallysigned release you may need to go to the prior screen that should still be open within yourbrowser in another window or tab.
18. You may be asked to sign a Medical Release. If you have questions about this you must ask yoursponsoring agency. Not signing the Medical Release when it is required can delay the processingof your investigation. Enter your e-QIP password again to view your Medical Release forsignature, then click “Continue”. If you are not presented with another field to enter yourpassword, go to step 23.
19. You will be presented with your Medical Release. When you are ready to sign, click the button“Click Here to Sign”.
(Note: You can opt out of signing the medical release by using the “Continue Without Signing” button at the bottom of the page. If it is required for the processing of your investigation, your agency will not be able to process the investigation until they obtain the medical release from you.)
Page 6 of 11

20. If you would like a copy of this digitally signed Medical Release, click the “Download Click-to-Sign Receipt” link on the page. You will be presented with a copy of your digitally signed releasein another browser window or tab. This is the only opportunity you will have to save or print thiscopy. If you do not want a copy of your digitally signed Medical Release, go to step 21.
21. To continue the signature process, click the “Continue” button. If you have viewed your digitallysigned release you may need to go to the prior screen that should still be open within yourbrowser in another window or tab.
22. Once you have signed all applicable documents, you will receive instructions for releasing thisinformation to your sponsoring agency. You must complete this process in order for your agencyto process your investigation. Click “Next”.
Page 7 of 11

23. The screen below presents you with a link to view, save and/or print an archival copy of yourinvestigative information. It is strongly recommended that you save or print a version of yoursubmitted information for your own records. Click the “Display Archival Copy ” link in order toview, save and/or print your archival copy. If you view your archival copy you may need tonavigate back to this screen that should still be open within your browser in another window ortab.
24. Click “Next” to view a summary of all the signature pages that are now packaged with yourinvestigative data and ready to be released to your sponsoring agency.
Page 8 of 11

25. The four signature pages you just digitally signed are automatically attached to therequest and you will see them listed on this page.
a. If you do not have any additional attachments to attach to this request or havefinished adding all your desired attachments to the request, select the “No”radial button, click “Next” and proceed to step 27.
b. If you have additional attachments to add to this request, select the “Yes”button, click “Next” and proceed to step 26.
Page 9 of 11

26. If you are going to provide additional attachments you must choose how you will provide yourattachment/document to your sponsoring agency from one of the three options:
a. To upload an attachment/document from your computer choose the “Upload File”option then click “Next”. A screen will appear with directions on uploading files fromyour computer. When done uploading attachments, click the “Return toAttachments Summary” button.
b. To automatically attach a fax to this e-QIP package choose the “Direct Fax” option thenclick “Next”. A screen will appear with instructions for creating and printing the requiredfax cover sheet. You will have to create and print a fax coversheet from this screen thatwill need to be faxed with your attachment before you release this e-QIP package toyour sponsoring agency. When done faxing the attachment, click the “Return toAttachments Summary” button.
Page 10 of 11

c. If directly sending the attachment to your sponsoring agency (mail, hand delivery, faxing your sponsoring agency directly, etc.) choose the “Expected” radial button then click“Next”. A screen will appear requesting a description, number of pages and method of transmission for this expected attachment. This will not attach anything to this request, but rather alerts your sponsoring agency to expect your attachment/document.
27. Click the “Release Request/ Transmit to Agency” button.28. Then click “OK” in the pop-up message.
29. Your investigation request has now been released to your sponsoring agency.
Page 11 of 11