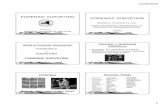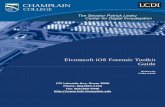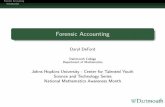Appendix4 - download.cchcpelink.comdownload.cchcpelink.com/Forensic-8th_Appendix-4.pdf · Managed...
Transcript of Appendix4 - download.cchcpelink.comdownload.cchcpelink.com/Forensic-8th_Appendix-4.pdf · Managed...
Appendix
4Sample IDEA Project
Appendix 4© 2017 CCH Incorporated and its affiliates. All rights reserved.
A–22 Forensic and Investigative Accounting
IDEA Payroll Project Introduction
This Appendix presents the step-by-step procedures for working with IDEA and two data files related to the Spotlight problem that follows the introduction to IDEA software, which is found in Chapter 13. To learn how to use IDEA and get started on the IDEA Project, visit www.caseware.com/IDEACDBook1. The Tutorial is available to be downloaded at the install screen. If you experience problems with downloading the software or accessing the data files, you may contact: [email protected]. This Appendix instructs students on how to download data files from the caseware site that contain payroll information for over 700 employees. The payroll and human resources (HR) databases contain information on the employee’s name, social security numbers, hire and termination dates, home address, payroll dates, pay rate, deduction percent, overtime hours, gross pay, dollar amount of total deductions (not each deduction), and net pay. The payroll and HR data for the IDEA fraud analysis is available as a zip file at: http://ideasupport.caseware.com/public/downloads/datafia.zip. For assistance with download problems or data files, contact [email protected].
The zip file contains two Excel folders: (1)HR_Master.xlsx and (2) Payroll_Extract.xlsx. The step-by-step instructions in this Appendix explain how to use these files and where to save them on your computer. Check the instruction under “Load Data” as to where to save these files. If you have an older computer, WinZip or 7-Zip (free) can be used to open a compressed zip file. As each of the databases on the website is an Excel file, you will also need MS Excel to open them.
IDEA can provide a check on these examples of payroll fraud. IDEA has the ability to review hundreds of payroll records for duplicate addresses, names, Social Security numbers, account deposits numbers, post office box addresses, suspicious overtime charges, and find ghost employees. Usually the implementation of these procedures begins after there is a fraud, a suspicion of fraud, or as a periodic check.
As you go through the procedures outlined in this Appendix, it is important to try to determine if the reports provide any indication of possible payroll fraud and the type of fraud that may be occurring.
Remember classroom versions of the software and a tutorial are available at: http://www.caseware.com/IDEACDBook1
Create a New Project
To facilitate housekeeping, it is recommended that a separate Project be used for each audit or investigation. All information relating to the audit, including data files, equations, views or report definitions, import definitions, etc. may be stored in the Project.
This exercise will explain how to create a Project and enter client information that will be printed on all reports. Note that once a Project is set, it remains the active folder until changed.
There are two alternatives when creating a new Project: Managed Project and External Project.
Managed Projects are stored in the following location on your computer: C:\Users\[UserID]\Documents\My IDEA Documents\IDEA Projects
External Projects can be stored at other locations on your computer.
Appendix 4 © 2017 CCH Incorporated and its affiliates. All rights reserved.
Appendices A–23
After creating a project you will see that IDEA has created the following project structure:
1. From the IDEA Ribbon, make sure the Home tab has been selected and then click Create.
2. Select the Managed project option and enter CCH Sample IDEA Project as the Project Name.
Once you click on OK, IDEA will create a new folder called:
C:\Users\[UserID]\Documents\My IDEA Documents\IDEA Projects\Sample IDEA Project
3. From the Home tab, in the Projects group, click Properties to change the Project Properties.4. In the Project Properties dialog enter the following information:
• Report name: Sample IDEA Project• Report period: Nov 16, 2012 – Dec 28, 2012
Appendix 4© 2017 CCH Incorporated and its affiliates. All rights reserved.
A–24 Forensic and Investigative Accounting
Click on OK to accept the changes.
Load Data
1. Copy the following data files that came with the Workbook:• HR_Master.xlsx – contains 201 employees• Payroll_Extract.xlsx – contains 774 records and consists of four by-weekly payroll pe-
riods. November 16, 2012 through December 28, 2012toC:\Users\[UserID]\My IDEA Documents\IDEA Projects\CCH Sample IDEA Project\SourceFiles.ILB
This is the default location within a Project to store any source files.
Import the Data
The HR Master and Payroll Extract files are provided as Microsoft Excel worksheets. IDEA will directly import a Microsoft Excel worksheet.
Note: IDEA imports multiple worksheets at one time, producing a separate IDEA database for each.
To import the Microsoft Excel file:
1. From the Home tab, in the Import group, click Desktop.
2. Select Microsoft Excel and click the Browse button to navigate to and select the file.
3. Select C:\Users\[UserID]\Documents\My IDEA Documents\IDEA Project\CCH Sample IDEA Project\Source Files.ILB\HR_Master.xlsx.
Appendix 4 © 2017 CCH Incorporated and its affiliates. All rights reserved.
Appendices A–25
4. Click Next.5. The Import Assistant will display a preview of the data and a list of any worksheets defined
within the file. Select the HR_Master worksheet in the Select sheets to import box.6. Select the First row is field names option. In the Output file name box, accept the default file
name.7. Click OK.
Note: IDEA will name the new database with the prefix that has been supplied during the import followed by the name of the worksheet. For this example, the new database will be called HR_Master – HR_Master.
The HR_Master – HR_Master database will be imported, opened, and selected as the active database.
Appendix 4© 2017 CCH Incorporated and its affiliates. All rights reserved.
A–26 Forensic and Investigative Accounting
Follow the above steps to import the Payroll Extract file.
Close all databases.
Identifying Employees with the Same Social Security Numbers
1. Open the HR_Master database.2. From the Analysis tab, click Duplicate Key and then Detection.
3. There are two options for duplicate testing: Output duplicate records or Output records with-out duplicates. For this test, select Output duplicate records to get a database containing any records that are duplicated.
4. Consider which field or fields should be tested for duplication (a maximum of 8 fields may be selected). In this case, duplicate SS#s. Click the Key button and select SSN – Ascending. Click OK.
5. Name the file Duplicate SSNs.6. Click OK.
7. Close all databases.
Appendix 4 © 2017 CCH Incorporated and its affiliates. All rights reserved.
Appendices A–27
Identifying Employees with the Same Telephone Numbers
1. Open the HR_Master database.2. From the Analysis tab, click Duplicate Key and then Detection. 3. When the Duplicate Key Detection dialog box opens, select Output duplicate records to get a
database containing any records that are duplicated.4. Consider which field or fields should be tested for duplication (a maximum of 8 fields may be
selected). In this case, duplicate telephone #s. Click the Key button and select TELEPHONE - Ascending. Click OK.
5. Name the file Duplicate Telephone Nbr.6. Click OK.
7. Close all databases.
Identifying Employees with the Same Address
1. Open the HR_Master database.2. From the Analysis tab, click Duplicate Key and then Detection. 3. When the Duplicate Key Detection dialog box opens, select Output duplicate records to get a
database containing any records that are duplicated.4. Consider which field or fields should be tested for duplication (a maximum of 8 fields may be
selected). In this case, duplicate addresses. Click the Key button and select ADDRESS – As-cending, then CITY – Ascending, and then STATE - Ascending. Click OK.
Appendix 4© 2017 CCH Incorporated and its affiliates. All rights reserved.
A–28 Forensic and Investigative Accounting
5. Name the file Duplicate Address.6. Click OK.
7. Close all databases.
Identifying Employees with the Same Bank Account
1. Open the HR_Master database.2. From the Analysis tab, click Duplicate Key and then Detection. 3. When the Duplicate Key Detection dialog box opens, select Output duplicate records to get a
database containing any records that are duplicated.4. Consider which field or fields should be tested for duplication (a maximum of 8 fields may be
selected). In this case, duplicate addresses. Click the Key button and select ROUTINGNUM-BER – Ascending, then ACCOUNTNUMBER – Ascending. Click OK.
5. Add Criteria by clicking on the Equation Editor and inputting the formula “@ISBlank(ROUTINGNUMBER) = 0”.
6. Name the file Duplicate Bank Account.7. Click OK.
Appendix 4 © 2017 CCH Incorporated and its affiliates. All rights reserved.
Appendices A–29
8. Close all databases.
Identifying Employees without Deductions
1. Open the HR_Master database.2. Select the Direct Extraction task by clicking on the relevant button on the Analysis tab.
The Direct Extraction dialog box appears.
3. In the File Name field, enter Zero Deductions4. Click the Equation Editor button.
The Equation Editor will appear and is used to enter the required equation:
“DEDUCTIONPCT = 0”.
5. Click OK.
6. Close all databases.
Appendix 4© 2017 CCH Incorporated and its affiliates. All rights reserved.
A–30 Forensic and Investigative Accounting
Identifying Employees without or Incomplete Telephone Numbers
1. Open the HR_Master database.2. Select the Direct Extraction task by clicking on the relevant button on the Analysis tab. The
Direct Extraction dialog box appears.3. In the File Name field, enter Incomplete Telephone Nbr4. Click the Equation Editor button.
The Equation Editor will appear and is used to enter the required equation:
“@Len( TELEPHONE ) < 12”.
5. Click OK.
6. Close all databases.
Identifying Employees without a Hire Date
1. Open the HR_Master database.2. Select the Direct Extraction task by clicking on the relevant button on the Analysis tab. The
Direct Extraction dialog box appears.3. In the File Name field, enter Missing Hire Date. 4. Click the Equation Editor button.
The Equation Editor will appear and is used to enter the required equation:“ HIREDATE = “””.
5. Click OK.
Appendix 4 © 2017 CCH Incorporated and its affiliates. All rights reserved.
Appendices A–31
6. Close all databases.
Identifying Employees Having a PO Box for an Address
1. Open the HR_Master database.2. From the Data tab, in the Search group, click Search.3. Fill in the Search dialog box as follows:
• Search: PO or P.O. or Box• Match case sensitivity: Do not check• Whole word: Do not check• Use advanced searching techniques: Check off• Fields to look in: “HR Master – ADDRESS”• Create an extraction database: Check off and name file Employee Address is a PO Box
4. Click OK.
5. Close all databases.
Joining Payroll with HR Master
1. Open the Payroll Extract database.2. From the Analysis tab, in the Relate group, click Join.
3. The Join Databases dialog box appears with the details of the Primary database in the top sec-tion.
4. Specify the Secondary database as follows: click Select. The Select Database dialog box appears. Select the HR Master database and then click OK.
5. Change the File name in the lower section of the Join databases dialog box to Join Payroll with HR Master.
6. Specify the common match key by clicking on Match to display the Match Key Fields dialog box.
7. Click the Primary text box and select EMP ID from the list of fields. Note the Order text box and accept the default, Ascending. Click the Secondary text box and select EMP ID from the list of fields. Click OK.
Appendix 4© 2017 CCH Incorporated and its affiliates. All rights reserved.
A–32 Forensic and Investigative Accounting
8. There are 5 join options at the bottom of the screen. Select the option: Matches Only.
The Join Databases dialog box should appear as in the screen below.
9. Click OK.
Appendix 4 © 2017 CCH Incorporated and its affiliates. All rights reserved.
Appendices A–33
10. Close all databases.
Identifying Exempt Employees with Overtime
1. Open the Join Payroll with HR Master database.2. Select the Direct Extraction task by clicking on the relevant button on the Analysis tab. The
Direct Extraction dialog box appears.3. In the File Name field, enter Exempt Employees Receiving Non-Exempt Pay. 4. Click the Equation Editor button.
The Equation Editor will appear and is used to enter the required equation:“EMPLOYMENTTYPE = “Exempt” .AND. OVERTIMEHOURS > 0”
5. Click OK.
6. Close all databases.
Identifying Employees Where the Payroll Date is Post Termination Date
1. Open the Join Payroll with HR Master database.2. First we have to make sure our date fields have the same field type. Since TERMINATION-
DATE is a character field, we need to append it to a Date field to match the PAYROLLDATE. 3. Double-click anywhere on the database to open the Field Manipulation dialog box. Change the
field type of TERMINATIONDATE to Date with a mask of “DD/MM/YYYY”.
4. Now we can proceed with the extraction. Select the Direct Extraction task by clicking on the relevant button on the Analysis tab. The Direct Extraction dialog box appears.
5. In the File Name field, enter Employee Payment after Termination. 6. Click the Equation Editor button.
Appendix 4© 2017 CCH Incorporated and its affiliates. All rights reserved.
A–34 Forensic and Investigative Accounting
The Equation Editor will appear and is used to enter the required equation:
“@Dtoc( TERMINATIONDATE , “DD/MM/YYYY” ) <> “00/00/0000” .AND. PAY-ROLLDATE > TERMINATIONDATE”.
7. Click OK.
8. Close all databases.
Consolidating Indicators with Multiple Results per Employee
1. Open the Exempt Employees Receiving Non-Exempt Pay database.2. First we need to append the field type of the TERMINATIONDATE from Character to Date.3. Double-click anywhere on the database to open the Field Manipulation dialog box. Change the
field type of TERMINATIONDATE to Date with a mask of “DD/MM/YYYY”.4. Now we can proceed to Appending this database with the Employee Payment after Termination
database.5. From the Analysis tab, in the Relate group, click Append.6. The Append Databases dialog box opens. Name the file: Multiple Results per Employee and
select Employee Payment after Termination from the Desktop Project list and then click add. Click OK.
7. Close all databases.
Summarizing the Multiple Results per Employee Database
1. Open the Multiple Results per Employee database.2. From the Analysis tab, in the Categorize group, click Summarization.3. In the Fields to summarize area, select EMP_ID.4. Accept the option to Create database, but do not check Create result (i.e., report). Name the
file: Multiple Results per Employee Summarization and then click OK.
5. View the resultant database and note the NO_OF_RECS field (i.e., number of results per em-ployee).
6. You can view the individual results per employee by clicking on the NO_OF_RECS.
Appendix 4 © 2017 CCH Incorporated and its affiliates. All rights reserved.