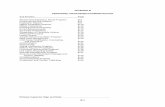Appendix H: qCheck Credit Card Processing Solution
Transcript of Appendix H: qCheck Credit Card Processing Solution
Appendix H: qCheck Credit Card Processing Solution
About qCheck qCheck is an add-on service that allows you to process credit card payments directly from AuctionMaestro Pro. Once you have signed up for the service, it is possible to collect credit card information from your constituents and then use it to process their charges all year around. qCheck has a simple rate structure with no hidden costs.
qCheck charges the same rate for American Express, VISA, MC, Discover and Diner’s Club.
There is no additional fee when typing in a card by hand versus swiping a card.
There is no proprietary hardware to rent, buy or have break down on you.
To sign up for qCheck, contact your MaestroSoft Sales Representative at 800.438.6498 x 3. For more information please visit our website at: http://www.maestrosoft.com/pro-msync.htm
How Does the qCheck System Work? MaestroSoft qCheck provides each organization a way to capture credit card info and store it securely for use on an ongoing basis. At the center of this process is the qCheck ID.
The qCheck ID is tied to a specific credit card and your organization’s client information. o This protects your organization from having to store sensitive credit card data.
The qCheck ID can be stored in AMPro.
AMPro can process charges directly and record the results automatically.
AMPro can store multiple qCheck IDs for a bidder.
The qCheck System will revolutionize how your attendee’s pay for everything.
qCheck All Year Around
Keep an Attendee’s or Donor’s credit card on file securely.
Since you are storing the qCheck ID and not actual credit card information, you don’t have to worry about having this important data stolen.
Charge a Donor’s Sponsorship when you enter it into AMPro.
Charge a Donor’s Cash Donation when you enter it into AMPro.
qCheck Before the Event Generate a qCheck ID for each Attendee at any time.
o This can be done over the phone, online, or even via their event registration card.
With a qCheck ID generated, the Attendee can leave their credit cards at home.
Process Registration Charges directly from AMPro or MaestroWeb.
MaestroSoft ships 2 USB Magnetic Card Readers to collect credit card information and a qCheck USB Drive with the qCheck Installer pre-loaded for use at your event.
qCheck at the Event AMPro will export a full list of registered bidders to assist at check in.
Use the qCheck Installer to setup qCheck on your Registration Stations.
Plug in one of the USB Magnetic Card Readers into a USB port.
It takes just a few seconds to register an Attendee with qCheck and there is nothing to sign!
qCheck after the Event
Ship the 2 USB Magnetic Card Readers back to MaestroSoft in the pre-paid envelope provided.
Generate qCheck IDs for new Attendees.
Import the qCheck IDs and updated Attendee information back into AMPro.
Reconcile your Event.
Process your Auction Purchases and Event Registration Fees directly from AMPro.
Using the Integrated qCheck Features There are several different components to using qCheck within AMPro. These components are:
Generating qCheck IDs.
Processing a Single qCheck Charge (Event Registrations and Sponsorships).
Using the qCheck Interface for batch processing Night of Event charges.
Please see the qCheck Documentation for more information on the Night of Event features.
Generate qCheck IDs Before you can generate qCheck IDs, you will need 4 things:
A registered copy of AMPro 4.6 or later.
The qCheck Client ID and Password that you received when signed up for the service. o A Client ID will typically be 6 digits long and start with 45
An internet connection.
One or more credit cards to generate a qCheck ID for. A qCheck ID can be generated from the Get qCheck ID Screen. Open this screen by:
Choosing Get New qID from the qCheck ID drop down list. o This list can be found on the Event Registration Screen (3,1) and the
Event Sponsorship Screen (4,5).
Clicking the Open the Get qCheck ID Screen button on the Attendee Tab of the qCheck Interface.
The Get qCheck ID Screen Purpose: Use this screen to get a qCheck ID for a specific credit card.
Credit Card information in never entered directly into AMPro. Instead, the information is entered into the IATS qCheck Registration Utility. IATS is rated to a Level 1 PCI Compliance by
TrustWave Ambrion.
You must be connected to the internet to use this feature.
If you enter this screen via the Event Registration Screen [3,1] or the Sponsorship Screen [4,5], you can only get a qCheck ID for the person you are currently working on.
To get qCheck IDs for multiple people, enter this screen via the qCheck Interface.
How to Get a qCheck ID
1) Action: Choose a person to get a qCheck ID for from either of the drop down lists. a. Choose this person by last name or by bid number.
2) Decision: Does the Attendee want to use this card to pay for their Auction Purchases? b. If Yes: Click the Register for QuickCheck box.
3) Action: Enter your qCheck/IATS Client Information. c. The Client ID and Password are provided with the qCheck Welcome Letter. d. Click Save ID to have AMPro save your Client ID for future use. e. Click Remember to have AMPro save you password until you close AMPro.
4) Action: Click Launch qCheck Registration Utility. 5) Result: The qCheck Registration Utility will open in a special Get qCheck ID mode.
See below for instructions on using the qCheck Registration Utility.
6) Result: After getting a qCheck ID in the qCheck Registration Utility, the new ID will be imported back into AMPro automatically. It will then appear in the qCheck ID box.
7) Action: Once you get the qCheck ID you can either close this screen or get an ID for a different person.
How to Use the qCheck Registration Utility to get a qCheck ID
1) Result: When this screen opens the First Name, Last Name, and Bidder Number will all be pre-entered. These can not be changed.
2) Action: Enter the Credit Card Number. f. You can hand enter the credit card number. g. If you have a USB Card Reader then you can
swipe the card into this field. 3) Result: If the card number is valid, the card
type and will automatically fill in. h. If the card number is invalid AMPro will
display: “Card Number Invalid” 4) Action: If hand entering the card, enter the
expiration date, first name, and last name from the credit card. i. If you have swiped the card, this
information may already be filled in. 5) Action: Click the Get qCheck ID button. 6) Result: The utility will attempt to upload the
credit card information to the IATS server and then get a qCheck ID. j. Success: A qCheck ID will appear in the qCheck ID box. k. Failure: The utility will produce an error message. If this happens try retyping your password
and then clicking the Get qCheck ID button again. 7) Action: Click Exit to close this screen. The qCheck ID is automatically imported back into AMPro.
Once this screen is closed the credit card information will be deleted. If, for some reason, you need to get a new qCheck ID for the card, then you will have to re-enter the credit card
information.
The Existing qCheck Card List If a person has one or more qCheck IDs they will appear in this box.
AMPro stores the following information about each card:
Card Type – Is this card a VISA, MasterCard (MC), American Express (AMX), etc …
Last Four – The last four digits of the card
Expiration – The expiration date on the card (mm/yy)
Card Fname – The first name on the card
Card Lname – The last name on the card
Order – The order in which the cards should be charged
qCheck ID – The qCheck ID of the card. Use this ID to charge the card or to find them in the IATS system online at www.iats.ticketmaster.com
Limit – The maximum amount that should be charged to this card at one time
How to Delete a qCheck ID To delete a qCheck ID from the Existing qCheck Card List table:
1) Action: Click the grey box to the left of the card you wish to deleted. 2) Action: Press the Delete key on your keyboard. 3) Action: Click Yes to confirm the deletion. 4) Result: This credit card is no longer available within AMPro.
How to Process a Single qCheck Charge Once you have a qCheck ID, it is easy to process payment using qCheck directly from the Event Registration Screen [3,1] and the Sponsorship Screen [4,5]. Here is what you need in order to process a payment:
You must have a qCheck ID for the person you wish to charge. o If you have not done so already, you can do it now. Just click Get New qID.
The payment you want to process must not be marked as paid. o If it is marked as paid, AMPro will automatically unmark it as paid. o When an item is unmarked as paid, the payment will be removed from the accounting module.
Once you are ready to process the payment, the steps are easy: Once you click the Pay button, the Process Charges Screen will open
If the charge was successful, the close button will appear and an OK Result will appear. If the charge does not process, please refer to the qCheck documentation for troubleshooting tips.
Upon returning the Event Registration or Sponsorship Screen, AMPro will have updated the Payment Status with the credit card information and a new Authorization Code.
Payments that have an Authorization Code have been processed using qCheck. The Paid flag can be removed from these payments.