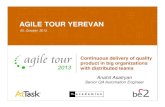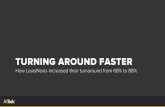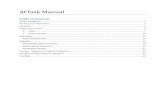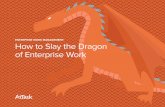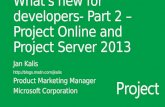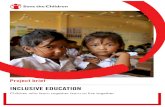Appendix Guide to usinG Microsoft Project 2013hossein/811/Lectures/Resources/...Guide to Using...
Transcript of Appendix Guide to usinG Microsoft Project 2013hossein/811/Lectures/Resources/...Guide to Using...

A p p e n d i x AGuide to usinG Microsoft Project 2013Note 1: This Appendix is used with permission from Schwalbe Publishing. It was published as a stand-alone book on May 2, 2013, and as an appendix in Kathy Schwalbe’s Healthcare Project Management (co-authored with Dan Furlong) and Revised An Introduction to Project Management, Fourth Edition.
Note 2: This guide was written using the free trial of Microsoft Office Project 2013 Pro-fessional and Windows 7. Your screens may appear slightly different. You can download a free trial of Project 2013 Professional from the Microsoft website. You can access updated information as well as the older version of this guide based on Project 2010 at www. intropm.com. You can purchase just this new Appendix from www.intropm.com in Kin-dle or hard-copy format. Also note that Microsoft now provides a cloud-based tool called Project Online, available for a monthly fee.
Introduction A.2
Project Management Software Reviews A.3
Basic Features of Project Management Software A.6
What’s New in Project 2013 A.7
Using Project 2013 A.7
Before You Begin A.7
Using the 60-day Trial of Project 2013 A.8
Overview of Project 2013 A.9
Starting Project 2013 and Getting Started A.9
Understanding the Main Screen Elements A.12
Using Project Help and the Project website A.14
Exploring Project 2013 Using an Existing File A.15
Project 2013 Views A.17
Project 2013 Reports A.19
Project 2013 Filters A.21
Creating a New File and Entering Tasks in a Work Breakdown Structure A.23
52340_APP_rev02_A.1-A.64.indd 1 9/16/15 7:21 PM
Not For Sale
© 2
014
Cen
gage
Lea
rnin
g. A
ll R
ight
s Res
erve
d. T
his c
onte
nt is
not
yet
fina
l and
Cen
gage
Lea
rnin
g do
es n
ot g
uara
ntee
this
pag
e w
ill c
onta
in c
urre
nt m
ater
ial o
r mat
ch th
e pu
blis
hed
prod
uct.

Appendix A
A.2 Creating a New Project File A.23
Creating a Work Breakdown Structure Hierarchy A.25
Creating Summary Tasks A.26
Numbering Tasks A.27
Saving Project Files Without a Baseline A.28
Developing the Schedule A.29
Calendars A.29
Task Durations A.31
Manual and Automatic Scheduling A.31
Duration Units and Guidelines for Entering Durations A.32
Entering Task Durations A.34
Establishing Task Dependencies A.38
Gantt Charts, Network Diagrams, and Critical Path Analysis A.43
Project Cost and Resource Management A.46
Entering Fixed and Variable Cost Estimates A.46
Entering Fixed Costs in the Cost Table A.47
Entering Resource Information and Cost Estimates A.47
Using the New Team Planner Feature A.51
Entering Baseline Plans, Actual Costs, and Actual Times A.52
Viewing Earned Value Management Data A.56
Integrating Project 2013 with Other Applications and Apps for Office A.57
Copying Information Between Applications A.57
Creating Hyperlinks to Other Files A.59
Using Project 2013 Apps A.60
Discussion Questions A.63
Exercises A.63
End Notes A.64
IntroductIon
There are hundreds of project management software products on the market today. Gart-ner estimated the project and portfolio management (PPM) software market to be over $1 billion in 2011, and it continues to grow. Unfortunately, many people who own PPM
52340_APP_rev02_A.1-A.64.indd 2 9/16/15 7:21 PM
Not For Sale
© 2
014
Cen
gage
Lea
rnin
g. A
ll R
ight
s Res
erve
d. T
his c
onte
nt is
not
yet
fina
l and
Cen
gage
Lea
rnin
g do
es n
ot g
uara
ntee
this
pag
e w
ill c
onta
in c
urre
nt m
ater
ial o
r mat
ch th
e pu
blis
hed
prod
uct.

A.3
Guide to Using Microsoft Project 2013
software have no idea how to use it. It is important to understand the basic concepts of project management, such as creating a work breakdown structure, determining task de-pendencies, and so on before making effective use of this software. Many project teams still use spreadsheets or other familiar software to help manage projects. However, if you can master a good project management software tool, it can really help in managing projects. This appendix summarizes basic information on project management software in general. It also provides a brief guide to using Microsoft Office Project 2013 Profes-sional (often referred to as Project 2013), the latest version of the most widely used PPM software.
Project ManageMent Software revIewS
Figure A-1 provides a screen shot showing the top ten project management software prod-ucts based on a June 2009 review by TopTenREVIEWS™. That was the last year that a review was provided of non-online PPM software. Most PPM tools now offer totally online versions, including Project 2013.
fIgure a-1 Top ten project management software product comparisons
1TopTenREVIEWS™, “Project Management Software,” (project-management-software-review.toptenreviews.com) (accessed June 17, 2009).
52340_APP_rev02_A.1-A.64.indd 3 9/16/15 7:21 PM
Not For Sale
© 2
014
Cen
gage
Lea
rnin
g. A
ll R
ight
s Res
erve
d. T
his c
onte
nt is
not
yet
fina
l and
Cen
gage
Lea
rnin
g do
es n
ot g
uara
ntee
this
pag
e w
ill c
onta
in c
urre
nt m
ater
ial o
r mat
ch th
e pu
blis
hed
prod
uct.

Appendix A
A.4The products listed in the top ten include:
1. Microsoft Project2. MindView3. Project KickStart4. RationalPlan Multi Project5. FastTrack Schedule6. Service Desktop Pro7. Milestones8. MinuteMan9. FusionDesk Professional
10. VIP Team To Do List
Notice that Microsoft Project is number one on the list. Also notice its steep price back in 2009 of over $500 for a single user. Remember that students can pur-chase Microsoft Project and other software at greatly reduced rates from sites such as www.journeyed.com. You can also download a free trial of Project 2013 Professional (not Project Online, which cost $45 per user per month without an annual subscription, as of April 2013) and other software products or access them remotely via the Internet with your school’s software license. Check with your school’s IT department for more information.
Below are descriptions of the criteria for comparing the software products:
• Collaboration: How information and issues are communicated with project team members, including e-mail, conference calls, meetings, web-based loca-tions, and more. Collaboration should be easy to use.
• Resource Management: Project management software should manage and control the resources needed to run a project, such as people, money, time, and equipment.
• Project Management: The process, practice, and activities needed to perform continuous evaluation, prioritization, budgeting, and selection of investments are key. Proper project management capabilities provide the greatest value and contribution to the strategic interest of your company.
• Ease of Use: All project management software has a learning curve, but the best have functions that are easy to find and simple enough for anyone to use from Day 1, Project 1.
• Help/Support: Project management software should offer a comprehensive user guide and help system. The manufacturer should provide e-mail ad-dresses or telephone numbers for direct answers to technical questions.1
In addition to reviewing project management software in general, TopTenREVIEWS™ also compared online products in a separate category. These products require an Internet connection for use. Figure A-2 lists the top ten results for 2013.
The top ten products listed include:
1. Clarizen2. Genius Project3. Daptiv4. Tenrox
52340_APP_rev02_A.1-A.64.indd 4 9/16/15 7:21 PM
Not For Sale
© 2
014
Cen
gage
Lea
rnin
g. A
ll R
ight
s Res
erve
d. T
his c
onte
nt is
not
yet
fina
l and
Cen
gage
Lea
rnin
g do
es n
ot g
uara
ntee
this
pag
e w
ill c
onta
in c
urre
nt m
ater
ial o
r mat
ch th
e pu
blis
hed
prod
uct.

Guide to Using Microsoft Project 2013
A.5
5. Celoxis6. Project Insight7. AtTask8. EPM Live9. Liquid Planner
10. Easy Projects.net
TopTenREVIEWS™ only listed online project management tools in 2013, and their review was done before Microsoft’s Project Online was released. Tools in this list pro-vide the ability to create Gantt charts, numerous reports and views, project dashboards, and integrate with Microsoft Project files. See End Note 2 or visit the websites for any of these products and use a free trial version. Also note that there are many other tools available.
fIgure a-2 Top ten online project management product comparisons2
2TopTenREVIEWS™, “Best Online Project Management Comparisons,” (online-project-management-review.toptenreviews.com/) (accessed April 7, 2013).
52340_APP_rev02_A.1-A.64.indd 5 9/16/15 7:21 PM
Not For Sale
© 2
014
Cen
gage
Lea
rnin
g. A
ll R
ight
s Res
erve
d. T
his c
onte
nt is
not
yet
fina
l and
Cen
gage
Lea
rnin
g do
es n
ot g
uara
ntee
this
pag
e w
ill c
onta
in c
urre
nt m
ater
ial o
r mat
ch th
e pu
blis
hed
prod
uct.

Appendix A
A.6 BaSIc featureS of Project ManageMent Software
What makes project management software different from other software tools? Why not just use a spreadsheet or database to help manage projects?
You can do a lot of project management planning and tracking using non-project man-agement software. You could use a simple word processor to list tasks, resources, dates, and so on. If you put that information into a spreadsheet, you can easily sort it, graph it, and perform other functions. A relational database tool could provide even more manipu-lation of data. You can use e-mail and other tools to collaborate with others.
However, project management software is designed specifically for managing projects, so it normally includes several distinct and important features not found in other software products:
• Creating work breakdown structures, Gantt charts, and network diagrams: A fundamental concept of project management is breaking down the scope of the project into a work breakdown structure (WBS). The WBS is the basis for creating the project schedule, normally shown as a Gantt chant. The Gantt chart shows start and end dates of tasks as well as dependencies between tasks, which are more clearly shown in a network diagram. Project management software makes it easy to create a WBS, Gantt chart, and network diagram. These features help the project manager and team visualize the project at various levels of detail.
• Integrating scope, time, and cost data: The WBS is a key tool for summarizing the scope of a project, and the Gantt chart summarizes the time or schedule for a project. Project management software allows you to assign cost and other resources to tasks on the WBS, which are tied to the schedule. This allows you to create a cost baseline and use earned value management to track project performance in terms of scope, time, and cost in an integrated fashion.
• Setting a baseline and tracking progress: Another important concept of project management is preparing a plan and measuring progress against the plan. Project management software lets you track progress for each task. The tracking Gantt chart is a nice tool for easily seeing the planned and actual schedule, and other views and reports show progress in other areas.
• Providing other advanced project management features: Project manage-ment software often provides other advanced features, such as setting up different types of scheduling dependencies, determining the critical path and slack for tasks, working with multiple projects, and leveling resources. For example, you can easily set up a task to start when its predecessor is halfway finished. After entering task dependencies, the software should easily show you the critical path and slack for each task. You can also set up multiple projects in a program and perform portfolio management analysis with some products. Many project management software products also allow you to easily adjust resources within their slack allowances to create a smoother re-source distribution. These advanced features unique to project management are rarely found in other software tools.
As you can see, there are several important features that are unique to project man-agement software that make them worth using. Next you’ll learn what’s new in Project 2013 and how to use its basic features.
52340_APP_rev02_A.1-A.64.indd 6 9/16/15 7:21 PM
Not For Sale
© 2
014
Cen
gage
Lea
rnin
g. A
ll R
ight
s Res
erve
d. T
his c
onte
nt is
not
yet
fina
l and
Cen
gage
Lea
rnin
g do
es n
ot g
uara
ntee
this
pag
e w
ill c
onta
in c
urre
nt m
ater
ial o
r mat
ch th
e pu
blis
hed
prod
uct.

Guide to Using Microsoft Project 2013
A.7what’S new In Project 2013
If you are familiar with Project 2010 or an earlier version, it may be helpful to review some of the new features in Project 2013.
• Improved reports: With Project 2013, you can create professional reports and add pictures, charts, animation, and links to clearly share project status information. An entirely new set of pre-installed reports are available, includ-ing burn down reports, a popular chart used for agile projects. The earned value chart is also much easier to create.
• New collaboration features: You can stay in touch with team members by getting progress updates, asking questions, or having strategy discussions, all without leaving Project 2013. You can hover over a name and start an IM session, video chat, e-mail, or phone call. You must have Lync 2010 or later installed to take advantage of this feature.
• Task paths: You can now highlight any task and see its task path. All of the task’s predecessor tasks show up in one color, and all of its successor tasks show up in another color.
• Extended dates: You can set task and project dates up to 12/31/2149.• Shared meetings: If you export Project 2013 reports, timelines, or data to
other Office programs, you can use the new sharing feature to join online meetings, share your PowerPoint slides, Word documents, Excel spreadsheets, and OneNote notes from any supported device, even if Office isn’t installed.
• Cloud storage: You can easily save files to your own SkyDrive or to your or-ganization’s shared site. From there you can access and share your files from Project 2013 and other Office applications. Note that Project Online is deliv-ered through Office 365 and used totally online.
• Easy access: If you have Project Online, Windows 7 (or later), and an Inter-net connection, you can access a full version of Project from any location, similar to the new Office applications.
Next, you will learn some basic information about Project 2013 and explore the main screen elements and Help facility.
uSIng Project 2013
Before you can use Project 2013 or any project management software effectively, you must understand the fundamental concepts of project management, such as creating work breakdown structures (WBS), linking tasks, entering duration estimates, assigning resources, and so on. The purpose of this text is to provide specific instructions for using Project 2013 Professional. Consult Microsoft’s website for detailed information on other products and other resources to help you understand project management concepts.
Before You BeginThis appendix assumes you are using Project 2013 with Windows 7 (or later) and are fa-miliar with other Windows-based applications. Check your work by reviewing the many screen shots included in the steps, or by using the solution files that are available for download from the companion website or from your instructor.
52340_APP_rev02_A.1-A.64.indd 7 9/16/15 7:21 PM
Not For Sale
© 2
014
Cen
gage
Lea
rnin
g. A
ll R
ight
s Res
erve
d. T
his c
onte
nt is
not
yet
fina
l and
Cen
gage
Lea
rnin
g do
es n
ot g
uara
ntee
this
pag
e w
ill c
onta
in c
urre
nt m
ater
ial o
r mat
ch th
e pu
blis
hed
prod
uct.

Appendix A
A.8
This appendix uses a fictitious project—Project A+—to illustrate how to use the soft-ware. The WBS for Project A+ uses the five project management process groups as level 2 items (initiating, planning, executing, monitoring and controlling, and closing). Standard deliverables under each of those process groups are included. Each section of the appen-dix includes hands-on activities for you to perform.
n o t eYou need to be running Windows 7 or later to use Project 2013, a 1 Ghz or greater x86/x64 processor with SSE2 instruction set, 1 GB RAM (32 Bit) / 2 GB RAM (64 Bit), and an up-to-date browser. Cer-tain features require Internet connectivity. You can read more detailed system requirements and down-load a free trial from Microsoft’s website. Students can purchase a full version from sites like www.journeyed.com at a discount. Many colleges and universities provide the software to students either on campus or through remote access. If you can use remote access, the main requirement is Internet connectivity. Check with your instructor for details. You might also want to pay for monthly access to Project Online.
n o t eTo complete some of the hands-on activities in the appendix, you will need to download files from the companion website (www.intropm.com) to your computer. When you begin each set of steps, make sure you are using the correct file. Save the files you create yourself in a different folder so you do not write over the ones you download.
In addition, you will create the following files from scratch as you work through the steps:
• mywbs.mpp• myschedule.mpp
You will also use the following file to create a hyperlink:
• stakeholder register.doc
using the 60-day trial of Project 2013If you plan to download the free trial, perform the following steps:
1. Search for Microsoft’s site for downloading a free trial of Project 2013 (the site address changes periodically) and click the Try on button under Project Professional 2013.
2. Enter your account information. You do need a Microsoft account. It used to be called a Windows Live account, so you may already have one if you set it up for Xbox 360, SkyDrive, Office 2013, Office 365 or other items. If you do not have a Microsoft account, set one up for free.
3. Install Project 2013. The installation for Project 2013 is a bit different from past installations. Follow the instructions from Microsoft. The trial software is run through Microsoft’s online environment, similar to Office 365.
52340_APP_rev02_A.1-A.64.indd 8 9/16/15 7:21 PM
Not For Sale
© 2
014
Cen
gage
Lea
rnin
g. A
ll R
ight
s Res
erve
d. T
his c
onte
nt is
not
yet
fina
l and
Cen
gage
Lea
rnin
g do
es n
ot g
uara
ntee
this
pag
e w
ill c
onta
in c
urre
nt m
ater
ial o
r mat
ch th
e pu
blis
hed
prod
uct.

Guide to Using Microsoft Project 2013
A.9Next you will learn how to start Project 2013, review the Help facility and a template
file, and begin to plan Project A+.
overview of Project 2013The first step to mastering Project 2013 is to become familiar with the major screen ele-ments and the Help facility. This section describes each of these features.
Starting Project 2013 and getting Started
To start Project 2013:
1. Open Project 2013. There are slightly different methods for opening Project 2013 depending on your operating system. For example, in Windows 7, click the Start button on the taskbar, and then click Project 2013 or type it in the search bar. Alternatively, a shortcut or icon might be available on the desk-top; in this case, double-click the icon to start the software.
2. Review the Get Started feature. Click Get Started, as shown in the upper right section of Figure A-3.
Created using Microsoft Project, used with permission from Microsoft.
fIgure a-3 Project 2013 initial options – access Get Started
52340_APP_rev02_A.1-A.64.indd 9 9/16/15 7:21 PM
Not For Sale
© 2
014
Cen
gage
Lea
rnin
g. A
ll R
ight
s Res
erve
d. T
his c
onte
nt is
not
yet
fina
l and
Cen
gage
Lea
rnin
g do
es n
ot g
uara
ntee
this
pag
e w
ill c
onta
in c
urre
nt m
ater
ial o
r mat
ch th
e pu
blis
hed
prod
uct.

Appendix A
A.103. Start the introduction. Click Create, and then click Start, as shown in Figure A-4.
Created using Microsoft Project, used with permission from Microsoft.
fIgure a-4 Project 2013 Get Started introductory screen
4. Review the “4 simple steps” Microsoft lists for using Project 2013. Review the first step, called Schedule your work, as shown in Figure A-5. Review the other steps by clicking Next, as shown in Figures A-6–A-8.
Created using Microsoft Project, used with permission from Microsoft.
fIgure a-5 Schedule your work screen
52340_APP_rev02_A.1-A.64.indd 10 9/16/15 7:21 PM
Not For Sale
© 2
014
Cen
gage
Lea
rnin
g. A
ll R
ight
s Res
erve
d. T
his c
onte
nt is
not
yet
fina
l and
Cen
gage
Lea
rnin
g do
es n
ot g
uara
ntee
this
pag
e w
ill c
onta
in c
urre
nt m
ater
ial o
r mat
ch th
e pu
blis
hed
prod
uct.

Guide to Using Microsoft Project 2013
A.11
Created using Microsoft Project, used with permission from Microsoft.
fIgure a-6 Create a timeline screen
Created using Microsoft Project, used with permission from Microsoft.
fIgure a-7 Report on progress screen
52340_APP_rev02_A.1-A.64.indd 11 9/16/15 7:21 PM
Not For Sale
© 2
014
Cen
gage
Lea
rnin
g. A
ll R
ight
s Res
erve
d. T
his c
onte
nt is
not
yet
fina
l and
Cen
gage
Lea
rnin
g do
es n
ot g
uara
ntee
this
pag
e w
ill c
onta
in c
urre
nt m
ater
ial o
r mat
ch th
e pu
blis
hed
prod
uct.

Appendix A
A.12
5. Explore Help features. The last screen of Getting Started, Learn More, as shown in Figure A-9, provides links to the Project 2013 Getting Started Cen-ter (which includes a short video on what’s new that is worth watching) and the Project blog. The help feature (question mark in the upper right of the screen) also includes a lot of helpful resources.
Created using Microsoft Project, used with permission from Microsoft.
fIgure a-8 Collaborate with your team screen
Created using Microsoft Project, used with permission from Microsoft.
fIgure a-9 Learn More screen
understanding the Main Screen elements
To open a blank file:
1. Open a blank file. Click the File tab, New, and then click the first option, Blank Project.
2. Examine the main screen. Review the main screen elements, as shown in Figure A-10. Look at some of the elements of the screen.
52340_APP_rev02_A.1-A.64.indd 12 9/16/15 7:21 PM
Not For Sale
© 2
014
Cen
gage
Lea
rnin
g. A
ll R
ight
s Res
erve
d. T
his c
onte
nt is
not
yet
fina
l and
Cen
gage
Lea
rnin
g do
es n
ot g
uara
ntee
this
pag
e w
ill c
onta
in c
urre
nt m
ater
ial o
r mat
ch th
e pu
blis
hed
prod
uct.

Guide to Using Microsoft Project 2013
A.13
• The Ribbon, tabs, and Quick Access toolbar are similar to other Office applications.
• The timeline view is displayed below the ribbon.• The default manual scheduling for new tasks is on the lower left of the
screen. You can click that option to switch to automatic scheduling.• The default view is the Gantt chart view, which shows tasks and other
information as well as a calendar display. You can access other views by clicking the View icon on the far left side of the ribbon.
• The areas where you enter information in a spreadsheet-like table are part of the Entry table. For example, you can see entry areas for Task Name, Duration, Start, Finish, and Predecessors.
• You can make the Entry table more or less wide by using the Split bar. When you move the mouse over the split bar, your cursor changes to the resize pointer. Clicking and dragging the split bar to the right reveals columns for Resource Names and Add New columns.
• The first column in the Entry table is the Indicators column. The Indicators column displays indicators or symbols related to items associated with each task, such as task notes or hyperlinks to other files. The second column dis-plays if a task is manually or automatically scheduled, as described later in this appendix.
• The file name displays centered at the top of the screen. When you open a Blank Project after starting Project 2013, it opens a new file named Project1, which is shown in the title bar. If you open a second Blank Project, the name will be Project2, and so on, until you save and rename the file.
Created using Microsoft Project, used with permission from Microsoft.
fIgure a-10 Project 2013 main screen
Quick AccessToolbar
Indicatorscolumn Tabs
Ribbon
Timeline
Split bar
Manual/automaticscheduling
Entrytable
Gantt chart view(default view)
52340_APP_rev02_A.1-A.64.indd 13 9/16/15 7:21 PM
Not For Sale
© 2
014
Cen
gage
Lea
rnin
g. A
ll R
ight
s Res
erve
d. T
his c
onte
nt is
not
yet
fina
l and
Cen
gage
Lea
rnin
g do
es n
ot g
uara
ntee
this
pag
e w
ill c
onta
in c
urre
nt m
ater
ial o
r mat
ch th
e pu
blis
hed
prod
uct.

Appendix A
A.14using Project help and the Project website
To access information to help you learn how to use Project 2013:
1. Access Project Help. Click the question mark/help icon on the upper side of the ribbon. The Project Help screen displays, as shown in Figure A-11. Remember that this feature requires an Internet connection.
Created using Microsoft Project, used with permission from Microsoft.
fIgure a-11 Topics under Project help
2. Explore various help topics. Click the Project Help link called “What’s new with Project 2013.” Microsoft provides short videos, steps, templates, arti-cles, and other features to help you learn to use this powerful software. Watch the short video, read the other information on the page, and explore links for more help.
3. Close Project 2013. Click the Close icon (X in the upper right of the screen) to exit Project 2013.
Many features in Project 2013 are similar to ones in other Windows programs. For example, to collapse or expand tasks, click the appropriate symbols to the left of the task name. To access shortcut items, right-click in either the Entry table area or the Gantt chart. Many of the Entry table operations in Project 2013 are very similar to operations in Excel. For example, to adjust a column width, click and drag between the column heading titles.
52340_APP_rev02_A.1-A.64.indd 14 9/16/15 7:21 PM
Not For Sale
© 2
014
Cen
gage
Lea
rnin
g. A
ll R
ight
s Res
erve
d. T
his c
onte
nt is
not
yet
fina
l and
Cen
gage
Lea
rnin
g do
es n
ot g
uara
ntee
this
pag
e w
ill c
onta
in c
urre
nt m
ater
ial o
r mat
ch th
e pu
blis
hed
prod
uct.

Guide to Using Microsoft Project 2013
A.15Next, you will get some hands-on experience by opening an existing file to explore
various screen elements. Project 2013 comes with several template files, and you can also access templates from Microsoft Office Online or other websites.
exPlorIng Project 2013 uSIng an exIStIng fIle
To open a template file and adjust Project 2013 screen elements:
1. Open Project 2013 and select the Customer Service template file. Click the Start button on the taskbar, select Project 2013, click Customer Service, and then click Create. These screen shots were taken on April 3, 2013, so you can enter that date if you like. Your screen should resemble Figure A-12. (Note: If you cannot find the template, you can download it from www.intropm.com and open it. To open an existing file, click the File tab, then select Open, and browse to find the file.)
Created using Microsoft Project, used with permission from Microsoft.
fIgure a-12 Customer Service template file
Note Indicator Widen Column Split Bar Timeline Notes
2. Widen the Task Name column. Move the cursor between the Task Name and Duration columns, and then double-click to widen the Task Name column so all of the text shows in one line.
3. Move the Split Bar. Move the Split Bar to the right so the entire Task Name column text is visible, but not the Duration column. The default table view is the Entry table.
52340_APP_rev02_A.1-A.64.indd 15 9/16/15 7:21 PM
Not For Sale
© 2
014
Cen
gage
Lea
rnin
g. A
ll R
ight
s Res
erve
d. T
his c
onte
nt is
not
yet
fina
l and
Cen
gage
Lea
rnin
g do
es n
ot g
uara
ntee
this
pag
e w
ill c
onta
in c
urre
nt m
ater
ial o
r mat
ch th
e pu
blis
hed
prod
uct.

Appendix A
A.164. View the first Note. Move your cursor over the yellow Notes symbol in the
Indicators column for Task 1 to read it. You can insert notes by any task.
To show different WBS levels:
1. Select Outline Level 1 to display WBS level 2 tasks. Click the View tab and then the Outline button’s list arrow, and then click Outline Level 1. Notice that only the level 2 WBS items display in the Entry table. The black bars on the Gantt chart represent the summary tasks. Recall that the entire project is normally referred to as WBS level 1, and the next highest level is called level 2.
2. Adjust the timescale. Click the Zoom out button (minus sign) on the left side of the Zoom slider on the lower right of the screen, as shown in Figure A-13. Notice the milestone task in row 143 indicating the project completion date. Recall that the black diamond symbol on a Gantt chart shows milestones.
Created using Microsoft Project, used with permission from Microsoft.
fIgure a-13 Showing part of the WBS on the Gantt chart
Expand/Collapse Symbol Outline Summary Tasks Timeline
Zoom out
Milestone
3. Expand a task. Click the expand symbol to the left of Task 2, Initial As-sessment, to see its subtasks. Click the collapse symbol to hide its subtasks. Experiment with expanding and collapsing other tasks and resizing other columns.
52340_APP_rev02_A.1-A.64.indd 16 9/16/15 7:21 PM
Not For Sale
© 2
014
Cen
gage
Lea
rnin
g. A
ll R
ight
s Res
erve
d. T
his c
onte
nt is
not
yet
fina
l and
Cen
gage
Lea
rnin
g do
es n
ot g
uara
ntee
this
pag
e w
ill c
onta
in c
urre
nt m
ater
ial o
r mat
ch th
e pu
blis
hed
prod
uct.

Guide to Using Microsoft Project 2013
A.174. View all tasks. Click the Outline button and select All Subtasks to see all of
the items in the Task Name column again.5. Remove the Timeline. Click the Timeline checkbox on the Ribbon to unselect
it. Click it again to display it.6. Close the file without saving. Click the Close icon in the upper right of the
window, and select No when prompted to save the file.
Project 2013 viewsProject 2013 provides many ways to display or view project information. In addition to the default Gantt chart, you can view the network diagram, calendar, and task usage views, to name a few. These views allow you to analyze project information in different ways. The View tab also provides access to different tables that display information in various ways. In addition to the default Entry table view, you can access tables that focus on data related to areas such as the Schedule, Cost, Tracking, and Earned Value.
To access and explore different views:
1. Explore the Network Diagram for the Customer Service file. Open the Customer Service file again. Click the Network Diagram button under the View tab, and then move the Zoom slider on the lower right of the screen all the way to the left. Your screen should resemble Figure A-14. Critical tasks display in red.
Network Diagram
Zoom slider
Created using Microsoft Project, used with permission from Microsoft.
fIgure a-14 Network diagram view of Customer Service file
52340_APP_rev02_A.1-A.64.indd 17 9/16/15 7:21 PM
Not For Sale
© 2
014
Cen
gage
Lea
rnin
g. A
ll R
ight
s Res
erve
d. T
his c
onte
nt is
not
yet
fina
l and
Cen
gage
Lea
rnin
g do
es n
ot g
uara
ntee
this
pag
e w
ill c
onta
in c
urre
nt m
ater
ial o
r mat
ch th
e pu
blis
hed
prod
uct.

Appendix A
A.182. Explore the Calendar view. Click the Calendar button (under the Network
Diagram button). Notice that the screen lists tasks each day in a calendar format.
3. Change the table view. Click the Gantt Chart button on the ribbon, click the Tables button under the View tab, and then click Schedule. Figure A-15 shows the table view options.
Created using Microsoft Project, used with permission from Microsoft.
fIgure a-15 Table view options
4. Examine the Schedule table and other views. Select the Schedule table view and move the Split bar to the right to review the Total Slack column. Notice that the columns in the table to the left of the Gantt chart, as shown in Figure A-16, now display more detailed schedule information, such as Late Start, Late Finish, Free Slack, and Total Slack. Remember that you can widen col-umns by double-clicking the resize pointer to the right of that column. You can also move the split bar to reveal more or fewer columns. Experiment with other table views, then return to the Entry table view.
52340_APP_rev02_A.1-A.64.indd 18 9/16/15 7:21 PM
Not For Sale
© 2
014
Cen
gage
Lea
rnin
g. A
ll R
ight
s Res
erve
d. T
his c
onte
nt is
not
yet
fina
l and
Cen
gage
Lea
rnin
g do
es n
ot g
uara
ntee
this
pag
e w
ill c
onta
in c
urre
nt m
ater
ial o
r mat
ch th
e pu
blis
hed
prod
uct.

Guide to Using Microsoft Project 2013
A.19
Project 2013 reportsProject 2013 provides many ways to report project information as well. In addition to tra-ditional reports, you can also prepare visual reports, with both available under the Report tab. Note that the visual reports often require that you have other Microsoft application software, such as Excel and Visio. Project 2013 automatically formats reports for ease of printing.
To access and explore different reports:
1. Explore the Reports feature. Click the Report tab to see the variety of reports available in Project 2013.
2. View the Project Overview report. Click Dashboards, and then click Project Overview. Review the report and new options on the ribbon, as shown in Figure A-17.
Created using Microsoft Project, used with permission from Microsoft.
fIgure a-16 Schedule table view
52340_APP_rev02_A.1-A.64.indd 19 9/16/15 7:21 PM
Not For Sale
© 2
014
Cen
gage
Lea
rnin
g. A
ll R
ight
s Res
erve
d. T
his c
onte
nt is
not
yet
fina
l and
Cen
gage
Lea
rnin
g do
es n
ot g
uara
ntee
this
pag
e w
ill c
onta
in c
urre
nt m
ater
ial o
r mat
ch th
e pu
blis
hed
prod
uct.

Appendix A
A.20
3. Open the Resource Overview report. Click the Report tab again, click Resources, and then click Resource Overview. Review the report, as shown in Figure A-18.
Created using Microsoft Project, used with permission from Microsoft.
fIgure a-17 Project Overview report
Created using Microsoft Project, used with permission from Microsoft.
fIgure a-18 Resource Overview report
52340_APP_rev02_A.1-A.64.indd 20 9/16/15 7:21 PM
Not For Sale
© 2
014
Cen
gage
Lea
rnin
g. A
ll R
ight
s Res
erve
d. T
his c
onte
nt is
not
yet
fina
l and
Cen
gage
Lea
rnin
g do
es n
ot g
uara
ntee
this
pag
e w
ill c
onta
in c
urre
nt m
ater
ial o
r mat
ch th
e pu
blis
hed
prod
uct.

Guide to Using Microsoft Project 2013
A.214. Examine the report and experiment with others. Click the Report tab, click
In Progress, and then click Critical Tasks to display the Critical Tasks report, as shown in Figure A-19. Examine other reports.
5. Return to the Gantt chart. Click the View tab, and then click Gantt Chart to return to the Gantt chart view. You can close the file without saving it if you wish to take a break.
Created using Microsoft Project, used with permission from Microsoft.
fIgure a-19 Critical tasks report
Project 2013 filtersProject 2013 uses a relational database to filter, sort, store, and display information. Filter-ing project information is very useful. For example, if a project includes thousands of tasks, you might want to view only summary or milestone tasks to get a high-level view of the project by using the Milestones or Summary Tasks filter from the Filter list. You can select a filter that shows only tasks on the critical path if that is what you want to see. Other filters include Completed Tasks, Late/Overbudget Tasks, and Date Range, which displays tasks based on dates you provide. As shown earlier, you can also click the Show button on the toolbar to display different levels in the WBS quickly.
To explore Project 2013 filters:
1. Access filters. Click the View tab, if necessary, and make sure the Customer Service file is in the Gantt Chart: Table Entry view. Click the Filter list arrow (under the Data group), as shown in Figure A-20. The default filter is No Fil-ter, which shows all tasks.
52340_APP_rev02_A.1-A.64.indd 21 9/16/15 7:21 PM
Not For Sale
© 2
014
Cen
gage
Lea
rnin
g. A
ll R
ight
s Res
erve
d. T
his c
onte
nt is
not
yet
fina
l and
Cen
gage
Lea
rnin
g do
es n
ot g
uara
ntee
this
pag
e w
ill c
onta
in c
urre
nt m
ater
ial o
r mat
ch th
e pu
blis
hed
prod
uct.

Appendix A
A.22
2. Filter to show milestones. Click Milestones in the list of filters. Notice that the Gantt chart only shows the summary tasks and milestones for the proj-ect. Your screen should resemble Figure A-21. Recall that milestones are sig-nificant events.
3. Show critical tasks. Select No Filter from the Filter list box to reveal all the tasks in the WBS again. Click the Filter list arrow, and then click Critical. Now only the critical tasks appear in the WBS. Experiment with other filters.
4. Close the file. When you are finished reviewing the Customer Service file, click Close from the File tab or click the Close button. Click No when asked if you want to save changes.
5. Exit Project 2013. Click the Close button for Project 2013.
Now that you are familiar with the main screen elements, views, reports, and filters, you will learn how to use Project 2013 to create a new file.
Created using Microsoft Project, used with permission from Microsoft.
fIgure a-20 Using a filter
Filter list arrow
52340_APP_rev02_A.1-A.64.indd 22 9/16/15 7:21 PM
Not For Sale
© 2
014
Cen
gage
Lea
rnin
g. A
ll R
ight
s Res
erve
d. T
his c
onte
nt is
not
yet
fina
l and
Cen
gage
Lea
rnin
g do
es n
ot g
uara
ntee
this
pag
e w
ill c
onta
in c
urre
nt m
ater
ial o
r mat
ch th
e pu
blis
hed
prod
uct.

Guide to Using Microsoft Project 2013
A.23
creatIng a new fIle and enterIng taSkS In a work Breakdown Structure
To create a new Project 2013 file, you must first name the project, enter the start date, and then enter the tasks. The list of tasks and their hierarchy is the work breakdown structure (WBS). The file you create could be used for a class project which lasts approxi-mately three months. It uses the project management process groups to reinforce use of several project management deliverables described in this text. You could modify this file to meet your specific needs.
Created using Microsoft Project, used with permission from Microsoft.
fIgure a-21 Milestones filter applied
n o t eIn this section, you will go through several steps to create a new Project 2013 file named mywbs.mpp. If you want to download the completed file to check your work or continue to the next section, a copy of mywbs.mpp is available on the companion website at www.intropm.com. Try to complete an entire section of this appendix (entering tasks in a work breakdown structure, developing the schedule, and so on) in one sitting to create the complete file.
creating a new Project fileTo create a new project file:
1. Create a blank project. Open Project 2013 and click Blank Project. A blank project file opens with a default filename of Project1, Project2, and so on.
52340_APP_rev02_A.1-A.64.indd 23 9/16/15 7:21 PM
Not For Sale
© 2
014
Cen
gage
Lea
rnin
g. A
ll R
ight
s Res
erve
d. T
his c
onte
nt is
not
yet
fina
l and
Cen
gage
Lea
rnin
g do
es n
ot g
uara
ntee
this
pag
e w
ill c
onta
in c
urre
nt m
ater
ial o
r mat
ch th
e pu
blis
hed
prod
uct.

Appendix A
A.24(If Project 2013 is already open and you want to open a new file, click the File tab, select New, and then Blank Project.)
2. Open the Project Information dialog box. Click the Project tab, and then click Project Information to display the Project Information dialog box, as shown in Figure A-22. This dialog box enables you to set dates for the project, select the calendar to use, and view project statistics. The project start date will default to the current date. Note that in Figure A-22 the file was created on 4/3/13 and a Start date of 9/9/13 was entered.
n o t eAll dates are entered in month/day/year or American format. You can change the date format by se-lecting Options from the File tab. Click the date format you want to use in the Date Format box under the General settings. You can also customize the Ribbon, change default currencies in the display, and so on under Project Options.
Start datetext box Current date
Created using Microsoft Project, used with permission from Microsoft.
fIgure a-22 Project information dialog box
3. Enter the project start date. In the Start date text box, enter 9/9/13. Setting your project start date to 9/9/13 will ensure that your work matches the re-sults that appear in this appendix. Leave the Current date and other informa-tion at the default settings. Click OK or press Enter.
4. Enter advanced project properties. Click the File tab, and then click Info. Click Project Information on the right side of the screen, and then click Advanced Properties. Enter Project A+ for the title, if you want to change the title. You can also enter a subject, author, and other information as desired. Click the left arrow at the top left of the screen to go back to the previous screen.
52340_APP_rev02_A.1-A.64.indd 24 9/16/15 7:21 PM
Not For Sale
© 2
014
Cen
gage
Lea
rnin
g. A
ll R
ight
s Res
erve
d. T
his c
onte
nt is
not
yet
fina
l and
Cen
gage
Lea
rnin
g do
es n
ot g
uara
ntee
this
pag
e w
ill c
onta
in c
urre
nt m
ater
ial o
r mat
ch th
e pu
blis
hed
prod
uct.

Guide to Using Microsoft Project 2013
A.25creating a work Breakdown Structure hierarchyAs mentioned earlier, a work breakdown structure (WBS) is a fundamental part of project management. Developing a good WBS takes time, and it will make entering tasks into the Entry table easier if you develop the WBS first. For this example, you will use the proj-ect management process groups as the level 2 items and add some key deliverables and milestones under each one. You will use the information in Figure A-23 to enter tasks. Note that Microsoft Project uses the term tasks instead of deliverables or activities or mile-stones, so it is also used in this appendix.
order | task name order | task name
1. Initiating 16. Deliverable 2
2. Stakeholder identification 17. Deliverable 3
3. Stakeholder register completed 18. Deliverable 1 completed
4. Stakeholder management strategy completed 19. Deliverable 2 completed
5. Project charter 20. Deliverable 3 completed
6. Project charter completed 21. Monitoring and Controlling
7. Kickoff meeting 22. Actual hours tracking
8. Kickoff meeting completed 23. Project documents updates
9. Planning 24. Progress report 1
10. Schedule 25. Progress report 2
11. Gantt chart completed 26. Team review meetings
12. Scope statement 27. Closing
13. Initial scope statement completed 28. Final project report
14. Executing 29. Final project presentation
15. Deliverable 1 30. Project completed
Schwalbe Publishing 2013.
fIgure a-23 Task list for Project A+
To develop a WBS for the project:
1. Enter task names. Enter the 30 items in Figure A-23 into the Task Name column in the order shown. To not have the text wrap, click the Format Tab, click Column Settings, and then click Wrap Text to turn it off. Do not worry about durations or any other information at this time. Type the name of each item into the Task Name column of the Entry table, beginning with the first row. Press Enter or the down arrow key on your keyboard to move to the next row.
52340_APP_rev02_A.1-A.64.indd 25 9/16/15 7:21 PM
Not For Sale
© 2
014
Cen
gage
Lea
rnin
g. A
ll R
ight
s Res
erve
d. T
his c
onte
nt is
not
yet
fina
l and
Cen
gage
Lea
rnin
g do
es n
ot g
uara
ntee
this
pag
e w
ill c
onta
in c
urre
nt m
ater
ial o
r mat
ch th
e pu
blis
hed
prod
uct.

Appendix A
A.26
2. Adjust the Task Name column width as needed. To make all the text display in the Task Name column, move the cursor over the right-column gridline in the Task Name column heading until you see the resize pointer, and then click the left mouse button and drag the line to the right to make the column wider, or double-click to adjust the column width automatically.
This WBS separates tasks according to the project management process groups of initiating, planning, executing, controlling, and closing. These categories will be the level 2 items in the WBS for this project. (Remember the whole project is level 1.) It is a good idea to include all of these process groups because there are important deliverables that must be done under each of them. Recall that the WBS should include all of the work re-quired for the project. In the Project A+ WBS, the WBS will be purposefully left at a high level (level 3). You will create these levels, or the WBS hierarchy, next when you create summary tasks. For a real project, you would usually break the WBS into even more levels and then enter activities to provide more details to describe all the work involved in the project. For example, each deliverable would probably have several levels, activities, and milestones under it. You can review other Project 2013 template files or other sources for more information.
creating Summary tasksAfter entering the items listed in Figure A-23 into the Entry table, the next step is to show the WBS levels by creating summary tasks. The summary tasks in this example are Tasks 1 (initiating), 9 (planning), 14 (executing), 21 (monitoring and controlling), and 27 (clos-ing). You create summary tasks by highlighting and indenting their respective subtasks.
To create the summary tasks:
1. Select lower level or subtasks. Highlight Tasks 2 through 8 by clicking the cell for Task 2 and dragging the mouse through the cells to Task 8.
2. Indent subtasks. Click the Indent Task button on the Ribbon under the Schedule group of the Task tab (or press Alt + Shift + right arrow) so your screen resembles Figure A-24. After the subtasks (Tasks 2 through 8) are in-dented, notice that Task 1 automatically becomes boldface, which indicates that it is a summary task. A collapse symbol appears to the left of the new summary task name. Clicking the collapse symbol (filled triangle sign) will collapse the summary task and hide the subtasks beneath it. When subtasks are hidden, an expand symbol (unfilled triangle sign) appears to the left of the summary task name. Clicking the expand symbol will expand the summary task. Also, notice that the symbol for the summary task on the Gantt chart has changed from a blue to a black line with arrows indicating the start and
h e l PIf you accidentally skip a row, highlight the task row, right-click, and select Insert Task. To edit a task entry, click the text for that task, and either type over the old text or edit the existing text. Entering tasks in Project 2013 and editing the information is similar to entering and editing data in an Excel spread-sheet. You can also easily copy and paste text from Excel or Word into Project, such as the list of tasks.
52340_APP_rev02_A.1-A.64.indd 26 9/16/15 7:21 PM
Not For Sale
© 2
014
Cen
gage
Lea
rnin
g. A
ll R
ight
s Res
erve
d. T
his c
onte
nt is
not
yet
fina
l and
Cen
gage
Lea
rnin
g do
es n
ot g
uara
ntee
this
pag
e w
ill c
onta
in c
urre
nt m
ater
ial o
r mat
ch th
e pu
blis
hed
prod
uct.

Guide to Using Microsoft Project 2013
A.27end dates. The Task Mode has also changed to make this task Automatically scheduled. You’ll learn more about this feature later. For now, focus on enter-ing and indenting the tasks to create the WBS.
Created using Microsoft Project, used with permission from Microsoft.
fIgure a-24 Indenting tasks to create the WBS hierarchy
Expand or collapsesymbols by
Summary tasks Indent taskSummary task
symbol
3. Create other summary tasks and subtasks. Create subtasks and summary tasks for the other process groups by following the same steps. Indent Tasks 10 through 13 to make Task 9 a summary task. Indent Tasks 15 through 20 to make Task 14 a summary task. Indent Tasks 22 through 26 to make Task 21 a summary task. Indent Tasks 28 through 30 to make Task 27 a summary task. Widen the Task Name column to see all of your text, as needed.
numbering tasksTo display automatic numbering of tasks using the standard tabular numbering system for a WBS:
1. Show outline numbers. Click the Format tab, and then click the Outline Number checkbox under the Show/Hide group. Project 2013 adds the appro-priate WBS numbering to the task names.
2. Show project summary task. Click the Project Summary Task checkbox just below the Outline Number checkbox. Scroll to the top of the file to see that a new task, Project A+, the title of the project, has been added under row 0. Your file should resemble Figure A-25.
t I PTo change a task from a subtask to a summary task or to change its level in the WBS, you can “out-dent” the task. To outdent the task, click the cell of the task or tasks you want to change, and then click the Outdent Task button (the button just to the left of the Indent Task button). You can also press Alt + Shift + Right Arrow to indent tasks and Alt + Shift + Left Arrow to outdent tasks.
52340_APP_rev02_A.1-A.64.indd 27 9/16/15 7:21 PM
Not For Sale
© 2
014
Cen
gage
Lea
rnin
g. A
ll R
ight
s Res
erve
d. T
his c
onte
nt is
not
yet
fina
l and
Cen
gage
Lea
rnin
g do
es n
ot g
uara
ntee
this
pag
e w
ill c
onta
in c
urre
nt m
ater
ial o
r mat
ch th
e pu
blis
hed
prod
uct.

Appendix A
A.28
Saving Project files without a BaselineAn important part of project management is tracking performance against a baseline, or approved plan. It is important to wait until you are ready to save your file with a baseline because Project 2013 will show changes against a baseline. Since you are still developing your project file for the Project A+ project, you want to save the file without a baseline, which is the default way to save a file. Later in this appendix, you will save the file with a baseline. You will then enter actual information to compare planned and actual perfor-mance data.
To save a file without a baseline:
1. Save your file. Click the File tab and then click Save, or click the Save button on the Quick Access toolbar.
2. Enter a filename. In the Save dialog box, type mywbs in the File name text box. Browse to the location in which you want to save the file, and then click Save. Remember that you can move the Split bar to show more or fewer columns.
3. Close Project 2013. Click the Close icon to exit Project 2013.
Outlinenumbers
Project summarytask
Outline number andproject summary
check boxes
Created using Microsoft Project, used with permission from Microsoft.
fIgure a-25 Adding automatic outline numbers and a project summary task
52340_APP_rev02_A.1-A.64.indd 28 9/16/15 7:21 PM
Not For Sale
© 2
014
Cen
gage
Lea
rnin
g. A
ll R
ight
s Res
erve
d. T
his c
onte
nt is
not
yet
fina
l and
Cen
gage
Lea
rnin
g do
es n
ot g
uara
ntee
this
pag
e w
ill c
onta
in c
urre
nt m
ater
ial o
r mat
ch th
e pu
blis
hed
prod
uct.

Guide to Using Microsoft Project 2013
A.29
develoPIng the Schedule
Many people use Project 2013 for its scheduling features. The first step in using these fea-tures, after inputting the WBS for the project, is to change calendars, if needed, and then enter durations for tasks or specific dates when tasks will occur. You must also enter task dependencies in order for schedules to adjust automatically and to do critical path analy-sis. After entering durations and task dependencies, you can view the network diagram, critical path, and slack information.
calendarsThe standard Project 2013 calendar assumes that working hours are Monday through Fri-day, from 8:00 a.m. to 5:00 p.m., with an hour for lunch from noon until 1:00 p.m. In ad-dition to the standard calendar, Project 2013 also includes a 24 Hours calendar and Night Shift calendar. The 24 Hours calendar assumes resources can work any hour and any day of the week. The Night Shift calendar assumes working hours are Monday through Satur-day, from 12:00 a.m. to 3:00 a.m., 4:00 a.m. 8 a.m., and 11 p.m. to 12 a.m. You can create a different base calendar to meet your unique project requirements.
To create a new base calendar:
1. Open a new file and access the Change Working Time dialog box. With Project 2013 open, click the Project tab, and then click the Change Working Time button under the Properties group. The Change Working Time dialog box opens, as shown in Figure A-26.
2. Name the new base calendar. In the Change Working Time dialog box, click Create New Calendar. The Create New Base Calendar dialog box opens. Click the Create new base calendar radio button, type Fiscal as the name of the new calendar in the Name text box, and then click OK.
3. Change the fiscal year start. In the Change Working Time dialog box, click Options at the bottom of the screen. Change the fiscal year to start in Octo-ber instead of January. Review other options in this screen, and then click OK twice.
h e l PIf you want to download the Project 2013 file mywbs.mpp to check your work or continue to the next section, a copy is available on the companion website at www.intropm.com.
52340_APP_rev02_A.1-A.64.indd 29 9/16/15 7:21 PM
Not For Sale
© 2
014
Cen
gage
Lea
rnin
g. A
ll R
ight
s Res
erve
d. T
his c
onte
nt is
not
yet
fina
l and
Cen
gage
Lea
rnin
g do
es n
ot g
uara
ntee
this
pag
e w
ill c
onta
in c
urre
nt m
ater
ial o
r mat
ch th
e pu
blis
hed
prod
uct.

Appendix A
A.30
You can use this new calendar for the whole project, or you can assign it to specific resources on the project.
To assign the new calendar to the whole project:
1. Open the Project Information dialog box. Click the Project tab, and then click the Change Working Time button.
2. Select a new calendar. Click the For calendar list arrow to display a list of available calendars. Select your new calendar named Fiscal from this list, and then click OK.
To assign a specific calendar to a specific resource:
1. Assign a new calendar. Click the View tab, and then click the Resource Sheet button under the Resource Views group. Type Adam in the Resource Name column, press Enter, and then select the word Adam.
Created using Microsoft Project, used with permission from Microsoft.
fIgure a-26 Change Working Time dialog box
52340_APP_rev02_A.1-A.64.indd 30 9/16/15 7:21 PM
Not For Sale
© 2
014
Cen
gage
Lea
rnin
g. A
ll R
ight
s Res
erve
d. T
his c
onte
nt is
not
yet
fina
l and
Cen
gage
Lea
rnin
g do
es n
ot g
uara
ntee
this
pag
e w
ill c
onta
in c
urre
nt m
ater
ial o
r mat
ch th
e pu
blis
hed
prod
uct.

Guide to Using Microsoft Project 2013
A.312. Select the calendar. Click the cell under the Base column that says Standard
on the right part of the screen for Adam. Click the list arrow to display the options, and then select Fiscal as shown in Figure A-27.
Created using Microsoft Project, used with permission from Microsoft.
fIgure a-27 Changing calendars for specific resources
3. Block off vacation time. Double-click the resource name Adam to display the Resource Information dialog box, and then click the Change Working Time button, located on the General tab in the Resource Information dialog box. You can block off vacation time for people by selecting the appropriate days on the calendar and marking them as nonworking days. Click OK to accept your changes, and then click OK to close the Resource Information dialog box.
4. Close the file without saving it. Click the Close box, and then click No when you are prompted to save the file.
task durationsRecall that duration includes the actual amount of time spent working on an activity plus elapsed time. Duration does not equal effort. For example, you might have an activity that you estimate will take one person 40 hours of effort to complete, but you allow two weeks on a calendar for its duration. You can simply enter 2w (for two weeks) in the Duration column for that activity (called a task in Project 2013).
Manual and automatic Scheduling
If you have used earlier versions of Project, you probably noticed that when you entered an item in the Task Name column, it was automatically assigned a duration of one day, and Start and Finish dates were also automatically entered. This is still the case in Project 2013 if you use automatic scheduling for a task. If you use manual scheduling, no dura-tions or dates are automatically entered. The other big change with manual scheduling is that summary task durations are not automatically calculated based on their subtasks when they are set up as manually scheduled tasks. Figure A-28 illustrates these differ-ences. Notice that the Manual subtask 1 had no information entered for its duration, start, or finish dates. Also note that the duration for Manual summary task 1’s duration is not dependent on the durations of its subtasks. For the automatic summary task, its duration is dependent on its summary tasks, and information is entered for all of the durations, start, and end dates. You can switch between automatic and manual scheduling for tasks in the same file, as desired, by changing the Task Mode.
52340_APP_rev02_A.1-A.64.indd 31 9/16/15 7:21 PM
Not For Sale
© 2
014
Cen
gage
Lea
rnin
g. A
ll R
ight
s Res
erve
d. T
his c
onte
nt is
not
yet
fina
l and
Cen
gage
Lea
rnin
g do
es n
ot g
uara
ntee
this
pag
e w
ill c
onta
in c
urre
nt m
ater
ial o
r mat
ch th
e pu
blis
hed
prod
uct.

Appendix A
A.32
When you move your cursor over the Task Mode column (shown in the far left in Fig-ure A-28) Project 2013 displays the following information:
• A task can be either Manually Scheduled or Automatically Scheduled.• Manually Scheduled tasks have user-defined Start, Finish, and Duration val-
ues. Project will never change their dates, but may warn you if there are po-tential issues with the entered values.
• Automatically Scheduled tasks have Start, Finish, and Duration values cal-culated by Project based on dependencies, constraints, calendars, and other factors.
Project Help provides the following example of using both manual and automatic scheduling. You set up a preliminary project plan that’s still in the proposal stage. You have a vague idea of major milestone dates but not much detail on other dates in vari-ous phases of the project. You build tasks and milestones using the Manually Scheduled task mode. The proposal is accepted and the tasks and deliverable dates become more defined. You continue to manually schedule those tasks and dates for a while, but as certain phases become well-defined, you decide to switch the tasks in those phases to the Automatically Scheduled task mode. By letting Project 2013 handle the complexi-ties of scheduling, you can focus your attention on those phases that are still under development.
duration units and guidelines for entering durations
To indicate the length of a task’s duration, you normally type both a number and an ap-propriate duration symbol. If you type only a number, Project 2013 automatically enters days as the duration unit. Duration unit symbols include:
• d = days (default)• w = weeks• m = minutes• h = hours• mo or mon = months• ed = elapsed days• ew = elapsed weeks
Created using Microsoft Project, used with permission from Microsoft.
fIgure a-28 Manual versus automatic scheduling
52340_APP_rev02_A.1-A.64.indd 32 9/16/15 7:21 PM
Not For Sale
© 2
014
Cen
gage
Lea
rnin
g. A
ll R
ight
s Res
erve
d. T
his c
onte
nt is
not
yet
fina
l and
Cen
gage
Lea
rnin
g do
es n
ot g
uara
ntee
this
pag
e w
ill c
onta
in c
urre
nt m
ater
ial o
r mat
ch th
e pu
blis
hed
prod
uct.

Guide to Using Microsoft Project 2013
A.33For example, to enter two weeks for a task’s duration, type 2w in the Duration col-
umn. (You can also type wk, wks, week, or weeks, instead of just w.) To enter four days for a task’s duration, type 4 or 4d in the Duration column. You can also enter elapsed times in the Duration column. For example, 3ed means three elapsed days, and 2ew means two elapsed weeks.
You would use an elapsed duration for a task like “Allow cement to dry.” The cement will dry in exactly the same amount of time regardless of whether it is a workday, a week-end, or a holiday. Project’s default calendar does not assume that work is done on week-ends. You will learn to change the calendar later in this appendix.
It is important to follow a few important rules when entering durations:
• To mark a task as a milestone, enter 0 for the duration. You can also mark tasks that have a non-zero duration as milestones by checking the “Mark task as mile-stone” option in the Task Information dialog box on the Advanced tab. You sim-ply double-click a task to access this dialog box. The milestone symbol for those tasks will appear at their start date.
• You can enter the exact start and finish dates for activities instead of entering durations in the automatic scheduling mode. To enter start and finish dates, move the split bar to the right to reveal the Start and Finish columns. You normally only enter start and finish dates in this mode when those dates are certain.
• If you want task dates to adjust according to any other task dates, do not en-ter exact start and finish dates. Instead, enter durations and then establish dependencies to related tasks.
• To enter recurring tasks, such as weekly meetings, select Recurring Task from the Task button under the Task tab, Insert group. Enter the task name, the duration, and when the task occurs. Project 2013 will automatically in-sert appropriate subtasks based on the length of the project and the number of tasks required for the recurring task.
• Project 2013 uses a default calendar with standard workdays and hours. Remember to change the default calendar if needed, as shown earlier.
Next, you will set task durations in the file that you created and saved in the previous section. If you did not create the file named mywbs.mpp, you can download it from the companion website.
Use the information in Figure A-29 to enter durations. The Project 2013 row number is shown to the left of each task name in the table.
52340_APP_rev02_A.1-A.64.indd 33 9/16/15 7:21 PM
Not For Sale
© 2
014
Cen
gage
Lea
rnin
g. A
ll R
ight
s Res
erve
d. T
his c
onte
nt is
not
yet
fina
l and
Cen
gage
Lea
rnin
g do
es n
ot g
uara
ntee
this
pag
e w
ill c
onta
in c
urre
nt m
ater
ial o
r mat
ch th
e pu
blis
hed
prod
uct.

Appendix A
A.34
entering task durationsTo enter task durations:
1. Enter the duration for Task 2. Open the mywbs file, and move the split bar to the right, if needed, to reveal the Duration, Start, and Finish columns. Click the Duration column for row 2, Stakeholder identification, type 1w, and then press Enter. Notice that the duration for the first task, Initiating, also changed since it is a summary task and is an Automatically scheduled task,
task row task name duration
2 Stakeholder identification 1w
3 Stakeholder register completed 0
4 Stakeholder management strategy completed 0
5 Project charter 1w
6 Project charter completed 0
7 Kickoff meeting 3d
8 Kickoff meeting completed 0
10 Project schedule 5d
11 Gantt chart completed 0
12 Scope statement 8d
13 Initial scope statement completed 0
15 Deliverable 1 3w
16 Deliverable 2 5w
17 Deliverable 3 6w
18 Deliverable 1 completed 0
19 Deliverable 2 completed 0
20 Deliverable 3 completed 0
24 Progress report 1 0
25 Progress report 2 0
28 Final project report 4d
29 Final presentation 4d
30 Project completed 0
Schwalbe Publishing 2013.
fIgure a-29 Task durations
52340_APP_rev02_A.1-A.64.indd 34 9/16/15 7:21 PM
Not For Sale
© 2
014
Cen
gage
Lea
rnin
g. A
ll R
ight
s Res
erve
d. T
his c
onte
nt is
not
yet
fina
l and
Cen
gage
Lea
rnin
g do
es n
ot g
uara
ntee
this
pag
e w
ill c
onta
in c
urre
nt m
ater
ial o
r mat
ch th
e pu
blis
hed
prod
uct.

Guide to Using Microsoft Project 2013
A.35as shown in the Task Mode column. When you created summary tasks earlier, Project changed their scheduling mode to Automatic. Also notice that the Start and Finish date for Task 2 remain blank, since that task is a Manually scheduled task.
2. Enter the duration for Task 3. In the Duration column for row 3, Stakeholder register completed, type 0, and then press Enter. Remember that a task with zero duration is a milestone. Notice the milestone or diamond symbol next to the date 9/9 that appears on the Gantt chart, as shown in Figure A-30. Adjust the Task Name column width to see all of the text, and use the Zoom slider on the bottom right of the screen to change the length of the Gantt chart bars.
Created using Microsoft Project, used with permission from Microsoft.
fIgure a-30 Entering task durations
3. Make all tasks Automatically scheduled tasks. To save time because you do want most of the tasks to be automatically scheduled, select all of the tasks by clicking the Task Name column heading, and then click the Auto Schedule button under the Task tab, Tasks group. Most of the durations change to 1.
4. Enter remaining task durations. Continue to enter the durations using the in-formation in Figure A-29 or Figure A-31. Do not enter durations for tasks not listed in the figure. Notice that the Planning Wizard dialog box displays when you make the same entry several times in a row, such as after task 20. Click OK to close the dialog box. You can adjust the column widths and Zoom, if desired.
52340_APP_rev02_A.1-A.64.indd 35 9/16/15 7:21 PM
Not For Sale
© 2
014
Cen
gage
Lea
rnin
g. A
ll R
ight
s Res
erve
d. T
his c
onte
nt is
not
yet
fina
l and
Cen
gage
Lea
rnin
g do
es n
ot g
uara
ntee
this
pag
e w
ill c
onta
in c
urre
nt m
ater
ial o
r mat
ch th
e pu
blis
hed
prod
uct.

Appendix A
A.36
5. Insert a recurring task above Task 26, Team meetings. Click Team review meetings (Task 26) in the Task Name column to select that task. Click the Task tab, and click the Task button drop-down box under the Insert group, and then click Recurring Task. The Recurring Task Information dialog box opens.
6. Enter task and duration information for the recurring task. Type Team review meetings as the task title in the Task Name text box. Type 15min in the Duration text box. Select the Weekly radio button under Recurrence pattern. Make sure that 1 is entered in the Recur every list box. Select the Thursday check box. In the Range of recurrence section, type 9/12/13 in the Start text box (or select it with the drop-down calendar), click the End by radio button, and then type 12/5/13 in the End by text box (or select it in the calendar), as shown in Figure A-32. The new recurring task will appear above Task 26, Team review meetings, when you are finished. Delete task 40, Team review meetings, by right clicking anywhere in row 40 and select-ing Delete Task.
Created using Microsoft Project, used with permission from Microsoft.
fIgure a-31 Entering more durations
52340_APP_rev02_A.1-A.64.indd 36 9/16/15 7:21 PM
Not For Sale
© 2
014
Cen
gage
Lea
rnin
g. A
ll R
ight
s Res
erve
d. T
his c
onte
nt is
not
yet
fina
l and
Cen
gage
Lea
rnin
g do
es n
ot g
uara
ntee
this
pag
e w
ill c
onta
in c
urre
nt m
ater
ial o
r mat
ch th
e pu
blis
hed
prod
uct.

Guide to Using Microsoft Project 2013
A.37
7. View the new summary task and its subtasks. Click OK. Project 2013 in-serts a new Team review meetings subtask in the Task Name column. To col-lapse the recurring task, click the collapse symbol. Move your cursor over the Recurring Task symbol in the Indicator column for row 26 to read the note about it occurring 13 times. Notice that the recurring task appears on the ap-propriate dates on the Gantt chart.
8. Adjust the columns displayed and the timescale. Move the split bar so that only the Task Name and Duration columns are visible. If needed, increase the Duration column’s width so all of the text is visible. Click the Zoom Out button on the Zoom slider in the lower right of the screen to display all of the symbols in the Gantt chart. Your screen should resemble Figure A-33.
Created using Microsoft Project, used with permission from Microsoft.
fIgure a-32 Recurring task information dialog box
t I PYou can also enter a number of occurrences instead of an End by date for a recurring task. You might need to adjust the End by date after you enter all of your task durations and dependencies. Remem-ber, the date on your computer determines the date listed as Today in the calendar.
52340_APP_rev02_A.1-A.64.indd 37 9/16/15 7:21 PM
Not For Sale
© 2
014
Cen
gage
Lea
rnin
g. A
ll R
ight
s Res
erve
d. T
his c
onte
nt is
not
yet
fina
l and
Cen
gage
Lea
rnin
g do
es n
ot g
uara
ntee
this
pag
e w
ill c
onta
in c
urre
nt m
ater
ial o
r mat
ch th
e pu
blis
hed
prod
uct.

Appendix A
A.38
9. Save your file and name it. Click File on the Menu bar, and then click Save As. Enter myschedule as the filename, and then save the file to the desired location on your computer or network. Notice that all of the tasks still begin on 9/9/13. This will change when you add task dependencies. Keep this file open for the next set of steps.
establishing task dependenciesTo use Project 2013 to adjust schedules automatically and perform critical path analysis, you must determine the dependencies or relationships among tasks. There are several different methods for creating task dependencies: using the Link Tasks button, using the Predecessors column of the Entry table or the Predecessors tab in the Task Information dialog box, or clicking and dragging the Gantt chart symbols for tasks with dependencies. You will use the first two methods in the following steps.
To create dependencies using the Link Tasks button, highlight tasks that are related and then click the Link Tasks button under the Task tab, Schedule group. For example, to create a finish-to-start (FS) dependency between Task 1 and Task 2, click any cell in row 1, drag down to row 2, and then click the Link Tasks button. The default type of link is finish-to-start. In the Project A+ file, you will also set up some other types of dependencies and use the lag option to set up overlaps between dependent tasks.
Created using Microsoft Project, used with permission from Microsoft.
fIgure a-33 All task durations and recurring task entered
t I PTo select adjacent tasks, click and drag the mouse to highlight them. You can also click the first task, hold down the Shift key, and then click the last task. To select nonadjacent tasks, hold down the Con-trol (Ctrl) key as you click tasks in order of their dependencies.
When you use the Predecessors column of the Entry table to create dependencies, you must manually enter the information. To create dependencies manually, type the task row number of the preceding task in the Predecessors column of the Entry table. For example, Task 3 has Task 2 as a predecessor, which can be entered in the Predecessors column, meaning that Task 3 cannot start until Task 2 is finished. To see the Predecessors column
52340_APP_rev02_A.1-A.64.indd 38 9/16/15 7:21 PM
Not For Sale
© 2
014
Cen
gage
Lea
rnin
g. A
ll R
ight
s Res
erve
d. T
his c
onte
nt is
not
yet
fina
l and
Cen
gage
Lea
rnin
g do
es n
ot g
uara
ntee
this
pag
e w
ill c
onta
in c
urre
nt m
ater
ial o
r mat
ch th
e pu
blis
hed
prod
uct.

Guide to Using Microsoft Project 2013
A.39of the Entry table, move the split bar to the right. You can also double-click on the task, click the Predecessors tab in the Task Information dialog box, and enter the predecessors there.
Next, you will enter the predecessors for tasks as indicated. You will create some de-pendencies by manually typing the predecessors in the Predecessors column, some by using the Link Tasks button, and the remaining dependencies by using whichever method you prefer.
To link tasks or establish dependencies for Project A:
1. Display the Predecessors column in the Entry table. Move the split bar to the right to reveal the full Predecessors column in the myschedule.mpp file you saved in the previous section. Widen the Task Name or other columns, if needed.
2. Highlight the cell where you want to enter a predecessor, and then type the task number for its predecessor task. Click the Predecessors cell for Task 3, Stakeholder register completed, type 2, and press Enter. Notice that as you enter task dependencies, the Gantt chart changes to reflect the new schedule. Also notice that several cells become highlighted, showing the Visual Change Highlights feature of Project 2013.
3. Enter predecessors for Task 4 and view the Task Path. Click the Predeces-sors cell for Task 4, type 2, and press Enter. Click the Format tab, and then click the Task Path button under the Bar Styles group. Experiment with the options to highlight Predecessor, Driving Predecessors, Successors, and Driven Successors, and then click Remove Highlighting.
4. Establish dependencies using the Link Tasks button. To link Tasks 5 and 6, click the task name for Task 5 in the Task Name column and drag down through Task 6. Then, in the Task tab, click the Link Tasks button (looks like a chain link) under the Schedule group. Notice that the result is the same as typing 5 in the Predecessors column for Task 6, as shown in Figure A-34.
Link task icon Predecessors Changes in Gantt Chart
Created using Microsoft Project, used with permission from Microsoft.
fIgure a-34 Entering predecessor
52340_APP_rev02_A.1-A.64.indd 39 9/16/15 7:21 PM
Not For Sale
© 2
014
Cen
gage
Lea
rnin
g. A
ll R
ight
s Res
erve
d. T
his c
onte
nt is
not
yet
fina
l and
Cen
gage
Lea
rnin
g do
es n
ot g
uara
ntee
this
pag
e w
ill c
onta
in c
urre
nt m
ater
ial o
r mat
ch th
e pu
blis
hed
prod
uct.

Appendix A
A.405. Enter dependencies and lag time using the Task Information dialog box.
Double-click the Task Name for task 5, Project charter, and then click the Predecessors tab in the Task Information dialog box. Click the cell under Task Name, and then click the Task Name down arrow and select Stake-holder identification. Click the Type drop-down arrow to see the various types of dependencies. For this task, you will keep the default type of finish-to-start. Click the Lag drop-down arrow, then type -50% and press Enter. (Lag means there is a gap between tasks, and lead or negative lag means there is an overlap). Your screen should resemble Figure A-35. Click OK to close the dialog box. Notice that the Predecessor column for task 5 displays 2FS-50%, meaning there is a finish-to-start relationship with task 2 and a lag of -50%, meaning the task can start when task 2 is 50% completed.
Created using Microsoft Project, used with permission from Microsoft.
fIgure a-35 Entering predecessor information using the task information dialog box
6. Enter remaining dependencies. Link the other tasks by either manually entering the predecessors into the Predecessors column, by using the Link Tasks button, or using the Task Information dialog box. Use the information in Figure A-36 to make your entries, being careful to leave some of the pre-decessors blank, as shown. If you have entered all data correctly, the project should end on 12/6, or December 6, 2013.
52340_APP_rev02_A.1-A.64.indd 40 9/16/15 7:21 PM
Not For Sale
© 2
014
Cen
gage
Lea
rnin
g. A
ll R
ight
s Res
erve
d. T
his c
onte
nt is
not
yet
fina
l and
Cen
gage
Lea
rnin
g do
es n
ot g
uara
ntee
this
pag
e w
ill c
onta
in c
urre
nt m
ater
ial o
r mat
ch th
e pu
blis
hed
prod
uct.

Guide to Using Microsoft Project 2013
A.41
7. Adjust several dates. You know that you have to deliver the two progress re-ports on specific dates. Click the Start dates for Tasks 24 and 25 and change those dates to October 10 and November 7. Also change the Finish dates for tasks 22 and 23 to December 4 to make those dates more realistic. Project
Schwalbe Publishing 2013.
fIgure a-36 Predecessor information for Project A
task row task name Predecessors
3 Stakeholder register completed 2
4 Stakeholder management strategy completed 2
5 Project charter 2FS-50%
6 Project charter completed 5
7 Kickoff meeting 2,6
8 Kickoff meeting completed 6,7
9 Planning
10 Schedule 5,12FS-50%
11 Gantt chart completed 10
12 Scope statement 5
13 Initial scope statement completed 12
14 Executing
15 Deliverable 1 12
16 Deliverable 2 18
17 Deliverable 3 18
18 Deliverable 1 completed 15
19 Deliverable 2 completed 16
20 Deliverable 3 completed 17
21 Monitoring and Controlling
22 Actual hours tracking 2
23 Project documents updates 3
24-40 Progress Report 1 through Closing
41 Final project report 18,19,20
42 Final presentation 18,19,20
43 Project completed 41,42
52340_APP_rev02_A.1-A.64.indd 41 9/16/15 7:21 PM
Not For Sale
© 2
014
Cen
gage
Lea
rnin
g. A
ll R
ight
s Res
erve
d. T
his c
onte
nt is
not
yet
fina
l and
Cen
gage
Lea
rnin
g do
es n
ot g
uara
ntee
this
pag
e w
ill c
onta
in c
urre
nt m
ater
ial o
r mat
ch th
e pu
blis
hed
prod
uct.

Appendix A
A.422013 will display a yellow warning symbol to remind you that you are chang-ing default dates, which is fine in these examples.
8. Review the file. If needed, click the Zoom Out button on the Zoom slider to adjust the timescale so all of the information shows on your screen. When you finish, your screen should resemble Figure A-37. Double-check your screen to make sure you entered the dependencies correctly.
Created using Microsoft Project, used with permission from Microsoft.
fIgure a-37 Project A+ file with durations and dependencies entered
9. Preview and save your file. Click the File tab, and then select Print to pre-view and print your file. Click Page Setup, and then click the option to Fit to 1 so it will print on one page, as shown in Figure A-38. Be careful before printing any Project 2013 files so you do not waste a lot of paper. When you are finished, click Save to save your file again. Keep the file open for the next set of steps.
52340_APP_rev02_A.1-A.64.indd 42 9/16/15 7:21 PM
Not For Sale
© 2
014
Cen
gage
Lea
rnin
g. A
ll R
ight
s Res
erve
d. T
his c
onte
nt is
not
yet
fina
l and
Cen
gage
Lea
rnin
g do
es n
ot g
uara
ntee
this
pag
e w
ill c
onta
in c
urre
nt m
ater
ial o
r mat
ch th
e pu
blis
hed
prod
uct.

Guide to Using Microsoft Project 2013
A.43
gantt charts, network diagrams, and critical Path analysisProject 2013 shows a Gantt chart as the default view to the right of the Entry table. As described earlier in this text, network diagrams are often used to show task dependen-cies. This section explains important information about Gantt charts and network dia-grams and describes how to make critical path information more visible in the Gantt Chart view.
Because you have already created task dependencies, you can now find the critical path for Project A+. You can view the critical tasks by changing the color of those items in the Gantt Chart view. Tasks on the critical path will automatically be red in the Network Diagram view. You can also view critical path information in the Schedule table or by us-ing the Critical Tasks report.
To make the text for the critical path tasks appear in red on the Gantt chart:
1. Change the critical tasks format. Using the myschedule.mpp file you previ-ously saved, click the Format tab, and then click the Critical Tasks check box in the Bar Styles group, as shown in Figure A-39. Notice that the critical tasks display in red in the Gantt chart. You can also quickly change the Gantt Chart Style by clicking one of those options.
Created using Microsoft Project, used with permission from Microsoft.
fIgure a-38 Project A+ set up to print on one page
52340_APP_rev02_A.1-A.64.indd 43 9/16/15 7:21 PM
Not For Sale
© 2
014
Cen
gage
Lea
rnin
g. A
ll R
ight
s Res
erve
d. T
his c
onte
nt is
not
yet
fina
l and
Cen
gage
Lea
rnin
g do
es n
ot g
uara
ntee
this
pag
e w
ill c
onta
in c
urre
nt m
ater
ial o
r mat
ch th
e pu
blis
hed
prod
uct.

Appendix A
A.44
2. View the network diagram. Click the View tab, and then click the Network Diagram button under the Task Views group. Click the Zoom Out button on the Zoom slider several times and watch the view change. Figure A-40 shows all of the tasks in the Project A+ network diagram. Note that milestone tasks, such as Stakeholder management strategy completed, the fourth box on the top, appear as pointed rectangular boxes, while other tasks appear as rect-angles. Move your cursor over that box to see it in a larger view. Notice that tasks on the critical path automatically appear in red. A dashed line on a net-work diagram represents a page break. You often need to change some of the default settings for the Network Diagram view before printing it. As you can see, network diagrams can be messy, so you might prefer to highlight critical tasks on the Gantt chart as you did earlier for easier viewing.
Critical tasks check box
Created using Microsoft Project, used with permission from Microsoft.
fIgure a-39 Formatting critical tasks
Created using Microsoft Project, used with permission from Microsoft.
fIgure a-40 Network diagram view
3. View the schedule table. Click the Gantt Chart button under the View tab to return to Gantt Chart view. Right-click the Select All button to the left of
52340_APP_rev02_A.1-A.64.indd 44 9/16/15 7:21 PM
Not For Sale
© 2
014
Cen
gage
Lea
rnin
g. A
ll R
ight
s Res
erve
d. T
his c
onte
nt is
not
yet
fina
l and
Cen
gage
Lea
rnin
g do
es n
ot g
uara
ntee
this
pag
e w
ill c
onta
in c
urre
nt m
ater
ial o
r mat
ch th
e pu
blis
hed
prod
uct.

Guide to Using Microsoft Project 2013
A.45the Task Mode column heading and select Schedule. Alternatively, you can click the View tab and click the Tables button under the Data group and then select Schedule. The Schedule table replaces the Entry table to the left of the Gantt Chart. Your screen should resemble Figure A-41. This view shows the start and finish (meaning the early start and early fin-ish) and late start and late finish dates for each task, as well as free and total slack. Right-click the Select All button and select Entry to return to the En-try table view.
Select Allbutton Schedule table
Created using Microsoft Project, used with permission from Microsoft.
fIgure a-41 Schedule table view
4. Open the Project Overview report. Click the Report tab, and click the Dash-boards button under the View Reports group, and then click Project Over-view to open the Overview Reports, as shown in Figure A-42. Note that the report shows the milestones due and % complete. Examine other reports, as desired.
5. Close the report and save your file. When you are finished examining the reports, click the Save button on the Quick Access toolbar to save your final myschedule.mpp file, showing the Entry table and Gantt chart view. Close Project 2013 if you are not continuing to the next section.
52340_APP_rev02_A.1-A.64.indd 45 9/16/15 7:21 PM
Not For Sale
© 2
014
Cen
gage
Lea
rnin
g. A
ll R
ight
s Res
erve
d. T
his c
onte
nt is
not
yet
fina
l and
Cen
gage
Lea
rnin
g do
es n
ot g
uara
ntee
this
pag
e w
ill c
onta
in c
urre
nt m
ater
ial o
r mat
ch th
e pu
blis
hed
prod
uct.

Appendix A
A.46
Next you will explore some of the cost and resource management features of Project 2013.
Project coSt and reSource ManageMent
Many people do not use Project 2013 for cost or resource management. Some organiza-tions have more established cost management software products and procedures in place, and many people simply do not know how to use the cost or resource management fea-tures of Project 2013. However, these features make it possible to integrate total project information more easily. This section offers brief instructions for entering fixed and vari-able cost estimates, assigning resources to tasks, viewing resource histograms, and enter-ing actual cost and schedule information after establishing a baseline plan. It also explains how to use Project 2013 for earned value management. More details on these features are available in Project Help, online tutorials, or other texts. See other chapters of this text for information on some of these concepts.
entering fixed and variable cost estimatesYou can enter costs as fixed or variable. Fixed costs include costs like a specific quantity of materials or costs for consultants hired at a fixed cost. Variable costs vary based on the amount of materials or hours people work. On many projects, human resource costs are the largest percentage of total project costs.
Created using Microsoft Project, used with permission from Microsoft.
fIgure a-42 Project Overview report
h e l PIf you want to download the Project 2013 file myschedule.mpp to check your work or continue to the next section, a copy is available on the companion website at www.intropm.com.
52340_APP_rev02_A.1-A.64.indd 46 9/16/15 7:21 PM
Not For Sale
© 2
014
Cen
gage
Lea
rnin
g. A
ll R
ight
s Res
erve
d. T
his c
onte
nt is
not
yet
fina
l and
Cen
gage
Lea
rnin
g do
es n
ot g
uara
ntee
this
pag
e w
ill c
onta
in c
urre
nt m
ater
ial o
r mat
ch th
e pu
blis
hed
prod
uct.

Guide to Using Microsoft Project 2013
A.47entering fixed costs in the cost table
The Cost table allows you to easily enter fixed costs related to each task. You will enter a fixed cost of $200 related to Task 15, Deliverable 1.
To enter a fixed cost:
1. Display the Cost Table view. Open your Project 2013 file myschedule.mpp, if necessary. Right-click the Select All button to the left of the Task Mode column heading and select Cost. The Cost table replaces the Entry table to the left of the Gantt chart. Widen the Task Name column and then move the Split bar to the right, as needed, until you see the entire Cost table.
2. Enter a fixed cost. In the Fixed Cost column for Task 15, Deliverable 1, type 200 and press Enter. Notice that the Total Cost and Remaining Cost columns reflect this entry, and changes are made to the summary task, Executing, as well. Your screen should resemble Figure A-43.
entering resource Information and cost estimates
Several methods are available for entering resource information in Project 2013. The Re-source Sheet allows you to enter the resource name, initials, resource group, maximum units, standard rate, overtime rate, cost/use, accrual method, base calendar, and code. Once you have established resources in the Resource Sheet, you can assign those re-sources to tasks in the Entry table with the list arrow that appears when you click a cell in the Resource Names column. The Resource Names column is the last column of the Entry table. You can also use other methods for assigning resources, such as using the Assign Resources button or using the split window, which is the recommended approach to have the most control over how resources are assigned because Project 2013 makes several as-sumptions about resources assignments that might mess up your schedule or costs. Next,
Select allbutton
Fixed Cost columnof cost table
Created using Microsoft Project, used with permission from Microsoft.
fIgure a-43 Entering a fixed cost
52340_APP_rev02_A.1-A.64.indd 47 9/16/15 7:21 PM
Not For Sale
© 2
014
Cen
gage
Lea
rnin
g. A
ll R
ight
s Res
erve
d. T
his c
onte
nt is
not
yet
fina
l and
Cen
gage
Lea
rnin
g do
es n
ot g
uara
ntee
this
pag
e w
ill c
onta
in c
urre
nt m
ater
ial o
r mat
ch th
e pu
blis
hed
prod
uct.

Appendix A
A.48you will enter information for three people working on Project A+ and assign them to a few tasks using various methods.
To enter basic information about each person into the Resource Sheet and assign them to tasks using the Entry table and toolbar:
1. Display the Resource Sheet view. Click the View tab, and then click the Re-source Sheet button under the Resource Views group.
2. Enter resource information. Enter the information from Figure A-44 into the Resource Sheet. The three resources names are Kathy, Dan, and Scott. The Std. Rate and Ovt. Rate for Kathy is 40, and the Std. and Ovt. Rates for Dan and Scott are 30. Type the information as shown and press the Tab key to move to the next field. When you type the standard and overtime rates, you can just type the number, such as 40, and Project 2013 will automatically en-ter $40.00/hr. The standard and overtime rates entered are based on hourly rates. You can also enter annual salaries by typing the annual salary number followed by /y for “per year.” Your screen should resemble Figure A-44 when you are finished entering the resource data.
Created using Microsoft Project, used with permission from Microsoft.
fIgure a-44 Resource sheet view with resource data entered
t I PIf you know that some people will be available for a project only part time, enter their percentage of availability in the Max Units column of the Resource Sheet. Project 2013 will then automatically assign those people based on their maximum units. For example, if someone can work only 50% of his or her time on a project throughout most of the project, enter 50% in the Max Units column for that person. When you enter that person as a resource for a task, his or her default number of hours will be 50% of a standard eight-hour workday, or four hours per day. You can also enter the number of hours each person is scheduled to work, as shown later.
3. Assign resources to tasks. From the View tab, select the Gantt Chart button under the Task Views group, and then click the Select All button and switch back to the Entry table. Move the Split bar to reveal the Resource Names column, if needed.
4. Assign Kathy to task 2, Stakeholder identification. Click in the Resource Names cell for row 2. Click the list arrow, click the checkbox next to Kathy, and then press Enter or click on another cell. Notice that the resource choices are the names you just entered in the Resource Sheet. Also notice that after you select a resource by checking the appropriate checkbox, his or her name appears on the Gantt chart, as shown in Figure A-45. To assign
52340_APP_rev02_A.1-A.64.indd 48 9/16/15 7:21 PM
Not For Sale
© 2
014
Cen
gage
Lea
rnin
g. A
ll R
ight
s Res
erve
d. T
his c
onte
nt is
not
yet
fina
l and
Cen
gage
Lea
rnin
g do
es n
ot g
uara
ntee
this
pag
e w
ill c
onta
in c
urre
nt m
ater
ial o
r mat
ch th
e pu
blis
hed
prod
uct.

Guide to Using Microsoft Project 2013
A.49more than one resource to a task using the list arrow, simply select another checkbox. Note that Project 2013 will assume that each resource is assigned full-time to tasks using this method since the task is in automatically sched-ule mode. Also note that you can use filter by Resource Names to only show tasks assigned to specific resources after you enter the resources.
Filter Resource Names
Created using Microsoft Project, used with permission from Microsoft.
fIgure a-45 Resource assigned using the entry table
5. Assign two resources to a task. Click in the Resource Names cell for row 5 (Project charter). Click the list arrow, then click the checkbox next to Dan and Kathy, and then press Enter. Notice that both resource names appear in the Resource Names column and on the Gantt chart for this task, and the task duration remains at 1 week.
6. Change the resource assignments. Click in the Resource Names cell for Task 2, Stakeholder identification, click the list arrow, and add Dan as another resource. Notice that when you change an original resource assignment, Proj-ect prompts you for how you want to handle the change, as shown in Figure A-46. Click the Exclamation point symbol to read your options. In past ver-sions of Project, resource additions would change schedules automatically unless the user entered them a certain way. Now you have much more con-trol of what happens to your schedule and costs. In this case, we do want to accept the default of keeping the duration constant.
Created using Microsoft Project, used with permission from Microsoft.
fIgure a-46 Options when additional resources are added to tasks
7. Review the cost table. Right-click the Select All button to the left of the Task Mode column heading and select Cost. Notice that costs have been added to the tasks where you added resources. Project assumes that people are as-signed full-time to tasks. It is showing a cost of $2,800 each for Task 2 and
52340_APP_rev02_A.1-A.64.indd 49 9/16/15 7:21 PM
Not For Sale
© 2
014
Cen
gage
Lea
rnin
g. A
ll R
ight
s Res
erve
d. T
his c
onte
nt is
not
yet
fina
l and
Cen
gage
Lea
rnin
g do
es n
ot g
uara
ntee
this
pag
e w
ill c
onta
in c
urre
nt m
ater
ial o
r mat
ch th
e pu
blis
hed
prod
uct.

Appendix A
A.50Task 5. In the next section, you will see how to control resources entries even more. First, right-click the Select All button to the left of the Task Mode col-umn heading and select Entry to return to the Entry table.
To control resource and work assignments using the Resource details window:
1. Open the Resource Form. Notice the red symbols in the Indicator columns for rows/tasks 2 and 5. Move your cursor over the symbol to read the message about resources being overallocated. Click the Task Name for row 2, Stake-holder identification, click the Resource tab, and then click the Details but-ton under the Properties group. A Resource Form is displayed at the bottom of the screen, as shown in Figure A-47. Project 2013 assumes every task is assigned full-time, so since Kathy is scheduled on two tasks on the same day, it says she is overallocated.
Task modeindicator Change # work hours
Created using Microsoft Project, used with permission from Microsoft.
fIgure a-47 Changing Work hours for tasks
t I PYou can right-click on the lower screen to review see additional forms/views. You can click the Select All button at the top right of the screen to view different tables at the top of the screen. You want to make sure that resource and work hour assignments do not adjust your schedules in ways you did not intend.
52340_APP_rev02_A.1-A.64.indd 50 9/16/15 7:21 PM
Not For Sale
© 2
014
Cen
gage
Lea
rnin
g. A
ll R
ight
s Res
erve
d. T
his c
onte
nt is
not
yet
fina
l and
Cen
gage
Lea
rnin
g do
es n
ot g
uara
ntee
this
pag
e w
ill c
onta
in c
urre
nt m
ater
ial o
r mat
ch th
e pu
blis
hed
prod
uct.

Guide to Using Microsoft Project 2013
A.512. Make tasks 2 and 5 manually scheduled. Right-click the Select All button
and switch to the Entry table. Click the drop-down in the Task Mode column for Tasks 2 and 5 to make them manually scheduled. When you assigned re-sources, Project 2013 assumed they were working full-time or 40 hours per week on each task. Because these two tasks have days that overlap, there is an overallocation. You do not expect each resource to work that many hours, so you can change them by using the Resource Form.
3. Change the number of Work hours. Select Task 2, Stakeholder identification in the top window, and then click the Work column in the Resource Form window for Kathy in the lower part of your screen. Type 10h, press Enter, and again type 10h and press Enter for the next task, Task 5, Project charter, and then click the OK button. Click Next to see Dan’s Resource Form, as shown in Figure A-47.
4. Enter additional work hours and review the Gantt chart. Change Dan’s work hours to 10h for Tasks 2 and 5 as well. Notice in the Gantt chart that the duration for Tasks 2 and 5 are still one week. The overallocation indicator should now disappear because the number of hours has been reduced from the default of 8 hours per day, or 40 hours for a 5-day task. To remove the Re-source Form, click Details on the Ribbon under the Resource tab.
5. Examine the new cost information. Right-click the Select All button, and then click Cost to view the Cost table. Tasks 2 and 5 each show only $700 for Total Cost.
6. Close the file without saving it. Close the file, but do not save the changes you made.
using the team Planner feature
Another way to assign resources and reduce overallocations is by using the Team Planner fea-ture. Assume you have two people assigned to work on a project, Brian and Cindy, as shown in Figure A-48. Notice that Brian is assigned to work on both Task 1 and Task 2 full-time the first week. Therefore, Brian is overallocated. Cindy is scheduled to work on Task 3 full-time the second week, and Task 4, also scheduled for the second week, is not assigned yet.
Overallocationindicator
Created using Microsoft Project, used with permission from Microsoft.
fIgure a-48 Overallocated resource
You can click the Team Planner view under the View tab to see a screen similar to the top section of Figure A-49. Notice that Brian has both Tasks 1 and 2 assigned to him at the same time. These tasks and Brian’s name display in red to show the overallocation. Cindy is assigned Task 3 the following week, and Task 4 is unassigned. By simply clicking and
52340_APP_rev02_A.1-A.64.indd 51 9/16/15 7:21 PM
Not For Sale
© 2
014
Cen
gage
Lea
rnin
g. A
ll R
ight
s Res
erve
d. T
his c
onte
nt is
not
yet
fina
l and
Cen
gage
Lea
rnin
g do
es n
ot g
uara
ntee
this
pag
e w
ill c
onta
in c
urre
nt m
ater
ial o
r mat
ch th
e pu
blis
hed
prod
uct.

Appendix A
A.52dragging Task 4 straight up so it is under Brian in Week 2 and Task 2 straight down so it is under Cindy in Week 1, you can reassign those tasks and remove Brian’s overallocation, as shown in the bottom section of Figure A-49. Many people will appreciate the simplicity of this feature, first introduced in Project 2010!
Created using Microsoft Project, used with permission from Microsoft.
fIgure a-49 Adjusting resource assignments using the Team Planner feature
entering Baseline Plans, actual costs, and actual timesAfter entering information in the Task Name column, establishing task durations and de-pendencies, and assigning costs and resources, you are ready to establish a baseline plan. By comparing the information in your baseline plan to actual progress during the course of the project, you can identify and solve problems. After the project ends, you can use the baseline and actual information to plan similar, future projects more accurately. To use Project 2013 to help control projects and view earned value information, you must es-tablish a baseline plan, enter actual costs, and enter actual durations. In the next series of steps you will use a new file called tracking.mpp that you downloaded from the companion website (www.intropm.com).
To save a file as a baseline and enter actual information:
1. Open the file called tracking.mpp. The file should be showing the Cost table view. Notice that this short project was planned to start on January 7, 2013 and end on February 13 of the same year, have three resources assigned to it, and cost $11,200. Click the Project tab, click the Set Baseline button under the Schedule group, and click Set Baseline, as shown in Figure A-50.
52340_APP_rev02_A.1-A.64.indd 52 9/16/15 7:21 PM
Not For Sale
© 2
014
Cen
gage
Lea
rnin
g. A
ll R
ight
s Res
erve
d. T
his c
onte
nt is
not
yet
fina
l and
Cen
gage
Lea
rnin
g do
es n
ot g
uara
ntee
this
pag
e w
ill c
onta
in c
urre
nt m
ater
ial o
r mat
ch th
e pu
blis
hed
prod
uct.

Guide to Using Microsoft Project 2013
A.53
2. Save the file as a baseline. Examine the Set Baseline dialog box. Click the drop-down arrow to see that you can set up to ten baselines. Accept the de-fault to save the entire project. Click OK. Notice that the Baseline column changes to blue.
3. Display the Tracking table. Click the Task tab, right-click the Select All but-ton and then click Tracking to view the tracking table. Move the split bar to the right to reveal all of the columns in the table, if needed. Move your cursor over each tracking button on the Ribbon in the top line of the Schedule group to see what it does. Your screen should resemble Figure A-51.
4. Mark Tasks 2 through 4 as 100% complete. Click the Task Name for Task 2, Subtask 1 under Main task 1, and drag down through Task 4 to highlight those tasks. Click the 100% Complete button on the Ribbon. The columns with dates, durations, and cost information should now contain data instead of the default values, such as NA or 0. The % Comp. column should display 100%. Adjust column widths if needed. Your screen should resemble Figure A-52. Notice that the Gantt chart bars for those three tasks now have a black line through them.
Select All button Set baseline
Created using Microsoft Project, used with permission from Microsoft.
fIgure a-50 Saving a baseline
52340_APP_rev02_A.1-A.64.indd 53 9/16/15 7:21 PM
Not For Sale
© 2
014
Cen
gage
Lea
rnin
g. A
ll R
ight
s Res
erve
d. T
his c
onte
nt is
not
yet
fina
l and
Cen
gage
Lea
rnin
g do
es n
ot g
uara
ntee
this
pag
e w
ill c
onta
in c
urre
nt m
ater
ial o
r mat
ch th
e pu
blis
hed
prod
uct.

Appendix A
A.54
5. Enter actual completion dates for Task 6. Click the Task Name for Task 6, Subtask 1 under Main Task 2, click the Mark on Track drop-down, and then click Update Tasks. The Update Tasks dialog box opens. For Task 6, enter the Actual Start date as 1/28/13 (the same as the Current Start date) and the Ac-tual Finish date as 2/11/13 (ten days later than the Current Finish date), as shown in Figure A-53. Click OK. Notice how the information in the tracking sheet has changed.
Created using Microsoft Project, used with permission from Microsoft.
fIgure a-51 Using the tracking table and tracking buttons
Tracking table Tracking buttons
Created using Microsoft Project, used with permission from Microsoft.
fIgure a-52 Tracking table information
52340_APP_rev02_A.1-A.64.indd 54 9/16/15 7:21 PM
Not For Sale
© 2
014
Cen
gage
Lea
rnin
g. A
ll R
ight
s Res
erve
d. T
his c
onte
nt is
not
yet
fina
l and
Cen
gage
Lea
rnin
g do
es n
ot g
uara
ntee
this
pag
e w
ill c
onta
in c
urre
nt m
ater
ial o
r mat
ch th
e pu
blis
hed
prod
uct.

Guide to Using Microsoft Project 2013
A.55
6. View the Tracking Gantt chart. Click the drop-down arrow on the far left of the screen next to the Gantt chart, and then click Tracking Gantt to quickly switch to that view. Move the split bar and adjust column widths as needed. Use the horizontal scroll bar in the Gantt chart window to the right (move the slider to the left) to see symbols on the Tracking Gantt chart. Use the Zoom slider on the lower right of the screen to adjust the timescale so you can see all of the symbols. Your screen should resemble Figure A-54. The blue bar for Task 6 shows the actual time you just entered. Notice that the delay in this one task on the critical path has caused the planned completion date for the entire project to slip (now Feb 25 versus Feb 13). Also notice the Indicator column to the far left. The check marks show that tasks are completed.
Created using Microsoft Project, used with permission from Microsoft.
fIgure a-53 Update Tasks dialog box
Completion indicator Tracking Gantt chart
Created using Microsoft Project, used with permission from Microsoft.
fIgure a-54 Tracking Gantt chart view
7. Save your file as a new file named myactuals.mpp. Click File on the Menu bar, and then click Save As. Name the file myactuals, and then click Save.
Notice the additional information available on the Tracking Gantt chart. Completed tasks have 100% next to their symbols on the Tracking Gantt chart. Tasks that have not started yet display 0%. Tasks in progress, such as Task 5, show the percentage of the work completed (35% in this example). The project summary task bar indicates that the entire
52340_APP_rev02_A.1-A.64.indd 55 9/16/15 7:21 PM
Not For Sale
© 2
014
Cen
gage
Lea
rnin
g. A
ll R
ight
s Res
erve
d. T
his c
onte
nt is
not
yet
fina
l and
Cen
gage
Lea
rnin
g do
es n
ot g
uara
ntee
this
pag
e w
ill c
onta
in c
urre
nt m
ater
ial o
r mat
ch th
e pu
blis
hed
prod
uct.

Appendix A
A.56project is 57% complete. Viewing the Tracking Gantt chart allows you to easily see your schedule progress against the baseline plan. After you have entered some actuals, you can review earned value information for the initiating tasks of this project.
vIewIng earned value ManageMent data
Earned value management is an important project management technique for measuring project performance. Because you have entered actual information, you can now view earned value information in Project 2013. You can also view an earned value report using the visual reports feature.
To view earned value information:
1. View the Earned Value table. Using the myactuals file you just saved (or downloaded from the companion website), right-click the Select All button, select More Tables, and double-click Earned Value. Move the split bar to the right to reveal all of the columns, as shown in Figure A-55. Note that the Earned Value table includes columns for each earned value acronym, such as PV, EV, AC, SV, CV, etc. Also note that the EAC (Estimate at Completion) is higher than the BAC (Budget at Completion) for Task 6 (and its summary task, Task 5), where the task took longer than planned to complete. Task 0 shows a VAC (Variance at Completion) of ($3,360.00), meaning the project is projected to cost $3,360 more than planned at completion. Remember that not all of the actual information has been entered yet. Also note that the date on your computer must be set later than the date of a completed task for the data to calculate properly.
Created using Microsoft Project, used with permission from Microsoft.
fIgure a-55 Earned value table
2. View the earned value chart. Click the Report tab, and then click Costs un-der the View Reports group, and then click Earned Value Report, as shown in Figure A-56. You can experiment with different report options or click the link to learn more about earned value, as desired.
52340_APP_rev02_A.1-A.64.indd 56 9/16/15 7:21 PM
Not For Sale
© 2
014
Cen
gage
Lea
rnin
g. A
ll R
ight
s Res
erve
d. T
his c
onte
nt is
not
yet
fina
l and
Cen
gage
Lea
rnin
g do
es n
ot g
uara
ntee
this
pag
e w
ill c
onta
in c
urre
nt m
ater
ial o
r mat
ch th
e pu
blis
hed
prod
uct.

Guide to Using Microsoft Project 2013
A.57
3. Close Project 2013 without saving the file. Click the File tab, click Close, and select No when prompted to save the file. You can also exit Project 2013 and take a break, if desired.
Next you will use a few more features of Project 2013 to help tie your Project to other applications.
IntegratIng Project 2013 wIth other aPPlIcatIonS and aPPS for offIce
Project 2013 provides several features to make it easy to integrate with other applications. For example, you can copy data between Project 2013 and other applications (including the timeline), or you might want to create hyperlinks to project documents created in Word, Excel, PowerPoint, or other applications from within your project files. You can also purchase and add new apps to Project 2013 from Microsoft’s Office Store.
copying Information Between applicationsMost people are familiar with copying information between Office applications. For ex-ample, you can highlight a column of data in Excel, select Copy, and then select Paste in Project 2013 or other applications. You can also create a new Project 2013 file from an ex-isting Excel file by select New from Excel Workbook. It is also easy to copy a timeline from Project 2013 into another application.
To copy a timeline from Project 2013:
1. Open another Project 2013 template file. Start Project 2013, and open a tem-plate file, such as Residential Construction, as shown in Figure A-57. Notice the timeline near the top of the screen.
Created using Microsoft Project, used with permission from Microsoft.
fIgure a-56 Earned value report
52340_APP_rev02_A.1-A.64.indd 57 9/16/15 7:21 PM
Not For Sale
© 2
014
Cen
gage
Lea
rnin
g. A
ll R
ight
s Res
erve
d. T
his c
onte
nt is
not
yet
fina
l and
Cen
gage
Lea
rnin
g do
es n
ot g
uara
ntee
this
pag
e w
ill c
onta
in c
urre
nt m
ater
ial o
r mat
ch th
e pu
blis
hed
prod
uct.

Appendix A
A.58
2. Make changes to the Timeline. Move your cursor over the second item on the Timeline called Site Work. Right-click Site Work, and select Remove from Timeline.
3. Open the Insert Hyperlink dialog box. Click Task 4, right-click Apply for Permits, and then click Add to Timeline. (Note that this milestone could be worded better to indicate that it has no duration, such as Permit Applications Submitted). Make other adjustments to the Timeline, as desired.
4. Copy the Timeline into PowerPoint. Click anywhere on the Timeline, and then click the Copy Timeline button in the Copy group on the Ribbon, as shown in Figure A-58, and select For Presentation.
Created using Microsoft Project, used with permission from Microsoft.
fIgure a-57 Residential construction template
Copy Timeline
Created using Microsoft Project, used with permission from Microsoft.
fIgure a-58 Copy Timeline
5. Copy the Timeline into PowerPoint. Open PowerPoint, change the slide layout, add a title to the slide, and change the theme, as desired, and then right-click and select Paste picture. Your screen should resemble Figure A-59, showing the Project 2013 Timeline in your presentation.
52340_APP_rev02_A.1-A.64.indd 58 9/16/15 7:21 PM
Not For Sale
© 2
014
Cen
gage
Lea
rnin
g. A
ll R
ight
s Res
erve
d. T
his c
onte
nt is
not
yet
fina
l and
Cen
gage
Lea
rnin
g do
es n
ot g
uara
ntee
this
pag
e w
ill c
onta
in c
urre
nt m
ater
ial o
r mat
ch th
e pu
blis
hed
prod
uct.

Guide to Using Microsoft Project 2013
A.59
creating hyperlinks to other filesSome people like to use their Project 2013 file as a main source of information for many different project documents. To do this, you can simply insert a hyperlink to other docu-ment files. For example, you can create a hyperlink to the file with the stakeholder regis-ter you listed as a milestone in your Task Name column earlier.
To insert a hyperlink within a Project 2013 file:
1. Open the myschedule.mpp file. Use the file you saved earlier or download it from the companion website. The Entry table and Gantt Chart view should display.
2. Select the task in which you want to insert a hyperlink. Click the Task Name for Task 3, Stakeholder register completed.
3. Open the Insert Hyperlink dialog box. Right-click in that cell, then click Hyperlink. The Insert Hyperlink dialog box opens, as shown in Figure A-60. You will have different folders visible based on your computer’s directory structure.
Created using Microsoft Project, used with permission from Microsoft.
fIgure a-59 Timeline copied into PowerPoint
52340_APP_rev02_A.1-A.64.indd 59 9/16/15 7:21 PM
Not For Sale
© 2
014
Cen
gage
Lea
rnin
g. A
ll R
ight
s Res
erve
d. T
his c
onte
nt is
not
yet
fina
l and
Cen
gage
Lea
rnin
g do
es n
ot g
uara
ntee
this
pag
e w
ill c
onta
in c
urre
nt m
ater
ial o
r mat
ch th
e pu
blis
hed
prod
uct.

Appendix A
A.60
4. Double-click the filename of the hyperlink file. Change the Look in: informa-tion until you find where you have saved the files you downloaded for this appendix. Double-click the Word file named stakeholder register, and then click OK. A Hyperlink button appears in the Indicators column to the left of the Task Name for Task 3. Move your cursor over the hyperlink button until the mouse pointer changes to the Hand symbol to reveal the name of the hy-perlinked file. If you click on it, the file will open.
using Project 2013 appsMicrosoft has an Office Store where you can download special apps for Project 2013. New apps are added often.
To explore Project 2013 apps:
1. Access the Office Store. With Project 2013 open, click the Project tab, then click the Apps for Office button on the left of the Ribbon under the Apps group. The Apps for Office dialog box opens, as shown in Figure A-61.
Created using Microsoft Project, used with permission from Microsoft.
fIgure a-60 Insert hyperlink dialog box
52340_APP_rev02_A.1-A.64.indd 60 9/16/15 7:21 PM
Not For Sale
© 2
014
Cen
gage
Lea
rnin
g. A
ll R
ight
s Res
erve
d. T
his c
onte
nt is
not
yet
fina
l and
Cen
gage
Lea
rnin
g do
es n
ot g
uara
ntee
this
pag
e w
ill c
onta
in c
urre
nt m
ater
ial o
r mat
ch th
e pu
blis
hed
prod
uct.

Guide to Using Microsoft Project 2013
A.61
2. Explore the Office Store. Click the Office Store button. Your screen should resemble Figure A-62, which shows the apps available on April 6, 2013. Read information about various apps, and add them as desired.
Created using Microsoft Project, used with permission from Microsoft.
fIgure a-61 Apps for Office dialog box
52340_APP_rev02_A.1-A.64.indd 61 9/16/15 7:21 PM
Not For Sale
© 2
014
Cen
gage
Lea
rnin
g. A
ll R
ight
s Res
erve
d. T
his c
onte
nt is
not
yet
fina
l and
Cen
gage
Lea
rnin
g do
es n
ot g
uara
ntee
this
pag
e w
ill c
onta
in c
urre
nt m
ater
ial o
r mat
ch th
e pu
blis
hed
prod
uct.

Appendix A
A.62
You have really just touched the surface of Project 2013’s powerful features, but you probably know more than most people who have this software! There are several books with more detailed information on using Project 2013 that you can use to learn even more, or you can experiment with the software and Help feature to understand it more.
Created using Microsoft Project, used with permission from Microsoft.
fIgure a-62 New Apps for Project on the Office Store (April, 2013)
52340_APP_rev02_A.1-A.64.indd 62 9/16/15 7:21 PM
Not For Sale
© 2
014
Cen
gage
Lea
rnin
g. A
ll R
ight
s Res
erve
d. T
his c
onte
nt is
not
yet
fina
l and
Cen
gage
Lea
rnin
g do
es n
ot g
uara
ntee
this
pag
e w
ill c
onta
in c
urre
nt m
ater
ial o
r mat
ch th
e pu
blis
hed
prod
uct.

Guide to Using Microsoft Project 2013
A.63discussion Questions
1. What are some unique features of project management software?
2. What are the new features of Project 2013?
3. How do you create a WBS in Project 2013?
4. How do you enter task durations and establish dependencies between tasks?
5. How can you make sure that resource assignments do not mess up your schedule?
6. How can you use the Team Planner to assign resources and reduce overallocations?
7. How do you establish a baseline in Project 2013 and enter actual information?
8. What type of information do you see in the Earned Value table?
9. How can you copy a Timeline from Project into other applications and access other applica-tion files from within Project 2013?
10. Where can you access apps created for Project 2013?
exercises
1. To make sure you understand the information in this appendix, perform the steps yourself. Print out the following screens or send them to your instructor, as directed:
a. The adjusted Customer Service file as shown in Figure A-13.
b. The Schedule table view for the Customer Service file, similar to Figure A-16.
c. The Customer Service file filtered to show only milestones, similar to Figure A-21.
d. The mywbs file with automatic outline numbers and a project summary task, similar to Figure A-25.
e. Create a new Project file called generic-wbs that shows the WBS for a generic project. Make the main categories phase 1, phase 2, phase 3, and phase 4. Include at least four tasks and one milestone under each of these main categories, using meaningful, fictitious names for them. Enter 0 for the duration of the milestones, but do not enter any durations for the other tasks. Be sure to indent tasks and show the outline numbers before printing or submitting the file. Note: If you are doing a project for your class, you can use data for that project instead.
2. Continue performing the steps in this appendix, starting with the section called Developing the Schedule. Print out the following screens or send them to your instructor, as directed:
a. The myschedule file with durations and dependencies entered, similar to Figure A-38.
b. The earned value table, similar to Figure A-55.
c. Continue performing the steps, even if you do not have to print out more screens. Write a one-to-two page paper describing the capabilities of Project 2013 and your opinion of this software. What do you like and dislike about it?
3. Use some of the information in the body of the text (or find a sample WBS and Gantt chart on your own). Enter the WBS into Project 2013 to practice your Project 2013 skills.
a. Review one of the sample WBSs. Indent tasks and use the automatic numbering fea-ture. Print out or submit your file.
52340_APP_rev02_A.1-A.64.indd 63 9/16/15 7:21 PM
Not For Sale
© 2
014
Cen
gage
Lea
rnin
g. A
ll R
ight
s Res
erve
d. T
his c
onte
nt is
not
yet
fina
l and
Cen
gage
Lea
rnin
g do
es n
ot g
uara
ntee
this
pag
e w
ill c
onta
in c
urre
nt m
ater
ial o
r mat
ch th
e pu
blis
hed
prod
uct.

Appendix A
A.64b. Use the information in Chapter 6 under the section called Developing the Project
Schedule to create the Gantt chart for Project X. Also create the network diagram for Project X. Make sure both will print out on one page each, then print or submit them to your instructor. Assume the start date was 6/9/09, or June 9, 2009, to make your results match the screen shots in Chapter 6. (Or use a similar project you find elsewhere).
c. Make up actual information for Project X (or a similar project). Assume some tasks are completed as planned, some take more time, and some take less time. View and then print out or submit the tracking Gantt chart.
4. If you are doing a team project as part of your class or for a project at work, use Project 2013 to create a detailed file describing the work you plan to do for the project.
a. Create a detailed WBS, including several milestones, estimate task durations, link tasks, add tasks to the timeline, and enter resources and costs, assign resources, and so on. Save your file as a baseline and print it out send it to your instructor, as desired.
b. Track your progress on your team project by entering actual cost and schedule informa-tion. Create a new baseline file if there have been a lot of changes. View earned value information when you are halfway through the project or course. Continue tracking your progress until the project or course is finished. Print or submit your Gantt chart, Project Summary report, Earned Value table, and relevant information to your instructor.
c. Write a two- to three-page report describing your experience. What did you learn about Project 2013 from this exercise? How do you think Project 2013 helps in managing a project? You may also want to interview people who use Project 2013 for their experi-ences and suggestions.
endnotes 1 TopTenREVIEWS™, “Project Management Software,” (project-management-software-
review.toptenreviews.com) (accessed June 17, 2009). 2 TopTenREVIEWS™, “Best Online Project Management Comparisons,” (online-project-
management-review.toptenreviews.com/) (accessed April 7, 2013).
52340_APP_rev02_A.1-A.64.indd 64 9/16/15 7:21 PM
Not For Sale
© 2
014
Cen
gage
Lea
rnin
g. A
ll R
ight
s Res
erve
d. T
his c
onte
nt is
not
yet
fina
l and
Cen
gage
Lea
rnin
g do
es n
ot g
uara
ntee
this
pag
e w
ill c
onta
in c
urre
nt m
ater
ial o
r mat
ch th
e pu
blis
hed
prod
uct.