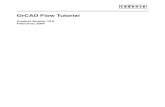Appendix G - OrCAD 10.5 Tutorial
-
Upload
zhay-nuddink -
Category
Documents
-
view
168 -
download
5
Transcript of Appendix G - OrCAD 10.5 Tutorial

“84456_99G_1-20_AppG_r1_ma” — 2009/11/2 — 15:41 — page 1 — #1
APPENDIX
OrCAD 10.5 Tutorial GOne of the earliest circuit-analysis programs, known as SPICE (an acronym forSimulation Program with Integrated Circuit Emphasis), was developed by the Elec-tronics Research Laboratory at the University of California in the early 1970s. Severalcommercial versions of SPICE have since been produced that include a wide varietyof useful extensions to the original program.
In this appendix, we show how to use OrCAD 10.5, a suite of programs byCadence Design Systems, to analyze most of the types of circuits discussed in this Using OrCAD 10.5, you can
check your answers to manyof the problems in this book.
book. This suite of programs is a very sophisticated and powerful tool for electronic-circuit designers.
G.1 ANALYSIS OF DC CIRCUITS
First, you should use the OrCAD 10.5 Demo disk included with this book to install Menu selections are printed inbold with slashes separatingsuccessive selections. Thus,Help/Learning CaptureCIS indicates that we shouldplace the cursor on Help(at the top of the Capturewindow), click the left mousebutton to pull down a menu,move the cursor to LearningCapture CIS, and click theleft mouse button.
the software on your computer.Then, use the start menu on your computer to start Capture CIS Demo, which is
located in the OrCAD 10.5 Demo program group. (If you wish to learn more aboutthe software after finishing this appendix, you can use the Help/Learning CaptureCIS command to bring up the Capture tutorial. Then, you can work your way throughthe lessons to become familiar with additional features of Capture.)
Using Capture/PSpice to Solve DC Circuits
Next, we illustrate how to solve dc circuits using Capture and PSpice. As a firstexample, we will solve the circuit shown in Figure 2.7(a) on page 55. You will learnbest if you follow along on your computer. This font (Courier)
is used to indicatematerial that youshould type infrom your keyboard.
First, create your own project folder named Student OrCAD Projects in a con-venient location on your hard drive. Then, return to the Capture window and use theFile/New/Project command to bring up the window shown in Figure G.1(a). Type inthe name of the project:Figure 2_7a. Then, check the Analog or Mixed A/D option,click on Browse . . ., navigate to your project folder as shown in Figure G.1(a),and left-click on OK.This brings up the window shown in Figure G.1(b). Left-click on Create ablank project, then on OK. This produces the screen shown in Figure G.2, which con-tains several windows. We will draw the circuit in the window titled SCHEMATIC1:PAGE 1.
Placing Parts
Next, use the Place/Part command to bring up the window shown in Figure G.3. Thefirst time you use this program, you will need to add libraries from which parts areselected. To accomplish this, click on Add Library. . . as indicated in Figure G.3. Then,in the window that opens, select all of the libraries shown, and click on Open. Typethe letter R in the Part window and left-click on OK. At this point, you can move thecursor around on the SCHEMATIC window and place a resistor each time you clickthe left mouse button. The orientation of the resistor can be rotated by pressing the“control” and “r” keys simultaneously. Place four resistors as shown in Figure G.4.
1

“84456_99G_1-20_AppG_r1_ma” — 2009/11/2 — 15:41 — page 2 — #2
2 Appendix G OrCAD 10.5 Tutorial
Figure G.1 We use these windows to create a new project.
Then, click the right mouse button and select End Mode from the pop-up menu. Next,place the voltage source (its name is VDC) by again using the Place/Part command.
All of this might take a few tries. The steps (and some helpful tips) are as follows:
1. Use the Place/Part command to bring up the window from which parts can beselected. For now, we only need R for resistors and VDC for dc voltage sources.
2. After selecting the desired part, click on OK. If necessary, depress the “control”and “r” keys simultaneously to rotate the part to the desired orientation. Then,move the cursor to the desired location and left-click to place a part. After allthe parts of a given type are placed, click the right mouse button and select EndMode on the pop-up menu.
3. If you accidentally get an unneeded part, you can eliminate it after you leavethe place-part mode. Select the unwanted part by placing the cursor on it andclicking the left mouse button. Then, press the delete key.
4. If a part has the wrong name (such as R7 instead of R4), change it after you leavethe place-part mode. Double left-click on the name and type in the correct name.

“84456_99G_1-20_AppG_r1_ma” — 2009/11/2 — 15:41 — page 3 — #3
Section G.1 Analysis of DC Circuits 3
Figure G.2 We use these windows to draw the circuit.
Figure G.3 We use this window to select parts to be placed in the circuit diagram.

“84456_99G_1-20_AppG_r1_ma” — 2009/11/2 — 15:41 — page 4 — #4
4 Appendix G OrCAD 10.5 Tutorial
Figure G.4 Parts have been placed.
(However, two or more parts must not have the same name when we do thePSpice analysis.)
5. Similarly, we can rotate a part that has been placed with a wrong orientation byselecting it, right-clicking, and selecting Rotate on the pop-up menu.
Wiring the Circuit
Next, we use the Place/Wire command to change the cursor into a wiring tool. Movethe cursor to the top end of the voltage source, click the left mouse button, movethe cursor to the left end of R1, and click to wire the voltage source to R1. Continuewiring components until the circuit appears as shown in Figure G.5. Then, click theUnless we specify the right
mouse button, click means toclick the left mouse button.
right mouse button and select End Wire to quit the wiring mode. If you end up withunneeded wire segments, you can eliminate them after you quit the wiring mode.Click on the unwanted wire segment and press the delete key. Also, the Edit/UndoPlace command is useful for correcting mistakes.
Adding the Ground Node
All circuits analyzed by PSpice must have a ground or reference node, such as weused in node-voltage analysis in Section 2.4. After the analysis is completed, PSpicecan report the voltage at each of the other nodes with respect to the reference node.These are the steps in adding the ground node:

“84456_99G_1-20_AppG_r1_ma” — 2009/11/2 — 15:41 — page 5 — #5
Section G.1 Analysis of DC Circuits 5
Figure G.5 Use the Place/Wire command to bring up the wiring tool and wire the circuit.
1. Left-click on the ground tool on the right-hand side of the screen. (SeeFigure G.6.) This brings up the Place Ground window.
2. Select the ground named 0/Source, click on OK, and place the ground at the bot-tom of the circuit as shown in Figure G.6. In case the selection 0 or 0/Source doesnot appear on the menu, click Add Library …, select the file source.olb fromthe PSpice folder, and click on Open. The complete path to this file is
c:\\OrCAD\\OrCAD_10.5_Demo\\tools\\capture\\library\\pspice\\source
After placing the ground symbol, right-click and select End Mode.3. Use the Place/Wire command to change the cursor to a wiring tool and wire the
ground to the circuit as shown in Figure G.6.
Changing Component Values
Next, we change the default component values to those shown in Figure 2.7(a) onpage 55. Double left-click on 0Vdc next to the voltage source to bring up the windowshown in Figure G.7. Enter 20V as the new value, and then click on OK to close thewindow. In a similar fashion, change the values of the resistances so that R1 is 10, R2is 20, R3 is 30, and R4 is 40. (If you want to, you can change the names of the elementsas well. For example, we could change V1 to Vs to better match the element namesshown in Figure 2.7.) Now, the circuit should appear as shown in Figure G.8.

“84456_99G_1-20_AppG_r1_ma” — 2009/11/2 — 15:41 — page 6 — #6
6 Appendix G OrCAD 10.5 Tutorial
Figure G.6 Select, place, and wire the ground.
Figure G.7 Change the value of thesource to 20 V.
Setting Up a New Simulation Profile
Simulation profiles tell PSpice what type of analysis is desired. Next, use the PSpice/New Simulation Profile command to bring up the window shown in Figure G.9(a).Type in DC Solution as the name of the simulation profile, make sure that the InheritFrom window contains the word none, and left-click on Create. This brings up thewindow shown in Figure G.9(b). Use the pull-down menu and select Bias Point asthe analysis type. Then, click on OK. The simulation profile we have created instructsPSpice to compute the voltages at the circuit nodes, the current through each element,and the power dissipated in each element.

“84456_99G_1-20_AppG_r1_ma” — 2009/11/2 — 15:41 — page 7 — #7
Section G.1 Analysis of DC Circuits 7
Figure G.8 The completed circuit.
Running the PSpice Simulation
Next, use the PSpice/Run command to run the simulation. Close the SCHEMATIC1-DC Solution window that appears. Next, click on the V, I, and W icons (shown inFigure G.10) to toggle the display of currents, voltages, and powers on and off. The
If you place the cursor on theindicator for a current, holdthe left button down, andmove the mouse, the currentindicator can be moved. Thedotted line points to oneterminal of an element. ByPSpice convention, thecurrent is referenced positiveentering that terminal.
current, voltage, and power for each element are shown in Figure G.10. For example,the current entering the left end of R1 is 1.040 A, the voltage at the top end of R4 is9.6 V with respect to ground, and the power dissipated in R4 is 2.304 W. The currentsagree with the values found manually in Exercise 2.2.
Exercise G.1 Solve the circuits shown in Figure 2.7(b) and 2.7(c) on page 55 usingCapture/PSpice. (Hint: The part name for a dc current source is IDC.)Answer The project files are named Figure 2_7b and Figure 2_7c, which can befound on the OrCAD CD in the folder named Hambley OrCAD Projects.
Exercise G.2 Determine the equivalent resistance seen looking into the terminalsof the circuit shown in Figure 2.4(a) on page 51. (Hint: Attach a 1-A source to theinput terminals and solve the circuit. The voltage across the current source equalsthe equivalent resistance.)Answer The project file is named Figure 2_4a and is in the folder named Hambley
If you copy the folder namedHambley OrCAD Projectsto your C drive, you can useCapture to open and runsimulations for the projectscontained in the folder.
OrCAD Projects on the OrCAD CD. The voltage across the current source is 3 V, sothe equivalent resistance is 3 , which is the value found manually in Exercise 2.1.

“84456_99G_1-20_AppG_r1_ma” — 2009/11/2 — 15:41 — page 8 — #8
8 Appendix G OrCAD 10.5 Tutorial
Figure G.9 Windows used to set up the simulation profile.
Opening Existing Projects
To open the projects provided as solutions for the Exercises, first copy the foldernamed Hambley OrCAD Projects from the OrCAD 10.5 Demo CD to your harddrive. Then, to open the solution for Exercise G.2, start Capture CIS, use theFile/Open/Project . . . command, navigate to the desired project, which in this case isnamed Figure 2_4a, and double-click on it. Then, navigate to Page 1 of Schematic1 as shown in Figure G.11 and double-click on it to bring up the window containingthe circuit diagram.
Controlled Sources
Capture and PSpice can also simulate circuits that contain controlled sources. Exceptfor setting the gain parameters of the controlled sources, the steps are very similarto those we used previously. The part names of the controlled sources are as follows:
E voltage-controlled voltage sourceG voltage-controlled current sourceH current-controlled voltage sourceF current-controlled current source

“84456_99G_1-20_AppG_r1_ma” — 2009/11/2 — 15:41 — page 9 — #9
Section G.1 Analysis of DC Circuits 9
Figure G.10 After running PSpice, the voltages, currents, and powers can be displayed on the schematic.
Figure G.11 Double-click on PAGE1 to open the schematic (if it is not open already).

“84456_99G_1-20_AppG_r1_ma” — 2009/11/2 — 15:41 — page 10 — #10
10 Appendix G OrCAD 10.5 Tutorial
Figure G.12 shows the appearance of the various controlled sources in Capture. Asthe symbols are oriented in Figure G.12, the controlling variable should be wired tothe terminals on the left-hand side, and the source terminals are on the right-handside. (Of course, if we flip or rotate the symbol, either set of terminals may be at thetop, bottom, left, or right.)
Figure G.12 Controlled sources.
Figure G.13 The circuit of Figure 2.31(a) on page 77 drawn with Capture.

“84456_99G_1-20_AppG_r1_ma” — 2009/11/2 — 15:41 — page 11 — #11
Section G.2 Transient Analysis 11
Figure G.14 This window is used to set the gain of the controlled source.
As an example, we solve for ix in the circuit shown in Figure 2.31(a) on page 77which contains a current-controlled current source. First, we place the elements (thename of the controlled source is F), place the ground, and wire the circuit, as we didearlier in this appendix. The Capture screen is shown in Figure G.13. Notice that wehave flipped and rotated the controlled source, so that the source terminals are onthe left-hand side. Then, the controlling variable ix is wired to the input terminals.Compare the screen display with the original circuit shown in Figure 2.31(a).
To set the gain parameter of the controlled source, we double left-click on thecontrolled source, bringing up the window shown in Figure G.14. Here, we enter thegain as 2, click on Apply, and close the window. Then, we set up the simulation profileto perform a Bias Point analysis, run PSpice, and observe the results on the Capturescreen. As in the manual analysis that we did for Exercise 2.13, we obtain ix = 0.5 A.This project is stored in the file named Figure 2_31a.
Exercise G.3 Solve the circuit shown in Figure 2.31(b) on page 77 using Capture/PSpice. (Hint: The part name for a current-controlled voltage source is H, and thename for a constant current source is IDC.)Answer The project file is Figure 2_31b, which can be found on the OrCAD CDin the folder named Hambley OrCAD Projects. As in the manual analysis, we findiy = 2.31 A.
G.2 TRANSIENT ANALYSIS
Next, we show how to perform transient analysis of RLC circuits, as we did bytraditional analysis in Chapter 4. In transient analysis, we often have switches thatopen or close at t = 0. We draw the circuit with the switches in their final positionsand specify the initial voltages for capacitors and initial currents for inductors. Then,PSpice analyzes the circuit for t > 0.

“84456_99G_1-20_AppG_r1_ma” — 2009/11/2 — 15:41 — page 12 — #12
12 Appendix G OrCAD 10.5 Tutorial
Figure G.15 The circuit of Figure 4.7 on page 173 drawn with Capture.
As an example, we use PSpice to analyze the circuit of Figure 4.7 on page 173.First, we set up a new project named Figure 4_7, place the elements, and wire theThe element names for
inductors and capacitors areL and C, respectively.
circuit. (Don’t forget to include a ground.) Because the switch is closing, it is a shortcircuit for t > 0 and appears as a wire in Capture. The resulting Capture window isshown in Figure G.15.
Next, we specify the initial (i.e., immediately after t = 0) current flowing in theinductor. In this circuit, the initial current is zero. Double left-click on the inductorto bring up the window shown in Figure G.16. Enter 0 for the initial condition (IC)as shown. Then, click on Apply and close the window.
Setting Up a Simulation Profile for Transient Analysis
Next, use the PSpice/New Simulation Profile command to bring up the windowshown in Figure G.17(a). Type in Transient Analysis as the name of the simulationprofile, make sure that the Inherit From window contains the word none, and left-clickon Create. This brings up the window shown in Figure G.17(b). Use the pull-downmenu, and select Time Domain (Transient) as the analysis type.
PSpice performs transient analysis by using the initial values of the voltages andcurrents to compute the circuit responses a short time later. Then, these values areused to compute the responses at the next time point. PSpice adjusts the time stepbetween computed values as the solution proceeds. Higher accuracy is provided bya small step size, but it results in long execution times. Therefore, PSpice uses a smalltime step if the response is changing rapidly, and a larger step if the response ischanging more slowly. Also, when we plot the results, a small time step results in a

“84456_99G_1-20_AppG_r1_ma” — 2009/11/2 — 15:41 — page 13 — #13
Section G.2 Transient Analysis 13
Figure G.16 We use this window to specify the initial current in the inductor.
smooth curve. In the Simulation Settings window, we can specify the maximum timestep to be used as well as how long we want the simulation to proceed.
We must select appropriate parameters for the time-domain analysis for thecircuit at hand. In this circuit, we know that the current approaches its final valuewith a time constant of L/R = 2 ms. A smooth plot can be obtained by selectingthe maximum step to be about 1 percent of the time constant. Thus, we select theMaximum step size to be 20 μs. (In Capture, the letter u represents the Greek letterμ in numerical values.) Furthermore, we know that the response approaches its finalvalue within a negligible error in about five time constants. Therefore, we select theRun to time value as 10 ms. (This instructs PSpice to stop the analysis when t reaches10 ms.)
In more complex circuits for which the results are not known in advance, wemay need to play around with these parameters (Run to time and Maximum stepsize). Usually, engineers are designing circuits for which they know the approximateresponse in advance, and selecting the analysis parameters is not a major problem.
Running the Simulation and Viewing the Results
Next, we attach markers to the circuit to specify which currents and voltages we wishto observe. Markers are available to observe the voltage at any node (with respectto ground), the voltage between any two nodes, the power dissipated in any element,and the current entering an element terminal. The icons needed to bring up thesemarkers are shown in Figure G.18. We attach a marker to observe the voltage acrossthe resistor and a marker to observe the voltage at the top node of the inductor, asshown in the figure.
Next, use the PSpice/Run command to run the simulation. This brings up a win-dow that displays the voltages. The voltage plots are shown in Figure G.19. Notice thatthe plot for the voltage across the inductor agrees with the plot shown in Figure 4.8(b)on page 174.
Exercise G.4 Use PSpice to observe the voltage across the capacitor in the circuitshown in Figure 4.21 on page 187 for R = 100 . Repeat for R = 200 and 300 .

“84456_99G_1-20_AppG_r1_ma” — 2009/11/2 — 15:41 — page 14 — #14
14 Appendix G OrCAD 10.5 Tutorial
Figure G.17 We use these windows to set up the simulation profile.
Answer The project is named Figure 4_21 and is stored on the OrCAD CD. Theplots are similar to those shown in Figure 4.26 on page 191.
G.3 FREQUENCY RESPONSE
Another type of analysis that PSpice can perform is to determine and plot the fre-quency response of a circuit as we did by traditional analysis in Chapter 6. As anexample, we analyze the circuit shown in Figure 6.17 on page 307.
First, we set up a new project named Figure 6_17, place the elements (thename of the ac voltage source is VAC), and wire the circuit. We included a ground atthe bottom of the circuit. Next, we name the input and output nodes of the circuit.To do this, we use the Place/Net Alias command to bring up the window shown inFigure G.20(a). Next, we type in as the name of the input node, click on OK, placethe name field on the wire connected to the top of the source, and left-click. Then,we right-click and select End Mode. Similarly, we name the output node out. Theresulting Capture window is shown in Figure G.20(b).

“84456_99G_1-20_AppG_r1_ma” — 2009/11/2 — 15:41 — page 15 — #15
Section G.3 Frequency Response 15
Figure G.18 If we attach markers to the circuit, PSpice automatically plots the corresponding currents, voltages,and powers.
Figure G.19 Plots of the voltage across the resistor and across the inductorversus time.

“84456_99G_1-20_AppG_r1_ma” — 2009/11/2 — 15:41 — page 16 — #16
16 Appendix G OrCAD 10.5 Tutorial
Figure G.20 We use the Place Net Alias window to name nodes in a circuit.
Setting Up a Simulation Profile for Frequency Response Analysis
Next, use the PSpice/New Simulation Profile command to bring up the window shownin Figure G.21(a). Type in Frequency Sweep as the name of the simulation profile,make sure that the Inherit From window contains the word none, and left-click onCreate. This brings up the window shown in Figure G.21(b). Use the pull-down menuand select AC Sweep/Noise as the analysis type, select Logarithmic, select Decade inthe pull-down menu, enter 10 for the Start Frequency,1e5 for the End Frequency, and100 for Points/Decade as shown in Figure G.21(b). Then click on OK. This simulationprofile instructs PSpice to analyze the circuit for frequencies ranging logarithmicallyfrom 10 Hz to 105 Hz with 100 steps per decade.
Then, use the PSpice/Run command to run the simulation. After the simulationis completed, the window used to plot results comes up. Then, we use the Trace/Add

“84456_99G_1-20_AppG_r1_ma” — 2009/11/2 — 15:41 — page 17 — #17
Section G.3 Frequency Response 17
Figure G.21 We use these windows to set up a simulation profile forfrequency response analysis.
Trace command to bring up the window shown in Figure G.22. Here we type inDB(V(out)/V(in)) and click on OK. This instructs the program to plot the magni-tude of the output voltage divided by the input voltage in decibels versus frequency.In other words, we have asked for a magnitude Bode plot of the circuit transferfunction. The resulting plot is shown in Figure G.23. This plot agrees well with theapproximate plot we obtained manually in Figure 6.18(a) on page 307. Similarly, wecould obtain a Bode phase plot by requesting a plot of P(V(out)/V(in)) in whichP instructs the program to plot phase.
Exercise G.5 Obtain a magnitude Bode plot for the filter designed in Exercise 6.20and shown in Figure 6.39 on page 324. Allow frequency to range from 10 Hz to100 kHz.Answer The project is named Figure 6_39, and the plot is shown in Figure G.24.As intended by the design carried out for Exercise 6.20, this is a lowpass filter with acutoff frequency of 5 kHz.

“84456_99G_1-20_AppG_r1_ma” — 2009/11/2 — 15:41 — page 18 — #18
18 Appendix G OrCAD 10.5 Tutorial
Figure G.22 Type DB(V(out)/V(in)) in the Trace Expression window to obtain amagnitude Bode plot for the transfer function.
Figure G.23 Magnitude Bode plot produced by PSpice.
Figure G.24 See Exercise G.5.

“84456_99G_1-20_AppG_r1_ma” — 2009/11/2 — 15:41 — page 19 — #19
Section G.4 Other Examples 19
G.4 OTHER EXAMPLES
Several other interesting examples showing analysis of circuits from this book areincluded in the folder named Hambley OrCAD Projects on the OrCAD CD. Eachproject file is named for a corresponding figure in the book.
Half-Wave Rectifier
The project named Figure 10_24 is a simulation of a half-wave rectifier circuit. Themodel for a real diode (the 1N4002) is used, and the input is a 1-kHz 10-V-peaksinewave. The half-wave rectified signal is applied to a 100- load.
Peak Rectifier
The project named Figure 10_26 is a simulation of a peak rectifier. After the simu-lation runs, the diode and load current are plotted. Because the initial voltage on thecapacitor is zero, the first current pulse through the diode is very large. After that,the waveforms are similar to those shown in Figure 10.26 on page 493.
Clipper Circuit
The project named Figure 10_29 simulates the clipper circuit shown in Figure 10.29on page 496 except that the voltage sources have been adjusted to account for theforward drop of a real diode. This project has two simulation profiles, one for dis-playing the waveforms as in Figure 10.29(b) and the other for displaying the transfercharacteristic as in Figure 10.29(c). (You can select the active simulation profile byclicking on it in the project window shown in Figure G.25 and then by using thePSpice/Make Active command in the main window.)
MOSFET Curves
The project named Figure 12_7 produces the device curves for the MOSFET ofExercise 12.2, which are shown in Figure 12.7 on page 581. If you open the project,
Figure G.25 Click on the desiredsimulation profile. Then use thePSpice/Make Active command inthe main window.

“84456_99G_1-20_AppG_r1_ma” — 2009/11/2 — 15:41 — page 20 — #20
20 Appendix G OrCAD 10.5 Tutorial
you can view the device parameters (KP, Vto, L, and W) by first left-clicking onthe MOSFET symbol and then right-clicking and selecting Edit PSpice Model. Also,look at the simulation profile, which calls for a primary sweep of VDS and a secondarysweep for VGS.
Simple MOSFET Amplifier
The project named Figure 12_10 simulates the amplifier shown in Figure 12.10 onpage 583. You can modify the circuit to see the effects of changing the supply voltagesand the input amplitude on the output waveform.
MOSFET Q-Point Determination
The project named Figure 12_15 solves for the dc bias point of the circuit shownin Figure 12.15 on page 587. We solved for the bias point by using traditionalmathematical analysis in Example 12.2.
BJT Curves
The project named Figure 13_5 produces output characteristics for a BJT similarto Figure 13.5(b) on page 619.
Simple BJT Amplifier
The project named Figure 13_7 simulates the amplifier that we analyzed by usingload-lines in Example 13.2 on page 623. You can modify the circuit to see the effectsof changing the supply voltages and the input amplitude on the output waveform.
BJT Q-Point Determination
The project named Figure 13_18 solves for the dc bias point of the circuit shown inFigure 13.18 on page 632. We solved for the bias point using traditional mathematicalanalysis in Example 13.4.
Nonlinear Behavior of an Op Amp Circuit
The project named Figure 14_23 simulates the noninverting amplifier shown inFigure 14.23 on page 685. You can observe the output waveform for proper linearoperation of the circuit. Then, by changing circuit parameters as given in the captionsof Figures 14.25, 14.26, and 14.27, you can observe clipping because of the maximumvoltage limit of the op amp, clipping because of the current limit of the op amp, andslew-rate limiting.