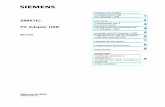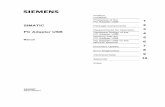Appendix D USB Recovery - AVer USA · Appendix D USB Recovery 1. Plug the USB pen drive on a PC (PC...
Transcript of Appendix D USB Recovery - AVer USA · Appendix D USB Recovery 1. Plug the USB pen drive on a PC (PC...

Appendix D USB Recovery 1. Plug the USB pen drive on a PC (PC could be any PC as long as has a CD-ROM drive and
USB port).
i
- The USB pen drive must have 4G ~ 16G capacity in order to store the recovery file.
- In Windows 7 system, please disable UAC function before make the recovery file.
- In Windows XP system, please login as an administrator authorization level.
2. Insert the software CD into the DVD-ROM drive of PC.
3. Click USB Recovery on auto run screen.
4. Select the USB pen drive in Device and click Start button.
5. USB pen drive will be formatted. Click Yes to accept the formatting of USB pen drive.
i
In Windows 7 system, the system will do the formatting twice.

6. After format is completed, the recovery files will copy into the USB pen drive. When the copy process is completed, click OK to finish.
7. And then, un-plug the USB pen drive from the PC and plug into the DVR unit.
8. Restart DVR unit (power off and power on) and press F11 button on keyboard.
9. Select the boot device as USB and press Enter button.
i
Please do not select the USB drive is UEFI type.
10. The DVR system will start the recovery action and wait for the System Recovery Wizard to
show up.
i
The prepare screen may be varied that it depends the Windows system that user has used to make recovery file.

11. The System Recovery Wizard will show up, click Next to continue.
12. Select the recovery target is flash drive of DVR. Then, click Next.

13. Click Yes to confirm the selection. If user wants to change the recovery target, click NO and select another recovery target.

14. And then, the recovery process will start to erase old firmware file, then, copy new firmware file to the target drive that user has selected. It takes several minutes to complete. If user wants to stop the recovery process, click Abort button.

15. When completed massage window show up, the recovery process is completed. Click Exit and remove USB pen drive from DVR unit. The DVR system will start up automatically.