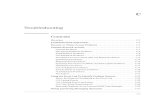Appendix D - Troubleshooting
Transcript of Appendix D - Troubleshooting
DTroubleshooting
This appendix lists system messages that can appear on the Cisco UWN Solution interfaces, describes the LED patterns on controllers and lightweight access points, and provides CLI commands that can be used to troubleshoot problems on the controller. It contains these sections:
• Interpreting LEDs, page 2
• System Messages, page 2
• Viewing System Resources, page 5
• Using the CLI to Troubleshoot Problems, page 6
• Configuring System and Message Logging, page 8
• Viewing Access Point Event Logs, page 15
• Uploading Logs and Crash Files, page 16
• Uploading Core Dumps from the Controller, page 18
• Uploading Packet Capture Files, page 21
• Monitoring Memory Leaks, page 24
• Troubleshooting CCXv5 Client Devices, page 26
• Using the Debug Facility, page 42
• Configuring Wireless Sniffing, page 47
• Troubleshooting Access Points Using Telnet or SSH, page 50
• Debugging the Access Point Monitor Service, page 52
• Troubleshooting OfficeExtend Access Points, page 53
Americas Headquarters:Cisco Systems, Inc., 170 West Tasman Drive, San Jose, CA 95134-1706 USA
Interpreting LEDs
Interpreting LEDs
Interpreting Controller LEDsRefer to the quick start guide for your specific controller for a description of the LED patterns.
Interpreting Lightweight Access Point LEDsRefer to the quick start guide or hardware installation guide for your specific access point for a description of the LED patterns.
System MessagesTable 1 lists some common system messages and their descriptions. For a complete list of system messages, refer to the Cisco Wireless LAN Controller System Message Guide, Release 6.0.
Table 1 System Messages and Descriptions
Error Message Description
apf_utils.c 680: Received a CIF field without the protected bit set from mobile xx:xx:xx:xx:xx:xx
A client is sending an association request on a security-enabled WLAN with the protected bit set to 0 (in the Capability field of the association request). As designed, the controller rejects the association request, and the client sees an association failure.
dtl_arp.c 480: Got an idle-timeout message from an unknown client xx:xx:xx:xx:xx:xx
The controller’s network processing unit (NPU) sends a timeout message to the central processing unit (CPU) indicating that a particular client has timed out or aged out. This normally occurs when the CPU has removed a wireless client from its internal database but has not notified the NPU. Because the client remains in the NPU database, it ages out on the network processor and notifies the CPU. The CPU finds the client that is not present in its database and then sends this message.
STATION_DISASSOCIATE Client may have intentionally terminated usage or may have experienced a service disruption.
STATION_DEAUTHENTICATE Client may have intentionally terminated usage or it could indicate an authentication issue.
STATION_AUTHENTICATION_FAIL Check disable, key mismatch or other configuration issues.
STATION_ASSOCIATE_FAIL Check load on the Cisco radio or signal quality issues.
LRAD_ASSOCIATED The associated lightweight access point is now managed by this controller.
2 OL-18911-01
System Messages
LRAD_DISASSOCIATED The lightweight access point may have associated to a different controller or may have become completely unreachable.
LRAD_UP The lightweight access point is operational, no action required.
LRAD_DOWN The lightweight access point may have a problem or is administratively disabled.
LRADIF_UP Cisco radio is UP.
LRADIF_DOWN Cisco radio may have a problem or is administratively disabled.
LRADIF_LOAD_PROFILE_FAILED Client density may have exceeded system capacity.
LRADIF_NOISE_PROFILE_FAILED The non-802.11 noise has exceed configured threshold.
LRADIF_INTERFERENCE_PROFILE_FAILED 802.11 interference has exceeded threshold on channel -- check channel assignments.
LRADIF_COVERAGE_PROFILE_FAILED Possible coverage hole detected. Check the lightweight access point history to see if it is a common problem and add lightweight access points if necessary.
LRADIF_LOAD_PROFILE_PASSED Load is now within threshold limits.
LRADIF_NOISE_PROFILE_PASSED Detected noise is now less than threshold.
LRADIF_INTERFERENCE_PROFILE_PASSED Detected interference is now less than threshold.
LRADIF_COVERAGE_PROFILE_PASSED Number of clients receiving poor signal are within threshold.
LRADIF_CURRENT_TXPOWER_CHANGED Informational message.
LRADIF_CURRENT_CHANNEL_CHANGED Informational message.
LRADIF_RTS_THRESHOLD_CHANGED Informational message.
LRADIF_ED_THRESHOLD_CHANGED Informational message.
LRADIF_FRAGMENTATION_THRESHOLD_ CHANGED
Informational message.
RRM_DOT11_A_GROUPING_DONE Informational message.
RRM_DOT11_B_GROUPING_DONE Informational message.
ROGUE_AP_DETECTED May be a security issue.Use maps and trends to investigate.
ROGUE_AP_REMOVED Detected rogue access point has timed out. The unit might have shut down or moved out of the coverage area.
AP_MAX_ROGUE_COUNT_EXCEEDED The current number of active rogue access points has exceeded system threshold.
LINK_UP Positive confirmation message.
Table 1 System Messages and Descriptions (continued)
Error Message Description
3OL-18911-01
System Messages
LINK_DOWN Port may have a problem or is administratively disabled.
LINK_FAILURE Port may have a problem or is administratively disabled.
AUTHENTICATION_FAILURE Attempted security breech. Investigate.
STP_NEWROOT Informational message.
STP_TOPOLOGY_CHANGE Informational message.
IPSEC_ESP_AUTH_FAILURE Check WLAN IPSec configuration.
IPSEC_ESP_REPLAY_FAILURE Check for attempt to spoof IP Address.
IPSEC_ESP_POLICY_FAILURE Check for IPSec configuration mismatch between WLAN and client.
IPSEC_ESP_INVALID_SPI Informational message.
IPSEC_OTHER_POLICY_FAILURE Check for IPSec configuration mismatch between WLAN and client.
IPSEC_IKE_NEG_FAILURE Check for IPSec IKE configuration mismatch between WLAN and client.
IPSEC_SUITE_NEG_FAILURE Check for IPSec IKE configuration mismatch between WLAN and client.
IPSEC_INVALID_COOKIE Informational message.
RADIOS_EXCEEDED Maximum number of supported Cisco radios exceeded. Check for controller failure in the same Layer 2 network or add another controller.
SENSED_TEMPERATURE_HIGH Check fan, air conditioning and/or other cooling arrangements.
SENSED_TEMPERATURE_LOW Check room temperature and/or other reasons for low temperature.
TEMPERATURE_SENSOR_FAILURE Replace temperature sensor ASAP.
TEMPERATURE_SENSOR_CLEAR Temperature sensor is operational.
POE_CONTROLLER_FAILURE Check ports — possible serious failure detected.
MAX_ROGUE_COUNT_EXCEEDED The current number of active rogue access points has exceeded system threshold.
SWITCH_UP Controller is responding to SNMP polls.
SWITCH_DOWN Controller is not responding to SNMP polls, check controller and SNMP settings.
RADIUS_SERVERS_FAILED Check network connectivity between RADIUS and the controller.
CONFIG_SAVED Running configuration has been saved to flash - will be active after reboot.
MULTIPLE_USERS Another user with the same username has logged in.
Table 1 System Messages and Descriptions (continued)
Error Message Description
4 OL-18911-01
Viewing System Resources
Viewing System ResourcesYou can use the GUI or CLI to determine the amount of system resources being used by the controller. Specifically, you can view the current controller CPU usage, system buffers, and web server buffers.
Note The 5500 series controllers have multiple CPUs, so you can view individual CPU usage. For each CPU, you can see the percentage of the CPU in use and the percentage of the CPU time spent at the interrupt level (for example, 0%/3%).
On the controller GUI, choose Management > Tech Support > System Resource Information. The System Resource Information page appears (see Figure 1).
Figure 1 System Resource Information Page
FAN_FAILURE Monitor controller temperature to avoid overheating.
POWER_SUPPLY_CHANGE Check for power-supply malfunction.
COLD_START The controller may have been rebooted.
WARM_START The controller may have been rebooted.
Table 1 System Messages and Descriptions (continued)
Error Message Description
5OL-18911-01
Using the CLI to Troubleshoot Problems
On the controller CLI, enter these commands:
• show cpu
Information similar to the following appears:
Current CPU(s) load: 0%Individual CPU load: 0%/3%, 0%/1%, 0%/1%, 0%/1%, 0%/0%, 0%/1%
• show tech-support
Information similar to the following appears:
System InformationManufacturer's Name.............................. Cisco Systems Inc.Product Name..................................... Cisco ControllerProduct Version............................... 6.0.165.0...---------------Show cpu---------------Current CPU(s) Load.............................. 0%Individual CPU Load.............................. 0%/3%, 0%/1%, 0%/1%, 0%/1%, 0%/0%, 0%/1%
---------------Show system buffers---------------
System Buffers Max Free Buffers.............................. 4608 Free Buffers.................................. 4596 Buffers In Use................................ 12
Web Server Resources Descriptors Allocated......................... 259 Descriptors Used.............................. 4 Segments Allocated............................ 259 Segments Used................................. 4
System Resources Uptime........................................ 595748 Secs Total Ram.................................. 907872 Kbytes...
Using the CLI to Troubleshoot ProblemsIf you experience any problems with your controller, you can use the commands in this section to gather information and debug issues.
1. show process cpu—Shows how various tasks in the system are using the CPU at that instant in time. This command is helpful in understanding if any single task is monopolizing the CPU and preventing other tasks from being performed.
Information similar to the following appears:
Name Priority CPU Use Reaper reaperWatcher ( 3/124) 0 % ( 0/ 0)% I osapiReaper (10/121) 0 % ( 0/ 0)% I TempStatus (255/ 1) 0 % ( 0/ 0)% I emWeb (255/ 1) 0 % ( 0/ 0)% T 300 cliWebTask (255/ 1) 0 % ( 0/ 0)% I UtilTask (255/ 1) 0 % ( 0/ 0)% T 300
6 OL-18911-01
Using the CLI to Troubleshoot Problems
In the example above, the following fields provide information:
• The Name field shows the tasks that the CPU is to perform.
• The Priority field shows two values: 1) the original priority of the task that was created by the actual function call and 2) the priority of the task divided by a range of system priorities.
• The CPU Use field shows the CPU usage of a particular task.
• The Reaper field shows three values: 1) the amount of time for which the task is scheduled in user mode operation, 2) the amount of time for which the task is scheduled in system mode operation, and 3) whether the task is being watched by the reaper task monitor (indicated by a “T”). If the task is being watched by the reaper task monitor, this field also shows the timeout value (in seconds) before which the task needs to alert the task monitor.
Note If you want to see the total CPU usage as a percentage, enter the show cpu command.
2. show process memory—Shows the allocation and deallocation of memory from various processes in the system at that instant in time.
Information similar to the following appears:
Name Priority BytesInUse BlocksInUse Reaper reaperWatcher ( 3/124) 0 0 ( 0/ 0)% I osapiReaper (10/121) 0 0 ( 0/ 0)% I TempStatus (255/ 1) 308 1 ( 0/ 0)% I emWeb (255/ 1) 294440 4910 ( 0/ 0)% T 300 cliWebTask (255/ 1) 738 2 ( 0/ 0)% I UtilTask (255/ 1) 308 1 ( 0/ 0)% T 300
In the example above, the following fields provide information:
• The Name field shows the tasks that the CPU is to perform.
• The Priority field shows two values: 1) the original priority of the task that was created by the actual function call and 2) the priority of the task divided by a range of system priorities.
• The BytesInUse field shows the actual number of bytes used by dynamic memory allocation for a particular task.
• The BlocksInUse field shows the chunks of memory that are assigned to perform a particular task.
• The Reaper field shows three values: 1) the amount of time for which the task is scheduled in user mode operation, 2) the amount of time for which the task is scheduled in system mode operation, and 3) whether the task is being watched by the reaper task monitor (indicated by a “T”). If the task is being watched by the reaper task monitor, this field also shows the timeout value (in seconds) before which the task needs to alert the task monitor.
3. show tech-support—Shows an array of information related to the state of the system, including the current configuration, last crash file, CPU utilization, and memory utilization.
4. show run-config—Shows the complete configuration of the controller. To exclude access point configuration settings, use the show run-config no-ap command.
Note If you want to see the passwords in clear text, enter config passwd-cleartext enable. To execute this command, you must enter an admin password. This command is valid only for this particular session. It is not saved following a reboot.
7OL-18911-01
Configuring System and Message Logging
5. show run-config commands—Shows the list of configured commands on the controller. This command shows only values configured by the user. It does not show system-configured default values.
Configuring System and Message LoggingSystem logging allows controllers to log their system events to up to three remote syslog servers. The controller sends a copy of each syslog message as it is logged to each syslog server configured on the controller. Being able to send the syslog messages to multiple servers ensures that the messages are not lost due to the temporary unavailability of one syslog server. Message logging allows system messages to be logged to the controller buffer or console.
You can use the controller GUI or CLI to configure system and message logging.
Using the GUI to Configure System and Message LoggingUsing the GUI, follow these steps to configure system and message logging.
Step 1 Choose Management > Logs > Config. The Syslog Configuration page appears (see Figure 2).
Figure 2 Syslog Configuration Page
Step 2 In the Syslog Server IP Address field, enter the IP address of the server to which to send the syslog messages and click Add. You can add up to three syslog servers to the controller. The list of syslog servers that have already been added to the controller appears below this field.
Note If you ever want to remove a syslog server from the controller, click Remove to the right of the desired server.
8 OL-18911-01
Configuring System and Message Logging
Step 3 To set the severity level for filtering syslog messages to the syslog servers, choose one of the following options from the Syslog Level drop-down box:
• Emergencies = Severity level 0
• Alerts = Severity level 1 (default value)
• Critical = Severity level 2
• Errors = Severity level 3
• Warnings = Severity level 4
• Notifications = Severity level 5
• Informational = Severity level 6
• Debugging = Severity level 7
If you set a syslog level, only those messages whose severity is equal to or less than that level are sent to the syslog servers. For example, if you set the syslog level to Warnings (severity level 4), only those messages whose severity is between 0 and 4 are sent to the syslog servers.
Step 4 To set the facility for outgoing syslog messages to the syslog servers, choose one of the following options from the Syslog Facility drop-down box:
• Kernel = Facility level 0
• User Process = Facility level 1
• Mail = Facility level 2
• System Daemons = Facility level 3
• Authorization = Facility level 4
• Syslog = Facility level 5 (default value)
• Line Printer = Facility level 6
• USENET = Facility level 7
• Unix-to-Unix Copy = Facility level 8
• Cron = Facility level 9
• FTP Daemon = Facility level 11
• System Use 1 = Facility level 12
• System Use 2 = Facility level 13
• System Use 3 = Facility level 14
• System Use 4 = Facility level 15
• Local Use 0 = Facility level 16
• Local Use 1 = Facility level 17
• Local Use 2 = Facility level 18
• Local Use 3 = Facility level 19
• Local Use 4 = Facility level 20
• Local Use 5 = Facility level 21
• Local Use 6 = Facility level 22
• Local Use 7 = Facility level 23
Step 5 Click Apply to commit your changes.
9OL-18911-01
Configuring System and Message Logging
Step 6 To set the severity level for logging messages to the controller buffer and console, choose one of the following options from both the Buffered Log Level and Console Log Level drop-down boxes:
• Emergencies = Severity level 0
• Alerts = Severity level 1
• Critical = Severity level 2
• Errors = Severity level 3 (default value)
• Warnings = Severity level 4
• Notifications = Severity level 5
• Informational = Severity level 6
• Debugging = Severity level 7
If you set a logging level, only those messages whose severity is equal to or less than that level are logged by the controller. For example, if you set the logging level to Warnings (severity level 4), only those messages whose severity is between 0 and 4 are logged.
Step 7 Check the File Info check box if you want the message logs to include information about the source file. The default value is enabled.
Step 8 Check the Proc Info check box if you want the message logs to include process information. The default value is disabled.
Step 9 Check the Trace Info check box if you want the message logs to include traceback information. The default value is disabled.
Step 10 Click Apply to commit your changes.
Step 11 Click Save Configuration to save your changes.
Using the GUI to View Message LogsTo view message logs using the controller GUI, choose Management > Logs > Message Logs. The Message Logs page appears (see Figure 3).
10 OL-18911-01
Configuring System and Message Logging
Figure 3 Message Logs Page
Note To clear the current message logs from the controller, click Clear.
Using the CLI to Configure System and Message LoggingUsing the CLI, follow these steps to configure system and message logging.
Step 1 To enable system logging and set the IP address of the syslog server to which to send the syslog messages, enter this command:
config logging syslog host server_IP_address
You can add up to three syslog servers to the controller.
Note To remove a syslog server from the controller, enter this command:config logging syslog host server_IP_address delete
Step 2 To set the severity level for filtering syslog messages to the syslog server, enter this command:
config logging syslog level severity_level
where severity_level is one of the following:
• emergencies = Severity level 0
• alerts = Severity level 1
• critical = Severity level 2
• errors = Severity level 3
• warnings = Severity level 4
• notifications = Severity level 5
11OL-18911-01
Configuring System and Message Logging
• informational = Severity level 6
• debugging = Severity level 7
Note As an alternative, you can enter a number from 0 through 7 for the severity_level parameter.
Note If you set a syslog level, only those messages whose severity is equal to or less than that level are sent to the syslog server. For example, if you set the syslog level to Warnings (severity level 4), only those messages whose severity is between 0 and 4 are sent to the syslog server.
Step 3 To set the severity level for filtering syslog messages for a particular access point or for all access points, enter this command:
config ap logging syslog level severity_level {Cisco_AP | all}
where severity_level is one of the following:
• emergencies = Severity level 0
• alerts = Severity level 1
• critical = Severity level 2
• errors = Severity level 3
• warnings = Severity level 4
• notifications = Severity level 5
• informational = Severity level 6
• debugging = Severity level 7
Note If you set a syslog level, only those messages whose severity is equal to or less than that level are sent to the access point. For example, if you set the syslog level to Warnings (severity level 4), only those messages whose severity is between 0 and 4 are sent to the access point.
Step 4 To set the facility for outgoing syslog messages to the syslog server, enter this command:
config logging syslog facility facility_code
where facility_code is one of the following:
• authorization = Authorization system. Facility level = 4.
• auth-private = Authorization system (private). Facility level = 10.
• cron = Cron/at facility. Facility level = 9.
• daemon = System daemons. Facility level = 3.
• ftp = FTP daemon. Facility level = 11.
• kern = Kernel. Facility level = 0.
• local0 = Local use. Facility level = 16.
• local1 = Local use. Facility level = 17.
• local2 = Local use. Facility level = 18.
• local3 = Local use. Facility level = 19.
12 OL-18911-01
Configuring System and Message Logging
• local4 = Local use. Facility level = 20.
• local5 = Local use. Facility level = 21.
• local6 = Local use. Facility level = 22.
• local7 = Local use. Facility level = 23.
• lpr = Line printer system. Facility level = 6.
• mail = Mail system. Facility level = 2.
• news = USENET news. Facility level = 7.
• sys12 = System use. Facility level = 12.
• sys13 = System use. Facility level = 13.
• sys14 = System use. Facility level = 14.
• sys15 = System use. Facility level = 15.
• syslog = The syslog itself. Facility level = 5.
• user = User process. Facility level = 1.
• uucp = Unix-to-Unix copy system. Facility level = 8.
Step 5 To set the severity level for logging messages to the controller buffer and console, enter these commands:
• config logging buffered severity_level
• config logging console severity_level
where severity_level is one of the following:
• emergencies = Severity level 0
• alerts = Severity level 1
• critical = Severity level 2
• errors = Severity level 3
• warnings = Severity level 4
• notifications = Severity level 5
• informational = Severity level 6
• debugging = Severity level 7
Note As an alternative, you can enter a number from 0 through 7 for the severity_level parameter.
Note If you set a logging level, only those messages whose severity is equal to or less than that level are logged by the controller. For example, if you set the logging level to Warnings (severity level 4), only those messages whose severity is between 0 and 4 are logged.
13OL-18911-01
Configuring System and Message Logging
Step 6 To save debug messages to the controller buffer, the controller console, or a syslog server, enter these commands:
• config logging debug buffered {enable | disable}
• config logging debug console {enable | disable}
• config logging debug syslog {enable | disable}
By default, the console command is enabled, and the buffered and syslog commands are disabled.
Step 7 To cause the controller to include information about the source file in the message logs or to prevent the controller from displaying this information, enter this command:
config logging fileinfo {enable | disable}
The default value is enabled.
Step 8 To cause the controller to include process information in the message logs or to prevent the controller from displaying this information, enter this command:
config logging procinfo {enable | disable}
The default value is disabled.
Step 9 To cause the controller to include traceback information in the message logs or to prevent the controller from displaying this information, enter this command:
config logging traceinfo {enable | disable}
The default value is disabled.
Step 10 To enable or disable timestamps in log messages and debug messages, enter these commands:
• config service timestamps log {datetime | disable}
• config service timestamps debug {datetime | disable}
where
– datetime = Messages are timestamped with the standard date and time. This is the default value.
– disable = Messages are not timestamped.
Step 11 To save your changes, enter this command:
save config
Using the CLI to View System and Message LogsTo see the logging parameters and buffer contents, enter this command:
show logging
Information similar to the following appears:
Logging to buffer :- Logging of system messages to buffer : - Logging filter level.......................... errors - Number of system messages logged.............. 8716 - Number of system messages dropped............. 2906- Logging of debug messages to buffer ........... Disabled - Number of debug messages logged............... 0 - Number of debug messages dropped.............. 0
14 OL-18911-01
Viewing Access Point Event Logs
Logging to console :- Logging of system messages to console : - Logging filter level.......................... errors - Number of system messages logged.............. 0 - Number of system messages dropped............. 11622- Logging of debug messages to console .......... Enabled - Number of debug messages logged............... 0 - Number of debug messages dropped.............. 0Logging to syslog :- Syslog facility................................ local0- Logging of system messages to syslog : - Logging filter level.......................... errors - Number of system messages logged.............. 8716 - Number of debug messages dropped............... 0- Number of remote syslog hosts.................. 0 - Host 0....................................... Not Configured - Host 1....................................... Not Configured - Host 2....................................... Not ConfiguredLogging of traceback............................. DisabledLogging of process information................... DisabledLogging of source file informational............. EnabledTimestamping of messages.........................- Timestamping of system messages................ Enabled - Timestamp format.............................. Date and Time- Timestamping of debug messages................. Enabled - Timestamp format.............................. Date and Time
Logging buffer (8722 logged, 2910 dropped)
*Mar 26 09:23:13.574: %MM-3-INVALID_PKT_RECVD: mm_listen.c:5508 Received an invalid packet from 1.100.163.144. Source member:0.0.0.0. source member unknown.*Mar 26 09:23:13.574: %MM-3-INVALID_PKT_RECVD: mm_listen.c:5508 Received an invalid packet from 1.100.163.144. Source member:0.0.0.0. source member unknown.Previous message occurred 2 times.*Mar 26 09:22:44.925: %MM-3-INVALID_PKT_RECVD: mm_listen.c:5508 Received an invalid packet from 1.100.163.144. Source member:0.0.0.0. source member unknown....
Viewing Access Point Event LogsAccess points log all system messages (with a severity level greater than or equal to notifications) to the access point event log. The event log can contain up to 1024 lines of messages, with up to 128 characters per line. When the event log becomes filled, the oldest message is removed to accommodate a new event message. The event log is saved in a file on the access point flash, which ensures that it is saved through a reboot cycle. To minimize the number of writes to the access point flash, the contents of the event log are written to the event log file during normal reload and crash scenarios only.
Use these CLI commands to view or clear the access point event log from the controller:
• To view the contents of the event log file for an access point that is joined to the controller, enter this command:
show ap eventlog Cisco_AP
Information similar to the following appears:
AP event log download has been initiatedWaiting for download to complete
AP event log download completed.
15OL-18911-01
Uploading Logs and Crash Files
======================= AP Event log Contents =====================*Sep 22 11:44:00.573: %CAPWAP-5-CHANGED: CAPWAP changed state to IMAGE*Sep 22 11:44:01.514: %LINEPROTO-5-UPDOWN: Line protocol on Interface Dot11Radio0, changed state to down*Sep 22 11:44:01.519: %LINEPROTO-5-UPDOWN: Line protocol on Interface Dot11Radio1, changed state to down*Sep 22 11:44:53.539: *** Access point reloading. Reason: NEW IMAGE DOWNLOAD ****Mar 1 00:00:39.078: %CAPWAP-3-ERRORLOG: Did not get log server settings from DHCP.*Mar 1 00:00:42.142: %CDP_PD-4-POWER_OK: Full power - NEGOTIATED inline power source*Mar 1 00:00:42.151: %LINK-3-UPDOWN: Interface Dot11Radio1, changed state to up*Mar 1 00:00:42.158: %LINK-3-UPDOWN: Interface Dot11Radio0, changed state to up*Mar 1 00:00:43.143: %LINEPROTO-5-UPDOWN: Line protocol on Interface Dot11Radio1, changed state to up*Mar 1 00:00:43.151: %LINEPROTO-5-UPDOWN: Line protocol on Interface Dot11Radio0, changed state to up*Mar 1 00:00:48.078: %CAPWAP-3-ERRORLOG: Could Not resolve CISCO-CAPWAP-CONTROLLER*Mar 1 00:01:42.144: %CDP_PD-4-POWER_OK: Full power - NEGOTIATED inline power source*Mar 1 00:01:48.121: %CAPWAP-3-CLIENTERRORLOG: Set Transport Address: no more AP manager IP addresses remain*Mar 1 00:01:48.122: %CAPWAP-5-CHANGED: CAPWAP changed state to JOIN*Mar 1 00:01:48.122: %LINK-5-CHANGED: Interface Dot11Radio0, changed state to administratively down*Mar 1 00:01:48.122: %LINK-5-CHANGED: Interface Dot11Radio1, changed state to administratively down
• To delete the existing event log and create an empty event log file for a specific access point or for all access points joined to the controller, enter this command:
clear ap-eventlog {specific Cisco_AP | all}
Uploading Logs and Crash FilesFollow the instructions in this section to upload logs and crash files from the controller through the GUI or CLI. However, before you begin, make sure you have a TFTP or FTP server available for the file upload. Keep these guidelines in mind when setting up a TFTP or FTP server:
• If you are uploading through the service port, the TFTP or FTP server must be on the same subnet as the service port because the service port is not routable, or you must create static routes on the controller.
• If you are uploading through the distribution system network port, the TFTP or FTP server can be on the same or a different subnet because the distribution system port is routable.
• A third-party TFTP or FTP server cannot run on the same computer as WCS because the WCS built-in TFTP or FTP server and the third-party TFTP or FTP server require the same communication port.
Using the GUI to Upload Logs and Crash FilesUsing the controller GUI, follow these steps to upload logs and crash files.
Step 1 Choose Command > Upload File. The Upload File from Controller page appears (see Figure 4).
16 OL-18911-01
Uploading Logs and Crash Files
Figure 4 Upload File from Controller Page
Step 2 From the File Type drop-down box, choose one of the following:
• Event Log
• Message Log
• Trap Log
• Crash File
Step 3 From the Transfer Mode drop-down box, choose TFTP or FTP.
Step 4 In the IP Address field, enter the IP address of the TFTP or FTP server.
Step 5 In the File Path field, enter the directory path of the log or crash file.
Step 6 In the File Name field, enter the name of the log or crash file.
Step 7 If you chose FTP as the Transfer Mode, follow these steps:
a. In the Server Login Username field, enter the FTP server login name.
b. In the Server Login Password field, enter the FTP server login password.
c. In the Server Port Number field, enter the port number of the FTP server. The default value for the server port is 21.
Step 8 Click Upload to upload the log or crash file from the controller. A message appears indicating the status of the upload.
Using the CLI to Upload Logs and Crash FilesUsing the controller CLI, follow these steps to upload logs and crash files.
Step 1 To transfer the file from the controller to a TFTP or FTP server, enter this command:
transfer upload mode {tftp | ftp}
17OL-18911-01
Uploading Core Dumps from the Controller
Step 2 To specify the type of file to be uploaded, enter this command:
transfer upload datatype datatype
where datatype is one of the following options:
• crashfile—Uploads the system’s crash file.
• errorlog—Uploads the system’s error log.
• panic-crash-file—Uploads the kernel panic information if a kernel panic occurs.
• systemtrace—Uploads the system’s trace file.
• traplog—Uploads the system’s trap log.
• watchdog-crash-file—Uploads the console dump resulting from a software-watchdog-initiated reboot of the controller following a crash. The software watchdog module periodically checks the integrity of the internal software and makes sure that the system does not stay in an inconsistent or non-operational state for a long period of time.
Step 3 To specify the path to the file, enter these commands:
• transfer upload serverip server_ip_address
• transfer upload path server_path_to_file
• transfer upload filename filename
Step 4 If you are using an FTP server, also enter these commands:
• transfer upload username username
• transfer upload password password
• transfer upload port port
Note The default value for the port parameter is 21.
Step 5 To view the updated settings, enter this command:
transfer upload start
Step 6 When prompted to confirm the current settings and start the software upload, answer y.
Uploading Core Dumps from the ControllerTo help troubleshoot controller crashes, you can configure the controller to automatically upload its core dump file to an FTP server after experiencing a crash, or you can upload the core dump file from the flash memory of a 5500 series controller to a TFTP or FTP server. The 5500 series controllers save the core dump file to flash memory following a crash. Follow the instructions in this section to perform one of these functions.
18 OL-18911-01
Uploading Core Dumps from the Controller
Configuring the Controller to Automatically Upload Core Dumps to an FTP Server
Using the GUI to Configure the Controller to Automatically Upload Core Dumps to an FTP Server
Using the controller GUI, follow these steps to enable the controller to automatically upload a core dump file to an FTP server.
Step 1 Choose Management > Tech Support > Core Dump to open the Core Dump page (see Figure 5).
Figure 5 Core Dump Page
Step 2 To enable the controller to generate a core dump file following a crash, check the Core Dump Transfer check box.
Step 3 To specify the type of server to which the core dump file is uploaded, choose FTP from the Transfer Mode drop-down box.
Step 4 In the IP Address field, enter the IP address of the FTP server.
Note The controller must be able to reach the FTP server.
Step 5 In the File Name field, enter the name that the controller uses to label the core dump file.
Step 6 In the User Name field, enter the username for FTP login.
Step 7 In the Password field, enter the password for FTP login.
Step 8 Click Apply to commit your changes.
Step 9 Click Save Configuration to save your changes.
19OL-18911-01
Uploading Core Dumps from the Controller
Using the CLI to Configure the Controller to Automatically Upload Core Dumps to an FTP Server
Using the controller CLI, follow these steps to enable the controller to automatically upload a core dump file to an FTP server.
Step 1 To enable or disable the controller to generate a core dump file following a crash, enter this command:
config coredump {enable | disable}
Step 2 To specify the FTP server to which the core dump file is uploaded, enter this command:
config coredump ftp server_ip_address filename
where
• server_ip_address is the IP address of the FTP server to which the controller sends its core dump file, and
Note The controller must be able to reach the FTP server.
• filename is the name that the controller uses to label the core dump file.
Step 3 To specify the username and password for FTP login, enter this command:
config coredump username ftp_username password ftp_password
Step 4 To save your changes, enter this command:
save config
Step 5 To see a summary of the controller’s core dump file, enter this command:
show coredump summary
Information similar to the following appears:
Core Dump is enabled
FTP Server IP.................................... 10.10.10.17 FTP Filename..................................... file1 FTP Username..................................... ftpuserFTP Password.................................. *********
Uploading Core Dumps from a 5500 Series Controller to a TFTP or FTP ServerUsing the controller CLI, follow these steps to upload the core dump file from the flash memory of a 5500 series controller to a TFTP or FTP server.
Step 1 To see information about the core dump file in flash memory, enter this command:
show coredump summary
20 OL-18911-01
Uploading Packet Capture Files
Information similar to the following appears:
Core Dump is disabled
Core Dump file is saved on flash
Sw Version.................................... 6.0.83.0Time Stamp.................................... Wed Feb 4 13:23:11 2009File Size..................................... 9081788File Name Suffix........................... filename.gz
Step 2 To transfer the file from the controller to a TFTP or FTP server, enter these commands:
• transfer upload mode {tftp | ftp}
• transfer upload datatype coredump
• transfer upload serverip server_ip_address
• transfer upload path server_path_to_file
• transfer upload filename filename
Note After the file is uploaded, it ends with a .gz suffix. If desired, you can upload the same core dump file multiple times with different names to different servers.
Step 3 If you are using an FTP server, also enter these commands:
• transfer upload username username
• transfer upload password password
• transfer upload port port
Note The default value for the port parameter is 21.
Step 4 To view the updated settings, enter this command:
transfer upload start
Step 5 When prompted to confirm the current settings and start the software upload, answer y.
Uploading Packet Capture FilesWhen a 5500 series controller’s data plane crashes, it stores the last 50 packets that the controller received in flash memory. This information can be useful in troubleshooting the crash.
When a crash occurs, the controller generates a new packet capture file (*.pcap) file, and a message similar to the following appears in the controller crash file:
Last 5 packets processed at each core are stored in "last_received_pkts.pcap" captured file. - Frame 36,38,43,47,49, processed at core #0. - Frame 14,27,30,42,45, processed at core #1. - Frame 15,18,20,32,48, processed at core #2. - Frame 11,29,34,37,46, processed at core #3. - Frame 7,8,12,31,35, processed at core #4. - Frame 21,25,39,41,50, processed at core #5.
21OL-18911-01
Uploading Packet Capture Files
- Frame 16,17,19,22,33, processed at core #6. - Frame 6,10,13,23,26, processed at core #7. - Frame 9,24,28,40,44, processed at core #8. - Frame 1,2,3,4,5, processed at core #9.
You can use the controller GUI or CLI to upload the packet capture file from the controller. You can then use Wireshark or another standard packet capture tool to view and analyze the contents of the file. Figure 6 shows a sample output of a packet capture file in Wireshark.
Figure 6 Sample Output of Packet Capture File in Wireshark
Note Only 5500 series controllers generate packet capture files. This feature is not available on other controller platforms.
Follow the instructions in this section to upload packet capture files from the controller through the GUI or CLI. However, before you begin, make sure you have a TFTP or FTP server available for the file upload. Keep these guidelines in mind when setting up a TFTP or FTP server:
• If you are uploading through the service port, the TFTP or FTP server must be on the same subnet as the service port because the service port is not routable, or you must create static routes on the controller.
• If you are uploading through the distribution system network port, the TFTP or FTP server can be on the same or a different subnet because the distribution system port is routable.
• A third-party TFTP or FTP server cannot run on the same computer as WCS because the WCS built-in TFTP or FTP server and the third-party TFTP or FTP server require the same communication port.
22 OL-18911-01
Uploading Packet Capture Files
Using the GUI to Upload Packet Capture Files
Using the controller GUI, follow these steps to upload a packet capture file from the controller.
Step 1 Choose Commands > Upload File to open the Upload File from Controller page (see Figure 7).
Figure 7 Upload File from Controller Page
Step 2 From the File Type drop-down box, choose Packet Capture.
Step 3 From the Transfer Mode drop-down box, choose TFTP or FTP.
Step 4 In the IP Address field, enter the IP address of the TFTP or FTP server.
Step 5 In the File Path field, enter the directory path of the packet capture file.
Step 6 In the File Name field, enter the name of the packet capture file. These files have a .pcap extension.
Step 7 If you are using an FTP server, follow these steps:
a. In the Server Login Username field, enter the username to log into the FTP server.
b. In the Server Login Password field, enter the password to log into the FTP server.
c. In the Server Port Number field, enter the port number on the FTP server through which the upload occurs. The default value is 21.
Step 8 Click Upload to upload the packet capture file from the controller. A message appears indicating the status of the upload.
Step 9 Use Wireshark or another standard packet capture tool to open the packet capture file and see the last 50 packets that were received by the controller.
Using the CLI to Upload Packet Capture Files
Using the controller CLI, follow these steps to upload a packet capture file from the controller.
Step 1 Log into the controller CLI.
Step 2 Enter transfer upload mode {tftp | ftp}.
Step 3 Enter transfer upload datatype packet-capture.
Step 4 Enter transfer upload serverip server-ip-address.
Step 5 Enter transfer upload path server-path-to-file.
23OL-18911-01
Monitoring Memory Leaks
Step 6 Enter transfer upload filename last_received_pkts.pcap.
Step 7 If you are using an FTP server, enter these commands:
• transfer upload username username
• transfer upload password password
• transfer upload port port
Note The default value for the port parameter is 21.
Step 8 Enter transfer upload start to view the updated settings; then answer y when prompted to confirm the current settings and start the upload process. This example shows the upload command output:
Mode........................................... TFTPTFTP Server IP................................. 10.10.10.10TFTP Path...................................... /tftp/user/TFTP Filename..................................... last_received_pkts.pcapData Type...................................... Packet capture
Are you sure you want to start? (y/N) y
TFTP Packet Capture Dump starting.
File transfer operation completed successfully.
Step 9 Use Wireshark or another standard packet capture tool to open the packet capture file and see the last 50 packets that were received by the controller.
Monitoring Memory LeaksThis section provides instructions for troubleshooting hard-to-solve or hard-to-reproduce memory problems.
Caution The commands in this section can be disruptive to your system and should be run only when you are advised to do so by the Cisco Technical Assistance Center (TAC).
Using the controller CLI, follow these steps to monitor the controller for memory leaks.
Step 1 To enable or disable monitoring for memory errors and leaks, enter this command:
config memory monitor errors {enable | disable}
The default value is disabled.
Note Your changes are not saved across reboots. After the controller reboots, it uses the default setting for this feature.
24 OL-18911-01
Monitoring Memory Leaks
Step 2 If you suspect that a memory leak has occurred, enter this command to configure the controller to perform an auto-leak analysis between two memory thresholds (in kilobytes):
config memory monitor leaks low_thresh high_thresh
If the free memory is lower than the low_thresh threshold, the system crashes, generating a crash file. The default value for this parameter is 10000 kilobytes, and you cannot set it below this value.
Set the high_thresh threshold to the current free memory level or higher so that the system enters auto-leak-analysis mode. After the free memory reaches a level lower than the specified high_thresh threshold, the process of tracking and freeing memory allocation begins. As a result, the debug memory events enable command shows all allocations and frees, and the show memory monitor detail command starts to detect any suspected memory leaks. The default value for this parameter is 30000 kilobytes.
Step 3 To view a summary of any discovered memory issues, enter this command:
show memory monitor
Information similar to the following appears:
Memory Leak Monitor Status:low_threshold(10000), high_threshold(30000), current status(disabled)
-------------------------------------------
Memory Error Monitor Status:Crash-on-error flag currently set to (disabled)No memory error detected.
Step 4 To view the details of any memory leaks or corruption, enter this command:
show memory monitor detail
Information similar to the following appears:
Memory error detected. Details:------------------------------------------------- Corruption detected at pmalloc entry address: (0x179a7ec0)- Corrupt entry:headerMagic(0xdeadf00d),trailer(0xabcd),poison(0xreadceef),entrysize(128),bytes(100),thread(Unknown task name, task id = (332096592)),file(pmalloc.c),line(1736),time(1027)
Previous 1K memory dump from error location.------------------------------------------------(179a7ac0): 00000000 00000000 00000000 ceeff00d readf00d 00000080 00000000 00000000(179a7ae0): 17958b20 00000000 1175608c 00000078 00000000 readceef 179a7afc 00000001(179a7b00): 00000003 00000006 00000001 00000004 00000001 00000009 00000009 0000020d(179a7b20): 00000001 00000002 00000002 00000001 00000004 00000000 00000000 5d7b9aba(179a7b40): cbddf004 192f465e 7791acc8 e5032242 5365788c a1b7cee6 00000000 00000000(179a7b60): 00000000 00000000 00000000 00000000 00000000 ceeff00d readf00d 00000080(179a7b80): 00000000 00000000 17958dc0 00000000 1175608c 00000078 00000000 readceef(179a7ba0): 179a7ba4 00000001 00000003 00000006 00000001 00000004 00000001 00003763(179a7bc0): 00000002 00000002 00000010 00000001 00000002 00000000 0000001e 00000013(179a7be0): 0000001a 00000089 00000000 00000000 000000d8 00000000 00000000 17222194(179a7c00): 1722246c 1722246c 00000000 00000000 00000000 00000000 00000000 ceeff00d(179a7c20): readf00d 00000080 00000000 00000000 179a7b78 00000000 1175608c 00000078
Step 5 If a memory leak occurs, enter this command to enable debugging of errors or events during memory allocation:
debug memory {errors | events} {enable | disable}
25OL-18911-01
Troubleshooting CCXv5 Client Devices
Troubleshooting CCXv5 Client DevicesThe controller supports three features designed to help troubleshoot communication problems with CCXv5 clients: diagnostic channel, client reporting, and roaming and real-time diagnostics. See the “Configuring Cisco Client Extensions” section on page 49 for more information on CCX.
Note These features are supported only on CCXv5 clients. They are not supported for use with non-CCX clients or with clients running an earlier version of CCX.
Diagnostic ChannelThe diagnostic channel feature enables you to troubleshoot problems regarding client communication with a WLAN. The client and access points can be put through a defined set of tests in an attempt to identify the cause of communication difficulties the client is experiencing and then allow corrective measures to be taken to make the client operational on the network. You can use the controller GUI or CLI to enable the diagnostic channel, and you can use the controller CLI or WCS to run the diagnostic tests.
Note Cisco recommends that you enable the diagnostic channel feature only for non-anchored SSIDs that use the management interface.
Client ReportingThe client reporting protocol is used by the client and the access point to exchange client information. Client reports are collected automatically when the client associates. You can use the controller GUI or CLI to send a client report request to any CCXv5 client any time after the client associates. There are four types of client reports:
• Client profile—Provides information about the configuration of the client.
• Operating parameters—Provides the details of the client’s current operational modes.
• Manufacturers’ information—Provides data about the wireless LAN client adapter in use.
• Client capabilities—Provides information about the client’s capabilities.
Roaming and Real-Time DiagnosticsYou can use roaming and real-time logs and statistics to solve system problems. The event log enables you to identify and track the behavior of a client device. It is especially useful when attempting to diagnose difficulties that a user may be having on a WLAN. The event log provides a log of events and reports them to the access point. There are three categories of event logs:
• Roaming log—This log provides a historical view of the roaming events for a given client. The client maintains a minimum of five previous roaming events including failed attempts and successful roams.
• Robust Security Network Association (RSNA) log—This log provides a historical view of the authentication events for a given client. The client maintains a minimum of five previous authentication attempts including failed attempts and successful ones.
26 OL-18911-01
Troubleshooting CCXv5 Client Devices
• Syslog—This log provides internal system information from the client. For example, it may indicate problems with 802.11 operation, system operation, and so on.
The statistics report provides 802.1X and security information for the client. You can use the controller CLI to send the event log and statistics request to any CCXv5 client any time after the client associates.
Using the GUI to Configure the Diagnostic ChannelFollow these steps to configure the diagnostic channel using the controller GUI.
Step 1 Choose WLANs to open the WLANs page.
Step 2 Create a new WLAN or click the ID number of an existing WLAN.
Note Cisco recommends that you create a new WLAN on which to run the diagnostic tests.
Step 3 When the WLANs > Edit page appears, choose the Advanced tab to open the WLANs > Edit (Advanced) page (see Figure 8).
Figure 8 WLANs > Edit (Advanced) Page
Step 4 If you want to enable diagnostic channel troubleshooting on this WLAN, check the Diagnostic Channel check box. Otherwise, leave this check box unchecked, which is the default value.
Note You can use the CLI to initiate diagnostic tests on the client. See the “Using the CLI to Configure the Diagnostic Channel” section on page 28 for details.
Step 5 Click Apply to commit your changes.
Step 6 Click Save Configuration to save your changes.
27OL-18911-01
Troubleshooting CCXv5 Client Devices
Using the CLI to Configure the Diagnostic ChannelUsing the controller CLI, follow these steps to configure the diagnostic channel.
Step 1 To enable diagnostic channel troubleshooting on a particular WLAN, enter this command:
config wlan diag-channel {enable | disable} wlan_id
Step 2 To verify that your change has been made, enter this command:
show wlan wlan_id
Information similar to the following appears:
WLAN Identifier.................................. 1Profile Name..................................... employee1Network Name (SSID).............................. employeeStatus........................................... DisabledMAC Filtering.................................... DisabledBroadcast SSID................................... EnabledAAA Policy Override.............................. DisabledNumber of Active Clients......................... 0Exclusionlist Timeout............................ 60 secondsSession Timeout.................................. InfinityInterface........................................ managementWLAN ACL......................................... unconfiguredDHCP Server...................................... DefaultDHCP Address Assignment Required................. DisabledQuality of Service............................... Silver (best effort)WMM.............................................. DisabledCCX - AironetIe Support.......................... EnabledCCX - Gratuitous ProbeResponse (GPR)............. DisabledCCX - Diagnostics Channel Capability............. Enabled...
Step 3 To send a request to the client to perform the DHCP test, enter this command:
config client ccx dhcp-test client_mac_address
Note This test does not require the client to use the diagnostic channel.
Step 4 To send a request to the client to perform the default gateway ping test, enter this command:
config client ccx default-gw-ping client_mac_address
Note This test does not require the client to use the diagnostic channel.
Step 5 To send a request to the client to perform the DNS server IP address ping test, enter this command:
config client ccx dns-ping client_mac_address
Note This test does not require the client to use the diagnostic channel.
28 OL-18911-01
Troubleshooting CCXv5 Client Devices
Step 6 To send a request to the client to perform the DNS name resolution test to the specified host name, enter this command:
config client ccx dns-resolve client_mac_address host_name
Note This test does not require the client to use the diagnostic channel.
Step 7 To send a request to the client to perform the association test, enter this command:
config client ccx test-association client_mac_address ssid bssid {802.11a | 802.11b | 802.11g} channel
Step 8 To send a request to the client to perform the 802.1X test, enter this command:
config client ccx test-dot1x client_mac_address profile_id bssid {802.11a | 802.11b | 802.11g} channel
Step 9 To send a request to the client to perform the profile redirect test, enter this command:
config client ccx test-profile client_mac_address profile_id
The profile_id should be from one of the client profiles for which client reporting is enabled.
Note Users are redirected back to the parent WLAN, not to any other profile. The only profile shown is the user’s parent profile. Note however that parent WLAN profiles can have one child diagnostic WLAN.
Step 10 Use these commands if necessary to abort or clear a test:
• To send a request to the client to abort the current test, enter this command:
config client ccx test-abort client_mac_address
Only one test can be pending at a time, so this command aborts the current pending test.
• To clear the test results on the controller, enter this command:
config client ccx clear-results client_mac_address
Step 11 To send a message to the client, enter this command:
config client ccx send-message client_mac_address message_id
where message_id is one of the following:
• 1 = The SSID is invalid.
• 2 = The network settings are invalid.
• 3 = There is a WLAN credibility mismatch.
• 4 = The user credentials are incorrect.
• 5 = Please call support.
• 6 = The problem is resolved.
• 7 = The problem has not been resolved.
• 8 = Please try again later.
• 9 = Please correct the indicated problem.
• 10 = Troubleshooting is refused by the network.
• 11 = Retrieving client reports.
• 12 = Retrieving client logs.
29OL-18911-01
Troubleshooting CCXv5 Client Devices
• 13 = Retrieval complete.
• 14 = Beginning association test.
• 15 = Beginning DHCP test.
• 16 = Beginning network connectivity test.
• 17 = Beginning DNS ping test.
• 18 = Beginning name resolution test.
• 19 = Beginning 802.1X authentication test.
• 20 = Redirecting client to a specific profile.
• 21 = Test complete.
• 22 = Test passed.
• 23 = Test failed.
• 24 = Cancel diagnostic channel operation or select a WLAN profile to resume normal operation.
• 25 = Log retrieval refused by the client.
• 26 = Client report retrieval refused by the client.
• 27 = Test request refused by the client.
• 28 = Invalid network (IP) setting.
• 29 = There is a known outage or problem with the network.
• 30 = Scheduled maintenance period.
• 31 = The WLAN security method is not correct.
• 32 = The WLAN encryption method is not correct.
• 33 = The WLAN authentication method is not correct.
Step 12 To see the status of the last test, enter this command:
show client ccx last-test-status client_mac_address
Information similar to the following appears for the default gateway ping test:
Test Type........................................ Gateway Ping TestTest Status...................................... Pending/Success/Timeout
Dialog Token..................................... 15Timeout.......................................... 15000 msRequest Time..................................... 1329 seconds since system boot
Step 13 To see the status of the last test response, enter this command:
show client ccx last-response-status client_mac_address
Information similar to the following appears for the 802.1X authentication test:
Test Status...................................... Success
Response Dialog Token............................ 87Response Status.................................. SuccessfulResponse Test Type............................... 802.1x Authentication TestResponse Time.................................... 3476 seconds since system boot
30 OL-18911-01
Troubleshooting CCXv5 Client Devices
Step 14 To see the results from the last successful diagnostics test, enter this command:
show client ccx results client_mac_address
Information similar to the following appears for the 802.1X authentication test:
dot1x Complete................................... SuccessEAP Method....................................... *1,Host OS Login Credentialsdot1x Status.................................. 255
Step 15 To see the relevant data frames captured by the client during the previous test, enter this command:
show client ccx frame-data client_mac_address
Information similar to the following appears:
LOG Frames:
Frame Number:.................................... 1Last Frame Number:............................... 1120Direction:....................................... 1Timestamp:....................................... 0d 00h 50m 39s 863954usFrame Length:.................................... 197Frame Data:00000000: 80 00 00 00 ff ff ff ff ff ff 00 12 44 bd bd b0 ............D...00000010: 00 12 44 bd bd b0 f0 af 43 70 00 f2 82 01 00 00 ..D.....Cp......00000020: 64 00 11 08 00 01 00 01 08 8c 12 98 24 b0 48 60 d...........$.H`00000030: 6c 05 04 01 02 00 00 85 1e 00 00 89 00 0f 00 ff l...............00000040: 03 19 00 41 50 32 33 2d 31 30 00 00 00 00 00 00 ...AP23-10......00000050: 00 00 00 00 00 00 26 96 06 00 40 96 00 ff ff dd ......&[email protected]: 18 00 50 f2 01 01 00 00 50 f2 05 01 00 00 50 f2 ..P.....P.....P.00000070: 05 01 00 00 40 96 00 28 00 dd 06 00 40 96 01 01 ....@..(....@...
00000080: 00 dd 05 00 40 96 03 04 dd 16 00 40 96 04 00 02 ....@[email protected]: 07 a4 00 00 23 a4 00 00 42 43 00 00 62 32 00 00 ....#...BC..b2..000000a0: dd 05 00 40 96 0b 01 dd 18 00 50 f2 02 01 01 82 [email protected]: 00 03 a4 00 00 27 a4 00 00 42 43 5e 00 62 32 2f .....'...BC^.b2/
LOG Frames:
Frame Number:.................................... 2Last Frame Number:............................... 1120Direction:....................................... 1Timestamp:....................................... 0d 00h 50m 39s 878289usFrame Length:.................................... 147Frame Data:00000000: 80 00 00 00 ff ff ff ff ff ff 00 0d ed c3 a0 22 ..............."00000010: 00 0d ed c3 a0 22 00 bd 4d 50 a5 f7 78 08 00 00 ....."..MP..x...00000020: 64 00 01 00 00 01 00 01 08 8c 12 98 24 b0 48 60 d...........$.H`00000030: 6c 05 04 01 02 00 00 85 1e 00 00 84 00 0f 00 ff l...............00000040: 03 19 00 72 6f 67 75 65 2d 74 65 73 74 31 00 00 ...rogue-test1..00000050: 00 00 00 00 00 00 23 96 06 00 40 96 00 10 00 dd ......#[email protected]: 06 00 40 96 01 01 00 dd 05 00 40 96 03 04 dd 05 ..@[email protected]: 00 40 96 0b 01 dd 18 00 50 f2 02 01 01 81 00 03 [email protected].......
00000080: a4 00 00 27 a4 00 00 42 43 5e 00 62 32 2f 00 d2 ...'...BC^.b2/..00000090: b4 ab 84 ...
LOG Frames:
Frame Number:.................................... 3Last Frame Number:............................... 1120Direction:....................................... 1Timestamp:....................................... 0d 00h 50m 39s 881513usFrame Length:.................................... 189
31OL-18911-01
Troubleshooting CCXv5 Client Devices
Frame Data:00000000: 80 00 00 00 ff ff ff ff ff ff 00 12 44 bd 80 30 ............D..000000010: 00 12 44 bd 80 30 60 f7 46 c0 8b 4b d1 05 00 00 ..D..0`.F..K....00000020: 64 00 11 08 00 01 00 01 08 8c 12 98 24 b0 48 60 d...........$.H`00000030: 6c 05 04 00 02 00 00 85 1e 00 00 89 00 0f 00 ff l...............00000040: 03 19 00 41 50 34 30 2d 31 37 00 00 00 00 00 00 ...AP40-17......00000050: 00 00 00 00 00 00 26 dd 18 00 50 f2 01 01 00 00 ......&...P.....00000060: 50 f2 05 01 00 00 50 f2 05 01 00 00 40 96 00 28 P.....P.....@..(00000070: 00 dd 06 00 40 96 01 01 00 dd 05 00 40 96 03 04 ....@.......@...
00000080: dd 16 00 40 96 04 00 05 07 a4 00 00 23 a4 00 00 ...@........#...00000090: 42 43 00 00 62 32 00 00 dd 05 00 40 96 0b 01 dd [email protected]: 18 00 50 f2 02 01 01 85 00 03 a4 00 00 27 a4 00 ..P..........'..000000b0: 00 42 43 5e 00 62 32 2f 00 0b 9a 1d 6f .BC^.b2/....o...
Using the GUI to Configure Client ReportingFollow these steps to configure client reporting using the controller GUI.
Step 1 Choose Monitor > Clients to open the Clients page.
Step 2 Click the MAC address of the desired client. The Clients > Detail page appears (see Figure 9).
32 OL-18911-01
Troubleshooting CCXv5 Client Devices
Figure 9 Clients > Detail Page
Step 3 To send a report request to the client, click the CCXv5 Req button.
33OL-18911-01
Troubleshooting CCXv5 Client Devices
Note You must create a Trusted Profile using ACAU for Cisco CB21AG or equivalent software from your CCXv5 vendor.
Step 4 To view the parameters from the client, click Display. The Client Reporting page appears (see Figure 10).
Figure 10 Client Reporting Page
34 OL-18911-01
Troubleshooting CCXv5 Client Devices
This page lists the client profiles and indicates if they are currently in use. It also provides information on the client’s operating parameters, manufacturer, and capabilities.
Step 5 Click the link for the desired client profile. The Profile Details page appears (see Figure 11).
Figure 11 Profile Details Page
This page shows the client profile details, including the SSID, power save mode, radio channel, data rates, and 802.11 security settings.
Using the CLI to Configure Client ReportingUsing the controller CLI, follow these steps to configure client reporting.
Step 1 To send a request to the client to send its profiles, enter this command:
config client ccx get-profiles client_mac_address
Step 2 To send a request to the client to send its current operating parameters, enter this command:
config client ccx get-operating-parameters client_mac_address
Step 3 To send a request to the client to send the manufacturer’s information, enter this command:
config client ccx get-manufacturer-info client_mac_address
Step 4 To send a request to the client to send its capability information, enter this command:
config client ccx get-client-capability client_mac_address
35OL-18911-01
Troubleshooting CCXv5 Client Devices
Step 5 To clear the client reporting information, enter this command:
config client ccx clear-reports client_mac_address
36 OL-18911-01
Troubleshooting CCXv5 Client Devices
Step 6 To see the client profiles, enter this command:
show client ccx profiles client_mac_address
Information similar to the following appears:
Number of Profiles............................... 1Current Profile.................................. 1
Profile ID....................................... 1Profile Name..................................... wifiEAPSSID............................................. wifiEAPSecurity Parameters[EAP Method,Credential]....... EAP-TLS,Host OS Login CredentialsAuth Method...................................... EAPKey Management................................... WPA2+CCKMEncryption....................................... AES-CCMPPower Save Mode.................................. Constantly AwakeRadio Configuration:Radio Type....................................... DSSS Preamble Type.................................. Long preamble CCA Method..................................... Energy Detect + Carrier Detect/Correlation Data Retries................................... 6 Fragment Threshold............................. 2342 Radio Channels................................. 1 2 3 4 5 6 7 8 9 10 11 Tx Power Mode.................................. Automatic Rate List(MB).................................. 1.0 2.0
Radio Type....................................... HRDSSS(802.11b) Preamble Type.................................. Long preamble CCA Method..................................... Energy Detect + Carrier Detect/Correlation Data Retries................................... 6 Fragment Threshold............................. 2342 Radio Channels................................. 1 2 3 4 5 6 7 8 9 10 11 Tx Power Mode.................................. Automatic Rate List(MB).................................. 5.5 11.0
Radio Type....................................... ERP(802.11g) Preamble Type.................................. Long preamble CCA Method..................................... Energy Detect + Carrier Detect/Correlation Data Retries................................... 6 Fragment Threshold............................. 2342 Radio Channels................................. 1 2 3 4 5 6 7 8 9 10 11 Tx Power Mode.................................. Automatic Rate List(MB).................................. 6.0 9.0 12.0 18.0 24.0 36.0 48.0 54.0
Radio Type....................................... OFDM(802.11a) Preamble Type.................................. Long preamble CCA Method..................................... Energy Detect + Carrier Detect/Correlation Data Retries................................... 6 Fragment Threshold............................. 2342Radio Channels................................. 36 40 44 48 52 56 60 64 149 153 157 161 165 Tx Power Mode.................................. Automatic Rate List(MB).................................. 6.0 9.0 12.0 18.0 24.0 36.0 48.0 54.0
37OL-18911-01
Troubleshooting CCXv5 Client Devices
Step 7 To see the client operating parameters, enter this command:
show client ccx operating-parameters client_mac_address
Information similar to the following appears:
Client Mac....................................... 00:40:96:b2:8d:5eRadio Type....................................... OFDM(802.11a)
Radio Type....................................... OFDM(802.11a) Radio Channels................................. 36 40 44 48 52 56 60 64 100 104 108 112 116 120 124 128 132 136 140 149 153 157 161 165 Tx Power Mode.................................. Automatic Rate List(MB).................................. 6.0 9.0 12.0 18.0 24.0 36.0 48.0 54.0
Power Save Mode.................................. Normal Power SaveSSID............................................. wifiSecurity Parameters[EAP Method,Credential]....... NoneAuth Method...................................... NoneKey Management................................... NoneEncryption....................................... NoneDevice Name...................................... Wireless Network Connection 15Device Type...................................... 0OS Id............................................ Windows XPOS Version....................................... 5.1.2600 Service Pack 2IP Type.......................................... DHCP addressIPv4 Address..................................... AvailableIP Address....................................... 70.0.4.66Subnet Mask...................................... 255.0.0.0Default Gateway.................................. 70.1.0.1IPv6 Address..................................... Not AvailableIPv6 Address..................................... 0: 0: 0: 0: 0: 0: 0: 0: 0: 0: 0: 0: 0: 0: 0: 0:IPv6 Subnet Mask................................. 0: 0: 0: 0: 0: 0: 0: 0: 0: 0: 0: 0: 0: 0: 0: 0:DNS Servers...................................... 103.0.48.0WINS Servers..................................... System Name...................................... URAVAL3777Firmware Version................................. 4.0.0.187Driver Version................................... 4.0.0.187
Step 8 To see the client manufacturer information, enter this command:
show client ccx manufacturer-info client_mac_address
Information similar to the following appears:
Manufacturer OUI................................. 00:40:96 Manufacturer ID.................................. Cisco Manufacturer Model............................... Cisco Aironet 802.11a/b/g Wireless Adapter Manufacturer Serial.............................. FOC1046N3SX Mac Address...................................... 00:40:96:b2:8d:5eRadio Type....................................... DSSS OFDM(802.11a) HRDSSS(802.11b) ERP(802.11g) Antenna Type..................................... Omni-directional diversityAntenna Gain..................................... 2 dBi
Rx Sensitivity:Radio Type....................................... DSSS Rx Sensitivity .................................. Rate:1.0 Mbps, MinRssi:-95, MaxRssi:-30Rx Sensitivity .................................. Rate:2.0 Mbps, MinRssi:-95, MaxRssi:-30Radio Type....................................... HRDSSS(802.11b) Rx Sensitivity .................................. Rate:5.5 Mbps, MinRssi:-95, MaxRssi:-30Rx Sensitivity .................................. Rate:11.0 Mbps, MinRssi:-95, MaxRssi:-30
38 OL-18911-01
Troubleshooting CCXv5 Client Devices
Radio Type....................................... ERP(802.11g) Rx Sensitivity .................................. Rate:6.0 Mbps, MinRssi:-95, MaxRssi:-30Rx Sensitivity .................................. Rate:9.0 Mbps, MinRssi:-95, MaxRssi:-30Rx Sensitivity .................................. Rate:12.0 Mbps, MinRssi:-95, MaxRssi:-30Rx Sensitivity .................................. Rate:18.0 Mbps, MinRssi:-95, MaxRssi:-30
Step 9 To see the client’s capability information, enter this command:
show client ccx client-capability client_mac_address
Note This command displays the client’s available capabilities, not current settings for the capabilities.
Information similar to the following appears:
Service Capability............................... Voice, Streaming(uni-directional) Video, Interactive(bi-directional) VideoRadio Type....................................... DSSS OFDM(802.11a) HRDSSS(802.11b) ERP(802.11g)
Radio Type....................................... DSSS Radio Channels................................. 1 2 3 4 5 6 7 8 9 10 11 Tx Power Mode.................................. Automatic Rate List(MB).................................. 1.0 2.0
Radio Type....................................... HRDSSS(802.11b) Radio Channels................................. 1 2 3 4 5 6 7 8 9 10 11 Tx Power Mode.................................. Automatic Rate List(MB).................................. 5.5 11.0
Radio Type....................................... ERP(802.11g) Radio Channels................................. 1 2 3 4 5 6 7 8 9 10 11 Tx Power Mode.................................. Automatic Rate List(MB).................................. 6.0 9.0 12.0 18.0 24.0 36.0 48.0 54.0
Radio Type....................................... OFDM(802.11a) Radio Channels................................. 36 40 44 48 52 56 60 64 100 104 108 112 116 120 124 128 132 136 140 149 153 157 161 165 Tx Power Mode.................................. Automatic Rate List(MB).................................. 6.0 9.0 12.0 18.0 24.0 36.0 48.0 54.0
Using the CLI to Configure Roaming and Real-Time DiagnosticsUsing the controller CLI, follow these steps to configure roaming and real-time diagnostics.
Step 1 To send a log request, enter this command:
config client ccx log-request log_type client_mac_address
where log_type is roam, rsna, or syslog.
Step 2 To view a log response, enter this command:
show client ccx log-response log_type client_mac_address
where log_type is roam, rsna, or syslog.
39OL-18911-01
Troubleshooting CCXv5 Client Devices
Information similar to the following appears for a log response with a log_type of roam:
Tue Jun 26 18:28:48 2007 Roaming Response LogID=133: Status=Successful Event Timestamp=0d 00h 00m 13s 322396us Source BSSID=00:0b:85:81:06:c2, Target BSSID=00:0b:85:81:06:c2, Transition Time=3125(ms) Transition Reason: Normal roam, poor link Transition Result: SuccessTue Jun 26 18:28:48 2007 Roaming Response LogID=133: Status=Successful Event Timestamp=0d 00h 00m 16s 599006us Source BSSID=00:0b:85:81:06:c2, Target BSSID=00:0b:85:81:06:c2, Transition Time=3235(ms) Transition Reason: Normal roam, poor link Transition Result: Success Event Timestamp=0d 00h 00m 19s 882921us Source BSSID=00:0b:85:81:06:c2, Target BSSID=00:0b:85:81:06:c2, Transition Time=3234(ms) Transition Reason: Normal roam, poor link Transition Result: SuccessTue Jun 26 18:28:48 2007 Roaming Response LogID=133: Status=Successful Event Timestamp=0d 00h 00m 08s 815477us Source BSSID=00:0b:85:81:06:c2, Target BSSID=00:0b:85:81:06:d2, Transition Time=3281(ms) Transition Reason: First association to WLAN Transition Result: Success Event Timestamp=0d 00h 00m 26s 637084us Source BSSID=00:0b:85:81:06:d2, Target BSSID=00:0b:85:81:06:c2, Transition Time=3313(ms)
Information similar to the following appears for a log response with a log_type of rsna:
Tue Jun 26 18:24:09 2007 RSNA Response LogID=132: Status=Successful Event Timestamp=0d 00h 00m 00s 246578us Target BSSID=00:14:1b:58:86:cd RSNA Version=1 Group Cipher Suite=00-0f-ac-02 Pairwise Cipher Suite Count = 1 Pairwise Cipher Suite 0 = 00-0f-ac-04 AKM Suite Count = 1 AKM Suite 0 = 00-0f-ac-01 RSN Capability = 0x0 RSNA Result: SuccessTue Jun 26 18:24:09 2007 RSNA Response LogID=132: Status=Successful Event Timestamp=0d 00h 00m 00s 246625us Target BSSID=00:14:1b:58:86:cd RSNA Version=1 Group Cipher Suite=00-0f-ac-02 Pairwise Cipher Suite Count = 1 Pairwise Cipher Suite 0 = 00-0f-ac-04 AKM Suite Count = 1 AKM Suite 0 = 00-0f-ac-01 RSN Capability = 0x0 RSNA Result: Success
40 OL-18911-01
Troubleshooting CCXv5 Client Devices
Tue Jun 26 18:24:09 2007 RSNA Response LogID=132: Status=Successful Event Timestamp=0d 00h 00m 01s 624375us Target BSSID=00:14:1b:58:86:cd RSNA Version=1 Group Cipher Suite=00-0f-ac-02 Pairwise Cipher Suite Count = 1 Pairwise Cipher Suite 0 = 00-0f-ac-04 AKM Suite Count = 1 AKM Suite 0 = 00-0f-ac-01 RSN Capability = 0x0
RSNA Result: Success
Information similar to the following appears for a log response with a log_type of syslog:
Tue Jun 26 18:07:48 2007 SysLog Response LogID=131: Status=Successful Event Timestamp=0d 00h 19m 42s 278987us Client SysLog = '<11> Jun 19 11:49:47 uraval3777 Mandatory elements missing in the OID response' Event Timestamp=0d 00h 19m 42s 278990us Client SysLog = '<11> Jun 19 11:49:50 uraval3777 Mandatory elements missing in the OID response'Tue Jun 26 18:07:48 2007 SysLog Response LogID=131: Status=Successful Event Timestamp=0d 00h 19m 42s 278993us Client SysLog = '<11> Jun 19 11:49:53 uraval3777 Mandatory elements missing in the OID response' Event Timestamp=0d 00h 19m 42s 278996us Client SysLog = '<11> Jun 19 11:49:56 uraval3777 Mandatory elements missing in the OID response'Tue Jun 26 18:07:48 2007 SysLog Response LogID=131: Status=Successful Event Timestamp=0d 00h 19m 42s 279000us Client SysLog = '<11> Jun 19 11:50:00 uraval3777 Mandatory elements missing in the OID response' Event Timestamp=0d 00h 19m 42s 279003us Client SysLog = '<11> Jun 19 11:50:03 uraval3777 Mandatory elements missing in the OID response'Tue Jun 26 18:07:48 2007 SysLog Response LogID=131: Status=Successful Event Timestamp=0d 00h 19m 42s 279009us Client SysLog = '<11> Jun 19 11:50:09 uraval3777 Mandatory elements missing in the OID response' Event Timestamp=0d 00h 19m 42s 279012us Client SysLog = '<11> Jun 19 11:50:12 uraval3777 Mandatory elements missing in the OID response'
Step 3 To send a request for statistics, enter this command:
config client ccx stats-request measurement_duration stats_name client_mac_address
where stats_name is dot11 or security.
Step 4 To view the statistics response, enter this command:
show client ccx stats-report client_mac_address
Information similar to the following appears:
Measurement duration = 1
dot11TransmittedFragmentCount = 1 dot11MulticastTransmittedFrameCount = 2 dot11FailedCount = 3 dot11RetryCount = 4 dot11MultipleRetryCount = 5 dot11FrameDuplicateCount = 6 dot11RTSSuccessCount = 7 dot11RTSFailureCount = 8 dot11ACKFailureCount = 9
41OL-18911-01
Using the Debug Facility
dot11ReceivedFragmentCount = 10 dot11MulticastReceivedFrameCount = 11 dot11FCSErrorCount = 12 dot11TransmittedFrameCount = 13
Using the Debug FacilityThe debug facility enables you to display all packets going to and from the controller CPU. You can enable it for received packets, transmitted packets, or both. By default, all packets received by the debug facility are displayed. However, you can define access control lists (ACLs) to filter packets before they are displayed. Packets not passing the ACLs are discarded without being displayed.
Each ACL includes an action (permit, deny, or disable) and one or more fields that can be used to match the packet. The debug facility provides ACLs that operate at the following levels and on the following values:
• Driver ACL
– NPU encapsulation type
– Port
• Ethernet header ACL
– Destination address
– Source address
– Ethernet type
– VLAN ID
• IP header ACL
– Source address
– Destination address
– Protocol
– Source port (if applicable)
– Destination port (if applicable)
• EoIP payload Ethernet header ACL
– Destination address
– Source address
– Ethernet type
– VLAN ID
• EoIP payload IP header ACL
– Source address
– Destination address
– Protocol
– Source port (if applicable)
– Destination port (if applicable)
42 OL-18911-01
Using the Debug Facility
• CAPWAP payload 802.11 header ACL
– Destination address
– Source address
– BSSID
– SNAP header type
• CAPWAP payload IP header ACL
– Source address
– Destination address
– Protocol
– Source port (if applicable)
– Destination port (if applicable)
At each level, you can define multiple ACLs. The first ACL that matches the packet is the one that is selected.
Follow these steps to use the debug facility.
Step 1 To enable the debug facility, enter this command:
debug packet logging enable {rx | tx | all} packet_count display_size
where
• rx displays all received packets, tx displays all transmitted packets, and all displays both transmitted and received packets.
• packet_count is the maximum number of packets to log. You can enter a value between 1 and 65535 packets, and the default value is 25 packets.
• display_size is the number of bytes to display when printing a packet. By default, the entire packet is displayed.
Note To disable the debug facility, enter this command: debug packet logging disable.
Step 2 Use these commands to configure packet-logging ACLs:
• debug packet logging acl driver rule_index action npu_encap port
where
– rule_index is a value between 1 and 6 (inclusive).
– action is permit, deny, or disable.
– npu_encap specifies the NPU encapsulation type, which determines how packets are filtered. The possible values include dhcp, dot11-mgmt, dot11-probe, dot1x, eoip-ping, iapp, ip, lwapp, multicast, orphan-from-sta, orphan-to-sta, rbcp, wired-guest, or any.
– port is the physical port for packet transmission or reception.
43OL-18911-01
Using the Debug Facility
• debug packet logging acl eth rule_index action dst src type vlan
where
– rule_index is a value between 1 and 6 (inclusive).
– action is permit, deny, or disable.
– dst is the destination MAC address.
– src is the source MAC address.
– type is the two-byte type code (such as 0x800 for IP, 0x806 for ARP). This parameter also accepts a few common string values such as “ip” (for 0x800) or “arp” (for 0x806).
– vlan is the two-byte VLAN ID.
• debug packet logging acl ip rule_index action src dst proto src_port dst_port
where
– proto is a numeric or any string recognized by getprotobyname(). The controller supports the following strings: ip, icmp, igmp, ggp, ipencap, st, tcp, egp, pup, udp, hmp, xns-idp, rdp, iso-tp4, xtp, ddp, idpr-cmtp, rspf, vmtp, ospf, ipip, and encap.
– src_port is the UDP/TCP two-byte source port (for example, telnet, 23) or “any.” The controller accepts a numeric or any string recognized by getservbyname(). The controller supports the following strings: tcpmux, echo, discard, systat, daytime, netstat, qotd, msp, chargen, ftp-data, ftp, fsp, ssh, telnet, smtp, time, rlp, nameserver, whois, re-mail-ck, domain, mtp, bootps, bootpc, tftp, gopher, rje, finger, www, link, kerberos, supdup, hostnames, iso-tsap, csnet-ns, 3com-tsmux, rtelnet, pop-2, pop-3, sunrpc, auth, sftp, uucp-path, nntp, ntp, netbios-ns, netbios-dgm, netbios-ssn, imap2, snmp, snmp-trap, cmip-man, cmip-agent, xdmcp, nextstep, bgp, prospero, irc, smux, at-rtmp, at-nbp, at-echo, at-zis, qmtp, z3950, ipx, imap3, ulistserv, https, snpp, saft, npmp-local, npmp-gui, and hmmp-ind.
– dst_port is the UDP/TCP two-byte destination port (for example, telnet, 23) or “any.” The controller accepts a numeric or any string recognized by getservbyname(). The controller supports the same strings as those for the src_port.
• debug packet logging acl eoip-eth rule_index action dst src type vlan
• debug packet logging acl eoip-ip rule_index action src dst proto src_port dst_port
• debug packet logging acl lwapp-dot11 rule_index action dst src bssid snap_type
where
– bssid is the Basic Service Set Identifier.
– snap_type is the Ethernet type.
• debug packet logging acl lwapp-ip rule_index action src dst proto src_port dst_port
Note To remove all configured ACLs, enter this command: debug packet logging acl clear-all.
Step 3 To configure the format of the debug output, enter this command:
debug packet logging format {hex2pcap | text2pcap}
The debug facility supports two output formats: hex2pcap and text2pcap. The standard format used by IOS supports the use of hex2pcap and can be decoded using an HTML front end. The text2pcap option is provided as an alternative so that a sequence of packets can be decoded from the same console log file. Figure 12 shows an example of hex2pcap output, and Figure 13 shows an example of text2pcap output.
44 OL-18911-01
Using the Debug Facility
Figure 12 Sample Hex2pcap Output
Figure 13 Sample Text2pcap Output
Step 4 To determine why packets might not be displayed, enter this command:
debug packet error {enable | disable}
Step 5 To display the status of packet debugging, enter this command:
show debug packet
Information similar to the following appears:
Status........................................... disabledNumber of packets to display..................... 25Bytes/packet to display.......................... 0Packet display format............................ text2pcap
45OL-18911-01
Using the Debug Facility
Driver ACL: [1]: disabled [2]: disabled [3]: disabled [4]: disabled [5]: disabled [6]: disabled Ethernet ACL: [1]: disabled [2]: disabled [3]: disabled [4]: disabled [5]: disabled [6]: disabled IP ACL: [1]: disabled [2]: disabled [3]: disabled [4]: disabled [5]: disabled [6]: disabled EoIP-Ethernet ACL: [1]: disabled [2]: disabled [3]: disabled [4]: disabled [5]: disabled [6]: disabled EoIP-IP ACL: [1]: disabled [2]: disabled [3]: disabled [4]: disabled [5]: disabled [6]: disabled LWAPP-Dot11 ACL: [1]: disabled [2]: disabled [3]: disabled [4]: disabled [5]: disabled [6]: disabled LWAPP-IP ACL: [1]: disabled [2]: disabled [3]: disabled [4]: disabled [5]: disabled [6]: disabled
46 OL-18911-01
Configuring Wireless Sniffing
Configuring Wireless SniffingThe controller enables you to configure an access point as a network “sniffer,” which captures and forwards all the packets on a particular channel to a remote machine that runs packet analyzer software. These packets contain information on timestamp, signal strength, packet size, and so on. Sniffers allow you to monitor and record network activity and to detect problems.
Supported third-party network analyzer software applications include:
• Wildpackets Omnipeek or Airopeek
• AirMagnet Enterprise Analyzer
• Wireshark
Note The latest version of Wireshark can decode the packets by going to the ‘Anaylze’ mode. select ‘decode as’, and switch UDP5555 to decode as "AIROPEEK".
Note You must disable IP-MAC address binding in order to use an access point in sniffer mode if the access point is joined to a 5500 series controller, a 2100 series controller, or a controller network module running software release 6.0. To disable IP-MAC address binding, enter this command using the controller CLI: config network ip-mac-binding disable. Refer to the “Configuring IP-MAC Address Binding” section on page 66 for more information.
Note WLAN 1 must be enabled in order to use an access point in sniffer mode if the access point is joined to a 5500 series controller, a 2100 series controller, or a controller network module running software release 6.0. If WLAN 1 is disabled, the access point cannot send packets.
Prerequisites for Wireless SniffingTo perform wireless sniffing, you need the following hardware and software:
• A dedicated access point—An access point configured as a sniffer cannot simultaneously provide wireless access service on the network. To avoid disrupting coverage, use an access point that is not part of your existing wireless network.
• A remote monitoring device—A computer capable of running the analyzer software.
• Windows XP or Linux operating system—The controller supports sniffing on both Windows XP and Linux machines.
• Software and supporting files, plug-ins, or adapters—Your analyzer software may require specialized files before you can successfully enable sniffing:
– Omnipeek or Airopeek—Go to WildPackets’ website and follow the instructions to purchase, install, and configure the software.
– AirMagnet—Go to Fluke Networks’ website and follow the instructions to purchase, install, and configure the software.
– Wireshark—Go to http://www.wireshark.org/download.html and follow the instructions to download Wireshark and the correct installation wizard for your operating system.
47OL-18911-01
Configuring Wireless Sniffing
Using the GUI to Configure Sniffing on an Access PointUsing the controller GUI, follow these steps to configure sniffing on an access point.
Step 1 Choose Wireless > Access Points > All APs to open the All APs page.
Step 2 Click the name of the access point that you want to configure as the sniffer. The All APs > Details for page appears (see Figure 14).
Figure 14 All APs > Details for Page
Step 3 From the AP Mode drop-down box, choose Sniffer.
Step 4 Click Apply to commit your changes.
Step 5 Click OK when warned that the access point will be rebooted.
Step 6 Choose Wireless > Access Points > Radios > 802.11a/n (or 802.11b/g/n) to open the 802.11a/n (or 802.11b/g/n) Radios page.
Step 7 Hover your cursor over the blue drop-down arrow for the desired access point and choose Configure. The 802.11a/n (or 802.11b/g/n) Cisco APs > Configure page appears (see Figure 15).
48 OL-18911-01
Configuring Wireless Sniffing
Figure 15 802.11b/g/n Cisco APs > Configure Page
Step 8 Check the Sniff check box to enable sniffing on this access point, or leave it unchecked to disable sniffing. The default value is unchecked.
Step 9 If you enabled sniffing in Step 8, follow these steps:
a. From the Channel drop-down box, choose the channel on which the access point sniffs for packets.
b. In the Server IP Address field, enter the IP address of the remote machine running Omnipeek, Airopeek, AirMagnet, or Wireshark.
Step 10 Click Apply to commit your changes.
Step 11 Click Save Configuration to save your changes.
Using the CLI to Configure Sniffing on an Access PointUsing the controller CLI, follow these steps to configure sniffing on an access point.
Step 1 To configure the access point as a sniffer, enter this command:
config ap mode sniffer Cisco_AP
where Cisco_AP is the access point configured as the sniffer.
Step 2 When warned that the access point will be rebooted and asked if you want to continue, enter Y. The access point reboots in sniffer mode.
49OL-18911-01
Troubleshooting Access Points Using Telnet or SSH
Step 3 To enable sniffing on the access point, enter this command:
config ap sniff {802.11a | 802.11b} enable channel server_IP_address Cisco_AP
where
– channel is the radio channel on which the access point sniffs for packets. The default values are 36 (802.11a/n) and 1 (802.11b/g/n).
– server_IP_address is the IP address of the remote machine running Omnipeek, Airopeek, AirMagnet, or Wireshark.
– Cisco_AP is the access point configured as the sniffer.
Note To disable sniffing on the access point, enter this command: config ap sniff {802.11a | 802.11b} disable Cisco_AP
Step 4 To save your changes, enter this command:
save config
Step 5 To view the sniffer configuration settings for an access point, enter this command:
show ap config {802.11a | 802.11b} Cisco_AP
Information similar to the following appears:
Cisco AP Identifier................................ 17Cisco AP Name.......................................... AP1131:46f2.98ac... AP Mode ........................................... SnifferPublic Safety ..................................... Global: Disabled, Local: DisabledSniffing .............................................. No ...
Troubleshooting Access Points Using Telnet or SSHThe controller supports the use of the Telnet and Secure Shell (SSH) protocols to troubleshoot lightweight access points. Using these protocols makes debugging easier, especially when the access point is unable to connect to the controller.
• To avoid potential conflicts and security threats to the network, the following commands are unavailable while a Telnet or SSH session is enabled: config terminal, telnet, ssh, rsh, ping, traceroute, clear, clock, crypto, delete, fsck, lwapp, mkdir, radius, release, reload, rename, renew, rmdir, save, set, test, upgrade.
• Commands available during a Telnet or SSH session include: debug, disable, enable, help, led, login, logout, more, no debug, show, systat, undebug, where.
You can configure Telnet or SSH using the controller CLI in software release 5.0 or later or using the controller GUI in software release 6.0.
Note Refer to the “Configuring Telnet and SSH Sessions” section on page 34 for instructions on configuring Telnet or SSH sessions on the controller.
50 OL-18911-01
Troubleshooting Access Points Using Telnet or SSH
Using the GUI to Troubleshoot Access Points Using Telnet or SSHUsing the controller GUI, follow these steps to enable Telnet or SSH access (or both) on lightweight access points.
Step 1 Choose Wireless > Access Points > All APs to open the All APs page.
Step 2 Click the name of the access point for which you want to enable Telnet or SSH.
Step 3 Choose the Advanced tab to open the All APs > Details for (Advanced) page (see Figure 16).
Figure 16 All APs > Details for (Advanced) Page
Step 4 To enable Telnet connectivity on this access point, check the Telnet check box. The default value is unchecked.
Step 5 To enable SSH connectivity on this access point, check the SSH check box. The default value is unchecked.
Step 6 Click Apply to commit your changes.
Step 7 Click Save Configuration to save your changes.
Using the CLI to Troubleshoot Access Points Using Telnet or SSHUsing the controller CLI, follow these steps to enable Telnet or SSH access (or both) on lightweight access points.
Step 1 To enable Telnet or SSH connectivity on an access point, enter this command:
config ap {telnet | ssh} enable Cisco_AP
The default value is disabled.
51OL-18911-01
Debugging the Access Point Monitor Service
Note To disable Telnet or SSH connectivity on an access point, enter this command:config ap {telnet | ssh} disable Cisco_AP
Step 2 To save your changes, enter this command:
save config
Step 3 To see whether Telnet or SSH is enabled on an access point, enter this command:
show ap config general Cisco_AP
Information similar to the following appears:
Cisco AP Identifier.............................. 5Cisco AP Name.................................... AP33Country code..................................... Multiple Countries:US,AE,AR,AT,AU,BHReg. Domain allowed by Country................... 802.11bg:-ABCENR 802.11a:-ABCENAP Country code.................................. US - United StatesAP Regulatory Domain............................. 802.11bg:-A 802.11a:-A Switch Port Number .............................. 2MAC Address...................................... 00:19:2f:11:16:7aIP Address Configuration......................... Static IP assignedIP Address....................................... 10.22.8.133IP NetMask....................................... 255.255.248.0Gateway IP Addr.................................. 10.22.8.1Domain........................................... Name Server...................................... Telnet State..................................... EnabledSsh State........................................ Enabled...
Debugging the Access Point Monitor ServiceThe controller sends access point status information to the Cisco 3300 Series Mobility Services Engine (MSE) using the access point monitor service.
The MSE sends a service subscription and an access point monitor service request to get the status of all access points currently known to the controller. When any change is made in the status of an access point, a notification is sent to the MSE.
Using the CLI to Debug Access Point Monitor Service Issues
If you experience any problems with the access point monitor service, enter this command:
debug service ap-monitor {all | error | event | nmsp | packet} {enable | disable}
where
• all configures debugging of all access point status messages,
• error configures debugging of access point monitor error events,
• event configures debugging of access point monitor events,
• nmsp configures debugging of access point monitor NMSP events, and
• packet configures debugging of access point monitor packets.
52 OL-18911-01
Troubleshooting OfficeExtend Access Points
Troubleshooting OfficeExtend Access PointsThis section provides troubleshooting information if you experience any problems with your OfficeExtend access points.
Interpreting OfficeExtend LEDsThe LED patterns are different for 1130 series and 1140 series OfficeExtend access points. Refer to the Cisco OfficeExtend Access Point Quick Start Guide for a description of the LED patterns.
Positioning OfficeExtend Access Points for Optimal RF CoverageWhen positioning your OfficeExtend access point, consider that its RF signals are emitted in a cone shape spreading outward from the LED side of the access point (see Figure 17). Be sure to mount the access point so that air can flow behind the metal back plate and prevent the access point from over heating.
Figure 17 OfficeExtend Access Point Radiation Patterns
Troubleshooting Common ProblemsMost of the problems experienced with OfficeExtend access points are one of the following:
• The access point cannot join the controller because of network or firewall issues.
Resolution: Follow the instructions in the “Viewing Access Point Join Information” section on page 38 to view join statistics for the OfficeExtend access point, or find the access point’s public IP address and perform pings of different packet sizes from inside the company.
• The access point joins but keeps dropping off. This behavior usually occurs because of network problems or when the network address translation (NAT) or firewall ports close because of short timeouts.
Resolution: Ask the teleworker for the LED status.
53OL-18911-01
Troubleshooting OfficeExtend Access Points
• Clients cannot associate because of NAT issues.
Resolution: Ask the teleworker to perform a speed test and a ping test in DSL Reports website. Some servers do not return big packet pings, so use the www.dslreports.com server to do pings such as ping -l 1500 -n 10 www.dslreports.com.
• Clients keep dropping data. This behavior usually occurs because the home router closes the port because of short timeouts.
Resolution: Perform client troubleshooting in WCS to determine if the problem is related to the OfficeExtend access point or the client.
• The access point is not broadcasting the enterprise WLAN.
Resolution: Ask the teleworker to check the cables, power supply, and LED status. If you still cannot identify the problem, ask the teleworker to try the following:
– Connect to the home router directly and see if the PC is able to connect to an Internet website such as http://www.cisco.com/. If the PC cannot connect to the Internet, check the router or modem. If the PC can connect to the Internet, check the home router configuration to see if a firewall or MAC-based filter is enabled that is blocking the access point from reaching the Internet.
– Log into the home router and check to see if the access point has obtained an IP address. If it has, the access point’s LED normally blinks orange.
• The access point cannot join the controller, and you cannot identify the problem.
Resolution: A problem could exist with the home router. Ask the teleworker to check the router manual and try the following:
– Assign the access point a static IP address based on the access point’s MAC address.
– Put the access point in a demilitarized zone (DMZ), which is a small network inserted as a neutral zone between a company’s private network and the outside public network. It prevents outside users from getting direct access to a server that has company data.
– If problems still occur, contact your company’s IT department for assistance.
• The teleworker experiences problems while configuring a personal SSID on the access point.
Resolution: Clear the access point configuration and return it to factory default settings by clicking Clear Config on the access point GUI or by entering this command on the controller CLI: clear ap config Cisco_AP, and then follow the steps in the “Configuring a Personal SSID on an OfficeExtend Access Point” section on page 58 to try again. If problems still occur, contact your company’s IT department for assistance.
• The home network needs to be rebooted.
Resolution: Ask the teleworker to follow these steps:
a. Leave all devices networked and connected; then power down all the devices.
b. Turn on the cable or DSL modem; then wait for 2 minutes. (Check the LED status.)
c. Turn on the home router; then wait for 2 minutes. (Check the LED status.)
d. Turn on the access point; then wait for 5 minutes. (Check the LED status.)
e. Turn on the client.
54 OL-18911-01