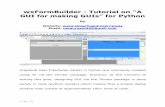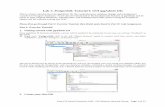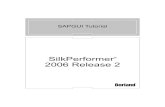APPENDIX D - MATLAB’S GUI TOOLS TUTORIAL
-
Upload
rifqi-ibnu-sofyan -
Category
Documents
-
view
195 -
download
5
Transcript of APPENDIX D - MATLAB’S GUI TOOLS TUTORIAL

APPENDIX D: MATLAB’S GUITOOLS TUTORIAL
D.1 INTRODUCTION
Readers who are studying MATLAB may want to explore the convenience ofMATLAB’s LTI Viewer, the Simulink LTI Viewer, and the SISO Design Tool. SISOis an acronym for single-input single-output. Before proceeding, the reader should havestudied Appendix B, the MATLAB Tutorial, including Section B.1, which is applicableto this appendix.
MATLAB Version 7, MATLAB’s Control System Toolbox Version 8, SimulinkVersion 6, and Simulink Control Design Version 2 are required in order to use the toolsdescribed in this appendix.
The M-files in this appendix are available elsewhere on this Web site. Consultthe MATLAB Installation Guide for your platform for minimum system hardwarerequirements.
D.2 THE LTI VIEWER: DESCRIPTION
The LTI Viewer is a convenient way to obtain and view time and frequency responseplots of LTI transfer functions and obtain measurements from these plots. In particular,some of the graphs the LTI Viewer can create are step and impulse responses, Bode,Nyquist, Nichols, and pole-zero plots. In addition, the values of critical points on theseplots can be displayed with a click of the mouse. Table D.1 shows the critical points thatare available for each plot.
1

D.3 USING THE LTI VIEWER
In this section we give you steps you may follow to use the LTI Viewer to plot time andfrequency responses. If you have trouble, help is available on the LTI Viewer windowmenu bar and on the Status Bar at the bottom of the LTI Viewer window. Help is alsoavailable from the Help menu in the MATLAB window. Choose Full Family ProductHelp, then Control System Toolbox, then Tool and Viewer Reference. The followingsummarize the steps you may take to obtain plots from the LTI Viewer.
1. Access the LTI Viewer The LTI Viewer, shown in Figure D.1, may be accessed bytyping ltiview in the MATLAB Command Window or by executing this commandin an M-file.
2. Create LTI transfer functions Create LTI transfer functions for which you wantto obtain responses. The transfer functions can be created in an M-file or in the
FIGURE D.1LTI Viewer showing
right click pop-up
menu
TABLE D.1 Critical points available for each plot in MATLAB’s LTI Viewer
Peak value:
peak time
or frequency
Settling
time
Rise
time
Steady
state
value
Gain/phase
margins; zero
dB/180� frequencies
Pole-zero
value
Step � � � �Impulse � �Bode � �Nyquist � �Nichols � �Pole-zero �
2 APPENDIX D: MATLAB’s GUI Tools Tutorial

MATLAB Command Window. Run the M-file or MATLAB Command Windowstatements to place the transfer function in the MATLAB workspace. All LTI objectsin the MATLAB workspace can be exported to the LTI Viewer.
3. Select LTI transfer functions for the LTI Viewer Choose Import . . . under theFile menu in the LTI Viewer window and select all LTI objects whose responses youwish to display in the LTI Viewer sometime during your current session.
4. Select the LTI objects for the next reponse plot Right-click anywhere in the LTIViewer plot area to produce a pop-up menu as shown in Figure D.1. Under Systems,select or deselect the objects whose plots you want or do not want to show in the LTIViewer. More than one LTI transfer function may be selected.
5. Select the plot type Right-click anywhere in the LTI Viewer plot area to produce apop-up menu as shown in Figure D.1. Under Plot Type, select the type of plot youwant to show in the LTI Viewer.
6. Select the characteristics Right-click anywhere in the LTI Viewer plot area toproduce a pop-up menu as shown in Figure D.1. Under Characteristics, select thecharacteristics of the plot you want displayed. More than one characteristic may beselected. For each characteristic chosen, a point will be placed on the plot at theappropriate location.
7. Interact with the Plot:Zoom in Select the Zoom In button (with theþ sign) on the tool bar. Hold the
mouse button down and drag a rectangle on the plot over the area you want to enlarge.Let go of the mouse button.
Zoom out Select the Zoom Out button (with the� sign) on the tool bar. Clickon the plot. Each click widens your view.
Grid Select Grid in the right-click menu to toggle the grid on and off. Theright-click menu will not work if any zoom button on the tool bar is selected.
Normalize Select Normalize in the right-click menu to normalize all curves inview.
Full view Select Full View in the right-click menu to return to the full view ofyour plot after zooming.
Characteristics Read the values of the characteristics by placing the mouse onthe characteristics point on the plot. Left-click the mouse to keep the values displayed.
Properties Select Properties in the right-click menu to change the appearanceof the graph. You can change the title, axis labels, x and y limits, font sizes and styles,colors, and response characteristics definitions.
Coordinates and curve Left-click the mouse at any point on the plot to read thesystem identification and the coordinates.
Add text and graphics Under the File menu, choose Print to Figure. The toolbar of this figure has additional tools for adding text, arrows, and lines.
Additional plot-edit capabilities The Edit menus of the LTI Viewer and thefigures created by selecting Print to Figure offer a wide variety of control over theplot presentation.
D.4 LTI VIEWER EXAMPLES
This section presents five examples of the use of the LTI Viewer taken fromChapters 4, 10, and 13. The examples will show the M-files along with the resultingLTI Viewer window.
D.4 LTI Viewer Examples 3

EXAMPLE D.1
Step response
This example, taken from Example 4.8 in the text, shows the use of the LTI Viewer todisplay simultaneously three step responses as well as their peak time, settling time,rise time, and steady-state values. Let us follow the steps listed in Section D.3.
Access the LTI Viewer and create the LTI objects Follow Steps (1) and(2) in Section D.3 to access the LTI Viewer and generate the LTI transfer functions.Figure D.2(a) shows the M-file used to generate the three transfer functions.
Select transfer functions for viewing responses After running the M-file,follow Steps (3) and (4) in Section D.3 and select T1, T2, and T3.
Select the plot type Follow Step (5) in Section D.3 and select Step.Select the Characteristics Follow Step (6) in Section D.3 and select Peak
Response, Settling Time, Rise Time, and Steady State.
FIGURE D.2LTI Viewer used for
step response:
a. M-file;
b. LTI Viewer
4 APPENDIX D: MATLAB’s GUI Tools Tutorial

Interact with the plot Follow Step (7) in Section D.3 and interact with the plot.In particular, read the peak value and peak time of T3’s step response. Figure D.2(b)shows the LTI Viewer window with the responses and system T3’s peak amplitude,percent overshoot, and peak time.
EXAMPLE D.2
Nyquist diagram and gain/phase margins
This example, taken from Example 10.8 in the text, shows the use of the LTI Viewerin plotting a Nyquist diagram and obtaining gain margin, phase margin, zero dBfrequency, and 1808 frequency. To create this plot follow Steps (1) through (4) inSection D.3 using the M-file shown in Figure D.3(a). Then use the right-click menuand select Nyquist under Plot Type. To find the gain and phase margins as well as thegain and phase margin frequencies, use the right-click menu and select Stabilityunder Characteristics. Figure D.3(b) shows the resulting LTI Viewer window. Thesystem’s gain margin and 1808 frequency are displayed along with the phase marginand zero dB frequency.
FIGURE D.3LTI Viewer used for
Nyquist diagram:
a. M-file;
b. LTI Viewer
D.4 LTI Viewer Examples 5

EXAMPLE D.3
Bode plots and gain/phase margins
This example, taken from Example 10.10 in the text, shows the use of the LTI Viewerin making a Bode plot and obtaining gain margin, phase margin, zero dB frequency,and 1808 frequency. To create this plot, follow Steps (1) through (4) in Section D.3using the M-file shown in Figure D.4(a). Then use the right-click menu and selectBode under Plot Type. To find the gain and phase margins as well as the gain andphase margin frequencies, use the right-click menu and select Stability underCharacteristics. Use the right-click menu and select Grid. Figure D.4(b) showsthe resulting LTI Viewer window. The system’s phase margin and 0 dB frequencyare displayed along with the gain margin and 1808 frequency.
Since Example 10.10 used asymptotic approximations to determine the char-acteristics, such as gain and phase margin, there will be some discrepancy betweenthe characteristics found using the LTI Viewer, which uses the exact frequencyresponse, and the results of Example 10.10.
6 APPENDIX D: MATLAB’s GUI Tools Tutorial

EXAMPLE D.4
Nichols chart and gain/phase margins
This example, which reproduces Figure 10.47 in the text, shows the use of the LTIViewer in making a Nichols chart and obtaining gain margin, phase margin, zero dBfrequency, and 1808 frequency. To create this plot follow Step (1) through (4) inSection D.3 using the M-file shown in Figure D.5(a). Then use the right-click menuand select Nichols under Plot Type.
To find the gain and phase margins as well as the gain and phase marginfrequencies, use the right-click menu and select Stability under Characteristics.Use the right-click menu to select Grid. Finally, select Zoom In from the toolbar and
FIGURE D.4LTI Viewer used for
Bode plot:
a. M-file;
b. LTI Viewer
D.4 LTI Viewer Examples 7

drag your mouse over a portion of the Nichols plot to create the close-up view shownin Figure D.5(b). Figure D.5(b) also shows the points from which gain and phasemargins and frequencies can be read.
EXAMPLE D.5
Step response for digital systems
This example shows the use of the LTI Viewer to produce step responses for digitalsystems. To create this plot follow Steps (1) through (4) in Section D.3 using theM-file shown in Figure D.6(a). Then use the right-click menu and select Step underPlot Type. Figure D.6(b) shows the LTI Viewer window with the digital stepresponse.
FIGURE D.5LTI Viewer used for
Nichols chart:
a. M-file;
b. LTI Viewer
8 APPENDIX D: MATLAB’s GUI Tools Tutorial

D.5 SIMULINK AND THE LTI VIEWER
Readers who are using Simulink may use the LTI Viewer to obtain responses andtheir characteristics directly from Simulink models. All of the response plots andcharacteristics available to you in the LTI Viewer using transfer functions generated inMATLAB and placed in the MATLAB workspace are available to you from yourSimulink model. Any nonlinear blocks in your Simulink model are linearized bythe Simulink LTI Viewer before presenting the requested response curve. You will beable to:
1. Set a point on your Simulink model where the input signal will be applied.
2. Set output points on your Simulink model where responses will be obtained.
3. Specify operating conditions, such as initial conditions and input value.
FIGURE D.6LTI Viewer used for
digital step response:
a. M-file;
b. LTI Viewer
D.5 Simulink and the LTI Viewer 9

D.6 USING THE LTI VIEWER WITH SIMULINK
In this section we present the steps you may follow to use the LTI Viewer with Simulink.Help is available on the menu bar of the MATLAB Window. Under Help select FullProduct Family Help. When the help screen is available, choose Simulink ControlDesign under the Contents tab. Help is also available from Help on the menu bar of theControl and Estimation Tools Manager Window. From Help select Simulink ControlDesign Help. The following summarize the steps you may take to use the LTI Viewerwith Simulink. We use the system from Example C.3 to demonstrate.
1. Access a Simulink Model. Start with your Simulink model window shown inFigure D.7
2. Define the input and output of your analysis model Click on the point to apply theinput. Right click on the selected point and choose Linearization Points then InputPoint on the drop-down menu. Next, click on the point to view the output. Right clickon the selected point and choose Linearization Points then Output Point on thedrop-down menu. The input and output points are shown on the Simulink model ofFigure D.7.
3. Linearize the model Under the Tools menu select Control Design followed byLinear Analysis . . . In response, MATLAB opens the Control and EstimationTools Manager Window, Figure D.8.
4. Specify the operating conditions Any nonlinear blocks in your Simulink modelmust be linearized about an equilibrium point. The default setting for the equilibriumpoints are the initial values used in your Simulink model. Typically these values arezero unless you changed them in your Simulink model. Thus, if you agree with thedefault initial conditions, then go immediately to Step 5. However, if you wish tochange the initial conditions, select Default Operating Point in the outline panel onthe left-hand-side of the Control and Estimation Tools Manager Window andchange the value. Consult Help for more details.
FIGURE D.7Simulink model
window showing
Input Point and
Output Point
10 APPENDIX D: MATLAB’s GUI Tools Tutorial

5. Launch the LTI Viewer Be sure Linearization Task is selected in the outline panelon the left-hand-side of the Control and Estimation Tools Manager Window.Select Plot linear analysis result in a step response and click Linearized Model atthe bottom of the window. In response, the LTI Viewer appears with the stepresponse, Figure D.9.
FIGURE D.8 Control and
Estimation Tools Manager window
FIGURE D.9 Simulink LTI Viewer after
selecting Linearize Model from the Control
and Estimation Tools Manager window
D.6 The SISO Design Tool: Description 11

D.7 THE SISO DESIGN TOOL: DESCRIPTION
The SISO Design Tool is a convenient and intuitive way to obtain, view, and interactwith a system’s root locus and Bode plots. The tool also has the option of using aNichols chart, which can be selected under the View menu. After the tool producesthese plots, you can do the following with the root locus: (1) drag closed-loop polesalong the root locus and read gain, damping ratio, natural frequency, and polelocation, (2) view immediate changes in the Bode plots, and (3) view immediatechanges in the system’s closed-loop response via the LTI Viewer for SISO DesignTool window. You can add poles, zeros, and compensators, which can be inter-actively changed to see the immediate effects on the root locus, Bode plots, and timeresponse.
You can do the following with the Bode plots: (1) effect a gain change bymoving the Bode magnitude curve up and down and reading the gain, gain margin,gain margin frequency, phase margin, phase margin frequency, and whether the loopis stable or unstable, (2) view immediate changes on the root locus, and (3) viewimmediate changes in the system’s closed-loop response via the LTI Viewer forSISO Design Tool window. You can add poles, zeros, and compensators, which canbe interactively changed to see the immediate effect on the Bode plots, root locus,and time response.
Finally, you can add root locus or Bode plot design constraints that are thendisplayed on the respective plot.
D.8 USING THE SISO DESIGN TOOL
In this section we present the steps you may follow to use the SISO Design Tool. If youhave trouble, help is available by selecting SISO Design Tool Help under the SISODesign for SISO Design Task window Help menu. Context-sensitive help also isavailable. Select the context-sensitive tool (the arrow and question mark) from the SISODesign for SISO Design Task window, move it to the item on the SISO Design forSISO Design Task window about which you have a question, and click. The explana-tion will appear in the Help window. Help is also available on the Status Bar at thebottom of the SISO Design Tool window. Finally, screen tips are available for thetoolbar buttons. Let your mouse’s pointer rest on the button for a few seconds to see theexplanation. The following summarize the steps you may take to use the SISO DesignTool.
1. Access the SISO Design Tool The SISO Design for SISO Design Task window,shown in Figure D.10, may be accessed by typing sisotool in the MATLABCommand Window or by executing this command in an M-file.
2. Create LTI transfer functions Create open-loop LTI transfer functions forwhich you want to analyze closed-loop characteristics or design compensators.The transfer functions can be created in an M-file or in the MATLAB CommandWindow. Run the M-file or MATLAB Command Window statements to placethe transfer functions in the MATLAB workspace. All LTI objects in theMATLAB workspace can be exported to the SISO Design Tool. For this examplewe run an M-file and generate the LTI object for GðsÞ ¼ ðsþ 8Þ=½ðsþ 3Þðsþ 6Þðsþ 10Þ�.
12 APPENDIX D: MATLAB’s GUI Tools Tutorial

3. Create the closed-loop model for the SISO Design Tool Choose Import . . .under the File menu in the SISO Design for SISO Design Task window to displaythe System Data window shown in Figure D.11(a).
Type the LTI transfer function in the Data column. Alternately, click theBrowse . . . button and select the function you want to analyze in the resultingModel Import window shown in Figure D.11(b). Click Import in the ModelImport window. Click OK in the System Data window.
4. Interact with the SISO Design Tool After the System Data window closes, theSISO Design for SISO Design Task window now contains the root locus and Bodeplots for the system as shown in Figure D.12.
You can now add the window to your desktop from which you can immediatelyview closed-loop responses as you make changes to the root locus or Bode plot. Underthe Analysis menu select the desired response to open the LTI Viewer for SISO DesignTask window. Be sure to right-click on the LTI Viewer for SISO Design Task andchoose Systems to display the system response you desire. See the earlier Task sectionsof this appendix for information on the LTI Viewer.
Changing gain You may change the loop gain in three ways. (1) Grab a closed-loop pole (red squares) on the root locus. When the arrow cursor changes to a hand, holddown the left button of your mouse and drag the closed-loop pole along the root locus.You will see immediate changes on the Bode plot and the closed-loop response in the
FIGURE D.10 SISO
Design for SISO Design
Task window
D.8 Using the SISO Design Tool 13

LTI Viewer for SISO Design Task window. The value of gain will be displayed in theStatus Bar at the bottom of the SISO Design for SISO Design Task window. (2) Theloop gain can also be changed by positioning the cursor over the Bode magnitude plotunit it changes to a hand. Hold down the left button of your mouse and drag the Bodemagnitude plot up or down. You will see immediate changes on the root locus andclosed-loop response. (3) Finally, the gain can also be changed by choosing Designs inthe SISO Design for SISO Design Task menu bar and then selecting Edit Compen-sator. . . When the Control and Estimation Tools Manager window appears type thedesired gain in the Compensator section. As you change the gain, notice that you canread the gain and phase margins and the gain and phase margin frequencies at the bottomof the Bode magnitude and phase plots. Also, at the bottom of the Bode magnitude plotyou are told whether or not your closed-loop system is stable.
FIGURE D.11a. The System Data window
b. The Model Import window
14 APPENDIX D: MATLAB’s GUI Tools Tutorial

Grids You may toggle the root locus and Bode plot grids on and off by right-clicking in the respective plot’s window and selecting or deselecting Grid. The rootlocus grids are damping ratio and natural frequency.
Zoom See the instructions for zooming in Section D.3, Using the LTI Viewer.Design constraints You may add design boundaries on your plots. For example,
if you want the settling time to be less than 2 seconds, a vertical gray bar immediately tothe right of �2 will signify the boundary for that portion of the root locus where thesettling time does not meet the requirements. These constraints may be selected byright-clicking a respective plot and selecting Design Requirements. Choose whetheryou want a New. . . constraint or you want to Edit. . . an existing constraint. Constraintsmay also be edited on the plots. Position your cursor at the boundary of the constraint.When it turns into a four-pointed arrow, you can drag the boundary to a new position.The values of the constraints are displayed in the Status Bar at the bottom of the plots.
Properties Right-clicking in a plot’s window and selecting Properties. . .displays the Property Editor window. From this window you can control someproperties of the plot, such as axis labels and limits. There are other options available.For instance, you may change the damping ratio grids to show percent overshoot byright-clicking in the root locus window and selecting Properties . . . Once the PropertyEditor window is displayed, click the Options tab and select Display damping valuesas % peak overshoot. You may want to explore other options available for the rootlocus and Bode plots.
Add poles, zeros, and compensators Poles and zeros may be added from theSISO Design Tool window toolbar shown in Figure D.13. Use the SISO Design for
Using the SISO Design Tool 15
FIGURE D.12 SISO
Design for SISO Design
Task window
D.8 Using the SISO Design Tool 15

SISO Design Task toolbar and select the desired compensator. Your cursor shows that acompensator was selected. Point your cursor arrow to the point on the root locus or Bodeplot where you want to add the compensator and click. The compensator is shown in theControl and Estimation Tools Manager window under the Compensator Editor tab.The effect of adding the compensator is immediately seen in the root locus, Bode plots,and LTI Viewer for SISO Design Task window. You may change the way thecompensator is represented by going to SISO Tool Preferences . . . under the Editmenu. Select the Options tab and choose the compensator format you want.
Editing compensators The pole and zero values of the compensators can beedited in several ways. (1) Place your cursor over a compensator zero or pole on the rootlocus or Bode plot. When the cursor changes to a hand, hold down the left button of yourmouse and drag the pole or zero to a new position. (2) Choose Designs then EditCompensator. . . on the SISO Design for SISO Task window menu bar. In responseMATLAB produces the Control and Estimation Tools Manager. Under the Com-pensator Editor tab you can type in another location for compensator zeros and poles.(3) Poles and zeros can be erased using the eraser on the tool bar in Figure D.13. Selectthe eraser with your mouse and click on the pole or zero you wish to erase. The effect ofediting the compensator is immediately seen in the root locus, Bode plots, and LTIViewer for SISO Design Task window.
Other options and windows There are other options and windows available thatmay be important to your project. You are encouraged to explore other menu items notdiscussed in this section.
D.9 SUMMARY
This appendix described three MATLAB GUI tools: the LTI Viewer, the Simulink LTIViewer, and the SISO Design Tool.
We described how to use MATLAB’s LTI Viewer to obtain time and frequencyresponse plots, as well as critical points on those plots, for transfer functions within theMATLAB workspace. Several examples covering step responses for continuous andsampled systems, Nyquist diagrams, Bode plots, and Nichols charts were given.
In addition, several preferences that we did not describe are available from the LTIViewer Edit menu. Within that menu, choose Plot Configurations . . . to select aresponse layout. Line Styles . . . allows you to change the color, marker, and line styleorders. The interested reader should consult the Control System Toolbox referencelisted in the Bibliography of this appendix for more details about options not covered inthis appendix as well as additional instruction about the LTI Viewer.
The Simulink LTI Viewer extends the usefulness of the LTI Viewer to Simulinkdiagrams. Simulink models are linearized before presenting the response curves in the
FIGURE D.13 SISO Design
for SISO Design Task window
toolbar
16 APPENDIX D: MATLAB’s GUI Tools Tutorial

Simulink LTI Viewer. You may set the input and output points at any appropriate placeon the Simulink diagram. You may make changes to the Simulink diagram andsimultaneously display the response of each model in the Simulink LTI Viewer.
The SISO Design Tool is a convenient and intuitive way to obtain, view and interactwith a system’s root locus, Bode plot, and Nichols plot. You can move closed-loop polesalong the root locus and immediately read the values of gain, locations of closed-looppoles, and characteristics of performance, Furthermore, you can see the changes in theopen-loop frequency response as well as the closed-loop response if you have the LTIViewer for SISO Design Task open. Gain also can be adjusted on the open-loopfrequency response plots, and the effect can be seen immediately on the root locus andclosed-loop responses. Finally, you can add compensators and see the immediate effecton the root locus, open-loop frequency response plots, and the closed-loop responses.
In conclusion, it should be pointed out that results obtained from the GUIs might bedifferent from the analysis presented in the chapters. For example, the GUIs usenonasymptotic frequency response plots to obtain results, while our analysis and designmay have used asymptotic Bode plots. Another example is settling time. In Chapter 4we approximated the settling time so that it was measured at the peaks. With the GUIsthe actual settling time is used, that is, the time the curve first enters and stays within the�2% boundary.
BIBLIOGRAPHY
The MathWorks. Getting Started with Control System Toolbox 8. The MathWorks, Natick, MA, 2000–
2007.
The Mathworks. Getting Started with MATLAB Version 7. The MathWorks, Natick, MA, 1984–2004.
The Mathworks. Using Simulink Version 6. The MathWorks, Natick, MA, 1990–2004.
The Mathworks. Getting Started with Simulink1 Control Design 2. The MathWorks, Natick, MA,
2004–2007.
Bibliography 17