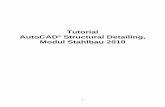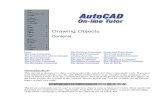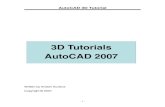Appendix A Solid Modeling Tutorial - G-W Learning · AutoCAD, consult the AutoCAD help...
Transcript of Appendix A Solid Modeling Tutorial - G-W Learning · AutoCAD, consult the AutoCAD help...

AutoCAD and Its Applications ADVANCEDAppendix A
2015
Appendix A—Solid Modeling Tutorial 1Copyright Goodheart-Willcox Co., Inc.
May not be reproduced or posted to a publicly accessible website.
(Continued on the next page)
Solid Modeling Tutorial
IntroductionThis tutorial is provided as a supplement to the solid modeling techniques presented in Chapters 1 through 14. It is a step-by-step process intended as a guide. Directions are given for each step of the process, but exact details regarding which commands to use, where to fi nd commands, and exact coordinate locations are not always given. This allows you to use your knowledge of AutoCAD, consult the AutoCAD help documentation, and refer to the text for answers. The model for this tutorial is the injected-plastic handle, cap, and lens for a fl ashlight shown in the illustration below. Change viewpoints, UCSs, and visual styles as needed while working through this tutorial.

Appendix A—Solid Modeling Tutorial 2Copyright Goodheart-Willcox Co., Inc.
May not be reproduced or posted to a publicly accessible website.
(Continued on the next page)
Drawing SetupStart a new drawing using the acad3D.dwt template. Set FACETRES to 2.000.
Set your preferred object snaps. The Center object snap may be especially useful for this tutorial. Finally, create the following four layers with the indicated colors.
Layer ColorHandle Color 9
Cap Color 30
Lens Color 50
Construct green (or your preference)
Constructing the HandleThe handle is the portion of the fl ashlight where the batteries are inserted.
This is constructed from two solid primitives—a cylinder and a sphere. 1. Make the Handle layer current. 2. Switch to the FRONT UCS. 3. Draw a ∅2 cylinder at 0,0,0 with a height of 12 units. 4. Draw a ∅4 sphere centered on the near end of the cylinder. 5. Make the Construct layer current. 6. Draw a 5 unit cube. Use the cube to remove the front half of the sphere. 7. Move the hemisphere .5 units along the positive Z axis of the FRONT
UCS. 8. Union the sphere and cylinder. 9. Place a .25 unit, 45° chamfer on the small-diameter end of the handle. 10. Using the SOLIDEDIT command, create a shell with an offset distance of
.125 units. Remove the large-diameter surface when creating the shell.

Appendix A—Solid Modeling Tutorial 3Copyright Goodheart-Willcox Co., Inc.
May not be reproduced or posted to a publicly accessible website.
(Continued on the next page)
The handle is now a hollow shell .125 thick. This represents the plastic piece removed from the injection mold. See the illustration below.
Constructing the CapNow, the cap for the fl ashlight needs to be created. The cap is the portion
that snaps onto the handle and contains the lens. It is created from a cylinder. 1. With the FRONT UCS current, move the UCS origin 15 units along the
positive Z axis. Save the new UCS as CAP. 2. Make the Cap layer current. 3. Draw a cylinder with a diameter of 4.25 units and a height of one unit
centered at the CAP UCS origin. 4. Chamfer the near end of the cylinder with a .25 unit, 45° chamfer. 5. Make the Construct layer current. 6. Draw a ∅4 circle centered at the CAP UCS origin. 7. Imprint the circle onto the cylinder body. Delete the source object. 8. Extrude the new face (imprinted face) into the cylinder .75 units with a
0° taper. 9. Extrude the face an additional .25 units into the cylinder with a 45°
inward taper.

Appendix A—Solid Modeling Tutorial 4Copyright Goodheart-Willcox Co., Inc.
May not be reproduced or posted to a publicly accessible website.
(Continued on the next page)
The cap is now a hollow shell with a thickness of .125 units. See the illustration below. Like the handle, this represents the plastic piece removed from the injection mold.
Constructing the LensThe lens is the clear plastic piece inserted into the cap through which light
from the bulb passes. This is simply a circle extruded with a taper. 1. With the CAP UCS current, move the UCS origin four units along the
positive Z axis. Save the new UCS as LENS. 2. Make the Lens layer current. 3. Draw a ∅4 circle centered at the origin of the LENS UCS. 4. Extrude the circle .25 units along the positive Z axis with a 45° taper. 5. To place the lens between the cap and the handle, move it –5.5 units
along the Z axis of the LENS UCS.The model now looks like an exploded assembly view. You can also render
or shade the scene. See the illustration below.

Appendix A—Solid Modeling Tutorial 5Copyright Goodheart-Willcox Co., Inc.
May not be reproduced or posted to a publicly accessible website.
(Continued on the next page)
Creating the Cutaway ViewThe three objects represent the plastic pieces removed from the injection
molds. Now, suppose you want to create a cutaway drawing to use in a presentation. First, draw a section plane down the centerline of all three objects and turn on live sectioning. Then, create a 2D section view as follows. 1. Set the hatch pattern to ANSI31 and select a proper hatch scale. 2. Set the hatch color to red. 3. Export the section view to a fi le named App-A_section.dwg. 4. Open and plot the section view drawing. See the illustration below.
Displaying the ModelWith the model complete, you may want to create a “dynamic display” of
the model. This may be useful to have on screen in AutoCAD as you discuss the design with others. 1. Set the Conceptual visual style current. 2. Turn the grid off. 3. Using the 3DCORBIT command, set the display to a slow, continuous
spin around the object. 4. As the model is rotating, switch the view between perspective and
parallel projection.

Appendix A—Solid Modeling Tutorial 6Copyright Goodheart-Willcox Co., Inc.
May not be reproduced or posted to a publicly accessible website.
Optional AdditionsOnce you have completed the model, you may want to add more detail.
See the illustration below. For example, you may want to create two or three batteries and insert them in the handle. You may also want to model a small lightbulb and design a metal refl ector to hold it inside the cap. Knurling can also be added around the circumference of the cap and handle to help grip the fl ashlight. Once you have modeled additional features, assign materials and place lights. Then, render the model. Make adjustments as necessary to achieve a realistic display.