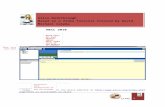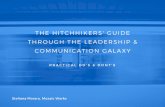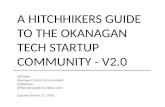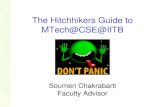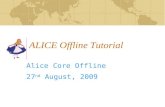Hitchhikers Guide to Participating in Open Source - Long Version
Appendix A A Hitchhikers Guide to Alicejupiter.plymouth.edu/~wjt/Foundations/Tutorial.pdf650...
Transcript of Appendix A A Hitchhikers Guide to Alicejupiter.plymouth.edu/~wjt/Foundations/Tutorial.pdf650...

650
Appendix A A Hitchhikers Guide to Alice
Alice Tutorial 1-1
This tutorial will provide instruction for learning the basics of the Alice 3D authoring tool. Based on
our experience with many Alice users, we suggest you discuss the tutorial with a friend as your're doingit. You’ll be able to help each other work through any parts you might find confusing. If at any point
in the tutorial you get lost or stuck, go back to the beginning of the section, reload the world and try again. You can't hurt anything and you will only lose a few minutes of work.
Whenever you see text printed like this, the tutorial is giving you specific instructions about what to do.
Alice lets you create virtual worlds populated by 3D objects that have behaviors that can change over time. Objects in Alice can move, spin, change color, make sounds, react to the mouse and keyboard, and more.
How to Start Alice:
Alice can be started in one of two ways:
1) Click the icon on the desktop of your machine
Alice may take a minute or two to load. If you cannot find
the icon use the windows search utility find Alice.exe

651
In some installations, the Alice startup may display a choice dialog box, as illustrated below.
At any time that you decide you no longer wish to see this dialog box each time you start Alice, uncheck the box in the lower left
corner of the dialog box, labeled "Show this dialog at start."
Click the Go to Alice button in the lower right of the choice dialog box.

652
World 1: Opening and Running Your First World
Alice starts with an empty world. In the World View window, you should see the green grass and a blue sky. The parts of the interface are labeled in the image below.

653
Let’s start by opening a world. .
Go to File and choose Open World.
This brings up a dialog box that lets
you find the world to be opened.
Navigate to the Folder that your instructor described at the beginning of lab.
Select the file
"FirstWorld.a2w"
Click the Open World Button.

654
_
SummaryHere’s a recap of what we just covered. If you ’re not comfortable with any of these topics, go back to the start of this section and go through it again.
• How to Start Alice
• How to Open a saved world
• How to Play a world
• How to Stop a world
In this world, you should see a Beeabout to sting the Hare .
Click on the PLAY button to r
the world!
Click on the Stop button to exit the window.
Other buttons, such as Restart and
Pause give you control over the window where the animation is
running.

655
World 2: Interactive World
World 1 (FirstWorld), viewed above, is a "movie." A movie runs from beginning to end while
you, as the human "user", view the animation. Let's look at a world that is interactive where you can make choices as to how the animation works.
Pressing the space bar creates an event. Alice responds to the space-bar event by
executing the pirouette animation. Pressing the up arrow creates a different event. Alice
responds to the up-arrow event by executing a jumpUp animation. This is an example of an
interactive, "event-driven" program.
SummaryHere’s a recap of what we just covered. If you ’re not comfortable with any of these topics, go back to the start of this section and go through it again.
- running interactive worlds
- events and responses
Use File | Open World to open the dialo g box.
In the dialog box, navigate to worlds directory.
Select "DancingBee.a2w" and click
on the Open button.
Click the Play button.
Then, try each of the two choices (keys can be pressed in any order):
1) Press the down arrow key
2) Press the space bar.

656
World 3: All About Character Objects
In this section, we're going to learn how to add character objects to your world and position them in the 3D window. First, let's make a new world.
Let’s add a Snowman to this world.
Click on the File menu in the upper left-hand corner of Alice.
Select "New World"
Alice opens a new world with some
green grass and a blue sky.
Click on the “Add Objects”
button in the lower right of
the World view window.
Alice opens the Scene Editor. By default, the
Local Gallery is displayed.Note that the gallery is
organized into collections, for example Animals,Furniture, and People.
Click on the Local
Gallery an then on the
People folder.
(See below for use of the
Web Gallery.)

657
Optional: Using the Web Gallery
If your computer is attached to the Internet, you may wish to use the Web Gallery. This is an
index, linked to the online web gallery. The online gallery provides many more models for building worlds. Note: The models in the Web Gallery may take longer than the models on the CD-ROM to load – they are coming from farther away, after all!
Click-and-drag the Snowman into
the scene.
Alice creates a Snowman object in your world.
Note: You can also click on the
picture of the 3D model. A small
dialog box will appear that asks if
you want to add it to the world.
If your computer is attached to the Internet, click on Home. Then, click the Web Gallery from the selection box
(shown below).
Then, click and drag in the Snowman from the People folder in the Web Gallery.

658
If you tried using the Web Gallery and want to return to the Local Gallery or the CD Gallery, click once again on the Home link (located just above the gallery folder display) and Alice will
return to the selection box. From there, you can click on the Gallery folder of choice.
Moving Objects
Drag the snowman around the scene with the mouse.
Click the Undo button.
The snowman will
return to his
previous position.

659
From your experimentation with the mouse controls, you should now be aware that each mousecontrol button gives a different kind of movement within the 3-dimensional space (forward,
back, left, right, up, down) as well as a combination (tumbling). For a more detailed explanation of the movement of objects in three dimensions, read the next section of this chapter (chapter 1
section 2).
Note: The rightmost mouse control button creates a copy of the object (snowman). To remove the copy, use the Undo button. Another way to remove an object from the scene is to right click
on the object and choose "Delete" from the pop-up menu.
Arranging Multiple Character Objects (the quad view)
We would like the snowman and snowwoman to stand side-by-side and face one another. Let's
use the scene editor to arrange the two characters.
On the far right of the scene editor, is a row of buttons that select the way the mouse moves an object in 3D space.By default, the horizontal move is selected.
Select each mouse control and experiment with moving the snowman.Don't worry about messing things up. At any time, you can use Undo.
Add a Snowwoman object to the world.
The world will now have two character objects,
a snowman and a snowwoman.

660
The world view window changes to a four-pane quad view. The four panes show Camera, Top,
Side and Front viewpoints (Labeled in the image below). In each view, the mouse can be used to rearrange the objects.
In the screen capture shown above, note that the Top view pane does not show the Snowwoman
very well (she is partially out of sight). Alice provides a scroll tool to reposition the viewpoint in a pane. The scroll tool is the button with a human hand pictured on it (in the second row of mouse control buttons). As shown in the image below, we used the scroll control to reposition
Select "quad view" in the scene editor.
In the quad view, a second row of mouse control buttons appears.
The buttons in the second row allow you to scroll and zoom to change which portion of the world is visible in the window.

661
the Top view pane. At any time, you can use the scroll control to adjust a viewpoint to obtain better layout position.
Use the mouse to arrange the two objects side by side.
This position can be recognized when one object
(more or less) hides the other in the side view.

662
Moving the Camera
In setting up a scene, the camera viewpoint allows us to adjust what the user will be able to see in
the animation. It may be helpful to think of the camera as a remote-controlled airborne device that
hovers in mid-air over the scene. By moving the Camera, we change our view of the world. The
Snowman is a far away, so let's move the Camera to get a better view.
The blue controls on the bottom of the 3D window are called the Camera Controls, as shownbelow.
Click and drag on the camera controls to get an idea of what each camera control does. Do not be concerned about messing things up. You can always use the Undo button to recover.
Use the mouse to arrange the objects facing one another.
This position is recognized in the
top view.
Return to "single view."

663
Saving a World
Each time a new world is created, it is a good idea to save the world. Then, if the computer
crashes, the world will be safe to reload when the computer is rebooted. A world can be saved to any one of several different locations. For example, you can save the world to the desktop or a folder on the hard drive of your computer. Or, if you have an account on a file server, you can
save your world in that space. Of course, a world can also be saved to a disk. Use your M: drive. The example below shows directories on a zip disk, but other storage areas should work just as well.
Go to File and choose Save World As.
This brings up a dialog box that lets you find the location where the world will be
saved.

664
SummaryHere’s a recap of what we just covered. If you ’re not comfortable with any of these topics, go back to the beginning of this section and try it again.
• How to make a new world
• How to add an object to the world
• How to move objects around the world (the scene editor)
• Undo
• Arranging multiple character objects (the layout manager)
• Camera movement
• Avoiding mid-air suspensions
• Saving a world
Navigate to the folder (directory) where you plan to save your world.
We recommend that you create a folder named AliceWorlds where you will save all your
animations.
Make up a name for your world -- we recommend a single word name, using upper and lower case
characters.
Enter the name for your world and then press the Save button. Your world will be saved with the .a2w
extention (An Alice version 2 world)

665
Alice Tutorial 1 - 2
Using methods to position objects
Add a Happy Tree and a frog to a new world.
See the illustrations below for
selecting the frog and tree from the
gallery of objects. (Local or CD
galleries provide the same/similar
objects.)
To begin this section, first use File|NewWorld to clear the snowman world from the screen.
Click on the button to set up your
initial scene.

666
Locating the Frog and Tree in the Web Gallery (as seen in the Scene Editor)
In the scene pictured below, the size of the frog is a bit small. We can use a resizeinstruction to make the frog larger.
Important Note: Resizing an object may have some unexpected results. For example, suppose you have an object standing on the ground and the object is resized to twice its original size.
After the resizing occurs, it is likely that some of the object may be sinking into the ground. Thismeans that the object may need to be repositioned in the world after resizing.
Right-click on "frog" in the
object tree.
In "methods" use the instructionnamed "frog resize" and select
2 as the amount. This will make
the frog 2 times as big as its
current size.

667
The move instruction makes an object move in a given direction, by a given distance. Direction is based on the six degrees of motion available in 3-dimensional space: left, right, up, down, forward, back. (See description in chapter 1 section 2.)
The turn instruction makes an object turn in a given direction (forward, back, left, right) by a
given amount (in rotations) relative to it's "up-down" axis.
Use a move method to move the frog forward 1 meter.
Use a move method to move the tree backward 1 meter.
Each object moves relative to its own orientation.
Use a turn method to turn the frog left 1 / 4 revolution.

668
Note that the roll method causes an object to roll left or right, relative to the object's own
"forward-back" axis.
The standup method makes an object's vertical axis line up with the vertical axis of the world.
In other words, the object stands up!
Use a one-shot instruction to roll the tree 1 / 4 revolution (choose
left or right – either direction is fine).
Use a stand-up method to put the tree
back into an upright position.

669
The pointAt method makes an object turn to look toward another object.
Notice that the HappyTree menu cascades to “the entire HappyTree” at the end. This is to allow you to pick subparts of objects. In the case of the HappyTree, there are no subparts so the menu
looks a bit weird (though it is correct.)
Before going on, use Undo to return to the full view of the frog and the tree and make the frog pointAt the camera.
It is possible to move small parts of an object with a method.Remember: to view a list of the parts of an object, it is first necessary to click on the
to the left of the object in the object tree. One of the frog's parts is its jaw – and one part of the jaw is the tongue. (Parts can have parts, which can have parts, and so on….)
Use pointAt
to make the
frog face the
tree.
Use "get a good look
at" to get a close-up
view of the frog.
(If another object is
between the camera
and the object,
blocking the camera
view, use Undo and
move the camera or
the object.)

670
The frog's tongue sticks out of his mouth.
Select the frog tongue and a one -shot instruction to move the
tongue forward "Other" amount.
A calculator pops up where you can select the amount.
Enter .05 (This is an arbitrary value -- try different values until

671
Using One-Shot Instructions to Say Text
Text in a scene has several uses such as labeling an object or creating a "comic book" look. In
the first tutorial, a world was run in which a Hare says "Hello, World." In this section, you will learn how to make a character "say" something that appears as text on the screen.
Use File|New to clear the world window for a new world.
Add a trex object to the world.
Right-click on the trex in the object tree.
Select method.
In the pop-up menu,
select
trex say � other
In the Enter a string dialog box, enter a two
or three word phrase for the trex to say.
Click OK.
Move the camera very close
to see this animation working.

672
Using Property Animations
Opacity is a useful property for creating ghost- like objects. Opacity refers to the degree of transparency. An opacity of 0% means the object is fully transparent, thus invisible.
From the object tree, right-click on trex. From the popup
menu, select method� property animations � trex set color
to� red. The trex's color should turn red.
Use a one-shot property animation to set the opacity of the trex
to 30%. The trex should fade to a ghost- like appearance.