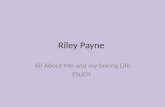Appbot RILEYappbotshop.cafe24.com/new/eg-user-manual.pdf · Search and install the “Appbot...
Transcript of Appbot RILEYappbotshop.cafe24.com/new/eg-user-manual.pdf · Search and install the “Appbot...
www.rileyrobot.com
IN THE BOXAppbot RILEYCharging StationAdapterUSB CableManual
Appbot RILEYAPPBOT Riley User Manual
[Caution] Be sure to use the supplied adapter and cable.
▶ Search and install the “Appbot Riley” from the Google “Play Store” or Apple “App Store” on your smartphone.
1) Install Application
< Installable OS version>• Google Android: 4.3 or later• Apple iOS: 8.0 or later• Not supported on PC or laptop
2) Reset the Riley
▶ Press the POWER and RESET buttons at the same time for more than 3 seconds and release them. Riley will say “I’m Ready.”
Function LEDPower ON ChargingNo battery Charging complete
Charging LED
Power Reset
I’m ready!
! Useful Tips• Please connect the Appbot Riley with home wireless router which is installed at home after confirming the password.• Please charge Appbot Riley before use.• Red LED indicates lack of battery, Blue LED indicates Riley is charging complete.
3) Connecting the Riley
4) Application Execution
▶ Enter the Wi-Fi settings in your smartphone and choose “APPBOT-XXXXXX” from available Wi-Fi source. (Default password is “11112222”)
▶ Enter “Appbot Riley” App on your smartphone.
! Useful Tips• If the following screen appears, the Appbot Riley is not connected. Please start again from step 3.• If the following screen is displayed continuously, please contact to Riley website global.varram.com.
!
11112222
5) Connecting to Home Wi-Fi
6) Enter the Riley Password
▶ Wait for Riley to say “I’m ready.” Then enter the password. (Default password is “1234”)
▶ Select your wireless router and press “OK.” Please enter the password of the wireless router.
Connect with router
! Useful Tips
! Useful Tips• When you enter WiFi password, be sure to enter small and capital letters respecively.• When password is not set on the router, click OK button.
• For security, please change the Riley's password after finishing installation.• To temporarily turn off the Riley, press POWER button only.• Press RESET button to re-install.
Robot LED status while connecting to the internet
Connect with internet Connect with server Successfully connected
Register Multiple Devices
Warnings and Cautions
Warning• This product is not an anti-theft or fire-alarm device.• This product should be installed by an adult.• Please carefully read all instructions in this manual before using, and observe the operation instructions and warnings shown in this manual and the product.• Please install the power cord carefully to the place out of reach of children.• Use the supplied power adapter and cord parts. If you use an unauthenticated adapter, the product may be damaged.• Connect the power adapter only to the rated power supply for indoor home use.• Forcibly inserting the power cord or pulling it by force will cause fire, electric shock or malfunction.• In case of smoke, unusual odor, abnormal noise or if you dropped and damaged, then there will be a danger of fire or electric shock, do not use and contact to the customer service center.• Do not place this product near heat source like fireplace for it may cause fire.• This device can cause fire, electric shock or malfunction when you install robot in the places such as near stove, places with high humidity, under several hours of direct sunlight etc.• This product is not intended to replace human supervision obligation for children, it does not have the function to instantly inform parents of sudden movements of children.• We does not accept responsibility or liability for pets and children being injured as a result of them damaging this product.
Cautions• This product requires a wireless router; the wireless router needs to be connected to the Internet.• There is a danger of hacking when connected with an unauthenticated wireless router.• Please operate product within the range of wireless network.• If you operate robot near other electronic equipment, such as strong radio generating equipment (Conventional TV, radio etc.), it may cause Wi-Fi connection fail.• Warranty is void if product is disassembled, modified, or opened.• When you cleaning dust, please use dry soft cloth. Do not use detergent, etc.
!
!
How to register multiple smartphones to one Riley?• Unlimited robots can be registered to one smartphone. Please follow steps 1 through 6 for each registration.• The installation location should be same. (The home wireless router should not be changed.)• Two people cannot connect to the Riley at the same time.• Unlimited numbers of the smartphones are available to connect to one Riley.
8
Joystick Head ControlJoystick controlling robot’s head
Battery StatusDisplay the battery status and charge
status of the robot
Motion Detection Video IndicatorDisplay when the motion detection
video is recorded
Video Quality SettingChange the image quality
Application InformationGet app and robot info
Change PasswordChange robot's password
Motion DetectionEnable motion detection
Motion Detection Video StorageCheck the recorded motion detection
videos
Face DetectionFace detection function
Application Function Description
Video RecordingSave your screen as a video to your smartphone* Voice recording is not supported.
Body Joystick ControlJoystick controlling robot's body
MICSend voice to appbot RILEY
SnapshotSave your screen as a picture on your smartphone
IR Night Vision ON/OFFIR Night Vision ON/OFF
Joystick ON / OFFJoystick ON / OFF
Two-way Audio ON / OFFTwo-way conversations
Automatic Stand UpAutomatic return function whenfalling forward/backward
Automatic Docking Automatic docking/undocking function
Menu ButtonOpen and close the menu window
■ Change Password
■ Joystick/Password SettingSpeed adjustable Tip!
High-speed
Medium-speed
Low-speed
Head Up Going Forward
Turn RightTurn Left
Going BackwardHead Down
■ Automatic Docking Function
Undocking
Cancel Automatic Docking
Automatic Docking
Detailed Function Explanation
!
!
Useful Tips
Useful Tips
* To charge, move the Riley near the charging station and press .* During charging, the Riley does not move back and forth but only the station is available to rotate.* Please move Riley toward the charging station within 50cm (20”) and directly face charging station before initiating auto-docking process.* Please use controls to rotate Riley’s camera direction while charging.* If the silicone belt is dirty, Riley may fail to dock. Please remove the dust and use.* While the Riley is on the charging station, please make sure to check if is showing.
* Please change Riley's password by clicking lock-button, for your security.* When you reset the robot, the password initialized to "1234".* When one of the user changes the password, all of the users’ password need to be changed.
▶ You can adjust the speed by moving the joystick while pressing it.
■ Motion Detection Video Storage
■ Motion Detection On/Off
!
Motion Detection OFF
Motion detection video storage
Motion detection video indicator icon
Motion Detection ON
!
!
Useful Tips
Useful Tips
* Motion detection will only work if you exit the application.* When performing motion detection at night, motion detection must be executed after turn on the night vision function.* If there is an obstacle within 3 ft, motion detection message may appear even if there is no motion.* If you set the pop-up block on the mobile phone, the motion detection message will not send to you.* Only the latest connector will receive the alarm message.* Please be reminded that motion detection will remain ON until the button is pressed again. * Click the alarm message on your smartphone to view video of detected motion.
* Riley stores up to 5 videos, each of 10 seconds length.* Only the notification message will be send to the user when it ready store 5 videos.* When it reaches capacity (5 videos), the newest recording will not replace the oldest video.* You need to delete the video to save another video.* Videos are available to check through the APP only.* There is no function to download the video on to your smart device.
■ Automatic Stand up
■ 2-Way Audio Communication
Icon to press when speaking
Voice transmission progress icon
Two-way Audio ON Two-way Audio OFF
!
!
!
Useful Tips
Thank you.
Useful Tips
* If the obstacles are nearby the Riley, it may fail to stand up automatically.* In this case, you can move forward or backward with fall off and re-execute the function.* Riley cannot get up if they fall off sideways.
* Appbot is a compound word made up of application + robot and is purely produced in Korea. Please visit our website if you have any questions or suggestions. www.rileyrobot.com
* Please press “(Speaker shape button )” to speak through Riley. * When the Riley is too close with the connected phone, howling may occur.* If the smartphone volume is turned off, the sound will be lost.