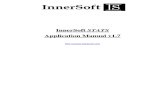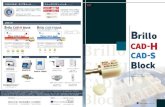App Manual - InnerSoft CAD - ITSPANISH
Transcript of App Manual - InnerSoft CAD - ITSPANISH

Application Manual 4.0

APPLICATION MANUAL V4.0 INNERSOFT CAD
INDEX
1. - INSTALLATION AND ACTIVATION
1.1. - Installation 1.1.1. - 32 or 64 Bits Version 1.1.2. - Multiple Versions Installation
1.2. - Trial Version 1.3. - Activation 1.4. – License
1.4.1. - Upgrades 1.4.2. - License Renewal
1.5. - Troubleshooting Guide
2. - INQUIRY MENU
2.1. - General Options 2.2. - Total sum of length and perimeter 2.3. - Total sum of projected length 2.4. - Total sum of areas 2.5. - Total and partial sum of length for user defined paths 2.6. - Radial distance
3. - EXPORT TO EXCEL MENU
3.1. - General Options 3.2. - Exportation to Excel of Length and/or Area by selection 3.3. - Exportation to Excel of projected Length by selection 3.4. - Exportation to Excel of coordinates from vertexes, centers or points 3.5. - Exportation to Excel of vertexes coordinates by condition 3.6. - Exportation to Excel of texts
4. - IMPORT FROM EXCEL MENU
4.1. - General Options. 4.2. - Importation of sets of points in AutoCAD from a Excel sheet 4.3. - Importation of polylines series in AutoCAD by reading the two coordinates of each vertex from a Excel sheet 4.4. - Importation of 3D-Polylines series in AutoCAD by reading the three coordinates of each vertex from a Excel sheet 4.5. - Importation of texts by reading the coordinates of their insertion point from an Excel sheet
5. - OBJECTS CONVERSION MENU
5.1. - General Options 5.2. - Convert to Point 5.3. - Convert to 3D-Polyline 5.4. - Convert to Block 5.5. - Convert Spline to Polyline
6. – COUNTERS MENU
6.1. - General Options 6.2. - Texts 6.3. - Blocks 6.4. - Numbering Objects
2

APPLICATION MANUAL V4.0 INNERSOFT CAD
7. – SURVEY MENU
7.1. - Longitudinal Profile 7.2. - Basic Triangulation 7.3. - Mesh from a set of objects 7.4. - Volume from a Triangulate Mesh
8. - MODIFY MENU
8.1. - Project All 8.2. - Flatten All 8.3. - Rotate All 8.4. - Dimension All 8.5. - Scale object by area reference 8.6. - Modify Texts 8.7. – 3DPolyline Extended Edition
9. – BUDGETS and MEASUREMENTS MANAGER
9.1. - Overview 9.2. - Drop Down Menus 9.2.1. - File Menu
9.2.2. - Edit Menu 9.2.3. - Tree Menu 9.2.4. - Help Menu 9.3. - Data Tables 9.3.1. - Table of Measurements 9.3.2. - Table of Items 9.3.3. - Table of Chapters 9.3.4. - Project Data Organization 9.4. - Getting Data from AutoCAD 9.5. - Selection and Edition 9.6. - Table Navigation, Context Menus and some options 9.7. - Additional Information
10. - CAD LIBRARY MANAGER
10.1. - Overview 10.2. - File Menu 10.3. - Tree Menu 10.4. - Table
11. - BLOCKS MANAGER
11.1. - Overview 11.2. - File Menu 11.3. - Tree Menu 11.4. - Table
12. - HIDDEN MANAGER
13. - MISCELLANEOUS MENU
13.1. - Object multiple Copy 13.2. - Geometric Tools 13.2.1. - Graph a set of points 13.2.2. – 2D Regression 13.2.3. – 3D Regression
3

APPLICATION MANUAL V4.0 INNERSOFT CAD
13.2.4. - Convex Hull 2D
13.2.5. - Convex Hull 3D 13.2.6. - Parabola 13.2.7. - Clothoid
13.2.8. - Clothoid Transition Curves 13.2.9. - Vertical Parabolic Transition 13.2.10. - Tangents to Circles 13.2.11. - 3D Calculator 13.2.12. - 3D Arcs/Circles 13.2.13. - Catenary 13.3. - Insert Crosses/Coordinates 13.4. - Copy to layers 13.5. - Copy to drawings 13.6. - Discard duplicate points 13.7. - Quick Divide/Measure 13.8. - Empty Layers 13.9. - Extended Quick Select for Points 13.10. – Draw Catenary Pro
4

APPLICATION MANUAL V4.0 INNERSOFT CAD
1. - INSTALLATION and ACTIVATION
1.1. - Installation
InnerSoft CAD has a launcher that opens AutoCAD and then adds a drop-down menu and toolbar to AutoCAD menu collection.
If the launcher fails to open AutoCAD, you must first open AutoCAD and then run the launcher: InnerSoft Menu will be added anyway.
Once InnerSoft CAD Menus has been added to AutoCAD, you don’t need to run the launcher anymore. Watch How to add the InnerSoft CAD menu to AutoCAD Video Help
App will show AutoCAD Menu Bar if it is not activated (usually is not activated when AutoCAD is showing Ribbon Menus). InnerSoft CAD needs the following packages installed on your computer:
• Microsoft Net Framework (installed by AutoCAD) • Visual Basic 6 SP6 Runtime Library
If some previous version of InnerSoft CAD (demo or full) is already installed on your computer, you must uninstall it and remove the folder 'C:\InnerSoft\' before installing a new version.
5

APPLICATION MANUAL V4.0 INNERSOFT CAD
You must be logged into Windows as Administrator to install successfully InnerSoft CAD. This application will not work if is not installed in its default folder: 'C:\InnerSoft\'. You CAN'T run a version of InnerSoft CAD in a not equal AutoCAD version. InnerSoft CAD for AutoCAD 2010 will not work on AutoCAD 2009, and so. InnerSoft CAD does not work in any AutoCAD LT versions.
1.1.1 32 or 64 Bits Version
Just run InnerSoft CAD 32 Bits or InnerSoft CAD 64 Bits depending of the AutoCAD 201x version that you have installed.
1.1.2.- Multiple Versions Installation
You can install different versions of InnerSoft CAD in the same computer if you follow following rule: do not install two versions of the same AutoCAD series. AutoCAD series are:
• Serie 17: AutoCAD 2007, 2008 y 2009 • Serie 18: AutoCAD 2010, 2011 y 2012 • Serie 19: AutoCAD 2013, 2014 • Serie 20: AutoCAD 2015, 2016 • Serie 21: AutoCAD 2017 • Serie 22: AutoCAD 2018
So, you can install InnerSoft CAD for AutoCAD 2007 and AutoCAD 2010 in the same computer; you should not install InnerSoft CAD for AutoCAD 2007 and AutoCAD 2009 in the same computer. Application may fail if you do not respect this rule.
1.2. - Trial Version
InnerSoft CAD works initially as limited trial version. You can use for free:
• Inquiry Menu: Fully Available. • Excel Export Menu: Not Available. • Excel Import Menu: Partially available for free: you can import Points by Simple Method. • Objects Conversion Menu: Fully Available. • Counters Menu: Not Available. • Survey Menu: Partially available for free: You can use buttons ‘Compute Section’ and ‘Draw
Auxiliary View’ from Longitudinal Profile tool. • Modify Menu: Partially available for free: You can use tools Flatten All, Modify Texts and Scale by
Area. • Managers: Partially available for free:
o Budgets and Measurements Manager: Partially available for free: You cannot open or save Project files, export data to Excel.
o CAD Library Manager: Partially available for free: You cannot open or save Project files, create new books or libraries or delete them.
o Blocks Manager: Partially available for free: You cannot open or save Project files, export data to Excel, extract or insert block definitions.
o Hidden Manager: Fully available for free. • Miscellaneous Menu: Partially available for free: you can use everything but the Geometric Tools
and Draw Catenary Pro.
6

APPLICATION MANUAL V4.0 INNERSOFT CAD
1.3. - Activation
In order to use InnerSoft CAD Full Version, user must purchase a license before activating the product. To purchase InnerSoft CAD Full Version, you must first contact with us by email
You can also call us:
There are different payment methods that you can find at: http://innersoft.itspanish.org/en/index.htm#buy Once product has been paid, you can activate it. Just enter Activate Menu and follow instructions.
For a successful activation process, InnerSoft requires permissions to read/write files in its installation folder, usually: 'C:\InnerSoft\' So may you have to login to Windows as Administrator or have to modify User Account Control in order to activate successfully InnerSoft CAD.
1.4. - License
Registering data is chained to a PC Computer. When you pay a license, you can run InnerSoft CAD in 3 different computers. So you can ask for 3 Activation Codes. You will not lose the license when formatting the hard drives or changing Windows S.O., BUT if you make changes of hardware the activation code may turn invalid.
7

APPLICATION MANUAL V4.0 INNERSOFT CAD
Extra Activation Codes (more than 3) for same user have an additional cost.
1.4.1. - Upgrades
You will receive the Activation Codes for the product upgrades at no cost during one year. If you do not renew the license after one year, will not lose the license of the product version that you purchased, BUT will not receive new Activation Codes for the new software versions.
1.4.2. - License Renewal
The renewal will let you receive the Activation Codes for the new versions of the software during a year. The price is half of the price of the first license.
1.5. - Troubleshooting Guide 1. - When trying to install InnerSoft menu, AutoCAD send this message: Command: Write permission denied. Unable to create: 'C:\InnerSoft\20XX\InnerSoft.cuix'
You are not running AutoCAD as Administrator. AutoCAD needs privileges to write a partial menu on InnerSoft folder. You should try to set write permissions for All Users into folder: 'C:\InnerSoft\20XX\'. 2. - When you try to run a InnerSoft CAD tool in AutoCAD 2014 to AutoCAD 2018, a pop up ask for permission to load a dll.
Press Load and InnerSoft will add its installation folder to AutoCAD Trusted Paths (system variable TRUSTEDPATHS). Then the pop up window will not be shown again.
8

APPLICATION MANUAL V4.0 INNERSOFT CAD
2. - INQUIRY MENU
2.1. - General Options
The selection of AutoCAD objects works in three different ways or Selection Modes:
• Select on screen: it will allow you to select individually or by picking those objects that you want to deal.
• Select by layers: that deal with all the objects appearing in the selected layers. In order to select a layer you must select any object contained in it.
• Entire Drawing: will add all the objects appearing in the drawing to the selection to be dealt.
You can also select the decimal places used to show or export the measures, being the range from 0 to 12 decimals. There are checkboxes in most of the menus to perform filters of objects depending on the type of objects. That is to say, if we foresee that arcs are to be included in our selection but we do not want to add their length to the total sum, then we should only deactivate the box "Arch". Insert Text. This option is available for tabs 'Length', 'Projected Length' and 'Area'. If checked, a text will be inserted near the object showing its property value. In tab 'Areas' a checkbox allows to insert a text showing the object perimeter. You can select a measure unit from 'Unit' list. From drop-down list Reference Point, user can choose the point of the object that will be used as insertion point of the property texts. Checking option 'Start Point', these texts will be inserted at the start point of lines, ellipses, etc; the first vertex of polylines, 3D-polylines, etc; and the center of circles. Checking option 'Center Box', text will be inserted at center of the circumscribed object box (Bounding Box).
2.2. - Total sum of length and perimeter
Working with entities:
• Line • 2D-Polyline • LW-Polyline • 3D-Polyline • SP-Line • Arc • Ellipse • Circle • M-Line (computed length) • Region • 3D Face (computed perimeter)
TIP: Multiple lines and 3DFaces have not the property of length, but this can be calculated with the coordinates of their vertexes… as app does.
9

APPLICATION MANUAL V4.0 INNERSOFT CAD
2.3. - Total sum of projected length (on plane XY)
This tool works with entities:
• Lines • 3D-Polylines
2.4.- Total sum of areas
This tool works with entities:
• 2D-Polylines • LW-Polylines • SP-Lines • Arcs • Ellipses • Circles • Regions • Hatches (only those that have area as
property) • Planar 3D-Face (those whose vertices lies in
the same plane, coplanar)
Application calculate the area of a 3DFace if it is triangular (only three vertices are different, being one of the four repeated), as if it is a planar quadrilateral (four vertices are different). 3D triangular faces always have three coplanar vertices, but quadrilaterals not necessarily follow this rule. The program is not prepared to calculate the area of quadrilaterals whose points do not lie in a plane (skew quadrilaterals). However, the criterion for quadrilaterals is as follows: app calculates the volume of the tetrahedron formed by its four vertices and the area value of the parallelogram that they define: if the division is not greater than an internal constant number, then consider that the 4 vertices are coplanar and calculate the planar area under this
10

APPLICATION MANUAL V4.0 INNERSOFT CAD
supposition. That is, calculate the area whether the quadrilateral is flat as if it is approximately flat. The program works with any arbitrary quadrilateral: convex quadrilateral, concave quadrilateral and crossed quadrilaterals: it has no restrictions in this regard.
Some hatches, regions and SPLines may have not area as property. App will inform about this circumstance.
TIP: It doesn’t matter if polylines are open or closed whenever we want to calculate their area. Not closed polylines have same area as it would have if an additional line joining their initial and final vertexes.
2.5. - Total and partial sum of length for user defined paths
It includes an option for exportation of values to Excel, either for real distances or projected on XY plane
• Consecutive: with no gaps between points. • No consecutive: there can be gaps between points.
Available options are: Export values, to Excel of the coordinates of the selected points, the partial distance between them and the total one, either real or projected. Insert index in AutoCAD, in a layer named "InnerSoft-Index". This layer will be completely cleaned before every performance of the application in order to avoid confusion between the indexes from different operations. The usefulness of the indexes lies in the ability of easily correlating the data exported to Excel and the objects of AutoCAD from which they come, apart from marking the points which have been used.
2.6. - Radial distance
This tool gets the real distance and projected distance from different points -which are being selected in AutoCAD screen- to a center point - also selected in the screen. Available options are: Export values to Excel, from the coordinates of the selected points apart from the real and projected length and the difference of rates.
• Include angles: angle values between the center and the points selected will be exported to Excel • Insert Indexes, in AutoCAD.
Watch Inquiry Menu Video Help
11

APPLICATION MANUAL V4.0 INNERSOFT CAD
3. - EXPORT TO EXCEL MENU
3.1. - General Options
The Selection Mode works as in Inquiry Menu, as well as the filters by type and decimal places. Besides we have 3 check-boxes to: Insert Filter Row, in the sheet of Excel. The row of filters allows discriminatory selections depending on the different values which are presented in each column. That is to say, if there are five different layers in the column, choosing the name of any layer from the filters combo-box, user will see the rows of values for only the elements in that layer. Insert Total Sum Row, in the sheet of Excel. The row of sum will appear at the end of values in columns for area or length or projected length, this way showing the sum of values of the whole column. ACAD Index. Have these options:
• Insert Indexes, in AutoCAD • Remove Previous Indexes, if other indexes were inserted in the same drawing. • Index Height, to introduce the height of the AutoCAD text used as index. • Index Text Style, to select the style of the AutoCAD text used as index. • Start From, a positive integer value to start indexing AutoCAD objects.
Drop-down list Sort Data By has options for sorting the indexes that relate exported data and AutoCAD objects. ACAD Selection option has no way of sorting the indexes when you perform a multiple selection by a Window Selection or Crossing Selection. Anyway, you can set a specific order in a multiple selection if pick AutoCAD objects individually, one after another, using the square pickbox cursor. Coord. X option will sort indexes according to the X coordinate value of a point of the object. Coord. Y option will sort indexes according to the Y coordinate value of a point of the object. In Sorting Direction drop-down list, you can set the sort order direction of indexes respect to the X coordinate axis or Y axis:
• Up: lowest to highest value of X or Y coordinate. • Down: highest to lowest value of X or Y coordinate.
Drop-down list Reference Point has options to select the point of the object used for sorting them. Start Point option will use the first vertex (polylines) or the start point (Arches, Lines and Ellipses) of each object. Box Center option will use the center of the objects bounding box to sort their indexes.
12

APPLICATION MANUAL V4.0 INNERSOFT CAD
3.2. - Exportation to Excel of Length and/or Area by selection
Working with entities:
• Lines • 2D-Polylines • LW-Polylines • 3D-Polylines • MLines (computed length) • SP-Lines • Arcs • Ellipses • Circles • Regions • Hatchs (only those that have area as
property) • Planar 3DFace (those whose vertices lies
in the same plane, coplanar)
Please, read the information in point 2.4 of Inquiry Menu about the area of 3D Faces. The indexes inserted by this menu, if checked, will belong to layer InnerSoft-IndexL. TIP: The minimum surface area of a four-point non-planar 3DFace (a skewed quadrilateral) is a saddle shape that passes through the intersection of lines drawn from the midpoints of opposite pairs of sides. Application does not compute the area of four points 3DFaces.
3.3. - Exportation to Excel of projected Length by selection.
Working with entities:
• Lines • 3D-Polylines
The indexes inserted by this menu, if checked, will belong to layer InnerSoft-IndexLP. TIP: The limit for these functions (3.2 and 3.3) is 65.536 objects (the maximum that a sheet of Excel allows). If you need to export the data of a greater set of objects, must do it in different steps.
13

APPLICATION MANUAL V4.0 INNERSOFT CAD
3.4. - Exportation to Excel of coordinates from vertexes, centers or points
Working with following entities vertex: • Points • Lines • 2D-Polylines • LW-Polylines • 3D-Polylines • MLines • SPLines • Arc (Start Point, Center Point and End
Point)
• Ellipse (Start Point, Center Point and End Point)
• Circle (Center Point) • 3D Faces • 2D Solids • Polyface Meshes • Polygon Meshes
14

APPLICATION MANUAL V4.0 INNERSOFT CAD
The indexes inserted by this tool, if checked, will be paced in the layer InnerSoft-IndexV. For planar polylines (2D and LW), app will export Z coordinate of its vertices and general elevation of the polyline. Usually, those values are equal, but not if you rotate the polyline respect to the X or Y axis.
TIP: As Excel does not allow sheets with more than 65.536 cells, the application will divide the list to be exported in sheets of approximately 50.000 rows each one, creating new sheets as they are needed. Moreover, the book of Excel will be saved before beginning to fill the second sheet and it will be saved whenever a new sheet will be filled.
3.5. - Exportation to Excel of vertexes coordinates by condition
For any of the following conditions:
• Points are not at greater real distance from a center than a user input value. • Points are not at greater projected distance than a user input value. • Points are not out of an interval of elevations input by user.
Options are: Angle Included, will insert in an Excel column (for the two first options) the angle formed with the horizontal plane by a line whose vertex are the center of selection and the point which fulfills the condition. Transform Vertex to Point, which will draw the vertexes that fulfills the specified condition. Coord. Z as Elevation. This option is also used in some other tools. 2D-Polylines always have 0 as Z coordinate (independently of their elevation), while common polylines (LW-Polylines) does not have a specified Z coordinate, only elevation (only 3D-Polylines have a non-zero Z coordinated by default). Notwithstanding, such polylines are sometimes provided with an elevation to specify their height position in space. This option has to be activated in order to consider that elevation as the Z coordinate of the vertexes of the polyline.
3.6. - Exportation to Excel of texts
Working with entities:
• Texts • M Texts
15

APPLICATION MANUAL V4.0 INNERSOFT CAD
The indexes inserted by this menu, if checked, will belong to layer InnerSoft-ExTextos. Watch Export to Excel Video Help
16

APPLICATION MANUAL V4.0 INNERSOFT CAD
4. - IMPORT FROM EXCEL MENU
4.1. - General Options
Decimal Symbol The options of Import Menu only work with the format with a suitable number. That is, numbers which use the same decimal separator that user have chosen in the configuration of his Operative System, not being significant if they use or not the hundreds symbol separator. If this requirement is not fulfilled, the execution of the application will fail. You can configure the numbers format properly from the format options of the Excel cells. You can also change the decimal symbol in the configuration of your Operative System, but then you will have to restart Excel as well as AutoCAD so that changes are effective. If you want to know the decimal separator that your OS is using, then must go to Start > Settings > Control Panels > Regional and Language options > Customize > Decimal symbol Points or Polylines can be drawn in:
• A New Layer, which will be added to the active drawing. • Active Layer, objects will be drawn in the current active layer.
Insert Indexes If you check this box, application will insert into AutoCAD an index for each object created. The index will be cumulative, beginning from the value indicated in the field Start From, which must be a natural number. But if you import polylines under Index Method, the inserted index will be taken directly from the data list of Excel, so application will not use the value of the Start From box. The inserted indexes will belong to these layers -depending of the method that you use-: InnerSoft-ImportIndexP, InnerSoft-ImportIndex3DP and InnerSoft-ImportIndexLWP.
17

APPLICATION MANUAL V4.0 INNERSOFT CAD
Reading Excel Cells There are three options: From first cell (A1): App starts reading from the first row of the first Excel column, and finish reading the last row used. The X coordinate of the starting row of data is A1 Excel cell.
From first selected cell: App starts reading from the first cell that is selected in Excel and finish reading the last row used in Excel. The X coordinate of the starting row of data is the first selected Excel cell.
Only selected cells: App starts to read data from the first cell that is selected in Excel and finish reading the last cell that is selected. The X coordinate of the starting row of data is the first selected Excel cell.
18

APPLICATION MANUAL V4.0 INNERSOFT CAD
4.2. - Importation of a sets of points in AutoCAD from an Excel sheet
From an Excel sheet, according to two methods: Simple Method: This method requires two columns: for the X coordinate and the Y coordinate; a third column is optional for Z coordinate of each point. If any cell in the first or second column is empty or does not contain a numeric value, application will discard the triad of data in that Excel row, and will continue reading the next row. If any cell in the third column is empty or does not contains a numeric value, Z coordinate will be assumed as zero for that point. Index/Text Method: This method requires three columns: for the index or text, for the X coordinate and for the Y coordinate; a fourth column is optional for the Z coordinate of each point. If any cell in the second or third column is empty or contains a numeric value, application will discard the triad of data in that Excel row, and will continue reading the next row. If any cell in the fourth column is empty or does not contains a numeric value, Z coordinate will be assumed as zero for that point. The texts on the first column will be inserted with the X, Y, Z coordinates that the application read in the next three columns.
4.3. - Importation of polylines series in AutoCAD by reading the two coordinates of each vertex from an Excel sheet
From an Excel sheet, according to three methods:
Simple Method:
This method imports a single (only one) polyline. It requires at least two columns: one for the X coordinate and one for Y coordinate of each vertex, with an optional third column to set the elevation of the polyline. If any cell in the first or second column is empty or contains a numeric value, application will stop reading Excel data, drawing the polyline with the vertexes that have collected so far. The first numeric value is in the third column will be used to set the elevation of the polyline. If there is no numeric value in the third column, elevation will be set to 0.
19

APPLICATION MANUAL V4.0 INNERSOFT CAD
Gap Method:
This method imports series of polylines. It requires at least two columns: one for the X coordinate and one for Y coordinate of each vertex, with an optional third column to set the elevation of the polyline. Application starts to collect a set of polyline vertexes when it finds a first valid XY pair of data. If during the reading it finds any cell in the first or second column that is empty or does not contain a numeric value, it interrupt the series of vertexes and if there is at least two consecutive vertexes it will draw a polyline with the collected data . The app will continue reading data in Excel, and when it finds a valid XY pair will start a new cumulative series of vertexes for a new polyline. Do all this process until the end of the data. Basically, you can use text or spaces for separating individual polylines, that is, for separating sets of numerical data, each of which corresponds to an individual polyline. The first numeric value found in the third column will be used to set the elevation of each polyline.
20

APPLICATION MANUAL V4.0 INNERSOFT CAD
Index Method:
This method imports series of polylines. It requires three columns: one for the index of the polyline and two more for the X coordinate and Y coordinate of each vertex, with an optional fourth column to set the elevation of the polyline. Application starts to collect a series of polyline vertexes when it finds a natural number –index- with a first pair XY of valid data. If while reading Excel rows it finds one empty cell or no numeric values in the first three columns or it detects in the first column that the index value has changed, it will interrupt the collection of vertexes. If application has collect at least two consecutive vertexes, will draw a polyline. Application will continue reading data in Excel, and when it finds a valid triad of XY-index, will begin a new series for a new polyline. Do all this process until the end of the Excel data. Basically, you must use an index in the first column to separate individual polylines, that is, for separating sets of numerical data, each of which corresponds to an individual polyline. The first numeric value found in the third column will be used to set the elevation of each polyline. The index value must be a natural number. If you checked the Insert Index option, application will insert then index value read from the Excel sheet next to the polylines drawn in AutoCAD. Start From field is not used in this method.
21

APPLICATION MANUAL V4.0 INNERSOFT CAD
4.4.- Importation of 3D-Polylines series in AutoCAD by reading the three coordinates of each vertex from an Excel sheet From an Excel sheet, according to three methods:
Simple Method:
This method imports a single (only one) 3D-polyline. It requires at least two columns: one for the X coordinate and one for Y coordinate of each vertex, with an optional third column to set the Z coordinate of each vertex. If any cell in the first or second column is empty or contains a numeric value, application will stop reading Excel data, drawing the polyline with the vertexes that have collected so far. For each pair of XY coordinates, if there is not a numeric value in the third column application will assume that the Z coordinate of this vertex is 0.
Gap Method:
This method imports series of 3D-polylines. It requires at least two columns: one for the X coordinate and one for Y coordinate of each vertex, with an optional third column to set the Z coordinate of each vertex. Application starts to collect a set of 3D-polyline vertexes when it finds a first valid XY pair of data. If during the reading it finds any cell in the first or second column that is empty or does not contain a numeric value, it interrupt the series of vertexes and if there is at least two consecutive vertexes it will draw a 3D-polyline with the collected data . Application will continue reading data in Excel, and when it finds a valid XY pair will start a new cumulative series of vertexes for a new 3D-polyline. Do all this process until the
22

APPLICATION MANUAL V4.0 INNERSOFT CAD
end of the data. Basically, you can use text or spaces for separating individual polylines, that is, for separating sets of numerical data, each of which corresponds to an individual 3D-polyline.
For each pair of XY coordinates, if there is not a numeric value in the third column then application will assume that the Z coordinate of this vertex is 0.
Index Method:
This method imports series of 3D-polylines. It requires three columns: one for the index of the polyline and two more for the X coordinate and Y coordinate of each vertex, with an optional fourth column to set the Z coordinate of each vertex. Application starts to collect a series of 3D-polyline vertexes when it finds a natural number –index- with a first pair XY of valid data. If while reading Excel rows it finds one empty cell or no numeric values in the first three columns or it detects in the first column that the index value has changed, it will interrupt the collection of vertexes. If application has collect at least two consecutive vertexes, will draw a 3D-polyline. Application will continue reading data in Excel, and when it finds a valid triad of XY-index values, will begin a new vertex series for a new 3D-polyline. Do all this process until the end of the Excel data. Basically, you must use an index in the first column to separate individual 3D-polylines, that is, for separating sets of numerical data, each of which corresponds to an individual 3D-polyline. For each pair of XY coordinates, if there is not a numeric value in the third column then application will assume that the Z coordinate of this vertex is 0. The index value must be a natural number. If you have checked the Insert Index option, application will insert then index value read from the Excel sheet next to the polylines drawn in AutoCAD. Start From field is not used in this method.
Watch Import From Excel Video Help
23

APPLICATION MANUAL V4.0 INNERSOFT CAD
4.5.- Importation of texts by reading the coordinates of their insertion point from an Excel sheet This tool requires 4 columns: the first three for the XYZ coordinates of the text insertion point; the fourth one for the text string to import from Excel. If any cell in the first or second column is empty or does not contain a numeric value, application will discard the triad of data in that Excel row, and will continue reading the next row. If any cell in the third column is empty or does not contains a numeric value, Z coordinate will be assumed as zero for that point.
The options are as follows. Text height: height of the text object in AutoCAD. Horizontal Gap: gap of the X coordinate of the text insertion point in AutoCAD (relative to the X coordinate read in Excel). Vertical Gap: gap of the Y coordinate of the text insertion point in AutoCAD (relative to the Y coordinate read in Excel). Text Type
• M Text: The AutoCAD object for the text is a Multiple Lines Text. However, the app will fit the width for the text to appear on one line.
• Text: The AutoCAD object for the text is a simple text. ACAD Drawing Objects
• Only Text: App only imports to AutoCAD an text object using as insertion point the Excel coordinates affected by horizontal and vertical gaps (if applicable).
• Text and Insertion Point: AutoCAD draws a point at the exact coordinates read in Excel, and the corresponding text object using the coordinates of Excel affected by horizontal and vertical gaps (if applicable).
24

APPLICATION MANUAL V4.0 INNERSOFT CAD
• Text and Insertion Point as Block: Same as above, but both the text object and point object will be
inserted as a block object. If you select the first option and there are coordinates in the first three columns but no text appears in the fourth column, the program will not import any object. If you select the second or third option and there are coordinates in the first three columns but no text appears in the fourth column, the app imports the corresponding point object but no text object.
Watch Import Texts from Excel Video Help
25

APPLICATION MANUAL V4.0 INNERSOFT CAD
5.- OBJECTS CONVERSION MENU
5.1.- General Options
The options are as follows.
• Remove Originals, erase objects converted.
Converted objects can be drawn in:
• A New Drawing • A New Layer • Active Layer
5.2.- Convert to points
Working with entities:
• Lines • 2D-Polylines • LW-Polylines • 3D-Polylines • M-Lines • SP-Lines
• Arc Centers • Ellipse Centers • Circle Centers • 3DFaces • 2D Solids • Polyface Meshes • Polygon Meshes
5.3.- Convert to 3D-Polyline
Working with entities:
• Lines • 2D-Polylines • LW-Polylines • MLines • SP-Lines
• 3DFaces • 2D Solids • Polyface Meshes • Polygon Meshes
26

APPLICATION MANUAL V4.0 INNERSOFT CAD
Remark: A 3DPolyline converted from a closed polyline will appear closed.
5.4.- Convert to Block
The options are as follows. Convert to Block
• Each Single Object: each object of the selection is converted to a single block. • Entire Selection: all selection objects are added to a single block.
Base point for each block is the center of the object bounding box.
5.5.- Convert SPLine to Polyline
This menu will extract from selected SP-Lines as many points -equally spaced- as enter the user; with such points then will create one of the following objects: LW Polyline of Arcs Among the extracted points, application will draw arcs, which will be part of a single polyline. To perform this conversion, application do not take into account the Z coordinate of the points of the SP-lines, because the LW-Polyline is a planar object. In the following picture we see a white SP-line, and a blue LW-Polyline formed by 41vertices that has been created using this menu.
In this particular case, the number of points for the conversion has to be odd. 3D-Polyline of Segments From the points extracted, application will draw straight segments which will form a 3D-Polyline. In this case, Z coordinate of the points of the SP-lines is taken into account to draw the 3D-polylines. If you want a smooth object, apply a quadratic or cubic fit/smooth to the 3D-Polyline. You can do this from the AutoCAD object properties menu. Watch Objects Conversion Video Help
27

APPLICATION MANUAL V4.0 INNERSOFT CAD
6.- COUNTERS MENU
6.1.- General Options
This Menu has the common options for Selection Mode and ACAD Index.
6.2.- Texts
.
Application will compare texts in order to find coincidences. First, it will ask for the objects where user wants to make the search. Selection will only allow Texts and MTexts. Then, application will ask for the pattern (only one Text or MText). Application will get the string of that object and will search any coincidence over initial selection. So, it counts how many times a string text is used in a selection of text objects.
Available options are:
• Case Sensitive: Text sometimes exhibits case sensitivity, that is, words can differ in meaning based on the differing use of uppercase and lowercase letters. If you check this option, a string like "PoP" will NOT be equal to a string like "pOp".
• Exact Match: If you check this option, application will search for the exact string of characters that you type in. Otherwise, application will search strings that match pattern as a substring. So if you type in "Mob" it will match a string like "Mobile one".
6.3.- Blocks
Available options are:
By Name:
Application will ask for a set of AutoCAD blocks. Then it will ask for an AutoCAD block (only one block; it is the pattern). Finally, it will identify all blocks that belong to selection and match the pattern.
Insert and Count All blocks in Drawing:
28

APPLICATION MANUAL V4.0 INNERSOFT CAD
Application will identify all defined blocks in the Drawing. It will ask for a point where user wants all defined blocks draw and listed. Near every block, will appear its name and number of insertions (excluding listed insertions). Watch Count Texts and Blocks Video Help 6.4.- Numbering Objects This tool can be used to sort and index a set of objects by natural numbers, inserting a cumulative numerical index near them. User can set the sort order respect to the coordinate axis X or axis Y; according to a direction for the axis:
• Up: lowest to highest value of X or Y coordinate. • Down: highest to lowest value of X or Y coordinate.
User can also sort by Order of Selection, so the indexes will be assigned in the same order that was used when selecting objects on AutoCAD model space. There are options to choose the insertion point of the index text object (first vertex or center of the object versus the center or the box containing the object), angle and obliquity of the text, as well as the prefix that will precede each index. You can also choose the first index from which to start numbering (must be a positive integer).
Available for entities:
• 3DFace • Arc • BlockRef
• Attribute • 3DPolyline • Dimension
29

APPLICATION MANUAL V4.0 INNERSOFT CAD
• Circle • 3DSolid • Attribute Reference • Ellipse • Leader • MInsertBlock • LW-Polyline • External Reference • Hatch • MText • PolygonMesh • Polyline • Point • Line
• MLine • PolyfaceMesh • Paper Space Viewport • Ray • Raster • Solid • Region • Shape • Table • Text • Spline • Wipeout • Tolerance • XLine
Watch Numbering Objects Video Help
30

APPLICATION MANUAL V4.0 INNERSOFT CAD
7.- SURVEY MENU
7.1.- Longitudinal Profile
The app will draw the longitudinal profile of a surface from an alignment. The surface may be composed by Lines, SPlines, 3D polylines, Arcs, Ellipses, Circles, triangular 3DFaces or planar quadrangular 3DFaces, planar 2D polylines or planar LW polylines. These elements must have an elevation or height in AutoCAD (a 3D terrain). Set Alignment The alignment may be a Line, SPline, 3D polyline, Arc, Ellipse, Circle, planar 2D polyline or planar LW polyline. Polylines can be composed by different element types (straight segments and arcs).
The alignment can be defined by two ways:
• By Points: alignment will be defined taking points on the AutoCAD screen (at least two points). • By Objects: Select on AutoCAD screen the Line, SPline, 3D polyline, Arc, Ellipse, Circle, planar
2D polyline or planar LW polyline that defines the alignment.
If you select an AutoCAD object as alignment, the beginning of the alignment coincides with the starting point of the AutoCAD object; anyway, you can press button Reverse Alignt. if you want to change the direction of the alignment. Polyline alignments can contain arcs. The object that defines the alignment cannot belong to the terrain objects selection. Press Get Alignment button to define it. Reverse Alignt. button will reverse the alignment direction. So, final point will become the starting point, and starting point will become the final point. Update Alignt. button will refresh all the information about all those alignments defined by an AutoCAD object. So, if you moved
31

APPLICATION MANUAL V4.0 INNERSOFT CAD
or edited the AutoCAD object, just press this button to update the information. Anyway, every time you compute the profile, the application will automatically update the alignment information. Set Surface Press Add Objects button to add AutoCAD objects to the surface selection. You can add objects by steps. You can also delete objects from the table by selecting them in AutoCAD: press Remove Objects ACAD button. You can also remove objects from the table by selecting the rows in the table and pressing Remove Objects Table button. At any time, you can check the selection of objects by highlighting them in AutoCAD. To remove all the objects, press Empty Table button. Press Select All button to select all rows in the table.
To start computing the longitudinal profile, you must enter the surface and the alignment in the desired order. Compute Longitudinal Profile This button computes the section that the alignment produces in the terrain/surface. In addition, the app draws a 3D polyline profile (NOT for curve elements). The data table will show the following information:
• Index point. • X coordinate of the point. • Y coordinate of the point. • Z coordinate of the point. • Number of the element to which the point belongs (Id. Element). • Partial Projected length between consecutive points (Partial Abscissa). • Projected length of each point with respect to the origin of the Element to which it belongs (Abscissa
on Element).
32

APPLICATION MANUAL V4.0 INNERSOFT CAD
• Cumulative projected length of each point with respect to the Alignment origin (Abscissa on
Alignment). • Real length between consecutive points, measured along the profile (Partial Real Length). • Real cumulative length of each point with respect to the origin of the profile: the profile length
measured from the point in question until the first intersection point (Real Length along Profile). • Partial Elevation Difference between consecutive points (Elevation Difference). • Partial Tangent between consecutive points: tangent of the straight line that joins them (Partial
Tangent).
Draw Auxiliary View You can also draw a section on the XY projection plane (auxiliary view) using different fold line for each elements of the alignment. The fold line of each partial section will have the elevation of the lowest point of intersection that has been found for that segment. In the next image you can see the auxiliary view of a longitudinal section: the axis is the magenta line, the terrain is drawn of gray polylines, green lines are auxiliary verticals and the auxiliary view of the longitudinal section of the surface is the red polyline.
33

APPLICATION MANUAL V4.0 INNERSOFT CAD
Draw 2D Profile App will asks for a point in the AutoCAD screen from which to draw the longitudinal profile with all the data of the table.
Export data to Excel Export to a Microsoft Excel sheet all the data of the table. Compute Profile by Interval If you check “Compute Profile by Interval” box, a profile by intervals will be computed as well as the longitudinal profile.
34

APPLICATION MANUAL V4.0 INNERSOFT CAD
The length of intervals must be introduced into the corresponding input box that appears in the form. From the beginning of the alignment, app will get section data by intervals (cyan lines in the image below). Then will draw in AutoCAD the longitudinal section of the surface (red polyline in the image below), and the longitudinal section computed by intervals (blue polyline in the figure below).
The data table will display the following information:
• Index point. • X coordinate of the point. • Y coordinate of the point. • Z coordinate of the point. • Point type. Point for intersection points; Null if did not intersect the longitudinal profile. • Number of the Element to which the point belongs (Id. Element). • Partial Projected length between consecutive points along the section by intervals: it is equal to the
interval length introduced by user (Partial Abscissa).
35

APPLICATION MANUAL V4.0 INNERSOFT CAD
• Projected length of each point with respect to the origin of the Element to which it belongs (Abscissa
on Element). • Projected length of each point with respect to the Alignment origin (Abscissa on Alignment). • Real length between consecutive points measured along the general profile: red line (Partial Length
along Profile). • Real cumulative length of each point with respect to the origin measured along the general profile:
red line (Total Length along Profile). • Real length between consecutive points of the section measured over the profile by intervals: blue
line (Partial Length between Points). • Real cumulative length of each point with respect to the origin of the profile by intervals: blue line
(Total Length between Points). • Partial Difference in height between consecutive points of the section by intervals: blue line
(Elevation Difference). • Partial Tangent between consecutive points of the section by intervals: blue line (Partial Tangent).
Draw Auxiliary View App also can draw on the XY plane -only for straight elements- an auxiliary view of the section by intervals. Draw 2D Profile App will asks for a point in the AutoCAD screen from which to draw the auxiliary view of the longitudinal profile by intervals with all data of the table. Export data to Excel Export to a Microsoft Excel sheet all the data of the table. Drawing Settings Before drawing or computing the profiles in AutoCAD, you should set some options.
• X Axis Scale: Scale for the X axis or horizontal axis of the longitudinal profile. The most common scale factors are available on a drop-down list, but the user can enter a customized scale factor in the field below.
• Y Axis Scale: Scale for the Y axis or vertical axis of the longitudinal profile. The most common scale factors are available on a drop-down list, but the user can enter a customized scale factor in the field below.
• Row Separation: Separation between rows in the data table of the profile. • Decimal Places: User can set decimal places for the numbers of all data table forms and data table
numbers drawn in AutoCAD below the profile. • Text Height: User can set AutoCAD text height of data table numbers drawn in AutoCAD below the
profile. • Precision. The precision is used to remove from the profile those points that can be considered
essentially equal. Increase precision if you find on the profile points very close to be considered the same.
• Remove Previous 3D Longitudinal Profiles. When computing a new profile, remove any previous 3D Profile, and the Auxiliary Views associated to this kind of profile.
• Remove Previous 3D Profiles Intervals. When computing a new profile, remove any previous Profile by Intervals, and the Auxiliary Views associated to this kind of profile.
• Remove Previous 2D Profiles. When computing a new profile, remove any previous 2D Profiles in the drawing.
36

APPLICATION MANUAL V4.0 INNERSOFT CAD
File Menu The File Menu has the following items:
• New. Remove all previous data and create a new and empty longitudinal profile project. • Open. Open a XML file associated to the application. • Save. Save all the data ONLY about the alignment, the surface and the settings in a XML file. This
item will not save any data about computed profiles. Once you open a previously saved file, you must recompute all profiles again.
• Save As… • Exit. Close the application.
Help Menu The Help Menu has the following items:
• Buy InnerSoft CAD. Open a web page with information about buying InnerSoft CAD. • PDF Manual. Open this PDF.
Watch Longitudinal Profile Video Help
37

APPLICATION MANUAL V4.0 INNERSOFT CAD
7.2.- Basic Triangulation
This command uses Delaunay Triangulation Method for a cloud of points. User must choose if triangulation includes the drawing of 3D-Faces, lines or both (drawing resulting lines take more time than drawing resulting 3D-Faces). During the execution, the cloud of points will be checked to reject duplicated points: those that have the same X and Y coordinates. Application will not control the circumscribed radium of the triangles. Watch Triangulation Video Help
7.3.- Mesh from a set of objects
This Menu creates a polygonal mesh from vertexes of following objects: polylines, LW-Polylines, 3D-Polylines and lines. User must input mesh density of axis X and axis Y (a number between 2 and 256). Application will ask for an objects selection, lower right corner and upper left corner of mesh. Then it will create terrain sections from vertical sections defined by every axis (vertical and horizontal axis inside the corners).
App generates an AutoCAD polygon mesh from an objects selection that may be formed by polylines, LW, polylines, 3D polylines and/or lines. User must enter the menu grid density for the X axis and Y axis (values must be between 2 and 256). Using the 'Select Terrain’ button user must get a selection of objects from AutoCAD to define the terrain that will support the mesh. Using 'Set Mesh Boundary' button user will define a rectangle-contour of the mesh. User must input from AutoCAD the lower left corner of the rectangle and the upper right corner of the rectangle. The rectangle formed by these two points is the contour of the mesh. Next, click the button ‘Mesh’ to create the mesh. App will get the vertical sections of terrain by the vertical planes defined by a planar rectangular grid (set of vertical axis and horizontal axis defined by the vertex of the boundary rectangle). These vertical sections are used to form the mesh. Vertex coordinates of the mesh are created according to two criteria: Section criteria: Mesh vertexes that belong to terrain sections will get its height by interpolation. If they have a height from an X axis section and also a height from a Y axis section, it is used the arithmetic mean from that two values. Minimum distance criteria: Those mesh vertexes outside terrain sections may take its elevation from the floor of mesh (lowest point of mesh) or may take its elevation from the nearest point.
38

APPLICATION MANUAL V4.0 INNERSOFT CAD
Mesh axis which do not have intersection with any object will give vertex on the mesh floor. It is recommended that mesh limits fall completely over the set of objects. User must check how application works in different cases, testing different mesh limits. TIP: You should not explode polylines into lines, because application works fastest with polylines.
Watch Mesh Objects Video Help
7.4. - Volume from a Triangulate Mesh
This menu has three different methods to compute the volume of a triangulated 3DFace mesh. Volume is computed from a Z plane located in lower vertex of all 3DFaces vertexes. Watch Volume Mesh Video Help
39

APPLICATION MANUAL V4.0 INNERSOFT CAD
8.- MODIFY MENU
8.1.- Project All
User must set a number as Z coordinate from menu. App will ask for an object’s selection on AutoCAD screen. Every object in selection will be geometrical projected onto the X-Y plane at user input Z-Coordinate. Some type of objects cannot be projected, but can be flatten -set normal vector of those object as (0, 0, 1)-. All those planar polylines (LW and 2D) that have been 3D rotated respect to the X or Y axis, will not be projected because of its arcs (arcs should be projected as ellipses, and AutoCAD does not allow polylines with ellipses). Anyway, you can always explode them and project its segments and arcs separately. User can project the original object or a copy of the object (original objects can be copied to layer "InnerSoft-Projection" or can be copied to a new drawing). Operations with allowed objects are:
• Point, Text, Attribute, Attribute Reference, Block Reference, MInsertBlock, Mtext, External Reference, Shape, and Tolerance: set Z-coordinate of insertion point as user input.
• Circle and Arc: set Z-coordinate of center as user input. If object’s plane form an angle with XY plane, app will draw a geometric projection of the object (so arc will be transformed into an elliptical arc and circles will be transformed into an ellipse). Objects will not be flattening.
• Paper Space Viewport, Table: set Z-coordinate of center as user input. It does not flat object or makes any planar geometric projections.
• Point, 3D-Polyline, Polygon Mesh, Polyface Mesh, 3D-Face, 2D-Solid, X-Line, Ray, Line, Spline, Ellipse and Elliptical Arc: set Z-coordinate of each vertex as user input. Objects will not be flattening.
• LW- Polylines and 2D- Polylines: set elevation as user input. Objects can be flattening.
Watch Project All Video Help
40

APPLICATION MANUAL V4.0 INNERSOFT CAD
8.2.- Flatten All
Set the normal vector of object as (0, 0, 1). Working with entities: Arc, Attribute, Attribute Reference, Block Reference, Circle, Dimension, External Reference, Hatch, Leader, LW-Polyline, Line, MInsertBlock, MText, Point, Region, Section, Shape, Solid, Text, Tolerance and Trace Ellipses are excluded.
8.3.- Rotate All
Rotate a selection of objects a certain amount around a particular point of each object. This function dos not set the angle of the object relative to the horizontal axis (value often appearing in the properties of the object), but a specified amount from this original angle – clockwise or anticlockwise-. So if you rotate 30 degrees an object that already has an angle of 45 from X axis, its final angle is 75 degrees from X axis. The usefulness of this tool is to rotate a certain amount a set of objects that have different rotations (have not a common angle from X axis); or rotate a set of objects a certain amount around their internal points (do not rotate around the same base point). The angle must be introduced in degrees (circumference divided into 360 degrees). You can rotate each object around the center of its bounding box, or around its insertion point or first vertex. This last option works with different base points depending to the type of object:
• Line: start point. • Region and 3DSolid: centroid. • Arc, Circle, Ellipse, Radial Large Dimension and Paper Space Viewport: center point. • 2D-Polyline, LW-Polyline, 3D-Polyline, 3D-Face, Polygon Mesh, Polyface Mesh, Multiple Line,
2D Solid, Leader and Trace: first vertex coordinates. • Point, Text, Attribute, Attribute Reference, Block Reference, MInsertBlock, Mtext, External
Reference, Shape, Table and Tolerance: insertion point. • X-Line and Ray: base point. • Wipeout, Dimension, Hatch and Raster Image: center of bounding box.
41

APPLICATION MANUAL V4.0 INNERSOFT CAD
8.4.- Dimension All
You can dimension a multiple selection of objects. On tabs above you can choose the dimension type for every type of AutoCAD object: aligned, linear, angular, radius, diameter or arc length.
Objects allowed are: Line, 3D-Ployline, 2D-Polyline, LW-Polyline, Arch, Circle, Region, Hatch and Block Insertion.
For Region, Hatch and Block Insertion you can only dimension its bounding box. The setting for these objects is on Others tab.
Configuration on Arches tab applies to simple arches or any arches in any polyline.
Configuration on Segments tab applies to simple lines or any straight lines in a polyline.
Watch Dimension All Video Help
8.5.- Scale object by area reference
You can select any of these objects (only one object): LWPolyline, Circle, Region, Ellipse, Arc, Hatch, Polyline and/or Spline. Then a window will show the area of this object. In this window, you must input the numeric value of the new area for this object. Once the object is scaled, the app will send to the command line the scale factor used in the operation.
42

APPLICATION MANUAL V4.0 INNERSOFT CAD
8.6.- Modify Texts
There are two different tools available in this menu. In the first tab, named Prefix/Suffix, you can enter a prefix, a suffix or both. Press Select Texts to enter a selection of AutoCAD text objects (Texts or MTexts). The suffix or prefix will be added to each selected text.
In the second tab, named Equate Texts, you can equate the string of a selection of texts to the string of a singular text. First, you must press button Select Text To Copy. Its text string will be the text reference. Then press button Select Texts to enter a selection of text objects in AutoCAD (as many as you want). Finally, application will set the reference text as the text string of all these text objects. So application equates the content of a selection of texts to a reference text. Watch Modify Texts Video Help
43

APPLICATION MANUAL V4.0 INNERSOFT CAD
8.7. – 3DPolyline Extended Edition
The purpose of this tool is to modify the coordinates of a 3D polyline using its table of coordinates. There are three ways to populate the table:
• Select an existing polyline in AutoCAD; press Get 3DPOLY button. • Manually input coordinates in the table. • Paste in the table a list of coordinates, which can be previously available in, for instance, an Excel
spreadsheet. Press the Update 3DPOLY button to draw the polyline in AutoCAD or update it according to the data of the table. By checking the Automatic Update option, any changes that you make in the table will be automatically reflected in AutoCAD. The tool does not detect changes in the polyline that are made directly in AutoCAD. If you make any change in the polyline directly in AutoCAD, press the Get 3DPOLY button and select the polyline in order to update the table of coordinates. Once the table is populated, you can modify the data by direct input, or by copying and pasting or inserting the values. To paste or insert values, first copy any selection of existing values in the table, or copy values from external applications such as Microsoft Excel. You cannot copy values from the table and paste them into Excel. For this purpose, use the Export to Excel button.
44

APPLICATION MANUAL V4.0 INNERSOFT CAD
There are other ways to edit the cell values. Edit Cells You can edit cells using any of the following methods.
• Input Cell Value. First, make a selection of cells. Then press the Input Cell Value button. A window will ask for a value that will be applied to all selected cells.
• Pick Coordinate. The X, Y or Z-coordinate of a point AutoCAD is applied to all selected cells First, make a selection of cells. Then choose the coordinate you want to get: X, Y or Z. Finally, press the Pick Coordinate button and get a point in AutoCAD. The application will get the selected coordinate of that point. This value will be applied to all selected cells.
Edit Rows You can also edit rows.
• Pick Point. First, make a selection of cells. Then press the Pick Point button. You will be prompted to select a point in AutoCAD. The coordinates of that point will fill the cells of the selected row.
• Add Rows. Add rows to the bottom of the table. All cells in the rows will show the value 0. • Remove Rows. Remove selected rows.
Other Options
• Insert Indices. Inserted the index of each row at the vertices of the polyline in AutoCAD. The Indices / Text box allows you to set some options on these indexes.
• Export to Excel. Export the table to a Microsoft Excel sheet. • Reverse Data. Reverses the data table. The first row will be the last, and so on…
Watch 3DPolyline Extended Edition Video Help
45

APPLICATION MANUAL V4.0 INNERSOFT CAD
9.- BUDGETS and MEASUREMENTS MANAGER
9.1. - Overview
Measurements Manager consists of a tree on the left, which list the chapters and items of each chapter. At center is located the table, which lists measurements of each item, computing total sum of different columns. Measurements are usually length or area values get from AutoCAD objects. In the lower part of the interface is located the status bar. Its function is purely informative and does not allow to input entries or to execute commands.
9.2.- Drop Down Menus
9.2.1.- File Menú Menu Items are:
• New Project. Create a new and empty project. • Open Project. Open a text file in which previously has been saved a set of measurements performed
with Manager. • Edit Project Name. Edit the name of the Project. Names cannot be empty strings or contain the
following symbol: | • Save Project. Save in your computer all data of a project in a *.txt file. You can open this file lately
and work with all data again. • Save Project As. Save a project in your PC at your desired path and folder. • Export to Excel. Export all data to a MS Excel sheet. The options are:
46

APPLICATION MANUAL V4.0 INNERSOFT CAD
o Export Chapters and Items. Export to a MS Excel sheet all data of the Table. There are two
modes of exportation: Vertical and Horizontal. o Export Chapters. Export to a MS Excel sheet all chapters’ data of the Table. There are two
modes of exportation: Vertical and Horizontal. • Export to XML. Export all project data to a XML file. • Exit. Close the application.
9.2.2.- Edit Menu
You can undo/redo any action, except of these ones:
• Navigation: change of view mode, navigation on the tree, change of decimal places… • Identify Measurements in AutoCAD actions. To undo/redo any of the actions that the application
performs on the AutoCAD drawing, use the AutoCAD Undo and Redo commands. • Create, Save, Open or Export projects. When you open or create a new project, the Undo/Redo stack
is cleared and restarts. • Add rows or cells to the memory Clipboard. The copied or cut rows, and the copied cells, keep on
the memory Clipboard independently of any modifications that you later do on these rows or cells, or any Undo/Redo actions that you perform.
It also contains commands for editing cells.
• Copy Cells. Copy the text or numeric values of all selected cells. • Paste Cells. Paste the cells values present in the memory Clipboard.
You can copy cells of not editable fields, such as Total measurements, but you cannot paste cells into not editable fields. Cells Paste command only works in the editable fields. That is, in the Name, Description, Reference, Multiplier 1 and Multiplier 2 columns. For instance, you can copy a value from the Total column and paste it into a multiplier column, but not vice versa. The app shares the Windows clipboard when pasting but not when copying. That is, you can copy cells from any external app, like Excel, and paste these cells into the Manager. Contrary, you cannot copy cells from Manager and paste them into Excel. The copied cells are only available internally. Also take note that if you copy a series of cells from the Manager, and later copy some cells from Excel, the available cells at pasting are these last from Excel. It also contains commands for editing rows.
• Cut Rows. Cut measurements, items or chapters. • Copy Rows. Copy measurements, items or chapters.
47

APPLICATION MANUAL V4.0 INNERSOFT CAD
• Insert Rows. This command works both as add command, and insert command. If you select a row
in the table and run the command, it inserts the previously copied or cut rows above the selected row. If no row is selected in the table and you run the command, all previously copied or cut rows are added at the end of the table.
• Remove Rows. Remove measurements, items or chapters. • Select All. Select all rows in the table.
Obviously, when you copy or cut measurements, they can be pasted into an item (the same where you copied the measurements or a different one). If you copy or cut items, they can be pasted into a chapter (the same were you copied the items or different one). If you copy or cut chapters, they can be pasted into the chapters table.
The rows that you copy on the clipboard using the Copy or Cut commands do not belong to the Undo and Redo stack. These rows are put into the memory independently of any changes which you later make on them. This means the following. If you add a few measurements to the table, then modify them and finally copy them, you can go back with the Undo command and paste the modified measurements into any item. If you add a few measurements to the table, then copy them and finally modify them, you can paste the original unmodified measurements into any item.
9.2.3.- Tree Menu On the basis of a double-click mouse selection criteria, nodes can have different states: Active Node and Selected Node. Active Node (double-click) shows its data on the grid. Selected Node (single-click) do not displays its data but allows operations such a Remove Chapter, Remove Item, Edit Name, Add Item...
Menu Items for selected nodes are:
• New Chapter. Add a new chapter, becoming this one both the Active Node and Selected Node. • New Item. Add a new item to a chapter. Table will display empty rows. To add an item user must
select a chapter node or any of its items. • Remove. Remove an Item and all its measurements; or remove a chapter and all its items. To remove
an item or chapter it must be selected on the Tree. • Empty. Empty an item or chapter, but does not remove it. If you empty an item, all its measurements
will be removed. If you empty a chapter, all its items will be removed. • Edit Name. Change the name of the item or chapter at user input. Item or chapter node must be
selected. Does not allow blank names or special characters such a pipe: |
48

APPLICATION MANUAL V4.0 INNERSOFT CAD
• Export Chapter. Export a selected chapter to Excel. There are two modes of exportation: Vertical
and Horizontal. • Export Item. Export a selected Item to Excel. There are two modes of exportation: Vertical and
Horizontal. • Expand All. Expand all nodes in the tree. • Collapse All. Collapse all nodes in the tree. • Open Tree. Open the tree nodes if it has been previously closed. • Close Tree. Close the tree nodes and leave only the table on the top of the menu.
A context menu with some of these options is available once a tree node is selected. Just right click on mouse.
9.2.4.- Help Menu Menu Items are:
• Help. Open this PDF. • Credits. Shows InnerSoft email and webpage. • Buy InnerSoft. Open a web page with information about buying InnerSoft CAD.
9.3.- Data Tables
The table has a permanent tab for the entire project that shows the Table of Chapters. Apart of this tab, you can add new tabs for every new chapter. These tabs have two display modes: one that shows all the items of a chapter (Table of Items), one that shows all the measurements of an item (Table of Measurements). 9.3.1.- Table of Measurements You must double-click over an item node from the tree to list all the measurements of an item. If you are displaying a Table of Items, can also double-click the item row header (the header of a row is the gray box that appears at its beginning) to list its measurements. Columns are:
• Index. Shows a cumulative position index for each measurement in the item. • Unit. Shows the unit of measurement for the measurements. This will be the one selected in the
Units drop-down list at the moment of getting the measurements. • Drawing. • Handle. It is the unique identifier set by AutoCAD for each object in drawing. Its utility is to
identify measurements on AutoCAD screen, insert indexes, etc. 49

APPLICATION MANUAL V4.0 INNERSOFT CAD
• Description. The description of each measurement of the item. • Object Type. AutoCAD entity type of the object from which measurement in reference column
comes. • Measurement Type. The property measured (area, length, volume, distance…). • Layer. Layer of the object from which measurement in reference column comes. • Reference. Column that list reference measurements: lengths or areas of a set of selected objects
from AutoCAD drawing. • Multiplier1. A column for a numeric values that multiply reference measurement values. • Multiplier2. Second multiplier for reference measurement values. • Total Measurement. Total value that gives the multiplication of the reference value and both
multiplier values.
Each row of this table shows a Reference value and a Total Measurement value. The last row of this table shows the total sum of reference values, and the total sum of total measurements: Sum of Measurements of the Item.
Unit Column The unit of measurement will be the one selected in the Units drop-down list at the moment of getting or creating the measurements. To change the unit of the measurements, select its rows and click on Edit. Unit button on the Rows Multiple Edition box.
Description Column The Description text is editable, which can be performed directly on the table, by selecting the corresponding rows in the table and using the context menu, or using the buttons on the box Rows Multiple Edition and Cells Multiple Edition (see below). Reference Column Reference Column can be filled with the length, volume or area of a set of AutoCAD objects that user gets in an AutoCAD drawing. Measurement Type column will show the property that was measured. You can also fill this column with distances, elevations and user inputs. Multipliers Columns Once you have a list of measurements in the reference column, you can set multiplier values into two columns to get a total in the last column of the table (column Total Measurement). Thus, total column shows the result of the multiplication of the tree cells of each row.
50

APPLICATION MANUAL V4.0 INNERSOFT CAD
The default value is always 1. These values are editable by user. The edition can be performed directly on the table, by selecting the corresponding row in the table and using the context menu, or using the buttons on the box 'Rows Multiple Edition' and ‘Cells Multiple Edition' (see below). Both multiplier columns may get values of any of the opened AutoCAD drawings. Just activate any drawing where you want to measure and then press button Measure ACAD. Multipliers columns also appear in the Table of Items and the Table of Chapters. 9.3.2.-Table of Items At double-click on a chapter node in the tree, Manager will display at the table all the items of a chapter. Columns are:
• Index. Displays a cumulative index based on the position for each item in the tree. • Unit. Shows the unit of measurement for the items. This will be the one selected in the Units drop-
down list at the moment of creating the item. • Name. Displays the name for each item in the chapter. • Description. Displays a description for each item in the chapter. • Nº Measurements. Displays number of measurements for each item in the chapter. • Sum of Measurements. Displays the total sum of measurements for each item in the chapter. • Multiplier1. A column for a numeric values that multiply the measurement sum value. • Multiplier2. Second multiplier that multiply the measurement sum value. • Total of Item. Displays the multiplication, for each row, of the Sum of Measurements value and the
Multiplier 1 and Multiplier 2 values.
Each row of this table shows a Sum of Measurements value and a Total of the Item value. The last cell of the table shows the total sum of all values in the Total of Item column. The value in this last cell is the Sum of Items of the Chapter. Name and Description fields are editable by user. 9.3.3.- Chapters Table This table displays the total sum for the entire project, separated by chapters. Columns are:
• Index. Displays a cumulative index based on the position for each chapter in the tree. • Unit. Shows the unit of measurement for the chapters. This will be the one selected in the Units
drop-down list at the moment of creating the chapter. • Name. Displays the name for each chapter in the project. • Description. Displays a description for each chapter in the project. • Nº Items. Displays number of items of each chapter in the project. • Sum of Items. Displays the total sum of all values for the reference column for each chapter. • Multiplier1. A column for a numeric values that multiply reference measurement values.
51

APPLICATION MANUAL V4.0 INNERSOFT CAD
• Multiplier2. Second multiplier for reference measurement values. • Total of Chapter. Displays the total sum of all values for the total column for each chapter.
Each row of this table shows a Sum of Items value and a Total of Chapter value. The last cell of the table shows the total sum of all values in the Total of Chapter column. The value in this last cell is the Total of the Project. Name and Description fields are editable by user. 9.3.4.- Project Data Organization Basically, the project contains different chapters, each chapter contains different items, and each item contains a list of measurements. For each row in the Table of Measurements, the Total Measurement is obtained multiplying the measurement reference with two multipliers. The sum of all the Total Measurements for an item gives the Sum of Measurements of that item. For each row of the Table of Items, the Sum of Measurements for each item will be multiply by two multipliers: that gives the Total of Item. The sum of Total of Item for all items of a chapter gives the Sum of Items for this chapter. For each row in the table of chapters, the Sum of Items of each chapter will be multiply by two multipliers: that gives the Total of Chapter. The sum of all Total of Chapter for the project gives the Total of Project.
9.4.- Getting Data from AutoCAD
The Reference Column can be filled with the length, volume or area of a set of AutoCAD objects that user gets in an AutoCAD drawing. Measurement Type column will show the property that was measured. This column can also store a distance –or projected distance- from two or more points that user gets in AutoCAD screen. These entries have a special label ("DIST."), because they are not associated to any AutoCAD objects.
TABLE of MEASUREMENTS REF. 1 *M1 *M2 = TOTAL MEASUREMENT 1… …… …REF. n *M1 *M2 = TOTAL MEASUREMENT n
-------------------------------- TABLE of ITEMS SUM of MEASUREMENTS for ITEM 1 *M1 *M2 = TOTAL of ITEM 1… …… …SUM of MEASUREMENTS for ITEM n *M1 *M2 = TOTAL of ITEM n
------------------------ TABLE of CHAPTERS SUM of ITEMS for CHAPTER 1 *M1 *M2 = TOTAL of CHAPTER 1… …… …SUM of ITEMS for CHAPTER n *M1 *M2 = TOTAL of CHAPTER n
-------------------------TOTAL of PROJECT
52

APPLICATION MANUAL V4.0 INNERSOFT CAD
This column can also store a numeric user input. These entries have a special label ("USER."), because they are not associated to any AutoCAD object. Once you click on USER INPUT button, a pop up window ask for a Reference Value for the new measurements. You can also set the number of measurements with this value that will be added to the item.
You can also add USER INPUT measurements pressing the INSERT key in your keyboard. These measurements are added with a 0 reference value. Thus, they should be edited. You can also add individual rows by getting the elevation of a point or vertex in AutoCAD (numeric value of the Z coordinates of the point or vertex). These entries have a special label ("ELEV."), because they are not associated to any AutoCAD object. These values are editable by user, which can be performed directly on the table, by selecting the corresponding row in the table and using the context menu, or using the buttons on the box 'Rows Multiple Edition' and ‘Cells Multiple Edition' (see below). If you edit and change the reference value previously get from an AutoCAD object (length, area or volume), then measurement will show label "USER.", and will be dissociated from the original AutoCAD object. Each time you perform the measurement of an object property in AutoCAD, application stores the index of the drawing where the measurement was performed, and also an internal ID (Handle) that identify the object in this drawing. To know what indices correspond to which drawings, you must press the button Project Drawings List in order to access to the project drawings list. Measurements can be made in any of the open drawings in the AutoCAD working session. Just activate the drawing where you want to measure from the Active Drawing Manager dropdown list and then click the Measure in ACAD button. The direct user inputs, elevations or distances measured in AutoCAD are not associated with any particular drawing, so the Drawing cell in the table shows a 0 (no index) and the Handle cell in the table shows no identifier value.
In short, this column can take the following numeric values:
• Button 'Measure in ACAD' o Objects Area: the area of a selection of objects that user gets in an AutoCAD drawing. o Objects Length: the length of a selection of objects that user gets in an AutoCAD drawing. o Distance: distance between two or more points that user gets in the AutoCAD screen. o Projected Distance: projected distance between two or more points that user gets in the
AutoCAD screen.
53

APPLICATION MANUAL V4.0 INNERSOFT CAD
o Elevation: numeric value of the Z coordinates of a point or vertex. o Volume: the volume of a selection of objects that user gets in an AutoCAD drawing.
• Button 'User Input': It adds a single row which measurement reference value is a numerical user input.
Multipliers columns of all kind of tables also support the same type of values. The difference with respect to the reference column is that the values entered in the columns of multipliers will never be associated to any drawing or any AutoCAD object. Choosing the sign of the Reference Values
The measured values in AutoCAD can enter the table as positive numbers (if you want to use them to sum up) or negative numbers (if you want to use them to subtract). Simply choose the sign from the drop-down list Reference Sign. The sign is kept when updating reference values from AutoCAD (see below). That is, if you measure the area of a circle with a negative sign, then change the circle in AutoCAD and finally press the Update References from AutoCAD button, the area of the circle will be updated in the table preserving the original negative sign. Anyway, to get a negative total is enough to use -1 as a multiplier. Options for the measurement of Object Areas, Objects Volume or Object Lengths When selecting objects in AutoCAD to fill the Referent Column, you can use three selection modes:
• On Screen, allowing you to select objects individually by picking them or to make multiple selections of objects using windows.
• Selection by Layers, to select all the objects that belong to specific layers. To select a specific layer, simply select any object contained therein.
• Entire Drawing: add to the selection all the objects in the drawing.
You can also decide what specific types of AutoCAD objects becomes part of the selection by accessing the Filter Objects dialog pressing the Configure Filters Objects button.
54

APPLICATION MANUAL V4.0 INNERSOFT CAD
The filter is different depending on the object property that you want to measure - area or length property. Volume property has not filtering options: always is get from 3D Solid.
Once you press the OK button, the submenu closes and then the filter will apply to the selection that the user gets in AutoCAD. Sorting options for a multiple selection of objects If you measure lengths or areas of a multiple selection of objects, those values are introduced in the Table disorderly (according to an internal criterion of AutoCAD). So, there are some options for introducing objects properties in the table orderly, according to the position of each object in the drawing. In Sort Data By drop-down list, you have the default option ACAD Selection. If this option is chosen, the properties of a multiple selection of objects that has been taken all at once using a window will be listed disorderly in the table, as has been said. To set a particular order, would have to add objects individually to the selection, one after another, picking them in the same order that we want in the table. We can, however, choose Coord. X option to sort the values that are introduced in the table according to the X coordinate of each object present in the multiple selection. We can also do the same with the Y coordinate. In Sorting Direction drop down list you can choose if the sorting is performed from lowest to highest value of the coordinate or vice versa; options are Up or Down. Finally, in the Reference Point drop down list you can choose the point of the objects that is used to sort them: options are Start Point or Center Box (center of the Bounding Box that circumscribes the object).
55

APPLICATION MANUAL V4.0 INNERSOFT CAD
Once you press the OK button, this submenu closes and then the sorting conditions will apply to the selection that you get in AutoCAD. Once decided the property to measure, filter, sorting options and selection mode, just press the button Measure ACAD for getting a selection of objects in AutoCAD.
Manager Active Drawing
It is the drawing used by the Manager for taking object measurement. If there are some drawings open in AutoCAD, Manager will work with its Active Drawing. If Manager Active Drawing is closed during the working session, application will get the first one in AutoCAD open drawing collection. If the user open, closes or create a new drawing during a working session, the application will automatically update the list. In any case, if there are any errors by the program and the list does not show the drawings really open, the user can press the "Update List Drawings" button to manually update the list. So, Manager distinguishes:
• AutoCAD Active Drawing is the active drawing of AutoCAD. • Manager Active Drawing is the active drawing of Manager. Manager operations will apply over
this drawing. You must select it from the drop-down list Manager Active Drawing. • Project Associated Drawings are the drawings from which user added measurements of AutoCAD
objects to the data table. Each measurement of an AutoCAD object property is linked to a drawing (located by a path in the computer).
Drawings Associated to the Project
As mentioned above, when measuring properties of objects for filling the reference column, the index of the drawing where the measurements was get is then stored in a column named Drawing. Clicking button Project Drawings List you can access to the list of indices and drawings. There you can see which drawing is related to each of the indexes that appear in the measurements columns.
56

APPLICATION MANUAL V4.0 INNERSOFT CAD
These drawings must have a path in the user's computer. Drawings created as new that have not been saved yet are stored in memory without a path in the hard disk. These drawings cannot be used as drawings for the project: you cannot take measurements on them. First, you must save them in your PC.
However, you may perform a series of measurements in a drawing during the work session, and in the next work session you want to add other measurements of the same drawing giving the circumstance that has changed the name or location of the drawing. In that case, you must double-click on the row of the drawing: a dialog will pop to select the new location or new name of the drawing.
Updating Reference Values from ACAD
This option works on a selection of rows in the Table of Measurements.
Clicking button ‘Update Refers. from ACAD’, application will check the reference values for a set of measurements selected in the table. Then it will update the value of all the selected rows whose value was obtained from an AutoCAD object (area, volume or length). If the original object in the drawing has changed, it will update the value in the reference column to the new value of the object property.
The values of the multipliers in any table cannot be updated automatically, since these values are not associated to any AutoCAD object. Although the values for the columns of multipliers can be entered from measurement -such as area, length or volume- of an AutoCAD object, the Manager does not associate the value to the object.
57

APPLICATION MANUAL V4.0 INNERSOFT CAD
Identify Measurements in AutoCAD
Identify Measurements in ACAD box have some tools to identify the AutoCAD objects associated to the measurements rows. First, choose any of the actions in the drop-down list named Select Action:
• Insert Indices • Insert Descriptions • Zoom Object • HighLight • Regen & HighLight • Change Color • Append to Selection Set
Once an action is selected, click on Do Action button. ‘Identify Object’ action shows the object associated to a single measurement applying a zoom on AutoCAD model space. You can also use action Highlight Selection, which highlight in AutoCAD model space all objects from a multiple selection of measurements. If do not want to accumulate the highlights performed in consecutive operations, use the Regen and Highlight button. You can change the color of the associated objects by choosing the action Change Color. The desired color has to be chosen in the Color drop-down list. They are just the basic colors: Red, Blue, Yellow... User can also insert a text near every object of AutoCAD showing the same index or description that it has in the Manager table –just use ‘Insert Indexes’ or ‘Insert Descriptions’ actions. ‘Text Height’ and ‘Text Style’ values will apply to indexes or description texts. A text prefix/suffix for Index and Description can be set in the form. Check Remove Previous box to remove any existing index or description previously inserted. Any index or description text is added to InnerSoft-GM-Índice and InnerSoft-GM-Des layers. You should not use or change these layers for your own purposes. Use Move Indices box to sum a constant value to each index. If you input 10 in this box, the first inserted index will be 11; 12 the second, 13… The action ‘Append to Selection Set’ adds to current AutoCAD selection all the associated objects of the measurements chosen in the table. If there is already a selection on AutoCAD, these objects are added to the existing selection. If there was no previous selection in AutoCAD, application creates a new selection with all the associated objects of the measurements chosen in the table.
58

APPLICATION MANUAL V4.0 INNERSOFT CAD
It is recalled that the Undo and Redo commands en Edit Menu does not work for any of these actions. To undo any of the actions that the application performs on the AutoCAD drawing, has to use the AutoCAD Undo and Redo commands.
9.5.- Selection and Edition
Selecting Cells and Rows You must click on the grayish header row on the left side of the table to select a row. You can perform multiple selections using 'Cntrl' or 'Shift' keys. You can also perform multiple selections of cells using 'Cntrl' or 'Shift' keys. If you want to select all the measurements of the table, or all the items or all of the chapters, press the 'Select All' button in the right click context menu for the table. This button is also used to select all the cells (whether a row is selected, its cells are also considered selected and you can perform operations on them). Cells Multiple Edition
A common value will be applied to all selected cells. You can select cells from a Table of Measurements, a Table of Items or a Table of Chapters. The options are:
• Edit Description. A text string will be requested by a pop-up window, and this text will be applied on the cells in the Description column that the user has selected.
• User Input. A numerical value will be requested by a pop-up window, and this value will be applied
on the cells of the Reference column, Multiplier 1 column and Multiplier 2 column that the user has selected. If any cell of the Reference column is selected, this measurement will show the label “USER.”, being dissociated -if it were- of any AutoCAD object.
• Measure in ACAD. You must get a measurement in AutoCAD, which is determined by the option that you choose in the drop-down list under the button. o Object Length: The length of an object (and only ONE) selected in the manager active drawing. o Object Area: the area of an object (and only ONE) selected in the manager active drawing.
59

APPLICATION MANUAL V4.0 INNERSOFT CAD
o Distance: distance between two or more points taken in the manager active drawing. o Projected Distance: projected distance between two or more points taken in the manager active
drawing. o Elevation: Numerical value of the Z coordinate of a point or vertex taken in the manager active
drawing. o Object Volume: volume of an object (and only ONE) selected in the manager active drawing. This value will be applied on the cells of the Reference column, Multiplier 1 column and Multiplier 2 column that the user has selected. If you edit a cell of the Reference column with this option, and get the measure of an AutoCAD object property (area, length or volume), the measurement shall be associated to this object, as long as the drawing on which was taken the measurement was saved and had a path in the PC.
Rows Multiple Edition Multiple edition of rows is used to edit the values of a selection of rows ONLY for a certain column or field. You can edit following fields: Unit, Description, Reference, Reference Sign, Multiplier 1 or Multiplier 2. This edit mode only accepts numerical or text data, that must be entering by a user input. If you edit the References cells of a selection of rows, these measurements will be dissociated from any AutoCAD object, therefore showing the label “USER.”. For editing the sign, a dialog box is shown asking the user to set the reference values with positive or negative sign. The reference and the reference sign can only be edited in measurements. The unit of measurement, description and multipliers can be edited in rows of measurements, items and chapters.
9.6.- Table Navigation, Context Menus and some options
Table Navigation
Navigation can be performed using the tree, or using the tables. Clicking the tabs placed at the top of the table, you can display the Table of Chapters -which is always the first tab, at the left-, or you can display the tables of the different chapters. These tables show either the list of items of a chapter (Table of Items) or the list of measurements of an item of the chapter (Table of Measurements). If table is displaying a Table of Measurements, just double-click on the tab of the chapter to display the Table of Items for this chapter. If table is displaying a Table of Items, just double-click any item row header (the header of a row is the gray box that appears at its beginning) to list its measurements in a Table of Measurements. If table is displaying the Table of Chapters, just double-click any chapter row header (the header of a row is the gray box that appears at its beginning) to list its items in a Table of Items. You must double-click over an item node from the tree to list all the measurements of an item. If you are displaying a Table of Items, can also double-click The app stores the latest display settings of each chapter. Context Menu for Table rows
60

APPLICATION MANUAL V4.0 INNERSOFT CAD
A context menu for selected rows is available. Just right click on mouse.
Tab contextual Menu There is a contextual menu for the tabs at the top of the table. The options in this menu operate with the active node (either the active chapter that is being displayed in the table or the active item is being displayed in the table).
Moving Rows The rows of the table can change position (up or down) using four arrow-buttons, located on the left side of the Manager, under the tree. You can move multiple selections of rows, which will keep the relative position once moved.
From left to right, the function of the buttons is:
• Move all selected rows to the top of the table • Move all selected rows up one row • Move all selected rows down one row • Move the selected rows to the end of the table
Decimal Places
61

APPLICATION MANUAL V4.0 INNERSOFT CAD
A drop-down list will let user to choose the number of decimal places for the numerical display in the table. App operates with AutoCAD raw values, 12 decimal places, so there will be no problem when changing from a smaller number of decimal places to a larger one. It's just a matter of visualization, not of storage or calculation. Decimal Separator The decimal separator or decimal point or decimal comma is a symbol used to mark the boundary between the integral and the fractional parts of a decimal number in a positional numeral system. It depends on your Regional Configuration. Once Manager has been started, it will show your current Separator.
9.6.- Additional Information
Objects and Properties
The properties that Manager can measure from AutoCAD objects are:
• Line: Length • 2D-Polyline: Length and Area. • LW-Polyline: Length and Area. • 3D-Polyline: Length. • M Line: Length computed from its vertexes. • SPLine: Length and Area • Arc: Area and length as arc perimeter. • Ellipse: Area and length as object perimeter. • Circle: Area and length as object perimeter. • Region: Area and length as object perimeter. • Hatch: Area if possible. • 3D Face: Length as perimeter and area of Planar 3DFace (those whose vertices lie in the same plane,
coplanar). • 3D Solid: Volume.
Please, read the information in point 2.4 of Inquiry Menu about the area of 3D Faces.
Watch Budgets & Measurements Manager Video Help
62

APPLICATION MANUAL V4.0 INNERSOFT CAD
10.- CAD LIBRARY MANAGER
10.1.- Overview
CAD Library Manager consists of a tree on the left which lists books and drawings for each library, and a table at center which shows drawings of each book. User can create, open or save different libraries, which contain a series of AutoCAD drawings (*.dxf or *.dwg) organized by books. The basic function of the Manager is to have access to lot of drawings that are usually spread over different folders on your computer (in order to open or to insert any of them in AutoCAD). User has a series of controls to add the drawings, either automated or manually, to the books in each library that he creates.
10.2.- File Menu
Menu Items are:
• New Library. Creates an empty library with an empty book. • Open Library. Open a text file which previously user saved a library of CAD drawings from
Manager. • Edit Library Name. Edit the name of the active library. Names cannot be empty strings or contain
the following symbol: | • Save Library. Save in your computer all data of Active Library in a *.txt file. You can open this file
lately and work with all data again. • Close Library. Close active Library. • Exit. Close the application.
Active Library context Menu
63

APPLICATION MANUAL V4.0 INNERSOFT CAD
There is a context menu for the tabs of the table: just right click on the tab. Each tab represents a library. Manager can handle multiple libraries simultaneously. The way to change from one to another library is to press on its tab.
Options in this menu operate on the active library (the one whose books are listed in the tree). It also has an option to activate the View Books in the table (list all the books of the active library).
10.3.- Tree Menu
Application distinguishes two node states: Active Node and Selected Node. Active Node lists its elements in the table. Selected Node will not display its element, but allows operations as "Delete Book" "Edit Book Name" and others. So, a book will be activated at double click, displaying all its drawings on the table. To select a node, user only must single-click on it. Menu Items are:
• New Book. Add a new book. Table will displays blank rows for this book. • Remove Book. Remove the book and all its drawings. • Edit Book Name. Open a text to change the name of book. The node of that book or one of his
drawings must be selected. You cannot enter as Book Names empty strings or strings that contain symbol: |
• Expand All. Expand all nodes in the Tree. • Collapse All. Collapse all nodes in the tree. • Open Tree. Open the tree nodes if it has been previously closed. • Close Tree. Close the tree nodes and leave only the table on the top of the menu.
A context menu with some of these options is available for tree nodes once selected. Just right click on mouse.
10.4.- Table
Table has two display modes: 64

APPLICATION MANUAL V4.0 INNERSOFT CAD
• Drawings View: List on the table all drawings of a book. • Books View: List on the table all books of a Library.
Books View and its columns
Books View can be triggered from a shortcut in context menu for libraries, which is accessed by clicking the right mouse button on the tab of each library, at the top of the table. To change the Books View from one library to another (if have multiple ones open), you must single-click on the tabs of each library. If you are displaying the drawings of a book (Drawings View), you can activate the View Book by double-clicking on the tab of the library. The columns are:
• Index. Displays a cumulative index based on the position of books in its library. • Name. Name of every book of the library. • Description. This description is editable from "Edit Description" button. Edition can be made by
modes 'Common value' or 'Single Value'. • Number of Drawings. Number of drawings that contains each book. • Protected. True is book is protected against drawing duplication.
Description is editable from the button 'Edit Description' or by typing directly in the table. The books may be removed by selecting their rows on the table and pressing 'Delete'.
Drawings View and its columns
Table displays drawing list of each book by double-clicking on the corresponding book in the tree. If the table displaying the Books View, which lists all the books in a particular library, you can also display all drawings of a particular book by double-clicking its row header (the header row is the gray box that appears at the beginning of the row). App displays the following columns in the table:
• Index. Displays a cumulative index based on the position of drawings for each chapter in the tree. • Name. Name of every drawing in table. • Description. This description is editable from "Edit Description" button. Edition can be made by
modes 'Common value' or 'Single Value'. • Path. The path of the drawing in your computer.
Add or remove entries in a Book
• Add Drawings. Drawings are added to the table from a dialog box whereby the user can select their CAD files from computer folders. Selection can be multiple.
• Add Folder Drawings. Search and add all drawings in a folder. User can choose from *.dwg files or *.dxf files or both. You can also choose whether add all drawings in a root folder or drawings that also exist within the subfolders in root folder. This is the option 'Include Subfolders'.
• Remove Drawings. Drawings will be removed from the table selecting them and then pressing 'Delete Drawings' button. User must click on the grayish header row at table left to select a row. User can perform multiple selections using 'Cntrl' or 'Shift' keys.
Insert or Open Drawings
65

APPLICATION MANUAL V4.0 INNERSOFT CAD
User can select items from the table and insert them as blocks in the active drawing. Just press button 'Insert Drawing as Block'. Can also set at which point of the active drawing these blocks will be inserted. You can do it pressing "Select on Screen" button. To open drawings in AutoCAD, user must select them from the table and press button 'Open drawing'. If a drawing was yet open at that AutoCAD session, it will not be opened again.
Check and change of paths
Some controls allows to verify that each drawing paths in table match actual location in the computer. To verify that paths are correct user has the buttons:
• Check Drawing Paths. Check path of drawings selected in table. • Check Book Paths. Check path of all drawings in the active book. • Check Library Paths. Check path of all drawings in the active library.
For those drawings that are not found in its path after verification, row header will be shown in the table with green color. If user knows the new path of the drawings that were not found, may use the button 'Reassociate Path Drawing'. That opens a dialog box to select the drawing wherever it is, and then the path will be updated in the table. User must first select the drawing in the table. Other options and features are: Context Menu for Table rows A context menu for selected rows is available. Just right click on mouse.
Moving Rows The rows of the table can change position (up or down) using four arrow-buttons located on the left side of the Manager, under the tree. You can move a multiple selections of rows, which will keep its relative position once moved.
From left to right, the function of the buttons is:
• Move all selected rows to the top of the table • Move all selected rows up one row • Move all selected rows down one row • Move the selected rows to the end of the table
Drawing Preview. Displays the preview of a selected drawing (only one). May not if:
• Drawing is prior to AutoCAD 14. • Drawing was saved with no previsualization.
66

APPLICATION MANUAL V4.0 INNERSOFT CAD
Protect Book from Repetitions. This option applies individually on each book. Its function is to prevent the addition to the book of drawings that it already have. Two drawings are considered equal if have the same name and same path. This option is marked by default, and if the user wants to add repeated drawings must uncheck it. If a book that had that option unchecked is lately checked, then app will remove all repeated drawings from the book. Active Drawing. Drawing on which you can insert any other drawing listed on the table. Edit Drawing Description. Description of the drawings selected in the table. User can use the 'Common Value' or 'Single value' edition mode. Names cannot be empty strings or contain symbol: |
Watch CAD Library Manager Video Help
67

APPLICATION MANUAL V4.0 INNERSOFT CAD
11.- BLOCKS MANAGER
11.1. - Overview
Block Manager consists of a tree on the left where drawings and blocks for each drawing will be listed, a table on the right to display all blocks of each drawing or all insertions of each block, and a series of tabs on the table to activate those drawings. User can create, open or save different projects, which stores data of a series of drawings, block definitions and block insertions. The basic function of the manager is in detailing how many times a block is inserted in your drawing (detailed by its layer and insertion point), and extract block definitions in AutoCAD individual files (each block definition in a single *.dwg file).
11.2. - File Menu
Menu Items are:
• New Project. Creates a new project with empty table and empty tree. • Open Project. Open a text file which previously user saved a Project from Manager. • Edit Project Name. Edit the name of the Project. Names cannot be empty strings or contain the
following symbol: | • Save Project. Save in your computer all data of a project in a *.txt file. You can open this file lately
and work with all data again. • Save Project As. Save a project in your PC at your desired path and folder. • Export Excel. Export to an Excel sheet all project data about drawings, blocks and insertions. • Exit. Close application.
68

APPLICATION MANUAL V4.0 INNERSOFT CAD
11.3.- Tree Menu
Application distinguishes two node states: Active Node and Selected Node. Active Node lists its elements in the table. Selected Node does not display its element, but allows operations as ‘Delete Drawing’ or ‘Delete Block’. So, a drawing of the tree will be activated at double click, displaying all its blocks definitions on the table. A block of the tree will be activated at double click, displaying all its block insertions on the table. To select a node only need to perform a single click on it. Menu Items are:
• Remove Drawing. Add a new book. Table will displays blank rows for this book. • Remove Block. Remove the book and all its drawings. • Expand All. Expand all nodes in the Tree. • Collapse All. Collapse all nodes in the tree. • Open Tree. Open the tree nodes if it has been previously closed. • Close Tree. Close the tree nodes and leave only the table on the top of the menu.
A context menu with some of these options is available for tree nodes once selected. Just right click on mouse.
11.4. - Table
Table can displays the drawings list of blocks (Block Definitions View) or the block definitions list of insertions (Block Insertions View).
Block Definitions View and its Columns
Table shows the list of block definitions of each drawing by double-clicking a drawing node on the tree, or by clicking on the tab of the drawing that appears at the top of the table. If you are displaying in the table insertions of a block definition (Vista for blocks) can activate the Block Definitions View by double clicking on the tab of the drawing located at the top of the table panel. To change the view from one drawing to another (if there are multiple ones), you can just single-click on the tabs of each drawing. App displays the following columns in the table:
• Index. Displays a cumulative index based on the position of drawings for each chapter in the tree. • Name. Name of every drawing in table. • Description. This description is editable by pressing ‘Edit Description’ button. Edition can be made
by modes 'Common value' or 'Single Value'. • Insertions. The path of the drawing in your computer.
Block Insertions View and its Columns
69

APPLICATION MANUAL V4.0 INNERSOFT CAD
Table displays on the table the list of insertions of each block definition by double clicking on a block node on the tree. If table displays the Block Definitions View, you can turn to Block Insertions View by double-clicking the header row of a block definition in the table. App displays the following columns in the table:
• Index. Displays a cumulative index based on the position of each insertion in the tree. • Id ACAD. It is the unique identifier set by AutoCAD for each object in drawing. Its utility is to
identify blocks on AutoCAD screen, insert indexes, etc. • Description. This description is editable pressing "Edit Description" button. Edition can be made by
modes 'Common value' or 'Single Value'. • Attributes. Boolean that indicates if block has attributes. • Layer. Layer of the block insertion. • Insertion Point X. Coordinate X of the block insertion point. • Insertion Point Y. Coordinate Y of the block insertion point. • Insertion Point Z. Coordinate Z of the block insertion point.
Block Thumbnail
The thumbnail view of each block appears in the box when you select a block definition in the tree.
If app cannot show the block thumbnail, you will see one of the following messages in the box:
• Not available in AutoCAD 2007/8: This feature is only available in AutoCAD 2009 and newer versions. Users of AutoCAD 2007 and 2008 will not see any thumbnails.
• No Preview: This message is shown when is not selected any block definition in the tree. • Drawing is Closed: This message is shown when the drawing which contains the block list is closed.
To show thumbnails, the drawing must be open in the AutoCAD working session. • Could not get the Preview: This message is shown when, for various reasons, the app could not get
the thumbnail of the block definition. • Block has no Preview. Try running BLOCKICON command: This message is displayed when the
block has no available thumbnail. You can try running BLOCKICON command to generate the block thumbnails; so that the app can display them.
• Block is not in BlockTable: This message is shown when a block definition that was in the drawing at the time of getting the list of blocks has been erased afterwards.
Listing and Extracting Blocks
Below the table there are some controls that allows user to list the blocks of each drawing and allows to create a library of AutoCAD files with them: each block will be saved in an individual drawing in the PC folder that user select. First it is necessary to list the blocks. This can be done pressing the button 'Get Blocks Active Drawing’. Active Drawing is the ACAD document selected in the dropdown list ‘Manager Active Drawing’. This dropdown list contains all open drawings in AutoCAD working session. Later, user may list the blocks of any other drawing opened in the AutoCAD session if this drawing is previously activated from the dropdown list: just then press again the button. To extract the blocks user has two buttons. 'Extract Blocks Node' will save in individual AutoCAD files all blocks displayed in the table (Active Node). To do this, the original AutoCAD drawing must be open in the
70

APPLICATION MANUAL V4.0 INNERSOFT CAD
working session. User must also specify the folder where to extract these blocks selecting a PC folder in the dialogue box that app will pop. Button 'Extract All Blocks' will save in user computer all blocks of the project. User can delete from the table or the tree those blocks that is not interested to extract (this operation will not remove the original AutoCAD object). If user added some new block definitions or blocks insertions in an AutoCAD drawing after they were listed and wants to update the list, just activate the drawing and press again the button 'Get Blocks Active Drawing’. Inserting a block definition in AutoCAD To insert a block definition in an AutoCAD drawing, select a block definition in the tree or some of them in the table. Press the 'Insert Block Definition' button which is under the table and in the context menus. App will activate the drawing to which block belongs and will ask for an insertion point on the screen. Once you have determined that point, selected blocks will be inserted. To use this function, the drawing belonging these block definitions must be opened in AutoCAD. You cannot insert blocks definitions in a different drawing to which they belong. Identification in AutoCAD of block insertions The user has various ways to identify AutoCAD block insertions listed in the table. The first is with the 'Zoom Object' button which is located in the right click context menu for table rows. To access this option must select a single row in the table and then press the right mouse button. The app then will highlight the AutoCAD object and will perform a zoom on this. You can also use the 'Highlight Selection’ button that highlights on the AutoCAD drawing each block insertions from a multiple selection of them. If you do not to accumulate the highlights performed in consecutive operations, use the 'Regen and Highlight’ button. The last way is to use buttons in box 'Insert Index or Descriptions in AutoCAD', to insert either the index shown in the first table column or the description in the table column of the same name. This will be done for the selected rows in the table. In this box there are options to select the text height and to select if the text will be inserted with standard font style or the active drawing font style. User can also choose whether or not app erase index or descriptions texts previously inserted. This is done by checking the box 'Remove Previous Index or Descrips'. Index texts are inserted in a layer created for this purpose called InnerSoft-Index; description texts are inserted in a layer created for this purpose called InnerSoft-Des. It is recommended to leave these layers for an exclusive use of the app. Context Menu for Table rows A context menu for selected rows is available. Just right click on mouse.
71

APPLICATION MANUAL V4.0 INNERSOFT CAD
Moving Rows The rows of the table can change position (up or down) using four arrow-buttons, located on the left side of the Manager, under the tree. You can move a multiple selection of rows, which will keep their relative position once moved.
From left to right, the function of the buttons is:
• Move all selected rows to the top of the table • Move all selected rows up one row • Move all selected rows down one row • Move the selected rows to the end of the table
Watch Blocks Manager Video Help
72

APPLICATION MANUAL V4.0 INNERSOFT CAD
12. - HIDDEN MANAGER
• Get Hidden Objects: list in the table all hidden –invisible- objects of the active drawing. • Hide Objects ACAD: let user select on AutoCAD screen a set of objects to hide –invisible-. • UnHide Objects Table: once hidden objects have been listed, this command shows -set the visible
property to true- the objects selected on the table. • Select All Rows: select all rows in the table. • Remove Rows: remove selected rows. • Close: Close menu.
Application will detect and list the objects that have been hidden using AutoCAD 2011/2012/2013 commands Isolate Objects and Hide Objects, but cannot make them visible. Use the AutoCAD 2011/2012/2013 command End Object Isolation for this action.
Watch Hidden Manager Video Help
73

APPLICATION MANUAL V4.0 INNERSOFT CAD
13.- MISCELLANEOUS MENU
13.1.- Object Multiple Copy
This tool is used to copy an object and insert it in the characteristic points of a selection of objects. You must take first a multiple selection of objects in which vertices/insertion points/centers want to insert the object. This is done from the "Add Insertion Points" button. Then select the object from the "Select Object to Copy ' button. Finally, click 'Copy' button to insert the object in the characteristic points of the first selection of objects. In the tabs above you have all the types of AutoCAD objects on whose characteristic points can insert the object. For each object type, there are checkboxes that allow you to check the characteristic points where we want to insert the object. For instance, we can insert the object in the start point, end point or midpoint of all selected lines. The collection of insertion points may be formed in several steps. This allows us to choose, for instance, only the starting point for a certain selection of lines, and only the endpoint for a further selection of lines. If you have already completed the collection of insertion points, can choose the object to be copied at such points. The object to copy can be a Point, Line, 2D polyline, LW-polyline, 3D-Polyline, Polyface Mesh, Polygon Mesh, SP-Line M-Line, 3D Face, 2D Solid, Arc, Circle, Ellipse, Block Insertion, Hatch, Region, Text or M-Text. Once you select the object, must choose which of its point will be used to insert it. Depending on the type of object in question, you can use as insertion point its center point / initial point / end point / insertion point or center of the bounding box that contains it. In each case, depending on the object selected, some options appear to choose from the drop down list 'Reference Point'. Finally, the operation will start pressing the 'Copy' button. Watch Object Multiple Copy Video Help
74

APPLICATION MANUAL V4.0 INNERSOFT CAD
13.2.- Geometric Tools
13.2.1.- Graph a set of points
Draw a 3D-Polyline that joins a set of points. From a windows menu, you must choose:
• If points are sort by X or Y coordinate. • If points are sort by incrementing or decrementing value of selected coordinate (Up or Down). • If points with identical sorting coordinate must be reordering up or down for secondary coordinate
value.
You can insert an index for every point with the usual options.
75

APPLICATION MANUAL V4.0 INNERSOFT CAD
13.2.2.- 2D Regression
You can draw some graphical objects that are calculated by regression using a cloud point. You can also draw a point at the Center of Mass of the cloud point (a point which coordinates are X Mean and Y Mean). Application will send to the command line a complete summary of the regression information. Line by Simple Linear Regression: Y on X This tool computes a linear regression from a cloud of points; also draw the corresponding straight line. The regression of Y on X minimizes the vertical offsets of the points to the regression line. After calculating the line, application will send to the command line the mean, variance, covariance, linear equation and linear correlation coefficient. Also report the sum of the quadratic residues, defined as the sum of the quantities [Yi – (aXi+b)]2 for the point cloud, where a and b are the slope and the y-intercept of the line calculated: Y = aX + b. Line by Simple Linear Regression: X on Y This tool computes a linear regression from a cloud of points; also draw the corresponding straight line. The regression of X on Y minimizes the horizontal offsets of the points to the regression line. After calculating the line, application will send to the command line the mean, variance, covariance, linear equation and linear correlation coefficient. Also report the sum of the quadratic residues, defined as the sum of the quantities [Xi – (aYi+b)]2 for the point cloud, where a and b are the slope and the x-intercept of the line calculated: X = aY + b. Line by Orthogonal Regression: Deming Method Deming Regression is an orthogonal linear regression method. Simple regression minimizes the vertical or horizontal offsets of the points cloud to the line. Alternatively, the orthogonal regressions minimize the
76

APPLICATION MANUAL V4.0 INNERSOFT CAD
perpendicular offsets of points to the line. It fits a set of points much better than Simple Linear Regression. The model follow these equations, assuming that δ = 1
Once the line has been calculated, application will send to the command line the mean, the equation of the line and the quadratic sum of residues. The quadratic sum of residues corresponds to the sum of the following quantity for all points of the cloud
[Yi – (aXi+b)]2/(a2+1) where a and b are the slope and the y-intercept of the line calculated: Y = aX + b.
Circle by Least Squares Regression Given a planar point cloud (the Z coordinate of points is ignored), application calculate the circle that best fits to the cloud. Needless to say, app will not minimize the real distances, but the sum of the following residues
R2 – (Xi - a)2 – (Yi - b)2 where (a, b) are the coordinates of the center of the circle and R its radius. Once calculated the circle, app will send to the command line its center and radio. Also will send the sum of quadratic residues, defined as the sum of following quantity for all points
[R2 – (Xi - a)2 – (Yi - b)2]2 App also send to the command line the quadratic sum of real residues, that is, the quadratic sum of real orthogonal distances of all points to the circle, although it should be clear that this quantity is not what is minimized in the method The approach, however, usually gives good results.
77

APPLICATION MANUAL V4.0 INNERSOFT CAD
13.2.3.- 3D Regression
Line by 3D Orthogonal Regression Given a 3D point cloud, app calculates the line that minimizes the orthogonal distances of the points to such line. Once drawn the line, app will send to the command line the coordinates of the center of mass, the direction vector of the line and the sum of quadratic residues, which is the sum of squares of orthogonal distances of point cloud to the line.
78

APPLICATION MANUAL V4.0 INNERSOFT CAD
Plane by Least Squares Regression on Z axis Given a cloud of points, app calculates the plane that minimizes the vertical distances of the points to it. Is remarked that the quantity that app minimize is not the orthogonal real distances, but the vertical distances measured in the Z axis. After drawing the plane, the plane will send to the command line the following information: position of center of mass, equation of the plane and sum of quadratic residues, i.e., the sum of the squares of the vertical distances of the points to the plane. Plane by 3D Orthogonal Regression: SVD Method Given a cloud of points, will calculate and draw the plane such that the real distances of the points or orthogonal to this is the minimum possible. For the calculation, app uses the method of Singular Value Decomposition, which is numerically stable.
79

APPLICATION MANUAL V4.0 INNERSOFT CAD
After drawing the plane, app will send to the command line the following information: position of center of mass, equation of the plane and sum of quadratic residues, i.e., the sum of squares of real orthogonal distances of points cloud to plane. Sphere by Least Squares Regression Given a 3D point cloud, application calculates the sphere that best fits to the cloud. Needless to say, app will not minimize the real distances, but the sum of the following residues
R2 – (Xi - a)2 – (Yi - b)2 – (Zi -c)2 where (a, b, c) are the coordinates of the center of the sphere and R its radius. Once calculated the sphere, app will send to the command line its center and radio. Also will send the sum of quadratic residues, defined as the sum of following quantity for all points
[R2 – (Xi - a)2 – (Yi - b)2 – (Zi - b)2]2 App also send to the command line the quadratic sum of real residues, that is, the quadratic sum of real orthogonal distances of all points to the sphere, although it should be clear that this quantity is not what is minimized in the method The approach, however, usually gives good results.
80

APPLICATION MANUAL V4.0 INNERSOFT CAD
13.2.4.- Convex Hull 2D
The convex hull of a set of points is the smallest convex polygon P for which each point is either on the boundary of P or in its interior.
App will ask for a set of points in AutoCAD and will draw a LW-Polyline which is the 2D Convex Hull of those points.
81

APPLICATION MANUAL V4.0 INNERSOFT CAD
13.2.5.- Convex Hull 3D
This tool is only available in AutoCAD 2012 and newer versions. This tool uses MIConvexHull library MIConvexHull Source Code MIConvexHull LGPL License For a 3D set of points, the convex hull is a convex polyhedron which is the smallest polyhedron such that all points are on the polyhedron or in the interior. App will ask for a 3D set of points in AutoCAD –four points at least-.The options are:
• Draw Triangles Faces: draw a set of 3D Faces which is the 3D Convex Hull of those points. • Draw Triangles Lines: draw a set of lines which are the triangles that defines the surfaces of the 3D
Convex Hull. • Draw Contour: draw the contour lines of the 3D Convex Hull.
82

APPLICATION MANUAL V4.0 INNERSOFT CAD
13.2.6.-Parabola
Introduction This menu tab is used to create vertical parabolas according to different methods. In all cases, application will send the following information to the AutoCAD command line:
• Parabola Equation in the form Y – yo = a*(X-xo)2 • Parabola Parameter: p = vertical distance between the focus and the directrix • Parabola Coefficients: a, b y c from equation aX2 + bX + c
According to the selected method of creation, application will ask for some pass-through points on the parabola or some tangents to it. The tangents are AutoCAD lines that user will select on screen. There are two types of tangents: Free and Attached. A free tangent line defines a tangent to the parabola at an undetermined point. The point of tangency does not necessarily have to belong to the selected line, but belong to the infinite straight line that this finite line defines in the geometric space. An attached tangent line is a tangent to the parabola whose point of tangency coincides exactly with the starting or ending point of the selected AutoCAD line. When talking of tangents to the parabola, will be understood that are free tangent unless otherwise specified. Application will draw the directrix, the vertex (V), the focus (F) and the extreme points (PtEx1 and PtEx2) of all the parabolas. Object Type
83

APPLICATION MANUAL V4.0 INNERSOFT CAD
The parabola may be a pure SPline of degree 3, or a Quadratic spline-fit 3D-Polyline. In this latter case, you can input the number of segments for the quadratic fit. We recommend using an even number of lines, so that one of the edge vertexes will match the exact vertex of the parabola. Modes There are six ways to create the parable, which are as follows. Vertex and Point User must get on screen the vertex (xo, yo) and the extreme point of the parabola (x1, y1). The parabola has the equation
Y – yo = a*(X-xo)2 According to this equation, the extreme point of the parabola has coordinates [x1, y0 + a*(x1-x0)2]. Three Points User must get on the screen three points belonging to the parabola (pass-through points). The points must be getting consecutively, one after another. In the next picture we see a parabola draw from three points, which are green color and labeled PtPt1, PtPt2 and PtPt3.
Three Tangents User must select three free tangents to the parabola. The tangent lines are three AutoCAD lines, which must be selected at once. The next picture shows a parabola in blue, and the three free tangents in white. Note that the third point of tangency (PtTg3) does not belong to the third line (white line on the right), but belong to the straight line defined in the geometric space by this AutoCAD line.
84

APPLICATION MANUAL V4.0 INNERSOFT CAD
Two Tangents and Axis position on X User must select on screen two free tangents to the parabola, and -by a point- the abscissa of the axis of symmetry of the parabola. The tangent lines are two AutoCAD lines that must be selected at once. Then, user must get the point. Attached Tangent and Point User must select an attached tangent to the parabola and get a pass-through point. The tangent must be an AutoCAD line selected on screen. The program will get the extreme of the line (start point or end point) that is closest to the pass-through point, and will draw a parabola that is tangent to the line just at this extreme, and also passes through the selected point. In the following graph we see the tangent line in white, the blue parabola, the tangent point (PtTg), which is one of the extreme points of the line, and the pass-through point of the parabola (PtPt).
Equation
85

APPLICATION MANUAL V4.0 INNERSOFT CAD
You must enter in the form the coefficient a of the parabola, the Increment on X Axis (∆x) -distance in the horizontal axis from the vertex of the parabola to the extreme point of the parabola: Ax- and then get on screen the vertex of the parabola (xo, yo). The parabola has the equation
Y – yo = a*(X-xo)2 According to this equation, the extreme point of the parabola has coordinates [x0 + ∆x, yo + a*(x0 + ∆x)2]. 13.2.7.-Clothoid
A Clothoid or Euler spiral is a curve whose curvature changes linearly with its curve length (the curvature of a circular curve is equal to the reciprocal of the radius). Clothoid is defined as:
where:
• a is the parameter of the clothoid. • R is the radius of curvature at any point of the curve, and L is the length measured along the spiral
curve from its initial position to this point. • Rc is the radius of circular curve at the end of the spiral (radius of the osculating circle) • Ls is the full length of spiral curve.
Also
where Θs is the angle of full spiral curve, in radians.
86

APPLICATION MANUAL V4.0 INNERSOFT CAD
Application first will draw the points of the clothoid; as many as input by the user in the form and equally spaced (the number of points cannot be less than 20). Then application will draw an AutoCAD object that fits to these points; also will draw the lines defining the total angle of the spiral, the initial and final tangents to the curve, and the osculating circle at the end point of the spiral (radially dimensioned). The following graphic shows, in blue, a clothoid with a length of 100 meters; also shows the osculating circle at final point -radius of 50 meters-.
The AutoCAD object representing the clothoid may be:
• SP-Line whose fit points are the points of the clothoid. • 3D-Polyline formed by straight lines between points of the clothoid. • LW-Polyline of Arcs, which passes through every 3 points of the clothoid (one at the end point of the
arc; one at the start point of the arc, and one in the perimeter of the arc). You must input Rc, Ls and Θs values in the form; also must get on screen the starting point of the clothoid, where the tangent to the curve will be a horizontal line (infinite radius of curvature). The application then will draw the object to its end point. These values will be sent to the AutoCAD command line after drawing the object. None of these values can be negative and the curve is always drawing from left to right. You can input:
• Radius and Length: radius of circular curve at the end of the spiral (Rc) y full length of spiral curve (Ls).
• Radius and Full Angle: radius of circular curve at the end of the spiral (Rc) and angle of full spiral curve (Θs), in degrees.
• Length and Full Angle: full length of spiral curve (Ls) and angle of full spiral curve (Θs), in degrees.
87

APPLICATION MANUAL V4.0 INNERSOFT CAD
13.2.8.-Clothoid Transition Curves
The elements of a typical transitional curve formed by a circular arc and symmetrical clothoids are:
• Clothoid Transition Length (Lcth): Length of the spiral curve (red curve) • Clothoid Deflection Angle (θ): Spiral angle or deflection angle between entry tangent and tangential
direction at the end of spiral. • Length of Circular Arc (Lc): length of the circular arc (magenta arc) • Radius of Circular Arc (Rc): radius of the circular arc (magenta arc) • Circular Arc Angle (α): angle of the circular arc (magenta arc) • Tangents Deflection Angle (Ω): Total deflection angle between the two tangents (angle between
magenta lines) • Tangent Length (TI): tangent length from T (point where spiral starts) to I (tangents intersection
point) • Shift of the Curve (S): The offset of tangents to the circular curve (distance from entry tangent to
blue circle) Depending of the transition curve that you want to draw, you must input some values on the form
• Cloth-Circular-Cloth: Length of Circular Arc (Rc) and Cloth. Transition Length (Lcth) • Cloth-Circular-Cloth: Circular Radius (Rc) and Length of Circular Arc (Lc) • Wholly Transitional Curve: Circular Radius (Rc)
Cloth-Circular-Cloth are the usual composite curves. A wholly transitional curve consists of two clothoid curves of equal length with no central arc.
88

APPLICATION MANUAL V4.0 INNERSOFT CAD
Once you execute the application, it will ask for three points that you must get on AutoCAD model space:
• Any point of the entry tangent or tangent in • Intersection point between entry and exit tangent • Any point of the exit tangent or tangent out
Then, the symmetrical transitional curve will be drawn and all the available information will be sent to the AutoCAD command line.
89

APPLICATION MANUAL V4.0 INNERSOFT CAD
13.2.9.-Vertical Parabolic Transition
This tab menu draws vertical symmetric parabolic transitions. Transition follows the parameterization recommended by the American Association of State Highway and Transportation Officials (AASHTO) in A Policy on Geometric Design of Highways and Street 2001, Chapter 3: Elements of Design, Vertical Curves. They use the parabolic transition parameter K:
K = L/A
where:
• A is the algebraic difference in grades percent (G2-G1), where G2 is the grade of tangent out, percent, and G1 is the grade of tangent in, percent.
• L is the horizontal length of the curve that is fit between these two tangents. This value represents the horizontal distance along which a 1% change in grade occurs on the vertical curve. It expresses the abruptness of the grade change in a single value. Speed tables or other design tools often provide a target minimum K value.
90

APPLICATION MANUAL V4.0 INNERSOFT CAD
Some speed tables may use a different parameter Kv where A is the difference of tangent grades per-unit (not percent), so you must use the conversion:
K = Kv/100 Also must convert the tangents per-unit (I) to tangents percent (G):
G = I*100 The created parabola has the equation:
Y - yo= (X - xo)2/200*K You must input a positive K value for drawing sag crest curves (concave up) and a negative K value for drawing crest vertical curves (concave down). Application will draw the parabola, colored in blue, and will label the tangent in (G1), tangent out (G2), the vertical point of intersection (VPI), vertical point of curvature (VPC), vertical point of tangency (VPT); also will dimension the horizontal length of the curve.
91

APPLICATION MANUAL V4.0 INNERSOFT CAD
Finally, will send to AutoCAD command line following information:
• Parabola Equation in the form Y – yo = a*(X-xo)2 • Parabola Parameter: p = vertical distance between the focus and the directrix • Parabola Coefficients: a, b y c from equation aX2 + bX + c • Parabolic transition parameter: K • Grades of tangent in and tangent out, in percent: G1 y G2. • Horizontal length of the curve that is fit between these two tangents: L. • Parabolic Arc Length between these two tangents: s
IMPORTANT: This tool will not draw any kind of asymmetrical transition (two different parabolas that meet at their vertex). Object Type The parabola is always a pure SPline of degree 3. Modes There are four ways to create transitions: Two Points and Parameter K The user has to input in the form the parameter K, and then get in AutoCAD the point of tangency for the tangent in (VPC) and the point of tangency for the tangent out (VPT). Two Tangents and Parameter K The user must input the parameter K in the form, and then select the tangent in (G1) and the tangent out (G2). Both tangents are lines selected on AutoCAD screen consecutively, not at once. Each tangent will work as a free tangent: the point of tangency does not necessarily have to belong to the finite line selected, but will belong to the infinite straight line that it defines in geometric space. Such lines will provide the slopes G1 and G2 for the transition. Two Points and G1 The user must input in the form the value, in percent, of the slope of the tangent in (G1), and then get in AutoCAD the point of tangency for the tangent in (VPC) and the point of tangency for the tangent out (VPT). Two Points and G2
92

APPLICATION MANUAL V4.0 INNERSOFT CAD
The user must input in the form the value, in percent, of the slope of the tangent out (G2), and then get in AutoCAD the point of tangency for the tangent in (VPC) and the point of tangency for the tangent out (VPT). 13.2.10. - Tangents to Circles
Tangent lines between two circles You must select at once two circles on AutoCAD screen. Application will draw the inner tangents (in blue) and outer tangents (in red) between these two circles. If one the circle is inside the other, application will not draw any tangents. If both circles intersect, application will draw only the outer tangents. If both circles do not intersect, application will draw inner and outer tangents.
93

APPLICATION MANUAL V4.0 INNERSOFT CAD
Circle (R) tangent to line and circle You must select a circle at first, and then a line. You also have to input in the text box of the form the radius of the tangent circles (colored in red) to the selected line and circle. The application may find cero, one, two or four tangent circles.
Circle (R) tangent to two circles You must select at once two circles in AutoCAD screen. You also have to input in the text box of the form the radius of the tangent circles (colored in red) to the selected circles.
94

APPLICATION MANUAL V4.0 INNERSOFT CAD
13.2.11.- 3D Calculator
In this tool, the planes must be defined by selecting 3 noncollinear points on screen, and lines must be defined by selecting two not equal points on screen. In all cases, the program will send the following information to the AutoCAD command line: • The coordinates of the intersection points calculated • The normal equation of the planes used • The unit direction vector of the lines used or calculated • The distances calculated This tool works only in WCS. Point to Plane (3 points) Distance and Ortho. Intersection
95

APPLICATION MANUAL V4.0 INNERSOFT CAD
Calculate the orthogonal distance of a point to a plane and draw the orthogonal line to the plane passing through the point and its point of intersection with the plane.
Line (2 Points) to Plane (3 points) Intersection or Distance Calculates the point of intersection of a line with a plane if that the line is not parallel to the plane or contained therein. If the line is parallel to the plane, the line-plane distance is calculated. Point to Line (2 points) Distance and Ortho. Intersection Calculate the orthogonal distance from point to line and draw a perpendicular line to the given line through that point, drawing the point of intersection. Plane (3 points) to Plane (3 Points) Intersection or Distance Calculates the line of intersection between two planes if they are not parallel. If the planes are parallel, calculates the distance between them. Line (2 points) to Line (2 Points) Intersection or Distance Calculates the intersection point of two lines if they are coplanar. If they are parallel, calculates the distance between them. If they are skew lines, calculates the shortest distance between them and draw the line of shortest distance.
96

APPLICATION MANUAL V4.0 INNERSOFT CAD
Draw Objects Normal Vector Draw the normal vectors of all the objects in a multiple selection. You can input the length of the vectors. Draw Tangent, Normal, Binormal and Osculating Circle of a Curve Point Select a curve, and then a point on the curve. Application will draw on the curve the tangent, normal and binormal vectors (Frenet frame); and the osculating circle. In the form, you can input the length of these vectors.
Precision
97

APPLICATION MANUAL V4.0 INNERSOFT CAD
The precision is used to establish the colinearity or coplanarity of points. Three points are considered collinear (so they cannot define a plane) if area value of the parallelogram that they define is less than the value of precision. Similarly, four points are considered coplanar if the volume of the parallelepiped that they define is less than 100 times the precision value.
You can change the precision to fit your needs. For instance, if you want to calculate the distance between a line and a plane that are almost parallel -but the application did not considered so-, decrease the precision until the application consider them parallel and gives the distance between them.
13.2.12. - 3D Arcs/Circles
This tool allows you to create non-planar arcs and circles. You must select two or three points. These points must not have all the same Z coordinate. This tool works in WCS (World Coordinate System) and any UCS (User Coordinate System). 3 Points Arc Select three points. Application will draw the circumcircular arc through these three points.
98

APPLICATION MANUAL V4.0 INNERSOFT CAD
3 Points Circle Select three points. Application will draw the circumcircle of these three points. Center, Point Circle First, select the center of the circle, and then the highest or lower point of the circle. The plane where the circle will be drawn is the plane that has the center-point line as line of maximum gradient. 13.2.13. - Catenary
This tool draws catenaries by several methods. Once drawn the catenary, it sends to the AutoCAD command line the following information:
99

APPLICATION MANUAL V4.0 INNERSOFT CAD
• Length of the catenary or length of the curve: s • Parameter of the catenary: a. The parameter is the vertical distance from the vertex of catenary to the
natural X axis catenary. • The catenary equation respect to its natural axes. • Vertex of the catenary: V. Global coordinates of the vertex or lowest point. The coordinates of the
same point in the natural axes of the catenary are (0, a) • The global coordinates of the origin of the natural axes of the catenary.
In AutoCAD, the tool will draw:
• The catenary, using a spline, polyline or polyline with arcs. • The starting point: PI • The endpoint: PF • The middle point (PM) if the method is Catenary By Three Points • The vertex or lowest point: V • The natural axes of the catenary
The equation of a catenary in Cartesian coordinates has the form
Y = a*cosh(X/a) where:
• X: X coordinate • Y: Y coordinate • a: parameter of the catenay
For more information, visit Wikipedia: http://en.wikipedia.org/wiki/Catenary
If the global coordinates of the origin of the natural axes of the catenary are (Xo, Yo), then the catenary equation in global coordinates is:
Y = a*cosh[(X-Xo)/a] + Yo
100

APPLICATION MANUAL V4.0 INNERSOFT CAD
Catenary by Two Points and Parameter: a The tool will prompt for two points on the AutoCAD screen, corresponding to the start point and end point of the catenary. The parameter must be entered in the corresponding box. Catenary by Two Points and Curve Length: s The tool will prompt for two points on the AutoCAD screen, corresponding to the start point and end point of the catenary. The curve length must be entered in the corresponding box. The parameter of the catenary is solved by numerical methods. Two boxes are enabled: one for the maximum number of iterations and another one for the maximum error. The numerical method can fail if the input length is extremely large. Please, operate with normal length values. In any case, the input length of the catenary must be greater than the length of the line joining the selected points in AutoCAD. Catenary by 3 points The tool will prompt for three pass-through points on the AutoCAD screen The parameter of the catenary is solved by numerical methods. Two boxes are enabled: one for the maximum number of iterations and another one for the maximum error. The numerical method can fail if the input length is extremely large, or if the points are approximately aligned along a straight line. In any case, the point in the middle must be placed below the line connecting the star point and end point.
Watch Geometric Tools Video Help
101

APPLICATION MANUAL V4.0 INNERSOFT CAD
13.3.- Insert Crosses/Coordinates
This tool inserts a grid of crosses defined by X and Y interval. Intervals must be positive integer values. Also can choose if a text with the (X,Y) coordinates values is inserted for each cross.
13.4.- Copy to layers
A form with a combo box allows user to select one of the existing drawing layers. Then user must select a set of objects on the drawing screen. Finally, all the objects will be COPIED to the selected layer. You can also copy objects to a collection of layers. For this purpose, user must select a set of objects from AutoCAD: application will list the layers to which these objects belong. Objects will be copied to all these layers. This tool works in paper or model space.
102

APPLICATION MANUAL V4.0 INNERSOFT CAD
13.5.- Copy to drawings
This tool copies a set of objects to the rest of opening drawings. In a window form, you must select if you will copy the set of objects to the paper or model space. Also can choose if paste the selected objects as a block or not.
13.6.- Discard duplicate points
Select a set of points. All not duplicated points (same X and Y coordinates) will be copied to a layer named: InnerSoft-FilteredPoints.
13.7.- Quick Divide/Measure
This tool works as the Divide/Measure commands of AutoCAD. The difference is that these AutoCAD commands needs and object; this InnerSoft tool needs only two points get on AutoCAD model space. Then
103

APPLICATION MANUAL V4.0 INNERSOFT CAD
the application divide/measure the segment that joins them. You can insert a cumulative index for each point.
13.8.- Empty Layers
First, get a selection of objects on AutoCAD screen. The app will create the list of layers to which these objects belong; i.e. the layers to be emptied are defined from any object contained therein. All objects for each of these layers will be deleted. Finally, the application asks if the user wants to delete the layers that have been emptied.
13.9.- Extended Quick Select for Points
This tool works similarly to the Quick Selection tool of AutoCAD. Its peculiarity is that it's focused on the selection of points, and can accumulate various geometric conditions for its three coordinates: X, Y and Z. It also allows applying different actions to the resulting selection of points. The menu has three tables to apply filters on each of the three coordinates of the points. Each of these tables accept one, several or no intervals. Selected points are those who meet the geometrical conditions of the three tables. I.e., those whose X coordinate belongs to any of the intervals added to X Filter table, and also its Y coordinate belongs to any of the intervals added to Y Filter table, and also its Z coordinate belongs to any of the intervals added to Z Filter table. If you do not want to apply any restrictions on any of the coordinates, don’t enter any interval in its table.
To add intervals to the tables of Filters, enter the lower limit and upper limit of the interval in the fields that are placed below the table, and then click the Add Interval button. If left empty the text box for the lower limit, the value - infinity will be set as lower limit. If left empty the text box for the upper limit, the value + infinity will be set as lower limit.
104

APPLICATION MANUAL V4.0 INNERSOFT CAD
To remove an interval of the table, select the row of the interval and click the Remove Interval button. The actions that can be applied on the final selection of points, those that fulfill the geometric conditions of the intervals, are:
• Append to Current Selection Set. Create a selection of AutoCAD with the selected points, or add the selected points to the current selection of AutoCAD if you already had one on the drawing.
• Set Color. Assign to the selected points the color that users choose from the Color drop-down list. • Set Layer. Assign to the selected points the layer that the user chooses in the Layer drop-down list.
If you change from one drawing to another during the working session, you must press the Update Layer List button in order to add the layers of the new drawing to the drop down list.
• Export to Excel. Export the coordinates of the selected points to an Excel spreadsheet. The following image shows, in red, the points selected for three intervals for X coordinate and two intervals for Y coordinate.
Watch Extended Quick Select for Points Video Help
13.10. - Draw Catenary Pro
This tool draws catenaries by several methods. Once drawn the catenary, it sends to the AutoCAD command line the following information:
• Length of the catenary or length of the curve: s • Parameter of the catenary: a. The parameter is the vertical distance from the vertex of catenary to the
natural X axis of the catenary. • The catenary equation respect to its natural axes. • Vertex of the catenary: V. Global coordinates of the vertex or lowest point. The coordinates of this
point in the natural axes of the catenary are (0, a) • The global coordinates of the origin of the natural axes of the catenary. • The tension forces in both endpoints of the catenary.
105

APPLICATION MANUAL V4.0 INNERSOFT CAD
• Total weight of the catenary. • Sag of the Starting Point. • Sag of the Ending Point. • Angle in the Starting Point, measured in radians. • Angle in the Ending Point. • Maximum Deflection and X global coordinate of the point of maximum deflection.
In the AutoCAD Model Space, the tool draws:
• The catenary, using a spline, polyline or polyline with arcs. • The starting point: PI • The endpoint: PF • The middle point (PM) if the method is Catenary By Three Points. • The vertex or lowest point: V • The natural axes of the catenary.
The equation of a catenary in Cartesian coordinates has the form
Y = a·cosh(X/a) where:
• X: X coordinate 106

APPLICATION MANUAL V4.0 INNERSOFT CAD
• Y: Y coordinate • a: parameter of the catenary
For more information, visit Wikipedia: http://en.wikipedia.org/wiki/Catenary If the global coordinates of the origin of the natural axes of the catenary are (Xo, Yo), then the catenary equation in global coordinates is:
Y = a·cosh[(X-Xo)/a] + Yo The norm of the tension vector at the endpoints of the catenary is calculated as follows:
|Ti| = λ ·Yi where
• λ: weight per linear meter of the catenary, which is defined in the corresponding field of the form • Yi: height of the endpoint according to the natural axes of the catenary
The horizontal component of the tension at both ends (the horizontal component is constant for all points of the catenary), is defined as follows:
TH = T0 = a·λ where
• a: parameter of the catenary • λ: weight per linear meter of the catenary, which is defined in the corresponding field of the form.
The vertical component of the tension can be calculated by the following ways:
Tv = √ (T2 – T02)
Tv = TH · Cosh(X/a) The soft uses the first way to calculate this value. Catenary by Two Points and Parameter: a Previously, you must select and define the Starting Point and the Ending Point of the catenary in the form. The parameter must be entered in the corresponding box. Catenary by Two Points and Curve Length: s Previously, you must select and define in the form the Starting Point and the Ending Point of the catenary. The curve length must be entered in the corresponding box. The parameter of the catenary is solved by numerical methods. Two boxes are enabled: one for the maximum number of iterations and another one for the maximum error. The numerical method can fail if the length is extremely large. Please, operate with normal length values. In any case, the input length of the catenary must be greater than the length of the straight line connecting the selected points in AutoCAD. Catenary by 3 points Previously, you must select and define the Starting Point, the Middle Point and the Ending Point of the catenary in the form.
107

APPLICATION MANUAL V4.0 INNERSOFT CAD
The parameter of the catenary is solved by numerical methods. Two boxes are enabled: one for the maximum number of iterations and another one for the maximum error. The numerical method can fail if the input length is extremely large, or if the points are approximately aligned along a straight line. In any case, the point in the middle must be placed below the line connecting the starting point and ending point.
Vertex is the lowest point
Previously, you must select and define the Starting Point and the Ending Point of the catenary in the form. It is necessary that both points have a different Y coordinate (one of them must be the lowest point). A catenary is drawn so that the lowest point is the vertex of the catenary.
Two Points and Sag at the Left
108

APPLICATION MANUAL V4.0 INNERSOFT CAD
Previously, you must select and define the Starting Point and the Ending Point of the catenary in the form. The sag of a point of the catenary is the vertical distance from this point to the vertex of the catenary (lowest point of the catenary). The sag for the Starting Point must be entered in the corresponding box.
This method always draws catenaries with vertex.
The app draws from the Starting Point a vertical line equal to the sag entered.
Two Points and Sag at the Right
Previously, you must select and define the Starting Point and the Ending Point of the catenary in the form. The sag of a point of the catenary is the vertical distance from this point to the vertex of the catenary (lowest point of the catenary). The sag for the Ending Point must be entered in the corresponding box.
This method always draws catenaries with vertex.
The app draws from the Ending Point a vertical line equal to sag entered.
Two Points and Vertical Deflection
Previously, you must select and define the Starting Point and the Ending Point of the catenary in the form. The deflection is the vertical distance from a point of the catenary to the line that join the ends of the catenary. The maximum deflection must be entered in the corresponding box.
The app draws the line joining the ends of the catenary and the vertical segment where the maximum deflection is.
109

APPLICATION MANUAL V4.0 INNERSOFT CAD
Algorithm Settings. Change the settings when the app throws this message: “InnerSoft CAD - Reach Maximum Iterations in Brent's method. Please, Increase the Maximum Iterations and/or decrease the Maximum Error in the Menu."
Watch Draw Catenary Pro Video Help
110

APPLICATION MANUAL V4.0 INNERSOFT CAD
© Copyright InnerSoft 2004-2018. All rights reserved.
http://innersoft.itspanish.org/
111