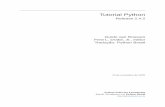Apostila Windows
-
Upload
jociene-azevedo -
Category
Documents
-
view
68 -
download
1
Transcript of Apostila Windows


� � � � � � � � � � � � � � � � � � � � � � � ��� �� �� �� �� �� �� �� �� �� �� �� �� �� �� �� �� �� �� �� �� �� !! �� �� !! �� �� �� "" �� ## $$ %%
Disse Jesus: Vinde a mim, todos os que estais cansados e oprimidos, e eu vos aliviarei. (Mateus 11.28)
25
Página
1. Introdução.......................................................................................................... 27 2. Iniciando o Windows XP.................................................................................... 27
2.1. Tela de Logon............................................................................................ 28 2.2. Fazer Logoff............................................................................................... 29 2.3. Desligar o computador............................................................................... 29
3. Conhecendo a Área de Trabalho....................................................................... 30
3.1. Ícones........................................................................................................ 31 3.2. Barra de tarefas......................................................................................... 31 3.3. Botão Iniciar............................................................................................... 32 3.4. Menu iniciar............................................................................................... 32
3.4.1. Menu Iniciar e seus Submenus....................................................... 33 3.4.2. Todos os Programas....................................................................... 34 3.4.3. Abrindo programas ou pastas......................................................... 35 3.4.4. Executando Programas, Pastas, Documentos, etc. ....................... 36
4. Janelas............................................................................................................... 37
4.1. Minimizar, Maximizar/Restaurar e Fechar Programas.............................. 38 4.2. Trabalhando com múltiplas janelas........................................................... 40 4.3. Alterando o tamanho das janelas.............................................................. 42 4.4. Organizando ícones na Área de Trabalho................................................. 42
4.4.1. Organizar Automaticamente............................................................ 43 5. Windows Explorer E Meu Computador.............................................................. 43
5.1. Windows Explorer...................................................................................... 43 5.2. Meu Computador....................................................................................... 44 5.3. Diretórios (Pastas) .................................................................................... 44 5.4.Trabalhando com discos............................................................................. 45 5.5. Drives......................................................................................................... 45 5.6. Arquivo....................................................................................................... 46 5.7. Formatando disquetes............................................................................... 46 5.8. Gravando informações em disquetes........................................................ 47
6. Trabalhando com pastas e arquivos.................................................................. 47
6.1. Criando um diretório (pasta)...................................................................... 47 6.2. Selecionando arquivos ou pastas.............................................................. 48 6.3. Copiar/Criar atalhar de pastas e/ou arquivos............................................ 48 6.4. Movendo arquivos e/ou pastas.................................................................. 49 6.5. Renomeando arquivo e/ou pasta............................................................... 50 6.6. Excluindo arquivo e/ou pasta..................................................................... 50

� � � � � � � � � � � � � � � � � � � � � � � ��� �� �� �� �� �� �� �� �� �� �� �� �� �� �� �� �� �� �� �� �� �� !! �� �� !! �� �� �� "" �� ## $$ %%
Disse Jesus: Vinde a mim, todos os que estais cansados e oprimidos, e eu vos aliviarei. (Mateus 11.28)
26
7. Lixeira................................................................................................................. 51
8. Pesquisando arquivos e/ou pastas.................................................................... 52 9. Painel de Controle.............................................................................................. 53
9.1. Aparência................................................................................................... 53 9.2. Vídeo......................................................................................................... 54 9.3. Temas.................................................................................................................... 54 9.4. Área de Trabalho....................................................................................... 55 9.5. Proteção de Tela....................................................................................... 55 9.6. Data / Hora................................................................................................ 56
10. Trabalhando com o Paint................................................................................. 57 11. Calculadora – Trabalhando com Cálculos....................................................... 62 12. Bloco de Notas................................................................................................. 62 13. WordPad – Trabalhando com Textos........................................................................... 63

� � � � � � � � � � � � � � � � � � � � � � � ��� �� �� �� �� �� �� �� �� �� �� �� �� �� �� �� �� �� �� �� �� �� !! �� �� !! �� �� �� "" �� ## $$ %%
Disse Jesus: Vinde a mim, todos os que estais cansados e oprimidos, e eu vos aliviarei. (Mateus 11.28)
27
&('*)*+-,.)/'1012435'1)6+-7481,:9;'1<=3/);>@?/,*)A)13.,?4,*)/)13B>@3DC.EGF18/36HI)5J1KML174'ON53.)13QPR+SHI,T9;'9B'4)1?431FA)1UAVB'4W1?1'/W 35PX71F1Y4E 34F1,4<='/F4+X3.8:3Y131<Z?*7/+S,/813[9 \
]('O,/^1349B,O'/<_81E ,/F*+`'O+X71843=3.L*74'=,1?49B'1F/81'49B<=34),4L171EAF431)5)1'49B2135a1+-':E )OF4,5?19BU*+`E Y1,1\b:c@dfehg@ihj4kmlngToqpsrut
O Windows XP é um software (programa principal que faz funcionar o
computador) da Microsoft, classificado como “Sistema Operacional”. É uma nova versão do Win2000 e WindowsMe (Windows Millennium). O “X” e o “P” utilizados no nome “ Windows XP” vêm da palavra eXPerience, que inicialmente foi chamado de Windows Whistler.
O WinXP Home Edition é a versão que sucede ao WinMe. O WinXP
Professional Edition é a versão que sucede ao Win2000.
Ao ligarmos o computador o Windows XP é inicializado.

� � � � � � � � � � � � � � � � � � � � � � � ��� �� �� �� �� �� �� �� �� �� �� �� �� �� �� �� �� �� �� �� �� �� !! �� �� !! �� �� �� "" �� ## $$ %%
Disse Jesus: Vinde a mim, todos os que estais cansados e oprimidos, e eu vos aliviarei. (Mateus 11.28)
28
2.1. Tela de Logon
Ao iniciar o Windows XP a primeira tela que temos é a Tela de Logon (figura 1).
Nela, selecionamos o usuário que irá utilizar o computador.
Ao entrarmos com o nome e a senha do usuário (caso haja), o Windows efetuará o Logon e nos apresentará o ambiente do Windows XP (Área de Trabalho ou Desktop) (Figura 2).
Para fazer logon, clique no ícone da conta de usuário na tela de boas-vindas.
Figura 1
Figura 2
LO
GO
N
Do
ingl
ês lo
g on
'id'
, do
ver
bo t
o lo
g on
–
que
sign
ifica
: es
tabe
lece
r co
mun
icaç
ão e
in
icia
r in
tera
ção
com
um
com
puta
dor
ou
rede
de
tem
po c
ompa
rtilh
ado.
Áre
a d
e T
rab
alh
o o
u D
eskt
op

� � � � � � � � � � � � � � � � � � � � � � � ��� �� �� �� �� �� �� �� �� �� �� �� �� �� �� �� �� �� �� �� �� �� !! �� �� !! �� �� �� "" �� ## $$ %%
Disse Jesus: Vinde a mim, todos os que estais cansados e oprimidos, e eu vos aliviarei. (Mateus 11.28)
29
Logoff = inglês (to) log off que quer dizer: encerrar uma sessão de trabalho com o computador, usando um sistema próprio para tal.
2.2. Fazer Logoff
2.3. Desligar o Computador
Ao fazer logoff no computador, você fecha a sua conta de usuário, mas o
computador permanece ligado para que seja facilmente acessado quando for necessário fazer logon novamente.
I. Fazer logoff do Windows
TTrrooccaarr UUssuuáárr iioo –– Clicando nesta opção, os programas que o usuário atual está usando não serão fechados e uma janela com os nomes dos usuários do computador será exibida para que a troca de usuário seja feita.
Use esta opção na seguinte situação: Outro usuário vai usar o computador, mas depois você irá continuar a usá-lo. Então o Windows não fechará seus arquivos e programas e quando você voltar ao seu usuário a área de trabalho estará exatamente como você deixou.
FFaazzeerr LLooggooff ff –– Este caso é também para a troca de usuário. A diferença é que, ao efetuar o logoff, todos os programas do usuário atual serão fechados e só depois aparece a janela para escolha do usuário.
II. Para fazer logoff no computador, siga os passos
1. Clique em Iniciar, 2. Clique em Fazer logoff e, em seguida, 3. Clique em Fazer logoff na lista suspensa.
Ao fazer logoff no computador, você fecha a sua conta de usuário, mas o computador permanece ligado para que seja facilmente acessado quando for necessário fazer logon novamente.
I. Para desligar o computador Clicando-se em Iniciar, desligar,
teremos uma janela onde é possível escolher entre três opções:
1. Em Espera – Clicando neste botão, o Windows salvará o estado da área de trabalho no disco rígido e depois desligará o computador.
Desta forma, quando ele for ligado novamente, a área de trabalho se apresentará exatamente como você deixou, com os programas e arquivos que você estava usando abertos.

� � � � � � � � � � � � � � � � � � � � � � � ��� �� �� �� �� �� �� �� �� �� �� �� �� �� �� �� �� �� �� �� �� �� !! �� �� !! �� �� �� "" �� ## $$ %%
Disse Jesus: Vinde a mim, todos os que estais cansados e oprimidos, e eu vos aliviarei. (Mateus 11.28)
3 0
2. Desativar – Desliga o Windows, fechando todos os programas abertos para que você possa desligar o computador com segurança.
3. Reiniciar – Encerra e reinicia o Windows simultaneamente.
II. Para desligar o computador
1. Clique em Iniciar, 2. Clique em Desligar e, em seguida, 3. Clique em Desativar na lista suspensa.
Esse procedimento desliga o Windows para que você possa desligar o computador com segurança. Alguns computadores são desligados automaticamente.
A Área de Trabalho ou Desktop (figura abaixo) é a tela do computador na qual
são exibidos janelas, ícones, menus e caixas de dialogo – esses são os elementos básicos para se iniciar toda e qualquer atividade dentro do Windows XP.
São elementos padrões da Área de trabalho:
1. Ícones 2. Barra de Tarefas; 3. Botão Iniciar.
Barra de Tarefas Botão Iniciar
Ícones

� � � � � � � � � � � � � � � � � � � � � � � ��� �� �� �� �� �� �� �� �� �� �� �� �� �� �� �� �� �� �� �� �� �� !! �� �� !! �� �� �� "" �� ## $$ %%
Disse Jesus: Vinde a mim, todos os que estais cansados e oprimidos, e eu vos aliviarei. (Mateus 11.28)
3 1
3.1. Ícones
3.2. Barra de Tarefas
Em informática, ÍCONES ou Botões são figuras que representam recursos do computador, um ícone pode representar um texto, música, programa, fotos, etc.; sendo geralmente acionável por um clique de mouse.
O Windows XP, em sua configuração padrão, exibe na Área de Trabalho somente os ícones da Lixeira e do Meu Computador.
Há outros ícones que podem ser exibidos na Área de Trabalho, tais como: Meus Documentos, Internet Explorer etc.
Você pode adicionar ícones na Área de Trabalho, assim como pode excluir.
Alguns ícones são padrões do Windows como Meu Computador, Meus Documentos, Meus locais de Rede, Internet Explorer e Lixeira:
A Barra de tarefas é a barra localizada na parte inferior da área de trabalho (ilustração abaixo). Nela encontra-se o Botão Iniciar, a Barra de Inicialização Rápida, a Barra de Ferramentas, a Barra de Idiomas e a Área de Notificação.
Você pode personalizar a barra de tarefas, ocultá-la e movê-la para os lados ou para a parte superior da área de trabalho.
Barra de Ferramentas
Botão Iniciar Aplicativos aber tos Área de Notificação Barra de Inicialização Rápida Barra de Idioma

� � � � � � � � � � � � � � � � � � � � � � � ��� �� �� �� �� �� �� �� �� �� �� �� �� �� �� �� �� �� �� �� �� �� !! �� �� !! �� �� �� "" �� ## $$ %%
Disse Jesus: Vinde a mim, todos os que estais cansados e oprimidos, e eu vos aliviarei. (Mateus 11.28)
3 2
Barra de Inicialização Rápida – Essa barra exibe ícones nos quais você pode clicar para abrir programas rapidamente, mostrar a área de trabalho ou realizar outras tarefas.
Para mostrar a Barra Inicialização Rápida:
1. Clique com o botão direito do mouse na Barra de Tarefas e, em seguida, clique em Propriedades;
2. Na guia Barra de tarefas, marque a caixa de seleção Mostrar barra Inicialização rápida e clique em Aplicar.
Você pode desativar a barra Inicialização rápida desmarcando essa caixa de seleção.
Em informática, “ Botão” é a região da tela equivalente a um interruptor de uma máquina, que pode ser acionado para provocar a execução de uma ação deslocando-se até ele o cursor do mouse, e clicando um dos pequenos interruptores do mouse.
3.3. Botão Iniciar
3.4. Menu Iniciar
O Botão Iniciar localiza-se no canto direito da Barra de tarefas e tem como função acessar o Menu Iniciar após ser acionado por um clique do mouse.
Menu Iniciar O Menu Iniciar surge quando damos um único clique sobre o botão Iniciar (ilustração ao lado). Ele apresenta vários menus. Cada menu apresenta submenus.
Em informática, Menu equivale-se à lista de opções ou entradas postas à disposição do usuário, que aparece no vídeo de um terminal de computador com as funções que este poderá, a seguir, realizar por meio de um programa.
Área de Notificação – É a área na barra de tarefas à direita dos botões dessa barra como mostra ilustração à cima.
A Área de Notificação exibe a Hora, a Data e também pode conter atalhos que forneçam acesso rápido a programas, como Controle de volume e Opções de energia.
Outros atalhos podem aparecer temporariamente, fornecendo informações sobre o status de atividades. Por exemplo, o ícone de atalho da impressora é mostrado depois que um documento foi enviado para a impressora e desaparece quando a impressão finaliza.

� � � � � � � � � � � � � � � � � � � � � � � ��� �� �� �� �� �� �� �� �� �� �� �� �� �� �� �� �� �� �� �� �� �� !! �� �� !! �� �� �� "" �� ## $$ %%
Disse Jesus: Vinde a mim, todos os que estais cansados e oprimidos, e eu vos aliviarei. (Mateus 11.28)
3 3
3.4.1. Menu Iniciar e Seu Submenus
Veja abaixo o MENU INICIAR e seus submenus:
Meus Documentos – abre a pasta “meus documentos” onde você pode armazenar cartas, relatórios, anotações e outros tipos de documentos.
Documentos Recentes – abre um documento que foi posteriormente aberto. Exibe a lista dos últimos 15 arquivos abertos pelo usuário.
Minhas Imagens – abre a pasta “Minhas imagens”, onde é possível armazenar fotos digitais, imagens e arquivos gráficos.
Minhas Músicas – abre a pasta “Minhas músicas” onde é possível armazenar músicas e outros arquivos de áudio.
Meu Computador – fornece acesso e informações sobre unidades de disco, câmaras, scanners e outros itens de hardware conectado ao computador.
Painel de Controle – Acessa o Painel de Configurações do Windows.
Definir Acesso e Padrões do Programa – personaliza programas padrões para certas atividades, tais como, navegar pela Web ou enviar e-mail.
Conectar-se – oferece um atalho para conectar-se a um provedor.
Impressoras e Aparelhos de Fax – como o próprio nome indica, mostra impressoras e impressoras de fax instaladas e ajuda a instalar novas impressoras.
Ajuda e Suporte – oferece ajuda e informações sobre o Windows.
Pesquisar – Localiza arquivos no sistema ou localiza outros computadores na sua organização, ou na Internet.
Executa – executa (abre) um programa, um arquivo, uma pasta, etc.
Fazer Logoff – como já estudamos anteriormente, esta opção permite efetuar o logon com outra senha de usuário e outras configurações, caso haja mais de um usuário na máquina. Abre uma janela onde você poderá optar por Fazer logoff ou Trocar usuário.
Desligar – o computador se desligado de qualquer maneira acarretará danos ao sistema. Esta é a opção adequada para se desligar corretamente o computador com segurança.

� � � � � � � � � � � � � � � � � � � � � � � ��� �� �� �� �� �� �� �� �� �� �� �� �� �� �� �� �� �� �� �� �� �� !! �� �� !! �� �� �� "" �� ## $$ %%
Disse Jesus: Vinde a mim, todos os que estais cansados e oprimidos, e eu vos aliviarei. (Mateus 11.28)
3 4
Arrastar o mouse significa mover um item na tela selecionando-o e mantendo o botão do mouse pressionado enquanto você movimenta o mouse. Por exemplo, você pode mover uma janela para outro local na tela arrastando-a pela barra de título.
Selecionar: Especificar um bloco de dados ou texto na tela realçando-o ou marcando-o, utilizando o mouse, com a finalidade de realizar alguma operação nele.
3.4.2. Todos os Programas
Como já estudamos na Seção IPD (Introdução ao Processamento de Dados), em informática Programa é o mesmo que software ou Aplicativo. Compreende um conjunto de instruções de computador que utilizamos para a realização de uma tarefa específica. Exemplo: digitação de um trabalho escolar; criação de um livro de culinária; contabilidade das despesas domésticas mensais; etc.
Ao clicar no menu Iniciar, é exibido um menu que oferece acesso rápido à maioria dos itens mais úteis do computador. Ao clicar com o mouse em Todos os programas no menu Iniciar, é aberta uma lista dos programas instalados no computador que são básicos do Windows XP (como mostra a figura abaixo).
Para acessar o menu Todos os programas, clique no menu Iniciar e *arraste o mouse em linha reta para a direção em que este menu foi aberto, assim, é possível *selecionar qualquer programa desse menu e concomitantemente os seus submenus, como mostra a figura abaixo.
, .
vxw=y{z}|vxw.y{z~|vxw=y{z}|vxw.y{z~|
� z}�.��w.y�z~|� z}�O��w=y�z}|� z}�.��w.y�z~|� z}�O��w=y�z}|
�����.�.|��.|�����O�=|��.|�����.�.|��.|�����O�=|��.|����� �*�����A�.���Z|�*�����A�O���=|�*�����A�.���Z|�*�����A�O���=|

� � � � � � � � � � � � � � � � � � � � � � � ��� �� �� �� �� �� �� �� �� �� �� �� �� �� �� �� �� �� �� �� �� �� !! �� �� !! �� �� �� "" �� ## $$ %%
Disse Jesus: Vinde a mim, todos os que estais cansados e oprimidos, e eu vos aliviarei. (Mateus 11.28)
3 5
3.4.3. Abrindo Programas
Além dos programas próprios do Windows XP instalados no computador, há outros programas, atualmente indispensáveis para quem utiliza o computador. São os programas que fazem parte do pacote de programas Microsoft Office XP que inclui a Planilha Eletrônica Microsoft Excel XP; o Banco de Dados Microsoft Access XP; o Editor Microsoft Word XP; o Editor de Apresentações Microsoft PowerPoint XP e o Controlador de Arquivos e Tarefas Outlook Express etc., como mostra a ilustração ao lado.
Do pacote de programas Office XP, estudaremos nesta apostila os aplicativos
Word XP, o Excel XP e o Outlook.
Para melhor assimilarmos como se abre um programa, será exemplificado, passo a passo, como se abre, por exemplo, um programa do pacote Microsoft Office:
Observando a figura abaixo, siga os passos abaixo para abrir o aplicativo
Microsoft Office Word (estudaremos este aplicativo na próxima seção):
a) Dê um clique sobre o menu Iniciar;
b) Direcione o ponteiro do mouse para a guia Todos os programas;
c) Aberto o menu Todos os programas, arraste o mouse através deste até que fique destacada a opção Microsoft Office;
d) E, no submenu que será exibido clique com o mouse sobre o programa Microsoft Office Word para abri-lo. O programa Microsoft Office Word será aberto em uma nova janela. É assim
que se inicia facilmente um programa.

� � � � � � � � � � � � � � � � � � � � � � � ��� �� �� �� �� �� �� �� �� �� �� �� �� �� �� �� �� �� �� �� �� �� !! �� �� !! �� �� �� "" �� ## $$ %%
Disse Jesus: Vinde a mim, todos os que estais cansados e oprimidos, e eu vos aliviarei. (Mateus 11.28)
3 6
3.4.4. Executando Programas, Pastas, Documentos etc.
Um programa, documento, pasta etc., pode ser executado (aberto) do modo como estudamos anteriormente, por meio de um *atalho ou ainda através do comando Executar.
Siga os passos abaixo para executar um programa usando o comando Executar:
I. Dê um clique no Botão Iniciar, depois, clique na opção Executar do menu Iniciar;
II. Abre-se a caixa de diálogo do comando Executar (figura acima). Aparece um cursor intermitente no campo Abrir;
III. Digite no campo Abrir (ilustração abaixo) o nome do programa ou arquivo que deseja executar e, em seguida, dê um clique no botão OK, ou pressione a tecla Enter no teclado;
IV. Ou, se preferir, clique em Procurar nesta mesma caixa de diálogo e procure o arquivo, pasta ou programa que deseja abrir.
Em informática, atalho refere-se à via de entrada (de maneira mais rápida) em um sistema, um programa, uma pasta, uma unidade de disco, uma página na Web etc. No sistema Windows pode ser feito pelo teclado ou por ícones.
Você pode colocar atalhos em vários locais, como na área de trabalho, no menu Iniciar ou em pastas específicas. Exemplos de atalhos:
Observação: Quando um programa é aberto, o Windows o exibe, automaticamente no menu Iniciar e um botão representando esse programa será exibido na Barra de tarefas.

� � � � � � � � � � � � � � � � � � � � � � � ��� �� �� �� �� �� �� �� �� �� �� �� �� �� �� �� �� �� �� �� �� �� !! �� �� !! �� �� �� "" �� ## $$ %%
Disse Jesus: Vinde a mim, todos os que estais cansados e oprimidos, e eu vos aliviarei. (Mateus 11.28)
3 7
Janela, em informática, é o trecho retangular da tela do computador no qual um documento, arquivo, mensagem, imagem etc., é exibido por um programa ou sistema operacional.
Para exemplificarmos uma janela, utilizamos a janela de um aplicativo do Windows, o WordPad (ilustração abaixo).
Para abri o WorPad:
a) Clique no botão Iniciar;
b) Clique em Todos os Programas;
c) Clique em Acessórios;
d) Clique no aplicativo WordPad.
A Barra de Título é a barra horizontal (ilustração abaixo) na parte superior de uma janela que contém:
a) o símbolo que representa o respectivo programa; b) o título (nome) do documento ativo; c) o título do aplicativo que está sendo executado na janela; d) e os botões Minimizar, Restaurar/Maximinar e Fechar.
Observações: Para exibir um menu com comandos como Restaurar e Mover (ilustração à esquerda) clique com o botão direito do mouse sobre a Barra de título. Para Restaurar abaixo uma janela, dê um clique duplo com o botão direito do mouse sobre a Barra de título.

� � � � � � � � � � � � � � � � � � � � � � � ��� �� �� �� �� �� �� �� �� �� �� �� �� �� �� �� �� �� �� �� �� �� !! �� �� !! �� �� �� "" �� ## $$ %%
Disse Jesus: Vinde a mim, todos os que estais cansados e oprimidos, e eu vos aliviarei. (Mateus 11.28)
3 8
Minimizar: Reduzir uma janela a um botão na barra de tarefas clicando no botão Minimizar (à direita da barra de título) ou pressionando Alt+Barra de Espaço e, em seguida, N.
Maximizar: Ampliar uma janela ao seu tamanho máximo clicando no botão Maximizar (à direita da barra de título) ou pressionando Alt+Barra de Espaço e, em seguida X.
Salvar, em informática, é o mesmo que gravar, isto é, transferir (dados digitalizados) para um meio de armazenamento (CDs, disquetes, Winchester etc.) de modo a poder recuperá-los posteriormente.
4.1. Minimizar, Maximizar/Restaurar e Fechar Programas
A Barra de Menu (ilustração abaixo) é a barra horizontal na parte superior da
tela (se localiza abaixo da Barra de Título), que contém uma série de opções à escolha do usuário, dispostas em seqüência e indicadas por palavras.
Na Barra de Título encontramos os botões de controle da janela. São estes:
Minimizar – Este botão oculta a janela do aplicativo que está sendo executado e mantém o botão que representa o respectivo aplicativo na Barra de Tarefas. Para visualizar a janela novamente, clique sobre o respectivo botão na Barra de Tarefas.
Restaurar Abaixo – se a janela estiver minimizada (reduzida a um botão da área de trabalho) este botão restaura a janela ao tamanho anterior; se a janela estiver maximizada (ocupando toda a tela) este botão reduz a janela a um tamanho menor e poderá ser visualizada na Área de Trabalho;
Maximizar – Este botão aumenta o tamanho da janela até que ela ocupe toda a Área de Trabalho.
Fechar – Este botão fecha o aplicativo que está sendo executado e sua janela. Esta mesma opção poderá ser utilizada pelo menu Arquivo/Sair ou pelo teclado pressionando as teclas Alt + F4.
Se o arquivo que estiver sendo criado ou modificado dentro da janela não foi *salvo antes de fechar o aplicativo, o Windows emitirá uma tela de alerta perguntando se queremos ou não *salvar o arquivo, ou cancelar a operação a tes de sair do aplicativo (figura abaixo).

� � � � � � � � � � � � � � � � � � � � � � � ��� �� �� �� �� �� �� �� �� �� �� �� �� �� �� �� �� �� �� �� �� �� !! �� �� !! �� �� �� "" �� ## $$ %%
Disse Jesus: Vinde a mim, todos os que estais cansados e oprimidos, e eu vos aliviarei. (Mateus 11.28)
3 9
EXERCÍCIO Nº 1: (Minimizar/ restaurar/ maximizar uma janela):
a) Abra o Microsoft Word, b) Clique sobre o botão em para reduzir a janela a um botão da Barra de
Tarefas; c) Clique no ícone na Barra de Tarefas para restaurar a
janela minimizada ao tamanho anterior;
d) Com a janela ocupando toda a tela, clique em para reduzi-la a um tamanho menor, de maneira que poderá ser visualizada na Área de Trabalho;
e) Com a janela reduzida a um tamanho menor na Área de Trabalho, clique sobre o botão para maximizar a janela de forma que se estenda à tela inteira.
f) Clique duas vezes na Barra de Título da janela para restaurar a janela a um tamanho menor e ser visualizada na Área de Trabalho ou maximizá-la ao tamanho anterior.
EXERCÍCIO 2: (Alternando entre programas):
1. Abra o aplicativo Paint e o Bloco de Notas; 2. Alterne entre estes dois programas clicando hora no ícone do aplicativo
Paint, hora no ícone do aplicativo Bloco de Notas na Barra de Tarefas e veja o resultado.
EXERCÍCIO 3: (Reduzindo as janelas abertas a botões da Barra de Tarefas):
1. Abra as janelas dos respectivos aplicativos e objetos: a) Bloco de Notas, b) Paint, c) Word, d) Excel e) Meu Computador; f) Lixeira.
2. Mantenha todas as janelas acima maximizadas;
3. Clique no botão na Barra de Inicialização rápida que se localiza no canto esquerdo da Barra de Tarefas para reduzir todas as janelas abertas a um botão da Barra de Tarefas.
4. Clique novamente no botão na Barra de Inicialização rápida para restaurar todas as janelas ao tamanho anterior.

� � � � � � � � � � � � � � � � � � � � � � � ��� �� �� �� �� �� �� �� �� �� �� �� �� �� �� �� �� �� �� �� �� �� !! �� �� !! �� �� �� "" �� ## $$ %%
Disse Jesus: Vinde a mim, todos os que estais cansados e oprimidos, e eu vos aliviarei. (Mateus 11.28)
4 0
4.2. Trabalhando com Múltiplas Janelas
Você pode observar nas ilustrações abaixo que cada software (programa) exibe uma janela peculiar, embora alguns itens são comuns à janela dos programas em geral, por exemplo, as barras de título, de menus, os botões Minimizar/Maximizar/Fechar, etc.
O Microsoft Windows XP permite executar mais de um aplicativo ao mesmo
tempo e cada aplicativo suporta várias janelas de documento. Por exemplo, um usuário do computador pode trabalhar concomitantemente com vários documentos do Microsoft Word ou outros aplicativos enquanto navega na internet, usa a impressora ou ouve uma música. Resumindo, o Windows possibilita realizar inúmeras atividades simultaneamente.
Contudo, quando realizamos inúmeras tarefas, uma janela é aberta para cada atividade que realizamos; assim, são várias janelas abertas ao mesmo tempo, o que causa desordem na Área de Trabalho e aí há a necessidade de se trabalhar de modo organizado, mantendo uma única janela maximiza por vez e as demais reduzidas a um botão da Barra de Tarefas, isto é, minimizadas.

� � � � � � � � � � � � � � � � � � � � � � � ��� �� �� �� �� �� �� �� �� �� �� �� �� �� �� �� �� �� �� �� �� �� !! �� �� !! �� �� �� "" �� ## $$ %%
Disse Jesus: Vinde a mim, todos os que estais cansados e oprimidos, e eu vos aliviarei. (Mateus 11.28)
4 1
Para selecionar o programa a ser visualizado a tecla Alt deve ser mantida pressionada ao mesmo tempo em que a tecla Tab é pressionada pausadamente.
Há diversas maneiras de se organizar a Área de Trabalho. Vejamos algumas:
1) A Barra de Tarefas nos auxilia a manter organizada a nossa Área de Trabalho. Aprendemos que quando um programa está ativo, um ícone desse programa é mostrado na Barra de Tarefas (ver ilustração abaixo).
E assim, podemos alternar entre as janelas à medida que necessitamos, minimizando-as ou restaurando-as ao tamanho original.
2) Podemos alternar entre as várias janelas abertas utilizando as teclas Alt + Tab.
3) Quando temos a necessidade de trabalhar visualizando o conteúdo de
diversos aplicativos ao mesmo tempo, podemos organizar as janelas dos respectivos programas colocando-as lado a lado para possibilitar que façamos cópia do conteúdo de uma janela para outra ou realizamos outras atividades. Para arrumarmos as janelas na Área de Trabalho dispondo-as lado a lado, podemos dispô-las manualmente ou utilizarmos o comando que o Windows dispõe para esta tarefa:
I. Movendo uma janela manualmente, utilizando a Barra de Título:
Já aprendemos que a Barra de Título é a parte da janela que exibe o nome do programa e/ou documento ativo e os botões Minimizar/Maximizar/Fechar.
• Vá até a Área de Trabalho; • Dê um clique duplo sobre o objeto Meu Computador para abrir a respectiva
janela; • Uma vez aberta a respectiva janela, dê um duplo clique na Barra de Título para
dimensioná-la a um tamanho menor; • Clique sobre a Barra de Título e mantenha pressionado o botão direito do mouse
arraste a janela para outro lugar na Área de Trabalho; • Solte o botão do mouse. A janela se moveu para a nova posição.
II. Para dispor as janelas abertas lado a lado, utilizando o comando do Windows, siga o exemplo:
• Abra os programas Paint e WordPad que estão dentro da pasta Acessórios;
• Abertos estes programas, clique com o botão direito do mouse sobre uma área vazia da Barra de Tarefas;
• Escola a opção desejada: Janelas em cascata, Janelas lado a lado horizontalmente ou Janelas lado a lado verticalmente. (ver ilustração ao lado).
4.3. Alterando o tamanho das janelas
Observação: Para restaurar as janelas ao estado anterior, clique com o botão direito do mouse em uma área vazia da Barra de Tarefas e, em seguida, clique em “Desfazer Em cascata” ou “Desfazer Lado a lado” .

� � � � � � � � � � � � � � � � � � � � � � � ��� �� �� �� �� �� �� �� �� �� �� �� �� �� �� �� �� �� �� �� �� �� !! �� �� !! �� �� �� "" �� ## $$ %%
Disse Jesus: Vinde a mim, todos os que estais cansados e oprimidos, e eu vos aliviarei. (Mateus 11.28)
4 2
4.4. Organizando Ícones na Área de Trabalho
É possível mudar o tamanho das janelas na Área de Trabalho, mas para essa atividade a janela precisa estar dimensionada. Para mudar o tamanho de uma janela na área de Trabalho, siga os passos:
a) Para alterar a largura da janela aproxime o ponteiro do mouse à borda esquerda ou direita da janela; o ponteiro do mouse se converterá em uma seta horizontal com duas pontas ; mantendo o botão direito do mouse pressionado, arraste a borda para a direita ou para a esquerda, altere a largura da janela como desejar.
b) Siga este exemplo para mudar também a altura da janela, apontando para a borda superior ou inferior da janela, neste caso o ponteiro do mouse se converterá em uma seta vertical de duas pontas e as bordas superior e inferior deverão ser arrastadas para cima e para baixo.
c) Para alterar a altura e a largura da janela ao mesmo tempo, o ponteiro do mouse deverá ser apontado para qualquer canto da janela que se converterá em uma seta diagonal com duas pontas , seguindo os exemplos anteriores, arraste a borda para qualquer direção.
Para organizar ícones da área de trabalho:
1) Clique com o botão direito do mouse na Área de Trabalho;
2) Um submenu será exibido (figura ao lado); 3) Aponte para Organizar ícones; 4) Clique em uma das opções no submenu que será
exibido, conforme descrição abaixo:
Nome: Organizar os ícones em ordem alfabética por nome do ícone. Tamanho:
Organizar os ícones em ordem de tamanho de arquivo. Se o ícone for um atalho para um programa, o tamanho fará referência ao tamanho do arquivo de atalho.
Tipo:
Organizar os ícones em ordem de tipo. Por exemplo, se você tiver atalhos para várias apresentações do PowerPoint em sua área de trabalho, eles serão organizados um ao lado do outro.
Modificado em:
Organizar os ícones em ordem de data de última modificação do atalho.
Organizar Automaticamente:
Organizar os ícones em colunas no lado esquerdo da tela.
Alinhar à grade: Encaixar os ícones conforme determinado por uma grade invisível na tela. A grade mantém os ícones alinhados entre si.
Mostrar ícones da área de trabalho:
Ocultar ou mostrar todos os ícones da área de trabalho. Quando este comando é marcado, os ícones da área de trabalho são exibidos na área de trabalho.

� � � � � � � � � � � � � � � � � � � � � � � ��� �� �� �� �� �� �� �� �� �� �� �� �� �� �� �� �� �� �� �� �� �� !! �� �� !! �� �� �� "" �� ## $$ %%
Disse Jesus: Vinde a mim, todos os que estais cansados e oprimidos, e eu vos aliviarei. (Mateus 11.28)
4 3
4.4.1. Organizar Automaticamente
5.1. Windows Explorer
O próprio nome explica o comando “Organizar Automaticamente”. Esse comando permite manter os objetos sempre organizados na Área de Trabalho. Marcando essa opção no submenu do comando “Organizar Ícone” (ilustração abaixo), os objetos se manterão sempre alinhados em colunas à esquerda da tela mesmo que se tente mover os ícones para uma outra posição da tela.
Para marcar a opção “Organizar Automaticamente” clique com o botão direito do mouse na Área de Trabalho para abrir o submenu “Organizar ícones”; dê um clique na opção “Organizar Automaticamente” para marcá-la.
No Windows XP, tudo o que há dentro do computador como programas, documentos, arquivos de dados e unidades de disco, torna-se acessível em: Windows Explorer e Meu Computador. Nestes locais, o usuário mantém organizados os seus arquivos.
Ilust
raçã
o d
a ja
nel
a d
o W
ind
ow
s E
xplo
rer.
A t
ela
do E
xplo
rer
é di
vidi
da e
m d
ois
pain
éis.
O
da
esqu
erda
é u
ma
árvo
re d
e di
retó
rios
(pas
ta)
que
mos
tra
todo
s os
dr
ives
do
si
stem
a,
a lix
eira
e
a ár
ea
de
trab
alho
, co
nfor
me
mos
tra
ilust
raçã
o.

� � � � � � � � � � � � � � � � � � � � � � � ��� �� �� �� �� �� �� �� �� �� �� �� �� �� �� �� �� �� �� �� �� �� !! �� �� !! �� �� �� "" �� ## $$ %%
Disse Jesus: Vinde a mim, todos os que estais cansados e oprimidos, e eu vos aliviarei. (Mateus 11.28)
4 4
5.2. Meu Computador
5.3. Diretórios (Pastas)
I. Para executar o Windows Explorer
a) Clique em Iniciar; b) Clique em Todos os programas; c) Clique em Acessórios e, d) Por fim, clique em Windows Explorer.
Quando você inicia o Windows XP, o Meu computador aparece como um ícone na parte esquerda da Área de Trabalho.
O Meu computador é a porta de entrada para o usuário navegar pelas unidades de disco Rígido, Flexível e CD−ROM.
Para executar a janela de Meu Computador:
Basta clicar duplamente com o botão direito do mouse sobre o seu ícone representativo localizado na Área de Trabalho do Windows ou, no Windows Explorer.
Ao abrirmos o Windows Explorer, temos uma visão geral dos itens do computador como uma Hierarquia ou “Árvore Invertida” – que são os diretórios e seus subdiretórios.
Ao prepararmos um disco (Winchester) para receber informações, este fica constituído por uma seção conhecida como Diretório Principal ou Raiz. É implantado automaticamente na formação do disco, e a partir deste, podemos criar vários subdiretórios, com a finalidade de uma melhor organização e arrumação das informações.
Para melhor compreensão, vamos considerar um armário existente num
escritório como diretório raiz, e cada gaveta como um subdiretório, que por sua vez contém informações (ofícios, atas, relatórios, programas etc.), ou seja, arquivos.
Concluímos, então, que um diretório (pasta) pode conter outros diretórios (subdiretórios ou subpastas) e arquivos, e serem criados tantos diretórios quantos forem necessários.
Podemos considerar “diretório” sendo uma seção criada num disco para organização das informações.

� � � � � � � � � � � � � � � � � � � � � � � ��� �� �� �� �� �� �� �� �� �� �� �� �� �� �� �� �� �� �� �� �� �� !! �� �� !! �� �� �� "" �� ## $$ %%
Disse Jesus: Vinde a mim, todos os que estais cansados e oprimidos, e eu vos aliviarei. (Mateus 11.28)
4 5
5.4. Trabalhando com Discos
5.5. Drives
Note que existe uma hierarquia (árvore invertida) de diretórios em que no topo existe o diretório de raiz, no qual estão inseridos todos os outros diretórios e arquivos. Veja a ilustração abaixo:
Os discos servem para armazenar, de forma organizada, o conteúdo do computador conforme ilustração da hierarquia acima mostrada.
Para trabalharmos com discos precisamos entender um aspecto básico da organização dos itens dentro do computador, ou seja, os drives.
Os programas Meu Computador e Windows Explorer contêm em si os seguintes compartimentos:
Drive de disco flexível – disquete de 3 ½; representado pela letra (A:);
Drive de disco rígido – HD ou Winchester; representado pela (C:);
Drive de disco (D:) – CD-ROM; CD-RW ou DVD; representado pela letra (D:); (E:) ou (F:) de acordo com o micro.
Diretório Principal ou
Raiz
Dire
tório
ou
Pas
ta
Sub
dire
tório
s ou
Sub
past
as
Drive é o nome que o computador dá para os compartimentos de disco flexível, disco rígido e CD.

� � � � � � � � � � � � � � � � � � � � � � � ��� �� �� �� �� �� �� �� �� �� �� �� �� �� �� �� �� �� �� �� �� �� !! �� �� !! �� �� �� "" �� ## $$ %%
Disse Jesus: Vinde a mim, todos os que estais cansados e oprimidos, e eu vos aliviarei. (Mateus 11.28)
4 6
Um arquivo é qualquer informação que você tenha armazenado no disquete, winchester ou CD. Um programa, um jogo, um texto ou qualquer outra informação que você colocar em seu disco será um arquivo.
Obs.: A opção Formatar também encontra disponível no menu Arquivo do Windows Explorer ou do Meu Computador. Para ativá-la, a opção Disquete de 3 ½ necessita estar selecionada.
5.6. Arquivo
5.7. Formatando Disquetes
Para cada arquivo armazenado em disco é atribuído um nome e extensão que atua como um “sobrenome” do arquivo. É uma sigla geralmente com três caracteres, utilizada para facilitar o reconhecimento do tipo de arquivo em questão.
O arquivo é nomeado por seu criador ao salvá-lo; porém, a extensão é atribuída pelo programa que o criou. Assim, arquivos criados nos Word possui extensão [.DOC]; no Excel; extensão [*.XLX]; Paint,[*.JPG; *BMP; *.GIF; etc.; arquivos de áudio [*.MP3; .MIDI etc.]. (ilustração abaixo):
Formatar disco é preparar o disco para ser usado. O comando formatar também pode ser usado para apagar as informações contidas em um disquete já usado para a gravação de novas informações.
I. Para formatar um disquete
a) Providencie um disquete novo ou que possa ser formatado e insira-o no drive de disquete;
b) Acesse o Windows Explorer ou Meu Computador; c) Clique com o botão direito do mouse sobre a opção Disquete de 3 ½; d) Escolha opção formatar e logo depois selecione a capacidade do seu
disquete e clique em Iniciar.
Ex.: “livro.Doc” ; em que “Livro’ é o nome do arquivo e “Doc” é sua extensão.

� � � � � � � � � � � � � � � � � � � � � � � ��� �� �� �� �� �� �� �� �� �� �� �� �� �� �� �� �� �� �� �� �� �� !! �� �� !! �� �� �� "" �� ## $$ %%
Disse Jesus: Vinde a mim, todos os que estais cansados e oprimidos, e eu vos aliviarei. (Mateus 11.28)
4 7
5.8. Gravando Informações em Disquetes
6.1. Criando um Diretório (Pasta)
O Windows permite copiar arquivos de um disquete para qualquer pasta do computador e vice-versa. E ainda, permite copiar informações de um disquete para outro disque vazio.
I. Para realizar cópias entre disquetes de mesma capacidade:
1. Insira no drive o disquete a ser copiado (disco de origem); 2. Abra o Windows Explorer ou Meu Computador; 3. Clique com o botão direito do mouse sobre a unidade de disquete de 3 ½ (A); 4. No menu que será exibido, clique em Copiar disco; 5. Clique em Iniciar (Ilustração abaixo); 6. Na metade do processo o computador pedirá ao usuário para inserir no drive o
disquete vazio (disco de destino) onde os dados deverão ser copiados; 7. Após inseri o disquete de destino no drive, clique sobre o botão Ok para
finalizar a cópia; 8. Ao final do processo o Windows emite uma mensagem: Cópia concluída com
êxito, isto é, agora o usuário possui dois disquetes com o mesmo conteúdo.
II. Para realizar cópias de arquivos contidas no computador para um disquete
1. Insira o disquete vazio no drive; 2. Localize o arquivo a ser copiado; 3. Clique com o botão direito do mouse
sobre o referido arquivo; 4. No menu exibido, clique em Enviar
para e depois em Disquete de 3 ½ (A:).
III. Para realizar cópias de arquivos contidos em disquetes para o computador
1. Insira no drive o disquete vazio; 2. Abra o arquivo a ser copiado; 3. Clique em Menu Arquivo (Barra de Menus); 4. Clique em Salvar como; 5. Localize e clique sobre a unidade de Disquete de 3 ½ (A:); 6. Por fim, clique em Salvar.
Obs.: Esta última orientação serve também para copiar arquivos de disquetes para o computador, neste caso, escolha a pasta na qual será copiado o arquivo.
Agora que já conhecemos o funcionamento do sistema de arquivos e pastas do Windows, vamos aprender a manipulá-los.

� � � � � � � � � � � � � � � � � � � � � � � ��� �� �� �� �� �� �� �� �� �� �� �� �� �� �� �� �� �� �� �� �� �� !! �� �� !! �� �� �� "" �� ## $$ %%
Disse Jesus: Vinde a mim, todos os que estais cansados e oprimidos, e eu vos aliviarei. (Mateus 11.28)
4 8
6.2. Selecionando Arquivos ou Pastas
6.3. Copiar/Criar Atalho de pastas ou Arquivos
I. Para criar uma pasta
1. Entre no Meu Computador ou Windows Explorer; 2. Clique sobre a unidade C:; 3. Clique no menu Arquivo, depois em Novo e por fim em Pasta conforme
ilustração acima; 4. No campo Nova pasta digite um nome para a pasta que está sendo criada
(ilustração abaixo); 5. Clique em uma área vazia da tela (está criada a pasta).
I. Para selecionar arquivos ou pastas:
a) Basta dar um clique sobre o ícone representativo do arquivo ou pasta que se deseja selecionar.
II. Para selecionar um grupo de arquivos ou pastas que estejam em seqüência:
b) Dê um clique no primeiro arquivo; c) Posicione o cursor sobre o último arquivo da lista a ser selecionada; d) Mantenha a tecla Shift pressionada; e) Clique com o mouse sobre o último arquivo da lista (assim a seleção
estará feita).
III. Para selecionar mais de um arquivo ou pastas que não estejam em seqüência:
a) Use a tecla Ctrl pressionada enquanto dá um clique com o mouse (assim a seleção estará feita).
Agora, vejamos como fazer cópia ou criar atalho de arquivo ou pasta:
Orientação I
1) Clique com o botão esquerdo do mouse sobre a pasta ou arquivo que deseja copiar ou criar atalho;
2) Mantenha pressionada a tecla Ctrl no teclado; 3) Com o botão esquerdo do mouse pressionado, arraste arquivo, pasta ou objeto
para uma nova posição da Área de Trabalho; 4) Solte o botão esquerdo do mouse e a seguir a tecla Ctrl, assim, o Windows cria um
atalho ou faz uma cópia de um objeto.
Observação: Há alguns objetos que são padrões do Windows, tais como Meu Computador, Lixeira; o Windows permite somente criar atalho destes objetos e nunca fazer cópias dos mesmos. Windows permite copiar e criar atalhos de outros objetos (que não são padrões do Windows).
Observações: 1. As orientações acima servem para criar pasta em qualquer diretório raiz, ou, criar subpastas (isto
é, pastas dentro de outras pastas). Para isso, basta abrir o diretório raiz ou pasta em que deseja criar a nova pasta.
2. Para criar pastas na Área de Trabalho do Windows, clique com o botão direito do mouse em qualquer local vazio da Área de Trabalho; no menu que será exibido, clique em Novo e depois em Pastas. Este é o modo mais rápido e pratico de se criar uma pasta.

� � � � � � � � � � � � � � � � � � � � � � � ��� �� �� �� �� �� �� �� �� �� �� �� �� �� �� �� �� �� �� �� �� �� !! �� �� !! �� �� �� "" �� ## $$ %%
Disse Jesus: Vinde a mim, todos os que estais cansados e oprimidos, e eu vos aliviarei. (Mateus 11.28)
4 9
6.4. Movendo Arquivos ou Pastas
Orientação II
1) Clique com o botão direito do mouse sobre a pasta, arquivo ou objeto que deseja copiar;
2) Um submenu será aberto (figura 1); 3) Clique na opção Copiar; 4) Clique com o botão direito do mouse em um local no
qual deseja que o objeto seja copiado; 5) Abrirá um submenu (figura 2); 6) Clique na opção colar.
Orientação III
1) Clique com o botão esquerdo do mouse sobre o objeto que deseja copiar ou criar atalho para que este fique selecionado;
2) Pressione no teclado as teclas (Ctrl + C) para copiar o objeto; 3) Pressione no teclado as teclas (Ctrl + V) para colar o objeto.
Orientação IV
1) Para fazer uma cópia da janela ativa, pressione Alt+Print Screen. 2) Para copiar toda a tela conforme ela é exibida no monitor, pressione Print
Screen. 3) Para colar a imagem em um documento, clique no menu Editar da janela do
documento e, em seguida, clique em Colar ou no ícone Colar na Barra de Ferramentas do aplicativo.
O Explorer permite copiar e movimentar arquivos com muita facilidade, bastando utilizar o arraste do mouse.
I. Para efetuar a movimentação para unidades de disco ou pastas diferentes:
a) Selecione os arquivos ou pastas a serem movidas; b) Mantenha pressionada a tecla shift do teclado; c) Arraste os arquivos ou pastas ao novo destino.
Figura 1
Figura 2
Figura 3
Observação: Para criar atalho de uma pasta, arquivo ou objeto, siga os passos acima. Neste caso, abrirá o submenu (figura 3); Clique em Criar atalho.
Observação: As orientações acima valem também para copiar objetos, arquivos, pastas de uma janela para outra.

� � � � � � � � � � � � � � � � � � � � � � � ��� �� �� �� �� �� �� �� �� �� �� �� �� �� �� �� �� �� �� �� �� �� !! �� �� !! �� �� �� "" �� ## $$ %%
Disse Jesus: Vinde a mim, todos os que estais cansados e oprimidos, e eu vos aliviarei. (Mateus 11.28)
50
6.5. Renomeando Arquivos ou Pastas
6.6. Excluindo Arquivos ou Pastas
II. Para mover um arquivo, pasta, objeto dentro do Windows:
1) Clique com o mouse sobre a pasta, arquivo a serem movidos; 2) Mantenha o botão esquerdo do mouse pressionado; 3) Arraste o objeto para uma outra posição da Área de Trabalho; 4) Solte o botão esquerdo do mouse. Desta forma o objeto será movido para
uma outra posição. Um arquivo é nomeado durante sua primeira gravação, podendo esse nome
ser alterado posteriormente. Para alterar o nome de um arquivo ou pasta:
2. Localize a pasta, arquivo, objeto a ser renomeado; 3. Clique com o botão direito do mouse sobre o objeto, arquivo ou pasta; 4. Um submenu será exibido; 5. Clique na opção Renomear.
6. Digite o nome que deseja exibir no campo localizado abaixo ou ao lado do ícone; 7. Após digitar o novo nome, clique em algum lugar vazio da Área de Trabalho ou
pressione Enter no tecla.
5.5. Exibir o conteúdo de uma pasta
Para você ter uma idéia prática de como exibir o conteúdo de uma pasta (estas são
utilizadas para organizar o disco rígido, como se fossem gavetas de um armário), vamos, por exemplo, visualizar o conteúdo de pasta Windows. Siga os seguintes passos:
I. Removendo um objeto para a Lixeira:
1. Clique sobre o ícone do arquivo, pasta ou objeto que deseja apagar para selecioná-lo;
2. Pressione no teclado a tecla Delete; 3. O Windows exibirá uma caixa de
diálogo (figura ao lado) pedindo a sua confirmação; clique em Sim.
II. Removendo um objeto do computador definitivamente:
2. Clique no objeto que deseja apagar para selecioná-lo;
3. Pressione no teclado as teclas Shift + Delete;
4. O Windows exibirá uma caixa de diálogo (figura ao lado) pedindo a sua confirmação; clique em Sim. Há outras formas de se excluir objeto, pasta ou arquivo no Windows XP:
Observações: 1) O Windows XP permite usar letras, números, espaços e alguns sinais de
pontuação nos nomes dos ícones da Área de Trabalho. 2) Contudo, não permite usar os seguintes caracteres nos nomes dos ícones:
\ : / * ? " > < | 3) Também é possível renomear um ícone clicando lentamente em seu nome
duas vezes e digitando o novo nome.

� � � � � � � � � � � � � � � � � � � � � � � ��� �� �� �� �� �� �� �� �� �� �� �� �� �� �� �� �� �� �� �� �� �� !! �� �� !! �� �� �� "" �� ## $$ %%
Disse Jesus: Vinde a mim, todos os que estais cansados e oprimidos, e eu vos aliviarei. (Mateus 11.28)
51
1. Clique sobre um objeto com o botão direito do mouse; 2. Um submenu será exibido (figura ao lado); clique em
excluir.
No Microsoft Windows XP, tudo que for apagado (excluído), seja um arquivo, pasta, atalho ou outro objeto qualquer, é colocado em um diretório especial, diferente dos demais da árvore de diretórios do disco rígido. Esse diretório é chamado Lixeira.
I. Verificando o conteúdo da Lixeira:
Para verificar o conteúdo da Lixeira, dê um clique duplo sobre o seu ícone localizado no Windows Explorer ou na Barra de Tarefas.
II. Recuperando um arquivo excluído
Para recuperar um ou mais arquivos, pastas ou objetos contidos na Lixeira, basta seleciona-los e, através do menu Arquivo, escolher o comando Restaurar.
Para recuperar todos os itens enviados para a Lixeira, clique com o mouse sobre a opção Restaurar todos os itens, localizada na Tela de Tarefas da “ Lixeira” conforme ilustração abaixo.
A Lixeira é um dos recursos mais úteis para os usuários do Microsoft Windows XP. Sua finalidade é armazenar os arquivos apagados por um determinado tempo de forma a permitir uma recuperação segura desses arquivos em caso de arrependimento.
Atenção: Não apague arquivos ou pastas do computador, porque são eles que permitem que o computador não dê problemas. Apague somente os arquivos desnecessários da sua pasta (Meus documentos).
Observação: Caso você acesse a Lixeira vazia, a janela da Lixeira não exibirá nenhum arquivo para ser recuperado.

� � � � � � � � � � � � � � � � � � � � � � � ��� �� �� �� �� �� �� �� �� �� �� �� �� �� �� �� �� �� �� �� �� �� !! �� �� !! �� �� �� "" �� ## $$ %%
Disse Jesus: Vinde a mim, todos os que estais cansados e oprimidos, e eu vos aliviarei. (Mateus 11.28)
52
III. Esvaziar Lixeira
Você terá ainda a opção de eliminar, permanentemente, todos os arquivos da Lixeira, se julgar que eles não são mais necessários.
Para isso, clique sobre o seu ícone representativo, localizado na Área de Trabalho, com o botão direito do mouse e no menu seguinte, clique na opção Esvaziar Lixeira.
Outra opção para se esvaziar a Lixeira é abrindo a janela da Lixeira e depois clicando sobre a opção Esvaziar Lixeira do menu Arquivo.
Para localizar arquivos e pastas, clique na ferramenta Pesquisar na barra de ferramentas da janela do Windows Explorer (ilustração ao lado).
Você pode pesquisar documentos, imagens, músicas ou vídeos digitando o nome ou parte do nome do arquivo a ser pesquisado. Por exemplo, de um documento “Digitando o Código”, de uma imagem “Digitando o nome”, de uma música “Digitando o nome da música ou artista” ou de um vídeo “Digitando o nome do vídeo ou artista”.
Para fazer isso, clique no tipo de arquivo que você quer pesquisar, por exemplo, Imagens, músicas ou vídeos conforme ilustração ao lado.
Escolha o tipo de arquivo que você deseja pesquisar, por exemplo, Música. Digite o nome da música ou artista e clique em Pesquisar (ilustração ao lado).
Você pode continuar a pesquisar com
mais detalhes ou finalizar a pesquisa clicando em Sim, concluir a pesquisa.

� � � � � � � � � � � � � � � � � � � � � � � ��� �� �� �� �� �� �� �� �� �� �� �� �� �� �� �� �� �� �� �� �� �� !! �� �� !! �� �� �� "" �� ## $$ %%
Disse Jesus: Vinde a mim, todos os que estais cansados e oprimidos, e eu vos aliviarei. (Mateus 11.28)
53
9.1. Aparência
É fácil personalizar as configurações do computador com o Painel de controle
do Windows XP (ilustração abaixo).
Nele você pode:
Alterar a aparência e o funcionamento do Windows XP; Adicionar e remover programas ou dispositivos de hardware; Configurar as conexões de rede e as contas de usuário; Configurar vídeo, teclado, mouse, data e hora e muito mais.
I. Para abrir o Painel de Controle
a) Abra o menu Iniciar; b) Clique em Painel de Controle.
Lista os estilos visuais disponíveis para o tema atualmente selecionado na guia Temas.
I. Para alterar a aparência do vídeo
a) Clique na opção Vídeo no Painel de Controle; b) Ou, clique com o botão direito do mouse sobre a área
de trabalho; c) Clique sobre Propriedades (ilustração ao lado); d) Clique sobre Aparência. e) Clique no estilo visual que deseja usar; f) Clique no botão OK.

� � � � � � � � � � � � � � � � � � � � � � � ��� �� �� �� �� �� �� �� �� �� �� �� �� �� �� �� �� �� �� �� �� �� !! �� �� !! �� �� �� "" �� ## $$ %%
Disse Jesus: Vinde a mim, todos os que estais cansados e oprimidos, e eu vos aliviarei. (Mateus 11.28)
54
Observações: Se você precisar definir a qualidade de cor como 256 cores para executar um jogo ou um outro programa de software que requeira essa qualidade, clique no ícone ou no nome do programa na área de trabalho ou no menu Iniciar e, em seguida, clique em Propriedades.
Clique na guia Compatibilidade e marque a caixa de seleção Executar em 256 cores. O monitor retornará à configuração padrão de cor quando você fechar o programa.
9.2. Vídeo
9.3. Temas
I. Para alterar as configurações do vídeo
a) Clique com o botão direito do mouse sobre a área de trabalho; b) Clique sobre Propriedades; c) E por fim, clique sobre a opção Configurações. d) Ou, no Painel de Controle, clique sobre a opção Vídeo e depois em
Configurações; e) Por fim, clique no botão Ok.
Resolução da tela – Exibe as configurações atuais da resolução de tela do monitor cujo adaptador de vídeo aparece em Exibir. Arraste o controle deslizante para especificar a resolução de tela desejada. À medida que você aumenta o número de pixels, exibirá mais informações na tela, mas o tamanho dessas informações diminuirá.
Qualidade da cor – Exibe as configurações atuais de cor para o monitor conectado ao adaptador de vídeo que aparece em Exibir. Para usar uma configuração de cor diferente, clique na seta e, em seguida, clique em uma configuração.
Um tema da Área de Trabalho determina a aparência geral dessa área ao fornecer um conjunto predefinido de ícones, fontes, cores, ponteiros de mouse, sons, imagens de plano de fundo, proteções de tela e outros elementos da janela.
Se você modificar um tema predefinido ao alterar qualquer um dos seus recursos individuais, ele se tornará automaticamente um tema personalizado.
I. Para alterar o tema do vídeo
a) Clique com o botão direito do mouse sobre a Área de Trabalho; b) Clique sobre Propriedades; c) Clique sobre a opção Temas; d) Selecione um tema na lista de temas; e) Clique no botão OK.

� � � � � � � � � � � � � � � � � � � � � � � ��� �� �� �� �� �� �� �� �� �� �� �� �� �� �� �� �� �� �� �� �� �� !! �� �� !! �� �� �� "" �� ## $$ %%
Disse Jesus: Vinde a mim, todos os que estais cansados e oprimidos, e eu vos aliviarei. (Mateus 11.28)
55
9.4. Área de Trabalho
9.5. Proteção de Tela
Lista os desenhos de plano de fundo disponíveis que você pode usar para decorar a área de trabalho. Quando você clicar em um nome de plano de fundo, uma visualização da sua seleção será exibida no elemento gráfico de monitor acima.
I. Para alterar o plano de fundo do vídeo (ilustração ao lado).
a) Clique com o botão direito do mouse sobre a Área de Trabalho;
b) Clique sobre Propriedades; c) Clique sobre a opção Área de
trabalho; d) Selecione um plano de fundo
disponível, ou, clique em Procurar, para escolher uma imagem em seus arquivos, tipo foto;
e) Clique no botão OK.
Uma proteção de tela exibe imagens em movimento que impedem danos à tela. A proteção de tela se inicia automaticamente caso o computador não seja usado
por um determinado período de tempo.
I. Para alterar a proteção de tela do vídeo
a) Clique com o botão direito do mouse sobre a Área de Trabalho;
b) Clique sobre Propriedades; c) Clique sobre Proteção de tela; d) Selecione uma proteção de tela disponível
(ilustração ao lado); e) Clique no botão OK.
Obs.: Dentre as opções de tela está a opção Letreiro digital que permite digitar um texto e na caixa de diálogo Configurar Letreiro digital (ilustração ao lado) é possível formatar o texto, escolher a cor do fundo e a velocidade.
Observações: Outro caminho para escolher um plano de fundo é acionando o Painel de Controle, clicando em Vídeo e depois em Área de Trabalho na caixa de diálogo Propriedades de Vídeo.

� � � � � � � � � � � � � � � � � � � � � � � ��� �� �� �� �� �� �� �� �� �� �� �� �� �� �� �� �� �� �� �� �� �� !! �� �� !! �� �� �� "" �� ## $$ %%
Disse Jesus: Vinde a mim, todos os que estais cansados e oprimidos, e eu vos aliviarei. (Mateus 11.28)
56
9.6.Data / Hora
I. Para alterar a Data e a Hora no computador
a) No menu Iniciar clique em Painel de Controle; b) Clique sobre a opção Data e hora; c) Ou, clique duas vezes sobre o relógio do computador localizado na Barra
de Tarefas da Área de Trabalho (ilustração abaixo).
A função do programa Data/Hora é alterar a data e a hora do sistema. Ao acessá-lo, é exibida uma caixa de diálogo com duas páginas (ilustração ao lado). Na primeira, pode-se alterar a data dando um clique sobre uma data da página do calendário ou rolando os meses e os anos através das caixas de listagem.
Para alterar a hora, será necessário acessar a caixa de digitação que contém a hora. Isso deve ser feito selecionando o valor a ser alterado e digitando o novo valor ou utilizando as setas de incremento ou decremento localizadas à direita da caixa de valores. Clique sobre o botão Aplicar e depois clique em Ok para manter as novas alterações.
II. Para atualizar a hora na Internet Na janela de Propriedades de
Data e hora, clique sobre a guia Horário na Internet (ilustração ao lado).
Servidor: Permite selecionar o servidor de horário na Internet com o qual você deseja sincronizar o relógio do computador. Clique em uma das opções ou digite um endereço.
� �������������h� ��� ��T��¡����s�¢`£s¤q¥�¦¨§©£�ª(«h¬§¯®�¦G°�¬�¤ ± ²´³�µ�¶ �s��� ·��h¸ ³¹ ��º����h���h» ¶ �¼� ¢`£�¤´¥�¦Gª�£s®¢½¦ ¾m¬D¿À±¼²q³�µ�¶ �Á���·���¸���Â��@����� µ �����h�´Ã Ä Å�ÄGÆÄ
Clique em Atualizar agora e depois em Ok.
A sincronização só pode ocorrer quando o computador estiver conectado à Internet.

� � � � � � � � � � � � � � � � � � � � � � � ��� �� �� �� �� �� �� �� �� �� �� �� �� �� �� �� �� �� �� �� �� �� !! �� �� !! �� �� �� "" �� ## $$ %%
Disse Jesus: Vinde a mim, todos os que estais cansados e oprimidos, e eu vos aliviarei. (Mateus 11.28)
57
O Paint (Pronuncia-se Peinte) é uma ferramenta de desenho que pode ser usada para criar desenhos simples ou elaborados. Esses desenhos podem ser em preto-e-branco ou colorido e podem ser salvos como arquivos de bitmap.
Você pode imprimir o desenho, usá-lo como plano de fundo da Área de Trabalho ou colá-lo em outro documento. O Paint também pode ser usado para exibir e editar fotos digitalizadas.
I. Para executar o Paint
c) Clique com o mouse sobre o menu Iniciar: d) Clique em Todos os programas; e) Clique em Acessórios e, f) Por último clique em Paint.
Observe abaixo a ilustração da janela do aplicativo Paint e os elementos que a compõem:
Caixa de Cores
Barra de Título
Barra de Menus
Bar
ra d
e F
erra
men
tas
Barras de Rolagem
Botões: Minimizar/Restaurar/Fechar
Área de T
rabalho

� � � � � � � � � � � � � � � � � � � � � � � ��� �� �� �� �� �� �� �� �� �� �� �� �� �� �� �� �� �� �� �� �� �� !! �� �� !! �� �� �� "" �� ## $$ %%
Disse Jesus: Vinde a mim, todos os que estais cansados e oprimidos, e eu vos aliviarei. (Mateus 11.28)
58
I. Caixa de ferramenta Nesta Caixa, selecionamos as ferramentas que iremos utilizar para criar nossas
imagens. Podemos optar por: Lápis, Pincel, Spray, Linhas, Curvas, Quadrados, Elipses e etc.
II. Caixa de cores Nesta caixa, selecionamos a cor que iremos utilizar, bem como a cor do fundo
em nossos desenhos.
Vejamos algumas ferramentas e suas funções:
A) Linha – Para desenhar uma linha reta
e) Na caixa de ferramentas, clique em Linha; f) Abaixo da caixa de ferramentas, clique em uma largura de linha; g) Arraste o ponteiro do mouse para desenhar a linha.
B) Curva – Para desenhar uma linha curva
a) Na caixa de ferramentas, clique em Curva; b) Abaixo da caixa de ferramentas, clique em uma largura de linha. c) Desenhe uma linha reta arrastando o ponteiro do mouse. d) Clique no local em que deseja posicionar um arco da curva e arraste o
ponteiro para ajustar a curva. Repita essa etapa para desenhar um segundo arco. Você só poderá criar duas curvas para cada linha.
C) Círculo – Para desenhar uma elipse ou um círculo
a) Na caixa de ferramentas, clique em Elipse; b) Abaixo da caixa de ferramentas, clique em um estilo de preenchimento; c) Arraste o ponteiro do mouse para desenhar a elipse ou o círculo.
Observações: Você pode desenhar com perfeição uma linha horizontal, vertical ou diagonal de 45 graus mantendo a tecla SHIFT pressionada enquanto arrasta.
Quando você arrastar o ponteiro, a cor do primeiro plano será utilizada. Para usar a cor do plano de fundo, mantenha o botão direito do mouse pressionado e arraste o ponteiro.
Observação: Quando você arrastar o ponteiro, a cor do primeiro plano será utilizada. Para usar a cor do plano de fundo, mantenha o botão direito do mouse pressionado e arraste o ponteiro.
Observações: Quando você arrasta o ponteiro, a cor do primeiro plano é usada para desenhar a linha ao redor da forma e a cor do plano de fundo é usada para preenchê-la. Para usar a cor do plano de fundo para desenhar a linha ao redor da forma e a cor do primeiro plano para preenchê-la, mantenha o botão direito do mouse pressionado e arraste o ponteiro.
Você pode desenhar um círculo mantendo a tecla SHIFT pressionada enquanto arrasta o ponteiro.
A largura da borda do círculo ou da elipse é da mesma espessura selecionada para as ferramentas de linha. Para alterá-la, clique na ferramenta de linha ou de curva na caixa de ferramentas e, em seguida, clique na espessura que desejar na caixa localizada abaixo da caixa de ferramentas.

� � � � � � � � � � � � � � � � � � � � � � � ��� �� �� �� �� �� �� �� �� �� �� �� �� �� �� �� �� �� �� �� �� �� !! �� �� !! �� �� �� "" �� ## $$ %%
Disse Jesus: Vinde a mim, todos os que estais cansados e oprimidos, e eu vos aliviarei. (Mateus 11.28)
59
Observações: Quando você arrasta o ponteiro, a cor do primeiro plano é usada para desenhar a linha ao redor da forma e a cor do plano de fundo é usada para preenchê-la. Para usar a cor do plano de fundo para desenhar a linha ao redor da forma e a cor do primeiro plano para preenchê-la, mantenha o botão direito do mouse pressionado e arraste o ponteiro.
A largura da borda da caixa é da mesma espessura selecionada para as ferramentas de linha. Para alterá-la, clique na ferramenta de linha ou de curva na caixa de ferramentas e, em seguida, clique na espessura que desejar na caixa localizada abaixo da caixa de ferramentas.
Para criar um preenchimento colorido, clique em um estilo de preenchimento abaixo da caixa de ferramentas.
Observações: Para utilizar somente ângulos de 45 e 90 graus, mantenha a tecla SHIFT pressionada enquanto arrasta o ponteiro.
Quando você arrastar o ponteiro, a cor do primeiro plano será utilizada. Para usar a cor do plano de fundo, mantenha o botão direito do mouse pressionado e arraste o ponteiro.
A largura da borda do polígono é da mesma espessura selecionada para as ferramentas de linha. Para alterá-la, clique na ferramenta de linha ou de curva na caixa de ferramentas e, em seguida, clique na espessura que desejar na caixa localizada abaixo da caixa de ferramentas.
D) Retângulo – Para desenhar um retângulo ou quadrado
a) Na caixa de ferramentas, clique em Retângulo para criar uma forma com cantos quadrados ou clique em Retângulo arredondado para criar uma forma com cantos arredondados;
b) Abaixo da caixa de ferramentas, clique em um estilo de preenchimento.
Para desenhar um retângulo, arraste o ponteiro diagonalmente na direção desejada. Para desenhar um quadrado, mantenha a tecla Shift pressionada enquanto arrasta o ponteiro.
E) Polígono – Para desenhar um polígono
a) Na caixa de ferramentas, clique em Polígono; b) Abaixo da caixa de ferramentas, clique em um estilo de preenchimento; c) Arraste o ponteiro do mouse para desenhar uma linha reta; d) Clique em cada posição onde deseja que um novo segmento de linha
apareça; e) Clique duas vezes quando terminar.
F) Texto – Para digitar e formatar textos
Você só pode inserir texto em uma imagem no modo de exibição normal.
I. Para ativar o modo “ exibição normal” a) Clique no menu Exibir; b) Aponte para Zoom; c) Clique em Tamanho normal; d) Na caixa de ferramentas, clique em Texto.

� � � � � � � � � � � � � � � � � � � � � � � ��� �� �� �� �� �� �� �� �� �� �� �� �� �� �� �� �� �� �� �� �� �� !! �� �� !! �� �� �� "" �� ## $$ %%
Disse Jesus: Vinde a mim, todos os que estais cansados e oprimidos, e eu vos aliviarei. (Mateus 11.28)
6 0
Observações: Você só pode digitar texto em uma caixa de texto uma única vez. Depois de clicar fora da caixa, o texto é convertido em uma imagem gráfica e você não poderá ativá-la novamente.
Para alterar a cor do texto, clique em uma cor na caixa de cores. Para desfazer até três alterações, no menu Editar, clique em Desfazer para
cada alteração.
Observação: A cor do plano de fundo atual é a cor da borracha. Você pode alterar a cor do plano de fundo clicando com o botão direito do mouse em outra cor na caixa de cores.
II. Para criar uma moldura de texto
a) Arraste o ponteiro diagonalmente até o tamanho desejado; b) Na barra de ferramentas de texto, clique na fonte; no tamanho e estilo que
deseja utilizar no texto; c) Se a Barra de Ferramentas de texto não estiver sendo exibida, no menu
Exibir, clique em Barra de Ferramentas de texto; d) Você pode arrastar a barra de ferramentas para qualquer local na janela; e) Digite o texto.
Você também pode colar texto em uma caixa de texto, mas não pode colar elementos gráficos.
A cor do texto é definida pela cor do primeiro plano. Para tornar o plano de fundo do texto transparente, clique em Transparente. Para torná-lo opaco e definido pela cor do plano de fundo, clique em Opaco.
G) Borracha – Para apagar uma área pequena
a) Na caixa de ferramentas, clique em Borracha; b) Abaixo da caixa de ferramentas, clique em um tamanho de borracha; c) Clique com o botão direito do mouse em uma cor da caixa de cores se a
cor com a qual você deseja apagar for diferente da cor do plano de fundo atual;
d) Arraste o ponteiro sobre a área que deseja apagar.
H) Limpar seleção – Para apagar uma área grande
a) Na caixa de ferramentas, clique em Selecionar para selecionar uma área retangular ou clique em Selecionar forma livre para selecionar uma área de forma livre;
c) Selecione a área que deseja apagar; d) A cor da borracha é a mesma da cor do plano de fundo mostrada na caixa de
cores na parte inferior da barra de ferramentas. Clique com o botão direito do mouse em uma cor da caixa de cores para alterar a cor do plano de fundo;
e) No menu Editar, clique em Limpar seleção.
I) Limpar Imagem – Para apagar uma área inteira
a) Se alguma parte da imagem estiver selecionada, clique fora da área selecionada;
b) No menu Imagem; c) Clique em Limpar imagem.

� � � � � � � � � � � � � � � � � � � � � � � ��� �� �� �� �� �� �� �� �� �� �� �� �� �� �� �� �� �� �� �� �� �� !! �� �� !! �� �� �� "" �� ## $$ %%
Disse Jesus: Vinde a mim, todos os que estais cansados e oprimidos, e eu vos aliviarei. (Mateus 11.28)
6 1
Observações: A cor do plano de fundo atual será utilizada para preencher a área que foi apagada.
Escolha uma outra cor de plano de fundo clicando com o botão direito do mouse em uma cor da caixa de cores. A cor do plano de fundo será utilizada para preencher o interior de formas fechadas e o plano de fundo de molduras de texto. Ela também será exibida quando você usar a borracha.
Observações: Você também pode redimensionar a imagem arrastando as alças de redimensionamento da imagem, localizadas no canto inferior direito e ao longo da parte inferior e lateral direita da imagem. (Talvez seja necessário ampliar a janela para ver as alças de redimensionamento.)
Se a imagem atual for maior do que o novo tamanho, a parte inferior e o lado direito serão cortados para que a imagem se ajuste à área menor. E se a imagem atual for menor do que o novo tamanho, a área extra será preenchida com a cor do plano de fundo selecionada.
J) Para alongar ou inclinar um item
a) Na caixa de ferramentas, clique em Selecionar para selecionar uma área retangular;
b) Ou, clique em Selecionar forma livre para selecionar uma área de forma livre;
c) Arraste uma caixa ao redor do item que deseja alterar; d) Abaixo da caixa de ferramentas, selecione um destes procedimentos; e) Clique em Opaco para aplicar um plano de fundo opaco; f) Clique em Transparente para aplicar um plano de fundo transparente; g) No menu Imagem, clique em Alongar/inclinar; h) Em Alongar, digite a porcentagem para alongar a imagem horizontal ou
verticalmente; i) Em Inclinar, digite o número de graus para inclinar a imagem horizontal ou
verticalmente.
K) Para alterar o tamanho da imagem a) No menu Imagem; b) Clique em Atributos (ilustração abaixo);
d) Em Unidades, clique na unidade de medida que deseja utilizar para altura e largura;
e) Digite as medidas em Largura e Altura.

� � � � � � � � � � � � � � � � � � � � � � � ��� �� �� �� �� �� �� �� �� �� �� �� �� �� �� �� �� �� �� �� �� �� !! �� �� !! �� �� �� "" �� ## $$ %%
Disse Jesus: Vinde a mim, todos os que estais cansados e oprimidos, e eu vos aliviarei. (Mateus 11.28)
6 2
Observação: É possível utilizar o teclado numérico para digitar números e operadores pressionando a tecla NUM LOCK.
L) Salvar um desenho do Paint
Você pode ainda salvar o seu desenho, para que possa abrir mais tarde ou mesmo imprimir.
Para tanto, clique em Arquivo / Salvar. Basta inserir um nome para o desenho, e clicar no botão Salvar.
Após salvar seu desenho, você pode ainda colocá−lo como plano de fundo (papel de parede). Clique em Arquivo / Definir como plano de fundo.
Você pode utilizar a Calculadora para fazer qualquer operação padrão na qual usaria uma calculadora de mão. A Calculadora serve para aritmética básica, como adição e subtração, e para funções encontradas em uma calculadora científica, como logaritmos e fatoriais.
Para executar a Calculadora:
a) Clique no botão Iniciar; b) Clique em Todos os programas; c) Clique em Acessórios; d) E por último, clique em Calculadora.
Para fazer um cálculo simples:
a) Digite o primeiro número do cálculo;
b) Clique em + para adicionar;
c) Clique em - para subtrair;
d) Clique em * para multiplicar e;
e) Clique em / para dividir.
f) Digite o próximo número do cálculo;
g) Digite os números e operadores restantes.
h) Clique em =.
Com o Bloco de
Notas é possível criar e editar arquivos de textos usando formatação básica (ilustração ao lado).

� � � � � � � � � � � � � � � � � � � � � � � ��� �� �� �� �� �� �� �� �� �� �� �� �� �� �� �� �� �� �� �� �� �� !! �� �� !! �� �� �� "" �� ## $$ %%
Disse Jesus: Vinde a mim, todos os que estais cansados e oprimidos, e eu vos aliviarei. (Mateus 11.28)
6 3
Ilustração da janela do Aplicativo do WorPad:
Com o WordPad, você pode criar e editar documentos de texto simples ou
documentos com formatação e elementos gráficos complexos. É possível vincular ou incorporar informações de outros documentos a um documento do WordPad.
I. Para executar o WordPad
a) Clique em Iniciar; b) Clique em Todos os programas; c) Clique em Acessórios e, d) Por ultimo, clique em WordPad.
II. Para criar, abrir e/ou salvar um documento do Word Pad
a) Com a janela do WorPad em execução clique sobre o menu Arquivo (Barra de Menus);
b) Clique em Novo; Abrir ou Salvar.
III. Para criar um novo documento
a) No menu Arquivo; b) Clique em Novo; c) Clique no tipo de documento que deseja criar; d) Clique em OK para abrir a janela do aplicativo; e) Comece a digitar, por exemplo, a frase: “EBI – Escola Batista de
Informática”.
IV. Inserindo data e/ou hora no documento Também é possível inserir a data e a hora atuais no seu documento. a) Clique no local (Área de Trabalho do WordPad) onde deseja exibir a data
e/ou a hora; b) Clique sobre o menu Inserir;
Barra de Título
Barra de Menus
Barra de Ferramentas Padrão
Barra de Formatação
Botões Minimizar Maximizar / Fechar Régua
Área de Trabalho

� � � � � � � � � � � � � � � � � � � � � � � ��� �� �� �� �� �� �� �� �� �� �� �� �� �� �� �� �� �� �� �� �� �� !! �� �� !! �� �� �� "" �� ## $$ %%
Disse Jesus: Vinde a mim, todos os que estais cansados e oprimidos, e eu vos aliviarei. (Mateus 11.28)
6 4
c) Clique em Data e hora;
d) Na caixa de diálogo “ Data e hora” escolha uma das opções disponíveis, conforme mostra ilustração ao lado;
e) Clique a seguir em OK.
V. Salvar alterações em um documento a) No menu Arquivo; b) Clique em Salvar.
c) Para salvar o arquivo com um novo nome, no menu Arquivo; d) Clique em Salvar como; e) Digite um nome diferente em Nome do arquivo e f) Clique em Salvar.
O WordPad salva automaticamente os documentos como arquivos Rich Text,
mas você pode alterar o tipo de arquivo padrão quando quiser.
I. Para alterar o tipo de arquivo padrão
a) No menu Arquivo; b) Clique em Salvar como; c) Em Salvar como tipo, selecione o formato de documento que deseja definir
como padrão.
II. Para salvar os documentos sempre como arquivos de texto
a) Clique em Documento de texto (ilustração abaixo);
b) Marque a caixa de seleção Salvar neste formato por padrão; c) Clique em Salvar. (Isso salva o documento atual no formato de arquivo selecionado e
também define o formato de arquivo padrão para futuros documentos até que você torne a alterar a configuração).
Você pode salvar seus arquivos do WordPad como um arquivo de texto, arquivo Rich Text, arquivo de texto para MS-DOS ou Unicode. Esses formatos proporcionam maior flexibilidade para trabalhar com outros programas. Os documentos que usam vários idiomas devem ser salvos como arquivos Rich Text.