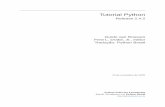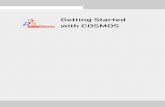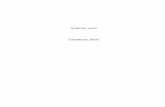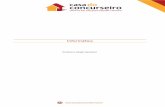Apostila Informatica Concurso
Transcript of Apostila Informatica Concurso

APOSTILA DE INFORMÁTICA PARA CONCURSOS
X
WINDOWS LINUX
X
INTERNET EXPLORER MOZILLA FIREFOX
X
MICROSOFT WORD BR.OFFICE WRITER
X
MICROSOFT EXCEL BR.OFFICE CALC
PROF. GILDO SOUSA DOS SANTOS JÚNIOR

Apostila de Informática para concursos – Prof. Gildo Júnior ‐ 2009 2
HARDWARE – PARTE FÍSICA DO COMPUTADOR
O que é isso? Você pode se perguntar quando vislumbra um computador, não se preocupe, se trata apenas de mais um eletrodoméstico das famílias do novo milênio. O computador pode ser divido de forma didática, como apresentamos a seguir:
Gabinete: É a parte mais importante do computador, podemos dizer que o gabinete é o computador propriamente dito. Dentro dele, há vários componentes que fazem o processamento da informação. Monitor: É a tela que nos mostra as respostas que o computador nos dá. É um periférico de saída (pois a informação sai do computador para o usuário). Teclado: conjunto de teclas que permite que operemos o computador através de comandos digitados. É um periférico de entrada. Mouse: Através dele, controlamos uma setinha que aponta para os itens na nossa tela. Também é um periférico de entrada. SIM, MAS, E DENTRO DO GABINETE?
Dentro do gabinete são encontrados os componentes que formam o computador propriamente dito, como as memórias, o processador e o disco rígido, todos eles estão direta ou indiretamente ligados à placa mãe.
Placa Mãe: É uma grande placa de circuitos onde são encaixados os outros componentes, a Placa mãe recebe o processador, as memórias, os conectores de teclado, mouse e impressora, e muito mais. Microprocessador: É o chip mais importante do computador, cabendo a ele o processamento de todas as informações que passam pelo computador. Ele reconhece quando alguma tecla foi pressionada, quando o mouse foi movido, e tudo mais... Memória RAM: É um conjunto de chips que acumulam as informações enquanto estão sendo processadas, é mais ou menos assim: O QUE ESTIVER SENDO APRESENTADO NO MONITOR, ESTÁ SENDO ARMAZENADO, NESTE MOMENTO, NA RAM. RAM significa Memória de Acesso Aleatório, ou seja, o computador altera seu conteúdo constantemente, sem permissão da mesma, o que é muito necessário. Como a memória RAM é alimentada eletricamente, seu conteúdo é esvaziado quando desligamos o computador. Sem chance de recuperação, ou seja, é um conteúdo volátil. Memória cache: É uma memória que está, hierarquicamente, entre o processador e a RAM, para fazer com que o acesso à RAM seja mais veloz. A Memória Cache normalmente é formada por circuitos DENTRO do processador, para que sua velocidade seja ainda maior. Uma vez acessada uma informação, ela não precisará ser acessada mais uma vez na RAM, o computador vai buscá‐la na Cache, pois já estará lá. Disco Rígido: também conhecido como winchester ou HD, é um dispositivo de armazenamento magnético na forma de discos sobrepostos. É no Disco Rígido que as informações são gravadas de forma permanente, para que possamos acessá‐las posteriormente. As informações gravadas nos discos rígidos (ou nos disquetes) são chamadas arquivos. Barramento: também conhecido como BUS é o nome dado ao conjunto de vias que fazem a informação viajar dentro do computador. O BUS liga o processador aos periféricos e às placas externas que se encaixam na placa mãe. Slots: São “fendas” na placa mãe que permitem o encaixe de outras placas, como as de vídeo, som, rede, etc.
CPU E PERIFÉRICOS – DANDO NOMES AOS BOIS
Didaticamente, podemos definir os componentes físicos do computador como divididos em duas categorias: A CPU
(Unidade Central de Processamento) e os PERIFÉRICOS. Muitos usuários erroneamente chamam o gabinete de CPU, mas o correto é dizer que a CPU está dentro do gabinete, mais precisamente, DENTRO DO PROCESSADOR. A CPU é uma unidade de controle central de todos os processos do computador, e está localizada dentro do microprocessador. Tudo o mais que não for CPU, é considerado periférico (“o que está na PERIFERIA”, ao redor, ajudando a CPU a funcionar).
Periféricos de Entrada: São aqueles que fazem a informação entrar na CPU, ou seja, tem “mão única” do usuário para a CPU. São eles: Teclado, Mouse, Câmera, Microfone, Scanner, etc. Periféricos de Saída: São os dispositivos que permitem que a informação saia da CPU para o usuário. Exemplos: Monitor, impressora, Caixas de Som, Plotter, Data Show (Projetor), entre outros. Periféricos mistos (Entrada e Saída): São periféricos de “mão dupla”, ora a informação entra na CPU, ora ela sai. Podemos citar: Modem, Placa de Rede, monitor touch screen (monitor sensível ao toque) e as Memórias (RAM e CACHE). Nestes dispositivos, a CPU tem o direito de LER (entrada) e GRAVAR (saída). Periféricos de Armazenamento: São periféricos que permitem o armazenamento de dados em seu espaço físico: Disquete, Disco Rígido, CD‐R, CD‐R/W, DVD‐R, DVD‐R/W, fitas magnéticas, zip, etc.
UNIDADES DE MEDIDA DO COMPUTADOR – BITS E BYTES
Em um computador, existem vários componentes, e eles podem ter unidades de medida independentes de outros
componentes, é como se o computador fosse um BOLO, em que cada ingrediente tem sua quantidade correta para faze‐lo funcionar. E, da mesma forma como num bolo, quanto MAIOR a quantidade de ingredientes, MAIOR é o bolo e, conseqüentemente, MAIS CARO. Acompanhe na listagem abaixo os vários componentes e suas respectivas unidades de medida:
Como podemos ver, existem Kilos, Megas e Gigas demais, que podem até nos confundir, por causa disso, vamos estudá‐los para que não sejam mais um mistério: Quando algum valor é muito grande, usamos prefixos nas palavras para indicar seu valor multiplicado, por exemplo: 100 Kg são 100 Kilogramas ou 100 mil gramas, ou seja, Kilo significa MIL VEZES.

Apostila de Informática para concursos – Prof. Gildo Júnior ‐ 2009 3
Os computadores processam as informações através de circuitos elétricos, que em uma combinação de liga‐desliga, faz com que os dados sejam codificados e entendidos pela máquina.
Bit – é a maior unidade possível de informação que um computador é capaz de processar. BIT é a contração do termo Binary Digit, que significam digito binário, onde só podem assumir o estado 0 (ligado) ou 1(desligado).
Byte – é o conjunto de 08 bits, capaz de representar um caractere ou uma informação. Kilobyte – é o equivalente a 1.024 bytes e é representado pela inicial KB. Megabyte – equivale a 1.024 KB ou aproximadamente um milhão de caracteres (1.024 x 1.024 = 1.048.576). É
representado pelas iniciais MB. Gigabytes – representado por GB, equivale a 1.024 MB ou aproximadamente 1 bilhão de caracteres (1.024 x 1.048.576 =
1.073.741.824). MAS ATENÇÃO!!!!! ! Pelo fato de a linguagem binária, utilizada no computador, ser matematicamente baseada no número
2, 1 Kilo, no mundo da informática, não é exatamente 1000 vezes, mas 1024 vezes, bem como os outros valores: 1 Mega são exatamente 1024 x 1024 vezes e 1 Giga equivale a 1024 x 1024 x 1024 vezes. Ainda não precisamos passar da ordem dos Giga, mas depois dela vem a ordem dos Tera, dos Peta, dos Exa, etc...
Toda informação inserida no computador passa pelo Microprocessador e é jogada na memória RAM para ser utilizada enquanto seu micro trabalha. Essa informação é armazenada não em sua forma legível (por nós), mas é armazenada na forma de 0 (zero) e 1 (um). Essa linguagem é chamada linguagem binária ou digital. Na verdade, se pudéssemos entrar no computador e ver seu funcionamento, não haveria letras A, nem B, nem C, nem números, dentro do computador existe apenas ELETRICIDADE, e esta pode assumir apenas dois estados: LIGADO e DESLIGADO (convencionou‐se que 0 representa desligado e 1 representa ligado). Cada caractere tem um código binário associado a ele. Vamos supor que a letra A seja 00011010, nenhum outro caractere terá o mesmo código. Este código de caracteres é formado pela união de 8 “zeros” e “uns”, e ai, está conseguindo lembrar?. Cada 0 e 1 é chamado de BIT, e o conjunto de oito deles é chamado BYTE. Um BYTE consegue armazenar apenas um CARACTERE (letras, números, símbolos, pontuação e acentuação). A linguagem binária foi convencionada em um código criado por cientistas americanos e aceito em todo o mundo, esse código mundial que diz que um determinado byte significa um determinado caractere é chamado Código ASCII. O Código ASCII, por usar “palavras” de 8 bits, permite a existência de 256 caracteres em sua tabela (256 = 28).
1 bit = 0 ou 1 1 byte = 8 bits 1 Kilobyte(Kb) = 1024 bytes 1Megabyte(Mb) = 1024 Kb 1 Gigabyte(Gb) = 1024 Mb 1 Terabyte (Tb) = 1024 Gb
ARQUIVOS E PASTAS – A ORGANIZAÇÃO LÓGICA DOS DISCOS
Todo e qualquer software ou informação gravada em nosso computador será guardada em uma unidade de disco, que
vimos anteriormente (HD, disquete, CD, Zip, etc..). Essas informações só podem ser gravadas de uma forma: elas são transformadas em arquivos. Não se preocupe: Arquivo é apenas a nomenclatura que usamos para definir Informação Gravada. Quando digitamos um texto ou quando desenhamos uma figura no computador, o programa (software) responsável pela operação nos dá o direito de gravar a informação com a qual estamos trabalhando e, após a gravação, ela é transformada em um arquivo e colocada em algum lugar em nossos discos. Essa é a operação que chamamos de salvar um arquivo.
Está bem! OK! Até aqui, nenhum problema, não é? Tem certeza? Mas, em que lugar exatamente esse arquivo é gravado nos discos? No momento da gravação, ou seja, após solicitarmos o comando salvar, o computador nos pede duas informações para prosseguir com o salvamento: O nome do arquivo e a pasta (diretório) onde ele será salvo. Pasta é o nome que damos a certas “gavetas” no disco. Pastas são estruturas que dividem o disco em várias partes de tamanhos variados, como cômodos em uma casa. Uma pasta pode conter arquivos e outras pastas.
Lembre‐se bem: Pastas são “gavetas”, arquivos são “documentos”. Portanto, nunca vai haver um arquivo que tem uma pasta dentro. As pastas guardam os arquivos e não o contrário!
Os arquivos e as pastas devem ter um nome. O nome é dado no momento da criação. A Regra para nomenclatura de arquivos e pastas varia para cada Sistema Operacional. No Windows 98, que vamos estudar neste material, os nomes podem conter até 256 caracteres (letras, números, espaço em branco, símbolos), com exceção destes / \ | > < * ? : que são reservados pelo Windows.
Os arquivos são gravados nas unidades de disco, e ficam lá até que sejam apagados. Quando solicitamos trabalhar com um arquivo anteriormente gravado (esse processo chamasse abrir o arquivo), o arquivo permanece no disco e uma cópia de suas informações é jogada na memória RAM para que possamos editá‐lo. Ao abrir um arquivo, pode‐se alterá‐lo indiscriminadamente, mas as alterações só terão efeito definitivo se o salvarmos novamente.
Quando salvamos um arquivo pela segunda vez em diante, ele não nos solicitará mais um nome e um local, isso só acontece na primeira gravação. As pastas não precisam ser salvas.

WINXOWS X LINUX
1) Ambos são sistemas operacionais, formados por um Kernel(núcleo). O Kernel Linux é gratuito mas, só o Kernel não possibilita a utilização do sistema por usuários comuns, por isso existem as DISTRIBUIÇÕES que são versões do Linux com programas agregados para utilização mais amigável. Algumas distribuições do Linux são gratuitas e outras não. Algus exemplos de distribuição: Debian, Kurumin, Conectiva, Fedora, etc. A distribuição do Kernel Linux ocorre respeitando regras da licença GPL(General Public License) Já o Windows não distribui somente o Kernel, ele é adquirido completo, com todas as funcionalidades que são chamadas de versões. Assim temos o Windows 2000, XP, Vista, etc. Enquanto o Linux é um software livre(seu código é aberto), no Windows isso não acontece, pois, seu código fonte(maneira como foi criado) não é distribuído, apenas a licença de uso é vendida sendo portanto um programa sob‐licença. Dizemos então que o Windows obedece aos princípios de Copyright, enquanto o Linux de Copyleft. 2) Sistema operacional(SO) é uma interface, ou seja, elo de ligação entre o usuário e o hardware. Quando instalamos aplicativos no computador, o fazemos em cima de um Sistema Operacional existente, por isso os SOs são chamados de programas básicos. O mesmo acontece quando instalamos hardware. 3) Os programas de computador são criados com linguagens específicas e normalmente são compostos de arquivos e pastas(diretórios). Nós podemos ter arquivos dentro de pastas e pastas dentro de pastas(subpastas). As extensões dos arquivos dizem a natureza dos arquivos, assim um arquivo chamado fulano.jpg é um arquivo de figura. No Linux não é necessário usarmos extensões, embora seja uma boa prática fazê‐lo. A soma dos caracteres do nome com a extensão dos arquivos no Linux e Windows pode ser até 255. Normalmente as extensões possuem três caracteres mas nada impede que seja outro número. Não podemos utilizar caracteres especiais em nomes de arquivos, tais como * ? / \ | . , ; : + = [ ] < > ". 4) No Windows ou no Linux, cada arquivo ou pasta se encontra em um caminho(rota), assim um arquivo que se encontre em a:\trabalho\teste.txt significa que um arquivo texto está dentro de uma pasta trabalho que está na unidade de disquete. No Windows, o HD é representado pela letra C, assim uma pasta que se encontre na unidade C poderia ser representada pela rota C:\Pasta, significando que a pasta Pasta está na raiz(ligada diretamente à unidade C). No Linux a raiz do HD é representado por uma barra /. Os caminhos de arquivos e pastas no Windows são representados por uma barra invertida \ enquanto no Linux com uma barra para frente /. 5) No Linux podemos movimentar arquivos e pastas utilizando o modo gráfico ou através de comandos (que não constam no edital), já no Windows utilizamos o modo gráfico, simplesmente arrastando as pastas e arquivos no Windows Explorer. 6) No Windows Explorer quando queremos selecionar arquivos ou pastas aleatoriamente, utilizamos a tecla Ctrl enquanto clicamos nos arquivos. Podemos também utilizar a tecla Shift para selecionar arquivos e pastas enfileirados. Quando arrastamos arquivos e pastas para a mesma unidade estes são movidos mas se for para unidades diferentes os arquivos serão copiados. Para forçarmos a cópia devemos arrastar com Ctrl pressionada e para mover para qualquer unidade usamos Shift. Ctrl+Shift serve para criar atalhos quando arrastamos. Quando arrastamos com o botão direito do mouse, surgirá um menu de opções. Quando deletamos um arquivo pressionando a tecla Shift, este não irá para a lixeira. Aliás, somente arquivos excluídos de discos rígidos é que vão para a lixeira. 7) Para criarmos usuários no Windows, basta irmos em Contas de Usuários no Painel de Controle, localizado em Iniciar, Configurações, Painel de Controle. Lá, se formos administrador podemos criar um usuário limitado ou outro administrador. Se quisermos colocar esse usuário recém‐criado em algum grupo especial, basta irmos em Ferramentas Administrativas, Gerenciamento do Computador em Painel de Controle e lá irmos atrelando cada usuários em seus respectivos grupos. Outra opção seria clicarmos no Ícone Meu Computador na área de trabalho e escolhermos a opção Gerenciar... No Linux, só temos um administrador, chamado de Root. O Root possui plenos poderes no ambiente Linux. Não é possível fazer logon no Linux sem digitar um usuário e senha. 8) No sistema Linux, quem cria um arquivo é chamado de dono. O dono de um arquivo pode dizer quem terá permissões sobre esse arquivo criado, através do comando CHMOD. As permissões são r, w, x. R significa que o arquivo pode apenas ser lido, w significa que pode ser escrito(alterado) e x significa que pode ser acessado. Além do criador, pode‐se dar permissões de acesso ao arquivo por um grupo específico e também a outros usuários. Assim, ao se listar um arquivo e ele se apresentar da seguinte forma: ‐rwx rwx rwx aluno users teste
Apostila de Informática para concursos – Prof. Gildo Júnior ‐ 2009 4

Apostila de Informática para concursos – Prof. Gildo Júnior ‐ 2009 5
A primeira letra diz qual é o tipo do arquivo. Caso tiver um "d" é um diretório, um "l" um link a um arquivo no sistema , um "‐" quer dizer que é um arquivo comum, etc. Nesse caso é um arquivo. Da segunda a quarta letra (rwx) dizem qual é a permissão de acesso ao dono do arquivo. Neste caso aluno ele tem a permissão de ler (r ‐ read), gravar (w ‐ write) e executar (x ‐ execute) o arquivo teste. Da quinta a sétima letra (rwx) diz qual é a permissão de acesso ao grupo do arquivo. Neste caso todos os usuários que pertencem ao grupo users tem a permissão de ler (r), gravar (w), e também executar (x) o arquivo teste. Da oitava a décima letra (rwx) diz qual é a permissão de acesso para os outros usuários. Neste caso todos os usuários que não são donos do arquivo teste tem a permissão para ler, gravar e executar o programa. Podemos alterar as permissões em um arquivo, tanto no modo gráfico do Linux quanto no modo texto. No Windows as permissões são dadas quando compartilhamos um arquivo ou pasta, clicando no botão Permissões durante o compartilhamento. Quem cria um arquivo no Windows é chamado de proprietário criador. 9) Quando instalamos o Linux, este cria algumas pastas, com os seguintes conteúdos: /bin ‐ Contém os arquivos executáveis que são frequentemente usados pelos sistemas, exemplo: kill, pwd, ls, etc. /boot ‐ Contém arquivos necessários à inicialização do sistema. /cdrom ‐ Ponto de montagem da unidade de CD‐ROM. /dev – Contém arquivos necessários para acessar dispositivos(periféricos do computador). /var – Contém arquivos com informações variáveis que estão sempre em constante mudança, como arquivos de logs, travamentos, informações, etc. /etc – Contém arquivos de configuração do sistema. /floppy – ponto de montagem da unidade de disquete. /home – Diretório contendo os arquivos dos usuários. Cada usuário tem um diretório dentro deste diretório. /lib – Arquivos essenciais para o funcionamento do Linux e também para os módulos do kernel. /usr – Um dos maiores diretórios. Contém as bibliotecas e arquivos dos vários programas instalados no sistema. /mnt – Ponto de montagem temporário. /proc – Sistema de arquivos do kernel. /root – É um diretório HOME do superusuário(administrador – root). /sbin – Diretório de programas usados pelo superusuário(root) para administração e controle do sistema. Neste diretório, encontram‐se programas para checar e criar sistemas de arquivos, otimizar o disco rígido, configurar dispositivos, gerenciar módulos do kernel, etc. /tmp – Diretório de arquivos temporários. 10) Para termos um Sistema Operacional mais seguro, bem como todo o computador, devemos instalar programas Firewall, atualizações automáticas, anti‐vírus e anti‐Spyware.

INTERFACE GRÁFICA DO WINDOWS
O sistema operacional Windows é um programa fabricado para Computadores PC (o formato de computadores mais comum) pela Microsoft, uma empresa americana, comandada por Bill Gates (aquele homem bem pobrezinho...). Sua fabricação data de 19 (daí a razão do nome), e ele é uma evolução do ambiente anterior, o Windows 3.11, que não era um Sistema operacional, ele só funcionava quando executado em computadores que possuíssem MS‐DOS (sistema operacional daquela época).
O Win possui algumas características que devemos levar em conta para o concurso, pois é quase certo que se toque neste assunto: O Windows é Gráfico: Significa que ele é baseado em imagens, e não em textos, os comandos não são dados pelo teclado, decorando‐se palavras chaves e linguagens de comando, como era feito na época do DOS, utilizamos o mouse para “clicar” nos locais que desejamos.
O Windows é multitarefa preemptiva: Ser Multitarefa significa que ele possui a capacidade de executar várias tarefas ao mesmo tempo, graças a uma utilização inteligente dos recursos do Microprocessador. Por exemplo, é possível mandar um documento imprimir enquanto se altera um outro, o que não era possível no MS‐DOS. A característica “preemptiva” significa que as operações não acontecem exatamente ao mesmo tempo, mas cada programa requisita seu direito de executar uma tarefa, cabendo ao Windows decidir se autoriza ou não. Existem outros SO´s com multitarefa real, como é o caso do UNIX.
O Windows é 32 ou 64 bits: Significa que o Windows se comunica com os barramentos e a placa mãe enviando e recebendo 32 ou 64 bits de dados por vez. O DOS (antecessor do Windows) era um Sistema Operacional de 16 bits. O Windows é Plug n’ Play: Este termo em inglês significa Conecte e Use, e designa uma “filosofia” criada há alguns anos por várias empresas da área de informática (tanto hardware como software). Ela visa criar equipamentos e programas que sejam tão fáceis de instalar quanto qualquer eletrodoméstico.
Abaixo segue uma cópia da tela inicial do Windows , aproveito para destacar os componentes mais comuns deste ambiente, que chamamos de área de trabalho ou desktop: 1) Botão Iniciar: Parte mais importante do Windows, através dele conseguimos iniciar qualquer aplicação presente no nosso computador, como os programas para texto, cálculos, desenhos, internet, etc. 2) Barra de tarefas: É a barra cinza (normalmente) onde o Botão Iniciar fica localizado, ela permite fácil acesso aos programas que estiverem em execução no nosso computador, criando para cada um, um botão. Note no exemplo dois botões, um para a janela do meu Computador e outro para o documento Concurso Polícia Federal. 3) Ícones: São pequenas imagens que se localizam no
desktop, representam sempre algo em seu computador. Os ícones são a “alma” da teoria do Windows, todos os arquivos e pastas, bem como unidades de disco ou qualquer coisa em nosso micro ganham um ícone, esta e a razão pela qual o Windows é GRÁFICO. 4) Área de notificação: Pequena área localizada na Barra de Tarefas, na parte oposta ao Botão Iniciar, ela guarda o relógio (fácil acesso para visualização e alteração do horário) e também guarda os ícones de certas aplicações que estão sendo executadas em segundo plano (ou seja, sem a intervenção do usuário e sem atrapalhar o mesmo) como o ANTIVIRUS, por exemplo. A maioria dos programas que são executados quando o Windows inicia, ficam com seu ícone aqui. 5) Janela: Janelas são áreas retangulares que se abrem mostrando certos conteúdos, no caso anterior, a janela que está aberta é a do Meu Computador, nós abrimos uma janela quando executamos (com dois cliques) um ícone. Na verdade, ícones e janelas são a mesma coisa, apenas representam um objeto, seja ele uma pasta, um arquivo ou uma unidade de disco. Ícone é a representação mínima, apenas mostra que o objeto existe, Janela é a máxima, mostra também o conteúdo do objeto em questão.
Apostila de Informática para concursos – Prof. Gildo Júnior ‐ 2009 6

Apresentamos abaixo os componentes da janela: 1) Barra de título: É a barra horizontal que apresenta o nome da janela. Para mover a janela, clicamos aqui e arrastamo‐la. 2) Ícone de Controle: Apresenta as funções mais comuns da janela em forma de menu, basta clicar aqui. Atenção: um duplo clique neste ícone, significa fechar a janela. 3) Botões de Comando: é o conjunto de botões formados, normalmente, por Minimizar (o sinal de menos), Maximizar (o ícone do quadrado) e Fechar (o X), há também o botão restaurar, que substitui o Maximizar quando a janela já se encontra maximizada. 4) Bordas da Janela: Rodeiam a janela completamente, se passarmos o mouse por este componente, o ponteiro se transformará em uma seta dupla (↔) na
direção do movimento, para dimensionarmos a janela. 5) Barra de Status: Área da parte inferior da janela que apresenta informações referentes ao estado atual da janela, como quantidade de objetos presentes, o tamanho, em bytes, de um arquivo selecionado, entre outras coisas...
A grande maioria das janelas (inclusive os aplicativos como Word e Excel) apresenta estes componentes, o que permite‐nos não citá‐los nas próximas vezes em que aparecerem nesta apostila.
Quando clicamos no botão iniciar, o menu de mesmo nome (MENU INICIAR) aparece, e suas opções se tornam disponíveis. Podemos verificar a existência de opções com setinhas pretas e opções sem as mesmas: As que possuem setinha, são subdivididas, e não necessitam que se clique nelas, apenas que se coloque o mouse para que se abram. Já as opções sem setinha, são executadas ao clique no mouse. Abaixo estão pequenas descrições das opções contidas no menu iniciar: Programas: Reúne os ícones dos atalhos para todos os programas instalados no seu computador, Os ícones podem estar diretamente dentro da opção PROGRAMAS, ou dentro de um dos grupos que o subdividem (exemplo: Acessórios, que contém outras opções). Localizar: Perdeu um arquivo que não sabe onde salvou? Quer encontrá‐lo ou encontrar um computador na rede? Esta opção nos dá todos os subsídios para encontrar qualquer informação em nosso micro (mas se ela existir, lógico). Documentos: Será apresentada uma listagem dos últimos 15 documentos que foram trabalhados no computador. Os ícones existentes aqui não são os ícones dos verdadeiros documentos, mas sim, atalhos para eles. Configurações: Apresenta opções referentes aos ajustes do computador, é dentro desta opção que encontramos o Painel de Controle, que é a grande central de controle do Windows. Executar: Quer executar um programa que não possua um ícone definido ou um atalho no menu Programas? Solicite a opção Executar e digite aqui o nome para encontrar o arquivo que deseja executar. Por exemplo, queremos executar um arquivo chamado SETUP.EXE que está localizado na unidade D: (CD‐ROM), devemos digitar D:\SETUP.EXE e o Windows o executará... Para instalar novos programas na máquina, normalmente utilizamos este procedimento.
Desligar: Para se desligar o computador com o Windows não se deve “meter o dedão” no botão da força, não. Deve‐se solicitar ao Sistema Operacional que esteja preparado para desligar, vindo nesta opção e confirmando o procedimento. Somente após a confirmação do Sistema Operacional, com a mensagem: SEU COMPUTADOR JÁ PODE SER DESLIGADO COM SEGURANÇA é que podemos prosseguir com o desligamento do mesmo da energia.
APLICATIVOS QUE ACOMPANHAM O WINDOWS
O Sistema operacional Windows traz
consigo uma série de aplicativos interessantes, que valem a pena ser estudados, principalmente por serem muito exigidos em concursos. O primeiro programa a ser estudado é o Windows Explorer, responsável pelo gerenciamento do
conteúdo dos discos, bem como de suas pastas e arquivos.
Apostila de Informática para concursos – Prof. Gildo Júnior ‐ 2009 7

WINDOWS EXPLORER ‐ é o programa que acompanha o Windows e tem por função gerenciar os objetos gravados nas unidades de disco, ou seja, todo e qualquer arquivo que esteja gravado em seu computador e toda pasta que exista nele pode ser vista pelo Windows Explorer. Dotado de uma interface fácil e intuitiva, pode‐se aprender a usá‐lo muito facilmente, segue abaixo uma “foto” do Windows Explorer.
No lado esquerdo, vê‐se um painel, com todas as pastas do computador, organizado na forma de “árvore”, com a hierarquia bem definida, vê‐se, por exemplo, que a pasta arquivos de programas está dentro da Unidade C: (ícone do disco, com o nome João). No painel direito (o maior) vê‐se o conteúdo da pasta que estiver selecionada, no caso, a pasta WINCM4. Para acessar o Windows Explorer, acione Iniciar / Programas / Windows Explorer. Painel do conteúdo Painel das pastas. Copiando um Arquivo: Para copiar um arquivo, selecione‐o no painel do conteúdo e arraste‐o para a pasta de destino com a tecla CTRL pressionada. Você verá que o mouse será substituído por uma seta com um sinal de + (adição) durante o arrasto. Depois do processo, haverá duas cópias do arquivo, uma na pasta de origem e outra na pasta de destino. Movendo um Arquivo: De maneira análoga à anterior, clique e arraste o arquivo desejado, mas pressione a tecla SHIFT, o arquivo deixará o local de origem e ficará no local de destino. Excluindo um Arquivo: Clique sobre o arquivo desejado (ou, no caso, indesejado) e pressione a tecla DELETE no seu teclado, ou acione Arquivo / Excluir, ou ainda: arraste o arquivo para o ícone da lixeira. Renomeando um Arquivo: Clique no arquivo que deseja renomear e acione o menu Arquivo, a opção Renomear. Outra maneira de fazê‐lo é pressionando a tecla F2 no teclado, ou ainda clicar uma vez no ícone e depois clicar no nome do arquivo, todos os três processos tornam o nome do arquivo editável (o cursor fica piscando novamente no nome do mesmo), basta altera‐lo e confirmar com ENTER.
MEU COMPUTADOR – é o programa que acompanha o Windows e que permite visualizar todos os discos instalados dentro do computador. MEUS DOCUMENTOS – é a pasta que acompanha o Windows e que foi pré‐estabelecida para que os usuários possam guardar seus arquivos, mas isso não impede que o usuário guarde suas informações em outras pastas fora dos MEUS DOCUMENTOS. LIXEIRA – é o programa que acompanha o Windows e permite lançar arquivos indesejados ao usuários ou que não tenham certeza que desejam excluir definitivamente. As informações lançadas na lixeira podem ser restauradas ou a lixeira pode ser esvaziada, onde com esta última ação, as informações serão excluídas sem volta. A lixeira ocupa, por tamanha padrão, 10% do espaço do disco rígido. MEUS LOCAIS DE REDE – é o programa que acompanha o Windows e permite visualizar computadores ou grupos de computadores dos quais o computador do usuário faz parte.
PAINEL DE CONTROLE ‐ é o programa que acompanha o Windows e permite ajustar todas as configurações do sistema operacional, desde ajustar a hora do computador, até coisas mais técnicas como ajustar o endereço virtual das interrupções utilizadas pela porta do MOUSE (nem sei o que é isso, apenas gostei do tom “dramático” que imprimiu ao texto). O painel de controle é, na verdade, uma janela que possui vários ícones, e cada um desses ícones é responsável por um ajuste diferente no Windows (ver figura): Conheça alguns dos ícones do painel de controle: 1. Adicionar novo Hardware: Permite instalar com facilidade novos dispositivos no nosso computador, utiliza‐se da praticidade do Plug n’ Play (visto antes). 2. Adicionar e Remover programas: é a maneira mais segura de se desinstalar ou instalar programas do nosso computador. Há pessoas que, quando não querem mais um programa, acham que é o suficiente excluí‐los do disco rígido – ledo engano. Deve‐se desinstalá‐los, e a maneira mais segura é por aqui. Nesta opção também podemos instalar/remover componentes do Windows e criar um Disco de Inicialização (Disquete que contém os arquivos necessários para a inicialização de um computador, também chamado DISCO DE BOOT). 3. Configurações Regionais: Ajusta algumas configurações da região onde o Windows se localiza. Como tipo da moeda, símbolo da mesma, número de casas decimais utilizadas, formato da data e da hora, entre outras... 4. Data/Hora: Permite alterar o relógio e o calendário internos do computador, bem como informá‐lo se este deve ou não entrar em horário de verão automático. 5. Mouse: Ajusta configurações referentes ao Ponteiro do computador, sua velocidade, se ele tem rastro ou não, se o duplo clique será rápido ou mais lento, pode‐se até escolher um formato diferente para o dito cujo. 6. Teclado: permite ajustar as configurações do teclado, como a velocidade de repetição das teclas, o idioma utilizado e o LAYOUT (disposição) das teclas. 7. Vídeo: permite alterar as configurações da exibição do Windows, como as cores dos componentes do Sistema, o papel de parede, a proteção de tela e até a qualidade da imagem, e configurações mais técnicas a respeito da placa de vídeo e do monitor. 8. Impressoras: guarda uma listagem de todas as impressoras instaladas no micro, pode‐se adicionar novas, excluir as existentes, configurá‐las, decidir quem vai ser a impressora padrão e até mesmo cancelar documentos que estejam esperando na fila para serem impressos. 9. Modems: permite instalar novos modems e configurar os modems já instalados no computador para que disquem TOM ou PULSO, para que estejam nesta ou naquela porta, entre outras opções...
Apostila de Informática para concursos – Prof. Gildo Júnior ‐ 2009 8

Os demais ícones do painel de controle têm suas funções bem definidas, mas não cabe aqui estudá‐los, e alguns dos ícones apresentados a figura acima não existem apenas no Windows , eles são colocados lá quando se instala outro programa, como é o caso do ícone Real Player G2, entre outros...
Prompt do MS‐DOS abre uma janela de acesso ao aviso de comando (Prompt) do MSDOS. Na verdade, apenas abre uma janela que nos permite digitar comandos idênticos aos que eram utilizados no MS‐DOS, como CD, MD, COPY, MOVE, etc... Para aciona‐la (caso você seja saudosista) clique em INICIAR, PROGRAMAS, PROMPT DO MS‐DOS.
Vai aparecer uma janela com o seguinte prompt de comando: C:\WINDOWS>. Esperando seus comandos... Boa Sorte! Menu Localizar é um sistema de busca interessante do Windows . Quando não sabemos onde um determinado arquivo
está ou que nome ele tem, ou por qualquer razão, de ordem etílica ou não, perdemos algum arquivo ou pasta, podemos encontrá‐lo com este poderoso aliado:
A ferramenta Localizar permite encontrar um arquivo por alguns critérios: Nome do Arquivo, Data da Modificação, Tipo do Arquivo, Texto inserido no mesmo e até mesmo tamanho (em Bytes) do arquivo.
No exemplo acima, podemos ver a tela do localizar em ação: o usuário está solicitando localizar um arquivo (do qual não lembra o nome), mas que lembra que, dentro do arquivo, existe o texto: “Querido Fernando Henrique”. FERRAMENTAS DE SISTEMA ‐ é o nome de uma pasta que contém um conjunto de utilitários do windows localizados em INICIAR / PROGRAMAS / ACESSÓRIOS. Neste grupo podemos encontrar: 1. Scandisk: Varre os discos magnéticos (Disquetes e HDs) em busca de erros lógicos ou físicos em setores. Se existir um erro lógico que possa ser corrigido, o Scandisk o faz, mas se existe um erro físico, ou mesmo um lógico que não possa ser corrigido, o Scandisk marca o setor como defeituoso, para que o Sistema Operacional não mais grave nada neste setor. Só pra reforçar, embora eu saiba que você já está mais careca do que eu de saber disso, mas ai vai, o Scandisk no Windows XP não está dentro de ferramentas de sistema, e para você o encontrar vai clicar com o botão direito em C: (unidade do disco rígido) e escolher a opção PROPRIEDADES, depois escolher a guia (orelha) com a opção FERRAMENTAS e clicar em VERIFICAÇÃO DE ERROS/VERIFICAR AGORA, ai pedirá, depois que clicar nas duas opções, para reiniciar o computador, quando o fizer vai dar início à verificação de erros. Oi, é sério, esquece disso não, está sempre caindo em prova.
2. Desfragmentador: Como o nome já diz, ele reagrupa os fragmentos de arquivos gravados no disco, unindo‐os em linha para que eles possam ser lidos com mais rapidez pelo sistema de leitura do disco rígido. Quando um arquivo é gravado no disco, ele utiliza normalmente vários setores, e estes setores nem sempre estarão muito próximos, forçando o disco a girar várias vezes para poder ler o arquivo. O desfragmentador corrige isso, juntando os setores de um mesmo arquivo para que o disco não precise girar várias vezes. Esse aqui é outro que tem pergunta em muitas provas, então só vou te passar a dica, não vacila ai. 3. Backup: Ferramenta para gravação de arquivos de cópia de segurança. Pode‐se gravar quaisquer arquivos do disco, criando um grande arquivo de BACKUP (este nome significa Cópia d Segurança) que irá para uma fita ou para outra mídia (CD, Disquete, Disco Rígido, etc.). 4. Limpeza de Disco: Ferramenta utilizada pelo Windows para
fazer uma limpeza geral no disco rígido em informações que não são necessárias ao funcionamento do computador. Abaixo segue a tela de como encontrar as ferramentas de sistema do Windows . Basta clicar em INICIAR, Programas,
Acessórios, Ferramentas de Sistema e finalmente escolher a ferramenta que se deseja utilizar.
ACESSÓRIOS DO WINDOWS Os acessórios são pequenos aplicativos com funções bem práticas ao usuário e que acompanham o Windows em sua
instalação padrão. Os acessórios do Windows são: Calculadora: Pequeno aplicativo que simula uma máquina calculadora em dois formatos, a calculadora padrão (básica) e a calculadora científica. A Calculadora do Windows não apresenta formato de Calculadora Financeira. WordPad: pequeno processador de textos que acompanha o Windows, pode ser considerado como um “Word mais fraquinho”, ou seja, sem todos os recursos. Quando salvamos um arquivo no WordPad, este assume a extensão .DOC (a mesma dos arquivos do Word), mas o formato é de um arquivo do Word 6.0. Paint: Programinha para pintar imagens Bitmap (formadas por pequenos quadradinhos). Os arquivos gerados pelo Paint tem extensão .BMP. No Windows, pode‐se usar figuras do tipo BMP (somente) para servir de papel de parede (figura que fica enfeitando o segundo plano do DESKTOP). Bloco de Notas (NotePad): é um editor de texto, ou seja, um programa que apenas edita arquivos de texto simples, sem formatação, sem enfeites. Quando salvamos arquivos do Bloco de Notas, sua extensão é .TXT. Os arquivo feitos no NotePad não aceitam Negrito, Itálico, Cor da letra, ou seja: nenhuma formatação!
OPERAÇÕES MAIS COMUNS NO WINDOWS (E PROVAVELMENTE MAIS COBRADAS NO CONCURSO)
Apostila de Informática para concursos – Prof. Gildo Júnior ‐ 2009 9

1. Formatação de Discos
O que é Formatar? Formatação é o nome dado ao ato de reorganizar a estrutura de um disco magnético. Todo disco magnético (disco rígido e disquete) é formado por espaços onde a informação pode ser gravada (chamados setores) e estes ficam dispostos em filas circulares concêntricas (chamadas trilhas). Quando formatamos um disco, estamos livrando os setores de toda e qualquer informação e reorganizando estes setores e trilhas.
Como realizo uma formatação? No Windows Explorer, selecione a unidade a ser formatada (o Windows proíbe a formatação da unidade de disco onde ele está instalado – normalmente C:) e clique com o botão direito do Mouse, selecionando a opção formatar. Aparecerá a janela acima, selecione o tipo da formatação e Mande iniciar o processo. 2. Alteração da Hora e Data do Computador
Como altero a hora do computador? Pode‐se alterar a hora (e a data) que o micro está apresentando no Painel de controle, na opção DATA E HORA. Um atalho seria Clicar duas vezes no relógio que aparece na Área de notificação. 3. Trabalhando com arquivos
Como posso copiar um arquivo de meu computador para o disquete? No Windows Explorer, localize o arquivo que deseja copiar, fazendo com que ele apareça no painel de conteúdo. Clique com o mouse nele e arraste‐o para o ícone do disquete que fica no painel das pastas. Outra maneira seria clicar com o botão direito (auxiliar) no arquivo desejado e selecionar ENVIAR PARA > DISQUETE.
Caso não se saiba onde o arquivo está (o que inviabiliza a utilização do Explorer), pudesse localizá‐lo com a ferramenta INICIAR / LOCALIZAR e, quando encontrá‐lo, clicar com o botão direito do mouse e escolher ENVIAR PARA > DISQUETE.
Como posso apagar um arquivo que não quero mais? Basta clicar no arquivo e pressionar a tecla DELETE. Pode‐se também clicar nele com o botão direito do mouse e escolher a opção EXCLUIR.
Qualquer uma das operações citadas acima manda os arquivos para a lixeira, portanto não retiram o arquivo permanentemente do disco rígido, será necessário esvaziar a lixeira posteriormente para que os arquivos deixem de ocupar espaço no disco. OBS: A lixeira é uma pasta especial, cuja função é guardar os arquivos que foram deletados do disco rígido. A lixeira, por padrão, pode acumular 10% do espaço do disco (este percentual pode mudar – alterando‐se as propriedades da lixeira). A lixeira não guarda arquivos deletados dos disquetes, ela só funciona para discos rígidos. Ou seja, quando tentamos apagar um arquivo do disquete, ADEUS! Ele não tem mais volta.
Quando executamos a operação de limpeza da lixeira (expurgando, assim, todos os arquivos nela contidos) os arquivos não têm mais volta também. 4. Como posso verificar quanto espaço livre existe num disco? Basta ir ao Windows Explorer e, selecionando a unidade desejada, clicar com o botão direito do mouse na mesma, clicando em seguida na opção PROPRIEDADES (a última do Menu). 5. O que danado é o “botão direito” de quem se falou tanto? O seu mouse possui dois botões funcionais no Windows : o esquerdo (ajustado para ser o principal) e o direito (ajustado para ser o auxiliar). O botão principal trabalha o tempo todo, é com ele que a gente clica em todo canto, executa ícones, arrasta janelas, clica para selecionar objetos, e assim por diante. Já o botão direito do mouse ganhou muita importância a partir do Windows , toda vez que se clica com este botão do mouse, o Windows mostra um MENU SUSPENSO (chamado menu POP‐UP), que apresenta opções referentes ao objeto onde clicamos. É como se o botão direito perguntasse ao Windows: “O que eu posso fazer com esse objeto?” E o Windows respondesse na forma do MENU. 6. É possível ajustar o botão auxiliar para ser o esquerdo? Claro! Mas responda isso na seção de exercícios propostos. Como posso mudar o nome de um arquivo (ou pasta)? Clique no objeto que deseja renomear e aperte a tecla F2 do teclado, o nome ficará disponível para alteração. Pudesse clicar com o botão auxiliar do mouse e escolher a opção RENOMEAR. Obs: Todos (repito, todos) os objetos do Windows têm propriedades. Isso significa que quando clicamos em algum objeto do Windows (seja uma pasta, um arquivo, um disco, a lixeira, a tela, uma janela, qualquer coisa), com o botão direito do mouse, vai ser apresentado um menu suspenso, e dentre as opções, estará PROPRIEDADES. É possível aprender a trabalhar com o Windows apenas clicando nas coisas com o botão direito.
COMBINAÇÕES DE TECLAS DO WINDOWS
TECLA FUNÇÃO CTRL+A SELECIONAR TUDO CTRL+B EM UMA PASTA: ORGANIZAR FAVORITOS CTRL+C COPIAR CTRL+E EM UMA PASTA: ABRE O LOCALIZAR CTRL+F EM UMA PASTA: ABRE O LOCALIZAR CTRL+H EM UMA PASTA: ABRE O HISTÓRICO CTRL+I EM UMA PASTA: ABRE O FAVORITOS CTRL+W FECHA UMA PASTA CTRL+Z DESFAZER CTRL+F4 ABRE/FECHA A BARRA DE ENDEREÇO
Apostila de Informática para concursos – Prof. Gildo Júnior ‐ 2009 10

TECLA FUNÇÃO F1 ABRE AJUDA E SUPORTE DO WINDOWS F2 RENOMEAR PASTA E ARQUIVOS F3 ABRE A OPÇÃO LOCALIZAR F4 ABRE/FECHA A BARRA DE ENDEREÇO F5 ATUALIZA OPERAÇÕES DO WINDOWS F6 MOVE O A POSIÇÃO DE UMA SELEÇÃO F11 EXIBE A PASTA EM TELA INTEIRA ESC CANCELA UMA OPERAÇÃO
CTRL+ESC ABRE/FECHA O MENU/BOTÃO INICIAR WIN ou Bandeira do
Windows ABRE/FECHA O MENU/BOTÃO INICIAR
WIN+E ABRE O WINDOWS EXPLORER DEL OU DELETE EXCLUI UMA INFORMAÇÃO E O ENVIA À LIXEIRA SHIFT+DEL EXCLUI DEFINITIVAMENTE UMA INFORMAÇÃO SEM A ENVIAR À LIEXEIRA
CTRL+CLIQUE DO MOUSE SELECIONA ARUIVOS/PASTAS DE FORMA ALEATÓRIA DENTRO DO
WINDOWS
SHIFT+CLIQUE DO MOUSE SELECIONA ARUIVOS/PASTAS DE FORMA DE FORMA CONTÍNUA DENTRO DO
WINDOWS PRINT SCREEN CAPTURA A IMAGEM QUE ESTÁ SENDO EXIBIDA NO MONITOR
ALT ATIVA A BARRA DE MENUS ALT+LETRA SUBLINADA NA
BARRA DE MENU ABRE O MENU DA LETRA SUBLINHADA
ALT+TAB ALTERNA ENTRE JANELAS ABERTAS ALT+F4 FECHA A JANELA/ABRE OPÇÕES DE DESLIGAR O WINDOWS
EXTENSÕES
Existem diversos tipos de extensões para muitos programas, há programas que utilizam a mesma extensão de outros quando vão salvar suas informações, vou te lembrar de algo, sabe quando você salva um arquivo utilizando o Word e ai no final no dele aparece um ponto com algo mais? Deixa eu dar um exemplo: 123dasilva4.doc, esse .doc é uma extensão que alguns processadores e editores de textos usam, tipo o Word e Word Pad. Segue abaixo uma relação de extensões e alguns programas que as usam.
EXTENSÃO É DO TIPO PROGRAMA .DOC TEXTO WORD E WORD PAD .DOT MODELOS DO WORD WORD .TXT TIPO TEXTO BLOCO DE NOTAS .XLS PLANILHAS EXCEL .ARJ COMPACTAÇÃO WINZIP, WINRAR, ARJ E BRASZIP .RAR COMPACTAÇÃO WINZIP, WINRAR, ARJ E BRASZIP .ZIP COMPACTAÇÃO WINZIP, WINRAR, ARJ E BRASZIP .PPT SLIDES POWER POINT .DB BANCO DE DADOS ACCESS
.HTML PÁGINAS DE INTERNET INTERNET EXPLORER E FIRE FOX .HTM PÁGINAS DE INTERNET INTERNET EXPLORER E FIRE FOX .BMP IMAGEM PAINT
.JPG IMAGEM PICTURE MANAGER, VISUALIZADOR DE
IMAGENS E FAX DO WINDOS, FIREWORK, PHOTOSHOP
.GIF IMAGEM PICTURE MANAGER, VISUALIZADOR DE
IMAGENS E FAX DO WINDOS, FIREWORK E PHOTOSHOP
.WAV SOM MUSIC JUCKBOX, WINDOWS MEDIA
PLAYER E WINNAMP
.MP3 SOM MUSIC JUCKBOX, WINDOWS MEDIA
PLAYER E WINNAMP .WMA SOM WINDOWS MEDIA PLAYER
Apostila de Informática para concursos – Prof. Gildo Júnior ‐ 2009 11

O LINUX
O GNU/Linux é um sistema operacional criado em 1991 por Linus Torvalds na universidade de Helsinky na Finlândia. É um sistema Operacional de código aberto distribuído gratuitamente pela Internet. Seu código fonte é liberado como Free Software (software gratuito) o aviso de copyright do kernel feito por Linus descreve detalhadamente isto e mesmo ele está proibido de fazer a comercialização do sistema. Isto quer dizer que você não precisa pagar nada para usar o Linux, e não é crime fazer cópias para instalar em outros computadores, nós inclusive incentivamos você a fazer isto. Ser um sistema de código aberto pode explicar a performance, estabilidade e velocidade em que novos recursos são adicionados ao sistema. Para rodar o GNU/Linux você precisa, no mínimo, de um computador 386 SX com 2 MB de memória e 40MB disponíveis em seu disco rígido para uma instalação básica e funcional.
O sistema segue o padrão POSIX que é o mesmo usado por sistemas UNIX e suas variantes. Assim, aprendendo o GNU/Linux você não encontrará muita dificuldade em operar um sistema do tipo UNIX, FreeBSD, HPUX, SunOS, etc., bastando apenas aprender alguns detalhes encontrados em cada sistema. O código fonte aberto permite que qualquer pessoa veja como o sistema funciona (útil para aprendizado), corrija alguma problema ou faça alguma sugestão sobre sua melhoria, esse é um dos motivos de seu rápido crescimento, do aumento da compatibilidade de periféricos (como novas placas sendo suportadas logo após seu lançamento) e de sua estabilidade.
Outro ponto em que ele se destaca é o suporte que oferece a placas, CD−Roms e outros tipos de dispositivos de última geração e mais antigos (a maioria deles já ultrapassados e sendo completamente suportados pelo sistema operacional). Este é um ponto forte para empresas que desejam manter seus micros em funcionamento e pretendem investir em avanços tecnológicos com as máquinas que possui. Hoje o GNU/Linux é desenvolvido por milhares de pessoas espalhadas pelo mundo, cada uma fazendo sua contribuição ou mantendo alguma parte do kernel gratuitamente. Linus Torvalds ainda trabalha em seu desenvolvimento e também ajuda na coordenação entre os desenvolvedores.
O suporte ao sistema também se destaca como sendo o mais eficiente e rápido do que qualquer programa comercial disponível no mercado. Existem centenas de consultores especializados espalhados ao redor do mundo. Você pode se inscrever em uma lista de discussão e relatar sua dúvida ou alguma falha, e sua mensagem será vista por centenas de usuários na Internet e algum irá te ajudar ou avisará as pessoas responsáveis sobre a falha encontrada para devida correção. 1.2.1 Algumas Características do Linux
É de graça e desenvolvido voluntariamente por programadores experientes, hackers, e contribuidores espalhados ao redor do mundo que tem como objetivo a contribuição para a melhoria e crescimento deste sistema operacional.
Muitos deles estavam cansados do excesso de propaganda (Marketing) e baixa qualidade de sistemas comerciais existentes Convivem sem nenhum tipo de conflito com outros sistemas operacionais (com o DOS, Windows, Netware) no mesmo computador. ‐Multitarefa real ‐Multiusuário ‐Suporte a nomes extensos de arquivos e diretórios (255 caracteres) ‐Conectividade com outros tipos de plataformas como Apple, Sun, Macintosh, Sparc, Alpha, PowerPc, ARM, Unix, Windows, DOS, etc. ‐Proteção entre processos executados na memória RAM ‐Suporte ha mais de 63 terminais virtuais (consoles) ‐Modularização − O GNU/Linux somente carrega para a memória o que é usado durante o processamento, liberando totalmente a memória assim que o programa/dispositivo é finalizado
Apostila de Informática para concursos – Prof. Gildo Júnior ‐ 2009 12

Apostila de Informática para concursos – Prof. Gildo Júnior ‐ 2009 13
‐Devido a modularização, os drivers dos periféricos e recursos do sistema podem ser carregados e removidos completamente da memória RAM a qualquer momento. Os drivers (módulos) ocupam pouco espaço quando carregados na memória RAM (cerca de 6Kb para a Placa de rede NE 2000, por exemplo) ‐Não há a necessidade de se reiniciar o sistema após a modificar a configuração de qualquer periférico ou parâmetros de rede. Somente é necessário reiniciar o sistema no caso de uma instalação interna de um novo periférico, falha em algum hardware (queima do processador, placa mãe, etc.). ‐Não precisa de um processador potente para funcionar. O sistema roda bem em computadores 386sx25 com 4MB de memória RAM (sem rodar o sistema gráfico X, que é recomendado 8MB de RAM).
Já pensou no seu desempenho em um 486 ou Pentium ;−) ‐O crescimento e novas versões do sistema não provocam lentidão, pelo contrario, a cada nova versão os desenvolvedores procuram buscar maior compatibilidade, acrescentar recursos úteis e melhor desempenho do sistema (como o que aconteceu na passagem do kernel 2.0.x para 2.2.x). ‐Não é requerida uma licença para seu uso. O GNU/Linux é licenciado de acordo com os termos da GNU ‐Acessa sem problemas discos formatados pelo DOS, Windows, Novell, OS/2, NTFS, SunOS, Amiga, Atari, Mac, etc. ‐Utiliza permissões de acesso a arquivos, diretórios e programas em execução na memória RAM. ‐NÃO EXISTEM VIRUS NO LINUX! Em 9 anos de existência, nunca foi registrado NENHUM tipo de vírus neste sistema. Isto tudo devido a grande segurança oferecida pelas permissões de acesso do sistema que funcionam inclusive durante a execução de programas. ‐Rede TCP/IP mais rápida que no Windows e tem sua pilha constantemente melhorada. O GNU/Linux tem suporte nativo a redes TCP/IP e não depende de uma camada intermediária como o Winsock. Em acessos via modem a Internet, a velocidade de transmissão é 10% maior. ‐Jogadores do Quake ou qualquer outro tipo de jogo via Internet preferem o GNU/Linux por causa da maior velocidade do Jogo em rede. É fácil rodar um servidor Quake em seu computador e assim jogar contra vários adversários via Internet. ‐Roda aplicações DOS através do DOSEMU. Para se ter uma idéia, é possível dar o boot em um sistema DOS qualquer dentro dele e ao mesmo tempo usar a multitarefa deste sistema. ‐Roda aplicações Windows através do WINE ‐Suporte a dispositivos infravermelho ‐Suporte a rede via rádio amador ‐Suporte a dispositivos Plug−and−Play ‐Suporte a dispositivos USB ‐Vários tipos de firewalls de alta qualidade e com grande poder de segurança de graça ‐Roteamento estático e dinâmico de pacotes ‐Ponte entre Redes ‐Proxy Tradicional e Transparente ‐Possui recursos para atender a mais de um endereço IP na mesma placa de rede, sendo muito útil para situações de manutenção em servidores de redes ou para a emulação de "mais computadores" virtualmente. ‐O servidor WEB e FTP podem estar localizados no mesmo computador, mas o usuário que se conecta tem a impressão que a rede possui servidores diferentes. Distribuições do Linux
Só o sistema operacional GNU/Linux não é necessário para ter uma sistema funcional, mas é o principal. Existem grupos de pessoas, empresas e organizações que decidem "distribuir" o Linux junto com outros programas essenciais (como por exemplo editores gráficos, planilhas, bancos de dados, ambientes de programação, formatação de documentos, firewalls, etc).
Este é o significado básico de distribuição. Cada distribuição tem sua característica própria, como o sistema de instalação, o objetivo, a localização de programas, nomes de arquivos de configuração, etc. A escolha de uma distribuição é pessoal, A escolha de uma distribuição depende da necessidade de cada um.
Algumas distribuições bastante conhecidas são: Slackware, Debian, Red Hat, Conectiva, Suse, Monkey, todas usando o SO Linux como kernel principal (a Debian é uma distribuição independente de kernel e pode ser executada sob outros kernels, como o GNU hurd).
A escolha de sua distribuição deve ser feita com muita atenção, não adianta muita coisa perguntar em canais de IRC sobre qual é a melhor distribuição, ser levado pelas propagandas, pelo vizinho, etc. O melhor caminho para a escolha da distribuição, acredito eu, seria perguntar as características de cada uma e porque essa pessoa gosta dela ao invés de perguntar qual é a melhor, porque quem lhe responder isto estará usando uma distribuição que se encaixa de acordo com suas necessidade e esta mesma distribuição pode não ser a melhor para lhe atender. Segue abaixo as características de algumas distribuições seguidas do site principal e endereço ftp: Debian http://www.debian.org/ − Distribuição desenvolvida e atualizada através do esforço de voluntários espalhados ao redor do mundo, seguindo o estilo de desenvolvimento GNU/Linux. Por este motivo, foi adotada como a distribuição oficial do projeto GNU. Possui suporte a lingua Portuguesa, é a única que tem suporte a 10 arquiteturas diferentes (i386, Alpha, Sparc, PowerPc, Macintosh, Arm,

Apostila de Informática para concursos – Prof. Gildo Júnior ‐ 2009 14
etc.) e aproximadamente 15 sub−arquiteturas. A instalação da distribuição pode ser feita tanto através de Disquetes, CD−ROM, Tftp, Ftp, NFS ou através da combinação de vários destes em cada etapa de instalação.
Acompanha mais de 4350 programas distribuídos em forma de pacotes divididos em 4 CDs binários e 2 de código fonte (ocupou 2.1 GB em meu disco rígido), cada um destes programas são mantidos e testados pela pessoa responsável por seu empacotamento. Os pacotes são divididos em diretórios de acordo com sua categoria e gerenciados através de um avançado sistema de gerenciamento de pacotes (o dpkg) facilitando a instalação e atualização de pacotes. Possui tanto ferramentas para administração de redes e servidores quanto para desktops, estações multimídia, jogos, desenvolvimento, web, etc.
A atualização da distribuição ou de pacotes individuais pode ser feita facilmente através de 2 comandos! Não requerendo adquirir um novo CD para usar a última versão da distribuição. É a única distribuição não comercial onde todos podem contribuir com seu conhecimento para o seu desenvolvimento. Para gerenciar os voluntários, conta com centenas de listas de discussão envolvendo determinados desenvolvedores das mais diversas partes do mundo.
São feitos extensivos testes antes do lançamento de cada versão para atingir um auto grau de confiabilidade. As falhas encontradas nos pacotes podem ser relatados através de um sistema de tratamento de falhas que encaminha a falha encontrada diretamente ao responsável para avaliação e correção. Qualquer um pode receber a lista de falhas ou sugestões sobre a distribuição cadastrando−se em uma das listas de discussão que tratam especificamente da solução de falhas encontradas na distribuição (disponível na página principal da distribuição).
Os pacotes podem ser instalados através de Tarefas contendo seleções de pacotes de acordo com a utilização do computador (servidor Web, desenvolvimento, Tex, jogos, desktop, etc.), Perfis contendo seleções de pacotes de acordo com o tipo de usuário (programador, operador, etc.), ou através de uma seleção individual de pacotes, garantindo que somente os pacotes selecionados serão instalados fazendo uma instalação enxuta.
O suporte ao usuário e desenvolvimento da distribuição são feitos através de listas de discussões e canais IRC. Existem uma lista de consultores habilitados a dar suporte e assistência a sistemas Debian ao redor do mundo na área consultores do site principal da distribuição. ftp://ftp.debian.org/ − Endereço Ftp para download. Conectiva http://www.conectiva.com.br/ − São necessárias características desta distribuição. ftp://ftp.conectiva.com.br/ − Ftp da distribuição Conectiva. Conectiva. Slackware http://www.slackware.com/ − São necessárias características desta distribuição. ftp://ftp.slackware.com/ − Ftp ds distribuição Slackware. Suse http://www.suse.com/ − Distribuição comercial Alemã com a coordenação sendo feita através dos processos administrativos dos desenvolvedores e de seu braço norte−americano. O foco da Suse é o usuário com conhecimento técnico no Linux (programador, administrador de rede, etc.) e não o usuário iniciante no Linux (até a versão 6.2).
A distribuição possui suporte ao idioma e teclado Português, mas não inclui (até a versão 6.2) a documentação em Português. Eis a lista de idiomas suportados pela distribuição: English, Deutsch, Français, Italiano, Español, Português, Português Brasileiro, Polski, Cesky, Romanian, Slovensky, Indonesia.
Possui suporte as arquiteturas Intel x86 e Alpha. Sua instalação pode ser feita via CD−ROM ou CD−DVD (é a primeira distribuição com instalação através de DVD). Software Livre
Softwares Livres são programas que possuem o código fonte incluído (o código fonte é o que o programador digitou para fazer o programa) e você pode modificar ou distribui−los livremente. Existem algumas licenças que permitem isso, a mais comum é a General Public Licence (ou GPL).
Os softwares livres muitas vezes são chamados de programas de código aberto (ou OSS). Muito se acredita no compartilhamento do conhecimento e tendo liberdade de cooperar uns com outros, isto é importante para o aprendizado de como as coisas funcionam e novas técnicas de construção. Existe uma longa teoria desde 1950 valorizando isto, muitas vezes pessoas assim são chamadas de "Hackers Éticos".
Outros procuram aprender mais sobre o funcionamento do computador e seus dispositivos (periféricos) e muitas pessoas estão procurando por meios de de evitar o preço absurdo de softwares comerciais através de programas livres que possuem qualidade igual ou superior, devido a cooperação em seu desenvolvimento.
Você pode modificar o código fonte de um software livre a fim de melhora−lo ou acrescentar mais recursos e o autor do programa pode ser contactado sobre a alteração e os benefícios que sua modificação fez no programa, e esta poderá ser incluída no programa principal. Deste modo, milhares de pessoas que usam o programa se beneficiarão de sua contribuição. Arquivos
É onde gravamos nossos dados. Um arquivo pode conter um texto feito por nós, uma música, programa, planilha, etc.

Apostila de Informática para concursos – Prof. Gildo Júnior ‐ 2009 15
Cada arquivo deve ser identificado por um nome, assim ele pode ser encontrado facilmente quando desejar usa−lo. Se estiver fazendo um trabalho de história, nada melhor que salva−lo com o nome historia. Um arquivo pode ser binário ou texto.
O GNU/Linux é Case Sensitive ou seja, ele diferencia letras maiúsculas e minúsculas nos arquivos. O arquivo historia é completamente diferente de Historia. Esta regra também é válido para os comandos e diretórios. Prefira, sempre que possível, usar letras minúsculas para identificar seus arquivos, pois quase todos os comandos do sistema estão em minúsculas.
Um arquivo oculto no GNU/Linux é identificado por um "." no inicio do nome (por exemplo, .bashrc). Arquivos ocultos não aparecem em listagens normais de diretórios, deve ser usado o comando ls −a para também listar arquivos ocultos. Extensão de arquivos
A extensão serve para identificar o tipo do arquivo. A extensão são as letras após um "." no nome de um arquivo, explicando melhor: ∙ relatorio.txt − O .txt indica que o conteúdo é um arquivo texto. ‐script.sh − Arquivo de Script (interpretado por /bin/sh). ‐system.log − Registro de algum programa no sistema. ‐arquivo.gz − Arquivo compactado pelo utilitário gzip. ‐index.aspl − Página de Internet (formato Hypertexto).
A extensão de um arquivo também ajuda a saber o que precisamos fazer para abri−lo. Por exemplo, o arquivo relatorio.txt é um texto simples e podemos ver seu conteúdo através do comando cat, já o arquivo index.aspl contém uma página de Internet e precisaremos de um navegador para poder visualiza−lo (como o lynx, Mosaic ou o Netscape).
A extensão (na maioria dos casos) não é requerida pelo sistema operacional GNU/Linux, mas é conveniente o seu uso para determinarmos facilmente o tipo de arquivo e que programa precisaremos usar para abri−lo. Arquivo texto e binário Quanto ao tipo, um arquivo pode ser de texto ou binário: texto Seu conteúdo é compreendido pelas pessoas. Um arquivo texto pode ser uma carta, um script, um programa de computador escrito pelo programador, arquivo de configuração, etc. binário Seu conteúdo somente pode ser entendido por computadores. Contém caracteres incompreensíveis para pessoas normais. Um arquivo binário é gerado através de um arquivo de programa (formato texto) através de um processo chamado de compilação. Compilação é básicamente a conversão de um programa em linguagem humana para a linguagem de máquina. Diretório
Diretório é o local utilizado para armazenar conjuntos arquivos para melhor organização e localização. O diretório, como o arquivo, também é "Case Sensitive" (diretório /teste é completamente diferente do diretório /Teste).
Não podem existir dois arquivos com o mesmo nome em um diretório, ou um sub−diretório com um mesmo nome de um arquivo em um mesmo diretório. Um diretório nos sistemas Linux/UNIX são especificados por uma "/" e não uma "\" como é feito no DOS. Diretório Raíz
Este é o diretório principal do sistema. Dentro dele estão todos os diretórios do sistema. O diretório Raíz é representado por uma "/", assim se você digitar o comando cd / você estará acessando este diretório. Nele estão localizados outros diretórios como o /bin, /sbin, /usr, /usr/local, /mnt, /tmp, /var, /home, etc. Estes são chamados de sub−diretórios pois estão dentro do diretório "/". A estrutura de diretórios e sub−diretórios pode ser identificada da seguinte maneira: / /bin /sbin /usr /usr/local /mnt /tmp /var /home
A estrutura de diretórios também é chamada de Árvore de Diretórios porque é parecida com uma árvore de cabeça para baixo. Cada diretório do sistema tem seus respectivos arquivos que são armazenados conforme regras definidas pela FHS (FileSystem Hierarchy Standard − Hierarquia Padrão do Sistema de Arquivos) versão 2.0, definindo que tipo de arquivo deve ser armazenado em cada diretório. Diretório padrão
É o diretório em que nos encontramos no momento. Também é chamado de diretório atual. Você pode digitar pwd (veja a pwd, Seção 6.3) para verificar qual é seu diretório padrão. O diretório padrão também é identificado por um . (ponto). O comando

comando ls . pode ser usado para listar os arquivos do diretório atual (é claro que isto é desnecessário porque se não digitar nenhum diretório, o comando ls listará o conteúdo do diretório atual).
MICROSOFT OFFICE X BROFFICE.ORG
O que é o BrOffice.org? BrOffice.org é o nome de um conjunto de programas de escritório livre (free software), disponível na Internet gratuitamente (no site www.broffice.org ou aqui no portal) que oferece ferramentas poderosas para o trabalho na maioria das corporações. O BrOffice.org é um produto nacional (mantido por uma equipe brasileira) baseado num conjunto de programas mundialmente conhecido: o OpenOffice.org. Então, guardando‐se as devidas proporções, BrOffice.org e OpenOffice.org são a mesma coisa! Claro que o BrOffice é mais adequado para o público e as necessidades de trabalho das empresas brasileiras, por isso ele está sendo cotado para substituir o Microsoft Office nos órgãos do Governo Federal (já está acontecendo, como se pode comprovar na exigência deste nos concursos recentes do MPU e da Câmara dos Deputados!). E o Microsoft Office? É muito provável que você, leitor, já tenha ouvido falar nele e até mesmo já o utilize! Mas não custa explicar: Microsoft Office é o nome do conjunto de programas de escritório desenvolvido e vendido (sim, vendido) pela Microsoft, a maior empresa de software de computador do mundo! O Office da Microsoft é composto pelos programas Word (para texto), Excel (planilha eletrônica), Powerpoint (apresentações de slides), Access (banco de dados) e mais alguns... Fique ciente de que esse material tem como intuito comparar os dois, apresentando, especialmente, suas diferenças! Portanto, será necessário um estudo prévio do Microsoft Office (que já era comum nas provas de concursos há anos!). E o BrOffice.org? Quais são seus programas? Os programas que formam BrOffice.org são: o Writer (para texto, concorrendo à altura com o Word); o Calc (para planilhas, como o Excel); o Impress (para slides); o Base (para bancos de dados); o Draw (para desenho vetorial – não há concorrentes no Microsoft Office, a não ser o Visio, mas este não é muito comum nas versões mais populares no Microsoft Office). Nosso alvo de estudo será a dupla de programas mais usada em ambos os conjuntos: o programa processador de Textos (Word x Writer) e o programa de planilha eletrônica (Excel x Calc), até porque estes são os programas exigidos nos editais atuais! Em tempo: o nome do conjunto de programas é BrOffice.org e não apenas BrOffice. O pessoal dos editais pode não saber disso, mas é bom que vc saiba! Portanto, o nome correto do programa não é BrOffice Writer e sim, BrOffice.org Writer. (perdoe‐me, leitor, se eu cometer essa gafe em qualquer ponto desse documento).
COMPARANDO BROFFICE.ORG WRITER X MICROSOFT OFFICE WORD
X Teclas de Atalho Classificadas por Menus Estas são, em minha opinião, as mais prováveis diferenças a serem abordadas na prova! Pense numa complicação! Pense que se você, querido aluno, já decorou tudo o que tinha de decorar no Word, terá trabalho dobrado! A grande facilidade da memorização das teclas do Writer está no fato de a maioria das teclas de atalho serem associadas aos nomes dos comandos em inglês (que eu coloco na forma de dica)... Vamos a elas... MENU ARQUIVO COMANDO ATALHO NO WORD ATALHO NO WRITER (Dica) NOVO CTRL+O CTRL+N (New) ABRIR CTRL+A CTRL+O (Open) SALVAR CTRL+B CTRL+S (Save) IMPRIMIR CTRL+P CTRL+P (Print) FECHAR CTRL+W ou CTRL+F4 CTRL+W ou CTRL+F4 SAIR ALT+F4 ALT+F4 ou CTRL+Q (Quit) MENU EDITAR
Apostila de Informática para concursos – Prof. Gildo Júnior ‐ 2009 16

COMANDO DO MENU WORD WRITER Desfazer CTRL+Z (ilimitadas vezes) CTRL+Z (100 vezes) 0 à 999 Recortar CTRL+X CTRL+X COMANDO DO MENU WORD WRITER Copiar CTRL+C CTRL+C (Copy) Colar CTRL+V CTRL+V Colar especial CTRL+SHIFT+V CTRL+SHIFT+V Selecionar Tudo CTRL+T CTRL+A (All) Localizar CTRL+L CTRL+F (Find) MENU FORMATAR COMANDO DO MENU WORD WRITER Negrito CTRL+N CTRL+B (Bold) Itálico CTRL+I CTRL+I (Italic) Sublinhado CTRL+S CTRL+U (Underline) Alinhar à Esquerda CTRL+Q CTRL+L (Left) Centralizar CTRL+E CTRL+E Alinhar à Direita CTRL+G CTRL+R (Right) Justificar CTRL+J CTRL+J Alguns menus não foram apresentados por não serem de maior destaque ou relevância. Menu Arquivo
As diferenças mais relevantes são: Exportar para PDF: este recurso não é encontrado no Word. Este tipo de arquivo
necessita de um leitor de arquivos PDF como, por exemplo, Adobe Reader®. Um arquivo PDF destaca‐se por ocupar menos espaço no computador e preservar toda formatação, imagens, tabelas e outros objetos de um arquivo. O Visualizar Impressão do Word chama‐se Visualizar Página no Writer. O comando Configurar Página do Word é descrito como Página no Writer. MENU EDITAR
Apostila de Informática para concursos – Prof. Gildo Júnior ‐ 2009 17

MENU EXIBIR
No Menu exibir as diferenças mais relevantes refere‐se aos modos de exibição. No Word encontramos os modos: Layout
Normal, da Web, de Impressão e Estrutura de Tópicos. Já no Writer encontramos apenas Layout de Impressão e Web. OBS: O item Cabeçalho e Rodapé do menu Exibir, cobrado com freqüência nas provas, encontra‐se no menu Inserir do Writer. MENU INSERIR
Observem o comando Cabeçalho e o comando Rodapé no Inserir. MENU FORMATAR
Apostila de Informática para concursos – Prof. Gildo Júnior ‐ 2009 18

O item Fonte do menu Formatar no Word é descrito como Caracteres no Writer. O item Maiúsculas e Minúsculas do menu Formatar do Word é descrito como Alterar Capitalização no Writer. OBS: No Writer os alinhamentos de texto são apresentados diretamente no menu Formatar. Já no Word é apresentado no
item Parágrafo do menu Formatar. MENU FERRAMENTAS
MENU TABELA
MENU JANELA
Apostila de Informática para concursos – Prof. Gildo Júnior ‐ 2009 19

Obs: Não existe o comando Dividir Janela no Writer. O comando Dividir permite visualizar duas partes distintas do mesmo documento. MENU AJUDA
Outro conteúdo exigido nas provas refere‐se a seleção de texto. Pelo mouse temos algumas diferenças: NO WORD:
Duplo clique na palavra Seleciona a palavra Triplo clique na palavra Seleciona o parágrafo Um clique à esquerda de uma linha Seleciona a Linha Duplo clique à esquerda de uma linha Seleciona o Parágrafo Triplo clique à esquerda de uma linha Seleciona o Documento
NO WRITER
Duplo clique na palavra Seleciona a palavra Triplo clique na palavra Seleciona o Período Quádruplo clique na palavra Seleciona o Parágrafo Duplo clique à esquerda de uma linha Seleciona a Primeira Palavra Triplo clique à esquerda de uma linha Seleciona o Período Quádruplo clique à esquerda de uma linha Seleciona o Parágrafo
BARRA DE FERRAMENTAS PADRÃO
WORD WRITER
Apostila de Informática para concursos – Prof. Gildo Júnior ‐ 2009 20

MICROSOFT WORD – PROCESSADOR DE TEXTOS
Quando o negócio é texto (cartas, memorandos, ofícios, livros, apostilas), o programa que precisamos é um processador de textos. O mais famoso, e cheio de recursos, processador de textos do mundo é o Microsoft Wor4. Fabricado pela mesma empresa que fabrica o Windows, este programa já teve várias versões, e se encontra atualmente na versão 2006.
Para executar o Word deve‐se clicar no seu ícone, presente no menu PROGRAMAS, a partir do Botão INICIAR: Lembremos sempre do seguinte: Estes ícones que se encontram no menu programas, bem como todos os outros, dentro das outras opções são ATALHOS. Ou seja, este Microsoft Word que você vê em destaque, e todos os outros ícones não são os arquivos dos programas (aquivos com extensão EXE). Eles são ícones de atalhos (com extensão LNK) que têm por função chamar os originais ao trabalho.
Quando executamos o Word, o programa aparece com um documento vazio: Componentes da tela do Word:
Apostila de Informática para concursos – Prof. Gildo Júnior ‐ 2009 21

1) Barra de Menus: Contém todos os comandos utilizados no Word listados em sua forma de texto. Em cada menu daqueles (Arquivo, Editar, Exibir, etc...) existem várias outras opções. No menu ARQUIVO, por exemplo, existem as opções SALVAR, ABRIR,
NOVO, IMPRIMIR, SAIR, CONFIGURAR PÁGINA, etc. Para acessar um menu sem usar o Mouse, basta pressionar a tecla correspondente à letra sublinhada enquanto segura a tecla ALT (no teclado). Por exemplo, para acessar o Menu Arquivo sem usar o mouse, deve‐se pressionar ALT+A. 2) Barras de Ferramentas: São coleções de botões que executam comandos do programa. Os comandos contidos nestas barras não são novos, são os mesmo comandos existentes nas barras de menu, apenas são mais rápidos de acessar. Cada linha horizontal cheia de botões é uma barra de ferramentas, temos lá em cima as barras Padrão e Formatação, e na parte inferior da tela, a barra Desenho. 3) Página de trabalho: É a parte do Word onde nós digitamos nosso texto, é bem parecida com uma página mesmo, e suas dimensões são idênticas às de uma página normal (dependendo do tamanho que se tenha escolhido no menu Arquivo, na opção configurar página). Quando a página chega ao fim, o Word automaticamente cria uma nova página e a apresenta na tela
(mostrado a seguir):
4) Barras de rolagem: Existem duas: horizontal (localizada na parte inferior da tela) e vertical (localizada na parte direita da mesma). Servem para “rolar” a visualização do documento. Por exemplo, estamos digitando a página 16 e queremos voltar para ver o conteúdo da página 10, é só clicar e arrastar a barra vertical para voltar lá. 5) Barra de Satus: Apresenta as informações pertinentes ao documento naquele instante, como página atual, linha e coluna onde o cursor está, entre outras informações.
ESTUDO DOS COMANDOS DO WORD
No Word, podemos executar os comandos de várias maneiras, seja pelo Menu, seja por um botão em alguma barra de ferramentas, ou por teclado (teclas de atalho):
Apostila de Informática para concursos – Prof. Gildo Júnior ‐ 2009 22
COMANDO O QUE FAZ MENU ATALHO BOTÃO
Novo Solicita um documento novo, em branco para trabalharmos. Uma página nova nos será dada para que comecemos novo trabalho.
Arquivo CTRL+O
Salvar
Grava o trabalho que estamos realizando em alguma unidade de disco, transformando‐o num arquivo. Se for a primeira vez que salvamos, o Word nos pedirá nome do arquivo e a pasta onde vamos salvar e na segunda somente guardará as alterações.
Arquivo CTRL+B
Salvar Como Cria um novo arquivo sempre que é acionado. Tem a mesma função do Salvar em sua primeira gravação, mas em sua segunda, ele solicitará onde deseja salvar e com que nome.
Arquivo F12
Salvar como página da Web
Salva o arquivo em formato HTML (uma página da Web), para que ele possa ser exibido em um navegador da Web, além de definir outras opções como o título da página da Web e o local no qual o arquivo será salvo, pode ser aberto pelo Internet Explorer.
Arquivo
Salvar Tudo È utilizado para salvar todos os documentos abertos. Se houver algum documento que ainda não foi salvo, abrirá o Salvar Como, com suas opções de slavar.
Arquivo

Salvar versão
Salva e gerencia várias versões de um documento em um único arquivo. Após salvar versões de um documento, você poderá voltar e revisar, abrir, imprimir e excluir versões anteriores.
Arquivo
Abrir
Abre um arquivo previamente gravado. Por exemplo, se ontem salvamos um arquivo e o queremos reaver hoje, é só abri‐lo para trabalhar novamente.
Arquivo CTRL+A
Pesquisar Localiza arquivos, páginas da Web e itens do Outlook com base nos critérios de pesquisa inseridos. Arquivo
Imprimir
Permite mandar para a impressora o conteúdo do documento em questão. Tanto o comando Imprimir quanto o comando Novo têm diferenças de acordo com o modo que se executou o comando (botão / menu).
Arquivo CTRL+P
Visualizar Impressão
Permite que vejamos o documento do Word em várias páginas e exatamente como vai ser impresso. Por exemplo, se a página foi mal configurada, podemos ver se alguma parte do documento vai ser cortada.
Arquivo CTRL+ALT+I CTRL+F2
Configurar Página
Permite ajustar algumas informações sobre a página que vai ser impressa, como tamanho, margens, layout, etc.
Fechar Fecha o documento que estiver ativo no momento, se o documento não foi salvo imediatamente antes do comando fechar, o Word perguntará se deseja fazê‐lo.
Arquivo CTRL+W CTRL+F4
Sair Sai do MS WORD, se existir algum documento ainda ativo que não foi salvo imediatamente antes do comando, o Word vai perguntar se deseja fazê‐lo.
Arquivo ALT+F4
Desfazer
Desfaz qualquer comando realizado pelo usuário em matéria de alteração de conteúdo no documento (ele não desfaz o salvar, por exemplo). Se você fizer alguma “besteira” no seu documento, DESFAÇA!
Editar CTRL+Z
Refazer
Se você desfez demais, e acabou por desfazer uma ação que não queria, pode usar o comando Refazer. Atenção: O comando Refazer só estará disponível se o último comando realizado foi o desfazer.
Editar CTRL+R
Recortar Envia o objeto selecionado para a Área de Transferência (área especial do Windows), retirando‐o do local onde estava. Editar CTRL+X
Copiar Muito semelhante ao Recortar, este comando manda uma cópia do objeto selecionado para a Área de transferência (mantendo o original)
Editar CTRL+C
Colar Coloca, no local onde o cursor estiver, o conteúdo da Área de transferência (que foi previamente copiado ou recortado). Editar CTRL+V
Colar Especial
Copia o formato de um objeto ou texto selecionado e o aplica ao objeto ou texto clicado. Para copiar a formatação para mais de um item, clique duas vezes no botão Pincel e, em seguida, clique em cada item que desejar formatar. Ao terminar, pressione ESC para desativar o Pincel.
Editar CTRL+SHIFT+C CTRL+SHIFT+V
Selecionar Tudo
Seleciona todos os objetos do documento ativo, ou seja, se quisermos aplicar um efeito ao texto inteiro de um documento, a opção ideal é utilizar este comando.
Editar CTRL+T
Localizar Procura pelo texto ou formatação especificados. Editar CTRL+L
Ir para
No Microsoft Excel, rola a planilha e seleciona a célula, o intervalo ou as células com as características especiais que você especificar. No Microsoft Word, move o ponto de inserção para o item que você deseja ir. Você pode ir para um número de página, comentário, nota de rodapé, indicador ou outro local.
Editar CTRL+Y F5
Apostila de Informática para concursos – Prof. Gildo Júnior ‐ 2009 23

Negrito Aplica o efeito de negrito ao texto que estiver selecionado. Se o texto selecionado já estiver em negrito, a utilização do comando o retira.
Formatar Fonte
CTRL+N
Itálico Aplica o efeito de itálico ao texto selecionado. A mesma regra aplicada a negrito é usada para este comando.
Formatar Fonte
CTRL+I
Sublinhado Aplica uma Sublinha no texto selecionado. Mesma regra dos dois anteriores.
Formatar Fonte
CTRL+S
Alinhar à Esquerda
Alinha o parágrafo à esquerda, sem ajustar o alinhamento das palavras na margem direita, veja se o desenho do botão não indica isso.
Formatar Parágrafo
CTRL+F CTRL+Q F11
Centralizar
Este comando centraliza o parágrafo, é muito utilizado em títulos, mas torna um texto de muitas linha com cara de “poesia”
Formatar Parágrafo
CTRL+E
Alinhar à Direita
Alinha o texto do parágrafo apenas à margem direita do documento, deixando a margem esquerda completamente desorganizada.
Formatar Parágrafo
CTRL+G
Justificar
Ajusta o texto do parágrafo selecionado à esquerda da página, mas também organiza a margem direita, formando um “bloco” de texto. Substitui e muito bem, o comando Alinhar à esquerda.
Formatar Parágrafo
CTRL+J
Numeração
Cria listas numeradas, cada ENTER que se dá para criar um novo parágrafo vai incrementar automaticamente em um número a listagem. Ideal para questões de provas ou exercícios.
Formatar
Marcadores Cria uma lista não numerada, que usa símbolos (como setinhas, bolinhas, etc.) para marcar os novos itens.
Formatar
Aumentar Recuo
Aumenta a distância entre a margem esquerda da página e o início do texto do parágrafo.
Formatar Parágrafo
CTRL+H CTRL+M
Diminuir Recuo
Realiza a operação inversa ao comando anterior, aproximando o início do parágrafo da margem esquerda da página.
Formatar Parágrafo
CTRL+SHIFT+M
Colunas Ajusta o texto de um parágrafo para que o mesmo fique apresentado em duas colunas, como em um jornal.
Formatar
Cor da Fonte Altera as cores das letras do Texto. Quando nos referimos às letras, o termo utilizado é FONTE.
Formatar Fonte
Fonte Altera a fonte do texto e números selecionados. Na caixa Fonte, selecione um nome de fonte.
Formatar Fonte
CTRL+D
Tamanho da Fonte
Altera o tamanho do texto e dos números selecionados. Na caixa Tamanho da fonte, insira um tamanho. Os tamanhos na caixa Tamanho da fonte dependem da fonte selecionada e da impressora ativa.
Formatar Fonte
CTRL+SHIFT+< CTRL+SHIFT+>
CTRL+[ CTRL+]
Inserir Tabela Insere uma tabela (como esta) no local onde o cursor estiver. O Word vai então, solicitar o número de linhas e colunas da mesma.
Tabela
Realce Utiliza uma cor ao redor de um determinado texto selecionado, como se fosse um “marcador de textos”. Utiliza também cores bem chamativas...
Bordas Cria uma borda ao redor de qualquer texto, esteja ele dentro de uma tabela ou não, pode‐se escolher vários tipos de borda, inclusive suas cores.
Formatar
Exibir e Ocultar Parágrafo
Exibe os caracteres que não são impressos, como espaços, ENTER´s, Quebras de linha e de colunas, todos estes “comandos” na verdade são caracteres invisíveis.
CTRL+SHIFT+8
Apostila de Informática para concursos – Prof. Gildo Júnior ‐ 2009 24

Ortografia e Gramática
Comando para localizar erros de ortografia no documento. Ferramentas F7
Ajuda O Assistente do Office oferece tópicos da Ajuda e dicas para ajudá‐lo a realizar suas tarefas.
Ajuda F1
Zoom Insira um valor de ampliação entre 10 e 400 por cento para reduzir ou ampliar a exibição do documento ativo.
Exibir
TECLAS DE ATALHO DO WORD
TECLA FUNÇÃO TECLA FUNÇÃO CTRL+A ABRIR CTRL+0 ALTERNAR ESPAÇAMENTO CTRL+B SALVAR CTRL+1 ESPAÇAMENTO SIMPLES CTRL+C COPIAR CTRL+2 ESPAÇAMENTO DUPLO CTRL+D FORMATAR FONTE CTRL+5 ESPAÇAMENTO DE 1,5
CTRL+E CENTRALIZAR CTRL+SHIFT+8 MOSTRAR E OCULTAR
PARÁGRAFO CTRL+F ALINHAR À ESQUERDA CTRL+[ DIMINUIR FONTE EM 1 PONTO CTRL+G ALINHAR À DIREITA CTRL+] AUMENTAR FONTE EM 1 PONTO CTRL+H AUMENTAR RECUO À ESQUERDA CTRL+SHIFT+< DIMINUIR FONTE EM PULOS CTRL+I ITÁLICO CTRL+SHIFT+> AUMENTAR FONTE EM PULOS CTRL+J JUSTIFICAR CTRL+SHIFT+M DIMINUIR RECUO CTRL+K INSERIR HIPERLINK CTRL+ALT+I VISUALIZAR IMPRESSÃO CTRL+L LOCALIZAR CTRL+F4 FECHAR ARQUIVO CTRL+M AUMENTAR RECUO CTRL+F2 VISUALIZAR IMPRESSÃO
CTRL+N NEGRITO SHIFT+F3 ALTERNAR ENTRE MAIÚSCULA E
MINÚSCULA CTRL+O NOVO DOCUMENTO SHIFT+F7 DICIONÁRIO DE SINÔNIMOS CTRL+P IMPRIMIR ALT+F4 SAIR DO PROGRAMA CTRL+Q ALINHAR À ESQUERDA F1 AJUDA CTRL+R REFAZER F2 MOVER TECLA FUNÇÃO TECLA FUNÇÃO CTRL+S SUBLINHAR F3 INSERIR AUTOTEXTO CTRL+T SELECIONAR TUDO F4 REFAZ ÚLTIMA AÇÃO CTRL+U LOCALIZAR E SUBSTITUIR F5 IR PARA CTRL+V COLAR F7 ORTOGRAFIA E GRAMÁTICA CTRL+W FECHAR ARQUIVO F10 ACIONA A BARRA DE MENU CTRL+X RECORTAR F11 ALINHAR À ESQUERDA CTRL+Y IR PARA F12 SALVAR COMO CTRL+Z DESFAZER ESC CANCELA OPERAÇÃO
OBSERVAÇÕES SOBRE ALGUNS COMANDOS DO WORD
Existem alguns comandos do Word que apresentam diferenças entre as maneiras como são executados. Um claro exemplo é o comando IMPRIMIR: Se clicarmos no botão na barra de ferramentas, o documento ativo é automaticamente impresso em uma única cópia de todas as páginas. Porém, se nós clicarmos em ARQUIVO / IMPRIMIR ou solicitarmos CTRL+P, uma janela se abrirá para que configuremos alguns ajustes na impressão, como: páginas a serem impressas, número de cópias, Qualidade de Impressão, entre outros.
Outro exemplo interessante é o comando NOVO, que se for executado o botão ou CTRL+O, abrir‐se‐á automaticamente uma página em branco nova para trabalharmos. Se escolhermos ARQUIVO / NOVO, será apresentada uma tela que permite escolher entre modelos de documentos existentes no WORD, como Jornais, Currículos, Memorandos, Documentos em Branco, etc.
ALGUMAS OPERAÇÕES COMUNS NO WORD Cabeçalho e Rodapé: Está vendo estas áreas que ficam em cima e embaixo das páginas desta apostila? São chamados Cabeçalho e Rodapé. Têm por função repetir‐se em todo o documento para não ser necessário escrever uma mesma informação em todas elas (pensou que eu fui “besta” fazendo uma por uma?!?). Para acessar este comando, vá ao menu EXIBIR, e selecione a opção CABEÇALHO E RODAPÉ. As duas áreas se abrirão e será possível digitar nelas da mesma maneira como se digita em qualquer parte da página.
Apostila de Informática para concursos – Prof. Gildo Júnior ‐ 2009 25

Números automáticos de página: Na parte inferior, temos numeração automática de páginas, conseguida a partir de INSERIR / NÚMEROS DE PÁGINAS. Escolhemos se o número vai aparecer no cabeçalho ou no rodapé (como é o caso) e se ele estará à esquerda, à direita ou centralizado (como aqui). Enviando uma Mala Direta: Mala Direta é o nome dado ao recurso de enviar uma única correspondência para vários destinos. No Word o comando que permite esta operação é FERRAMENTAS / MALA DIRETA. Definimos o documento mestre (por exemplo, a carta de demissão) e depois definimos a base dados (ou seja, o arquivo que contém os dados dos funcionários), Mesclamos os dois e mandamos imprimir. Cada documento mestre será impresso com as informações de um funcionário. E só foi necessário digitá‐lo uma vez. Os arquivos que servem como bases de dados para a mala direta são: Arquivos do Word (que contenham tabela), arquivos do Excel, Arquivos DBF (bancos de dados), Arquivos do Access, etc... Ferramentas para localização: Os comandos EDITAR / LOCALIZAR (CTRL+L) e EDITAR / SUBSTITUIR (CTRL+U) são utilizados, respectivamente, para localizar palavras ou expressões no documento e substituir palavras ou expressões neste. Como exemplo, imagine que temos uma carta ao Presidente do Sindicato dos embaladores de Cuscuz e Bolo de Goma de Casa Amarela no intuito de vender uma máquina de embalar novinha! Depois do documento todo pronto, descobrimos que não são embaladores de Cuscuz, e sim, Pipoca. Basta ir ao comando LOCALIZAR (se quisermos achar as palavras Cuscuz) ou SUBSTITUIR e informar que queremos trocar Cuscuz por Pipoca. Se informarmos Substituir Tudo, o Word irá trocar todas as palavras Cuscuz por Pipoca.
CLIQUES DO MOUSE Sobre o texto: Com 1 clique você põe o ponto de inserção do mouse no texto; 2 cliques você seleciona a palavra; e com 3 cliques seleciona o parágrafo. À margem esquerda do texto: Com 1 clique seleciona uma linha; com 2 cliques o parágrafo; e 3 cliques, todo o texto.
LINHAS ONDULADAS ABAIXO DE TEXTOS E FRASES Linha Verde: É apresentada quando houver espaços duplicados, erro de concordância verbal e nominal e mau uso da crase. Linha Vermelha: É apresentada quando houver palavras ‐ duplicadas, digitadas erradas ou que não existam no dicionário do Word.
ÁREA DE TRANSFERÊNCIA – EXPLICAÇÃO RÁPIDA Algumas das teclas de atalho apresentadas na tabela das páginas 16 – 18 são comuns ao Windows, não pertencendo
exclusivamente ao Word, como é o caso dos comandos que utilizam a Área de transferência. Os comandos RECORTAR, COPIAR e COLAR existem na grande maioria dos programas.
A Área de transferência é uma parte da memória RAM reservada pelo Windows para guardar objetos que podem ser compartilhados entre programas. A Área de transferência guarda apenas um objeto, ou seja, quando copiamos um desenho (para poder colá‐lo depois) e logo após, copiamos outro objeto (que pode ser texto, desenho, etc) o anterior não fica mais residente na RAM. Depois que um objeto é copiado (ou recortado), ele pode ser colado diversas vezes, em vários programas diferentes, bastando executar o comando para tanto. TEXTO COPIADO (este aqui foi digitado e eu copiei, os demais, foram colados).
COMPARANDO BROFFICE.ORG CALC X MICROSOFT OFFICE EXCEL
X
As duas planilhas têm, entre si, muitas semelhanças: o jeito de escrever as fórmulas, a maneira de copiar essas fórmulas
(que é, inclusive, o assunto mais querido pela FCC), entre outros... Vamos focar, claro, as diferenças! Por isso, muito do que será mostrado aqui vai necessitar de conhecimento prévio do
Excel (mas esse, eu acho que você já conhece!)
Fórmulas Vamos, é claro, ao assunto mais cobrado nas provas da FCC (e de outras instituições): as Fórmulas. O Excel e o Calc tem
várias formas de iniciar fórmulas (sinais próprios para indicar, no início da célula, que se está escrevendo uma fórmula), como as que veremos a seguir:
O SINAL... ...NO EXCEL... ...E NO CALC...
= É usado emqualquerfórmula, comoem É usado em qualquer fórmula, como em =10+30 (queresulta em40) =10+30 (que resulta em40)
+ É usado emqualquerfórmula, comoem +10+30(queresulta em40)
Apostila de Informática para concursos – Prof. Gildo Júnior ‐ 2009 26

Apostila de Informática para concursos – Prof. Gildo Júnior ‐ 2009 27
‐ É usado emqualquerfórmula, colocando o primeiro valor da equação como negativo, como em ‐10+30 (que resulta em 20)
@ É usado apenas em funções, como
@SOMA(B1:B10).Nesse caso,o @ tem a mesma função do =(igual).
Obs: No BrOffice.org 2.1, a versão mais recente deste conjunto de programas, os sinais de + (mais) e ‐ (menos) não funcionam iniciando fórmulas como no Excel, embora em versões anteriores, eles tenham funcionado! Então, uma questão não pode mencionar a não existência desse recurso a menos que descreve com exatidão o BrOffice.org versão 2.1 Alça de Preenchimento
O pequeno quadradinho que aparece no canto inferior direito da célula ativa (a célula que está selecionada) é chamado alça de preenchimento. Quando se arrasta para qualquer direção adjacente (para cima, para baixo, para a esquerda ou para a direita), essa alça cria valores (preenche) nas demais células que a alça envolveu. O comportamento da alça é quase idêntico nos dois programas... Vamos entendê‐lo: CONTEÚDO: TEXTO
Quando se coloca um texto qualquer em uma célula (como a palavra “PEDRO”), tanto o Excel quando o Calc simplesmente repetem aquele valor quando arrastados... Então, se uma célula apresentasse o conteúdo PEDRO e fosse arrastada, pela alça, para baixo, resultaria em várias células abaixo com o conteúdo PEDRO (o exemplo será mostrado mais abaixo). CONTEÚDO: TEXTO TERMINADO EM UM NÚMERO
Quando o conteúdo de uma célula é um texto seguido de um número (como “CONTRATO 1”), o Microsoft Excel e o BrOffice Calc apresentam, também, o mesmo comportamento entre si quanto à Alça de Preenchimento: as células adjacentes, criadas a partir desta apresentarão o mesmo texto, mas o número final será incrementado sempre à razão de 1 (ou seja, serão criados CONTRATO 2, CONTRATO 3, e assim por diante). Há, porém uma pequena diferença: quando se arrasta para cima, ou para a esquerda (é o que se considera “voltar”) o BrOffice.org Calc faria CONTRATO 1 virar CONTRATO 0, CONTRATO ‐1, CONTRATO ‐2 e continuaria nos números negativos...
O Excel não usa números negativos em suas células que começam com texto (pelo menos, a alça de preenchimento não faz isso, os números nunca ficam negativos), ou seja, o Excel transforma CONTRATO 1 virar CONTRATO 0, CONTRATO 1, CONTRATO 2, CONTRATO 3 e assim vai, quando arrasta‐se para cima ou para a esquerda pela Alça de Preenchimento. UMA DICA: o Excel tem uma “esquisitice” inteligente... Escreva, em qualquer célula, a expressão TRIM 1 e a arraste pela alça... O Excel fará TRIM 2, TRIM 3, TRIM 4, TRIM 1, TRIM 2... Opa! Voltou? Sim! TRIM significa Trimestre para o Excel (e só há 4 trimestres no ano!)... Que coisa, ein? (também serve com a palavra TRIMESTRE inteira). O Calc não tem essa frescura! Ele faria TRIM 1, TRIM 2, TRIM 3, TRIM 4, TRIM 5, TRIM 6... CONTEÚDO: QUALQUER ITEM DE UMA LISTA CONHECIDA
São listas conhecidas pelos dois programas em suas configurações padrão: Dias da semana (abreviados com 3 letras), Dias da semana (por extenso), Meses (abreviados com 3 letras) e Meses (por extenso). Em qualquer um dos casos, tanto o Microsoft Excel quanto o BrOffice Calc fazem o mesmo: preenchem a seqüência.
Isto é, se for colocado o termo ABRIL numa célula e esta for arrastada para baixo pela Alça de preenchimento, os dois programas criarão: MAIO, JUNHO, JULHO e assim por diante... Arrastando‐se para cima, também não há diferença: ABRIL viraria, nos dois programas, MARÇO, FEVEREIRO, JANEIRO e assim sucessivamente...
Claro que o usuário poderá criar suas próprias listas personalizadas, como os nomes das cidades onde certa empresa tem filiais, mas como essas listas não são parte da configuração padrão e original dos dois programas, não seria interessante listá‐lo aqui! CONTEÚDO: NÚMERO
Caso se queira que o Excel ou o Calc faça uma P.A. (progressão aritmética) com a alça de preenchimento, é necessário escrever, no mínimo, dois valores (um em cada célula), e selecionar as duas células simultaneamente para, depois disso, usar a alça na direção em que as células estão relacionadas...
Exemplo: escreve‐se 1 numa célula qualquer e depois escreve‐se 5 na célula imediatamente abaixo desta. Ao se selecionar ambas e usar a alça, pode‐se arrastar para baixo para criar 9, 13, 17, 21, 25... ou arrastar para cima para conseguir ‐3, ‐7, ‐11... (ou seja de 4 em 4, pois a direferença entre os dois números iniciais é 4).
Essa técnica de escrever dois valores (em duas células vizinhas) e arrastá‐los serve tanto para o Excel quanto para o Calc! Do mesmo jeito!

Apostila de Informática para concursos – Prof. Gildo Júnior ‐ 2009 28
A diferença é quando se escreve apenas um único número numa célula: No Excel, qualquer número colocado numa célula é repetido quando arrastado para qualquer direção. Isto é, se é inserido o número 1 em qualquer célula e este é arrastado pela alça de preenchimento para baixo (ou qualquer outra direção), será criado 1, 1, 1, 1 etc. nas demais células!
No Calc, ao escrever um número 1 numa célula e arrastá‐lo para baixo (sem selecionar nenhuma outra célula), o Calc fará uma P.A. de razão 1. Ou seja, as demais células serão 2, 3, 4, 5, etc. (como se tivéssemos escrito 1 e 2 e arrastado).
Portanto, a maior “pegadinha” na prova seria dizer o que acontece quando se arrasta um número! Lembre‐se bem disso: No Excel, números são repetidos! No Calc, sempre se cria uma seqüência numérica incrementando de 1 em 1. CONTEÚDO: DATA e HORA
Quando se escreve 16:30, no Excel, e arrasta‐se pela alça, para baixo, o programa cria, automaticamente 17:30, 18:30, 19:30 e assim por diante, de 1:00 em 1:00 hora! O Calc apenas repetirá o 16:30 (ele entende o valor como sendo um valor de hora, mas não o incrementa, apenas o repete).
Quando se escreve uma data do tipo 01/09/2003, ambos os programas agem do mesmo jeito: incrementam as próximas células em um dia, criando, por exemplo: 02/09/2003, 03/09/2003, 04/09/2003 etc.
Quando se escreve uma data do tipo Jan/07, apenas o Excel a entende como sendo uma data do tipo Mês/Ano e com isso o Excel cria Fev/07, Mar/07, Abr/07 e assim sucessivamente. O Calc, por sua vez, nem chega a entender esse valor como uma data, mas apenas como um texto (seguido de um número) e, como foi visto, o comportamento dele para com esse tipo de dado é incrementar o número (ou seja, ele viraria Jan/08, Jan/09, Jan/10 e assim vai...)
Parece que ele está atualizando o Ano, não é? Mas não é isso, ele entendeu a expressão como um texto seguido de número e não como uma data, por isso, aplica a atualização para Textos seguidos de Números. CONTEÚDO: FÓRMULAS E FUNÇÕES
Como todos sabemos, este é o mais requisitado assunto em Excel na Fundação Carlos Chagas! E, Graças ao Bom Deus e aos programadores do BrOffice.org, o comportamento da alça para fórmulas e funções é IGUALZINHO nos dois programas...
Uma fórmula simples como =B7+C8... ...quando arrastada para baixo vira =B8+C9; quando arrastada para cima, ela vai ficar =B6+C7; indo para a direita, essa
fórmula vira =C7+D8; finalmente, quando arrastada para a esquerda, pela alça, essa fórmula se transforma em =A7+B8. (note que eu analisei o arrasto nas quatro direções, mas andando apenas uma única célula em cada direção!)
Se a fórmula apresentar o caractere fixador de referência ($ em ambos os programas), o comportamento também é o mesmo no Excel e no Calc. Vamos exemplificar com a fórmula =C$1+$H9.
Se esta fórmula for arrastada para baixo, vira =C$1+$H10; se for arrastada pela alça para uma célula acima, a fórmula fica =C$1+$H8; novamente, se ela for arrastada para a direita, pela alça, ficará =D$1+$H9; e, por fim, se for feito o arrasto para a esquerda, será criada a fórmula =B$1+$H9. Funções
As funções são cálculos pré‐programados que ambos os programas possuem. Há funções para trigonometria, estatística, matemática financeira, geometria, bancos de dados, texto etc.
Quando se usa uma função comum aos dois programas (a maioria delas é comum!), os recursos de referência são os mesmos e a sintaxe da função também!
Exemplo: a função SOMA é a mesma em ambos os programas, pois, tanto no Excel quanto no Calc: =SOMA(B1;B10) resulta na soma das células B1 e B10 apenas! O Símbolo de ponto‐e‐vírgula significa E. Portanto, pode‐se ler a a função acima como SOMA DE B1 E B10. =SOMA(B1:B10) resulta na soma de todas as células presentes entre B1 e B10 (pois o sinal de dois‐pontos significa até). Então pode‐se ler a função acima como SOMA DE B1 ATÉ B10. Somente uma coisa com relação aos intervalos não é igual entre os programas: No Excel, pode‐se substituir o sinal de : (dois‐pontos) por um único . (ponto) ou por vários pontos (como ......), ou seja, a função: =SOMA(B1:B10) é equivalente, no Excel, a =SOMA(B1.B10) e =SOMA(B1...B10) e =SOMA(B1..........B10)
No Calc, lembre‐se disso, só funciona o sinal de : (dois‐pontos) para indicar intervalo de várias células! Esses sinais de . ou ... ou até ........ são frescura que só o Excel tem! QUANTIDADE DE FUNÇÕES
O Calc tem muito mais funções que o Excel! Enquanto que o programa da Microsoft nos apresenta cerca de 230 funções, a planilha do BrOffice.org possui quase 370! As funções comuns aos dois são idênticas (na forma de escrever, como vimos com a soma) e nos seus nomes! MÉDIA, MÁXIMO, MÍNIMO, SOMASE, CONT.SE, CONT.NÚM, SE, PROCV, PROCH, PGTO, são algumas das funções que ambos possuem!O Calc nos apresenta, diferentemente do Excel, algumas funções para conversão de bases numéricas

(bom para quem é da área de informática e eletrônica), como OCTABIN, OCTADEC, OCTAHEX, HEXABIN, HEXADEC, HEXAOCT, BINADEC, BINAOCT, BINAHEX e outras de uso geral (“uso”??) como DOMINGODEPÁSCOA, ÉANOBISSEXTO e mais algumas... Vixi...
Copiando e Movendo Fórmulas
Esta é realmente a “menina dos olhos” da FCC! O candidato que deseja prestar um concurso organizado por esta instituição, tem que saber o que acontece quando se copia ou move uma fórmula! E, Graças a Deus, é igual nos dois! Tanto o BrOffice.org Calc quando o Microsoft Excel fazem a mesma coisa: Se uma fórmula for copiada de uma célula de origem, ela será atualizada (reescrita diferente) quando for colada em uma outra célula qualquer. Se uma fórmula for recortada (movida) de uma célula de origem, ela será colada idêntica em na outra célula. Exemplo, imagina a célula B8, que contém a fórmula =C10‐G5 e, essa fórmula é recortada e colada na célula E12. O que acontecerá? Bom, como ela foi recortada, ela aparecerá, em E12, do mesmo jeito, idêntica a como estava em B8. Se, porém, a célula B8, que contém a fórmula =C10‐G5 tiver essa fórmula copiada e colada na célula E12, sabemos que a fórmula em E12 será diferente, atualizada, de acordo como movimento que aconteceu... E, aproveitando, vou mostrar como se responde uma questão como essa: Imagine a seguinte Questão (estilo FCC)... “Um usuário do Excel (ou do Calc), escreve, em uma planilha inicialmente vazia, a fórmula =C10‐G5 na célula B8 e a copia, colando‐a na célula F12. A fórmula que será reescrita em E12 será:” Em primeiro lugar, separe três componentes da questão: – Fórmula; – Célula de Origem; e – Célula de Destino
MICROSOFT EXCEL – PLANILHAS ELETRÔNICAS
Cálculos, cálculos, cálculos... Nossa vida está repleta de
matemática. Necessitamos constantemente calcular contas, valores a receber e a pagar (a segunda sempre é mais freqüente). Para nos auxiliar nesta cansativa tarefa, fazemos uso de programas que gerenciam planilhas de cálculos (o mais comum e poderoso é, sem dúvida, o Microsoft Excel). Esses programas podem calcular para nós (desde que construamos a estrutura desses cálculos), podem comparar dados e desenhar gráficos, infelizmente ainda não aprenderam a pagar as contas...
A Microsoft não ficou de fora na briga dos programas de Planilha, o Excel é o mais fácil e poderoso programa de cálculos que existe. A “cara” do Excel está apresentada a seguir, bem como, as explicações mais básicas de seus
componentes: 1) Barras de Menus e Barras de Ferramentas: Têm as mesmas funções no Word, os comandos dos menus Arquivo e Editar são basicamente os mesmos, algumas ferramentas também (pode comparar com a foto da tela do Word). Todos os comandos do Excel estão aqui. 2) Barra de Fórmulas: O que se escreve em qualquer parte do Excel, é apresentado ao mesmo tempo nesta barra em branco (que só está em branco porque não há nada escrito). Se em algum lugar do Excel existir um valor numérico obtido por uma fórmula, esta barra mostrará a fórmula que estiver por trás do número. 3) Barra de Endereço: Apresenta o endereço da célula onde nos encontramos naquele momento. O endereço pode ser o padrão do Excel, como F79, ou podemos renomeá‐lo, por exemplo, para TOTAL, ou qualquer outra coisa. 4) Área de trabalho do Excel: A área de trabalho do Excel tem algumas particularidades que devemos compreender: O Excel não se parece com uma página (ele não tem essa preocupação, como o Word tem). Ele é formado por 256 colunas (da A até a IV) e 65536 linhas (numeradas). O encontro de uma linha com uma coluna forma uma célula, que é o local onde escrevemos os dados no Excel. Por exemplo, O encontro da coluna B com a linha 4 forma a célula denominada B4. O encontro da coluna GF com a linha 7845 forma
Apostila de Informática para concursos – Prof. Gildo Júnior ‐ 2009 29

a célula GF7845. Para escrever numa célula basta Clicar nela e começar a digitar, se confirmarmos com ENTER, o conteúdo fica na célula, se cancelarmos com ESC, o conteúdo não chega a entrar na célula. 5) Guias das planilhas: O Arquivo do Excel é chamado PASTA DE TRABALHO, isso significa que quando você salva um documento no excel, este é chamado de Pasta de Trabalho. Um arquivo do Excel pode possuir várias planilhas (pense nas planilhas como “páginas” das pastas de trabalho). Cada planilha possui 256 colunas e 65536 linhas independentes das outras planilhas. Inicialmente o Excel possui 3 planilhas, que podem ser renomeadas (dando dois cliques na guia da planilha) e podemos também acrescentar mais planilhas (Menu Inserir / Planilha). Podemos excluir uma planilha que não desejemos mais no Menu Editar, opção Excluir Planilha. 6) Barras de rolagem: Como não é possível colocar todas as 256 colunas e 65536 linhas numa tela só, podemos utilizar as barras de rolagem para visualizar as partes da planilha que porventura estiverem sendo escondidas.
CONHECIMENTO DOS PRINCIPAIS RECURSOS DO EXCEL É possível realizar uma série de operações com o Excel, ele nos permite construir verdadeiros “programas” para calcular
aquilo que desejarmos. Para esse fim, o excel conta com uma série de comandos, dos quais alguns são inteiramente idênticos aos do Word, inclusive com suas teclas de atalho (Como Salvar, Imprimir, Novo, Copiar, Colar, etc...). Para digitar no Excel, usamos as células, como vemos a seguir:
Note que cada informação foi digitada em uma célula diferente, inclusive o título, que, por ser muito maior que a largura da célula, se estendeu pelas células adjacentes (mas foi digitado somente na célula A1). A Célula C11 é chamada de Célula Ativa, pois o cursor (borda mais grossa) está apontando para ela neste momento. Basicamente, toda informação digitada no Excel pode ser interpretada de 3 formas: Ou é um texto, ou um número, ou um cálculo. Em suma, quando digitamos algo no Excel, o programa lê o que foi digitado, no momento em que confirmamos a célula, e verifica se o que foi digitado é um
texto, ou um número ou um cálculo. Não existe nenhuma outra maneira de interpretação da informação por parte do Excel, somente essas três. Seguem abaixo os critérios para que o excel interprete as informações: Texto: Contendo letras, espaços, sem que seja número ou cálculo, o excel interpreta como se fosse texto, exemplo: Av. Bernardo Vieira de Melo, 123 Número: quando possuir apenas caracteres numéricos, ou pontos ou vírgulas em posições corretas, é entendido como número, exemplo: 123 ou 1.300,00 Cálculo: Toda vez que começamos a célula com o sinal de = (igual) o excel tende a interpretar como cálculo, exemplo: =A10+(A11*10%).
FÓRMULAS E FUNÇÕES NO EXCEL – COMO AUTOMATIZÁ‐LO No Excel podemos fazer uso de cálculos para que o próprio programe calcule por nós, existem basicamente dois tipos de
cálculos: As fórmulas e as funções, ambas devem ser escritas com o sinal de = (igual) precedendo‐as para serem entendidas como cálculos. Preste atenção à tela abaixo, verifique que as células em negrito são respostas aos dados inseridos em cima:
Pode‐se ver que a célula ativa (no caso, E11) está apresentando o valor 160, mas seu verdadeiro conteúdo está sendo mostrado na Barra de Fórmulas (=E4+E5), que é a fórmula que Soma o valor que está a célula E4 com o valor da E5. Ou seja, quando preenchemos uma célula com um cálculo, este implica no aparecimento do resultado, mas a fórmula ainda pode ser vista com a ajuda da Barra de Fórmulas. Não se deve construir fórmulas deste tipo: =12+140, pois esta fórmula está somando dois valores fixos, portanto, seu resultado sempre será fixo (152, no caso). A maneira mais
usada (e ideal) de se utilizar cálculos é usando referências de outras células (como no caso anterior, que se falou em E4 e E5). Portanto, os cálculos no Excel, sejam fórmulas ou funções (que iremos ver posteriormente), são utilizados para automatizar a planilha de cálculos, desde que se utilize referência de outras células, onde estão localizados os dados a serem calculados.
Fórmulas são os cálculos no Excel que parecem com expressões matemáticas, e que utilizam apenas operadores matemáticos e referências de células ou valores. Em suma, quando o cálculo possuir apenas números e sinais matemáticos, é uma fórmula. Exemplos de fórmulas: =E1+12 =C1*C2 =A1*(3‐B1)/(2‐F40) =A1+A2 =J17*2%‐E1*3%.
O uso dos parênteses tem a mesma função no Excel que possui na matemática, que é forçar a resolver uma determinada parte do cálculo antes de outra que teria maior prioridade. Sabemos que a multiplicação e a divisão têm maior prioridade que a adição e a subtração, e que, numa expressão, elas seriam resolvidas primeiro. Mas se possuirmos parênteses, a história pode tomar rumos diferentes, verifique os exemplos abaixo: 2+4*2 = 2+8 = 10 (Multiplicação realizada primeiramente, pois tem prioridade) (2+4)*2 = 6*2 = 12 (Adição realizada primeiro, por causa dos parênteses) Como escrever equações complexas com o Excel? Não se preocupe, isso é só um problema de “tradução”, que seria apenas a mudança do modo de escrita conhecido por todos que entendem matemática para o modo que o excel entende, veja abaixo: 18 – [20 X (3+1) – 2] =(18‐(20*(3+1)‐2)) / ((2‐1)*7) (2‐1) X 7
Apostila de Informática para concursos – Prof. Gildo Júnior ‐ 2009 30

Apostila de Informática para concursos – Prof. Gildo Júnior ‐ 2009 31
Como pode ver, para separar numerador de denominador, foi necessário usar não somente o símbolo de divisão (a barra / ), mas também os parênteses para definir bem quem seria dividido e quem seria o divisor. Foi por isso que cercamos completamente o numerador com um par de parênteses e fizemos o mesmo com o denominador. Operadores matemáticos usados nas fórmulas: Operação Matemática Excel
Adição A+B =A+B Subtração A‐B =A‐B
Multiplicação AxB =A*B Divisão A:B =A/B
Potenciação AB =A^B Funções são comandos que existem somente no Excel, para executarmos equações matemáticas complexas, ou equações
de comparação, referência, condição, contagem, e até mesmo, operações com texto. Existem cerca de 230 funções diferentes, para as mais diferentes áreas de utilização de cálculos, como engenharia, matemática geral e financeira, trigonometria, geometria, estatística, contabilidade, e funções gerais como as que trabalham exclusivamente com hora e data, com texto e com referências condicionais.
Basicamente qualquer função do Excel pode ser escrita com a seguinte Sintaxe: =NOME_DA_FUNÇÃO (ARGUMENTOS). Onde NOME_DA_FUNÇÃO é o nome da mesma (cada função tem o seu) e os ARGUMENTOS são informações que fazer a função trabalhar corretamente. Algumas funções solicitam um argumento, outras podem solicitar vários argumentos, outras funções simplesmente requerem os parênteses vazios. Se alguma função necessita de mais de um argumento, eles vêm separados por ; (ponto e vírgula) dentro dos parênteses. Abaixo uma listagem das mais usadas funções do programa, com suas explicações e, é claro, os exemplos de como utilizá‐las. Cabe aqui apenas um lembrete, não existem funções para realizar todos os tipos de cálculos, portanto, se for necessário criar um cálculo específico (como a média ponderada de uma determinada faculdade), deve‐se utilizar fórmulas, não funções.
LISTAGEM DAS FUNÇÕES MAIS USADAS NO EXCEL
NOME DA FUNÇÃO SERVE PARA SINTAXE EXEMPLO
SOMA Somar as células que forem citadas dentro dos parênteses.
=SOMA(Células) =SOMA(A4:A10)
MÉDIA Realiza a operação de Média Aritmética nas células descritas como argumento.
=MÉDIA(Células) =MÉDIA(C1;C2;C3)
MÁXIMO Retorna como resposta o maior valor numérico que encontrar nas células do argumento.
=MÁXIMO(Células) =MÁXIMO(A8:A20)
MÍNIMO Retorna o menor valor dentro das células do argumento citado.
=MÍNIMO(Células) =MÍNIMO(D1:D230)
CONT.SE Conta quantas vezes aparece o critério citado, dentro do intervalo de células citado.
=CONT.SE(Intervalo.;Critério) =CONT.SE(F1:F11;”João”)
SE
Realiza uma avaliação comparativa entre dois valores (células) e retorna uma das duas respostas definidas em seus argumentos.
=SE(Teste;ValorV;ValorF) =SE(A1<7;”Reprovado”;“Aprovado”)
AGORA Mostra a Data e a Hora atuais =AGORA() HOJE Mostra a Data Atual =HOJE() PI Mostra o valor de PI (π) =PI( )
SEN Mostra o SENO de um ângulo =SEN(Valor) =SEN(A17)
COS Mostra o COSSENO de um ângulo =COS(Valor) =COS(C123)
Ainda há muitas funções que podem ser úteis para os mais variados tipos de profissionais, como contadores, engenheiros, professores, ou qualquer um que queira trabalhar com o Excel como sua ferramenta de trabalho.
COPIANDO FÓRMULAS E FUNÇÕES
No excel, cada fórmula, deve ser usada para um determinado cálculo, observe na tela que se segue que temos 6 alunos e conseqüentemente 6 médias serão calculadas, mas apenas construímos uma delas (a do primeiro aluno).
Se quisermos que as outras crianças tenham médias automaticamente calculadas, devemos construir as outras funções também (uma para cada aluno, ou seja, uma para cada linha).

Não se preocupe com a quantidade de fórmulas que você vai ter de digitar, na verdade, com o recurso da ALÇA DE
PREENCHIMENTO, o excel construirá as outras fórmulas baseadas no formato da original. Como funciona? Verifique na figura ao lado, com a média já pronta que a Célula Ativa possui
um quadradinho preto em sua extremidade inferior direita. Ele aparece em todas as células que selecionamos e se chama Alça de Preenchimento. Depois que construir a fórmula que deseja copiar, arraste‐a por essa Alça até atingir a linha desejada (ou coluna, podemos arrastar lateralmente também. O interessante desta estória é que, a segunda fórmula (que no caso da figura é a média de SICLANO) não pode ter o mesmo conteúdo da primeira, afinal MÉDIA(B4:E4) é pra ser somente a de FULANO. Mas o Excel atualiza a cópia das fórmulas, pois as referências são relativas, então, na segunda linha teremos MÉDIA(B5:E5) e abaixo MÉDIA(B6:E6) e assim por diante. Como podemos ver na figura ao lado (já com as fórmulas prontas).
Esse recurso de copiar fórmulas não é possível somente com o uso da Alça de Preenchimento, também podemos realizalo com Copiar (CTL+C) e colar (CTRL+V), ou arrastando o conteúdo da célula com o CTRL pressionado (que significa COPIAR). ATENÇÃO1: Se usar CTRL+X (recortar) para depois colar, a fórmula presente na célula não se alterará, ou seja, continuará apontando para as referências para as quais estava apontando antes, isso serve para arrastar o conteúdo da célula sem o CTRL também. ATENÇÃO 2: Se quiser Fixar uma referência antes de copiar uma fórmula, para que ela não seja atualizada com o movimento, basta colocar $ (cifrão) antes da componente que deseja fixar (ou seja, se quer fixar a coluna da célula A4, escreva $A4, se quer fixar a linha, escreva A$4, se quer fixar Coluna e linha, escreva $A$4) Por exemplo, se copiarmos a fórmula =B4+C4 para duas linhas abaixo, ela vai se tornar =B6+C6, mas se a escrevermos =B4+C$4, ao copiarmos para duas linhas abaixo, ela se tornará =B6+C$4(espero que tenha entendido). NOTA: se a Alça de Preenchimento for usada em palavras, elas se repetem, a menos que as palavras existam num conjunto de listas (seqüências) que o Excel possui. Por exemplo, se você digitar SEG e arrastar a alça, o Excel criará TER, QUA, QUI, etc... O mesmo acontece com Textos seguidos de números ALUNO1, ALUNO2, etc...
ERROS #
Algumas vezes cometemos erros de construção da fórmula, não pela sintaxe da mesma, mas por erros nas referências das células utilizadas. O Excel às vezes nos retorna mensagens de erro, normalmente precedidas pelo sinal de # (sustenido). As mensagens de erro # mais comuns estão listadas abaixo: #VALOR!: Este erro é apresentado quando criamos uma fórmula que aponta para uma referência que possui TEXTO. Esse erro não é apresentado quando utilizamos uma função, apenas quando foi utilizada uma fórmula. #NOME!: Este erro ocorre quando digitamos errado no nome de uma função, ou quando não inserimos corretamente o nome de uma referência de célula, apontando para algo que não existe. # DIV/0!: O Excel apresenta este erro quando, em algum momento do trabalho, enviamos uma solicitação para que ele use 0 (zero) como divisor em alguma fórmula. # REF!: este erro ocorre quando a referência de célula não é válida. # NÚM!: O Excel apresenta este erro quando há algum problema com um valor numérico na fórmula em questão.
LISTAGEM DAS FERRAMENTAS E COMANDOS PRÓPRIOS DO EXCEL Formatar Células: O Menu Formatar possui uma opção chamada Células, que também pode ser acessada pelo atalho CTRL+1, nesta opção podemos alterar toda e qualquer configuração no que diz respeito ao formato das células do Excel, como cores, tipos de letra, bordas, formato dos números, alinhamento do texto e até mesmo se a célula pode ser travada ou não. Na próxima página segue uma imagem da tela de Formatação de Células, e suas várias “orelhas” de opções:
Apostila de Informática para concursos – Prof. Gildo Júnior ‐ 2009 32

As outras páginas desta tela, como fonte e Bordas, têm suas funções definidas, e o nome já diz tudo. Como este comando
do Excel é muito extenso e importante, estudemo‐lo com mais detalhamento:
Número Ajusta o formato dos números de uma célula, como o número de casas decimais, os símbolos decimais e de milhar, os separadores de hora e data, o formato do úmero negativo, o formato dos valores de moeda, e muitos outros ajustes.
Alinhamento Ajusta a forma como o texto se comporta na célula, se está à direita ou à esquerda, no centro (tanto horizontal como vertical), e até mesmo se o texto ficará inclinado ou não. Há também como fazer o texto estar em duas linhas na mesma célula.
Fonte Ajusta o tipo da letra utilizada na célula, bem como Negrito, Itálico, cores das letras e seu tamanho.
Borda Altera o formato das bordas que cercam uma célula, é possível alterar estilos, largura, cor e qualquer outra configuração.
Padrões Altera as cores de fundo das células, que podem não ser brancas.
Proteção Informa se a célula pode ser ou não alterada quando travamos a planilha. Se marcarmos que a célula está travada, no momento em que protegemos a planilha, ela não poderá ser mais alterada, apenas pela pessoa que possua a senha para desprotegê‐la.
Outros comandos do Microsoft Excel serão mostrados a seguir para conhecimento e “decoreba” mesmo. COMANDO PARA MENU FERRAMENTA
Estilo Moeda Euro Serve para alterar o estilo de moeda atual para o Euro
FORMATAR/ CÉLULA €
Mesclar e Centralizar
Mescla as células selecionadas as transformando em apenas 1 célula, onde recebem o endereço da primeira célula da mesclagem (se mesclar A1, B1 e C1, o endereço que vai ser apresentado é A1) e ainda centraliza o conteúdo da célula.
FORMATAR/ CÉLULA
Autosoma Soma automaticamente os valores contidos em determinadas células
Colar Função Realiza um auxílio à construção de funções. Pode‐se construir desde as mais simples funções, até as mais complexas.
INSERIR/ FUNÇÃO
Classificar Essas duas ferramentas classificam os valores de uma determinada coluna de células nas ordens crescente e decrescente respectivamente.
DADOS/ CLASSIFICAR
Estilo de Moeda Formata a célula para que qualquer número escrito nela tenha o formato da moeda corrente no país.
FORMATAR/ CÉLULA
Estilo de Porcentagem Formata a célula para que qualquer número escrito nela tenha o formato de Percentual.
FORMATAR/ CÉLULA
Separador de Milhares
Formata a célula para que qualquer número escrito nela apresente o número de casas decimais padrão do país, e também mostre os pontos que separam os milhares (no caso do Brasil).
FORMATAR/ CÉLULA
Aumentar/Diminuir casas decimais
Aumenta ou diminui as casas decimais de um determinado número, cada clique numa das ferramentas implica em alteração em uma casa decimal.
FORMATAR/ CÉLULA
Assistente de Gráfico Apresenta uma tela que auxilia, passo a passo, na construção de gráficos com os dados existentes na planilha.
INSERIR/ GRÁFICO
Apostila de Informática para concursos – Prof. Gildo Júnior ‐ 2009 33

Apostila de Informática para concursos – Prof. Gildo Júnior ‐ 2009 34
Auto Filtro Permite escolher entre os dados que serão vistos numa listagem.
DADOS/ FILTRAR
INTERNET – A MAIOR REDE DE COMPUTADORES DO MUNDO – UM PEQUENO HISTÓRICO
Em 1969, “segundo reza a lenda”, foi criada uma conexão, através de um cabo, entre dois grandes centros de Informática, leia‐se dois quartéis militares americanos. Estava consumada a primeira “rede” de computadores. Uma rede é, simplesmente, uma conexão física e lógica entre computadores no intuito de poderem “trocar informações”. Essa rede foi crescendo, tomando de assalto as centrais de informática de Universidades e Centros de Pesquisa do País até formar o que eles batizaram de ARPANET, uma rede militar e de pesquisa que atingia a maioria das Escolas e quartéis da terra do Tio Sam.
Nesta época, o acesso a essa rede era limitado aos professores, alguns alunos e líderes militares, cada um com seus limites bem definidos. Só que alguns rebeldes (alunos, funcionários, soldados, o que quer que fossem), acabaram por se tornar conhecedores muito bons do sistema e sabiam burlar a segurança digital e ter acesso a informações antes proibidas a eles, inclusive passariam a acessar de casa, de seus pequenos computadores TK85, CP200 e outras maquininhas que hoje não parecem tão poderosas... Esses “espertinhos” viriam a se tornar o que chamamos hoje de Hackers (termo que, na verdade, significa fuçador).
E a rede cresceu, se tornou popular, comercial (o que, por Deus, tendo nascido na “Capital do Capitalismo Selvagem”, não se tornaria comercial, não é?) além de divertida, variada e, por muitas vezes, perigosa. Internet (Rede Internacional) é, de longe, a maior de todas as redes de computadores do mundo, chegando ao patamar de 300 milhões de usuários atualmente.
A INTERNET HOJE A Internet apresenta‐nos uma série de serviços, como uma grande loja de departamentos, que tem de tudo para vender.
Podemos usar a Rede somente para comunicação, com nosso endereço de E‐mail (daqui a pouco, será mais usado que o correio tradicional, se já não é), podemos apenas buscar uma informação sobre um determinado assunto e até mesmo comprar sem sair de casa. Ah! Tem mais: Assistir filmes e desenhos animados, paquerar, vender, tirar extratos bancários, fazer transferências, pagar o cartão de crédito, jogar uma partidinha de xadrez com o sobrinho do Kasparov na Rússia, marcar hora no dentista, etc...
A Internet está fisicamente estruturada de forma “quase” centralizada. Explicando: não há um “computador central” na rede, não há um “cérebro” que a controle, mas existe uma conexão de banda muito larga (altíssima velocidade) que interliga vários centros de informática e telecomunicações de várias empresas, esta “rodovia” é chamada Backbone (mais ou menos como “Coluna vertebral”). Veja na figura seguinte uma representação bastante simplificada da estrutura física da Internet, e imagine que cada um de nós está na ponta das linhas mais externas...
Em cinza podemos ver o Backbone, interligação entre grandes (grandes mesmo) empresas em todo o mundo (os quadrados), e os meios pelos quais elas transferem informações entre si (pela necessidade de grande tráfego, normalmente usam satélites, fibra ótica, microondas e outras coisas que nem temos coragem de imaginar).
As bolinhas brancas são as empresas que chamamos de provedores, elas “compram” o acesso à rede e o revendem, como cambistas em um jogo de futebol, ainda existe certa velocidade entre os provedores menores e os do Backbone.
Nós, meros usuários, estamos na ponta das linhas que saem dos provedores, normalmente conectados pela linha telefônica. Mas hoje em dia existem novos sistemas, acessíveis a grande parte da população internauta do mundo, para realizar um acesso mais rápido, como ondas de rádio, sub‐redes em condomínios, discagem mais veloz, etc.
O mais interessante sobre a internet é o fato de o usuário A, residente no Brasil (em nosso esquema acima), fazer parte da mesma rede que o amigo nipônico 2. E, por isso, teoricamente, eles possuem acesso às mesmas informações, e podem, desde que usando programas adequados, se comunicar via correspondência (E‐mail) ou em tempo real em um bate‐papo (Chat) que literalmente atravessa o mundo em segundos.
TCP/IP – PROTOCOLO DE COMUNICAÇÃO DA INTERNET Já imaginou se um Árabe, viajando ao Brasil, se depara com a mulher mais linda do mundo, que, sem que ele soubesse,
acabara de chegar de sua terra natal, a Moldávia (Onde fica a Moldávia?). Na tentativa de iniciar uma conversa com ela, ele esquece que não fala uma palavra de português (pois imagina que ela é brasileira). O que ele fez? Qual é, caro leitor, o Servidores Cliente Cliente mais provável desfecho para a cena, sabendo‐se que eles se conheceram e casaram? Vale salientar que eles conheciam apenas uma língua estrangeira além das línguas próprias.
Se você respondeu que eles conversaram em Inglês, está certo, ou pelo menos, mais próximo do que poderia ter acontecido. Pois o inglês é, atualmente, a língua “universal”. OK! Esta pequena estória serve para ilustrar o funcionamento de uma rede de computadores, que, apesar de diferenças enormes entre seus participantes (computadores com diferentes sistemas operacionais, línguas, velocidades, capacidades de memória) conseguem se comunicar entre si com extrema perfeição. Toda rede de computadores tem sua comunicação dependente de um protocolo, ou de vários. Protocolo é o nome dado a um conjunto de regras que os computadores devem seguir para que a comunicação entre eles permaneça estável e funcional. Resumindo, computadores diferentes, numa mesma rede, só se entendem se falarem a mesma língua (o protocolo).
Para a Internet, foi criado um protocolo chamado TCP/IP (Transmission Control Protocol / Internet Protocol) que tem como característica principal o fato de que cada computador ligado à Rede deve possuir um endereço, chamado endereço IP, distinto dos outros. O Endereço IP é formado por 4 números, que variam de 0 a 255, separados por pontos, como no exemplo: 203.12.3.124 ou em 2.255.255.0 ou até 17.15.1.203. Acho que já deu pra entender.

Apostila de Informática para concursos – Prof. Gildo Júnior ‐ 2009 35
Dois computadores não podem ter, ao mesmo tempo, o mesmo endereço IP, isso acarretaria problemas no recebimento de qualquer tipo de informações. Para certificar‐se que não haverá dois computadores com o mesmo endereço IP na Internet – que é muito vasta – foi desenvolvido um sistema de atribuição automática desse endereço.
Quando um computador se conecta na Internet, através de um provedor, este recebe o endereço IP de um servidor localizado na empresa que provê seu acesso. Este servidor não vai atribuir aquele endereço IP a nenhum outro computador que se conectar enquanto este ainda permanecer on‐line. Após a saída (desconexão) do computador, o endereço IP poderá ser atribuído a qualquer outro computador.
Nas redes internas, em empresas, normalmente os endereços IP são fixos, ou seja, cada máquina já traz consigo seu endereço, cabe ao administrador da rede projeta‐la para evitar conflitos com outras máquinas.
NOMENCLATURAS DA REDE (URL) No nosso imenso mundo “real”, dispomos de várias informações para localização física, identificação pessoal, entre
outros... E no “mundo virtual”, como achar informações sem ter que recorrer aos endereços IP, que denotariam um esforço sobre‐humano para decorar alguns? Como elas estão dispostas, organizadas já que se localizam, fisicamente, gravadas em computadores pelo mundo?
A internet é um conjunto imenso de informações textuais, auditivas, visuais e interativas, armazenadas em computadores, interligadas entre si. Uma informação, qualquer que seja o seu tipo (endereço de e‐mail, website, servidor de FTP, newsgroups – termos que conheceremos a seguir), pode ser encontrada através de uma URL (Uniform Resource Locator). Uma (ou um) URL é um endereço que aponta para um determinado recurso, seja uma imagem, um computador, um usuário, uma página de notícias, etc. Assim como Avenida João Freire, 123 – Apt. 1201 – Recife – PE pode nos apontar a localização de alguma informação dentro de um escopo físico, a URL é suficiente para nos orientar dentro da Internet por completo.
Exemplo: [email protected] é uma URL que localiza uma caixa de correio eletrônico para onde podem ser enviadas mensagens. Já http://www.macromedia.com.br é uma URL que aponta para o website da Macromedia (empresa americana especializada em programas para a Web). Todos os endereços usados para a comunicação na Internet são chamados de URL. Uma URL está diretamente associada a um endereço IP, ou seja, qualquer endereço da Internet (URL) é, na verdade, uma forma mais amigável de achar um computador xxx.xxx.xxx.xxx qualquer.
O principal componente de qualquer URL é o que chamamos de domínio (domain), que identifica o tipo da empresa/pessoa a que pertence esta URL. Vamos tomar como exemplo, o domínio telelista.com.br que identifica um endereço brasileiro (.br), comercial (.com), cujo nome é telelista. Isso não significa que a empresa proprietária do domínio se chama Telelista.
Baseando‐se neste domínio, pode haver muita coisa, como Sites (seria, por exemplo, http://www.telelista.com.br), endereços de E‐mail para os usuários da empresa, como em [email protected], [email protected], [email protected], entre outros, servidores para FTP (transferência de arquivos) como ftp.telelista.com.br, e muito mais.
Por padrão, os endereços de domínios e suas URLs derivadas são escritos em minúsculas (para evitar confusões). O que não exclui a possibilidade de haver algum endereço com uma ou mais letras maiúsculas.
SERVIÇOS QUE A INTERNET OFERECE
A Internet é um paraíso que nos oferece facilidades e mordomias antes imaginadas somente pela cabeça dos magos da ficção científica escrita ou audiovisual. Podemos destacar alguns dos serviços, oferecidos pelas empresas especializadas em Internet, para o perfeito uso da Grande Rede. Entre eles, o “xodó”, e filho mais velho é o correio eletrônico (E‐mail). A) E‐MAIL (CORREIO ELETRÔNICO)
O E‐mail é o sistema que permite que cada usuário da Rede possua uma “caixa‐postal”, um espaço reservado em algum computador para receber mensagens eletrônicas enviadas por outros usuários que também possuem suas próprias caixas. Cada caixa postal é localizada por uma URL única no mundo.
O formato da URL da caixa postal segue uma convenção determinada há muito (na verdade, bem próximo à própria criação da Internet): usuário@domínio define a sintaxe de uma URL de caixa postal de correio eletrônico na Internet. O símbolo @ (chamado de “arroba” no Brasil), tem seu verdadeiro nome americano de “at” que significa “em”, então na verdade, o endereço de qualquer correio eletrônico significa “usuário em domínio” ou, traduzindo menos literalmente, “usuário nesse domínio”. Por exemplo: [email protected] significa que sou o usuário jantonio pertencente ao domínio hotlink.com.br.
Os programas clientes de Correio Eletrônico mais conhecidos são: Outlook Express, Internet Mail, Eudora, Netscape Messenger, Notes, etc. Um programa cliente qualquer deve ser perfeitamente configurado para poder receber e enviar as mensagens. Devemos indicar‐lhe a URL ou o IP dos servidores POP e SMTP. POP significa Post Office Protocol e identifica o servidor que recebe as mensagens que nos enviam. SMTP, ou Simple Mail Transfer Protocol identifica o servidor que envia nossas mensagens para fora. Essas informações variam em cada provedor.
No nosso caso, o programa que será utilizado no curso é o OUTLOOK EXPRESS, da Microsoft. É importante saber que para se utilizar o Outlook Express para buscar e enviar mensagens eletrônicas, deve‐se primeiro dispor de uma caixa postal em algum provedor, sem a caixa postal, o Outlook não poderá enviar mensagens e também não terá de onde recebêlas. Para acessar o Microsoft Outlook, clique no botão INICIAR, vá à opção PROGRAMAS e acione o ícone OUTLOOK EXPRESS. Conheça alguns componentes do programa: 1) Painel das pastas: Possui algumas pastas (compartimentos) onde podemos guardar as mensagens recebidas, caso queiramos criar uma pasta, como por exemplo, a pasta AMIGOS, para guardar os e‐mails recebidos por pessoas mais próximas, basta acionar ARQUIVO / NOVA PASTA. Algumas pastas são especiais, como a caixa de entrada que guarda os e‐mails recém recebidos. Explicações mais detalhadas a seguir.

Apostila de Informática para concursos – Prof. Gildo Júnior ‐ 2009 36
2) Painel das mensagens: Mostra uma listagem das mensagens presentes na pasta selecionada (no caso da foto, a Caixa de Entrada possui seis mensagens). Quando a mensagem está selecionada, seu conteúdo aparece no painel do conteúdo. Quando uma mensagem apresenta um CLIP (ícone) significa que esta mensagem trouxe um arquivo anexado (atachado). No caso das mensagens da foto, além das mensagens propriamente ditas, recebi arquivos, que posso desanexar e abrir normalmente em algum aplicativo. 3) Painel do Conteúdo: Mostra o conteúdo escrito na mensagem selecionada. O botão grande do CLIP na extremidade superior direita serve para ver os arquivos anexos, ou mesmo, desanexá‐los. 4) Painel dos Contatos: Apresenta uma lista das pessoas que estão cadastradas no seu livro de endereços (um banco de dados que contém as informações das pessoas com quem você troca mensagens) O Outlook Express apresenta algumas pastas especiais, que o acompanham desde a instalação (outras podem ser criadas com o decorrer do uso). Essas pastas especiais são: Caixa de Entrada: Nesta pasta ficam as mensagens que recebemos. Inbox em inglês. Caixa de Saída: Quando escrevemos novas mensagens, e clicamos em Enviar, as mensagens não são imediatamente enviadas ao provedor, elas ficam guardadas na Caixa de Saída (Outbox) até que eu mande definitivamente enviá‐las. Isso é um recurso muito útil, pois podemos escrever várias mensagens, para vários destinatários diferentes enquanto nosso micro estiver desligado da INTERNET, depois é só conectá‐lo à rede e enviar todas as mensagens (economia de dinheiro, pela conta telefônica). Itens Enviados: Guarda cópias das mensagens que já foram definitivamente enviadas, isso garante que tenhamos uma cópia de tudo o que mandamos, para conferência posterior. Itens Excluídos: é a famosa LIXEIRA. Quando tentamos apagar alguma mensagem, esta vai para a lixeira do programa, e de lá poderá ser expurgada definitivamente.
A barra de ferramentas do programa é muito simples de entender, vamos a ela: NOVO MEMO: Abre a janela para criação de uma nova mensagem e posterior envio. RESPONDER AO REMETENTE: Clique neste botão caso queira responder ao Remetente da mensagem selecionada no painel das mensagens. RESPONDER A TODOS: Clique neste botão para responder a todas as pessoas que receberam a mensagem a ser respondida (caso o remetente a tenha mandado para mais alguém além de você) ENCAMINHAR: Reenvia um Correio para um outro destinatário IMPRIMIR: Imprime a mensagem selecionada EXCLUIR: Envia a mensagem selecionada para a pasta ITENS ENVIADOS. Caso a pasta já seja esta, a mensagem é apagada definitivamente. ENVIAR/RECEBER: Envia todas as mensagens que estiverem na Caixa de Saída e solicita o recebimento de todas as mensagens que estiverem na caixa postal no servidor. ENDEREÇOS: Apresenta uma listagem dos endereços que estão cadastrados no seu Livro de Endereços (um pequeno programa que guarda num banco de dados os seus amigos organizadamente).
Para enviar uma mensagem para alguém que não esteja em sua lista de contatos, execute um clique no botão NOVO MEMO, na tela principal do Outlook. Caso o destinatário da mensagem esteja em sua lista de contatos, basta acionar um duplo clique no nome correspondente na listagem, de qualquer maneira, a tela apresentada será:
O campo DE: mostra a conta de correio que você está usando para enviar (o outlook pode gerenciar várias contas de correio). Digite o endereço eletrônico do destinatário no campo PARA: Se quiser que outra(s) pessoa(s) receba(m) a mesma mensagem, escreva seu(s) endereço(s) no campo CC:.
No campo ASSUNTO: informe, de maneira breve, sobre o que a mensagem se trata, e, por fim, no grande campo branco, digite o corpo de sua mensagem. Regras de etiqueta em cartas comerciais / formais são perfeitamente aceitas no mundo Virtual!
Caso deseje enviar um arquivo anexado à mensagem de correio, Clique no botão ANEXAR (o botão do Clip, na barra de ferramentas). Os arquivos anexados fazem o e‐mail ser enviado e recebido mais lentamente, devido ao “peso” em bytes do arquivo, portanto avalie bem se o arquivo está com o tamanho mínimo possível, e, se puder, compacte‐o.
Quando receber um arquivo anexado em alguma mensagem, avalie duas coisas: Quem mandou? Por que mandou? Lembre‐se que a INTERNET é o maior canal de proliferação de vírus de computador do planeta, e você só poderá ser infectado por algum se executar um arquivo infectado, portanto, se executar um arquivo que tenha recebido por E‐mail.
Remetentes desconhecidos são desconfiáveis: NUNCA ABRA UM ARQUIVO ANEXADO DE UMA PESSOA QUE NÃO CONHECE. Desconfie principalmente dos arquivos com extensão EXE, BAT, COM, DLL, DOC (isso mesmo, Word), XLS (excel), VBS, PIF. Se alguém avisa que te mandou uma foto dele(a), só a veja se a extensão do arquivo for JPG, BMP ou GIF (essas três extensões não assimilam vírus – por enquanto). B) WWW (WORLD WIDE WEB)
Chegamos ao ponto mais rentável da Grande Rede, interesse de todos os que realizam este treinamento. Conheça um pouco das definições da WWW, a “teia mundial”:
A WWW é um sistema criado no início da década de 90 que permite a estadia de um documento em um determinado local (identificado por uma URL única) para que todos possam acessá‐lo. Funciona mais ou menos como a Televisão, em que basta sintonizar um canal e ter acesso imediato às informações nele contidas.
No início da Web, era possível colocar documentos com conteúdo apenas de texto, com o passar do tempo, a linguagem de criação destes documentos (HTML) e os programas clientes para vê‐los (os Browsers) foram se tornando mais cheios de recursos, como a possibilidade de apresentar figuras, sons, interatividades (links e formulários) e animações (que chamamos, generalizadamente, de multimídia).

Os documentos existentes na WWW são chamados de “páginas”, esses documentos na verdade são arquivos construídos com uma linguagem chamada HTML (Hyper Text Markup Language, ou linguagem de marcação de hipertexto). Um conjunto destas páginas, dentro de um escopo definido, é chamado de site (ou Website). Um exemplo simples é o seguinte:
http://www.cajuina.com.br é a URL que aponta para o diretório onde estão guardados os arquivos do suposto site desta hipotética empresa. Esses vários arquivos (um site não é formado apenas por um arquivo), são documentos HTML, figuras GIF ou JPG, animações em Flash, ou outro programa, etc.
Para que um usuário da rede possa ver um site, ele deve possuir um programa Cliente para a Web, esse tipo de programa é chamado Browser (literalmente “folheador” ou mais conhecido como “navegador”). Os dois mais conhecidos navegadores no mercado são o Internet Explorer, da Microsoft, e o Netscape Navigator.
Para acessar um endereço qualquer, basta digitá‐lo na barra de endereços do Browser e pressionar ENTER. Verifique abaixo o detalhe da barra de endereço do Internet Explorer apontando para a URL do site da Coca Cola.
Os botões apresentados na parte superior da tela do Browser são muito úteis durante uma navegação um pouco mais demorada: VOLTAR: Faz com que o Browser volte à página que estava sendo visualizada antes da atual. AVANÇAR: Caso se tenha voltado demais, pode‐se avançar para uma página à frente. PARAR: Se a página estiver demorando muito para ser carregada e suas informações ainda não estiverem sendo mostradas (consumindo completamente a paciência) pode‐se clicar neste botão para solicitar ao Browser que não a carregue mais. ATUALIZAR: Botão que solicita ao Browser uma nova carga da página, caso a mesma tenha sido interrompida por algum motivo. PÁGINA INICIAL: Faz o Browser voltar à página que estiver configurada como página inicial em suas configurações. IMPRIMIR: Imprime a página que estiver sendo visualizada (embora seja mais interessante acionar o comando ARQUIVO / IMPRIMIR). De acordo com a janela apresentada abaixo, poderemos expor partes do Internet Explorer:
B.1) Barra de Título: É onde podemos encontrar o ícone de comando do Internet Explorer, o título do site que estamos visitando, o nome do programa e os botões de comando. B.2) Barras de Menu e Ferramenta: São barras que disponibilizam informações de forma objetiva ou não para que os usuários possam ter uma melhor funcionabilidade do seu Browse. Na barra de menus, são apresentados os nomes do menus, e ao clicarmos em cima deles aparecerá um menu referente ao qual clicamos. Já na barra de ferramentas, as opções estão postas de forma clara e de acesso rápido, para que possamos visualizar o nome de alguma ferramenta, basta colocar o mouse em cima da mesma. B.3) Barra de Endereço: É onde são apresentados todos os endereços dos sites que o usuário digitou. Para acessar a essas informações, ou o usuário clica no triângulo preto (droop down) mais a direita dessa barra, ou pressionas as teclas F4 ou CTRL+F4. Para acessar algum sítio basta digitar a URL nesta barra e se o sítio existir ou estiver on‐line o browse abrirá essas informações ao usuário. B.4) Barra de Rolagem: Serve para apresentar todo o conteúdo dos sites visitados. A barra de rolagem pode aparecer na vertical e/ou na horizontal. B.5) Barra de Status: Apresenta ao usuário quando um site está sendo aberto, quantas informações faltam para serem feitos o download, se o site possuir alguma certificação de segurança aparecerá um cadeado... B.6) Área de Apresentação ou Trabalho: É onde são desenvolvidas todas as atividades do sites, onde são apresentados os conteúdos dos sítios, downloads, uploads, preenchimento de formulários, bate‐papo... B.7) Botões de comando: São os botões responsáveis pelo redimensionamento da janela. Temos as opções: Fechar, maximizar, restaurar e minimizar. Quando uma janela estiver maximizada aparecerá o ícone de restaurar, informando ao usuário que a janela pode ser restaurada e assim vice‐versa. B.8) Ícone de Comando: É o ícone que apresenta um menu de opções se clicamos uma vez sobre ele com qualquer tecla do mouse, aparecerá as seguintes opções: mover, tamanho, fechar, maximizar, restaurar e minimizar. E se clicarmos duas vezes a janela é fechada.
Um recurso muito utilizado pela WWW e que foi copiado pelos programas mais novos (como WORD, EXCEL, etc.) é o HYPERLINK (área na página onde o mouse vira uma “mãozinha”). Link ou Hyperlink é uma ligação entre duas informações, quando
Apostila de Informática para concursos – Prof. Gildo Júnior ‐ 2009 37

Apostila de Informática para concursos – Prof. Gildo Júnior ‐ 2009 38
clicamos em um link (como o da coca‐cola, acima) somos imediatamente transportados para o determinado endereço e passamos a ver aquela informação pelo nosso Browser.
É isso que faz da WWW uma rede interligada, cada página tem um ou mais links, que ligam a outras páginas com mais links, formando uma rede de informações que levaria “a vida toda e mais seis meses” para ser vista por completo...
Na WWW encontramos vários tipos de assuntos, como Futebol, Medicina, Empresas prestadoras de serviço, e até compras On‐Line (o chamado E‐Commerce, ou comércio eletrônico). Podemos comprar sem sair de casa, é só entrar numa página que venda alguma coisa, clicar para escolher o que se quer comprar, digitar o número do cartão de crédito, preencher um formulário com os dados pessoais e: PRONTO, é esperar a encomenda chegar (pode‐se comprar até do exterior). C) FTP (TRANSFERÊNCIA DE ARQUIVOS)
Estar conectado a uma rede é muito vantajoso e nos traz uma série de possibilidades, como compartilhamento de arquivos e até mesmo de dispositivos físicos (impressoras e modems) com outras máquinas. Mas para copiar arquivos de uma localidade remota para o nosso micro e vice versa, nós nos utilizamos, direta ou indiretamente, de um recurso chamado FTP (File Transfer Protocol).
O FTP é um protocolo que permite a cópia de arquivos entre servidores/estações, muito popularizado em servidores UNIX (Sistema operacional mutiusuário mais comum entre os servidores da Internet). Além de copiar, podemos renomear, excluir ou alterar os atributos de um arquivo que não está em nosso computador, desde que tenhamos privilégios administrativos sobre ele (isso fica definido no servidor).
Quando copiamos um arquivo de um servidor remoto para o nosso computador, estamos realizando um procedimento comumente chamado de download, mas quando executamos a operação em sentido inverso, ou seja, copiando do nosso computador para uma máquina remota, estamos realizando um upload.
Existem vários programas que ajudam na realização de uma transferência de arquivos para servidores remotos, são os programas de FTP, dentre os quais, posso destacar: WS FTP, CuteFTP, Internet Neighborhood, entre outros.
Um exemplo muito comum entre os trabalhadores da Internet para o uso profissional do FTP é a transferência de arquivos para sites. Podemos criar o site completo em nosso computador e, só depois de terminado, jogá‐lo num servidor para que fique acessível a todos os internautas. Os profissionais que criam e atualizam sites constantemente são companheiros inseparáveis dos programas de FTP. D) SÍTIOS DE COMUNIDADES – ORKUT, UOLK, BELTRANO, GAZZAG...
São sítios/sites que apresentam grupos de amigos através de uma rede de amigos, e comunidades criadas pelos próprios usuários que levam a outras pessoas participarem e assim acabarem se conhecendo por essas redes de amigos e comunidades. Através desses sítios é capaz de encontrar pessoas que já não vemos a anos facilitando assim um renovo na amizade. Mas, assim como traz benefícios, tem seus malefícios, pois pessoas de certo ponto de vista ficam expostas, com várias informações dispostas sobre ela nesses sites, então o que tenho a dizer, ta com meda de alguém ver algo seu lá no orkut e sair divulgando é melhor nem colocar. E) SITOS DE BUSCA São sites que rodam a internet em busca de informações que são solicitadas pelos usuários daqueles sites, temos diversas ferramentas na internet que facilita essas buscas. Hoje, temos sites de busca tão completos, que apresentam áreas para busca de informações dentro de livros publicados/distribuídos pela internet, e assim o usuário faria suas pesquisas escolares com maior facilidade. Entre outras informações, estes sites disponibilizam informações lançadas em tempo real ou que já estão a anos na internet.
Se você não sabe qual o endereço que contém aquela informação que você procura, pode iniciar sua jornada num SITE DE BUSCA (Página que ajuda você a procurar por assuntos): www.cade.com.br, www.altavista.com.br, www.yahoo.com.br, www.radaruol.com.br, www.aonde.com.br F) CHAT – BATE PAPO PELO COMPUTADOR
Existe uma série de programinhas para comunicação em tempo real (ou seja, eu escrevo, você lê), esses programas são chamados de Sistemas de CHAT (Bate Papo). O mais conhecido hoje em dia é, sem dúvida, o IRC (Internet Relay Chat). Os usuários entram no programa (o mais famoso é o mIRC), executam uma conexão a um servidor de IRC (que normalmente está em um provedor) e entram em salas para conversar, essas “salas” são chamadas de CANAIS.
Não existe somente o sistema de IRC para Bate Papo, atualmente está sendo muito usado um programa criado pela Mirabilis, uma empresa Israelense, chamado ICQ (um trocadilho com a expressão em inglês para: “EU VEJO VOCÊ”). Este programa permite que você cadastre outras pessoas que o usem para que toda vez que elas se conectarem a INTERNET, você as veja, e vice versa, vocês podem trocar palavras, mensagens, ou mesmo enviar arquivos um para o outro. G) SITES TIPO BLOG´s, FLOG´s E VIDEOLOG´s São sites na internet que disponibilizam informações dos usuários. Os sites tipo blog, são diários de usuários, onde colocam informações diárias e podem receber comentários de outros usuários sobre aquilo que escreveram em seu diário cibernético. Já os tipo flog, apresentam fotos ou imagens diversas que o usuário dispõe na internet para que outros possam visualizar, por isso cuidado com as fotos. E por final os videolog´s são sítios que disponibilizam filmagens de usuários, ou seja, é um diário em forma de vídeo, onde outros usuários podem comentar sobre o que acharam daquelas cenas.
COMO ME CONECTAR À INTERNET? A conexão mais comum é feita pela linha telefônica, para tal, nos cadastramos em um PROVEDOR (empresa que vende
acesso à INTERNET) e recebemos um LOGIN (nome de usuário para identificação na hora da conexão) e uma SENHA (para a certeza de que somos nós na hora da conexão).

Apostila de Informática para concursos – Prof. Gildo Júnior ‐ 2009 39
Utilizamos um recurso do Windows , chamado ACESSO À REDE DIAL UP, que se localiza no MEU COMPUTADOR. Neste programa, nós criamos um ícone de discagem, para que o meu micro consiga discar para um outro telefone e acessar uma rede qualquer (que pode ser a INTERNET ou mesmo a rede da sua empresa). A seguir temos a imagem da REDE DIAL UP, e os ícones de conexão existentes, bem como o ícone de criação de discagens.
Dentro do ícone acesso à rede Dial Up, podemos acionar qualquer ícone de conexão telefônica (que já esteja criado) ou criar nosso próprio ícone para conectar a algum servidor. É preciso ter as seguintes informações para criar um ícone desses: Telefone para o qual meu computador vai discar e Endereço IP do computador que irá atender a ligação, login e senha do usuário. No exemplo a seguir, o telefone é o da HOTlink (3229‐8000), seu endereço IP é 200.249.243.1 e o login do usuário é joaoa.
Pode‐se ver que existem dois ícones na REDE DIAL UP, o ícone de conexão com a HOTlink (Provedor de Internet) e o ícone Fazer nova Conexão, para criar um outro ícone para conexão. Atenção, os ícones presentes nesta janela servem somente para executar uma conexão pelo telefone com outros computadores, cada ícone significa uma conexão diferente.
Para se conectar à INTERNET, o ícone do provedor já deve existir, basta então, executá‐lo (com duplo clique), a janela que se abrirá é a seguinte: Notem que o Nome do usuário, também chamado de LOGIN, está presente, a senha também é requisitada (aparece com forma de asteriscos, para não ser vista). Se marcarmos a opção SALVAR SENHA, a senha já vai estar presente na janela quando a abrirmos, se ela estiver desmarcada (no caso acima) deveremos colocar a senha sempre que a janela abrir. Clicamos, então, em CONECTAR e o computador faz o resto:
Ele disca para o número do telefone citado na janela, entra em comunicação com o SERVIDOR que irá responder, identifica‐se como o usuário com aquele login e aquela senha, e se tudo estiver certo, você passará a estar ligado na INTERNET. A janela de conexão muda para as seguintes, em ordem: *********
A tela da conexão à rede pelo DIAL UP em três momentos diferentes, todos após a solicitação de conexão efetuada na tela anterior. Após estas janelas, estaremos conectados à REDE pelo Telefone, e nossa linha estará ocupada para quem tentar ligar para nós. O preço da tarifa telefônica gasta em internet é o mesmo de uma ligação local, afinal, seu computador está se comunicando com outro telefone em Recife mesmo. “MODO DE FAZER”
Criando um novo ícone de conexão telefônica na Rede Dial Up: 1) Acesse o Ícone ACESSO À REDE DIAL UP, em Meu Computador. 2) Clique duas vezes em Fazer Nova Conexão. 3) Digite o Nome da Conexão (pode ser qualquer nome, não importa) e escolha o dispositivo (MODEM) que fará a conexão (normalmente, o modem certo já estará sendo exibido aqui). Clique em Avançar para passar à próxima tela. 4) Informe o Número do Telefone do computador a ser chamado e o código da cidade (caso seja necessário). Clique em avançar. 5) Clique em Concluir para finalizar a criação do ícone. 6) Depois de criado, clique com o botão direito do mouse no ícone da conexão que você acabou de criar, escolha propriedades no menu que aparece. 7) Clique na guia Tipo de Servidor e clique no botão Configurações TCP/IP. 8) Marque a opção Especificar o endereço do Servidor de Nomes e preencha o campo DNS Primário com o Endereço IP do servidor (aquele número 255.255.255.255, lembra?). 9) Clique em OK, para fechar as janelas e finalizar a operação. Gravando um Site Visitado no BookMark (livro dos Favoritos): 1) Já com o seu Browser aberto e visualizando a página que você deseja marcar como favorita, Clique em Favoritos e acione Adicionar a favoritos. 2) Coloque uma descrição da página desejada, normalmente o título da página já aparece aqui, mas você pode alterar para o que quiser. 3) Caso queira colocar a página dentro de uma pasta (para ficar mais organizado) é só escolher o nome da pasta ou informar que irá criá‐la, Clique em OK para finalizar. Adicionando um contato ao seu catálogo de Endereços: 1) Abra o seu Outlook (Iniciar / Programas / Outlook Express) 2) Clique em Ferramentas e, em seguida, clique em Catálogo de Endereços. 3) Abrir‐se‐á uma janela com a lista dos contatos, Clique em Novo Contato. 4) Adicione todas as informações pertinentes ao contato, como nome, sobrenome, endereço eletrônico, etc... 5) Clique em OK para finalizar. Este contato estará automaticamente disponível na listagem de contatos, para que você possa clicar duas vezes nele e enviar‐lhe mensagens de forma muito prática. Respondendo uma mensagem: 1) Abra o seu Outlook (Iniciar / Programas / Outlook Express) 2) Receba suas mensagens através de Enviar e Receber 3) Clique em uma das mensagens na lista da Caixa de Entrada. 4) Clique no botão Responder ao remetente. 5) Escreva a mensagem e clique em Enviar para finalizar. Enviando uma mensagem recebida para outra pessoa: 1) Dentro do Outlook, selecione a mensagem que deseja enviar para outra pessoa. 2) Clique em Encaminhar. 3) Abrir‐se‐á a janela da mensagem escolhida com o campo Para: vazio. 4) Escreva o endereço do destinatário e clique em Enviar.

Apostila de Informática para concursos – Prof. Gildo Júnior ‐ 2009 40
Enviando um arquivo junto com uma mensagem: 1) Abra o Outlook Express 2) Clique no botão Novo Memo (caso o destinatário não esteja em seu Catálogo de endereços) ou Clique duas vezes sobre o nome do destinatário na lista de contatos. 3) Escreva a mensagem desejada, e, para inserir o arquivo, clique em Anexar (o botão do Clip). 4) Escolha, na janela que se abriu, o arquivo que deseja enviar. 5) Clique em Enviar para enviar a mensagem. Desanexando um arquivo recebido: 1) Abra o Outlook Express (Iniciar / Programas / Outlook Express) 2) Selecione a mensagem que possui um arquivo anexado (você a reconhecerá pelo ícone do Clip que a acompanha no painel das mensagens recebidas). 3) Clique no Menu Arquivo, e acione a opção Salvar Anexos. 4) Uma caixa de diálogo (janela) aparecerá solicitando onde (em que pasta) deve salvar os arquivos anexados, informe e pressione Salvar.
O QUE É? INTERNET
Maior Rede de Computadores do mundo, é uma junção de vários computadores, oferecendo e recebendo informações constantemente. Essas informações podem ser separadas pelo tipo de serviço que se usa para acessá‐las. CORREIO ELETRÔNICO (E‐MAIL)
Serviço muito utilizado na Internet. Constitui‐se numa série de caixas postais no formato [email protected], onde o usuario é o login do proprietário da caixa, e empresa.com é o domínio da empresa na Internet. WWW (WORLD WIDE WEB)
Parte da internet que reúne uma série de informações dispostas em páginas (Sites), essas informações – no geral – estão disponíveis para todos os usuários da rede.
As Páginas apresentam muitas informações em forma de texto, sons, vídeo, links, imagens estáticas, etc. FTP
Protocolo de transferência de Arquivos. Maneira mais fácil de transportar arquivos entre computadores na internet. BROWSER
Programa utilizado para ler as páginas na INTERNET, o mais utilizado no momento é o INTERNET EXPLORER. PROVEDOR
Empresa que está conectada permanentemente à Internet e distribui este acesso para usuários finais (normalmente com fins lucrativos). Ex. FISEPE, Terra, UOL, América On Line. ARQUIVO
É toda informação, seja ela texto, figura, som, vídeo, que for gravada em disco. No momento em que criamos um texto no Word, por exemplo, este está sendo armazenado unicamente na RAM, quando o salvamos, estamos criando um arquivo em alguma unidade de disco (HD ou disquete). SITE
Conjunto de informações em forma de páginas que estão situadas em algum local da internet, normalmente em endereços do tipo www.empresa.com. LINK (HYPERLINK)
Área especial em um documento de internet que, quando acionada por um clique, nos leva diretamente a outra parte do documento, ou até mesmo a outro documento. Hyperlinks podem ser textos ou figuras. ARQUIVO COMPACTADO
A transmissão de arquivos pela Internet exige um pouco de paciência dos transmissores e receptores do mesmo, principalmente se este arquivo for muito grande (em Bytes). Para minimizar o tempo de transmissão, utiliza‐se com freqüência um programa compactador para “prensar” o arquivo em um tamanho menor. Para podermos utilizar o arquivo novamente, devemos proceder com o processo de descompactação. O programa mais conhecido para compactar é o WinZIP. SITES DE BUSCA
Sites que servem para procurar outros sites na rede por assunto. Caso não saibamos em que endereço se encontra determinada informação, vamos a um Site de Busca e solicitamos que este procure pelo assunto desejado. URL
Convenção mundial para representar endereços que possibilitam encontrar qualquer componente na grande rede. Por exemplo: http://www.coca‐cola.com/files/coca.bmp é um endereço que permite encontrar um arquivo BMP (papel de parede) no servidor da coca cola. POP3
Post Office Protocol 3 – protocolo usado para recebimento de mensagens de e‐mail (o programa Outlook Express e os outros programas de e‐mail utilizam o protocolo POP3 para receber mensagens) SMTP
Simple Mail Transfer protocol – protocolo de envio de mensagens, é utilizado pelos programas de e‐mail para ENVIAR mensagens. HTTP

Hyper Text Transfer Protocol: Protocolo para transferência de hiper texto, é usado pelos browsers para a transferência de páginas da internet para o nosso computador com o intuito de serem lidas. IRC
Internet Relay Chat: Sistema de bate papo em tempo real muito comum na internet. Pode‐se encontrar várias pessoas reunidas numa mesma sala (chamada CANAL) e escrever frases. Todas as pessoas da sala vão ler o que alguém escrever.
COMBINAÇÕES DE TECLAS DO INTERNET EXPLORER TECLA FUNÇÃO CTRL+A SELECIONAR TUDO CTRL+B ORGANIZDOR DE FAVORITOS CTRL+C COPIA CTRL+E PESQUISAR CTRL+F LOCALIZAR CTRL+H HISTÓRICO CTRL+I ABRE FAVORITOS CTRL+L ABRIR CTRL+N ABRE UMA NOVA JANELA CTRL+O ABRIR TECLA FUNÇÃO CTRL+P IMPRIMIR CTRL+S SALVAR CTRL+V COLAR CTRL+W FECHA
F1 AJUDA F3 PESQUISAR F4 ABRE A BARRA DE ENDEREÇO F5 ATUALIZAR INFORMAÇÃO F11 EXIBE JANELA EM TELA INTEIRA TAB VAI PASSANDO POR LINKS OU CAIXAS DE ACESSO
ALT+F4 FECHA ALT+LETRA SUBLINHADA NA BARRA DE MENU ABRE O MENU DA LETRA SUBLINHADA
ALT+BARRA DE ESPAÇO ABRE O ÍCONE DE COMANDO
Existem várias formas e meios de acessar a rede mundial de computadores e várias tecnologias de conexões à internet. Observe na figura abaixo, e veja que a internet liga todo o mundo:
* Tipos de acesso mais usuais: ‐ Acesso do tipo linha telefônica (fio de cobre par trançado) 1) Acesso Dial – Up Este é o tipo de conexão da forma discada, ou seja, o usuário tem um telefone em casa e um computador com um dispositivo de fax ‐ modem interno ou externo. Esta linha telefônica pública e analógica onde o usuário paga pelo pulso usado, não transmitindo voz e
Apostila de Informática para concursos – Prof. Gildo Júnior ‐ 2009 41

dada simultaneamente. Sua taxa de transmissão de dados é altamente baixa e a velocidade tráfego na internet lenta e muito pouco viável para que necessite de agilidade e rapidez. Porém esta forma de conexão Dial‐Up ainda é muito utilizada. Observe abaixo, modelo de conexão discada:
Os passos: 1 – Computador PC usa um dispositivo de fax‐modem interno/externo para fazer conexão. 2 – Esta conexão é feita junto a um PSTN (Public Switched Telephone Network). 3 – A conexão é recebida pelo provedor discado do acesso à internet. 4 – Os dados passam pela estrutura interna do provedor de internet. 5 – E deste ponto os dados são enviados ao backbone principal que libera o acesso à grande rede de computadores (internet). Veja um dispositivo de fax‐modem externo e interno: Fax‐modem externo
Fax‐modem interno
2) ADSL O termo ADSL é a sigla de Assymmetric Digital Subscriber Line ou “Linha Digital Assimétrica para Assinante”. Trata‐se de uma tecnologia que permite a transferência de dados em alta performance e velocidade por meio de linhas telefônicas tradicionais. Esta tecnologia, que no princípio era para poucos usuários por ser pouco acessível financeiramente, se tornou mais usual e se encontra hoje em grandes patamares de uso no mercado consumidor. A tecnologia ADSL ou “banda larga” como é conhecida ganha cada mais adeptos em todo o Brasil.
Apostila de Informática para concursos – Prof. Gildo Júnior ‐ 2009 42

‐ Funcionamento da ADSL O serviço de ADSL divide a linha telefônica em três canais virtuais, sendo: 1 para voz; 1 para download; 1 para upload. Na teoria as velocidades de download podem ir da velocidade de 256 Kbps até 6.1 Mbp. No caso de Uploads as taxas variam entre 16 Kbps até 640 Kbps. É claro que estas velocidades dependem centralmente da infra‐estrutura que se está rodando o serviço de ADSL, bem como do fornecedor da tecnologia ADSL. Observe acima que entre os canais virtuais disponíveis há um somente para voz. Esta repartição de canais permite que o usuário fale ao telefone e ao mesmo tempo navegue na internet, ou seja, não é necessário desconectar para falar ao telefone. Isto foi simplesmente um avanço significativo, pois com o sistema Dial‐up (discado), quando o usuário acessa a internet o telefone fica ocupado, inviabilizando, alguém entrar em contato, ou mesmo o próprio dono da linha entrar em contato com alguém quando estiver usando a internet. De maneira mais simples, o que a tecnologia ADSL faz é aproveitar para a transmissão de dados às freqüências que não são usadas pelo telefone. Veja abaixo, esquema de funcionamento ADSL:
Entenda os caminhos: 1 – Um computador com placa de rede conectado à uma linha telefônica e um dispositivo de modem que serve de meio físico de conexão. 2 – Para que haja a separação na linha telefônica entre dados e voz é necessário que na parte do usuário tenha um aparelho chamado de Splitter. Neste aparelho o usuário conecta o cabo que sai do aparelho telefônico e o cabo que sai do modem ADSL. 3 – Na parte da central telefônica há também o que chamamos de Splitter. Desta forma quando o usuário realiza uma chamada de telefone (voz), o sinal é repassado para a rede de comutação de circuitos de companhia telefônica (PSTN) e segue pelo caminho normal. Ao usar a internet, o sinal percorre o caminho via DSLAN. 4 – Quando a conexão é feita para internet existe um equipamento chamado de DSLAN (Digital Subscriber Line Access Multiplexer), que é usado para limitar a velocidade do usuário e faz a unificação de diversas linhas ADSL. Este equipamento é o que faz você ter uma navegação a 256 Kbps mesmo se sua conexão suporte 1 Mbps ou 4 Mbps. Cabe a este equipamento que fica na parte da provedora do serviço ADSL gerenciar todas essas conexões, distribuindo os serviços conforme contratado por cada um. Observe alguns modelos de modem ADSL:
Apostila de Informática para concursos – Prof. Gildo Júnior ‐ 2009 43

‐ Outros tipos de DSL a) HDSL Este é a sigla de (High bit Rate Digital Subscriber Line). Este é um tipo de serviço que usa linha simétrica e oferece taxas de transferências de dados de 2 Mbps (formato do padrão brasileiro – 3 pares de fio trançado) ou então uma velocidade de 1.54 Mbps (formato do padrão americano – 2 pares de fio trançado) b) SDSL Esta é sigla Single Line Digital Subscriber Line. Usa o mesmo mecanismo da HDSL, porém com um único par trançado para fazer o serviço de comunicação. c) VDSL Sigla de Very Hight bit Rate Digital Subscriber Line. É um serviço de DSL que trabalha com velocidade de taxas de 13 e 52 Mbps para receber dados e 1.5 e 2.3 para enviar dados, usando para isto um único cabo de fio trançado. ‐ Wireless É um tipo de comunicação sem fio, que pode ser feita através de ondas de rádio, microondas ou satélite. Wireless (sem fio) ou Wi‐fi (Wireless Fidelity) começou a ser usado no Reino Unido. Significa a transmissão sem a necessidade de conexão física por meio de cabos. Permite maior flexibilidade de uso. ‐ Tecnologias Wireless a)WAP – É uma tecnologia via microondas utilizadas para acesso à internet. Essa tecnologia está voltada para área de comunicação móvel, subentendo‐se como celular neste caso. Uma das grandes desvantagens nesta tecnologia é o quesito segurança. O termo WAP (Wireless Application Protocol) que traduzido em português “Protocolo de aplicações sem fio” é um padrão internacional para aplicações desenvolvidas para utilizar comunicações sem fio, como exemplificado, ter acesso à internet a partir de um telefone móvel. Esta tecnologia foi projetada para prover serviços semelhantes a um browser de internet com recursos voltados para tecnologia móvel. Veja na figura um modelo de acesso WAP:
Apostila de Informática para concursos – Prof. Gildo Júnior ‐ 2009 44

Não é necessário entender os termos técnicos tipo: Banco de dados, Objetos WML e outros, apenas o sentido de funcionamento: 1 – Existe um celular (Telefone móvel) 2 – Se conecta a um servidor (Gateway wap) 3 – Por sua vez acessam o servidor de conteúdo que entrega a página buscada (Servidor de conteúdo) 4 – O servidor WTA vai fazer todo o tratamento dos serviços de telefonia (WTA) b) Bluetooth É considerado um padrão de comunicação sem fio de curto alcance e baixo custo operacional e de tecnologia financeiramente acessível. Por meio desta tecnologia do tipo Wireless os usuários poderão conectar uma grande variedade de dispositivos de microinformática, de eletrodomésticos e telecomunicações de uma forma prática e simples, sem necessidade alguma de carregar e ter cabos de conexão. A taxa média de transmissão de aparelhos baseados nesta tecnologia é de 1 Mbps e a distância máxima entre eles gira em algo em torno de 2,4 Ghz. O termo Bluetooth é derivado de um rei chamado Harald Blatan, que comandou o país da Dinamarca no século X, e este tinha o apelido de Bluetooth que significa “dente azul”. Veja uma ilustração abaixo:
O bluetooth pode conectar vários tipos de dispositivos.
Apostila de Informática para concursos – Prof. Gildo Júnior ‐ 2009 45

Observe outro dispositivo que exemplifica a tecnologia bluetooth ‐‐Fone de Ouvido sem fio:
c) GPRS As siglas GPRS significam “General Packet Radio Services” ou “Serviço Geral de Pacotes por Rádio”. O Sistema GPRS está baseado na comutação de pacotes usando transmissão de dados sobre a rede GSM que é usada atualmente. O GPRS aumenta as taxas de transferências de dados e permite que os transportes dos pacotes de dados ocorram de forma otimizada e com bom desempenho, podendo ultrapassar uma velocidade de 170 Kbps. Para melhor compreensão geral do GPRS entenda o que é GSM. O termo GSM significa “Global System for Móbile Communications” ou “Sistema Global para Comunicações Móveis”. Trata‐se de uma tecnologia móvel e o padrão mais usado para celulares em todo mundo. Por tanto a tecnologia GPRS usava toda esta infra‐estrutura para ampliar e estabelecer os serviços de comunicações via rádio. ‐ Veja uma ilustração GPRS:
1 – Notebook estabelecendo conexão com telefone move. 2 – Telefone móvel com modem GPRS se conectando com estação base. 3 – Notebook com modem GPRS estabelecendo conexão com estação base. 4 – Rede GPRS. 5 – Existe uma máquina que recebe os dados GPRS (gateway GPRS). 6 – Os dados saem para internet. ‐ SNMP
Apostila de Informática para concursos – Prof. Gildo Júnior ‐ 2009 46

A sigla SNMP significa “Simple Network Management”. Este protocolo é responsável pelo gerenciamento de redes. É mais usado pelas áreas de tecnologia das empresas e serve fundamentalmente para gerenciar tráfego de dados. O SNMP atua na camada de aplicação. ‐ SMTP A sigla SMTP significa “Simple Mail Transfer Protocol”. Traduzindo o termo : “Protocolo de Transferência de Simples Mensagens". Este protocolo é usado para enviar mensagens via internet. Por meio desse, é possível ter o endereço eletrônico que grande parte dos usuários utiliza diariamente, exemplo: usuá[email protected]. Este é um dos protocolos mais antigos do mundo Web. Falando um pouco de software de correio eletrônico, este tipo de aplicativo surgiu com a finalidade de auxiliar a comunicação e a troca de informação entre as pessoas. Anteriormente ao nascimento deste tipo de aplicativo, os documentos e mensagens eram distribuídos na internet de forma menos ágil. Dessa forma, com a expansão dos serviços na Web, o correio eletrônico tornou‐se uma ferramenta bastante utilizada na otimização de trabalhos dentro das organizações ou mesmo na residência dos usuários. O protocolo SMTP atua na camada de aplicação. O SMTP é mais comumente usado em configurações de programa cliente de recebimento de mensagens eletrônicas. Exemplos deste tipo de programa: Outlook Express e Eudora. Veja abaixo, uma tela de configuração no programa de correio eletrônico. Não é intuito desse tutorial ensinar configurações deste software, será mostrado apenas para efeito de conhecimento. 1 – Tela principal do Outlook Express
2 – Veja o protocolo SMTP onde é configurado e usado para enviar mensagens de correio eletrônico.
3 – POP
Apostila de Informática para concursos – Prof. Gildo Júnior ‐ 2009 47

A sigla POP significa “Post Office Protocol”. É protocolo responsável por verificar e transferir mensagens do servidor de mensagens para o computador do usuário. Esse protocolo permite que a mensagem seja visualizada apenas por uma única máquina. O POP é também usado por programas de correio eletrônico para manipulação de mensagens eletrônicas que são armazenadas em uma caixa de correio eletrônico. O protocolo POP, atualmente, se encontra em sua terceira versão. Observe o protocolo POP3, no mesmo programa de recebimento de mensagens, onde é configurado e usado para receber mensagens de correio eletrônica. O POP3 atua na camada de aplicação.
4 – DHCP O termo DHCP significa “Dynamic Host Configuration Protocol”. É o protocolo que facilita e otimiza a configuração do número IP das estações de trabalho de uma rede de computadores. Este protocolo oferece uma configuração dinâmica com concessão de endereços IP de host e distribui outros parâmetros de configuração para clientes de rede de computadores. A configuração do DHCP é feita diretamente na placa de rede do computador cliente e o serviço é realizado por uma máquina servidor. Para usuários que estão em casa, este configuração somente é utilizada quando o provedor de internet oferece este recurso. Observe a tela de configuração do Windows XP:
Leia as informações na indicação: “As configurações IP podem ser atribuídas “automaticamente” se a rede oferecer suporte a estes recursos. Caso contrário, você precisa solicitar ao administrador da rede as configurações IP adequados”. Dessa forma, se a rede que está trabalhando com distribuição automática de IP é o protocolo DHCP que fará este serviço. O protocolo DHCP atua na camada de aplicação.
Apostila de Informática para concursos – Prof. Gildo Júnior ‐ 2009 48

Apostila de Informática para concursos – Prof. Gildo Júnior ‐ 2009 49
‐ TCP O termo TCP que dizer “Transmission Control Protocol”. Este protocolo verifica se os dados são enviados de forma correta, em uma seqüência apropriada e sem erros pela rede de computador. Este protocolo é considerado de grande complexidade e não será estudado aqui de forma ampla. Neste site existem outros tutoriais referenciando o mesmo e com bom apoio de conhecimento. O TCP atua na camada de transporte. O protocolo TCP tem as seguintes características: » Orientado à conexão : Apresenta Controle de Fluxo e Erro fim‐a‐fim. » É um serviço confiável de transferência de dados, pois garante a entrega de pacotes de dados. » Ordena as mensagens. » Existe uma opção de envio de dados urgentes. ‐ IP O termo IP significa “Internet Protocol”, ou Protocolo de Internet. É o protocolo responsável pelo envio de pacotes de dados. O IP é considerado não confiável, pois não garante a entrega de pacotes e, além disso, não é orientado a conexão. O protocolo IP atua na camada Inter‐Rede. ‐ UDP O termo UDP significa “User Datagram Protocol”. É um tipo de protocolo considerado mais simples e que não é orientado à conexão e também não é confiável. Trata‐se apenas de uma simples extensão do protocolo IP e foi arquitetado para atuar em aplicações que não gerem volume muito alto de tráfego na Internet. O UDP atua na camada de Transporte. ‐ ARP O termo ARP quer dizer “Address Resolution Protocol”. É responsável pela conversão de endereço IP (lógico) em endereço MAC (físico). Veja a ilustração abaixo do uso do ARP: Com o comando efetuado, verifique que é mostrado o endereço IP da máquina e seu respectivo endereço de placa de rede. Os endereços IP e físicos não estão corretos, evidentemente, apenas está sendo usa a tela do sistema DOS para efeito de conhecimento do ARP.

NAVEGADORES
Os navegadores são programas feitos para permitir passar de uma página para outra, ou navegar entre as páginas existentes na internet.
Ele traz para tela do computador uma página de internet cuja conexão foi solicitada, localizada e fornecida. Nesta página podem conter: textos normais em letras de cor preta, textos em cores azul, que podem indicar links para
outras páginas ou funções internas da página, pode conter figuras, links diversos. O link de cor azul pode indicar que ali é um local chamada hot spot (ponto quente), ou seja, possui conexão com outra
página. Alguns programas navegadores mais importantes e de maior utilização são: Explorer e Netscape. Temos mais alguns:
Mozilla e Firefox, entre outros demais. O caminho
Um dos principais passos da internet é descobrir aonde se quer ir e onde desejamos chegar para encontrar uma pesquisa sobre determinado assunto.
A grande variedade de formas com que os lugares são nomeados na internet, para muitas pessoas parece ser complicado e pouco compreensível, no entanto, existe uma ordem a ser seguida atrás desta aparente desordem.
Funciona assim: Toda pessoa tem um endereço de correspondência, com rua, quadra, número respectivo a casa/apartamento a qual reside, bairro, cep, cidade e estado. Na internet existe uma estrutura semelhante a esta forma de achar um endereço de alguém.
Os locais na internet, com seus respectivos nomes completos de domínio são chamados de FQDN (Fully Qualifieal Domain Name). CONSIDERAÇÕES FINAIS
Caro aluno(a),
Espero que o conteúdo aqui presente neste material sirva de grande ajuda para seus estudos e sucessos em todos os
Concursos. Qualquer dúvida, não se acanhe de enviar uma mensagem para [email protected]. Responderei a todas as
mensagens que me enviarem e tentarei sanar todas as dúvidas e inclusive de enviar‐lhe esta apostila a você. Se necessitar tirar
dúvidas on‐line, utilizo do recurso chamado msn [email protected], que nos possibilita um bate‐papo em tempo real na internet.
Acesse o blog gildojr.blogspot.com e encontre mais informações sobre concursos, informática e tecnologias.
Gildo Júnior
Apostila de Informática para concursos – Prof. Gildo Júnior ‐ 2009 50