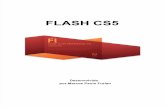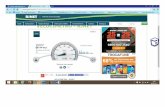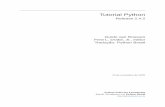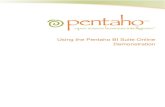Apostila Flash
-
Upload
sonia-lobo -
Category
Documents
-
view
222 -
download
0
description
Transcript of Apostila Flash

Flash

HardCore Escola Técnica – Curso Técnico Junior – Flash
ÍNDICE ÍNDICE .......................................................................................................................................... 2 INTRODUÇÃO .............................................................................................................................. 4
O que é Shockwave Flash.............................................................................. 4 O AMBIENTE DO FLASH............................................................................... 4 Barra de ferramentas...................................................................................... 5 Caixa de Ferramentas .................................................................................... 6 Linha do Tempo.............................................................................................. 6 Bibliotecas ...................................................................................................... 7 Painéis ............................................................................................................ 7 Área de Trabalho ............................................................................................ 7 Ferramentas de Desenho e suas propriedades.............................................. 8 Manipulando Objetos.................................................................................... 12 Alterando gradientes..................................................................................... 13 Alinhando Objetos ........................................................................................ 13 Trabalhando com objetos externos............................................................... 14
SÍMBOLOS ................................................................................................................................. 15 Os tipos de Símbolos:................................................................................... 15
ANIMAÇÃO................................................................................................................................. 17 Animação Quadro a Quadro ......................................................................... 17 Onion Skin .................................................................................................... 18 Animação com Interpolação de Movimento .................................................. 18 Camadas ...................................................................................................... 19 Camadas Guia.............................................................................................. 20 Máscaras ...................................................................................................... 25 Interpolação de Forma.................................................................................. 26
Trabalhando com imagens importadas ..................................................... 26 BOTÕES ..................................................................................................................................... 28
Para criar um botão: ..................................................................................... 28 CLIPES DE FILME...................................................................................................................... 30 SONS .......................................................................................................................................... 31
Tempo para reprodução em um site da Web................................................ 32 CENAS........................................................................................................................................ 34 PUBLICAÇÃO DO FILME .......................................................................................................... 35 INTEGRAÇÃO ............................................................................................................................ 36
Integração 3D ............................................................................................... 36 Integrando com Swift 3D........................................................................... 36
Importando Vídeos ....................................................................................... 39 Criando Controles Interativos em seu Vídeo............................................. 40
AÇÕES........................................................................................................................................ 43
2

HardCore Escola Técnica – Curso Técnico Junior – Flash
O painel Ações ............................................................................................. 43 FS Command................................................................................................ 44
Abaixo seguem os comandos do FS Command ....................................... 44 Load Movie ................................................................................................... 45
MENU POP-UP ........................................................................................................................... 46 PRE-CARREGADORES............................................................................................................. 49
Criando um Pré-Carregador Simples............................................................ 50 Mudando o Ponteiro do Mouse..................................................................... 52
COMPONENTES ........................................................................................................................ 55 Utilizando o Componente Scrollbar .............................................................. 55
CONCLUSÃO ............................................................................................................................. 56
3

HardCore Escola Técnica – Curso Técnico Junior – Flash
INTRODUÇÃO A tecnologia Shockwave Flash, da Macromedia, já esta presente na WEB há
alguns anos, e no último ano ganhou um forte impulso com a inclusão do plug-
in necessário nos navegadores mais recentes. Cada vez mais utilizado, o
Shockwave Flash já está sendo empregado em sites de grandes empresas.
O grande sucesso do Flash se deve ao seu poder de processamento
multimídia, limitado somente pela criatividade de designers e criadores de
conteúdo, tudo isto aliado a uma característica muito importante: os arquivos
transferidos pela Internet são pequenos.
O que é Shockwave Flash É uma ferramenta de autoria e edição de imagens vetoriais com animação,
som e interatividade. Baseada em imagens vetoriais, possibilita a criação de
efeitos avançados em arquivos bastante pequenos.
Além de imagens vetoriais, ao conteúdo Flash podem ser acrescentados
arquivos bitmaps, sons no formato.au e .wav, e até mesmos GIFS animados.
O que são Imagens vetoriais: As imagens vetoriais não são geradas por meio
da combinação de pontos de imagem, e sim criadas a partir de cálculos
matemáticos executados pelo computador. Isto significa que os arquivos que
contém essas imagens armazenam somente as fórmulas matemáticas que
representam formas, curvas e cores, e, portanto são muito pequenos. Assim,
um arquivo que contenha o desenho de um círculo com 1 centímetro de
diâmetro terá exatamente o mesmo tamanho se o círculo tiver 20 centímetros.
Outra vantagem é que, ao serem ampliadas, não perdem absolutamente nada
em qualidade. A desvantagem das imagens vetoriais é a impossibilidade de
representar imagens mais complexas e realistas com qualidade fotográfica.
O que podemos criar com o Flash
Desde simples faixas animadas com anúncios para páginas da WEB, menus
interativos, desenhos animados, arquivos executáveis, gifs animados, etc...
O AMBIENTE DO FLASH Ao iniciarmos o Flash a sua tela de trabalho é composta de diversas janelas e
4

HardCore Escola Técnica – Curso Técnico Junior – Flash
opções. No topo temos a barra de menus ,à esquerda caixa de ferramentas e
no centro a linha do tempo, e na grande área branca a área de trabalho.
Barra de ferramentas
Na Barra de ferramentas além dos botões padrões como Novo, Abrir, Salvar,
etc..., temos botões exclusivos do FLASH como, por exemplo, Encaixar
(formato de imã) que auxilia no posicionamento dos elementos na tela do filme.
5

HardCore Escola Técnica – Curso Técnico Junior – Flash
Caixa de Ferramentas caixa de Ferramentas do Flash MX é composto de quatro
subdivisões: Ferramentas, Exibir, Cores e Opções.
A área de ferramentas é composta dos botões de desenho e
manipulação dos desenhos feitos na área de desenho do FLASH.
A área Exibir permite modificar a forma de visualizar a área de
desenho dos flash permitindo mover o desenho ou ampliá-lo com a
lupa.
Na área de cores podemos definir cores de linhas e cores de
preenchimento dos desenhos feitos no FLASH.
Opções trata das opções de desenho selecionado.
Ainda com relação à caixa de ferramentas, ao posicionar a ponta do
mouse sobre uma ferramenta ela mostra o nome da ferramenta e
uma letra entre parênteses , ao pressionar a tecla correspondente à
letra ela será marcada como ativa automaticamente.
Linha do Tempo A Linha do tempo é utilizada na criação de animações. Através dela podemos
definir qual será a mudança e/ou caminho a ser especificado pelo objeto do
filme. Podemos través da linha tempo utilizar camadas para melhor
agrupamento e movimento dos objetos.
6

HardCore Escola Técnica – Curso Técnico Junior – Flash
Bibliotecas As Bibliotecas do Flash são objetos armazenados que podem ser utilizados
posteriormente. Existem as Bibliotecas do Flash que podem ser usadas em
qualquer filme e existem a biblioteca do filme atual, ou seja, símbolos criados
para o filme atual.
Para poder visualizar as Bibliotecas do Flash, escolha Menu Window, Common
Library e escolher o tipo de objeto a ser utilizado.
E para chamar as bibliotecas do filme atual escolha Menu Window, Library ou
somente a combinação das teclas CTRL+L.
Painéis A forma de trabalhar com os objetos do Macromedia Flash é através de
Painéis, quando aberto o programa estes painéis localizam-se na direita de sua
área de Trabalho e podem ser redimensionados, arrastados e retirados da tela.
Para poder chamar os painéis use o Menu Window.
Área de Trabalho Uma das primeiras coisas a serem feitas ao iniciar um filme do Macromedia
Flash é definir as propriedades de sua tela, como tamanho, cor e velocidade ao
qual o seu filme vai trabalhar, estas propriedades pode ser alteradas através da
barra de propriedades abaixo de sua tela. Esta barra muda conforme o objeto
que está selecionado.
7

HardCore Escola Técnica – Curso Técnico Junior – Flash
Ferramentas de Desenho e suas propriedades A primeira ferramenta a ferramenta seta é utilizada para selecionar os objetos
de sua área de trabalho, podemos selecionar os objetos clicando sobre eles ou
simulando um contorno em forma de retângulo sobre o objeto a ser
selecionado.
Os objetos no Flash diferenciam contorno de preenchimento
então se você clicar no meio de um objeto você apenas
selecionará o preenchimento. Para poder selecionar ambos é
necessário um duplo clique ou simular um contorno sobre ambos com a
ferramenta seta.
A ferramenta ao lado da seta em forma de uma flecha branca é a ferramenta
subselecionar que permite trabalhar com os nós de seu objeto.
Abaixo temos a ferramenta Linha que permite que se trace linhas e podemos
também unir os ponto de uma linha criando assim polígonos.
Estando com o a ferramenta encaixar (Imã) ligada - o mesmo
encontra-na caixa de propriedades e na barra de ferramentas -
ao traçar ele mantém uma “bolinha” na extremidade da linha e
quando encaixar ele também a mostrará, isso fará também
com que as linhas sempre saiam retas na vertical e diagonal. Esta ferramenta
também auxiliará na criação de quadrados e circunferências. Também manterá
uma grade invisível em sua tela - o que muitas vezes atrapalha - para o
posicionamento de objetos. Para evitar o uso do “imã” você pode desligá-lo ou
então utilizar as setas de seu teclado para o posicionamento.
o lado da ferramenta linha temos a ferramenta Laço que permite fazer seleções
irregulares em nossos objetos.
Na linha de baixo a ferramenta da esquerda é a ferramenta caneta que permite
criar curvas Bezier no Flash e alterar os pontos de um objeto do Flash. Abaixo
temos um retângulo e depois do mesmo ter sido alterado com a ferramenta
8

HardCore Escola Técnica – Curso Técnico Junior – Flash
caneta.
Ao lado da ferramenta caneta temos a ferramenta Texto.As opções de Texto
podem ser Estático, Dinâmico e de Entrada.
Texto de Entrada: É o texto simples com todas as possibilidade de Formatação.
Texto Dinâmico: É o texto que recebe informações de uma variável, ou seja,
ele lê o texto de uma arquivo qualquer que contenha uma variável igual a sua,
exemplo de usos para leitura de variáveis de scripts, ASP, PHP, HTML e até
mesmo de arquivos TXT, como por exemplo, para textos em barras de
rolagem.
Texto de Entrada: Permite que se crie uma caixa de texto e que a mesmo
comporte-se como campo de formulários, ele permite que o usuário insira
informações que serão repassadas também através de variáveis.
Ferramenta Elipse - Permite desenhar círculos e elipses no seu filme.
Retângulo: O retângulo possui como mais uma opção a possibilidade de se
desenhar um retângulo com cantos arredondados. Ao selecionar a ferramenta
retângulo esta opção aparece na caixa de opções. Esta mesma opção aparece
ao dar-se um duplo clique na ferramenta retângulo.
9

HardCore Escola Técnica – Curso Técnico Junior – Flash
Quando precisar desenhar um retângulo com cantos
arredondados e não souber seu ângulo desenhe seu retângulo e
sem soltar o mouse vá arredondando seus cantos com as setas
direcionais.
Ao chamar as ferramentas Oval e retângulo na caixa de
propriedades serão mostradas as propriedades de cor de
contorno, cor de preenchimento e tipo de linha. Ao clicar no
botão personalizar será aberto uma nova janela onde teremos mais algumas
opções da ferramenta Traço.
A ferramenta lápis permite desenhar linhas em sua área de desenho ao
selecionar a ferramenta linha na caixa de opções abre-se as opções de linhas:
Acertar, Suavizar e Tinta.
A ferramenta ao lado temos a ferramenta pincel que permite traços com de
preenchimentos, na caixa de opções abre-se às possibilidades de
preenchimento, tipos de pinceis e diâmetros de pinceis.
A Ferramenta Transformação Livre (No Flash 5 era uma propriedade das
ferramentas) permite que se possa alterar um objeto existente em sua tela . Ao
selecionar um objeto e clicar sobre esta opção, na caixa de opções abre-se as
10

HardCore Escola Técnica – Curso Técnico Junior – Flash
seguintes possibilidades:
Girar e Inclinar, Dimensionar, Distorcer e Envelopar.
Veja abaixo um quadrado original e depois de alterado com estas ferramentas.
Ao lado da ferramenta Transformação Livre temos a ferramenta Transformar
Preenchimento que permite alterar a forma de se visualizar preenchimentos
gradientes, veremos a utilização desta ferramenta posteriormente.
Abaixo temos a ferramenta Tinteiro que permite pintar a cor de contorno dos
objetos. Basta selecioná-la e aplicar a cor desejada diretamente na linha de
contorno de seus objetos.
Ao lado dela temos a ferramenta Balde de Tinta que permite modificar a cor de
preenchimento dos objetos O Flash possui para preenchimento as cores da
paleta WEBSAFE e também alguns gradientes existentes. Na caixa de opções
também podemos definir como deve ser aplicado o preenchimento, em todo o
objeto , ou com lacunas.
Quando se trabalha com preenchimentos é necessário que se chame à paleta
Misturador de Cores, Nesta paleta podemos definir se o preenchimento será
sólido, linear, radial ou bitmap. Podemos também atribuir a cor através de seu
código RGB, ou hexadecimal, além de aplicar um canal Alpha.
11

HardCore Escola Técnica – Curso Técnico Junior – Flash
A ferramenta conta-gotas permite capturar a cor de um objeto e aplicar dentro
de outro, por exemplo, se você importar um bitmap para dentro do flash e
depois desejar aplicar este bitmap como preenchimento de um objeto clique
sobre o bitmap com o conta gotas, a ferramenta modifica-se imediatamente
para o balde de tinta e você pode preencher onde desejar.
A ferramenta ao lado o apagador funciona como uma borracha, o cuida é como
apagar é necessário utilizar as opções desta ferramenta , onde você poderá
apagar somente contornos, somente preenchimentos. A torneira paga todo um
preenchimento ou todo um traço. Para apagar todos os objetos existentes em
sua área de Trabalho, basta dar um duplo clique sobre a ferramenta borracha.
Manipulando Objetos Ao desenhar no Flash, podemos manipular nossos objetos , tanto na forma,
como contorno e preenchimentos.
Ao desenharmos linhas , polígonos, retângulos e elipses, podemos alterar a
sua forma facilmente com a ferramenta seta.
Por exemplo, se clicarmos diretamente na linha a mesma será selecionada,
mas se aproximarmos o cursor da linha o mesmo se transformará em uma
curva, ao pressionarmos o botão do mouse e arrastarmos transformaremos
nossa linha em uma curva, o mesmo vale para todos os objetos. Em retângulos
ao aproximarmos de suas extremidades ele também apresentará um vértice
permitindo que se crie pontas.
Ao manipular textos é necessário um processo um pouco mais detalhado, os
textos não são criados como vetores, e para que se possa alterar as formas
dos textos é necessário primeiro transformá-los em vetores. Após criar o seu
texto, basta selecioná-lo com a ferramenta seta e desmembrá-lo (Menu
Modificar, Desmembrar ou CTRL+B).
O seu texto passou a ser um vetor então podemos acrescentar gradientes, e
alterar a sua forma.
Importante: Depois de convertido em vetor não é mais possível alterá-lo como
texto.
12

HardCore Escola Técnica – Curso Técnico Junior – Flash
No logotipo acima além de aplicarmos cores de preenchimento gradiente em
um texto desmembrado, também utilizamos a opção de agrupar (Menu
Modificar) e de Ordem, (Menu Modificar).
Outra opção de manipulação muito importante é a manipulação de alinhamento
de objetos, pois quando iniciarmos o nosso trabalho com animações , existe
um cuidado muito grande com posição de nossos objetos.
Alterando gradientes Quando aplicamos um preenchimento gradiente ele aplica-se na vertical , mas
se ao invés de simplesmente clicarmos no objeto a ser preenchido, e
arrastarmos o mouse na direção ao qual desejamos preencher podemos mudar
a direção de nosso preenchimento.
Outra opção é a utilização da ferramenta Transformar Preenchimento.
Podemos alterar a distância do preenchimento e a direção do mesmo.
Alinhando Objetos Para alinhar um ou mais objetos na tela do flash, podemos utilizar o menu
Modify, ou chamar o painel de alinhamento.
Ao chamar o painel de alinhamento podemos alinhar os objetos entre eles, e
podemos também alinhá-los no palco, ou seja, no meio de sua área de
trabalho, este tipo de alinhamento será muito útil quando estivermos
trabalhando com símbolos.
13

HardCore Escola Técnica – Curso Técnico Junior – Flash
Trabalhando com objetos externos No Flash além de criar seus próprios objetos podemos também inserir novos
objetos dentro de nossos filmes.
O Flash importa quase todos os formatos gráficos, tendo como destaque o
PNG (Melhor formato para arte no Flash, isso permite uma integração muito
forte como Macromedia Fireworks), O PSD (Photoshop), Formatos de bitmaps
(BMP, GIF, JPG, etc...) arquivos de áudio como WAV, MP3, AU, formato de
vídeo AVI, MOV, MPEG, imagens vetoriais como criadas pelo Adobe Illustrator,
Macromedia Freehand, AutoCAD, além de programas que permitem criar em
SWF como Discreet Plasma, ToomBoom e Swift 3D.
Ao importar um objeto o mesmo será colocado na biblioteca de símbolos do
programa.
Ao importa vetores e metaarquivos, você pode desmembrá-lo e tratá-lo como
um objeto do Flash. Já arquivos Bitmaps será necessário tratá-los como
bitmap, se for necessário convertê-los em vetores é necessário “Traçar o
Bitmap”, ou seja, transformá-lo em vetor. A perca de qualidade na imagem
infelizmente será ocorrerá.
Na próxima imagem temos um imagem Bitmap e depois de ser traçada. e ao
lado temos um carro em WMF que é importado como objetos agrupados e
depois de desmebrada.
14

HardCore Escola Técnica – Curso Técnico Junior – Flash
SÍMBOLOS Para podermos trabalhar com animações no FLASH é necessário que quase
todos os elementos sejam convertidos para símbolos, pois é através de
símbolos que podemos definir qual o comportamento do símbolo:
Os três símbolos do FLASH são Gráficos, Botões e Clipes de Filme.
Você pode criar o objeto e depois convertê-lo em Símbolo ou através do menu
Insert Convert to Symbol criá-lo e depois adicionar ao filme. Ao criar um
símbolo ele vai automaticamente para a Biblioteca de Símbolos.
Para converter um objeto existente em símbolo basta apenas apertar a tecla de
função F8.
Os tipos de Símbolos: Gráfico: Este é o tipo mais básico de símbolo, pois ele é praticamente estático,
embora possa receber ações para ele, é muito utilizado também dentro dos
outros símbolos.
Botão: Este símbolo pode receber valores diferentes para estado do botão,
normal, ao rola sobre, pressionado e oculto, é muito utilizado para chamar
ações.
Clipe de Filme: Este tipo de símbolo permite que se crie um filme dentro do
símbolo com a vantagem de que ele carrega todo o clipe de filme primeiro e
mostra o mesmo no filme todo de uma vez.
15

HardCore Escola Técnica – Curso Técnico Junior – Flash
Mesmo depois de pronto podemos alterar as propriedades de nossos símbolos
através da biblioteca , ou mesmo ele estando dentro do filme principal, em
ambos os casos basta apenas clicar sobre o símbolo com o botão direito do
mouse e depois escolher editar para ambos os casos, e estando o símbolo no
filme podemos editá-lo também no local e em uma nova janela.
Vamos primeiro trabalhar com símbolos gráficos em nossas animações e
posteriormente com botões e clipes de filme.
Mesmo depois de criado um símbolo podemos modificar a sua Instância, para
isso clique no Menu Janela, Painéis Instância, se o símbolo for um botão
podemos controlá-lo como Botão ou como Item de Menu , se o símbolo for um
clipe de filme qual o seu nome, este processo é muito utilizado para chamá-lo
através de botões.
16

HardCore Escola Técnica – Curso Técnico Junior – Flash
ANIMAÇÃO
Animação Quadro a Quadro A animação quadro a quadro funciona de maneira semelhante a um desenho
animado, ou seja, para cada movimento do objeto deverá ser colocado o
mesmo dentro de quadro.
Para entendermos melhor este processo vamos abrir um exemplo da biblioteca
de símbolos do próprio FLASH. Observe que ao desenhar o objeto no filme do
Flash , no primeiro quadro aparece uma bolinha preta , mostrando que no
quadro existe um objeto.
Para inserir uma instância deste mesmo objeto no próximo quadro, clique com
o botão direito do mouse no próximo quadro e escolha Inserir Quadro Chave.
Ele repete o mesmo símbolo. Modifique a cor de seu símbolo. Repita este
processo até o quadro 12, alterando a cor de seu objeto a cada quadro. Isto
fará com que sua animação possua 1 segundo. Para testar aperte as teclas
CTRL+ENTER, isso testa o seu filme e gera um arquivo com a extensão SWF,
onde se o seu objetivo for uma integração com o Macromedia Dreamweaver é
e. o suficient
Quando se trabalhar com animação quadro a quadro não se
converte os objetos em símbolos.
17

HardCore Escola Técnica – Curso Técnico Junior – Flash
Onion Skin Quando se cria uma animação muitas vezes temos a necessidade de ficar indo
e vindo através dos quadros para termos uma idéia melhor de como está
ficando a animação, o que causa uma grande perca de tempo. mas para
facilitar todo este processo o FLASH possui um processo chamado Onion Skin.
Com ele podemos editar o quadro atual enquanto observamos o quadro que
está logo abaixo dele ou até mesmo editar diversos quadros simultaneamente.
O quadro atual aparece com as cores normais, enquanto os quadros anteriores
aparecem com as cores apagadas, como se estivéssemos sendo vistos através
de uma folha de papel vegetal. Somente o quadro atual pode ser modificado ,
os quadros apagados não podem ser alterados.
Para utilizar o efeito basta clicar sobre o botão Papel de Transferência.
Os botões são Papel de Transparência, Estruturas Seqüenciais em Papel de
Transparência, Editar Vários Quadros e Modificar Marcadores de
Transparência.
Animação com Interpolação de Movimento A animação quadro a quadro é perfeita, pois você tem um total controle sobre o
filme, mas ao mesmo tempo ela é demorada, pois muitas vezes sua animação
terá 200 quadros ou mais então isso se tornaria demorado e com mais
18

HardCore Escola Técnica – Curso Técnico Junior – Flash
possibilidades de erro, embora em muitos filmes é necessário que as
animações sejam feitas quadro a quadro.
Uma forma de se automatizar este processo é através da animação com
Interpolação, ou seja, podemos definir a posição inicial e afinal de nosso objeto
e depois podemos fazer a animação.
Comece um novo filme e cria uma circunferência com preenchimento ao seu
gosto e transforme-a em um símbolo do tipo gráfico.
Crie um novo quadro no quadro 10 e outro no quadro 20.
Para podermos criar a interpolação de movimento podemos clicar com o botão
direito no quadro 1 e escolher Criar Interpolação de Movimento, ou podemos
utilizar o Painel Quadro e escolher Interpolação de Movimento, no painel temos
mais alguma opções como Giro em sentido horário ou anti-horário e outras
opções que veremos mais adiante.
Camadas Ao iniciarmos um filme do FLASH, existe apenas uma camada e um único
quadro, Para melhor administrarmos um filme é necessário que se crie dentro
de um filme várias camadas.
Ao criarmos camadas para uso em nosso filme a camada superior sempre será
a que sobreporá as demais. Para criarmos mais camadas basta apenas clicar
sobre o botão em formato do sinal de mais , ou através do menu Insert. Para
modificar o nome de uma camada, basta apenas dar um duplo clique sobre o
nome da camada e digitar o novo nome.
Uma das novidades dos Flash MX é a possibilidade de inserir pastas na janela
19

HardCore Escola Técnica – Curso Técnico Junior – Flash
de camadas, facilitando a organização de suas camadas.
Para entendermos melhor animações de interpolação e suas propriedades crie
um símbolo gráfico dividindo suas cores como se fosse uma bola com quatro
partes
Crie uma interpolação de movimento desta bola até o quadro 20 e arraste-a até
a outra extremidade e gire o símbolo em 180º. No painel propriedades,
podemos alterar em nosso símbolo a atenuação que ele fará em todo o
movimento. Se arrastarmos a atenuação para cima o símbolo sairá com uma
velocidade maior e vai diminuir durante o trajeto, se arrastarmos para baixo o
processo será ao contrário ele sairá mais lento e depois vai acelerar no final.
Podemos também alterar a rotação para sentido horário e Anti-Horário e
quantas vezes o processo vai repetir-se.
Podemos também durante a interpolação de movimento alterar as
propriedades de cores de nossos símbolos. Basta criar um quadro chave na
linha do tempo e clicar sobre o símbolo. As possibilidades de alteração são :
Brilho, Tonalidade, Alpha e Avançado.
Camadas Guia Um dos grandes atrativos da animação com Interpolação é possibilidade de
criar caminhos para a animação do objeto este processo é chamado Linha
Guia.
Para especificar este caminho existem dois cuidados importantes, quando você
cria um símbolo você pode observar que na parte central do símbolo aparece
um sinal de mais (+) este sinal deve coincidir com a linha guia. O segundo
20

HardCore Escola Técnica – Curso Técnico Junior – Flash
cuidado é que a linha deverá ser criada na camada da linha guia para não
ocorrer defeitos na animação.
Vamos criar uma animação que fará o desenho de uma bola "quicando" no
filme.
Primeiro, crie um símbolo no formato de uma circunferência e crie uma
interpolação até o quadro 40.
Clique no botão Adicionar Camada Guia ou clique no Menu Insert Motion
Guide, depois clique no primeiro quadro da camada guia (observe que ela
mostra um arco) e com a ferramenta lápis faça retas conforme abaixo.
Posicione a bola com centro em cima de sua linha , arraste-a no quadro 40 no
final de suas linhas e teste o seu filme. Para dar um pouco mais de realismo ao
seu movimento envergue as linhas.
A linha guia não aparece em seu filme.
21

HardCore Escola Técnica – Curso Técnico Junior – Flash
Podemos fazer com que dois ou mais objetos sigam as linhas guias e podemos
também alterar o ponto central de nosso símbolo. Basta dar um duplo clique
sobre o mesmo e mudar o símbolo de posição em relação ao ponto central.
Dois Objetos na mesma Guia
Podemos fazer com dois objetos sigam a mesma guia, podemos até fazer com
que dois objetos sigam a mesma guia, alterando o seu centro ou a sua posição
na camada.
Vamos fazer com que um objeto circulo um texto , simulando uma volta
passando pela frente do objeto e depois por trás do mesmo objeto.
Primeiro crie o seu texto como exemplo na apostila criamos um texto cromado.
Primeiro digite o seu texto (com letra forte e grande). Duplique o seu texto e na
cópia coloque cor cinza claro (será à sombra de nosso texto). No texto original
desmembre o texto, selecione a ferramenta linha, escolha uma cor de linha
branca e divido o seu texto ao meio no sentido horizontal.
Selecione a parte superior de seu texto e pinte com um gradiente linear de
cima para baixo (Somente na parte selecionada). No exemplo usei de azul
escuro para azul claro.
Selecione a parte de baixo e pinte de baixo para cima com outro gradiente
linear, no exemplo usei de marrom para vermelho.
Selecione a ferramenta apagador com a opção somente linhas e apague a
22

HardCore Escola Técnica – Curso Técnico Junior – Flash
linha que usamos para dividir o nosso objeto. Selecione todo o texto e agrupe-o
(CTRL+G).
Posicione a sombra abaixo de seu texto cromado , use as setas direcionais
para posicioná-la melhor em seu texto, selecione ambos e converta-o em
símbolo gráfico.
Crie um símbolo gráfico em formato de uma esfera com preenchimento
gradiente radial e deixe-o armazenado na biblioteca de símbolos.
Crie as seguintes camadas, Texto, Bola e uma camada guia acima da bola.
a camada da guia faça uma arco oval em volta de seu texto conforme a figura.
Na camada da bola arraste o símbolo da bola para a sua camada e posicione o
símbolo junta linha guia, conforme já esta na figura acima.
Na camada bola crie quadros chaves nos quadros 10,20,25,35,45 e nas
camadas texto e guia somente no quadro 45.
Crie as interpolações de movimento entre os quadros na camada bola.
No quadro 10 posicione a bola um pouco acima na linha guia e duplique o seu
tamanho.
23

HardCore Escola Técnica – Curso Técnico Junior – Flash
Nos quadro chaves seguintes posicione a sua circunferência conforme figura
abaixo, No quadro 35 ao contrário do que foi feito no quadro 10, diminua a sua
bola para a metade de seu tamanho.
O próximo passo é fazer com que a bola na volta passe por trás de seu texto,
então cria uma nova camada chamada bola2 abaixo da camada texto.
Após ter criado a nova camada é necessário fazer com que a camada texto e a
nova camada também fiquem guiadas, Clique sobre cada uma delas com o
botão direito e chame a opção propriedades, depois marque a opção guiada,
este processo deve ser feito para as duas camadas.
Na camada bola selecione dos quadro 25 ao 45 (se for necessário comece pelo
final da camada bola, pegando um quadro vazio).
Copie estes quadros (Botão direito , copiar quadros).
Clique no quadro 25 da camada bola 2 e cole os quadros (botão direito colar
quadros).
Na camada bola 2 se ficaram quadros a mais após o 45. selecione-os e
apague-os,
Na camada bola apague os quadros 26 ao 45.
Teste o seu filme e observe que após o quadro 25 a bola vai passar atrás do
texto.
24

HardCore Escola Técnica – Curso Técnico Junior – Flash
Máscaras Criar máscaras é uma maneira simples de revelar seletivamente partes da
camada acima ou abaixo da cena. Isso requer marcar uma camada como
camada de máscara e as camadas abaixo como camadas mascaradas.
Vamos inicialmente criar uma máscara em um texto qualquer.
No seu filme digite uma texto qualquer com tamanho de letra grande e forte e
coma cor de sua preferência depois o desmembre e converta-o em símbolo e
crie mais um quadro chave no quadro 20.
Insira mais uma camada e dentro desta camada crie um símbolo de elipse ou
retângulo com qualquer cor, e crie uma interpolação até o quadro 20 deste
símbolo fazendo com que o mesmo deslize até o quadro 20.
Ao testar a animação o retângulo cobrirá o texto enquanto se move deixando o
restante visível.
25

HardCore Escola Técnica – Curso Técnico Junior – Flash
Interpolação de Forma A interpolação de forma é uma técnica usada nos efeitos de morfismo que
podem ser feitos usando-se transformações de instÂncias, como rotação,
redimensionamento ou distorção. Preenchimento, contorno, gradientes e alfa
são todos atributos que podem ser aplicados na Interpolação de forma.
Como exemplo básico inicial, crie um retângulo no palco de seu filme, depois
crie um quadro chave no quadro 12 e apague o retângulo e desenhe uma
circunferência.
Clique no quadro 1 de sua linha do tempo. Na caixa de propriedades abaixo da
tela , no campo interpolação onde está nenhum escolha forma, observe que na
linha do tempo ao invés de aparecer uma cor lilás aparece uma core verde-
entifica uma interpolação de forma. claro, isso id
A interpolação de forma ao contrário da Interpolação de
movimento os objetos não devem ser convertidos em símbolos.
Imagens vetoriais importadas como, por exemplo, cliparts em wmf,
devem ser desmembrados e imagens bitmaps, devem ser
traçadas.
Trabalhando com imagens importadas Inicialmente vamos importar duas imagens em wmf (por exemplo, podemos
utilizar cliparts do MS Office se você o tiver instalado em seu computador).
26

HardCore Escola Técnica – Curso Técnico Junior – Flash
No exemplo em questão vamos transformar um símbolo no formato de
interrogação em uma lâmpada, este exemplo poderia ser usado em um banner.
Coloque a interrogação no quadro 1 e desmembre-a (CTRL+B), crie o quadro
chave no quadro 40 e insira a lâmpada, redimensione-a para que fique com as
mesmas dimensões da interrogação e desmembre-a também, apague a
interrogação deste quadro e crie a interpolação de forma.
Para podermos trabalhar como será feita a forma de nossos objetos podemos
acrescentar referências entre as formas.
Clique no menu Modify, Shape, Add Shape Hint, Vai aparecer em ambas às
imagens uma bolinha vermelha com a letra “a”, estas são as referências, você
pode arrastá-las para qualquer posição dentro de seu desenho e isto fará com
que a sua forma mude a trajetória durante a modificação.
Pode-se acrescentar quantas referências de forma forem necessárias. entre
um objeto e outro. Uma referência de forma é somente para dois objetos, se,
por exemplo, você tem um objeto que se transforma em outro e depois este
segundo transforma-se em um terceiro, a referência de forma colocada no
primeiro, serve somente para o primeiro e o segundo, para o terceiro é
necessário acrescentar do segundo para o terceiro.
Quando você pretende aplicar referência de forma em bitmaps, é aconselhável
programas externos ao flash como, por exemplo, o Winmorph que permite
fazer a mudança de forma entre duas fotos e exportá-la como swf.
Mas o próprio flash possui uma possibilidade de se trabalhar com formas, que
é a possibilidade de se traçar o bitmap. Após inserir a imagem, Menu Modificar
, traçar Bitmap.
27

HardCore Escola Técnica – Curso Técnico Junior – Flash
Se a sua imagem for, por exemplo, uma caricatura, você ainda conseguirá
bons resultados, mas se for uma fotografia, o resultado poderá ser desastroso.
BOTÕES Na verdade, os botões são clipes de filme interativos compostos por quatro
quadros. Quando você seleciona o comportamento de botão para um símbolo,
o Flash cria uma Linha de Tempo com quatro quadros. Os primeiros três
exibem os três estados possíveis do botão, enquanto o quarto defina sua área
ativa. Na realidade, a Linha de Tempo não é reproduzida, simplesmente reage
ao movimento do ponteiro às ações, passando para o quadro apropriado.
Para tornar um botão interativo em um filme, coloque uma instância do símbolo
do botão no Palco e atribua ações à instância. As ações devem ser atribuídas à
instância do botão no filme, não a quadros na Linha de Tempo do botão.
Cada quadro na Linha de Tempo de um símbolo de botão tem uma função
específica:
• O primeiro quadro é o estado Para cima, que representa o botão sempre que
o ponteiro não esta sobre ele.
O segundo quadro é o estado Sobre, que representa a aparência do botão
quando o ponteiro esta sobre ele.
• O terceiro quadro é o estado Para baixo, que representa a aparência do botão
ao ser clicado.
• O quarto quadro é o estado Área, que defina a área que responderá ao clique
com o mouse. Essa área é invisível no filme.
Para criar um botão:
28

HardCore Escola Técnica – Curso Técnico Junior – Flash
1 Escolha Edit> Deselect All para garantir que nada esta
selecionado no Palco.
2 Escolha Insert > New Symbol ou pressione Control+F8
Para criar o botão, converta seus quadros em quadros-chave.
Na caixa de diálogo Propriedades do Símbolo, insira um nome para o novo
símbolo de botão e para Comportamento escolha Botão.
O Flash alterna para o modo de edição de símbolos. O cabeçalho da Linha
de Tempo passa a exibir quatro quadros consecutivos, chamados Para cima,
Sobre, Para baixo e Área. O primeiro quadro, Para cima, é um quadro-chave
em branco.
Para criar a imagem do botão do estado Para cima, use as ferramentas de
desenho importe um gráfico ou coloque uma instância de outro símbolo
no Palco.
É possível utilizar um símbolo de clipe de filme ou um símbolo gráfico em
um botão, mas não é possível usar outro botão em um botão. Use um símbolo
de clipe de filme para que o botão torne-se animado.
29

HardCore Escola Técnica – Curso Técnico Junior – Flash
CLIPES DE FILME Clipes de Filme mais conhecidos como Movie Clips ou somente MC são
pequenos trechos de animação que funcionam independentes da linha do
tempo do filme principal. Podem conter sons, controles interativos, instâncias
de outros MCS. Podem ser controlados através de botões, por ações de
quadros, ou por outros MCS, podem ainda ser utilizados na criação de botões
animados.
Uma das grandes vantagens dos MCS é você pode editá-los separadamente
do filme principal, facilitando a organização da animação, além de que o MC é
carregado por completo no filme.
Clique no Menu Insert e escolha New Symbol e escolha Movie Clip, dê um
nome para ele e depois clique em OK. Observe que a área do filme não possui
inicio e fim e no centro do MC aparece o ponto de registro, é importante
sempre se basear neste ponto, .
Crie um tipo de animação ao seu critério. Salve o filme e volte à cena principal.
Chame a biblioteca de símbolos CTRL+L , observe que o símbolo do MC
possui na sua visualização a opção de botão “play” ou seja, você pode
visualizar a animação mesmo antes de inserir o MC.
Vamos criar uma simulação de pingos dágua em nosso filme, como ce um
novo filme e atribua a ele um fundo de cor azul.
Depois clique no menu Inserir, novo Símbolo, Clipe de filme, no centro de seu
clipe de filme desenhe uma circunferência em uma cor escura de contorno
com tamanho pequeno, sem preenchimento, converta esta circunferência em
símbolo gráfico.
Crie uma quadro chave no quadro 20 e aumente o seu tamanho em +- 5 vezes
e aplique um alfa de 0%.
Crie mais quatro camadas. Selecione todos os quadros da camada 1 e copie-
os (Botão direito, copiar quadros)
Clique no quadro 5 da camada 2 e cole os quadros. Clique no quadro 10 da
camada 3 e cole os quadros e siga assim até a última camada.
30

HardCore Escola Técnica – Curso Técnico Junior – Flash
SONS No Flash, é possível utilizar os sons de várias maneiras. Você pode criar sons
reproduzidos continuamente, independentemente da Linha de Tempo, ou pode
sincronizar a animação com uma trilha sonora. Você pode anexar sons a
botões para torná-los mais interativos e fazê-los aumentar e diminuir para obter
uma trilha sonora apurada.
É possível usar sons em bibliotecas compartilhadas para vincular um som de
uma
biblioteca a vários filmes. Também é possível usar sons em objetos de som
para controlar sua reprodução com o ActionScript.
Há dois tipos de sons no Flash: evento de som e fluxo de som. É necessário
fazer o download completo de um som de evento para que ele comece a ser
reproduzido
e continue a reprodução até ser explicitamente interrompido. Os fluxos de som
começarão a ser reproduzidos assim que forem transferidos dados suficientes
31

HardCore Escola Técnica – Curso Técnico Junior – Flash
para
os primeiros quadros descarregados. Esses fluxos são sincronizados à Linha
de
Tempo para reprodução em um site da Web. Selecione opções de compactação para controlar a qualidade e o tamanho de
sons em filmes exportados. Você pode selecionar opções de compactação
para sons individuais através da caixa de diálogo Propriedades do Som ou
definir configurações para todos os sons do filme na caixa de diálogo
Configurações de Publicação. se o comando Arquivo > Importar para levar
sons WAV (somente Windows), AIFF (somente Macintosh) ou MP3 (as duas
plataformas) para o Flash, da mesma forma como importaria qualquer outro
tipo de arquivo.
Se o QuickTime 4 ou posterior estiver instalado no sistema, você poderá
importar
esses formatos de som adicionais:
Sound Designer II (somente Macintosh)
• Filmes QuickTime, somente som (Windows ou Macintosh)
• Sun AU (Windows ou Macintosh)
• Sons System 7 (somente Macintosh)
• WAV (Windows ou Macintosh)
O Flash armazena os sons na Biblioteca juntamente com os bitmaps e
símbolos.
Como nos símbolos gráficos, basta uma cópia de um arquivo de som para
utilizá-lo
de várias maneiras no filme.
Os sons podem ocupar quantidades consideráveis de espaço em disco e RAM.
Os dados de som MP3, entretanto, são compactados e menores que os dados
de som WAV ou AIFF. Geralmente, ao utilizar arquivos WAV ou AIFF, o mais
recomendável é utilizar sons mono de 22 kHz e 16 bits (o som estéreo utiliza o
dobro da quantidade de dados que o som mono), mas o Flash pode importar
sons de 8 ou 16 bits a taxas de amostragem de 11 kHz, 22 kHz ou 44 kHz. O
Flash converte sons em taxas de amostragem mais baixas ao exportar.
32

HardCore Escola Técnica – Curso Técnico Junior – Flash
Escolha uma opção de efeito no menu pop-up Efeitos:
• A opção Nenhum não aplica quaisquer efeitos ao arquivo de som. Escolha
essa opção para remover os efeitos aplicados anteriormente.
• A opção Canal Esquerdo/Canal Direito reproduz o som somente no canal
esquerdo ou direito.
• A opção Fade Esquerda para Direita/Fade Direita para Esquerda desloca o
som de um canal para o outro.
• A opção Fade-in aumenta gradualmente a amplitude de um som pela sua
duração.
• A opção Fade-out diminui gradualmente a amplitude de um som pela sua
duração.
• A opção Personalizado permite que você crie seus próprios pontos de entrada
e de saída do som usando Editar Envelope.
Escolha uma opção de sincronização no menu pop-up Sinc:
• A opção Evento sincroniza o som com a ocorrência de um evento. Um evento
de som é reproduzido totalmente quando o respectivo quadro-chave inicial é
exibido pela primeira vez, independentemente da Linha de Tempo, mesmo se o
filme parar. Os sons de evento são misturados quando você reproduz o filme
publicado.
m exemplo de evento de som é um som reproduzido quando um usuário clica
em um botão.
• A opção Iniciar é idêntica à Evento, exceto pelo fato de que, se o som já
estiver em reprodução, será iniciada uma nova instância desse som.
• A opção Parar silencia o som especificado.
A opção Fluxo sincroniza o som para reprodução em um site da Web.
O Flash instrui a animação a acompanhar os fluxos de som. Se ele não
conseguir desenhar quadros da animação rápido o suficiente, esses quadros
serão ignorados. Ao contrário dos eventos de som, os fluxos de som são
interrompidos se a animação parar. Além disso, a reprodução de um fluxo de
som nunca pode ultrapassar a duração dos quadros ocupados pelo som.
Os fluxos de som são misturados quando o filme é publicado. Um exemplo de
fluxo de som é a voz de um personagem em uma animação reproduzida em
33

HardCore Escola Técnica – Curso Técnico Junior – Flash
vários quadros.
Insira um valor em Repetir para especificar quantas vezes o som deve ser
repetido.
Para uma reprodução contínua, insira um número alto o suficiente para
reproduzir o som por uma duração estendida. Por exemplo, para repetir um
som de quinze segundos por quinze minutos, insira 60.
Embora se torne fácil conseguir sons na Internet e em CDS
multimídia hoje em dia, muitas vezes você precisará editar o seu
próprio som, por exemplo, uma frase, a ser dita ao clicar sobre um
botão, ou uma parte de uma música para introdução de seu site, é
aconselhável para isso o uso de programas externos como, por exemplo, o
SoundForge, que permite trabalhar com praticamente todos os formatos de
sons e recortar músicas para o seu projeto, ele também possui efeitos
diferenciados para o som, deixando para o Flash o som já pronto para ser
utilizado.
CENAS Podem ser entendidas como partes de uma animação. Cada cena pode conter
seus próprios objetos/ personagens, e automaticamente se colocam em ordem
uma após outras, podem também ser chamadas através de botões ou através
de ações colocadas diretamente nos quadros.
Depois de criada a cena podemos nomear as cenas de forma que ela possa
identificar sua função dentro da animação. Para criar uma nova cena clique no
Menu Insert Scene, e para alterar o nome de uma cena Menu Modify, Scene.
34

HardCore Escola Técnica – Curso Técnico Junior – Flash
Para um entendimento maior das cenas será necessário trabalhar
também com ações. Atualmente o uso das cenas tem sido mais
restritos a animações Flash para multimídias em CDs, HD, etc...,
para swfs a serem apresentados na WEB, elas vão consumir muito
espaço, então ela tem sido substituída por ações de carregamentos de filme,
por este motivo não será dada uma ênfase maior sobre este elemento do
Flash.
PUBLICAÇÃO DO FILME A publicação é resultado final de seu trabalho no Flash , para publicar o seu
trabalho, basta apenas clicar no Menu Arquivo, Publicar. O resultado será um
documento HTML com o código de inserção do para o arquivo swf do Flash.
Para podermos definir quais as propriedades de nossa publicação , clique no
Menu File, Publish Settings.
A primeira guia trás a possibilidade dos formatos a serem definido como projeto
final de seu trabalho:
Flash (swf) Este é o formato do arquivo de filme como resultado final;
35

HardCore Escola Técnica – Curso Técnico Junior – Flash
HTML: Gera o documento HTML de seu filme ;
GIF: este formato permite gerar de seu filme gifs estáticos e gifs animados do
mesmo, sendo que quando estáticos podemos definir qual será o looping e a
qualidade final.
JPG: Permite que seja gerado de sua animação uma imagem em JPG, e
qualidade de exportação.
PNG: Permite exportar o filme neste formato que embora seja menos utilizado
pode ser utilizado para imagens em seu código HTML , é o formato padrão do
Fireworks.
Windows Projector: Aqui podemos gerar um arquivo executável de seu filme o
que dispensa a necessidade de plug-ins e do Flash para se visualizar a
animação , este projetor somente para Windows.
Macintosh Projector: Funciona da mesma maneira que para o Windows , só
que para a plataforma MAC.
Quick Time: Permite gerar de sua animação um filme no formato .mov.
INTEGRAÇÃO Com o crescente crescimento da tecnologia Shockwave Flash para animação
focada na Internet, o próprio Macromedia Flash e aplicativos de parceiros
Macromedia, também estão disponibilizando que os seus projetos possam ser
exportados nesta tecnologia.
Nesta parte de nossa apostila estaremos dando ênfase a algumas destas
interações com vídeo, 3D,
Integração 3D Embora falte no Flash o suporte a manipulação de modelos realmente
tridimensionais, você pode simular de várias maneiras um movimento ou uma
figura geométrica em 3D. Uma das formas é desenvolver um mecanismo em
3D com ActionScript, a outra maneira é empregar aplicativos de terceiros que
gerem modelos tridimensionais e possam exportar imagens individuais e, em
seqüência, compatíveis com o Flash.
Integrando com Swift 3D
36

HardCore Escola Técnica – Curso Técnico Junior – Flash
o Swift 3D permite criar várias formas tridimensionais, além de importar
modelos de programas poderosos como o 3DS Max, possui uma linha do
tempo onde podemos trabalhar efeitos em nossos objetos em 3D.
Depois de se trabalhar o seu efeito em 3D, clique na guia Preview And Expor
Editor.
Aqui podemos definir se vamos gerar o SWF como vetor ou raster, embora a
opção raster nos permita uma qualidade maior, o arquivo ficará maior. Então é
necessário “por na balança” qual o formato a utilizar.
É possível também definir qual o formato a ser exportado, e se será exportado
somente o frame ativo ou todos os frames.
O processo de gerar o arquivo é chamado de renderização e pode levar algum
tempo de acordo com o seu equipamento.
37

HardCore Escola Técnica – Curso Técnico Junior – Flash
Depois é só importar o arquivo no Flash, cada etapa de sua animação 3D será
colocada em um quadro.
38

HardCore Escola Técnica – Curso Técnico Junior – Flash
Importando Vídeos Entre os diversos formatos populares para vídeo digital que o Flash importa
estão o QuickTime, MPEG, AVI e DV. Além de importar é possível adicionar
interatividade, animações e figuras do Flash e em alguns casos é possível
aplicar interpolações de movimento.
Para importar um vídeo, Menu File Import e vai aparecer uma cx de diálogo
39

HardCore Escola Técnica – Curso Técnico Junior – Flash
Quality: Controla o grau de compactação que será aplicado a seu vídeo e,
portanto, a qualidade da imagem. Um valor igual a 100 fornece melhor
qualidade, mas resulta em um arquivo grande, e um valor igual a 0 é o pior,
porém gera um arquivo pequeno.
KeyFrame Interval: Determina com que freqüência serão armazenados
quadros completos de seu vídeo. Os quadros existentes entre os quadros
chaves só armazenam os dados do quadro anterior que são alterados. Um
intervalo entre quadros chaves igual a 24, por exemplo, armazenará
informações sobe o quadro completo a cada 24 quadros de seu vídeo.
O Flash não pode reproduzir a trilha sonora de vídeos importados,
portanto, se o arquivo original de seu vídeo tiver som, você não o
escutará no ambiente de autoria do Flash. Quando for publicar seu
filme desenvolvido no Flash ou testá-lo , o som ficará audível
novamente.
Criando Controles Interativos em seu Vídeo Importe seu vídeo. E crie uma nova camada acima da camada de seu vídeo.
Desenhe os botões que serão os controles de seu vídeo.
Transforme cada objeto em símbolo do tipo botão.
40

HardCore Escola Técnica – Curso Técnico Junior – Flash
Será necessário agora entrarmos com algumas ações em nossos botões.
Selecione o primeiro botão e chame a paleta actions
Acrescente a ação gotoAndStop(1)
No evento do mouse coloque onPress.
41

HardCore Escola Técnica – Curso Técnico Junior – Flash
Isso fará com que ao iniciar o filme e você queira voltar ao inicio, basta
pressionar este botão.
Acrescente aos demais botões as seguintes ações:
On (Press)
Play
On (Press)
Stop
On (Press)
gotoAndStop(nº do último quadro de seu filme)
42

HardCore Escola Técnica – Curso Técnico Junior – Flash
AÇÕES Ações são scripts utilizados pelo FLASH para dar mais interatividade aos filmes
e um melhor controle sobre os mesmos, a linguagem de scripts do FLASH é
conhecida ActionScript, quem já estiver familiarizado com linguagens de
programação se sentirá bem à vontade com esta linguagem que como o C++, o
JavaScript é Orientada a Objetos.
Mas que não é programador não precisa se preocupar, pois em nosso curso
vamos estudar apenas as ações básicas, já que um estudo mais profundo da
linguagem exigira conhecimento de lógica de programação.
O painel Ações Menu Window, Actions (F9)
Para se trabalhar com o painel de ações podemos trabalhar com o modo
Normal Mode, que facilita a colocação das ações onde o Flash nos mostra as
ações definidas por grupos. A opção Expert Mode, já é utilizada principalmente
por quem tem um grande domínio da ActionScript . Quando se utiliza o expert
Mode você deve digitar todo o seu código, é importante lembrar que a
ActionScript faz diferenciação entre maiúsculas e minúsculas.
Já utilizamos em nosso exemplo com vídeos algumas ações básicas como
STOP, PLAY, gotoAndPlay.
Vamos agora conhecer mais algumas ações interessantes.
43

HardCore Escola Técnica – Curso Técnico Junior – Flash
FS Command A instrução FS Command nos permite enviar comandos de dentro do FLASH
para outros programas externos a ele.
Com ele podemos controlar o Stand-Alone Player do Flash e qualquer outra
aplicação que possuir controles Active X como o JavaScript na WEB, o
Director, O Visual Basic, o C++ e outros.
O FS Command nos permite especificar dois parâmetros: commands e
arguments. Existem comandos e argumentos pré-definidos que podemos usar
sem termos que digitar e que funcionam somente para o Stand Alone Player.
O Stand Alone e Player é um recurso do Flash que nos permite basicamente
visualizar uma animação sem precisar utilizar o Flash.
Esse recurso reproduz as animações exatamente como elas irão aparecer num
Browser ou em uma aplicação Active X. Quando clicamos sobre um arquivo
com extensão SWF o Stand Alone Player abre uma janela e reproduz a
animação, sem abrir o Flash. Esta janela é chamada de PROJETOR.
Podemos também publicar o filme como projetor, este assunto veremos mais
adiante.
Abaixo seguem os comandos do FS Command
Quit - Fecha o Projetor
Fullscreen (true ou false) - True exibe a animação em tela cheia, False retorna
ao tamanho normal
Allowscale (true ou false) - True permite que a animação seja escalada de
forma que ela preencha todo o tamanho do projetor. False a animação sempre
será exibida em seu tamanho original sem poder ser escalada.
Showmenu (true ou false) - True permite a exibição completa do botão direito
no projetor. False exibe somente a opção “ about flash player” no projetor.
Exec (caminho do arquivo) - Executa um aplicativo do projetor.
44

HardCore Escola Técnica – Curso Técnico Junior – Flash
Load Movie
A ação Load Movie é utilizada para não pesar a animação, pois você pode
gerar vários SWF e acrescentá-los ao seu filme desta maneira não
sobrecarregando o filme.
Isso permite criar sites inteiros em Flash sem carregar a página inicial
Vamos a um exemplo:
Crie três filmes com 500x300 px e gere os seus SWFS.
Depois crie um novo filme com 760x420
Crie três botões (podem ser simples) para chamar os filmes
Crie um MC e posicione no palco com as dimensões de 500x300 ( em outra
camada. Nomeie este MC para repositório).
Converta também seu botões para símbolos do tipo botão.
Clique no primeiro botão e chame o painel actions.
Escolha em Navegador/Rede a ação LoadMovie
Nas opções que se abrem defina evento de mouse on (Press).
Em Location mude para Target.
Em URL defina o local do arquivo SWF
No campo ao lado de Target, coloque o nome de sua instância
45

HardCore Escola Técnica – Curso Técnico Junior – Flash
Faça o mesmo para os outros dois botões, definindo o nome dos outros filmes,
MENU POP-UP Os Menus Pop-Up são criados como botões comuns, com a opção de
Controlar como Item de Menu. A principal diferença nos botões do menu que
veremos serão as ações definidas dentro do clipe de filme e não na cena
principal.
Para criarmos nosso menu Pop-up, vamos inicialmente criar os símbolos crie
um botão principal chamado Links, depois crie mais três botões chamados
Adobe, Microsoft e Macromedia.
O desenho e os efeitos do botão à sua preferência.
Coloque o lado direito do botão principal na parte esquerda do ponto central ( o
sinal de +). Isso será necessário para que possamos construir os menus de
acordo com a base central.
O próximo passo é criar o Movie Clipe para os submenus, inicie um MC e faça
46

HardCore Escola Técnica – Curso Técnico Junior – Flash
da seguinte maneira:
Posicione o primeiro botão na cena do MC e coloque a extremidade esquerda
no ponto central, crie um quadro chave no quadro 10 , crie uma interpolação de
movimento, dê um nome para esta camada. Crie uma nova camada e crie uma
quadro chave no quadro 10 desta nova camada, adicione outro botão, crie um
quadro chave no quadro 20 e crie outra interpolação de movimento. Crie a
terceira camada e crie uma quadro chave no quadro 20 desta nova camada,
posicione o terceiro botão nesta camada e crie um quadro chave no quadro 30
e crie uma interpolação de movimento, crie quadros chaves nos quadros 30
das camadas anteriores.
Para dar um efeito mais interessante ao nosso menu nos primeiros quadros de
cada uma das animações (respectivamente quadros 1,10 e 20 da camada em
ordem ), coloque um efeito de Alpha em 0, quando iniciar o filme ele abrirá e
Menu com um efeito, ao invés de simplesmente mostrar tudo de uma vez,
coloque também em uma das camadas uma cão STOP no quadro 30. Isso fará
com que a animação pare.
47

HardCore Escola Técnica – Curso Técnico Junior – Flash
Vamos agora direcionar os botões para os sites , clique no primeiro botão no
quadro 30 e adicione a ação ao pressionar GET URL, defina como a URL
deverá ser aberta , faça o mesmo para os outros dois botões.
Volte ao filme principal.
Crie quatro camadas , conforme imagem
na camada ações no primeiro quadro adicione a ação STOP, isso fará com que
o filme pare no quadro 1, no primeiro quadro da camada principal acrescente o
botão principal.
Para todas as camadas crie um quadro chave no quadro 2, na camada ações
crie uma ação STOP isso fará com que o filme pare no quadro 2.
Na camada menu no quadro 2, acrescente o Clipe de Filme , mesmo ele
estando com o primeiro quadro vazio será mostrado o sinal de “+” posicione o
sinal de mais com o centro do botão menu.
48

HardCore Escola Técnica – Curso Técnico Junior – Flash
Volte ao quadro 1 e selecione o botão Menu e chame o painel ações
Insira a seguinte ação:
on (press) {
gotoAndPlay(2);
}
No mesmo botão no quadro 2 acrescente a seguinte ação:
on (press) {
gotoAndPlay(1);
}
Quando executamos nosso filme ao clicar sobre o botão principal ele traz os
submenus, mas ao retirar o mouse de cima dos submenus , eles ainda ficam
ativos, para corrigir , este defeito, crie mais um botão e chame-o de oculto,
volte ao seu filme, e acrescente este botão no segundo quadro da camada
oculto, acrescente a ele a ação de ao rollover Go To And Play 1 , isso fará com
que ao posicionar o mouse sobre este botão o mesmo volte ao quadro 1, faça
com que este botão fique maior que os submenus, depois acrescente a ele um
efeito de Alpha em 0. Isso fará com que o botão não fique visível.
PRE-CARREGADORES Todo o cuidado que você investe na criação de interatividade complexa com
várias linhas de Tempo será desperdiçado caso o seu usuário tenha que
esperar muito tempo para que seja feito o download da animação através da
49

HardCore Escola Técnica – Curso Técnico Junior – Flash
WEB, muitas vezes fazendo com que o usuário desista de abrir a página.
Podemos evitar a perca de usuários criando animações curtas que os
entretenha e dispare o filme principal somente quando o filme tiver sido
carregado.
Os pré-carregadores deverão ser pequenos já que você quer que eles sejam
carregados quase que instantaneamente e devem ser informativo, deixando
seus espectadores cientes do que os espera ou de quanto tempo eles terão de
aguardar.
Criando um Pré-Carregador Simples
Crie um MC contendo uma animação simples algo como tipo carregando
apenas para servir de entretenimento.
Arraste uma instância do MC da biblioteca para o cenário.
Crie uma nova camada e coloque a ação STOP nomeie esta camada para
ações.
Crie uma nova camada onde vamos colocar a nossa animação principal, crie
um quadro chave no segundo quadro e crie uma animação a partir deste ponto.
Selecione o clipe de filme que será nosso carregador e abra o painel de ações.
Selecione ações, onClipevent. No painel de parâmetros selecione um quadro
específico.
Tão logo tiver sido completado o download deste quadro escolhido, esta
condição será verdadeira e o Flash executará a ação imediatamente após a
instrução if FrameLoaded.
Selecione Ações, evaluate. No campo expressão introduza o seguinte:
_Root.gotoAndPlay(2)
Você tem que especificar _root pelo fato do evento de clipe ter como escopo a
Linha do Tempo do clipe de filme e não a Linha de Tempo do filme principal.
Aqui temos um exemplo de um preloader um pouco mais complexo, onde ele
muda de acordo com a quantidade de frames carregados. A seguir observe
alinha do tempo do MC.
50

HardCore Escola Técnica – Curso Técnico Junior – Flash
Veja agora as ações determinadas dentro do MC em relação à cena principal.
este o seu filme. No menu View BandWidth.
O Perfil de Largura de Banda é uma janela informativa sobre um filme no modo
Show Streaming que exibe o número de quadros nela contidos e a quantidade
de dados em cada quadro, na forma de barras verticais. Se as barras verticais
se estenderem além da linha horizontal vermelha inferior, então há um excesso
de dados a serem puxados via download com o ajuste atual de largura de
banda e que provocaria uma interrupção durante a reprodução.
51

HardCore Escola Técnica – Curso Técnico Junior – Flash
Você não vera o pré-carregador operando a menos que você crie uma
animação com imagens relativamente grandes que requeiram tempos de
download longos.
Se sua animação for curta, você vera somente um “rastro” do pré-carregador já
que todos serão carregados rapidamente e a reprodução começará quase que
imediatamente.
Mudando o Ponteiro do Mouse Um recurso interessante do Flash é possibilidade de controlar MC dentro de
seus filmes e um dos recursos muito utilizados é a possibilidade de se mudar o
botão do Mouse.
Primeiro crie uma arte qualquer que será seu cursor de mouse e transforme-o
52

HardCore Escola Técnica – Curso Técnico Junior – Flash
em um MC, de um nome a sua instância.
Selecione o primeiro quadro de sua linha do tempo e acrescente a seguinte
ação: Objetos, Filme, Mouse, Métodos, Hide.
Ainda no primeiro quadro de sua linha do tempo acrescente a seguinte ação:
Objetos, filme, movieclip, eventos, onMouseMove.
No campo Objeto, insira _root.
53

HardCore Escola Técnica – Curso Técnico Junior – Flash
Selecione Ações, Controle do Clipe de Filme, setProperty
No menu suspenso escolha X position
No campo destino insira o nome de seu clipe de filme
No campo valor digite _xmouse
Marque as duas caixas de expressão.
Novamente selecione Ações, Controle do Clipe de Filme, setProperty
No menu suspenso Propriedades escolha Y position
No campo destino, insira o nome de seu Clipe de Filme.
No campo valor, insira _ymouse
Marque as duas caixas de expressão e teste seu filme.
54

HardCore Escola Técnica – Curso Técnico Junior – Flash
COMPONENTES Haverá situações em que você criará um elemento de interface, como uma
barra de rolagem ou uma caixa de seleção, com a intenção de usá-lo em vários
projetos, mas de formas pouco diferentes.
O Flash fornece um conjunto de componentes de elementos comuns de
interface de usuário localizado no Painel Componentes. Eles são a Checkbox,
a ListBox, o RadioButton, o ScrollPane, a ComboBox o PushButton e a
ScrollBar. Cada um vem com seus próprios parâmetros, que você definirá no
Inspetor de propriedades.
Utilizando o Componente Scrollbar Selecione a ferramenta de texto na janela Ferramentas e desenhe um campo
de texto no Palco. No inspetor de Propriedades, selecione Texto de entrada
multilinha, clique no botão para mostrar as bordas e dê um nome ao sua caixa.
55

HardCore Escola Técnica – Curso Técnico Junior – Flash
Com a paleta de componentes aberta arraste uma cópia da barra de rolagem
para dentro do campo de entrada ela será redimensionada automaticamente.
Selecione o componente ScrollBar e observe que na guia parâmetros os
mesmo já foram configurados automaticamente.
CONCLUSÃO Como pode ser visto nas páginas acima o Flash é uma poderosíssima
ferramenta de criação multimídia. Infelizmente não foi possível aprendermos
todos os seus recursos, mas sim os recursos principais de um programa que
cresce de forma surpreendente.
56