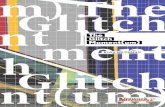APOSTILA DE WINDOWS 7 COM VIRTUAL VISION 7 Web viewApostila de Windows 8.1 com Virtual Vision 8 /...
Transcript of APOSTILA DE WINDOWS 7 COM VIRTUAL VISION 7 Web viewApostila de Windows 8.1 com Virtual Vision 8 /...

APOSTILA DE WINDOWS 8.1 COM VIRTUAL VISION 8
Brasília2015


APOSTILA DE WINDOWS 8.1 COM VIRTUAL VISION 8

CONFEDERAÇÃO NACIONAL DA INDÚSTRIA – CNIRobson Braga de AndradePresidente
Diretoria de Educação e Tecnologia - DIRETRafael Esmeraldo Lucchesi RamacciottiDiretor de Educação e Tecnologia
Julio Sergio de Maya Pedrosa MoreiraDiretor Adjunto de Educação e Tecnologia
Serviço Social da Indústria - SESIGilberto CarvalhoPresidente do Conselho Nacional
SESI – Departamento NacionalRobson Braga de AndradeDiretor
Rafael Esmeraldo Lucchesi RamacciottiDiretor-Superintendente
Marcos Tadeu de SiqueiraDiretor de Operações
Serviço Nacional de Aprendizagem Industrial - SENAIRobson Braga de AndradePresidente do Conselho Nacional
SENAI – Departamento NacionalRafael Esmeraldo Lucchesi RamacciottiDiretor-Geral
Julio Sergio de Maya Pedrosa MoreiraDiretor Adjunto
Gustavo Leal Sales FilhoDiretor de Operações
Instituto Euvaldo Lodi – IELRobson Braga de AndradePresidente do Conselho Superior
IEL – Núcleo CentralPaulo Afonso FerreiraDiretor Geral
Paulo Mol JúniorSuperintendente

APOSTILA DE WINDOWS 8.1 COM VIRTUAL VISION 8
Brasília2015

2015. SENAI – Departamento NacionalQualquer parte desta obra poderá ser reproduzida, desde que citada a fonte.
SENAI/DNUnidade de Educação Profissional e Tecnológica - UNIEP
FICHA CATALOGRÁFICA
S491a
Serviço Nacional de Aprendizagem Industrial. Departamento Nacional.
Apostila de Windows 8.1 com Virtual Vision 8 / Serviço Nacional de Aprendizagem Industrial. Brasília : SENAI, 2015.29 p. il.
1. Virtual Vision 8 2. Windows 8.1 2010 I. Título
CDU: 004.4
SENAI Serviço de Atendimento ao Cliente - SACServiço Nacional de Tels.: (61) 3317-9989 / 3317-9992Aprendizagem Industrial [email protected] NacionalSedeSetor Bancário NorteQuadra 1 – Bloco CEdifício Roberto Simonsen70040-903 – Brasília – DFTel.: (0xx61) 3317-9001Fax: (0xx61) 3317-9190http://www.senai.br

SUMÁRIO
1 COMANDOS INICIAIS DO VIRTUAL VISION 8 PARA O WINDOWS 8.1......72 A TELA INICIAL CLÁSSICA DO WINDOWS E A LISTA DE ÍCONES E ATALHOS...........................................................................................................7
2.1 Explorando a tela inicial clássica do Windows.....................................82.2 Descrição da tela inicial clássica do Windows.....................................9
3 CLIQUE (BOTÃO ESQUERDO DO MOUSE)..............................................104 CLIQUE (BOTÃO DIREITO DO MOUSE).....................................................105 JANELAS DO WINDOWS.............................................................................11
5.1 Partes ou elementos de uma janela.....................................................115.1.1 Barra de título da janela..................................................................................115.1.2 Faixas de Opções............................................................................................115.1.3 Menu Rápido ou de Contexto.........................................................................125.1.4 Menu do Sistema ou da Janela........................................................................13
5.2 Controles de uma janela.......................................................................135.2.1 Botão ou Botão de comando...........................................................................135.2.2 Área de texto editável.....................................................................................135.2.3 Caixa de lista..................................................................................................145.2.4 Caixa combinada............................................................................................145.2.5 Caixa de opção...............................................................................................145.2.6 Caixa de seleção.............................................................................................145.2.7 Barras de rolagem e marcadores de valor.......................................................155.2.8 Guias de páginas ou abas................................................................................155.2.9 Lista hierárquica ou janela em árvore............................................................16
6 COMUTANDO ENTRE JANELAS ABERTAS..............................................177 FECHANDO UMA JANELA...........................................................................178 “MEU COMPUTADOR”: NAVEGANDO PELO “MEU COMPUTADOR”.....179 PASTAS E ARQUIVOS.................................................................................18
9.1 Selecionando pastas e arquivos (itens de uma lista).........................189.1.1 Selecionando um item de uma lista................................................................189.1.2 Selecionando uma sequência de itens de uma lista........................................199.1.3 Selecionando itens diversos de uma lista, os quais não estão em sequência..19
9.2 Pastas.....................................................................................................199.2.1 Criando uma nova pasta.................................................................................209.2.2 Copiando pasta...............................................................................................209.2.3 Movendo pasta................................................................................................219.2.4 Renomeando pasta..........................................................................................229.2.5 Apagando (excluindo) pasta...........................................................................23
9.3 Arquivos.................................................................................................2310 PESQUISA: LOCALIZANDO UM ARQUIVO..............................................2311 ÁREA DE TRANSFERÊNCIA......................................................................2412 Comando de área de transferência múltipla do Virtual Vision...............2513 O WINDOWS EXPLORER: NAVEGAÇÃO.................................................2514 FORMATAÇÃO DE PEN DRIVES...............................................................2515 LIXEIRA DO WINDOWS..............................................................................26
15.1 Lixeira: opção restaurar......................................................................2615.2 Esvaziando a lixeira.............................................................................27
16 LEITURA DE DATA E HORA ATUAIS........................................................2717 LEITURA DO CONTEÚDO DE JANELAS E OBJETOS.............................27

18 MENU VIRTUAL DE CONTEXTO...............................................................2819 TECLAS DE ATALHO DO VIRTUAL VISION PARA WINDOWS...............2820 FINALIZANDO O WINDOWS......................................................................29

1 COMANDOS INICIAIS DO VIRTUAL VISION 8 PARA O WINDOWS 8.1
Ao indicarmos uma combinação de teclas, a primeira tecla deve permanecer pressionada até que seja digitada a segunda tecla. No caso da indicação de uma combinação de três teclas, as duas primeiras devem permanecer pressionadas até que a terceira tecla seja digitada. Ex.: Ctrl+Alt+Num“-” (pressionamos as teclas Ctrl e Alt e as seguramos pressionadas, até que a tecla menos (-) do teclado numérico seja digitada. Após digitarmos a última tecla indicada, podemos soltar todas as teclas).
Lembre-se que os comandos do Virtual Vision são dados pelo teclado numérico. Por isso, sempre que nos referirmos a um número como um comando, este virá acompanhado da palavra Num, indicando que se refere ao teclado numérico. Lembre-se, também, que o Num Lock deve estar ligado no seu teclado para que os comandos sejam dados.
2 A TELA INICIAL CLÁSSICA DO WINDOWS E A LISTA DE ÍCONES E ATALHOS
Podemos fazer uma navegação bastante intuitiva através da tela inicial clássica do Windows.
Para obtê-la podemos pressionar as teclas Windows+M. O Virtual Vision dirá: “Janela ativada, Desktop, lista”.
Ao pressionarmos essa combinação de teclas, focalizaremos, de imediato, a lista de ícones e atalhos.
Quando estamos na tela inicial clássica do Windows, para focalizarmos a lista de ícones e atalhos, pressionamos a tecla Tab até ouvir “Janela ativada – Desktop, lista”. Caso ouça: “Mostrar área de trabalho, botão”. Você precisará pressionar a barra de espaço sobre ele para que seja exibida a lista de ícones e atalhos ou pressionar por uma vez a tecla Tab. Para ativar algum item dessa lista, usamos as setas direcionais para selecioná-lo (marcá-lo) e depois pressionamos a tecla Enter. Ao nos movimentarmos com as setas direcionais, a cada item que vai sendo encontrado o leitor de tela diz a sua identificação (nome), diz se tratar de um item de lista e se o item está selecionado ou não. Caso não esteja selecionado (marcado), basta se movimentar com as setas direcionais de modo que saia de cima dele e voltar em seguida para selecioná-lo ou pressionar a barra de espaço. É ouvida também a expressão, por exemplo, “1 de 10”, em que 10 indica a quantidade de itens que existem na lista e 1 indica que estamos focando o primeiro item de um total de dez. Trata-se da ordem de aparição do item dentro da lista.
Para selecionar um item (marcá-lo), podemos também pressionar a letra com a qual se inicia o nome do item da lista. Ex.: Lixeira. Basta pressionar a letra L de Lixeira, até que esse item seja falado. Se em uma lista de itens houver apenas um com a inicial L, e esse item estiver selecionado, ao pressionarmos a letra L, o Virtual Vision dirá apenas L e não falará o nome do item. Para que ele fale o nome
7

do item, será necessário movimentar as setas direcionais, de modo que saia de cima dele e voltar.
Obs.: Ao pressionarmos a combinação: tecla Windows (segunda à esquerda da barra de espaço) +M, chegaremos ao Desktop (Área de trabalho). Assim, todas as janelas que estiverem abertas serão minimizadas.
2.1 Explorando a tela inicial clássica do Windows
A tela inicial clássica do Windows pode ser obtida ao pressionarmos a tecla Windows+M.
Após pressionar a tecla Tab até localizar o Desktop, poderemos identificar outras partes importantes da tela inicial clássica do Windows ao prosseguirmos pressionando a tecla Tab.
Partindo da lista de ícones e atalhos da área de trabalho, ao pressionarmos a tecla Tab, o Virtual Vision dirá: “Janela ativada, Barra de tarefas, Iniciar, lista”. Pressionando a tecla Enter sobre esse controle, acessaremos uma barra de pesquisa. Importante dizer que, embora o Virtual Vision anuncie o “Iniciar”, ele não fica visível na tela. No Windows 7, nessa mesma parte da tela, ficava o botão do menu Iniciar, o qual não mais existe no Windows 8.1.
Pressionamos a tecla Tab mais uma vez e chegamos a “Aplicativos em execução e barra de ferramentas”. Também conhecidos apenas como barra de tarefas. O Virtual Vision dirá: o nome do item focalizado. O atalho para focalizar essa barra é: Tecla Windows+T.
Nesta barra, encontramos dois tipos distintos de objetos: ícones de atalho para aplicativos da internet, tais como o Internet Explorer, bem como outros tipos de aplicativos que, no momento de suas instalações, ofereceram a possibilidade da criação de ícone nessa barra, mais as janelas que estão minimizadas as quais são apresentadas em forma de botões. Para ativar um dos aplicativos ou janelas minimizadas, basta selecionar o item que deseja com as setas direcionais ou sua inicial e teclar Enter.
Ainda pressionando a tecla Tab por uma vez, chegaremos à barra de notificação. O atalho para a barra de notificação é: Tecla Windows+B.
Esta, como o próprio nome diz, é uma área que possui alguns controladores do sistema, como o controlador de volume, o relógio e um ícone de notificações sobre o sistema.
O leitor de tela dirá o nome do aplicativo que foi inicializado com o carregamento do Windows, ao ser focado. Para ativar algum ícone dessa lista, basta selecioná-lo com as setas direcionais e teclar Enter sobre ele (clique com o botão esquerdo do mouse).
Nessa barra, temos o relógio do Windows. No entanto, com o Virtual Vision, utilizamos a tecla / da calculadora (Num barra) para sabermos o que o relógio está
8

mostrando. Pressionando essa tecla uma vez, o Virtual Vision informará a hora. Pressionando-a duas vezes rapidamente, o Virtual Vision informará a data e a hora. Veja o item 16 - Leitura de data e hora atuais, constante desta apostila.
Nessa barra, também temos a informação quanto ao nível de carga da bateria, caso estejamos utilizando um notebook. Para obter essa informação automaticamente, com o Virtual Vision, pressionamos a combinação de teclas: Tecla Windows+Ctrl+B.
2.2 Descrição da tela inicial clássica do Windows
A tela inicial clássica do Windows pode ser obtida ao pressionarmos a tecla Windows+M. É uma área retangular ocupando toda a largura da tela e, em sua parte superior, numa extensão de aproximadamente 90% da altura, encontramos uma área com a lista dos ícones e atalhos para os aplicativos mais importantes do sistema operacional (Windows).
Na parte inferior da tela inicial do Windows, ocupando 10% da altura da tela e toda a largura, encontra-se uma barra que contém outros controles (iniciar, barra de tarefas e barra do sistema), dispostos nesta mesma ordem, da esquerda para a direita.
Obs.: Estando na tela inicial clássica do Windows, quando teclamos Tab, a movimentação se dá no sentido anti-horário, ou seja, se estivermos na lista dos cones (Desktop) e pressionarmos Tab, vamos para o Iniciar. Mais um Tab e segue-se para a Aplicativos em execução e Barra de ferramentas; outro Tab e chegamos à Barra de notificação; e, com mais um Tab, retorna-se à lista dos ícones e atalhos (Desktop), de onde partimos.
9

3 CLIQUE (BOTÃO ESQUERDO DO MOUSE)
Com o leitor de tela, preferencialmente, utilizamos apenas o teclado. Selecionamos o item com as setas direcionais ou digitamos a letra com a qual se inicia sua identificação, o que equivale a clicarmos uma vez com o botão esquerdo do mouse. Ao nos movimentarmos com as setas direcionais em uma lista de itens ou digitarmos a letra com a qual se inicia sua identificação, o leitor de tela fala o nome de cada item que vai sendo focado.
Ex.: para selecionar os itens (ícones e atalhos) da área de trabalho, devemos utilizar as setas direcionais ou digitar a letra com a qual se inicia o nome do item para nos deslocarmos até o atalho ou o ícone desejado, e após selecioná-lo, ou seja, clicar com o botão esquerdo do mouse por uma vez, para ativá-lo, pressionamos a tecla Enter, o que equivale a dar o segundo clique com o botão esquerdo do mouse.
Portanto, ao selecionarmos o item da lista, damos o primeiro clique e ao pressionarmos Enter sobre ele, damos o segundo clique.
Para clicar com o botão esquerdo do mouse, podemos usar o menu virtual de contexto. Acessado por meio do comando Win Num *, disponibiliza diversas opções que facilitam a execução de trabalhos simples, como simulação de cliques do mouse e outros, sem que o usuário precise decorar um grande número de comandos.
Após usar esse comando, basta pressionar as setas para baixo ou para cima e selecionar a opção que deseja, teclando em seguida o Enter para ativá-la.
A combinação de teclas Ctrl+Alt+Num 4 simula o clique do botão esquerdo do mouse. Porém, antes de usá-la, devemos pressionar a tecla Num 4, a qual posiciona o cursor do mouse no centro do controle atual.
4 CLIQUE (BOTÃO DIREITO DO MOUSE)
Para clicarmos com o botão direito do mouse, utilizamos a combinação de teclas Shift+F10, ou a terceira tecla à direita da barra de espaço.
No caso de notebooks ou netbooks, essa tecla pode estar posicionada como a segunda à direita da barra de espaço.
Para clicar com o botão direito do mouse, podemos usar o menu virtual de contexto. Acessado por meio do comando Win Num *, disponibiliza diversas opções que facilitam a execução de trabalhos simples, como simulação de cliques do mouse e outros, sem que o usuário precise decorar um grande número de comandos.
Após usar esse comando, basta pressionar as setas para baixo ou para cima e selecionar a opção que deseja, teclando em seguida o Enter para ativá-la.
10

A combinação de teclas Ctrl+Shift+Alt+Num4 simula o clique do botão direito do mouse. Porém, antes de usá-la, devemos pressionar a tecla Num4, a qual posiciona o cursor do mouse no centro do controle atual.
5 JANELAS DO WINDOWS
Janelas de aplicativo
Quando você inicia uma aplicação no Windows, ela será executada em uma janela sobre a área de trabalho. As janelas de aplicativo apresentam elementos em comum, tais como: uma Barra de título, um menu Rápido ou de contexto e um menu do sistema ou da janela.
Janelas de diálogo
Algumas vezes, o Windows ou os aplicativos que são executados no Windows exigem de você informações adicionais para poder completar uma tarefa. Você fornece essas informações por meio de um tipo especial de janela, chamada de janela de diálogo ou caixa de diálogo. A maioria das janelas de diálogo contém opções selecionáveis. Depois que você indica as opções desejadas, basta teclar Enter sobre o botão de comando Ok para confirmar suas opções. Algumas caixas de diálogo podem apenas mostrar informações, avisos ou mensagens avisando o motivo pelo qual determinada tarefa não pôde ser concluída.
5.1 Partes ou elementos de uma janela
Toda janela de aplicativo contém: barra de título, menu Rápido e barra do sistema.
5.1.1 Barra de título da janela
Para que o Virtual Vision fale o que está na barra de título, pressione a tecla 0 do teclado da calculadora (Num 0).
5.1.2 Faixas de Opções
A Faixa de Opções é executada na parte superior da janela de programa e substitui menus e barras de ferramentas.
Cada programa tem uma Faixa de Opções diferente, mas os seus elementos são os mesmos: guias, grupos e comandos.
Existem três elementos principais na Faixa de Opções:
As guias ou abas situam-se na parte superior da Faixa de Opções. Cada uma delas representa uma área de atividade.
11

Os grupos são conjuntos de comandos relacionados e exibidos juntos às guias. Os grupos reúnem todos os comandos de que você provavelmente precisará para um tipo de tarefa.
Os comandos são organizados em grupos. Um comando pode ser um botão, um menu ou uma caixa na qual você digita informações.
Alguns grupos têm uma seta diagonal no canto inferior direito chamada de “Iniciador de Caixa de Diálogo”. Ao pressionar Enter, você encontrará mais opções relacionadas a esse grupo. (Use a seta para baixo para navegar entre as opções adicionais).
A Faixa de Opções se adaptará de acordo com o que você está fazendo, para mostrar os comandos que provavelmente precisará para a tarefa em questão. Por exemplo, se você estiver trabalhando com um gráfico no Excel, a Faixa de Opções mostrará os comandos que você precisa para trabalhar com gráficos. De outro modo, esses comandos não serão visíveis.
Para navegar, primeiro você deve pressionar a tecla Alt para mover o foco para a Faixa de Opções. Em seguida, movimente-se usando as teclas de direção para direita ou esquerda. As teclas de SETA PARA A ESQUERDA e SETA PARA A DIREITA mudam o foco para as guias adjacentes. Nesse ponto, para voltar o foco para a janela em que você estava, basta pressionar a tecla Esc.
Tecle Enter ao focalizar a guia que deseja e pressione a tecla Tab para mover o foco na guia ativa de modo que você possa acessar todos os comandos dela. Nesse ponto, para voltar o foco para a janela em que você estava, pressione a tecla Esc por duas vezes.
A tecla Tab percorre todos os comandos em um grupo da guia antes de passar para o próximo grupo.
Ao pressionar a tecla Tab, todos os comandos serão percorridos na guia ativa, grupo a grupo.
Pressione Shift+Tab para percorrer os comandos na direção oposta.
Quando o foco estiver no comando desejado, pressione Enter para selecioná-lo.
5.1.3 Menu Rápido ou de Contexto
Para acionar este menu, pressione o botão do teclado que corresponde ao botão direito do mouse (terceira tecla à direita da barra de espaço ou a combinação de teclas Shift+F10). No caso de notebooks ou netbooks, essa tecla pode estar posicionada como a segunda à direita da barra de espaço.
O Virtual Vision dirá: “Aplicação – menu exibido – utilize as setas para navegar”.
Para selecionar uma opção desse menu, basta usar as setas para baixo e para cima.
12

Para ativar uma delas, basta selecionar com as setas para baixo e para cima e teclar Enter.
Para sair desse menu, basta teclar Esc.
5.1.4 Menu do Sistema ou da Janela
Com o leitor de tela, para acessar este menu, pressione Alt (primeira tecla à esquerda da barra de espaço) + barra de espaço. O Virtual Vision dirá: “Sistema” e o item que estiver selecionado, se está disponível e seu atalho.
Para selecionar uma opção desse menu, basta usar as setas para baixo e para cima.
Para ativar uma delas, basta selecioná-la com as setas para baixo e para cima e teclar Enter.
Para deixar esse menu e voltar à janela do aplicativo, pressione a tecla Esc por duas vezes. O atalho para maximizar a janela é: Tecla Windows+Seta para cima.
5.2 Controles de uma janela
Para focalizarmos os controles de uma janela, basta usar a tecla Tab para avançar e Shift+Tab para retroceder.
5.2.1 Botão ou Botão de comando
Os botões são, normalmente, retangulares e possuem um rótulo que pode ser um texto ou um desenho – você pode imaginá-los como sendo as teclas do seu telefone. Os botões “OK”, “Salvar” e “Cancelar” são os botões mais comuns. Ao focalizá-los, o Virtual Vision dirá o seu nome e “Botão”.
5.2.2 Área de texto editável
Uma área de texto editável, também conhecida como controle de texto editável, é uma janela retangular na qual você edita textos. Ela fornece suporte básico às funções de inserção e edição de textos. Essas áreas de textos podem ter uma única linha ou permitir que um texto de várias linhas possa ser editado. Um exemplo de utilização da caixa de texto é o momento em que você salva um documento usando seu processador de textos. Normalmente, uma janela de diálogo será aberta, contendo uma área de texto editável na qual você escreve o nome do arquivo.
Quando chegamos a uma área de texto editável, o Virtual Vision fala: “Texto”. A palavra “Texto” não aparece escrita, é apenas falada.
13

Obs.: A área em que editamos um documento dentro de um editor de textos também é considerada uma área de texto editável, a qual chamamos, mais especificamente, de Janela do documento, no caso do Word.
5.2.3 Caixa de lista
Ao chegarmos a uma caixa de lista, o Virtual Vision dirá: “Lista” e o nome do item selecionado, bem como sua ordem de aparição.
Você pode selecionar um item de uma lista usando as setas direcionais ou digitar a letra inicial do nome do item que deseja. Se, em uma lista existirem vários itens cujos nomes iniciem com a letra J, ao pressionar a letra J você será posicionado sobre o primeiro item cujo nome se inicia com ela. Daí por diante, você poderá continuar a teclar a letra J, ou usar as setas direcionais para encontrar o item que deseja.
5.2.4 Caixa combinada
Ao chegarmos a uma caixa combinada, o Virtual Vision dirá: “Caixa combinada” e o nome do item selecionado.
Uma caixa combinada apresenta uma lista predefinida de opções, tal como uma caixa de lista. A diferença entre as duas é que na caixa combinada, a lista de opções só é mostrada quando exigido. A caixa combinada apresenta, a princípio, o item atualmente selecionado.
Quando você pressiona a seta para baixo, na maioria das vezes, a caixa combinada é aberta e, assim, são exibidos todos os demais itens. Caso ao teclar a seta para baixo não seja aberta a caixa combinada, você deve pressionar a combinação de teclas Alt (primeira tecla à esquerda da barra de espaço) + seta para baixo.
Para fechar a caixa combinada, basta pressionar as teclas Alt + seta para cima.
5.2.5 Caixa de opção
Ao chegarmos a uma caixa de opção, o Virtual Vision dirá: “o nome do botão, botão de opção, se está marcado e seu atalho”.
Caixas de opção, também chamadas de botões de opção ou botões de rádio, são utilizadas para oferecer ao usuário uma única escolha entre um conjunto restrito de opções mutuamente exclusivas, ou seja, em qualquer grupo de botões de opção somente um botão poderá ser selecionado.
Use as setas para baixo e para cima para selecionar uma opção da caixa. O Virtual Vision dirá: “Botão de opção”.
5.2.6 Caixa de seleção
14

Ao chegarmos a uma caixa de seleção, o Virtual Vision dirá: “Caixa de seleção” e informará se está marcada ou não.
Uma caixa de seleção é comumente utilizada para opções que possuem dois estados, tais como marcado ou desmarcado e sim ou não.
Você deve pressionar a barra de espaço para marcar ou desmarcar uma caixa de seleção. O leitor de tela lhe dirá se a caixa está marcada ou não, quando você focalizá-la.
5.2.7 Barras de rolagem e marcadores de valor
Ao chegarmos a uma barra de rolagem, o Virtual Vision dirá: “Controle deslizante”. Se o Virtual Vision disser “Edição”, significa que você pode digitar o valor que deseja ou selecionar com as setas.
As barras de rolagem e marcadores são controles deslizantes em que você pode selecionar valores para determinada opção, ou então selecionar a posição de um texto que você deseja que seja exibido na tela.
Os mouses com controle deslizante entre os botões esquerdo e direito facilitam ao usuário com boa visão a utilização das barras de rolagem. Assim, ele pode ir baixando ou subindo um texto na tela do monitor, de modo que torne sua visualização possível e mais confortável.
Para quem usa leitores de tela, esse dispositivo não faz qualquer diferença durante a leitura de um texto, pois o leitor de tela lerá um texto independentemente de ele estar confortavelmente visível na tela do monitor ou não.
Ex.: Quando entramos no controlador de volume do sistema (Windows), temos vários controles deslizantes, tanto na vertical, quanto na horizontal. Para alterar o volume na vertical, utilizamos as setas para cima e para baixo. Quando temos um controle deslizante na horizontal, para aumentarmos ou diminuirmos os valores, teclamos seta para a direita ou para a esquerda.
5.2.8 Guias de páginas ou abas
Ao ativarmos uma janela que possui guias, somos posicionados no primeiro controle de uma das guias.
Para identificarmos o nome da guia, teclamos Shift+Tab para retrocedermos. O Virtual Vision dirá: “O nome da guia e ‘Lista de guias de páginas’”. Quando alternamos entre as guias, o Virtual Vision diz: “O nome da guia, ‘Guia’, selecionado e seu atalho”. Toda vez que você ativar uma janela e identificar a informação “Guia”, saiba que se trata de uma janela com guias.
Estando no título de uma guia, para acessarmos seus controles, utilizaremos a tecla Tab. Não conseguiremos acessar os controles de uma guia usando as setas direcionais.
15

Se houver mais de uma guia, para alternar entre elas, posicione-se no título da guia e use seta para a esquerda e para a direita. Estando dentro de uma guia, podemos usar as teclas Ctrl+Tab para mudarmos de guia. O Virtual Vision informará o nome da guia e dirá: “Guia, selecionado e seu atalho”.
5.2.9 Lista hierárquica ou janela em árvore
Uma lista hierárquica (em árvore) é um tipo especial de caixa de lista que apresenta um conjunto de objetos estruturados em forma de uma árvore com ramificações agrupadas em vários níveis, baseados em um relacionamento hierárquico. Este controle oferece botões que permitem expandir (abrir) ou retrair (fechar) as ramificações da árvore. Este tipo de controle é frequentemente empregado na representação da estrutura de pastas e arquivos em seu disco rígido.
Cada item de uma lista hierárquica está em um nível da lista. Nível 0 significa que o item está na raiz da lista. Nível 1 significa que o item é um subitem de um item de nível 0, e assim por diante.
Se um item estiver retraído (fechado) e você pressionar a seta para a direita, ele será expandido (aberto). Pressionando, então, a seta para baixo, você chega ao primeiro subitem dele.
Se um item estiver expandido (aberto) e você pressionar a seta para esquerda, ele será retraído (fechado).
Quando o leitor de tela não lhe disser que o item da lista nem está expandido (aberto) nem está retraído (fechado), significa que este item é uma pasta, sem subpastas, que possui dentro de si as folhas da árvore hierárquica, ou seja, os arquivos.
Exemplo: Este tipo de controle (lista hierárquica) é utilizado no Windows Explorer, que é um dos gerenciadores de pastas e arquivos do Windows. Passo a passo, poderemos observar a janela do Windows Explorer no Windows 8.1 como exemplo:
1. Abra a janela do “Meu computador” pressionando a tecla Windows+E. Pressione então Shift+Tab e já ouvirá o Virtual Vision anunciar que você está em uma lista hierárquica, dizendo: “Controle da Árvore, contorno, ‘Meu computador’, ‘Item selecionado’, recolhido, ‘nível 1’ e informará sua ordem de aparição”.
2. Pressione a seta para a direita para expandir esse item. O Virtual Vision não diz nada quando expandimos um item.
3. Se o item “Meu computador” estiver expandido, pressione a seta para baixo até selecionar o item Disco local (C:). O Virtual Vision informará que ele está recolhido, seu nível e informará sua ordem de aparição.
4. Pressione a seta para a direita e expandiremos o item de nível 2: Disco local (C:). O Virtual Vision nada diz quando expandimos um item. Pressione a seta para baixo até chegarmos ao item do nível 3, o qual está dentro do Disco local (C:): “Arquivos de programas”. O Virtual Vision dirá então:
16

“Arquivos de programas – recolhido”, sua ordem de aparição e nível. Pressione a seta para a direita para expandir esse item repetindo assim o procedimento anterior.
5. Pressione a seta para baixo ou para cima e selecione a pasta que deseja. Caso ela possua subpastas, o leitor de tela nos informará que o item está recolhido. Caso contrário, nada dirá quanto a estar expandido (aberto) ou recolhido (fechado).
6. Para visualizar a lista de arquivos dessa pasta, pressionamos a tecla Enter sobre ele e depois pressionamos apenas a tecla Tab por uma única vez. Nesse ponto, o Virtual Vision dirá: “Modo de exibição de itens, lista – o nome do primeiro arquivo da pasta, ‘não selecionado’ e o total de itens na lista”.
7. Ao encontrarmos o arquivo que buscamos, selecionando-o com as setas direcionais, teclando Enter sobre ele, o abriremos. Para isso, é necessário que o programa para abrir o arquivo esteja instalado no computador. Tendo acessado o arquivo desejado e após fechá-lo pressionando Alt+F4, podemos fazer o caminho inverso, inicialmente pressionando Shift+Tab, quando o Virtual Vision dirá: “Controle da árvore – o nome da pasta – sua ordem de aparição”, bem como seu nível.
8. Em seguida, pressionaremos a seta para a esquerda até voltarmos ao “Meu Computador” no nível 1.
6 COMUTANDO ENTRE JANELAS ABERTAS
Para alternar entre duas janelas, pressione a combinação de teclas Alt (primeira tecla à esquerda da barra de espaço) +Tab. Com isso, iremos para a próxima janela; se pressionarmos as teclas novamente, voltaremos à janela de onde partimos.
Para alternar entre várias janelas, mantenha pressionada a tecla Alt (primeira tecla à esquerda da barra de espaço) e siga teclando Tab. Este processo é circular, ou seja, quando você estiver na última janela e teclar novamente Alt+Tab, voltará para a primeira janela aberta.
Tendo a tecla Alt pressionada, ao teclar o Tab, o Virtual Vision falará: “Janela de troca de tarefas”. Ao ouvir o nome da janela com a qual deseja trabalhar, solte a tecla Alt.
7 FECHANDO UMA JANELA
Para fechar a janela atual, têm-se pelo menos duas opções:
1. Pressione a combinação de teclas Alt+F4. 2. Acesse a barra do sistema com a combinação de teclas Alt+barra de
espaço, pressione a seta para baixo até a opção “Fechar” e tecle Enter.
8 “MEU COMPUTADOR”: NAVEGANDO PELO “MEU COMPUTADOR”
17

A forma mais simples e rápida de abrir a janela do “Meu computador” é pressionar tecla Windows+E. Por isso recomendamos essa opção.
Pressione a seta para baixo para conhecer seu conteúdo. Nela constam:
1. Pastas:
Área de trabalho Documentos Downloads Imagens Músicas Vídeos
2. Dispositivos e unidades (Grupo): Ao selecionarmos esse item, o Virtual Vision dirá quantos itens ele contém.
Unidade C ou Disco local (C:) – permite acessar o conteúdo do HD. Unidade D ou Disco local (D:) – permite acessar o conteúdo do HD. Unidade de DVD-RAM ou Compact disc (E:) – permite acessar o conteúdo
do DVD ou CD-ROM.
Ao selecionar “Unidades de disco rígido”, pressionando a seta para baixo e nada encontrar, pressione a seta para a direita para expandi-lo. Depois poderá navegar com setas direcionais e identificar seus itens.
Na janela do “Meu computador”, toda vez que você usa as setas direcionais ou digita a letra com a qual se inicia a identificação de um item, a fim de selecioná-lo, pressiona Enter sobre ele, uma nova janela é aberta com o título e o conteúdo do item ativado.
Você pode também voltar à janela de um item ativado imediatamente antes, basta pressionar a tecla Backspace.
Ao pressionarmos Alt+F4, o aplicativo será fechado e não só a janela com a qual estamos trabalhando, voltaremos então ao Desktop.
9 PASTAS E ARQUIVOS
9.1 Selecionando pastas e arquivos (itens de uma lista)
9.1.1 Selecionando um item de uma lista
Para selecionar um arquivo ou uma pasta, basta mover uma das setas direcionais até ele ou digitar a letra com a qual se inicia sua identificação. Ao ouvir o nome do item, ele estará selecionado (marcado).
Pressionando a seta para a direita, acessamos informações quanto à data de modificação, tipo e tamanho do item selecionado.
18

9.1.2 Selecionando uma sequência de itens de uma lista
Se desejar selecionar uma sequência de itens, selecione o primeiro item da sequência que deseja (para isso, siga o procedimento indicado anteriormente).
Pressione a tecla Shift e mantenha-a pressionada. Utilize as setas direcionais para se mover até o último item da sequência que deseja selecionar. Após isso, solte a tecla Shift e toda a sequência ficará selecionada. Ao selecionar o último item da sequência, o Virtual Vision dirá: “Selecionado”.
Para retirar a seleção, basta mover a seta na direção inversa, enquanto mantém a tecla Shift pressionada.
Para retirar toda a seleção, basta mover uma das setas direcionais.
9.1.3 Selecionando itens diversos de uma lista, os quais não estão em sequência
Se desejar selecionar vários itens que não estão em sequência (aleatórios), selecione o primeiro item que deseja (para isso, siga o procedimento indicado no item 9.1.1 dessa explicação). Pressione a tecla Ctrl e mantenha-a pressionada. Utilize as setas direcionais para se mover pelos itens, e a cada item encontrado que deseja selecionar, pressione a barra de espaço sobre ele. Para confirmar que o item foi selecionado, mova as setas, enquanto mantém a tecla Ctrl pressionada, e o Virtual Vision informará se ele está selecionado ou não. Ao pressionar a barra de espaço sobre o item, o Virtual Vision diz: “Marcado”.
Tendo selecionado todos os itens que deseja, solte a tecla Ctrl. Assim, os itens sobre os quais teclou barra de espaço enquanto a tecla Ctrl estava pressionada mais o primeiro item que foi selecionado inicialmente (com o uso das setas direcionais) ficarão selecionados.
Caso marque um item por engano, mantenha a tecla Ctrl pressionada e pressione a barra de espaço novamente sobre ele para desmarcá-lo.
Para retirar toda a seleção, basta mover uma das setas direcionais sem ter a tecla Ctrl pressionada.
9.2 Pastas
Para a presente instrução, utilizaremos o gerenciador de discos, pastas e arquivos do Windows: “Meu computador”.
Obs.: Todas as operações de manipulação de pastas e arquivos podem ser realizadas pelo menu Rápido ou de Contexto. Pressione, após a seleção do item ou itens, a tecla que substitui o botão direito do mouse para acionar esse menu. Utilize as setas para baixo e para cima para selecionar a opção que deseja e tecle Enter sobre ela.
19

9.2.1 Criando uma nova pasta
A forma mais simples e rápida para se criar uma nova pasta consiste em pressionar as teclas Ctrl+Shift+N. Após pressionar essas teclas, basta digitar o nome da nova pasta e teclar Enter para concluir a tarefa.
Caso prefira realizar essa tarefa através da Faixa de Opções, siga os passos descritos aqui.
Pressione a tecla Alt (primeira à esquerda da barra de espaço). Para acessar a Faixa de Opções. O Virtual Vision dirá: “Menu do aplicativo, botão suspenso de grade e seu atalho”. Se não ouvir ou tiver dúvida, pressione a seta para a direita e depois para esquerda para conferir.
Pressione a tecla Tab até a opção “Nova pasta, botão” e tecle Enter. O Virtual Vision dirá: “Nova pasta, texto. Digite o nome que deseja para a pasta e tecle Enter.
A nova pasta será criada e aparecerá como último item da lista de pastas e arquivos. No entanto, na próxima vez em que acessar o disco ou a pasta onde ela foi criada, você a encontrará ordenada alfabeticamente, dentro da lista. Obs.: Se você não digitar nenhum nome para a pasta, ela receberá o nome de “Nova pasta”. Quando o Virtual Vision diz “Texto”, está indicando que estamos em uma caixa de texto. Não confundir com a ideia de que esteja escrita a palavra “texto” nessa caixa.
Para criar subpastas, basta abrir a pasta onde se deseja criar as subpastas e repetir o processo citado nessa explicação. Antes de criar uma pasta, certifique-se de onde ela será criada pressionando a tecla 0 do teclado numérico (Num0), caso esteja trabalhando com o “Meu computador”. Assim, você terá certeza do local onde ela está sendo criada.
9.2.2 Copiando pasta
Selecione a pasta ou pastas a serem copiadas.
A forma mais simples e rápida para se copiar um item consiste em pressionar as teclas Ctrl+C.
Obs.: Quando utilizamos a combinação de teclas Ctrl+C para fazermos a cópia, o Virtual Vision dirá: “Copiado”.
Caso prefira realizar essa tarefa através da Faixa de Opções, siga os passos descritos aqui:
Pressione a tecla Alt (primeira à esquerda da barra de espaço). Para acessar a Faixa de Opções. O Virtual Vision dirá: “Menu do aplicativo, botão suspenso de grade e seu atalho”. Pressione a seta para a direita até selecionar a guia “Início”.
20

Tecle Enter. O Virtual Vision dirá: “Janela ativada, Copiar, botão”. Tecle Enter novamente. Ao teclarmos Enter sobre essa opção, o Virtual Vision não avisa que a cópia foi feita e voltaremos ao local de origem da pasta ou pastas.
Localize e abra a pasta que irá receber a cópia. Se desejar copiar para um disco (ex.: disco local, pen drive etc.), selecione-o e abra-o.
A forma mais simples e rápida para se colar uma pasta consiste em pressionar as teclas Ctrl+V.
Caso prefira realizar essa tarefa através da Faixa de Opções, siga os passos descritos aqui.
Pressione a tecla Alt (primeira à esquerda da barra de espaço). Para acessar a Faixa de Opções. O Virtual Vision dirá: “Menu do aplicativo, botão suspenso de grade e seu atalho”. Se não ouvir ou tiver dúvida, pressione a seta para a direita até selecionar a guia “Início”. Tecle Enter. O Virtual Vision dirá: “Janela ativada, Copiar, botão”. Pressione a tecla Tab até ouvir: “Colar, botão” e tecle Enter. Ao teclarmos Enter sobre essa opção, o Virtual Vision não avisa que a pasta ou pastas foram coladas.
Se na pasta ou disco de destino houver pastas com o mesmo nome da que você está colando, será exibida uma janela solicitando confirmação para a substituição. A opção selecionada será: Substituir o arquivo no destino. Para identificar as demais opções oferecidas nessa janela, basta pressionar as setas para baixo ou cima. Selecione a opção que desejar e tecle Enter sobre ela.
Obs.: Para ouvir novamente o conteúdo dessa caixa de diálogo, basta pressionar Alt+Num0 (tecla zero do teclado numérico).
9.2.3 Movendo pasta
Selecione a pasta ou pastas a serem movidas.
A forma mais simples e rápida para se mover um item consiste em pressionar as teclas Ctrl+X.
Obs.: Quando utilizamos a combinação de teclas Ctrl+X para mover, o Virtual Vision nada dirá.
Caso prefira realizar essa tarefa através da Faixa de Opções, siga os passos descritos aqui.
Pressione a tecla Alt (primeira à esquerda da barra de espaço). Para acessar a Faixa de Opções. O Virtual Vision dirá: “Menu do aplicativo, botão suspenso de grade e seu atalho”. Pressione a seta para a direita até selecionar a guia “Início”.Tecle Enter. O Virtual Vision dirá: “Janela ativada, Copiar, botão”. Pressione a tecla Tab até ouvir: “Recortar, botão” e tecle Enter. Ao teclarmos Enter sobre essa opção, o Virtual Vision não avisa que a pasta ou pastas foram selecionadas para serem movidas e voltaremos ao local de origem dela ou delas.
21

Localize e abra a pasta que irá receber a pasta ou pastas. Se desejar copiar para um disco (ex.: disco local, pen drive etc.), selecione-o e abra-o.
A forma mais simples e rápida para colar consiste em pressionar as teclas Ctrl+V.
Caso prefira realizar essa tarefa através da Faixa de Opções, siga os passos descritos aqui.
Pressione a tecla Alt (primeira à esquerda da barra de espaço). Para acessar a Faixa de Opções. O Virtual Vision dirá: “Menu do aplicativo, botão suspenso de grade e seu atalho”. Pressione a seta para a direita até selecionar a guia “Início”. Tecle Enter. O Virtual Vision dirá: “Janela ativada, Copiar, botão”. Pressione a tecla Tab até ouvir: “Colar, botão” e tecle Enter. Ao teclarmos Enter sobre essa opção, o Virtual Vision não avisa que a pasta ou pastas foram coladas e voltaremos ao local de destino da pasta ou pastas.
Se na pasta ou disco de destino houver pastas com o mesmo nome da que você está colando, será exibida uma janela solicitando confirmação para a substituição. A opção selecionada será: “Substituir o arquivo no destino”. Para identificar as demais opções oferecidas nessa janela, basta pressionar as setas para baixo ou cima. Selecione a opção que desejar e tecle Enter sobre ela.
Obs.: Para ouvir novamente o conteúdo dessa caixa de diálogo, basta pressionar Alt+Num0 (tecla zero do teclado numérico).
9.2.4 Renomeando pasta
A forma mais simples e rápida de se renomear um item consiste em pressionar a tecla de função F2 por uma vez. Digite o novo nome (por cima do que foi falado) e pressione Enter para confirmar.
Para cancelar esta operação, antes de teclar Enter, basta pressionar a tecla Esc.
Caso prefira realizar essa tarefa através da Faixa de Opções, siga os passos descritos aqui.
Pressione a tecla Alt (primeira à esquerda da barra de espaço). Para acessar a Faixa de Opções. O Virtual Vision dirá: “Menu do aplicativo, botão suspenso de grade e seu atalho”. Pressione a seta para a direita até selecionar a guia “Início”. Tecle Enter. O Virtual Vision dirá: “Janela ativada, Copiar, botão”. Pressione a tecla Tab até a opção “Renomear, botão” e tecle Enter.
Será falado o nome atual da pasta e “Texto”, para indicar que se trata de uma área de texto editável. Digite o novo nome (por cima do que foi falado) e pressione Enter para confirmar.
Para cancelar essa operação, basta pressionar a tecla Esc.
22

9.2.5 Apagando (excluindo) pasta
Use as setas para selecionar a pasta ou pastas a serem deletadas (apagadas).
A forma mais simples e rápida de realizar essa tarefa consiste em pressionar a tecla Delete. Nenhuma mensagem solicitando confirmação para a tarefa será exibida.
Caso prefira realizar essa tarefa através da Faixa de Opções, siga os passos descritos aqui.
Pressione a tecla Alt (primeira à esquerda da barra de espaço). Para acessar a Faixa de Opções. O Virtual Vision dirá: “Menu do aplicativo, botão suspenso de grade e seu atalho”. Pressione a seta para a direita até selecionar a guia “Início”. Tecle Enter. O Virtual Vision dirá: “Janela ativada, Copiar, botão”. Pressione a tecla Tab até a opção “Excluir”, botão” e tecle Enter. Selecione com as setas para baixo e para cima a opção de exclusão que deseja e tecle Enter.
9.3 Arquivos
O disposto até aqui quanto às operações com pastas também se aplica aos arquivos no que se refere a copiar, mover, renomear e deletar.
Todas as operações de manipulação de pastas e arquivos podem ser realizadas por meio do menu Rápido. Pressione, após a seleção do item ou itens, a tecla que substitui o botão direito do mouse para acionar esse menu. Utilize as setas para baixo e para cima para selecionar a opção que deseja e tecle Enter.
10 PESQUISA: LOCALIZANDO UM ARQUIVO
Para a presente instrução, utilizaremos o gerenciador de discos, pastas e arquivos do Windows, “Meu computador”. Para abrir o “Meu computador”, pressione a tecla Windows+E.
Na janela do “Meu computador”, utilize as setas direcionais ou pressione a letra com a qual se inicia o nome do item no qual será feita a pesquisa. Tecle Enter para abri-lo.
Pressione a tecla Tab por quatro vezes e focalizará a caixa de pesquisa. O Virtual Vision dirá: “Caixa de pesquisa – Texto”.
Digite então o termo de sua pesquisa. Após digitar, aguarde alguns segundos e ouvirá o Virtual Vision informando a progressão da pesquisa em porcentagens.
Pressione a tecla Tab até a lista de resultados. O Virtual Vision dirá: “Modo de exibição de itens – Lista, o nome do item selecionado e o total de itens encontrados”.
Identifique os itens encontrados na pesquisa utilizando as setas para baixo ou para cima ou a inicial do nome do item que deseja encontrar.
23

Ao selecionar um item na lista, o Virtual Vision dirá o seu nome e extensão.
Acesse o menu de contexto para identificar as ações que pode realizar com o item selecionado na lista. Para acessar o menu de contexto, basta pressionar a tecla que substitui o botão direito do mouse.
Para concluir a operação pressione a combinação de teclas Alt+F4.
Para fazer uma pesquisa por arquivos de mesma extensão (mesmo formato), utilize a máscara ( * ). Ex.: *.mp3. A lista de resultados mostrará todos os arquivos com extensão “mp3”.
Obs.: Os arquivos, após seus nomes, apresentam sua extensão. Trata-se de três ou quatro dígitos que indicam o formato do arquivo. Sendo assim, ao sabermos quais são os dígitos que aparecem após o nome do arquivo, poderemos identificar seu formato. Ex.: Travessia.mp3 (arquivo de áudio).
Para executar um arquivo que aparece na lista de resultados de sua pesquisa, basta selecioná-lo e pressionar Enter. Esses itens também podem ser selecionados e copiados.
11 ÁREA DE TRANSFERÊNCIA
O conteúdo enviado para a área de transferência do Windows não fica visível na tela do computador. Essa informação é significativa para usuários de leitores de tela, daí seu registro ser relevante.
Sempre que você copiar um arquivo ou pasta para a área de transferência do Windows usando as teclas Ctrl+C, o Virtual Vision lhe avisará que o arquivo ou a pasta foi copiado.
24

12 Comando de área de transferência múltipla do Virtual Vision
A janela de área de transferência múltipla poderá ser acessada pressionando as teclas Ctrl+Num3. Por meio dela, será possível manter vários textos em uma área de transferência virtual e colá-los em qualquer aplicação a qualquer momento.
Mesmo após desligar o Windows, os textos adicionados à área de transferência múltipla permanecerão armazenados.
Há vários métodos para adicionar textos à área de transferência múltipla:
Pressionando o botão “Adicionar Último Texto Falado”, será adicionado o último texto falado pelo Virtual Vision antes de você entrar na janela da área de transferência múltipla.
Pressionando o botão “Adicionar Área de Transferência Atual”, será adicionado o texto atualmente armazenado na área de transferência do Windows.
Pressionando o botão “Adicionar Texto”, você poderá digitar o texto que deseja armazenar.
Para colar um texto previamente adicionado, basta selecioná-lo na caixa combinada Textos Disponíveis e pressionar Enter ou o botão Colar Texto Selecionado na Aplicação Atual.
Você tem ainda a opção de remover o texto selecionado ou limpar a área de transferência múltipla por meio dos botões “Remover” e “Remover Todos”.
13 O WINDOWS EXPLORER: NAVEGAÇÃO
O Windows Explorer auxilia na organização dos arquivos e das pastas dos discos. Ele é um gerenciador de discos, assim como o “Meu computador”.
Veja o que foi explicado no item 5.2.9 - Lista hierárquica ou janela em árvore, constante desta apostila, para saber como navegar no Windows Explorer.
14 FORMATAÇÃO DE PEN DRIVES
Utilize o Windows Explorer ou o “Meu computador”, que são os gerenciadores de discos do Windows.
Pressione a tecla Windows+E para abrir a janela do “Meu computador”.
Com as setas direcionais ou pressionando a letra que identifica o pen drive, selecione-o, mas não abra.
Acesse o menu de contexto. Para acionar este menu, pressione o botão do teclado que corresponde ao botão direito do mouse (terceira tecla à direita da barra de espaço ou a combinação de teclas Shift+F10).
25

No caso de notebooks ou netbooks, essa tecla pode estar posicionada como a segunda à direita da barra de espaço.
Pressione a seta para baixo até a opção “Formatar” e tecle Enter. Após pressionar a tecla Enter sobre a opção “Formatar”, você ouvirá várias informações e por fim: “Iniciar – botão padrão”. Trata-se de um botão de comando. Se você teclar Enter sobre ele, será iniciada a formatação completa.
Após pressionar Enter sobre o Botão Iniciar, o Windows avisa que com a formatação todos os dados do pen drive serão apagados e pede confirmação para realização da tarefa. O botão selecionado é o OK. Basta pressionar Enter para iniciar efetivamente a formatação. Caso não deseje que ela seja iniciada, use as setas direcionais ou a tecla Tab para selecionar o Botão “Cancela” e tecle Enter.
Obs.: Para ouvir novamente o que é informado, utilize uma das combinações de teclas a seguir: Alt (primeira tecla à esquerda da barra de espaço) +Num0; Ctrl+Num9 (duas vezes).
O Virtual Vision informa o progresso da formatação em porcentagem.
Para confirmar que a formatação está sendo realizada, basta pressionar a tecla Num0 (zero do teclado da calculadora).
Aguarde e o Windows avisará que a formatação foi concluída. Pressione Enter sobre o Botão OK assim que isso acontecer.
Obs.: Para ouvir novamente o que é informado, utilize uma das combinações de teclas a seguir: Alt (primeira tecla à esquerda da barra de espaço) +Num0 ou Ctrl+Num9 (duas vezes).
Pressione Enter sobre “Fechar – botão”. Assim, você voltará à janela do gerenciador de discos (Meu computador).
15 LIXEIRA DO WINDOWS
A Lixeira é o local para onde os arquivos e pastas deletadas são transferidos. Enquanto a Lixeira não for esvaziada, podemos recuperar os arquivos e as pastas. Você pode acessá-la diretamente pelo ícone na área de trabalho.
15.1 Lixeira: opção restaurar
26

Utilize as setas direcionais ou digite a letra L até selecionar o item “Lixeira” e tecle Enter.
Utilize as setas direcionais para selecionar o item a ser restaurado.
Obs.: Para proceder à seleção de itens de uma lista, veja o item 9.1 – Selecionando pastas e arquivos (itens de uma lista), constante nesta apostila.
Acesse o menu de contexto pressionando a tecla que substitui o botão direito do mouse.
Pressione a seta para baixo até a opção “Restaurar” e tecle Enter. O(s) item(ns) selecionado(s) será(ão) restaurado(s) ao local de origem automaticamente.
15.2 Esvaziando a lixeira
Acesse a área de trabalho da tela inicial clássica do Windows pressionando a tecla Windows+M.
Utilize as setas direcionais ou digite a letra L até selecionar o item Lixeira e tecle Enter. Não mova nenhuma das setas. Caso mova as setas, um item será selecionado e assim a opção Esvaziar a lixeira não será exibida.
Acesse o menu de contexto pressionando a tecla que substitui o botão direito do mouse.
Pressione a seta para baixo até a opção “Esvaziar a lixeira” e tecle Enter.
Será exibida uma janela de diálogo pedindo confirmação para a tarefa. Utilize a tecla Tab para selecionar a opção que deseja e tecle Enter.
Obs.: Para ouvir novamente o que é informado, utilize uma das combinações de teclas a seguir: Alt (primeira tecla à esquerda da barra de espaço) +Num0 ou Ctrl+Num9 (duas vezes).
Pressione Alt+F4 para fechar a lixeira.
16 LEITURA DE DATA E HORA ATUAIS
O comando de leitura de data e hora é certamente um comando bastante útil que você poderá usar com alguma frequência. Ele pode ser acionado com o uso da tecla Num / (tecla barra da calculadora). Pressionando esta tecla por uma vez, você ouvirá a hora atual e pressionando esta tecla duas vezes rapidamente, serão faladas a data e a hora atual.
17 LEITURA DO CONTEÚDO DE JANELAS E OBJETOS
27

O Virtual Vision oferece uma série de comandos para a leitura de textos dentro de janelas e objetos. Utilizamos esses comandos principalmente quando uma janela é exibida, mas não é lido seu conteúdo ou desejamos ouvi-lo novamente. São eles:
Alt+Num0: fala todo o conteúdo da janela atual. Ctrl+Alt+Num6: fala todo o conteúdo do objeto em foco. Se for pressionado
duas vezes rapidamente, fala o conteúdo do container do objeto em foco (por exemplo, se o objeto em foco for um item de lista, a lista será o container deste objeto, portanto este comando falará todo o conteúdo visível desta lista).
Alt+Num9: na primeira vez em que for acionado dentro de um objeto, captura todo o texto contido neste objeto e o fala; nas vezes seguintes, fala apenas a parte do texto que mudou em relação à última captura. Ao pressionar este comando duas vezes, fala novamente todo o conteúdo do objeto em foco.
Ctrl+Alt+Num9: na primeira vez em que for acionado dentro de uma janela, captura todo o texto contido nesta janela e o fala; nas vezes seguintes, fala apenas a parte do texto que mudou em relação à última captura. Ao pressionar este comando duas vezes, fala novamente todo o conteúdo da janela.
18 MENU VIRTUAL DE CONTEXTO
Acessado por meio do comando Win Num *, disponibiliza diversas opções que facilitam a execução de trabalhos simples, como simulação de cliques do mouse e outros, sem que o usuário precise decorar um grande número de comandos.
Após usar esse comando, basta pressionar as setas para baixo ou para cima e selecionar a opção que deseja, teclando em seguida o Enter para ativá-la.
19 TECLAS DE ATALHO DO VIRTUAL VISION PARA WINDOWS
As teclas identificadas com a palavra Num referem-se às respectivas teclas no teclado numérico do computador. Os comandos identificados com o texto (duas vezes) indicam que a tecla deve ser pressionada duas vezes rapidamente para que o comando seja acionado.
Num7: repete a última informação falada pelo Virtual Vision. Ctrl+Num7: repete a última informação falada, mas em modo Verbose (fala
por extenso todos os símbolos e pontuações existentes no texto, bem como informações sobre mudança de letras maiúsculas e minúsculas).
Num9: fala o conteúdo da barra de status da janela atual (caso ela exista). Num “+”: fala informações detalhadas sobre o último objeto a receber foco
na tela (o objeto em foco na tela muda conforme você pressiona a tecla Tab).
Num0: fala o nome da janela atual. Ctrl+Num0: ativa o Painel de controle do Virtual Vision. Ctrl+Num9: fala o número da linha e da coluna atuais em um texto. Num /: fala a hora atual.
28

Num / (duas vezes – pressione rapidamente): fala a data e hora atual. Ctrl+Alt+Scroll Lock: liga/desliga teclas de controle. Ctrl: cancela a leitura atual. Ctrl+Num Menos: diminui o volume da voz. Alt+Num Menos: aumenta o volume da voz Ctrl+Alt+Num Menos: liga ou desliga o modo mudo. Ctrl+Alt+ /: mostra janela de seleção do sintetizador de voz para leitura de
textos. Ctrl+Alt+Page Up: aumenta a velocidade da voz para o aplicativo em uso. Ctrl+Alt+Page Down: diminui a velocidade da voz para o aplicativo em uso. Alt+Num0: fala todo o conteúdo da janela atual. Ctrl+Alt+Num9 (duas vezes): fala todos os textos da janela atual. Num4: posiciona o cursor do mouse no centro do controle atual. Ctrl+Alt+Num4: simula clique do botão esquerdo do mouse. Ctrl+Alt+Win+Num4: simula clique do botão direito do mouse. Alt Gr+V: reinicia o Virtual Vision. Tecla Windows + Seta para cima: maximiza a janela. Tecla Windows + “+”: aumenta o zoom da tela. Tecla Windows + “-”: diminui o zoom da tela. Tecla Windows + P: abre o menu mostrando opções de
monitores/projetores. Ctrl+ Roda do mouse: troca o tamanho ou o modo da visualização atual. Tecla Windows + L: coloca o computador em modo de espera. Tecla Windows + M: minimiza todas as janelas.
20 FINALIZANDO O WINDOWS
Temos algumas opções para desligar o Windows 8.1. Sugerimos duas.
1. Pressione a tecla Windows+M. Depois pressione Alt+F4. Será exibido o botão desligar. Basta então teclar Enter sobre ele. Para acessar outras opções, tais como Reiniciar, bloquear etc. Utilize as setas direcionais para selecionar e tecle Enter na que deseja.
2. Pressione a tecla Windows+I. Pressione então a tecla Tab até as opções de liga/desliga e tecle Enter. Utilize as setas para baixo ou cima para selecionar a opção “desligar” e tecle Enter. Caso queira outra opção dentre as oferecidas, basta selecioná-la e teclar Enter.
Atualizado em 10 de fevereiro de 2015
29

DIRETORIA DE EDUCAÇÃO E TECNOLOGIA - DIRETRafael Esmeraldo Lucchesi RamacciottiDiretor de Educação e Tecnologia
Julio Sergio de Maya Pedrosa MoreiraDiretor Adjunto de Educação e Tecnologia
SENAI/DNUnidade de Educação Profissional e Tecnológica - UNIEPFelipe Esteves Pinto MorgadoGerente-Executivo de Educação Profissional e Tecnológica
Adriana BarufaldiJoana Maria de VasconcelosEquipe Técnica
DIRETORIA DE COMUNICAÇÃO – DIRCOMCarlos Alberto BarreirosDiretor de Comunicação
Gerência Executiva de Publicidade e Propaganda – GEXPPCarla GonçalvesGerente-Executiva de Publicidade e Propaganda
xxxxxxxxProdução Editorial
DIRETORIA DE SERVIÇOS CORPORATIVOS – DSCFernando Augusto TrivellatoDiretor de Serviços Corporativos
Área de Administração, Documentação e Informação – ADINFMaurício Vasconcelos de CarvalhoGerente-Executivo de Administração, Documentação e Informação
Gerência de Documentação e Informação – GEDINMara Lucia GomesGerente de Documentação e Informação
Alberto Nemoto YamagutiNormalização ________________________________________________________________
Valter JúniorConsultor
Rosy LamasRevisão Gramatical