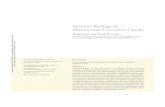Apostila Completa IntelliCAD (InteliCAD) CADian 2008i
-
Upload
intellicadian -
Category
Documents
-
view
1.077 -
download
17
description
Transcript of Apostila Completa IntelliCAD (InteliCAD) CADian 2008i

Using IntelliCAD

Copyright © 1999-2005 IntelliCAD Technology Consortium. All rights reserved.
www.intellicad.org
Information in these materials is furnished for informational use only, is subject to change without notice and does not represent a commitmenton the part of the IntelliCAD Technology Consortium. These materials, as well as the software described herein (“Software”), are furnishedunder license; there is no transfer of title. The Software is subject to the license agreement that accompanies or is included with the Software,which specifies the permitted and prohibited uses of the Software. Any unauthorized duplication or use of the IntelliCAD Technology Consor-tium Software, in whole or in part, in print, or in any other storage and retrieval system is prohibited. No part of these materials may be repro-duced, transmitted, transcribed, stored in a retrieval system, or translated into any language in any form or by any means (electronic,mechanical, recording or otherwise) for any purpose other than the purchaser’s personal use without the express written permission of the Intel-liCAD Technology Consortium. The IntelliCAD Technology Consortium assumes no responsibility or liability for any errors or inaccuraciesthat may appear in these materials. Use these materials at your own risk.
The Software, as with all computer-aided design software and other technical software, is a tool intended to be used by trained professionalsonly. It is not a substitute for the professional judgment of trained professionals. The Software is intended to assist with product design and isnot a substitute for independent testing of product stress, safety and utility. Due to the large variety of potential applications for the Software,the Software has not been tested in all situations under which it may be used. The IntelliCAD Technology Consortium shall not be liable in anymanner whatsoever for results obtained through the use of the Software. You agree that you are solely responsible for determining whether theSoftware is appropriate in your specific situation in order to achieve your intended results. You are also responsible for establishing the ade-quacy of independent procedures for testing the reliability and accuracy of any items designed by using the Software.
TO THE MAXIMUM EXTENT PERMITTED BY APPLICABLE LAW, THE INTELLICAD TECHNOLOGY CONSORTIUM AND ITSSUPPLIERS DISCLAIM ANY AND ALL WARRANTIES AND CONDITIONS, EITHER EXPRESS OR IMPLIED, INCLUDING, WITH-OUT LIMITATION, IMPLIED WARRANTIES OF MERCHANTABILITY, FITNESS FOR A PARTICULAR PURPOSE, TITLE, ANDNON-INFRINGEMENT, AND THOSE ARISING OUT OF USAGE OF TRADE OR COURSE OF DEALING, CONCERNING THESEMATERIALS. THESE MATERIALS ARE PROVIDED “AS IS” WITHOUT WARRANTY OF ANY KIND.
TO THE MAXIMUM EXTENT PERMITTED BY APPLICABLE LAW, IN NO EVENT SHALL THE INTELLICAD TECHNOLOGYCONSORTIUM OR ITS SUPPLIERS (OR THEIR RESPECTIVE AGENTS, DIRECTORS, EMPLOYEES OR REPRESENTATIVES) BELIABLE FOR ANY DAMAGES WHATSOEVER (INCLUDING, WITHOUT LIMITATION, CONSEQUENTIAL, INCIDENTAL,DIRECT, INDIRECT, SPECIAL, ECONOMIC, PUNITIVE OR SIMILAR DAMAGES, OR DAMAGES FOR LOSS OF BUSINESS PROF-ITS, LOSS OF GOODWILL, BUSINESS INTERRUPTION, COMPUTER FAILURE OR MALFUNCTION, LOSS OF BUSINESS INFOR-MATION OR ANY AND ALL OTHER COMMERCIAL OR PECUNIARY DAMAGES OR LOSSES) ARISING OUT OF THEPURCHASE OR USE OF THESE MATERIALS, HOWEVER CAUSED AND ON ANY LEGAL THEORY OF LIABILITY (WHETHERIN TORT, CONTRACT OR OTHERWISE), EVEN IF THE INTELLICAD TECHNOLOGY CONSORTIUM HAS BEEN ADVISED OFTHE POSSIBILITY OF SUCH DAMAGES, OR FOR ANY CLAIM BY ANY OTHER PARTY. Because some jurisdictions do not allow theexclusion or limitation of liability for consequential or incidental damages, the above limitation may not apply to you.
Unless otherwise noted, all names of companies, products, street addresses, data, characters and persons contained herein are part of a com-pletely fictitious scenario or scenarios, are designed solely to document the use of an IntelliCAD Technology Consortium product, and are inno way intended to represent any real individual, company, product or event.
Certain LZW graphics capability licensed from Unisys Corporation under U.S. Patent No. 4,558,302 and foreign counterparts.
This software is based in part on the work of the Independent JPEG Group.
IntelliCAD Technology Consortium Trademarks: IntelliCAD, the IntelliCAD logo, and SDS (Solutions Development System) are either regis-tered trademarks or trademarks of the IntelliCAD Technology Consortium in the United States and/or other countries.
Third-Party Trademarks: All other trademarks, trade names or company names referenced herein are used for identification only and are theproperty of their respective owners.
US Government Restricted Rights: These materials are provided with RESTRICTED RIGHTS. Use, duplication or disclosure by the Govern-ment is subject to restrictions as set forth in subparagraph (c)(1)(ii) of The Rights in Technical Data and Computer Software clause at DFARS252.227-7013 or subparagraphs (c)(1) and (2) of the Commercial Computer Software-Restricted Rights at 48 CFR 52.227-19, as applicable.The contractor/manufacturer is the IntelliCAD Technology Consortium, USA.

ContentsChapter 1 Introduction 1
About IntelliCAD and other CAD software . . . . . . . . . . . . . . . . . . . . . . . . . . . . . . . 2Using AutoCAD legacy drawings . . . . . . . . . . . . . . . . . . . . . . . . . . . . . . . . . . . . . 3Using AutoCAD commands with IntelliCAD. . . . . . . . . . . . . . . . . . . . . . . . . . . . 4
Comparing IntelliCAD and CAD to manual drafting . . . . . . . . . . . . . . . . . . . . . . . . 4Drawing to scale . . . . . . . . . . . . . . . . . . . . . . . . . . . . . . . . . . . . . . . . . . . . . . . . . . 4Using tools . . . . . . . . . . . . . . . . . . . . . . . . . . . . . . . . . . . . . . . . . . . . . . . . . . . . . . . 5Organizing information . . . . . . . . . . . . . . . . . . . . . . . . . . . . . . . . . . . . . . . . . . . . . 6Drawing accurately . . . . . . . . . . . . . . . . . . . . . . . . . . . . . . . . . . . . . . . . . . . . . . . . 7Drawing efficiently . . . . . . . . . . . . . . . . . . . . . . . . . . . . . . . . . . . . . . . . . . . . . . . . 8Reusing CAD drawings and entities . . . . . . . . . . . . . . . . . . . . . . . . . . . . . . . . . . 10Making changes . . . . . . . . . . . . . . . . . . . . . . . . . . . . . . . . . . . . . . . . . . . . . . . . . . 11Working with other data and programs . . . . . . . . . . . . . . . . . . . . . . . . . . . . . . . . 11
Using advanced CAD features . . . . . . . . . . . . . . . . . . . . . . . . . . . . . . . . . . . . . . . . . 13Using the IntelliCAD Explorer . . . . . . . . . . . . . . . . . . . . . . . . . . . . . . . . . . . . . . 13Editing multiple documents simultaneously . . . . . . . . . . . . . . . . . . . . . . . . . . . . 13Editing multiple entities. . . . . . . . . . . . . . . . . . . . . . . . . . . . . . . . . . . . . . . . . . . . 13Using the Customize dialog box . . . . . . . . . . . . . . . . . . . . . . . . . . . . . . . . . . . . . 13Performing unlimited undo and redo. . . . . . . . . . . . . . . . . . . . . . . . . . . . . . . . . . 13
Getting more information . . . . . . . . . . . . . . . . . . . . . . . . . . . . . . . . . . . . . . . . . . . . 13What’s new in IntelliCAD 6 and 6.1 . . . . . . . . . . . . . . . . . . . . . . . . . . . . . . . . . . . . 14
What’s new in IntelliCAD 6.1 . . . . . . . . . . . . . . . . . . . . . . . . . . . . . . . . . . . . . . . 14What’s new in IntelliCAD 6 . . . . . . . . . . . . . . . . . . . . . . . . . . . . . . . . . . . . . . . . 15
Chapter 2 Getting started 19System requirements . . . . . . . . . . . . . . . . . . . . . . . . . . . . . . . . . . . . . . . . . . . . . . . . 20Installing IntelliCAD . . . . . . . . . . . . . . . . . . . . . . . . . . . . . . . . . . . . . . . . . . . . . . . . 20Starting IntelliCAD . . . . . . . . . . . . . . . . . . . . . . . . . . . . . . . . . . . . . . . . . . . . . . . . . 21Working in IntelliCAD . . . . . . . . . . . . . . . . . . . . . . . . . . . . . . . . . . . . . . . . . . . . . . 21
Displaying commands on a shortcut menu . . . . . . . . . . . . . . . . . . . . . . . . . . . . . 23Displaying and hiding toolbars . . . . . . . . . . . . . . . . . . . . . . . . . . . . . . . . . . . . . . 23Using the command bar . . . . . . . . . . . . . . . . . . . . . . . . . . . . . . . . . . . . . . . . . . . . 24Using the status bar . . . . . . . . . . . . . . . . . . . . . . . . . . . . . . . . . . . . . . . . . . . . . . . 25Using prompt boxes . . . . . . . . . . . . . . . . . . . . . . . . . . . . . . . . . . . . . . . . . . . . . . . 26
Selecting commands . . . . . . . . . . . . . . . . . . . . . . . . . . . . . . . . . . . . . . . . . . . . . . . . 28Using commands . . . . . . . . . . . . . . . . . . . . . . . . . . . . . . . . . . . . . . . . . . . . . . . . . 28Starting commands using toolbars. . . . . . . . . . . . . . . . . . . . . . . . . . . . . . . . . . . . 28Starting commands using menus . . . . . . . . . . . . . . . . . . . . . . . . . . . . . . . . . . . . . 28Starting commands using the command bar . . . . . . . . . . . . . . . . . . . . . . . . . . . . 28Repeating a command . . . . . . . . . . . . . . . . . . . . . . . . . . . . . . . . . . . . . . . . . . . . . 29Nesting a command . . . . . . . . . . . . . . . . . . . . . . . . . . . . . . . . . . . . . . . . . . . . . . . 29Using the Prompt History window . . . . . . . . . . . . . . . . . . . . . . . . . . . . . . . . . . . 29

IV C O N T E N T S
Using mouse shortcuts . . . . . . . . . . . . . . . . . . . . . . . . . . . . . . . . . . . . . . . . . . . . . 30Using scripts . . . . . . . . . . . . . . . . . . . . . . . . . . . . . . . . . . . . . . . . . . . . . . . . . . . . 30
Correcting mistakes . . . . . . . . . . . . . . . . . . . . . . . . . . . . . . . . . . . . . . . . . . . . . . . . . 31Customizing IntelliCAD . . . . . . . . . . . . . . . . . . . . . . . . . . . . . . . . . . . . . . . . . . . . . 31Getting online Help . . . . . . . . . . . . . . . . . . . . . . . . . . . . . . . . . . . . . . . . . . . . . . . . . 32Saving your drawing . . . . . . . . . . . . . . . . . . . . . . . . . . . . . . . . . . . . . . . . . . . . . . . . 32Exiting IntelliCAD . . . . . . . . . . . . . . . . . . . . . . . . . . . . . . . . . . . . . . . . . . . . . . . . . . 32
Chapter 3 Working with drawings 33Creating a new drawing . . . . . . . . . . . . . . . . . . . . . . . . . . . . . . . . . . . . . . . . . . . . . 34Opening a drawing . . . . . . . . . . . . . . . . . . . . . . . . . . . . . . . . . . . . . . . . . . . . . . . . . 35
Opening an existing drawing . . . . . . . . . . . . . . . . . . . . . . . . . . . . . . . . . . . . . . . . 35Opening damaged files . . . . . . . . . . . . . . . . . . . . . . . . . . . . . . . . . . . . . . . . . . . . 36
Setting up a drawing . . . . . . . . . . . . . . . . . . . . . . . . . . . . . . . . . . . . . . . . . . . . . . . 38Setting the current layer. . . . . . . . . . . . . . . . . . . . . . . . . . . . . . . . . . . . . . . . . . . . 38Setting the current entity color . . . . . . . . . . . . . . . . . . . . . . . . . . . . . . . . . . . . . . 39Setting the current linetype . . . . . . . . . . . . . . . . . . . . . . . . . . . . . . . . . . . . . . . . . 40Setting the linetype scale . . . . . . . . . . . . . . . . . . . . . . . . . . . . . . . . . . . . . . . . . . 41Setting the current lineweight . . . . . . . . . . . . . . . . . . . . . . . . . . . . . . . . . . . . . . . 42Setting the current print style. . . . . . . . . . . . . . . . . . . . . . . . . . . . . . . . . . . . . . . . 43Setting drawing units . . . . . . . . . . . . . . . . . . . . . . . . . . . . . . . . . . . . . . . . . . . . . 44Understanding scale factors . . . . . . . . . . . . . . . . . . . . . . . . . . . . . . . . . . . . . . . . 47Setting the text height . . . . . . . . . . . . . . . . . . . . . . . . . . . . . . . . . . . . . . . . 48Setting the drawing limits . . . . . . . . . . . . . . . . . . . . . . . . . . . . . . . . . . . . . . . . . 50
Setting and changing the grid and snap alignment . . . . . . . . . . . . . . . . . . . . . . . . . 52Setting a reference grid . . . . . . . . . . . . . . . . . . . . . . . . . . . . . . . . . . . . . . . . . . . . 52Setting snap spacing . . . . . . . . . . . . . . . . . . . . . . . . . . . . . . . . . . . . . . . . . . . . . . 54Changing the snap and grid angle and base point . . . . . . . . . . . . . . . . . . . . . . . . 54Using isometric snap and grid . . . . . . . . . . . . . . . . . . . . . . . . . . . . . . . . . . . . . . . 56
Using the Draw Orthogonal option . . . . . . . . . . . . . . . . . . . . . . . . . . . . . . . . . . . . 57Using entity snaps . . . . . . . . . . . . . . . . . . . . . . . . . . . . . . . . . . . . . . . . . . . . . . . . . . 58
Setting entity snaps . . . . . . . . . . . . . . . . . . . . . . . . . . . . . . . . . 59Nearest Snap tool . . . . . . . . . . . . . . . . . . . . . . . . . . . . . . . . . . . . . . . . . . . . . . . . . 60Endpoint Snap tool . . . . . . . . . . . . . . . . . . . . . . . . . . . . . . . . . . . . . . . . . . . . . . . 60Midpoint Snap tool . . . . . . . . . . . . . . . . . . . . . . . . . . . . . . . . . . . . . . . . . . . . . . . 60Center Snap tool . . . . . . . . . . . . . . . . . . . . . . . . . . . . . . . . . . . . . . . . . . . . . . . . . 61Perpendicular Snap tool . . . . . . . . . . . . . . . . . . . . . . . . . . . . . . . . . . . . . . . . . . . . 61Tangent Snap tool . . . . . . . . . . . . . . . . . . . . . . . . . . . . . . . . . . . . . . . . . . . . . . . . 62Quadrant Snap tool . . . . . . . . . . . . . . . . . . . . . . . . . . . . . . . . . . . . . . . . . . . . . . . 63Insertion Point Snap tool . . . . . . . . . . . . . . . . . . . . . . . . . . . . . . . . . . . . . . . . . . . 63Point Snap tool. . . . . . . . . . . . . . . . . . . . . . . . . . . . . . . . . . . . . . . . . . . . . . . . . . . 64Intersection Snap tool . . . . . . . . . . . . . . . . . . . . . . . . . . . . . . . . . . . . . . . . . . . . . 64Apparent Intersection Snap tool . . . . . . . . . . . . . . . . . . . . . . . . . . . . . . . . . . . . . 65Quick Snap command . . . . . . . . . . . . . . . . . . . . . . . . . . . . . . . . . . . . . . . . . . . . . 66Clear Entity Snaps tool . . . . . . . . . . . . . . . . . . . . . . . . . . . . . . . . . . . . . . . . . . . . 66Using fly-over snapping . . . . . . . . . . . . . . . . . . . . . . . . . . . . . . . . . . . . . . . . . . . 67

C O N T E N T S V
Saving your drawing . . . . . . . . . . . . . . . . . . . . . . . . . . . . . . . . . . . . . . . . . . . . . . . 69Saving a drawing . . . . . . . . . . . . . . . . . . . . . . . . . . . . . . . . . . . . . . . . . . . . . . . . . 69Saving a drawing with a new name or file format. . . . . . . . . . . . . . . . . . . . . . . . 70Saving a drawing with a password . . . . . . . . . . . . . . . . . . . . . . . . . . . . . . . . . . . 71
Chapter 4 Creating simple entities 73Drawing lines . . . . . . . . . . . . . . . . . . . . . . . . . . . . . . . . . . . . . . . . . . . . . . . . . . . . . . 74Drawing circles . . . . . . . . . . . . . . . . . . . . . . . . . . . . . . . . . . . . . . . . . . . . . . . . . . . . 75Drawing arcs . . . . . . . . . . . . . . . . . . . . . . . . . . . . . . . . . . . . . . . . . . . . . . . . . . . . . . 77Drawing ellipses . . . . . . . . . . . . . . . . . . . . . . . . . . . . . . . . . . . . . . . . . . . . . . . . . . . 80Drawing elliptical arcs . . . . . . . . . . . . . . . . . . . . . . . . . . . . . . . . . . . . . . . . . . . . . . . 81Creating point entities . . . . . . . . . . . . . . . . . . . . . . . . . . . . . . . . . . . . . . . . . . . . . . . 82
Changing the size and appearance of point entities. . . . . . . . . . . . . . . . . . . . . . . 82Drawing rays . . . . . . . . . . . . . . . . . . . . . . . . . . . . . . . . . . . . . . . . . . . . . . . . . . . . . . 84Drawing infinite lines . . . . . . . . . . . . . . . . . . . . . . . . . . . . . . . . . . . . . . . . . . . . . . . 85Creating freehand sketches . . . . . . . . . . . . . . . . . . . . . . . . . . . . . . . . . . . . . . . . . . . 87
Erasing freehand sketch lines . . . . . . . . . . . . . . . . . . . . . . . . . . . . . . . . . . . . . . . 88Setting the sketch method and accuracy . . . . . . . . . . . . . . . . . . . . . . . . . . . . . . . 88
Chapter 5 Creating complex entities 91Drawing rectangles . . . . . . . . . . . . . . . . . . . . . . . . . . . . . . . . . . . . . . . . . . . . . . . . . 92Drawing polygons . . . . . . . . . . . . . . . . . . . . . . . . . . . . . . . . . . . . . . . . . . . . . . . . . . 94
Drawing polygons by side . . . . . . . . . . . . . . . . . . . . . . . . . . . . . . . . . . . . . . . . . . 95Drawing polylines . . . . . . . . . . . . . . . . . . . . . . . . . . . . . . . . . . . . . . . . . . . . . . . . . 95Drawing splines . . . . . . . . . . . . . . . . . . . . . . . . . . . . . . . . . . . . . . . . . . . . . . . . . . . 98
Specifying fit tolerance . . . . . . . . . . . . . . . . . . . . . . . . . . . . . . . . . . . . . . . . . . . . 99Drawing a closed spline. . . . . . . . . . . . . . . . . . . . . . . . . . . . . . . . . . . . . . . . . . . 100
Drawing donuts . . . . . . . . . . . . . . . . . . . . . . . . . . . . . . . . . . . . . . . . . . . . . . . . . . . 101Creating planes . . . . . . . . . . . . . . . . . . . . . . . . . . . . . . . . . . . . . . . . . . . . . . . . . . 103Creating boundary polylines . . . . . . . . . . . . . . . . . . . . . . . . . . . . . . . . . . . . . . . . . 105
Using islands and island detection. . . . . . . . . . . . . . . . . . . . . . . . . . . . . . . . . . . 106Adding hatching . . . . . . . . . . . . . . . . . . . . . . . . . . . . . . . . . . . . . . . . . . . . . . . . . . . 109
Specifying a hatch pattern . . . . . . . . . . . . . . . . . . . . . . . . . . . . . . . . . . . . . . . . . 109Selecting entities for hatching . . . . . . . . . . . . . . . . . . . . . . . . . . . . . . . . . . . . . . 114Selecting areas for hatching. . . . . . . . . . . . . . . . . . . . . . . . . . . . . . . . . . . . . . . . 115
Chapter 6 Viewing your drawing 119Redrawing and regenerating a drawing . . . . . . . . . . . . . . . . . . . . . . . . . . . . . . . 120Moving around within a drawing . . . . . . . . . . . . . . . . . . . . . . . . . . . . . . . . . . . . . 120
Using scroll bars . . . . . . . . . . . . . . . . . . . . . . . . . . . . . . . . . . . . . . . . . . . . . . . . 120Using the Pan command . . . . . . . . . . . . . . . . . . . . . . . . . . . . . . . . . . . . . . . . . . 121Rotating the view in real time . . . . . . . . . . . . . . . . . . . . . . . . . . . . . . . . . . . . . . 123
Changing the magnification of your drawing . . . . . . . . . . . . . . . . . . . . . . . . . . . . 124Zooming in and out . . . . . . . . . . . . . . . . . . . . . . . . . . . . . . . . . . . . . . . . . . . . . . 124Zooming methods . . . . . . . . . . . . . . . . . . . . . . . . . . . . . . . . . . . . . . . . . . . . . . . 124

VI C O N T E N T S
Displaying the previous view of a drawing . . . . . . . . . . . . . . . . . . . . . . . . . . . . 125Zooming to a specific scale . . . . . . . . . . . . . . . . . . . . . . . . . . . . . . . . . . . . . . . 125Combining zooming and panning . . . . . . . . . . . . . . . . . . . . . . . . . . . . . . . . . . . 126Displaying the entire drawing . . . . . . . . . . . . . . . . . . . . . . . . . . . . . . . . . . . . . . 127
Displaying multiple views . . . . . . . . . . . . . . . . . . . . . . . . . . . . . . . . . . . . . . . . . . . 128Working with multiple views of a single drawing. . . . . . . . . . . . . . . . . . . . . . . 128Opening a new window of the same drawing . . . . . . . . . . . . . . . . . . . . . . . . . . 128Dividing the current window into multiple views . . . . . . . . . . . . . . . . . . . . . . . 129Saving window configurations . . . . . . . . . . . . . . . . . . . . . . . . . . . . . . . . . . . . . 131Working with multiple drawings . . . . . . . . . . . . . . . . . . . . . . . . . . . . . . . . . . . . 131
Controlling visual elements . . . . . . . . . . . . . . . . . . . . . . . . . . . . . . . . . . . . . . . . . 133Turning Fill on and off . . . . . . . . . . . . . . . . . . . . . . . . . . . . . . . . . . . . . . . . . . . 133Turning Quick Text on and off . . . . . . . . . . . . . . . . . . . . . . . . . . . . . . . . . . . . 134Turning highlighting on and off . . . . . . . . . . . . . . . . . . . . . . . . . . . . . . . . . . . . 135Turning Blips on and off . . . . . . . . . . . . . . . . . . . . . . . . . . . . . . . . . . . . . . . . . . 135Controlling the display of lineweights. . . . . . . . . . . . . . . . . . . . . . . . . . . . . . . . 136
Chapter 7 Working with coordinates 137Using Cartesian coordinates . . . . . . . . . . . . . . . . . . . . . . . . . . . . . . . . . . . . . . . . . 138
Understanding how coordinate systems work . . . . . . . . . . . . . . . . . . . . . . . . . 138Understanding how coordinates are displayed . . . . . . . . . . . . . . . . . . . . . . . . . 140Finding the coordinates of a point . . . . . . . . . . . . . . . . . . . . . . . . . . . . . . . . . . . 141
Using two-dimensional coordinates . . . . . . . . . . . . . . . . . . . . . . . . . . . . . . . . . . . . 141Entering absolute Cartesian coordinates . . . . . . . . . . . . . . . . . . . . . . . . . . . . . . 142Entering relative Cartesian coordinates . . . . . . . . . . . . . . . . . . . . . . . . . . . . . . . 143Entering polar coordinates . . . . . . . . . . . . . . . . . . . . . . . . . . . . . . . . . . . . . . . . . 144
Using three-dimensional coordinates . . . . . . . . . . . . . . . . . . . . . . . . . . . . . . . . . . 145Using the right-hand rule . . . . . . . . . . . . . . . . . . . . . . . . . . . . . . . . . . . . . . . . . 145Entering x,y,z-coordinates . . . . . . . . . . . . . . . . . . . . . . . . . . . . . . . . . . . . . . . . 145Entering spherical coordinates. . . . . . . . . . . . . . . . . . . . . . . . . . . . . . . . . . . . . . 146Entering cylindrical coordinates . . . . . . . . . . . . . . . . . . . . . . . . . . . . . . . . . . . . 147
Using xyz point filters . . . . . . . . . . . . . . . . . . . . . . . . . . . . . . . . . . . . . . . . . . . . . . 148Using point filters in two dimensions . . . . . . . . . . . . . . . . . . . . . . . . . . . . . . . . 148Using point filters in three dimensions . . . . . . . . . . . . . . . . . . . . . . . . . . . . . . . 149
Defining user coordinate systems . . . . . . . . . . . . . . . . . . . . . . . . . . . . . . . . . . . . . 150Defining a user coordinate system. . . . . . . . . . . . . . . . . . . . . . . . . . . . . . . . . . . 150Using a preset user coordinate system. . . . . . . . . . . . . . . . . . . . . . . . . . . . . . . . 151
Chapter 8 Working with the IntelliCAD Explorer 153Using the IntelliCAD Explorer . . . . . . . . . . . . . . . . . . . . . . . . . . . . . . . . . . . . . . . 154
Copying settings . . . . . . . . . . . . . . . . . . . . . . . . . . . . . . . . . . . . . . . . . . . . . . . . 156Deleting settings . . . . . . . . . . . . . . . . . . . . . . . . . . . . . . . . . . . . . . . . . . . . . . . 157Purging elements . . . . . . . . . . . . . . . . . . . . . . . . . . . . . . . . . . . . . . . . . . . . . . 159
Organizing information on layers . . . . . . . . . . . . . . . . . . . . . . . . . . . . . . . . . . . . . 159Creating and naming layers . . . . . . . . . . . . . . . . . . . . . . . . . . . . . . . . . . . . . . . . 162Setting the current layer. . . . . . . . . . . . . . . . . . . . . . . . . . . . . . . . . . . . . . . . . . . 164

C O N T E N T S VII
Controlling layer visibility . . . . . . . . . . . . . . . . . . . . . . . . . . . . . . . . . . . . . . . . 164Locking and unlocking layers . . . . . . . . . . . . . . . . . . . . . . . . . . . . . . . . . . . . . . 166Controlling layer printing . . . . . . . . . . . . . . . . . . . . . . . . . . . . . . . . . . . . . . . . 167Setting the layer color . . . . . . . . . . . . . . . . . . . . . . . . . . . . . . . . . . . . . . . . . . . 167Setting a layer’s linetype . . . . . . . . . . . . . . . . . . . . . . . . . . . . . . . . . . . . . . . . . 168Setting a layer’s lineweight . . . . . . . . . . . . . . . . . . . . . . . . . . . . . . . . . . . . . . . 169Setting a layer’s print style . . . . . . . . . . . . . . . . . . . . . . . . . . . . . . . . . . . . . . . . 170
Working with linetypes . . . . . . . . . . . . . . . . . . . . . . . . . . . . . . . . . . . . . . . . . . . . . 172Setting the current linetype . . . . . . . . . . . . . . . . . . . . . . . . . . . . . . . . . . . . . . . . 173Loading additional linetypes . . . . . . . . . . . . . . . . . . . . . . . . . . . . . . . . . . . . . . . 174Creating and naming linetypes . . . . . . . . . . . . . . . . . . . . . . . . . . . . . . . . . . . . . 175
Working with text fonts and styles . . . . . . . . . . . . . . . . . . . . . . . . . . . . . . . . . . . . 180Creating and naming text styles. . . . . . . . . . . . . . . . . . . . . . . . . . . . . . . . . . . . . 181Modifying text styles . . . . . . . . . . . . . . . . . . . . . . . . . . . . . . . . . . . . . . . . . . . . . 182Setting the current text style . . . . . . . . . . . . . . . . . . . . . . . . . . . . . . . . . . . . . . . 184
Working with coordinate systems . . . . . . . . . . . . . . . . . . . . . . . . . . . . . . . . . . . . . 184Defining and naming user coordinate systems . . . . . . . . . . . . . . . . . . . . . . . . . 186Setting the current user coordinate system . . . . . . . . . . . . . . . . . . . . . . . . . . . . 187
Using named views . . . . . . . . . . . . . . . . . . . . . . . . . . . . . . . . . . . . . . . . . . . . . . . . 188Saving and naming views . . . . . . . . . . . . . . . . . . . . . . . . . . . . . . . . . . . . . . . . . 189Restoring named views . . . . . . . . . . . . . . . . . . . . . . . . . . . . . . . . . . . . . . . . . . 190Changing named view properties . . . . . . . . . . . . . . . . . . . . . . . . . . . . . . . . . . 190
Working with blocks and external references . . . . . . . . . . . . . . . . . . . . . . . . . . . . 191Creating and naming blocks . . . . . . . . . . . . . . . . . . . . . . . . . . . . . . . . . . . . . . . 194Inserting a block . . . . . . . . . . . . . . . . . . . . . . . . . . . . . . . . . . . . . . . . . . . . . . . . 195Inserting a drawing as a block . . . . . . . . . . . . . . . . . . . . . . . . . . . . . . . . . . . 195Attaching a drawing as an external reference . . . . . . . . . . . . . . . . . . . . . . . . . . 196
Working with dimension styles . . . . . . . . . . . . . . . . . . . . . . . . . . . . . . . . . . . . . . 198Creating and naming dimension styles . . . . . . . . . . . . . . . . . . . . . . . . . . . . . . . 199
Chapter 9 Getting drawing information 201Specifying measurements and divisions . . . . . . . . . . . . . . . . . . . . . . . . . . . . . . 202
Measuring intervals on entities . . . . . . . . . . . . . . . . . . . . . . . . . . . . . . . . . . . . . 202Dividing entities into segments . . . . . . . . . . . . . . . . . . . . . . . . . . . . . . . . . . . . . 204
Calculating areas . . . . . . . . . . . . . . . . . . . . . . . . . . . . . . . . . . . . . . . . . . . . . . . 205Calculating areas defined by points . . . . . . . . . . . . . . . . . . . . . . . . . . . . . . . . . . 205Calculating areas of closed entities . . . . . . . . . . . . . . . . . . . . . . . . . . . . . . . . . . 206Calculating combined areas . . . . . . . . . . . . . . . . . . . . . . . . . . . . . . . . . . . . . . . 206
Calculating distances and angles . . . . . . . . . . . . . . . . . . . . . . . . . . . . . . . . 209Displaying information about your drawing . . . . . . . . . . . . . . . . . . . . . . . . . . . 210
Displaying information about entities . . . . . . . . . . . . . . . . . . . . . . . . . . . . . . . . 210Displaying the drawing status . . . . . . . . . . . . . . . . . . . . . . . . . . . . . . . . . . . . . . 211Tracking time spent working on a drawing . . . . . . . . . . . . . . . . . . . . . . . . . . . . 212

VIII C O N T E N T S
Chapter 10 Modifying entities 215Selecting entities . . . . . . . . . . . . . . . . . . . . . . . . . . . . . . . . . . . . . . . . . . . . . . . . 216
Displaying selected entities highlighted . . . . . . . . . . . . . . . . . . . . . . . . . . . . . . 216Entity-selection methods . . . . . . . . . . . . . . . . . . . . . . . . . . . . . . . . . . . . . . . . . 216Selecting entities first . . . . . . . . . . . . . . . . . . . . . . . . . . . . . . . . . . . . . . . . . . . 219Turning grips on and off . . . . . . . . . . . . . . . . . . . . . . . . . . . . . . . . . . . . . . . . . . 220Editing with grips . . . . . . . . . . . . . . . . . . . . . . . . . . . . . . . . . . . . . . . . . . . . . . . 221
Modifying the properties of entities . . . . . . . . . . . . . . . . . . . . . . . . . . . . . . . . . . . 221Deleting entities . . . . . . . . . . . . . . . . . . . . . . . . . . . . . . . . . . . . . . . . . . . . . . . . . . . 223Copying entities . . . . . . . . . . . . . . . . . . . . . . . . . . . . . . . . . . . . . . . . . . . . . . . . . . 223
Copying entities within a drawing. . . . . . . . . . . . . . . . . . . . . . . . . . . . . . . . . . . 223Copying between drawings . . . . . . . . . . . . . . . . . . . . . . . . . . . . . . . . . . . . . . . . 225Making parallel copies. . . . . . . . . . . . . . . . . . . . . . . . . . . . . . . . . . . . . . . . . . . . 226Mirroring entities . . . . . . . . . . . . . . . . . . . . . . . . . . . . . . . . . . . . . . . . . . . . . . . 227Arraying entities . . . . . . . . . . . . . . . . . . . . . . . . . . . . . . . . . . . . . . . . . . . . . . . . 228
Rearranging entities . . . . . . . . . . . . . . . . . . . . . . . . . . . . . . . . . . . . . . . . . . . . . . . 230Moving entities . . . . . . . . . . . . . . . . . . . . . . . . . . . . . . . . . . . . . . . . . . . . . . . . 230Rotating entities . . . . . . . . . . . . . . . . . . . . . . . . . . . . . . . . . . . . . . . . . . . . . . . . 231Reordering entities . . . . . . . . . . . . . . . . . . . . . . . . . . . . . . . . . . . . . . . . . . . . . . 232
Resizing entities . . . . . . . . . . . . . . . . . . . . . . . . . . . . . . . . . . . . . . . . . . . . . . . . . . 233Stretching entities . . . . . . . . . . . . . . . . . . . . . . . . . . . . . . . . . . . . . . . . . . . . . . 233Scaling entities. . . . . . . . . . . . . . . . . . . . . . . . . . . . . . . . . . . . . . . . . . . . . . . . . . 234Extending entities . . . . . . . . . . . . . . . . . . . . . . . . . . . . . . . . . . . . . . . . . . . . . . 235Trimming entities . . . . . . . . . . . . . . . . . . . . . . . . . . . . . . . . . . . . . . . . . . . . . . . 238Editing the length of entities . . . . . . . . . . . . . . . . . . . . . . . . . . . . . . . . . . . . . . 239
Breaking and joining entities . . . . . . . . . . . . . . . . . . . . . . . . . . . . . . . . . . . . . . . . 241Breaking entities . . . . . . . . . . . . . . . . . . . . . . . . . . . . . . . . . . . . . . . . . . . . . . . . 241Joining entities . . . . . . . . . . . . . . . . . . . . . . . . . . . . . . . . . . . . . . . . . . . . . . . . . . 242
Grouping entities . . . . . . . . . . . . . . . . . . . . . . . . . . . . . . . . . . . . . . . . . . . . . . . . . 243Creating groups . . . . . . . . . . . . . . . . . . . . . . . . . . . . . . . . . . . . . . . . . . . . . . . . . 243Modifying groups . . . . . . . . . . . . . . . . . . . . . . . . . . . . . . . . . . . . . . . . . . . . . . . 244Ungrouping entities . . . . . . . . . . . . . . . . . . . . . . . . . . . . . . . . . . . . . . . . . . . . . . 245
Editing polylines . . . . . . . . . . . . . . . . . . . . . . . . . . . . . . . . . . . . . . . . . . . . . . . . . 246Opening and closing polylines. . . . . . . . . . . . . . . . . . . . . . . . . . . . . . . . . . . . . . 246Curving and decurving polylines . . . . . . . . . . . . . . . . . . . . . . . . . . . . . . . . . . . 247Joining polylines . . . . . . . . . . . . . . . . . . . . . . . . . . . . . . . . . . . . . . . . . . . . . . . 248Changing the polyline width . . . . . . . . . . . . . . . . . . . . . . . . . . . . . . . . . . . . . . 249Editing polyline vertices . . . . . . . . . . . . . . . . . . . . . . . . . . . . . . . . . . . . . . . . . 250
Exploding entities . . . . . . . . . . . . . . . . . . . . . . . . . . . . . . . . . . . . . . . . . . . . . . . . 252Chamfering and filleting entities . . . . . . . . . . . . . . . . . . . . . . . . . . . . . . . . . . 253
Chamfering entities . . . . . . . . . . . . . . . . . . . . . . . . . . . . . . . . . . . . . . . . . . . . . 254Filleting entities . . . . . . . . . . . . . . . . . . . . . . . . . . . . . . . . . . . . . . . . . . . . . . . . 256

C O N T E N T S IX
Chapter 11 Working with text 259Creating line text . . . . . . . . . . . . . . . . . . . . . . . . . . . . . . . . . . . . . . . . . . . . . . . . 260Creating paragraph text . . . . . . . . . . . . . . . . . . . . . . . . . . . . . . . . . . . . . . . . . . . . 261Working with text styles . . . . . . . . . . . . . . . . . . . . . . . . . . . . . . . . . . . . . . . . . . . 263Formatting text . . . . . . . . . . . . . . . . . . . . . . . . . . . . . . . . . . . . . . . . . . . . . . . . . . . 264
Setting the line text style . . . . . . . . . . . . . . . . . . . . . . . . . . . . . . . . . . . . . . . . . . 264Setting the paragraph text style . . . . . . . . . . . . . . . . . . . . . . . . . . . . . . . . . . . . . 265Setting the line text alignment . . . . . . . . . . . . . . . . . . . . . . . . . . . . . . . . . . . . . 265Setting the paragraph text alignment . . . . . . . . . . . . . . . . . . . . . . . . . . . . . . . . . 266Including special text characters . . . . . . . . . . . . . . . . . . . . . . . . . . . . . . . . . . . 267
Changing text . . . . . . . . . . . . . . . . . . . . . . . . . . . . . . . . . . . . . . . . . . . . . . . . . . . 267Changing line text . . . . . . . . . . . . . . . . . . . . . . . . . . . . . . . . . . . . . . . . . . . . . . . 267Changing paragraph text . . . . . . . . . . . . . . . . . . . . . . . . . . . . . . . . . . . . . . . . . . 269
Using an alternate text editor . . . . . . . . . . . . . . . . . . . . . . . . . . . . . . . . . . . . . . . . . 271Selecting an alternate text editor . . . . . . . . . . . . . . . . . . . . . . . . . . . . . . . . . . 271Creating paragraph text in an alternate text editor. . . . . . . . . . . . . . . . . . . . . . . 271Using Unicode characters . . . . . . . . . . . . . . . . . . . . . . . . . . . . . . . . . . . . . . . . . 272
Chapter 12 Dimensioning your drawing 273Understanding dimensioning concepts . . . . . . . . . . . . . . . . . . . . . . . . . . . . . . . . . 274Creating dimensions . . . . . . . . . . . . . . . . . . . . . . . . . . . . . . . . . . . . . . . . . . . . . . . 276
Creating linear dimensions . . . . . . . . . . . . . . . . . . . . . . . . . . . . . . . . . . . . . . . . 276Creating angular dimensions . . . . . . . . . . . . . . . . . . . . . . . . . . . . . . . . . . . . . . 281Creating diametral and radial dimensions . . . . . . . . . . . . . . . . . . . . . . . . . . . . 282Creating ordinate dimensions . . . . . . . . . . . . . . . . . . . . . . . . . . . . . . . . . . . . . . 283Creating leaders and annotations . . . . . . . . . . . . . . . . . . . . . . . . . . . . . . . . . . . . 285
Editing dimensions . . . . . . . . . . . . . . . . . . . . . . . . . . . . . . . . . . . . . . . . . . . . . . . . 286Making dimensions oblique . . . . . . . . . . . . . . . . . . . . . . . . . . . . . . . . . . . . . . . 286Editing dimension text . . . . . . . . . . . . . . . . . . . . . . . . . . . . . . . . . . . . . . . . . . . . 286
Understanding dimension styles and variables . . . . . . . . . . . . . . . . . . . . . . . . . . . 289Controlling dimension arrows . . . . . . . . . . . . . . . . . . . . . . . . . . . . . . . . . . . . . 290Controlling dimension format . . . . . . . . . . . . . . . . . . . . . . . . . . . . . . . . . . . . . . 292Controlling line settings . . . . . . . . . . . . . . . . . . . . . . . . . . . . . . . . . . . . . . . . . . 294Controlling dimension text . . . . . . . . . . . . . . . . . . . . . . . . . . . . . . . . . . . . . . . . 296Controlling dimension units . . . . . . . . . . . . . . . . . . . . . . . . . . . . . . . . . . . . . . . 298
Adding geometric tolerances . . . . . . . . . . . . . . . . . . . . . . . . . . . . . . . . . . . . . . . . 300Controlling dimension tolerance . . . . . . . . . . . . . . . . . . . . . . . . . . . . . . . . . . . . 303Controlling alternate dimension units . . . . . . . . . . . . . . . . . . . . . . . . . . . . . . . . 305
Chapter 13 Working with blocks, attributes, and external references 307Working with blocks . . . . . . . . . . . . . . . . . . . . . . . . . . . . . . . . . . . . . . . . . . . . . . 308
Creating blocks . . . . . . . . . . . . . . . . . . . . . . . . . . . . . . . . . . . . . . . . . . . . . . . . . 308Inserting blocks . . . . . . . . . . . . . . . . . . . . . . . . . . . . . . . . . . . . . . . . . . . . . . . . . 310Redefining blocks . . . . . . . . . . . . . . . . . . . . . . . . . . . . . . . . . . . . . . . . . . . . . . . 312Exploding blocks . . . . . . . . . . . . . . . . . . . . . . . . . . . . . . . . . . . . . . . . . . . . . . . . 313

X C O N T E N T S
Working with attributes . . . . . . . . . . . . . . . . . . . . . . . . . . . . . . . . . . . . . . . . . . . . 314Defining attributes . . . . . . . . . . . . . . . . . . . . . . . . . . . . . . . . . . . . . . . . . . . . . . 314Editing attribute definitions . . . . . . . . . . . . . . . . . . . . . . . . . . . . . . . . . . . . . . . 316Attaching attributes to blocks . . . . . . . . . . . . . . . . . . . . . . . . . . . . . . . . . . . . . . 317Editing attributes attached to blocks . . . . . . . . . . . . . . . . . . . . . . . . . . . . . . . . . 317Extracting attribute information . . . . . . . . . . . . . . . . . . . . . . . . . . . . . . . . . . . 318
Working with external references . . . . . . . . . . . . . . . . . . . . . . . . . . . . . . . . 320Attaching external references . . . . . . . . . . . . . . . . . . . . . . . . . . . . . . . . . . . . . . 321Viewing the list of external references . . . . . . . . . . . . . . . . . . . . . . . . . . . . . . . 323Opening external references . . . . . . . . . . . . . . . . . . . . . . . . . . . . . . . . . . . . . . . 324Removing external references . . . . . . . . . . . . . . . . . . . . . . . . . . . . . . . . . . . . . . 324Reloading external references . . . . . . . . . . . . . . . . . . . . . . . . . . . . . . . . . . . . . . 325Changing the path for external references . . . . . . . . . . . . . . . . . . . . . . . . . . . . . 326Binding external references to drawings . . . . . . . . . . . . . . . . . . . . . . . . . . . . . . 327Clipping external references . . . . . . . . . . . . . . . . . . . . . . . . . . . . . . . . . . . . . . . 328
Chapter 14 Printing drawings 331Getting started printing . . . . . . . . . . . . . . . . . . . . . . . . . . . . . . . . . . . . . . . . . . . . . 332Defining layouts for printing . . . . . . . . . . . . . . . . . . . . . . . . . . . . . . . . . . . . . . . . . 333
Understanding layouts . . . . . . . . . . . . . . . . . . . . . . . . . . . . . . . . . . . . . . . . . . . . 333Understanding paper space and model space . . . . . . . . . . . . . . . . . . . . . . . . . . 334Viewing drawings in paper space and model space . . . . . . . . . . . . . . . . . . . . . 336Displaying the Model and Layout tabs . . . . . . . . . . . . . . . . . . . . . . . . . . . . . . . 337Creating a new layout . . . . . . . . . . . . . . . . . . . . . . . . . . . . . . . . . . . . . . . . . . . . 337Reusing layouts from other files . . . . . . . . . . . . . . . . . . . . . . . . . . . . . . . . . . . . 338Managing layouts in a drawing . . . . . . . . . . . . . . . . . . . . . . . . . . . . . . . . . . . . . 339Working with layout viewports . . . . . . . . . . . . . . . . . . . . . . . . . . . . . . . . . . . . . 340
Customizing print options . . . . . . . . . . . . . . . . . . . . . . . . . . . . . . . . . . . . . . . . . . . 344Setting the paper size and orientation . . . . . . . . . . . . . . . . . . . . . . . . . . . . . . . . 344Selecting a printer or plotter . . . . . . . . . . . . . . . . . . . . . . . . . . . . . . . . . . . . . . . 345Setting the scale and view . . . . . . . . . . . . . . . . . . . . . . . . . . . . . . . . . . . . . . . . . 345Choosing how lineweights print . . . . . . . . . . . . . . . . . . . . . . . . . . . . . . . . . . . . 348Using print styles . . . . . . . . . . . . . . . . . . . . . . . . . . . . . . . . . . . . . . . . . . . . . . . . 350Reusing print settings . . . . . . . . . . . . . . . . . . . . . . . . . . . . . . . . . . . . . . . . . . . . 360
Printing or plotting your drawing . . . . . . . . . . . . . . . . . . . . . . . . . . . . . . . . . . . . . 362Previewing a drawing before printing . . . . . . . . . . . . . . . . . . . . . . . . . . . . . . . . 362Printing a drawing . . . . . . . . . . . . . . . . . . . . . . . . . . . . . . . . . . . . . . . . . . . . . 364
Chapter 15 Drawing in three dimensions 365Viewing entities in three dimensions . . . . . . . . . . . . . . . . . . . . . . . . . . . . . . . . . . . 366
Setting the viewing direction . . . . . . . . . . . . . . . . . . . . . . . . . . . . . . . . . . . . . . . 366Creating three-dimensional entities . . . . . . . . . . . . . . . . . . . . . . . . . . . . . . . . . . . 369
Applying elevation and thickness . . . . . . . . . . . . . . . . . . . . . . . . . . . . . . . . . . . 369Creating three-dimensional faces . . . . . . . . . . . . . . . . . . . . . . . . . . . . . . . . . . . 373Creating rectangular meshes . . . . . . . . . . . . . . . . . . . . . . . . . . . . . . . . . . . . . . . 374Creating polyface meshes . . . . . . . . . . . . . . . . . . . . . . . . . . . . . . . . . . . . . . . . . 375

C O N T E N T S XI
Creating ruled surface meshes . . . . . . . . . . . . . . . . . . . . . . . . . . . . . . . . . . . . . . 375Creating extruded surface meshes . . . . . . . . . . . . . . . . . . . . . . . . . . . . . . . . . . . 376Creating revolved surface meshes . . . . . . . . . . . . . . . . . . . . . . . . . . . . . . . . . . . 377Creating edge-defined Coons surface patch meshes . . . . . . . . . . . . . . . . . . . . . 379Creating boxes . . . . . . . . . . . . . . . . . . . . . . . . . . . . . . . . . . . . . . . . . . . . . . . . 380Creating wedges. . . . . . . . . . . . . . . . . . . . . . . . . . . . . . . . . . . . . . . . . . . . . . . . . 381Creating cones . . . . . . . . . . . . . . . . . . . . . . . . . . . . . . . . . . . . . . . . . . . . . . . . . . 382Creating pyramids . . . . . . . . . . . . . . . . . . . . . . . . . . . . . . . . . . . . . . . . . . . . . . . 383Creating cylinders . . . . . . . . . . . . . . . . . . . . . . . . . . . . . . . . . . . . . . . . . . . . . . . 385Creating spheres. . . . . . . . . . . . . . . . . . . . . . . . . . . . . . . . . . . . . . . . . . . . . . . . . 386Creating dishes. . . . . . . . . . . . . . . . . . . . . . . . . . . . . . . . . . . . . . . . . . . . . . . . . . 387Creating domes . . . . . . . . . . . . . . . . . . . . . . . . . . . . . . . . . . . . . . . . . . . . . . . . . 388Creating tori . . . . . . . . . . . . . . . . . . . . . . . . . . . . . . . . . . . . . . . . . . . . . . . . . . . . 389Creating regions . . . . . . . . . . . . . . . . . . . . . . . . . . . . . . . . . . . . . . . . . . . . . . . . 390Creating extruded solids . . . . . . . . . . . . . . . . . . . . . . . . . . . . . . . . . . . . . . . . . . 391Creating revolved solids . . . . . . . . . . . . . . . . . . . . . . . . . . . . . . . . . . . . . . . . . . 392Creating composite solids . . . . . . . . . . . . . . . . . . . . . . . . . . . . . . . . . . . . . . . . . 393
Editing in three dimensions . . . . . . . . . . . . . . . . . . . . . . . . . . . . . . . . . . . . . . . . . . 395Rotating in three dimensions . . . . . . . . . . . . . . . . . . . . . . . . . . . . . . . . . . . . . . . 395Arraying in three dimensions. . . . . . . . . . . . . . . . . . . . . . . . . . . . . . . . . . . . . . . 396Mirroring in three dimensions . . . . . . . . . . . . . . . . . . . . . . . . . . . . . . . . . . . . . . 398Aligning in three dimensions. . . . . . . . . . . . . . . . . . . . . . . . . . . . . . . . . . . . . . . 399
Editing three-dimensional solids . . . . . . . . . . . . . . . . . . . . . . . . . . . . . . . . . . . . . . 400Chamfering and filleting solids . . . . . . . . . . . . . . . . . . . . . . . . . . . . . . . . . . . . . 400Sectioning and slicing solids . . . . . . . . . . . . . . . . . . . . . . . . . . . . . . . . . . . . . . . 401Modifying faces . . . . . . . . . . . . . . . . . . . . . . . . . . . . . . . . . . . . . . . . . . . . . . . . . 402Modifying edges . . . . . . . . . . . . . . . . . . . . . . . . . . . . . . . . . . . . . . . . . . . . . . . . 408Imprinting solids . . . . . . . . . . . . . . . . . . . . . . . . . . . . . . . . . . . . . . . . . . . . . . . . 409Separating solids . . . . . . . . . . . . . . . . . . . . . . . . . . . . . . . . . . . . . . . . . . . . . . . . 409Shelling solids . . . . . . . . . . . . . . . . . . . . . . . . . . . . . . . . . . . . . . . . . . . . . . . . . . 410Cleaning solids. . . . . . . . . . . . . . . . . . . . . . . . . . . . . . . . . . . . . . . . . . . . . . . . . . 410Checking solids . . . . . . . . . . . . . . . . . . . . . . . . . . . . . . . . . . . . . . . . . . . . . . . . . 411
Hiding, shading, and rendering . . . . . . . . . . . . . . . . . . . . . . . . . . . . . . . . . . . . . . . 411Creating hidden-line images . . . . . . . . . . . . . . . . . . . . . . . . . . . . . . . . . . . . . . . 412Creating shaded images . . . . . . . . . . . . . . . . . . . . . . . . . . . . . . . . . . . . . . . . . . . 412Creating rendered images . . . . . . . . . . . . . . . . . . . . . . . . . . . . . . . . . . . . . . . . . 413Creating custom rendered images . . . . . . . . . . . . . . . . . . . . . . . . . . . . . . . . . . . 415Printing a rendered image . . . . . . . . . . . . . . . . . . . . . . . . . . . . . . . . . . . . . . . . . 416
Chapter 16 Working with other programs 417Saving and viewing snapshots . . . . . . . . . . . . . . . . . . . . . . . . . . . . . . . . . . . . . . . . 418Using raster images in a drawing . . . . . . . . . . . . . . . . . . . . . . . . . . . . . . . . . . . . . . 419
Attaching raster images . . . . . . . . . . . . . . . . . . . . . . . . . . . . . . . . . . . . . . . . . . . 419Modifying raster images . . . . . . . . . . . . . . . . . . . . . . . . . . . . . . . . . . . . . . . . . . 420Unloading and reloading raster images . . . . . . . . . . . . . . . . . . . . . . . . . . . . . . . 421Changing the path for raster images . . . . . . . . . . . . . . . . . . . . . . . . . . . . . . . . . 421

XII C O N T E N T S
Detaching raster images. . . . . . . . . . . . . . . . . . . . . . . . . . . . . . . . . . . . . . . . . . . 422Using data from other programs in IntelliCAD drawings . . . . . . . . . . . . . . . . . . . 422
Embedding objects into drawings . . . . . . . . . . . . . . . . . . . . . . . . . . . . . . . . . . . 422Linking objects to drawings. . . . . . . . . . . . . . . . . . . . . . . . . . . . . . . . . . . . . . . . 424Editing an embedded or linked object from within IntelliCAD . . . . . . . . . . . . 425Importing files created in other formats . . . . . . . . . . . . . . . . . . . . . . . . . . . . . . 426
Using IntelliCAD data in other programs . . . . . . . . . . . . . . . . . . . . . . . . . . . . . . . 427Embedding drawings . . . . . . . . . . . . . . . . . . . . . . . . . . . . . . . . . . . . . . . . . . . . . 427Editing an embedded IntelliCAD object in place . . . . . . . . . . . . . . . . . . . . . . . 429Linking drawings . . . . . . . . . . . . . . . . . . . . . . . . . . . . . . . . . . . . . . . . . . . . . . . . 429Dragging IntelliCAD drawings into other programs . . . . . . . . . . . . . . . . . . . . . 430Exporting drawings . . . . . . . . . . . . . . . . . . . . . . . . . . . . . . . . . . . . . . . . . . . . . . 431Sending drawings through e-mail . . . . . . . . . . . . . . . . . . . . . . . . . . . . . . . . . . . 433
Using IntelliCAD with the Internet . . . . . . . . . . . . . . . . . . . . . . . . . . . . . . . . . . . . 433Add hyperlinks to a drawing . . . . . . . . . . . . . . . . . . . . . . . . . . . . . . . . . . . . . . . 434Publishing drawings to the Internet . . . . . . . . . . . . . . . . . . . . . . . . . . . . . . . . . . 435Inserting drawings from a Web site. . . . . . . . . . . . . . . . . . . . . . . . . . . . . . . . . . 435Accessing the IntelliCAD Web site during a drawing session . . . . . . . . . . . . . 436
Chapter 17 Customizing IntelliCAD 437Setting and changing options . . . . . . . . . . . . . . . . . . . . . . . . . . . . . . . . . . . . . . . . . 438
Changing the options on the General tab. . . . . . . . . . . . . . . . . . . . . . . . . . . . . . 438Changing the options on the Paths/Files tab . . . . . . . . . . . . . . . . . . . . . . . . . . . 440Changing the options on the Display tab . . . . . . . . . . . . . . . . . . . . . . . . . . . . . . 442Changing the options on the Crosshairs tab . . . . . . . . . . . . . . . . . . . . . . . . . . . 445Changing the options on the Profiles tab . . . . . . . . . . . . . . . . . . . . . . . . . . . . . . 446Changing the options on the Printing tab . . . . . . . . . . . . . . . . . . . . . . . . . . . . . 450Changing the options on the Snapping tab . . . . . . . . . . . . . . . . . . . . . . . . . . . . 452
Customizing menus . . . . . . . . . . . . . . . . . . . . . . . . . . . . . . . . . . . . . . . . . . . . . . . . 453Understanding menu compatibility . . . . . . . . . . . . . . . . . . . . . . . . . . . . . . . . . . 454Creating new menus and commands . . . . . . . . . . . . . . . . . . . . . . . . . . . . . . . . . 454Setting the experience levels for menus . . . . . . . . . . . . . . . . . . . . . . . . . . . . . . 457Saving menu files . . . . . . . . . . . . . . . . . . . . . . . . . . . . . . . . . . . . . . . . . . . . . . . 457Loading menu files . . . . . . . . . . . . . . . . . . . . . . . . . . . . . . . . . . . . . . . . . . . . . . 458Creating custom shortcut menus . . . . . . . . . . . . . . . . . . . . . . . . . . . . . . . . . . . . 458
Customizing toolbars . . . . . . . . . . . . . . . . . . . . . . . . . . . . . . . . . . . . . . . . . . . . . . . 460Creating a new toolbar. . . . . . . . . . . . . . . . . . . . . . . . . . . . . . . . . . . . . . . . . . . . 461Naming toolbars. . . . . . . . . . . . . . . . . . . . . . . . . . . . . . . . . . . . . . . . . . . . . . . . . 463Creating flyouts . . . . . . . . . . . . . . . . . . . . . . . . . . . . . . . . . . . . . . . . . . . . . . . . . 463Setting the experience levels for tools . . . . . . . . . . . . . . . . . . . . . . . . . . . . . . . . 464Creating custom toolbar tools . . . . . . . . . . . . . . . . . . . . . . . . . . . . . . . . . . . . . . 465Importing toolbars . . . . . . . . . . . . . . . . . . . . . . . . . . . . . . . . . . . . . . . . . . . . . . . 466Creating toolbars that you can share as files . . . . . . . . . . . . . . . . . . . . . . . . . . . 467
Customizing the keyboard . . . . . . . . . . . . . . . . . . . . . . . . . . . . . . . . . . . . . . . . . . . 470Creating a keyboard shortcut . . . . . . . . . . . . . . . . . . . . . . . . . . . . . . . . . . . . . . . 471Saving keyboard shortcut files. . . . . . . . . . . . . . . . . . . . . . . . . . . . . . . . . . . . . . 472

C O N T E N T S XIII
Loading keyboard shortcut files . . . . . . . . . . . . . . . . . . . . . . . . . . . . . . . . . . . . 473Creating aliases . . . . . . . . . . . . . . . . . . . . . . . . . . . . . . . . . . . . . . . . . . . . . . . . . . . 473
Creating, redefining, and deleting aliases . . . . . . . . . . . . . . . . . . . . . . . . . . . . . 474Saving alias files . . . . . . . . . . . . . . . . . . . . . . . . . . . . . . . . . . . . . . . . . . . . . . . . 475Loading alias files . . . . . . . . . . . . . . . . . . . . . . . . . . . . . . . . . . . . . . . . . . . . . . . 476
Customizing entities . . . . . . . . . . . . . . . . . . . . . . . . . . . . . . . . . . . . . . . . . . . . . . . 476Working with audio notes . . . . . . . . . . . . . . . . . . . . . . . . . . . . . . . . . . . . . . . . . 476Using shape files . . . . . . . . . . . . . . . . . . . . . . . . . . . . . . . . . . . . . . . . . . . . . . . . 479
Creating and replaying scripts . . . . . . . . . . . . . . . . . . . . . . . . . . . . . . . . . . . . . . . . 479Programming IntelliCAD . . . . . . . . . . . . . . . . . . . . . . . . . . . . . . . . . . . . . . . . . . . 482
Using LISP routines . . . . . . . . . . . . . . . . . . . . . . . . . . . . . . . . . . . . . . . . . . . . . 482Using ADS applications . . . . . . . . . . . . . . . . . . . . . . . . . . . . . . . . . . . . . . . . . . 484Using DCL with IntelliCAD . . . . . . . . . . . . . . . . . . . . . . . . . . . . . . . . . . . . . . . 485Using VBA . . . . . . . . . . . . . . . . . . . . . . . . . . . . . . . . . . . . . . . . . . . . . . . . . . . . 486
Using a digitizer tablet . . . . . . . . . . . . . . . . . . . . . . . . . . . . . . . . . . . . . . . . . . . . . . 487Configuring the tablet . . . . . . . . . . . . . . . . . . . . . . . . . . . . . . . . . . . . . . . . . . . . 487Calibrating the tablet . . . . . . . . . . . . . . . . . . . . . . . . . . . . . . . . . . . . . . . . . . . . . 489Understanding transformation types . . . . . . . . . . . . . . . . . . . . . . . . . . . . . . . . . 489Customizing the tablet interface . . . . . . . . . . . . . . . . . . . . . . . . . . . . . . . . . . . . 491
Appendix Understanding AutoCAD compatibility 493Using enhanced AutoCAD commands in IntelliCAD . . . . . . . . . . . . . . . . . . . . . . 494Using additional selection sets . . . . . . . . . . . . . . . . . . . . . . . . . . . . . . . . . . . . . . . . 495Using additional IntelliCAD commands . . . . . . . . . . . . . . . . . . . . . . . . . . . . . . . . 496Recognizing subtle command differences . . . . . . . . . . . . . . . . . . . . . . . . . . . . . . . 499Identifying unsupported commands and features . . . . . . . . . . . . . . . . . . . . . . . . . 500Identifying what does not display . . . . . . . . . . . . . . . . . . . . . . . . . . . . . . . . . . . . . 501Supporting AutoCAD customization . . . . . . . . . . . . . . . . . . . . . . . . . . . . . . . . . . . 502Understanding menu compatibility . . . . . . . . . . . . . . . . . . . . . . . . . . . . . . . . . . . . 502Importing and exporting customization files . . . . . . . . . . . . . . . . . . . . . . . . . . . . . 503Programming IntelliCAD . . . . . . . . . . . . . . . . . . . . . . . . . . . . . . . . . . . . . . . . . . . 504
Understanding AutoLISP compatibility . . . . . . . . . . . . . . . . . . . . . . . . . . . . . . 504IntelliCAD and AutoCAD list of terms . . . . . . . . . . . . . . . . . . . . . . . . . . . . . . . . . 506
Glossary 507
Index 521

XIV C O N T E N T S

1
Introduction
Using IntelliCAD is part of an integrated documentation set that includes this manual and a comprehensive collection of help resources to give you the information you need to create drawings in IntelliCAD®.
This manual is organized into chapters that parallel how you work in IntelliCAD, according to the tasks you might perform. The tasks are divided and organized into the following work-focused chapters:
Introduction: Chapter 1 An overview of the key features of IntelliCAD plus basic con-cepts of computer-aided design (CAD) as they apply to IntelliCAD.
Getting started: Chapter 2 Installing IntelliCAD, starting and exiting IntelliCAD, working with toolbars, and selecting commands.
Working with drawings: Chapter 3 Opening and saving an existing drawing and start-ing a new drawing. Using drawing settings to establish paper size, scale factors, and text height. Using drawing aids such as entity snaps and orthogonal mode to draw accurately.
Creating entities: Chapters 4–5 Working with simple entities such as lines, circles, and arcs and with complex entities such as polygons and spline curves.
Viewing your drawing: Chapter 6 Moving around in the drawing, changing its magnifi-cation, creating multiple views, and saving arrangements of windows of the drawing.
Working with coordinates: Chapter 7 Working with Cartesian coordinate systems, specifying two-dimensional and three-dimensional coordinates, and defining your own user coordinate systems.
Topics in this chapterAbout IntelliCAD and other CAD software ............................................................ 2Comparing IntelliCAD and CAD to manual drafting ....................................... 4Using advanced CAD features ........................................................................... 13Getting more information .................................................................................... 13What’s new in IntelliCAD 6 and 6.1 .................................................................... 14

2 C H A P T E R 1
Working with the IntelliCAD Explorer: Chapter 8 Using the IntelliCAD Explorer to man-age your drawings: controlling layers, linetypes, text styles, coordinate systems, views, and blocks and copying information between drawings.
Getting drawing information: Chapter 9 Working with the additional information in IntelliCAD drawings, calculating areas and distances, and displaying other drawing information.
Modifying entities: Chapter 10 Selecting, copying, rearranging, resizing, and editing entities.
Annotating and dimensioning your drawing: Chapters 11–12 Using text to annotate drawings; using dimensions to annotate the measurement of entities.
Working with blocks, attributes, and external references: Chapter 13 Using blocks and external references to combine entities and data for reuse; creating attribute informa-tion to extract for use in other programs.
Formatting and printing drawings: Chapter 14 Combining drawings into finished lay-outs, customizing print options, and printing copies.
Drawing in three dimensions: Chapter 15 Creating and editing three-dimensional enti-ties. And visualizing them using hidden line removal, shading, and photo-realistic rendering.
Working with other programs: Chapter 16 Sharing drawings and data with other users, documents, and programs.
Customizing IntelliCAD: Chapter 17 Customizing the appearance and operation of the program to suit your needs.
Understanding AutoCAD compatibility: Appendix Describes similarities and differences between IntelliCAD and AutoCAD.
About IntelliCAD and other CAD software
IntelliCAD is designed for anyone who wants a fast and efficient CAD program with all the power and versatility of standard programs such as AutoCAD® by Autodesk®, Inc., or MicroStation® by Bentley Systems, Inc., at an affordable price. Using today’s advanced technology, IntelliCAD integrates the Microsoft® Windows® interface with a powerful CAD engine.

I N T R O D U C T I O N 3
IntelliCAD provides unparalleled compatibility with AutoCAD, using most of the same file formats including those for drawings (.dwg files), commands, linetypes, hatch patterns, and text styles. You can also use AutoCAD menu files and run Autodesk® AutoLISP® programs. If you have written your own ADS (Autodesk®
AutoCAD Development System®) programs, simply recompile them to link with the IntelliCAD libraries. Many third-party ADS programs already support IntelliCAD. If you have a program that is not already supported, ask your software vendor to pro-vide an IntelliCAD-compatible version of the program.
IntelliCAD is more compatible with the AutoCAD program than any other CAD product, delivers additional tools with advanced CAD features, and has a seamless Microsoft® Windows integration. This powerful program provides a superb combina-tion of features for CAD users like architects, engineers, and designers.
IntelliCAD incorporates standard features found in other CAD programs, along with features and capabilities you won’t find anywhere else. Its multiple-document inter-face (MDI) lets you open and work with several drawings at the same time. You can easily copy drawing entities between drawings. In addition, the powerful IntelliCAD Explorer lets you manage information and settings and quickly copy layers, linetypes, and other information between drawings.
Using AutoCAD legacy drawingsIntelliCAD fully supports AutoCAD legacy drawings. IntelliCAD reads and writes DWG files in their native format without any loss of data, from AutoCAD 2005 back to Version 11, including AutoCAD LT®. Because IntelliCAD uses DWG as its native file format, no translation is required.
IntelliCAD provides you with the appropriate tools for your experience level—whether you are a beginner, intermediate, or advanced CAD user. If you are just start-ing out with CAD, you may want to use the beginner level, which provides toolbars containing the basic tools such as lines, arcs, and circles. As you become more expe-rienced, you can move to the intermediate level and then to the advanced level, which gives you access to more than 300 commands through toolbars, menus, and keyboard entries. You can change the experience level in the Options dialog box on the Tools menu.
IntelliCAD supports three-dimensional wireframes and surfaces. Three-dimensional drawings can be displayed in wireframe, hidden-line view, and surface shading. Some versions of IntelliCAD also support creating and editing 3D solids; all versions display 3D solids, along with limited editing features.
Some versions of IntelliCAD support displaying and working with raster images in your drawings. However, IntelliCAD does not display images located inside of blocks and externally referenced drawings (xrefs). When a drawing containing proxy entities is loaded into IntelliCAD, a message displays indicating that some entities will not display, however, the entities reappear when you open the drawing later in AutoCAD.

4 C H A P T E R 1
It’s easy to customize IntelliCAD. You can modify menus and toolbars, create custom menus, dialog boxes, command aliases, and scripts, and add custom programs written in any of several programming languages, including LISP (the program’s Autodesk® AutoLISP-compatible language) and SDS™ (Solutions Development System™, the program’s Autodesk® ADS-compatible language). There is also Microsoft® Visual Basic for Applications (VBA).
You can run existing Autodesk® AutoLISP applications in IntelliCAD with little or no modification. IntelliCAD uses the Appload command so you can easily load LISP programs. IntelliCAD reads files that contain dialog control language (DCL) state-ments as well, which makes IntelliCAD compatible with dialog boxes created for AutoCAD.
Using AutoCAD commands with IntelliCADBecause IntelliCAD supports hundreds of AutoCAD commands, you use the com-mands you already know. For example, to draw a circle, use the Circle command. To copy a circle, use the Copy command.
When you press Enter or the spacebar, you activate the command—just like in AutoCAD. IntelliCAD accepts the special characters used by AutoCAD, such as point filters (for example, .xy), relative coordinates (the @ symbol), and the apostro-phe (the ‘ prefix) for transparent commands. IntelliCAD function keys are also simi-lar to those used in AutoCAD.
Because you do not need to learn a new set of commands, you are immediately pro-ductive with IntelliCAD.
Comparing IntelliCAD and CAD to manual drafting
IntelliCAD greatly reduces the time and effort it takes to create and revise drawings. Not only can you produce accurate drawings faster, you can also reuse the informa-tion in your drawings. These are the primary reasons for making the transition to CAD from traditional, manual drafting on paper.
As with any tool, however, to use it effectively, you need to be familiar with some of the special features, functions, and concepts of CAD. If you are familiar with manual drafting, you’ll find some conceptual similarities in CAD as well as some differences.
Drawing to scaleIn traditional, manual drafting, you usually determine the scale of the drawing before you even start to draw, because you are working with a sheet of paper of a fixed size. You may have to reduce or enlarge the entity you are drawing to fit within the con-fines of the paper.

I N T R O D U C T I O N 5
When you create a drawing in IntelliCAD, you draw everything full-size. You deter-mine the type of units in which your drawing is measured. If you are drawing a build-ing, 1 drawing unit might equal 1 inch. If you are drawing a map, 1 drawing unit might equal 1 mile. Your drawing environment and the CAD drawing file itself are not limited to the size of a particular sheet of paper.
As you draw, you can use commands such as Pan and Zoom to work on different por-tions of the drawing and to magnify the display of the drawing to view small details. These commands have no effect on the actual size of the entities in your drawing; they affect only the way the drawing is displayed on your screen. Only when you print or plot your drawing do you need to set the scale so that the printed drawing fits within a specific paper size.
Using toolsIn manual drafting, you use tools such as pencils, rulers, T-squares, templates, eras-ers, and so on. When you create a drawing in IntelliCAD, you use a mouse instead of a pencil, and you use the mouse to select other tools—commands you select from a menu or a toolbar.
You use some tools to create basic entities, such as lines, circles, and arcs, and other tools to modify existing entities (for example, to copy or move them or to change properties such as color and linetype).
1 drawing unit equals 1 inch. 1 drawing unit equals 1 foot.

6 C H A P T E R 1
Organizing informationIn traditional drafting, you often separate elements such as walls, dimensions, struc-tural steel members, and electrical plans onto separate, translucent overlays. When you want to print the working drawings, you can create several different drawings by combining different overlays.
When you create a drawing in IntelliCAD, you use layers to organize elements in a similar manner. However, the layers feature in CAD offers numerous advantages over physical transparencies. The number of overlays you can combine to print a manually drafted drawing is limited by the printing process. There is no such limita-tion in CAD. With IntelliCAD, you can define an unlimited number of layers, any of which can be visible or invisible at any time. You can name each layer and assign each its own color, linetype, lineweight, and print style. You can also lock individual layers to ensure that information on those layers isn’t altered accidentally.
Use layers to organize drawing information.

I N T R O D U C T I O N 7
Drawing accuratelyWhen you create a manual drawing, ensuring accuracy typically requires a lot of manual calculations and rechecking. By contrast, IntelliCAD offers a number of drawing aids that ensure accuracy from the start. For example, you create and modify entities based on an underlying Cartesian coordinate system. Every location in the drawing has its own x,y,z-coordinates. You can also display a grid as a visual refer-ence to your coordinate system.
Settings such as snap and entity snap allow you to draw accurately without specifying coordinates. The snap setting forces the selected points to adhere to the grid incre-ment or to any other increment you set. Entity snaps let you snap to precise geometric points on existing entities—for example, the endpoint of a line or the center of a cir-cle. Another setting, orthogonal, constrains lines so that they are drawn parallel to the vertical and horizontal axes.
Every location in the drawing has its own x,y,z-coordinates within the underlying Cartesian coordinate system. Point 5,2,0 is 5 units to the right (along the x-axis), 2 units up (along the y-axis), and 0 units (along the z-axis) from the origin (the 0,0,0 point).
-X1234
-1
-2-3
-3-2 6
5
X
Y
-Y
(5, 2, 0)
(0, 0, 0)
-Z
Z
1 2 3 4 5
-1

8 C H A P T E R 1
Drawing efficientlyIn paper-based, manual drafting, you often have to redraw the same entity several times at different scales or from different vantage points. You may also need to redraw the border and title block on each new sheet.
One of the most powerful features of IntelliCAD is that when you create a drawing, you can reuse individual entities, borders, and title blocks as often as you want. You need draw an entity only once; the final printed drawing can show the entity at sev-eral different scales and viewpoints.
You usually begin drawing in model space on the Model tab, creating the drawing (a floor plan, a map, or a three-dimensional part) without regard to the final layout on paper. When you are ready to print your drawing, you have the option to switch to paper space on a Layout tab, where you lay out the drawing as you want it to appear on a sheet of paper. For example, you can insert a drawing file that contains the stan-dard border and title block that you created. You can define and arrange multiple views of the drawing at appropriate scales and with specific portions visible or invisi-ble—again, without having to redraw the border and title block for each view.
Paper-based drawings lack the high degree of accuracy possible when using CAD. Lines often overlap or fail to meet adjacent lines.
Snap and entity snap force the cursor to adhere to a specified increment or attach to key geometric points on existing entities. You can also constrain lines to vertical and horizontal axes.

I N T R O D U C T I O N 9
You create the basic drawing in model space on the Model tab.
When you’re ready to print or plot your drawing, you can switch to paper space on a Layout tab, where you provide a layout of the drawing as you want it to appear on a sheet of paper.

10 C H A P T E R 1
Reusing CAD drawings and entitiesWhen you create a paper drawing manually, you can draw repetitive symbols by trac-ing a plastic template. After you draw a symbol in IntelliCAD, you can reuse that symbol without having to redraw it. You simply save the symbol as a block. You can then insert copies of that block anywhere in your drawing. You can also save the symbol as a separate drawing for use in other drawings.
In addition, you can reuse entire drawings and insert individual drawings into other drawings. You can also use an external reference, which acts as a pointer to another drawing rather than a copy of the entire drawing. Using an external reference has an added advantage: when you update the externally referenced drawing, each drawing that references it can be automatically updated.
You can draw a symbol one time, save it as a block, and then insert multiple copies of that symbol anywhere in your drawing.

I N T R O D U C T I O N 11
Making changesTo make changes to a paper drawing, you erase and then redraw. With IntelliCAD, you use commands to modify entities in the drawing. You can move, rotate, stretch, or change the scale of entities. When you want to remove an entity, you can delete it with a single click of the mouse. If you make a mistake while creating or modifying your drawing, you can easily reverse your actions.
Working with other data and programsTraditional paper drawings serve only as a means of communicating information between the person who created the drawing and the person viewing the drawing. The drawings contain no more information than what is visually imparted by the creator and seen by the viewer.
IntelliCAD offers rich possibilities for analyzing drawings and attaching additional data to them. For instance, although it may be impractical to count entities in a com-plex paper drawing, this task is simple in CAD. IntelliCAD can calculate the number of entities in a drawing and compute area and distance.
You can easily change an entity using commands such as move, rotate, stretch, and scale instead of redrawing the entity.

12 C H A P T E R 1
CAD drawings can also contain information in addition to visible entities. You can attach invisible database information to visible drawing entities and extract the infor-mation for analysis in a database or spreadsheet. (Working with information in a data-base requires a program from a third-party vendor, or you can create your own means of exporting the data in LISP or SDS. Or, you can also use VBA.)
IntelliCAD provides in-place editing of Microsoft® objects, such as those created in Microsoft® Word and Microsoft® Excel software programs. In-place editing makes it easy to share data with other users and programs. For example, you can include Intel-liCAD drawings in files created using Microsoft® Word, and you can insert files cre-ated using Microsoft® Word into your IntelliCAD drawings.
You can extract information stored in the drawing as visible or invisible attributes…
…and use that data for analysis in a database or spreadsheet.

I N T R O D U C T I O N 13
Using advanced CAD features
In addition to being compatible with AutoCAD, IntelliCAD goes several steps further by providing you with innovative features to increase your productivity.
Using the IntelliCAD ExplorerThe IntelliCAD Explorer has an interface similar to the Windows Explorer, allowing you to view and manage the elements of multiple, open drawings, such as layers, blocks, linetypes, views, user coordinate systems, and text styles.
Editing multiple documents simultaneouslyWith IntelliCAD, you can open and edit multiple drawings simultaneously. You can also copy and paste elements between open drawings.
Editing multiple entitiesIntelliCAD allows you to change most of the properties of all selected entities using a single, tabbed dialog box.
Using the Customize dialog boxIntelliCAD has a single, tabbed dialog box for changing toolbars, menus, keyboard shortcuts, and command aliases. You can also use the drag-and-drop method to cus-tomize toolbars, including flyouts. The simple, point-and-click action lets you easily create new menu items and keyboard shortcuts—no programming or manual text editing required.
Performing unlimited undo and redoIntelliCAD increases your power with unlimited undo and redo of editing actions.
Getting more information
In addition to the IntelliCAD documentation, much of the assistance you need as you use IntelliCAD is specific to the commands you work with on the screen. To obtain immediate information as you work, use these additional sources of information:
ToolTips To find out what a specific tool on a toolbar does, pause the cursor over it for a moment. A ToolTip appears on the screen.
Status bar To find out more detailed information about a tool when you pause the cur-sor over it, look on the status bar at the bottom of the screen.

14 C H A P T E R 1
Online help IntelliCAD online help is available on the screen when you press F1, choose a command from the Help menu, or click the question mark in a dialog box. The online help also presents information that does not appear in this manual, includ-ing a programming reference that describes how to program in LISP and SDS. The programming reference also describes programming in VBA.
What’s new in IntelliCAD 6 and 6.1
What’s new in IntelliCAD 6.1
Create rendered imagesIntelliCAD uses new and enhanced rendering features to create higher-quality and more photo-realistic images of models.
Both IntelliCAD Standard and IntelliCAD Professional include the new rendering solution, while some versions provide additional rendering capabilities with a com-plete set of materials, backgrounds, lighting options, and render settings.
For details, see “Hiding, shading, and rendering” on page 411.
Format textNew formatting features are available when you enter text using Insert > Multiline Text. You can specify text color, first line indents, paragraph indents, right indents, and tabs.
For details, see “Creating paragraph text” on page 261.
Attach and record audioIntelliCAD provides the unique ability to record audio notes, which are sound clips attached to entities and available for playback at any time. For example, audio notes in a factory floor plan can describe maintenance activities for specific areas of the factory — employees can play the audio notes to hear instructions.
For details, see “Working with audio notes” on page 476.
Work with 3D solidsIn addition to slicing and sectioning solids, you can now slice regions and bodies (typically sheets).
For details, see “Sectioning and slicing solids” on page 401.
Use entity snapsYou can now snap to hatch patterns when using entity snaps:
• Snap to the middle points and end points of hatch pattern lines.• Snap to the nearest point and perpendicular point on a hatch pattern line.

I N T R O D U C T I O N 15
• Snap to any intersection point or apparent intersection point where the pattern line intersects with other entities that are supported by entity snaps.
For details, see “Using entity snaps” on page 58.
Use new system variablesNew system variables include: AUDIOICON, AUDIOICONCOLOR, and AUDIOICONSCALE.
What’s new in IntelliCAD 6
Utilize performance enhancementsMany IntelliCAD features include increased performance. The following table describes the main enhancements and estimated performance increases.
Assign print style tablesThe following printing features have greatly enhanced flexibility and control over the printing process:
• Previously you could use the PenMap/Width mapping to associate colors with specific pen widths on your printer. New print style tables allow you to still spec-ify color-based settings, but also allow you to specify pen widths, linetypes, and lineweight regardless of color.
Feature Performance increaseTrue Type Fonts
PanZoom
4X (400%)7X (700%)
PolylinesPedit 50X (5000%)
LinetypesZoom extentsPanRegen
7X (700%)10X (1000%)7X (700%)
Hatch PatternsRegen 50X (5000%)
LISP PerformanceGeneral
10X (1000%)
BlocksSymbol table searchRegen
7X (700%)7X (700%)
ViewportsRegenModel spaceBlock displayPaper space
4X (400%)4X (400%)4X (400%)3X (300%)

16 C H A P T E R 1
• Print style tables (.ctb and .stb files) are stored in files; you can share the files across multiple drawing files or with other users.
Print style tables affect numerous existing features, including: New Drawing and New Drawing Wizard; Properties and Entity Properties toolbar; Change; IntelliCAD Explorer (Layers); Drawing Settings > Entity Creation tab; Status bar; Options > Paths/Files tab; Options > Printing tab; and Print > Advanced tab.
There are also several new commands for print style tables: Print Style (printstyle), Print Styles Manager (stylesmanager), Convert Drawing Print Style Tables (convertpstyles), and Convert CTB Print Style Table (convertctb).
For details, see “Using print styles” on page 350.
Manage external referencesAttaching and working with external references is now easier with the new Xref Manager. You can view a detailed list of the referenced drawing, or you can view a hierarchical display that shows how drawings are nested and related to one another. Quickly attach, detach, reload, bind, open, and change the path for all exter-nal references in the current drawing.
The Xref Manager allows you to use the same external reference features as in previ-ous versions of IntelliCAD, but in a more efficient manner.
For details, see “Working with external references” on page 320.
Work with 3D solidsIntelliCAD Standard version now supports viewing and limited editing of 3D solids, including moving, rotating, and scaling. IntelliCAD Professional version still allows you to create and more completely edit 3D solids.
For details, see Chapter 15, “Drawing in three dimensions.”
Use entity snapsThe existing Intersection Snap has a new Extended option, which snaps to the logical location where two entities would intersect if they were of infinite length.
The new Apparent Intersection Snap tool snaps to the intersection of two entities that are not in the same plane but seem to intersect in the current view. You can also use its Extended option, which snaps to the logical location where two entities would intersect if they were of infinite length.
For details, see “Using entity snaps” on page 58.
Customize more optionsThe following features are new to the Tools > Options dialog box:
• General tab Set the default save format. Specify how drawings are opened.• Paths/Files tab Specify search paths for print style tables.

I N T R O D U C T I O N 17
• Display tab Use Up/Down arrows in the command history. Show or hide the Model and Layout tabs. Show or hide scroll bars.
• Profiles tab Create and manage drawing environment profiles.
• Printing tab Specify headers and footers for all drawings. Assign default print style table settings for new drawings.
For details, see “Setting and changing options” on page 438.
Save and restore drawing environment profilesCustomize the settings that control your drawing environment, and then save and restore those settings in a profile. For example, if you prefer working with custom menus and toolbars, you can save these settings as your own profile.
Profiles can be helpful if you have multiple users with different preferences, or if you are a single user who works on various projects that require unique settings. You can even export your profile and bring it with you when you work on a different com-puter.
For details, see “Changing the options on the Profiles tab” on page 446.
Navigate model space and paper spaceUse the enhanced Model/Paper Space control in the status bar to switch more effi-ciently between model space and paper space on either the Model tab or a Layout tab. For details, see “Viewing drawings in paper space and model space” on page 336.
You can also change the display of the Model and Layout tabs in the following ways:
• Show or hide the Model and Layout tabs. For details, see “Displaying the Model and Layout tabs” on page 337.
• Reorder the position of the Layout tabs. For details, see “Managing layouts in a drawing” on page 339.
Work in the command barIn the command bar, you can do the following:
• Select text, and then right-click to copy, cut, and paste.• Press Ctrl + K and Ctrl + L to move forward and backward in the command his-
tory.
• Use the Up and Down arrows to scroll the command history, if enabled by choos-ing Tools > Options.
For details, see “Repeating a command” on page 29. Also see “Using the Prompt His-tory window” on page 29.

18 C H A P T E R 1
Choose single IntelliCAD sessionsUse the new Single Session command (type singleton) to choose whether IntelliCAD can be started one time or multiple times simultaneously.
Use new system variablesNew system variables include: APBOX, CPLOTSTYLE, CTRLMOUSE, DEFLPSTYLE, DEFPLSTYLE, DEFPLSTYLETBL, FONTALT, PSTYLEMODE, PSTYLEPOLICY, MBUTTONPAN, SAVEROUNDTRIP, and SHOWTABS.

2
Getting started
This section helps you get started using IntelliCAD software by explaining how to install it and providing basic information about how to use it.
NOTE This guide assumes that you have used other Windows-based programs and are familiar with Windows terminology and techniques.
Topics in this chapterSystem requirements.......................................................................................... 20Installing IntelliCAD............................................................................................. 20Starting IntelliCAD .............................................................................................. 21Working in IntelliCAD.......................................................................................... 21Selecting commands .......................................................................................... 28Correcting mistakes ............................................................................................ 31Customizing IntelliCAD....................................................................................... 31Getting online Help ............................................................................................. 32Saving your drawing ........................................................................................... 32Exiting IntelliCAD................................................................................................ 32

20 C H A P T E R 2
System requirements
You need the following software and hardware to install and run IntelliCAD:
• Microsoft® Windows 98, Windows 2000, or Windows XP• Intel® Pentium (or faster) processor• 64 megabytes (MB) of RAM (minimum); 128 MB of RAM or more (recom-
mended)• 90 MB of free hard disk space for a full installation, including sample files, elec-
tronic documentation, and online Help• Super VGA (800x600) or higher resolution, video adapter, and monitor• Mouse, or other pointing device
• CD-ROM drive for installation, if installing from a CD
Installing IntelliCAD
A setup program guides you through the IntelliCAD installation process. The pro-gram transfers files to a folder that it creates on your hard disk. The program also cre-ates a menu item on the Start menu.
Installation starts automatically after you insert the IntelliCAD compact disc into your CD-ROM drive. If installation does not start, you can install IntelliCAD by using the following procedure.
To install IntelliCAD from a compact disc1 Insert the IntelliCAD compact disc into your CD-ROM drive.2 Do one of the following:
• Wait for the autorun feature to start.
• Choose Start > Run and in the Open field, type d:\setup, where d is the letter assigned to your CD-ROM drive. Click OK.
3 Follow the instructions on your screen.
NOTE If you did not receive an IntelliCAD compact disc, for example, if you down-loaded the program from the Internet, follow the instructions that came with the pro-gram.

G E T T I N G S T A R T E D 21
Starting IntelliCAD
To start IntelliCAD, choose Start > Programs > IntelliCAD > IntelliCAD 6.1 (may vary, depending on your operating system).
When you start IntelliCAD, the program opens a new, blank drawing based on a default template, icad.dwt. Using a template as the basis for a new drawing has sev-eral advantages:
• You can use predetermined units of measure, grid settings, text heights, and other settings appropriate for the type of drawing you’re creating.
• You can predefine special layers.• You can predefine the type of print style table.
• You can include predefined title blocks and borders.
Each time you start IntelliCAD, a Tip of the Day appears on your screen. To display the Tip of the Day dialog box at any time, choose Help > Tip of the Day. To prevent the Tip of the Day dialog box from being displayed, click the check box for Show Tips On StartUp to clear it.
Working in IntelliCAD
You can work with the IntelliCAD window and its elements in a variety of ways. For example, you can display and rearrange the toolbars, display the command bar, and enable the status bar. The toolbars and command bar can also be floated anywhere on the screen or docked to the edges of the main IntelliCAD window.

22 C H A P T E R 2
A You can customize the menu bar at the top of the window.
B You can customize the toolbars, changing the appearance and arrangement of tools and adding your own commands and macros.
C Your drawings are displayed in the drawing window.
D Click a tab to switch between the drawing of your model and a printed layout.
E You can type commands in the command bar. To reposition the command bar, drag it to another location on your screen.
F The status bar displays information such as the name or purpose of a tool, the current cursor coordinates, layer name, and mode settings.
G The user coordinate system (UCS) icon indicates the orientation of the drawing in three-dimensional space.
H You can move and dock the toolbars to any location on your screen.
A
B
C
D
F
H
E
G

G E T T I N G S T A R T E D 23
Displaying commands on a shortcut menuShortcut menus provide quick access to specific commands. A shortcut menu dis-plays when you right-click an entity, toolbar, status bar, the Model tab name, or a Layout tab name. The selections presented in the shortcut menu depend on what you clicked.
When you right-click a toolbar, the program displays a shortcut menu that lets you toggle the command bar, status bar, and various toolbars on and off. If you select one or more entities and then right-click, the program displays a shortcut menu from which you can choose a command to modify the selected entities. To display a short-cut menu from which you can choose an entity snap, press and hold down the Shift key, and then right-click anywhere within the drawing window.
Displaying and hiding toolbarsWhen you start IntelliCAD the first time, multiple toolbars are displayed. IntelliCAD provides more than a dozen toolbars, which you can customize by adding and delet-ing tools. You can also move and resize toolbars, and you can create new toolbars. You can use a shortcut menu to display or hide toolbars.
You can also choose whether toolbars are displayed large or small and in color. You can choose to display or hide ToolTips, which provide descriptions of tools that dis-play when you pause the cursor over them. Go to View > Toolbars to make these selections.
Toolbars are either docked or floating. A floating toolbar has a title bar and a Close box, can be located anywhere on the screen, and can be resized. A docked toolbar does not display a title or Close box, cannot be resized, and is attached along one of the edges of the drawing window.
• To dock a toolbar, drag it to the perimeter of your drawing; to undock it, drag it away from the perimeter.
• To position a toolbar in a docking area without docking it, press Ctrl while you drag it.
• To move a toolbar, drag it to a new location.
• To resize a toolbar, move your cursor to the edge until it changes to a resize arrow, and then drag.

24 C H A P T E R 2
To choose which toolbars to display1 Do one of the following:
• Choose View > Toolbars.
• Right-click anywhere on a docked toolbar to display the toolbar shortcut menu, and then choose Toolbars. You can also select the toolbars you want displayed directly on the shortcut menu.
2 In the Select Toolbars dialog box, choose the toolbars you want displayed, and then click OK.
Using the command barThe command bar is a dockable window in which you type IntelliCAD commands and view prompts and other program messages. To display the command bar, choose View > Command Bar. The command bar displays the three most recent lines of prompts. You can move the command bar by dragging it.
When the command bar is floating, you can drag the top or bottom of the window to change the number of lines of text it displays. You can dock the command bar at the top or bottom of the drawing.
Select the check boxes for the toolbars you want to display.

G E T T I N G S T A R T E D 25
Using the status barIf you elect not to use the command bar, the status bar displays information about the selected command or tool. It also displays the current cursor coordinates, the name of the current layer, mode settings, and other information about current settings.
In addition to displaying information, the status bar is a quick way to access many features. You can click status bar items to make changes, and right-click items to dis-play short-cut menus that allow you more choices.
To change the items that display on the status bar1 Right-click an empty area of the status bar.2 Select an item to add or remove it.
To change the setting of an item on the status bar1 Do one of the following:
• Double-click the status bar item.
• Right-click the status bar item you want to change, and then select the desired setting.
A Information about the current command.B Cursor coordinates (x,y,z).C Layer name. Double-click to change layers.D Drawing color. Double-click to change colors.E Linetype. By default, the linetype is BYLAYER.
Double-click to change linetypes.F Lineweight. By default, the lineweight is
BYLAYER. Double-click to change lineweights.G Text style. Double-click to change text styles.H Dimension style. Double-click to change
dimension styles.I Print style. Double-click to change print styles.
(Available only for drawings that use named print style tables.)
J Snap setting. Double-click to toggle on or off.K Grid setting. Double-click to toggle on or off.L Orthogonal setting. Double-click to toggle on or
off.M Entity snap setting. Double-click to select entity
snaps. N Lineweight display. Double-click to toggle on or
off.O Model space or paper space. Double-click to
toggle between model space and paper space. P Digitizer mode. Double-click to toggle on or off.
A B
C D E F G H I J K L M N O P

26 C H A P T E R 2
To display or hide the status bar1 Do one of the following:
• Choose View > Status Bar.
• Type statbar and then press Enter.
Using prompt boxesIntelliCAD commands often provide several options. These options appear in the sta-tus bar or command bar and also in a prompt box (called a context menu in AutoCAD) initially displayed in the upper right corner of the screen. You can move the prompt box by dragging it; future prompt boxes will appear where you last placed it. The options appear as menu selections. Choose the appropriate option by selecting it in the prompt box. To close a prompt box, click the Close box.
The prompt box is displayed by default. To turn off the display of prompt boxes, choose Tools > Options, click the Display tab, and then click the Display Prompt Boxes check box to clear it.
Command options appear in a prompt box.

G E T T I N G S T A R T E D 27
The IntelliCAD user interface.

28 C H A P T E R 2
Selecting commands
Select commands using any of these methods:
• Choose a command from a menu.• Click a tool in a toolbar.
• Type the command in the command bar.
Some commands remain active until you end them, so you can repeat an action with-out having to select a command repeatedly. You can end a command by clicking Done in the prompt box or by pressing Esc.
Using commandsYou can use most commands while another command is active. For example, while drawing a line, you may want to use the Pan command to move the drawing across the screen to select the endpoint of the line. You can also change the settings of draw-ing aids such as snap or grid while other commands are active.
Starting commands using toolbarsTo start a command from a toolbar, click a tool and respond to the prompts.
NOTE The available toolbars depend on the experience level that is set. To change the current experience level, choose Tools > Options, and then click the General tab.
Some tools, such as Line or Arc, contain flyouts, which are options either for using the basic tool with different methods or that contain other, related tools. Flyouts are indicated by a small triangle in the lower right corner of a tool. To display a flyout, click the tool and hold down the mouse button. To select a tool from a flyout, point to the tool you want and then release the mouse button. The tool you select on the flyout becomes the default tool on the toolbar.
Starting commands using menusTo start a command from a menu, choose it from the list of menu options available.
The available menu options depend on the experience level that is set. To change the current experience level, choose Tools > Options, and then click the General tab.
Starting commands using the command barType a command, and then press Enter. If the command bar is displayed, the com-mand you typed appears there. If the command bar is not displayed, the command you typed appears in the status bar.

G E T T I N G S T A R T E D 29
Repeating a commandYou can repeat the command you just used without having to reselect it by doing one of the following:
• Press the spacebar.• Press Enter.• Click the right mouse button in the drawing.• Press Ctrl + K and then press Enter; repeat until you get back to the desired com-
mand. Press Ctrl + L to move forward to the desired command.
• Use the Up and Down arrows to display previously used commands, if Use Up/Down Arrows for Command History Navigation is selected in Tools > Options.
TIP If you are using the command bar to type commands, you can type multiple before starting some commands (Circle, Arc, and Rectangle, for example) to repeat a command indefinitely. When you are done with a command, press Esc.
Nesting a commandIf you are working in the command bar, you can use another command from within a command, called nesting. To use a command inside an active command, type an apostrophe before you type the command, such as ‘circle, ‘line, or ‘pyramid. You can nest commands indefinitely in IntelliCAD. Many menu and toolbar macros work this way by default; for example, select color, reference grid, zoom, and snap. When you have finished with the nested command, the original command resumes.
Using the Prompt History windowThe Prompt History window displays a history of the commands and prompts issued since you started the current session of IntelliCAD. By default, the program tracks up to 256 command lines. There is no limit to the number of command lines you can track, but program performance may be degraded if you choose to track an exces-sively high number of lines.
To display or close the Prompt History window • Press F2.
To view entries in the Prompt History window 1 Do one of the following:
• Use the scroll bars.
• Press Ctrl + K to browse backward; press Ctrl + L to browse forward.
• Use the Up and Down arrows to display previously used commands, if Use Up/Down Arrows for Command History Navigation is selected in Tools > Options.

30 C H A P T E R 2
To copy or paste text in the Prompt History window 1 If copying text, do one of the following: Highlight text using your mouse.
• Highlight text using your mouse.
• Press Ctrl + Shift + arrow keys to highlight text.
2 Right-click and choose whether to copy or paste.
To change the number of command lines to track1 Do one of the following:
• Choose Tools > Options, and then click the Display tab.
• Type options and then press Enter. Click the Display tab.
2 In the Command Lines To Track field, type the number of command lines you want to display, and then click OK.
Using mouse shortcutsYou can use your mouse, often combined with the keyboard, to start commands and perform other actions.
Using scriptsThe IntelliCAD Script Recorder captures and saves many of your actions so you can play them back. After you enable the Script Recorder, all commands and options that you type in the command bar are recorded until you type a command to stop recording. When you run the script, the program carries out the recorded commands in succession.
Mouse shortcuts
Shortcut ActionCtrl + Shift + Hold and drag left mouse button Real-Time Zoom command
Ctrl + Shift + Hold and drag right mouse button Real-Time Pan command
Ctrl + Hold and drag left mouse button Real-Time Sphere command
Ctrl + Hold and drag right mouse button Real-Time Z command
Shift + Right-click mouse Entity snap shortcut menu
Hold and drag left mouse button Move selected entities
Ctrl + Hold and drag left mouse button Copy and move selected entities
Right-click mouse Display shortcut menu for the selected entity
Rotate mouse wheel Zoom In and Zoom Out commands
Hold mouse wheel, and then move mouse Pan command

G E T T I N G S T A R T E D 31
Correcting mistakes
IntelliCAD tracks the commands you use and the changes you make. If you change your mind or make a mistake, you can undo, or reverse, the last action or several pre-vious actions. You can also redo any actions that you reversed.
You can undo multiple actions by typing undo and specifying the number of actions to undo.
Customizing IntelliCAD
You can tailor many aspects of IntelliCAD to better suit your needs. For example, you can easily create and modify toolbars by simply dragging and dropping icons. If you want to restore any area of the user interface back to its default state, click Reset. IntelliCAD stores your customized settings in the Windows registry; you can also store them in a separate file, called a profile.
IntelliCAD supports the most important AutoCAD customization files, including linetypes, hatch patterns, text fonts, the unit conversion file, menus, toolbars, and aliases. In addition, IntelliCAD unifies four AutoCAD customization functions with a single customize command: command aliases, keyboard shortcuts, menus, and toolbars.
You can also add custom programs written in any of several programming languages, including the following:
• LISP (the program’s Autodesk® AutoLISP-compatible language)• SDS (the program’s Autodesk® ADS-compatible language)• Microsoft® Visual Basic for Applications (VBA)
A Click the Undo tool to reverse the last action.B Click the Redo tool to reverse the previous
undos.
A B

32 C H A P T E R 2
Getting online Help
IntelliCAD includes online Help, which contains task-oriented topics, a command reference, a system variables reference, and a programming language reference.
You can display online Help in any of these ways:
• On the Standard toolbar, click Help ( ).• Press F1.• Choose a command from the Help menu.• Click the question mark in a dialog box.
• Type help in the command bar.
Saving your drawing
You can save your drawing at any time.
To save a drawing, use one of the following methods:
• On the Standard toolbar, click Save ( ).• Choose File > Save.• Type save and then press Enter.
TIP When you save a drawing the first time, the program displays the Save Drawing As dialog box so that you can choose a directory and type a name for the drawing. To save the drawing later using another name, choose File > Save As and type the new name.
Exiting IntelliCAD
When you have finished working in IntelliCAD, choose File > Exit.

3
Working with drawings
CAD drawings help you organize information for greater efficiency. With Intelli-CAD, you can draw entities representing different types of information on various layers and use those layers to control color, linetype, and visibility. IntelliCAD also includes drawing aids that help you draw accurately.
This section explains setting up drawings and using built-in drawing aids, including how to:
• Create new drawings, open existing drawings, and save changes to drawings.
• Use aids such as the grid, snap, and orthogonal settings to draw accurately.
Topics in this chapterCreating a new drawing...................................................................................... 34Opening a drawing.............................................................................................. 35Setting up a drawing........................................................................................... 38Setting and changing the grid and snap alignment............................................. 52Using the Draw Orthogonal option...................................................................... 57Using entity snaps .............................................................................................. 58Saving your drawing ........................................................................................... 69

34 C H A P T E R 3
Creating a new drawing
When you start IntelliCAD, the program automatically creates a new drawing based on a template drawing, icad.dwt. This template includes predefined settings such as drawing units, text size, print style table type, and drawing area. You can either use these settings or change them according to your needs. There is nothing unique about a template drawing. You can use any drawing as a template for future drawings.
You can save many steps by basing a new drawing on an existing template (.dwt file). By doing this, a new drawing will contain all the settings and entities you need. When you open a new drawing from your custom template, you can modify existing settings and delete any entities that you don’t need. When you save a drawing that was created using a template, you do not change the template.
To create a new drawing based on a template 1 Do one of the following:
• Choose File > New.
• Type newwiz and then press Enter.
2 Click Use A Template Drawing, and then click Next.3 To display the Open Template dialog box, click Browse.4 Select the template (.dwt) file that you want, and then click Open.
You can also choose any drawing (.dwg) file to use as a template.5 Click Finish.

W O R K I N G W I T H D R A W I N G S 35
Opening a drawing
You can open drawing (.dwg) files, Drawing Exchange Format (.dxf) files, Design Web Format™ (.dwf) files, and drawing template (.dwt) files.
You can also open and check drawings that you suspect are damaged.
Opening an existing drawingYou can open any of these drawing files:
• Standard drawing files with a .dwg extension. In addition to your own drawing files, you can open and use one of the sample drawings that are included with IntelliCAD.
• Drawing Exchange Format files with a .dxf file extension.• Design Web Format files with a .dwf file extension.
• Drawing templates with a .dwt file extension.
To open an existing drawing 1 Use one of the following methods:
• Choose File > Open.
• On the Standard toolbar, click the Open tool ( ).
• Type open and then press Enter.
2 In Files of Type, choose the type of file you want to open.3 Choose the folder containing the desired file.4 Choose the drawing you want to open.5 Click Open.
If the drawing requires a password, enter the password, click OK to verify the password, and then click Open again.

36 C H A P T E R 3
TIP To quickly open a drawing file from the Open Drawing dialog box, double-click the drawing name.
TIP To quickly open a drawing file that you recently used, choose File > <file name>. The program tracks the last four drawings.
Opening damaged filesFiles can become damaged for many reasons. For example, if you are working on a drawing during a power outage, a system crash, or a hardware failure, your drawing file may become damaged. IntelliCAD allows you to open and check damaged files to attempt file recovery.
Recovering a file attempts to open one of the following file types:
• Standard drawing files with a .dwg extension. • Drawing Exchange Format files with a .dxf file extension.• Design Web Format files with a .dwf file extension.
• Drawing templates with a .dwt file extension.
A Displays a description of the file size, creation date, and other information about the drawing.
B Opens the drawing as read-only to prevent making changes to the file.
C Turns the drawing preview on or off.
D Unavailable when opening drawings; available only when saving drawings.
E If a thumbnail image exists in the selected drawing, displays an image of the drawing before you open it.
A
BC
E
D

W O R K I N G W I T H D R A W I N G S 37
You can also audit any open file to check it for errors. You specify whether you want IntelliCAD to fix any errors that are found automatically. IntelliCAD fixes as many errors as possible and any errors that cannot be fixed are reported as “Ignored” in the Prompt History window.
To open a damaged file1 Use one of the following methods:
• Choose File > Recover.
• Type recover and then press Enter.
2 In Files of Type, choose the type of file you want to recover.3 Choose the directory containing the damaged file.4 Choose the damaged file you want to recover.5 Click Open.
If you want to check all drawings for errors automatically when you open them, choose Tools > Options > General tab and mark the check box for Open Drawings using Recover.
To check a drawing file for errors1 With the drawing open that you want to check, do one of the following:
• Choose File > Audit.
• Type audit and then press Enter.
2 Choose whether you want IntelliCAD to fix any found errors automatically, and then press Enter.
NOTE If the AUDITCTL system variable is set to On and errors are found during a file recovery or audit, an ASCII file is created that describes the audit. The ASCII file is saved in the same folder as the audited drawing and has the same name as the drawing file, but with an .adt extension.

38 C H A P T E R 3
Setting up a drawing
You can specify individual settings when you create a new drawing or when you modify settings in a drawing created from a template.
Setting the current layerLayers are like the overlays that you use in manual drafting. You use layers to orga-nize different types of drawing information. Every drawing has at least one layer, the default layer, named “0.” Your drawing can also contain an unlimited number of additional layers. When you create an entity, it is created on the current layer.
To set the current layer1 Do one of the following:
• Choose Settings > Explore Layers.
• On the Settings toolbar, click the Explore Layers tool ( ).
• Type explayers and then press Enter.
• Type la and then press Enter.
2 Double-click the layer name that you want to make current.3 Close the IntelliCAD Explorer window.
TIP On the status bar, right-click on the current layer control, and from the list, select the layer you want to make current.
Double-click the layer name that you want to make current.

W O R K I N G W I T H D R A W I N G S 39
Setting the current entity colorAn entity’s color determines how it is displayed and, if you are using a color printer, how it prints. Entities are created in the current color. There are 255 standard colors and two additional color properties that are often referred to as colors.
You can use seven of the 255 standard colors by name: red, yellow, green, cyan, blue, magenta, and white. (Numbers eight and nine are not named.) Each color has a unique number from 1 to 255. The two additional color properties are BYLAYER and BYBLOCK. These color properties cause an entity to adopt the color either of the layer or of the block in which it is a member. BYLAYER is color number 256, and BYBLOCK is color number 0. In all commands for which you would use a color, you can indicate BYLAYER and BYBLOCK as well as by numbers 256 and 0, respec-tively.
You can choose colors by selecting them from the Color dialog box. In the command bar or in some dialog boxes, you specify a color either by name or by number.
When you open a new drawing, entities are created in the color BYLAYER, which adopts the color of the current layer. Initially, layer 0 is both the only layer and the current layer. Its default color is white, so your entities appear as white.
To set the current entity color1 Do one of the following:
• Choose Settings > Drawing Settings.
• On the Settings toolbar, click the Drawing Settings tool ( ).
• Type settings and then press Enter.
2 Click the Entity Creation tab.3 Click Select Color.4 In the Color dialog box, click BYBLOCK, BYLAYER, or the color of your
choice, or type the color number in the Index box.5 Click OK.6 Click OK again.
TIP On the status bar, right-click on the current color, and select from the list the color you want to use for new entities. You can also click Select Color to choose addi-tional colors.

40 C H A P T E R 3
Setting the current linetypeLinetypes help convey information. You use different linetypes to differentiate the purpose of one line from another. A linetype consists of a repeating pattern of dots, dashes, or blank spaces. Linetypes determine the appearance of entities both on the screen and when printed. By default, every drawing has at least three linetypes: CON-TINUOUS, BYLAYER, and BYBLOCK. Your drawing may also contain an unlim-ited number of additional linetypes.
When you create an entity, it is created using the current linetype. By default, the cur-rent linetype is BYLAYER. IntelliCAD indicates that the entity linetype is deter-mined by the current layer’s linetype by assigning the BYLAYER property as the default linetype setting. When you assign BYLAYER, changing a layer’s linetype changes the linetype of all the entities assigned that layer (if they were created using the linetype BYLAYER).
You can also select a specific linetype as the current linetype, which overrides the layer’s linetype setting. Entities are then created using that linetype, and changing the layer linetype has no effect on them.
A Click to set the color to one of the standard colors.
B Click to set the color to one of the gray shades.C Click to set the color to any of the available
colors.
D Indicates the current color.E Displays the color number.F Click to set the current color BYLAYER.G Click to set the current color BYBLOCK.
A
B
D E
GF
C

W O R K I N G W I T H D R A W I N G S 41
As a third option, you can use the linetype BYBLOCK property, in which case new entities are drawn using the CONTINUOUS linetype until you group them into a block. The entities then inherit the block’s linetype setting when you insert the block into a drawing.
To set the current linetype1 Do one of the following:
• Choose Settings > Drawing Settings.
• On the Settings toolbar, click the Drawing Settings tool ( ).
• Type settings and then press Enter.
2 Click the Entity Creation tab.3 In the Entity Linetype list, choose the linetype that you want to make current.4 Click OK.
TIP On the status bar, right-click the word BYLAYER for the current linetype, click Properties, and then choose the linetype that you want to make current.
Setting the linetype scale You can specify the linetype scale. The smaller the scale, the more repetitions of the linetype pattern are generated per drawing unit. For example, a linetype pattern is defined as a sequence of dashed lines and open spaces, each 0.25 units long. The line-type scale uses the drawing scale factor to determine the length. A scale factor of 0.5 would reduce the length of each line and space to 0.125 units; a scale factor of 2 would increase the length of each to 0.5 units.
NOTE Setting the linetype scale too large or too small may result in a line pattern looking like a solid line, depending on what the scale view is or at what scale the drawing is printed.
You can control a new entity’s individual linetype scale factor as well as the overall or global scale factor applied to all the entities in the drawing.
To set the current individual linetype scale1 Do one of the following:
• Choose Settings > Drawing Settings.
• On the Settings toolbar, click the Drawing Settings tool ( ).
• Type settings and then press Enter.
2 Click the Entity Creation tab.

42 C H A P T E R 3
3 In the Linetype Scale field, type or choose the linetype scale that you want to make current.
4 Click OK.
To change the global linetype scale1 Do one of the following:
• Choose Settings > Drawing Settings.
• On the Settings toolbar, click the Drawing Settings tool ( ).
• Type settings and then press Enter.
2 Click the Entity Creation tab.3 In the Global Linetype Scale field, type or choose the global linetype scale that
you want to change.4 Click OK.
Setting the current lineweightLineweights help differentiate the purpose of one line from another. Lineweights determine how thick or thin entities appear both on the screen and when printed. Every drawing has these lineweights: DEFAULT, BYLAYER, BYBLOCK, and many additional lineweights in millimeters (or you can use inches).
When you create an entity, it is created using the current lineweight. By default, the current lineweight for a new entity is BYLAYER. This means that the entity line-weight is determined by the current layer. When you assign BYLAYER, changing a layer’s lineweight changes the lineweight of all the entities assigned that layer (if they were created using the lineweight BYLAYER).
You can also select a specific lineweight (or DEFAULT) as the current lineweight, which overrides the layer’s lineweight setting. Entities are then created using that lin-eweight (or the DEFAULT lineweight), and changing the layer lineweight has no effect on them.
As a third option, you can use the lineweight BYBLOCK property, in which case new entities are drawn using the DEFAULT lineweight until you group them into a block. The entities then inherit the block’s lineweight setting when you insert the block into a drawing.
If you choose a lineweight that is less than .025 millimeter, it displays as one pixel when you create your drawing. When you print your drawing, it prints at the thinnest lineweight that is available for your printer.
You cannot assign lineweights to planes, points, TrueType fonts, or raster images (if supported in your version of IntelliCAD).

W O R K I N G W I T H D R A W I N G S 43
To set the current lineweight1 Do one of the following:
• Choose Settings > Drawing Settings.
• On the Settings toolbar, click the Drawing Settings tool ( ).
• Type settings and then press Enter.
2 Click the Entity Creation tab.3 In the Lineweight list, choose the lineweight that you want to make current.4 Click OK.
TIP On the status bar, right-click the word BYLAYER for the current lineweight, and then choose the current lineweight. You can also double-click the word LWT to toggle the display of lineweights on and off.
NOTE To see lineweights in your drawing, you may need to turn on lineweights. For details, see see “Controlling the display of lineweights” on page 136.
Setting the current print stylePrint styles are used to change the appearance of an entity when it prints, without actually changing the entity in the drawing.
If your drawing uses named print style tables, you can specify a print style for any entity. Named print style tables contain print styles that you set up. If your drawing uses color-dependent print style tables, the print style is BYCOLOR, which cannot be changed. These types of print style tables determine printing requirements by the color assigned to an entity or layer. For details about converting a drawing that uses color-dependent print style tables to use named print style tables, see “Changing a drawing’s print style table type” on page 358.
When you create an entity in a drawing that uses named print style tables, the entity is created using the current print style. By default, the current print style is BYLAYER. When you assign BYLAYER, changing a layer’s print style changes the print style of all the entities assigned that layer if they were created using the print style BYLAYER.
You can also select a specific print style as the current print style, which overrides the layer’s print style setting. Entities are then created using that print style, and changing the layer print style has no effect on them.
As a third option, you can use the print style BYBLOCK, in which case new entities use the Normal print style until you group them into a block. The entities then inherit the block’s print style setting when you insert the block into a drawing.

44 C H A P T E R 3
To set the current print style in a drawing that uses named print style tables1 Do one of the following:
• Choose Settings > Drawing Settings.
• On the Settings toolbar, click the Drawing Settings tool ( ).
• Type settings and then press Enter.
2 Click the Entity Creation tab.3 In the Print Style list, choose the print style that you want to make current. If nec-
essary, choose Other and then select a print style.4 Click OK.
TIP On the status bar, right-click the word BYLAYER for the current print style, click Other, and then choose the print style that you want to make current. Or, type printstyle to choose the current print style.
Setting drawing units With IntelliCAD, you typically draw at full-size (1:1 scale), and then set a scale fac-tor when you print or plot your drawing. Before you begin drawing, however, you need to determine the relationship between drawing units and real-world units.
For example, you can decide whether one linear drawing unit represents an inch, a foot, a meter, or a mile. In addition, you can specify the way the program measures angles. For both linear and angular units, you can also set the degree of display preci-sion, such as the number of decimal places or smallest denominator used when dis-playing fractions. The precision settings affect only the display of distances, angles, and coordinates. IntelliCAD always stores distances, angles, and coordinates using floating-point accuracy.
To set the linear drawing units 1 Do one of the following:
• Choose Settings > Drawing Settings.
• On the Settings toolbar, click the Drawing Settings tool ( ).
• Type settings and then press Enter.
2 Click the Drawing Units tab.3 Under Change Settings For, choose Linear Units.4 Under Unit Types, select a unit type.5 Under Display Precision, type the display precision according to the number of
decimal places you want, or click the arrows to select it.The field above this setting shows an example of the linear unit type at the current precision.
6 Click OK.

W O R K I N G W I T H D R A W I N G S 45
To set the angular drawing units 1 Do one of the following:
• Choose Settings > Drawing Settings.
• On the Settings toolbar, click the Drawing Settings tool ( ).
• Type settings and then press Enter.
2 Click the Drawing Units tab.3 Under Change Settings For, choose Angular Units.4 Under Unit Types, select a unit type.5 Under Display Precision, type the display precision according to the number of
decimal places you want, or click the arrows to select it. The field above this setting shows an example of the angular unit type at the cur-rent precision.
A Select the type of linear units. B Choose the display precision for linear units.
A
B

46 C H A P T E R 3
6 Under Angle Direction, select the direction in which angles increase when you specify a positive angle value.
7 Under Angle Base, specify the compass location for the zero angle. For example, by default, angle 0 is at the “three o’clock” or “east” position.The adjacent icon shows the current location of the angle base.
8 Click OK.
A Determines the type of units you are controlling.B Select the type of angular units.C Choose the display precision for angular units.
D Select the direction in which angles increase.E Select the angle base, the direction of the zero
angle.
C
D
B
A
E

W O R K I N G W I T H D R A W I N G S 47
Understanding scale factors Instead of drawing to a particular scale, you draw everything in the program full-size. Although it’s a good idea to keep your scale factor in mind when setting up a draw-ing, you don’t need to set the scale until you print it. For example, when you draw a mechanical part 40 inches in length with IntelliCAD, you actually draw it as 40 inches, rather than applying a scale factor as you draw. When you print your drawing, you can assign the scale at which the drawing is to print.
Scale, however, does affect the way a few elements such as text, arrows, or linetypes print or plot in your drawing. For these, you can make adjustments when you first set up your drawing so that they print or plot at the correct size. For example, when you draw text, you need to determine the text size so that when you print it later at a par-ticular scale, the text height is correct.
After you determine the eventual scale of your finished drawing, you can calculate the scale factor for the drawing as a ratio of one drawing unit to the actual scale unit represented by each drawing unit. For example, if you plan to print your drawing at 1/8” = 1’-0”, your scale factor ratio is 1:96 (1/8” = 12” is the same as 1 = 96). If you want your printed scale to be 1 inch = 100 feet, your scale factor ratio is 1:1200.
The following table shows some standard architectural and engineering scale ratios and equivalent text heights required to create text that measures 1/8-inch high when you print the drawing at the specified scale.
Standard scale ratios and equivalent text heights Scale Scale factor Text height1/16” = 1’-0” 192 24”
1/8” = 1’-0” 96 12”
3/16” = 1’-0” 64 8”
1/4” = 1’-0” 48 6”
3/8” = 1’-0” 32 4”
1/2” = 1’-0” 24 3”
3/4” = 1’-0” 16 2”
1” = 1’-0” 12 1.5”
1 1/2” = 1’-0” 8 1”
3” = 1’-0” 4 0.5”
1” = 10’ 120 15”
1” = 20’ 240 30”
1” = 30’ 360 45”
1” = 40’ 480 60”
1” = 50’ 600 75”
1” = 60’ 720 90”
1” = 100’ 1200 150”

48 C H A P T E R 3
You can use these scale factors to predetermine the size of your drawing to make sure that it fits on a specific size paper when you print it. You control the size of your drawing by the drawing limits. To calculate the drawing limits to match the size of your paper, multiply the dimensions of your paper size by your scale factor.
For example, if the paper you use to print measures 36 inches x 24 inches and you print your drawing at 1/8” = 1’-0” (in other words, using a scale factor of 96), the size of your drawing measured in drawing units is 36 x 96 (or 3,456 units) wide and 24 x 96 (or 2,304 units) high.
Keep in mind that you can print the finished drawing at any scale, regardless of the scale factor you calculate. You can also print on paper of a different size and use the Layout tabs to create different views of your drawing and to position and scale those views differently. The scaling factor is not related to the size of the entities you draw; it simply provides a preliminary guide to help you establish the text height and draw-ing limits when you begin your drawing. You can change the text height and drawing limits at any time.
Setting the text height The text height setting controls the height of text, measured in drawing units. Set this value initially so that text used for your most common annotations, when scaled to the size at which you will print a drawing, measures 1/8-inch high on the printed draw-ing.
For example, if you plan to print your drawing at 1/8” = 1’-0” and you want your text to be 1/8-inch high in the final drawing, create that text 1 foot high (in your real-world drawing units) so that when you print it, it appears 1/8-inch high on the paper. You must create text 4 feet high that you want to print 1/2-inch high.

W O R K I N G W I T H D R A W I N G S 49
To set the text height1 Do one of the following:
• Choose Settings > Drawing Settings.
• On the Settings toolbar, click the Drawing Settings tool ( ).
• Type settings and then press Enter.
2 Click the Entity Creation tab.3 Under Change Settings For, choose Text.4 In the Default Text Height field, select the text height or type the text height value
that you want.5 Click OK.
NOTE The default text height applies only if the current text style height is 0.0. Other-wise, the text height for the current style takes precedence.
A Choose Text. B Specify the text height in drawing units.
A
B

50 C H A P T E R 3
Setting the drawing limits You can specify the drawing limits that form an invisible boundary around your drawing. You can use the drawing limits to make sure that you do not create a draw-ing larger than can fit on a specific sheet of paper when printed at a specific scale.
For example, if you plan to print your drawing at 1/8” = 1’-0” (in other words, using a scale factor of 96) on a sheet of paper measuring 36 inches x 24 inches, you can set drawing limits to 3,264 units wide (that is, 34 x 96) and 2,112 units high (22 x 96), which allows a 1-inch margin around the edges of the printed image.
To set the drawing limits 1 Do one of the following:
• Choose Settings > Drawing Settings.
• On the Settings toolbar, click the Drawing Settings tool ( ).
• Type settings and then press Enter.
2 Click either the Coordinate Input tab or the Display tab.3 Under Change Settings For, choose Limits.4 Specify the x-coordinate and y-coordinate of the upper right drawing limit and the
lower left drawing limit.You can also click Select to specify the drawing limits by selecting points in the drawing.
5 To constrain your drawing to these drawing limits, click the Disallow Input Beyond Limits check box.
6 Click OK.

W O R K I N G W I T H D R A W I N G S 51
A Choose limits.B Specify the x-coordinate and y-coordinate of the
upper right drawing limit.C Specify the x-coordinate and y-coordinate of the
lower left drawing limit.
D When you click this check box, the program prevents you from drawing outside the drawing limits.
E Specify the drawing limits by selecting points in the drawing.
A
BC
D
E

52 C H A P T E R 3
Setting and changing the grid and snap alignment
Grid and snap settings are effective tools to use in your drawing to ensure accuracy. Although many users find it convenient to match grid points to snap settings, they are independent of each other and should not be confused. Grid points are for visual ref-erence only; they do not affect your drawing and they do not print. Snap points are, by themselves, not visible; however, when set, they constrain the creation of new entities.
Setting a reference gridA reference grid displays as a pattern of regularly spaced dots. You can turn the dis-play on and off, and you can specify how far apart the dots are spaced.
The reference grid extends only to the limits of the drawing, helping you to visualize the boundary of your drawing and to align entities and visualize distances between entities. You can turn the grid on and off as needed. You can also change the spacing of the grid at any time.
To turn the grid on and set the grid spacing1 Do one of the following:
• Choose Settings > Drawing Settings.
• On the Settings toolbar, click the Drawing Settings tool ( ).
• Type settings and then press Enter.
2 Click the Coordinate Input tab.3 Under Change Settings For, choose Snap And Grid.4 Under Reference Grid, click the Show Grid check box.5 Under Reference Grid Spacing, in the X field, choose the horizontal grid spacing.6 Under Reference Grid Spacing, in the Y field, choose the vertical grid spacing. 7 Click OK.
TIP To toggle the grid display on and off at any time, double-click the GRID setting on the status bar, click the Reference Grid tool ( ) on the Settings toolbar, or press F7.

W O R K I N G W I T H D R A W I N G S 53
A Click the check box to enable orthogonal mode. B Click the check box to display the reference
grid.C Specify the x and y grid spacing.D Click the check box to enable snap mode.E Specify the x and y snap spacing.F Click the check box to use an isometric snap
and grid.
G Click the current isometric plane.H Specify the grid rotation angle. I Indicates the current grid rotation angle.J Specify the x- and y-coordinates of the snap
origin.K Click to match the grid spacing to the snap
spacing.
E
F
G
C
B
A
H
I
J
KD

54 C H A P T E R 3
Setting snap spacing Another way to ensure drawing accuracy is to turn on and set snap spacing. When snap is turned on, the program restricts the selection points to predetermined snap intervals. Although it is often helpful to match the snap spacing to some interval of the grid spacing or another related setting, the settings do not have to match.
To turn snap settings on and set snap spacing1 Do one of the following:
• Choose Settings > Drawing Settings.
• On the Settings toolbar, click the Drawing Settings tool ( ).
• Type settings and then press Enter.
2 Click the Coordinate Input tab.3 Under Change Settings For, choose Snap And Grid.4 Under Snap Settings, click the Snap check box to turn Snap on.5 Under Snap Settings Spacing, in the X field, choose the horizontal snap spacing.6 Under Snap Settings Spacing, in the Y field, choose the vertical snap spacing.7 Click OK.
TIP To toggle snap settings on and off at any time, double-click the SNAP setting on the status bar, click the Snap tool ( ) on the Settings toolbar, or press F9.
In addition to setting the snap spacing, you can change the snap and grid orientation. You can also rotate the alignment of the grid or set it to create isometric drawings.
Changing the snap and grid angle and base pointThe snap and grid are both normally based on the drawing origin, the 0,0 coordinate in the World Coordinate System (WCS). You can relocate the snap and grid origin, however, to help you draw entities in relation to a different location. You can also rotate the grid to a different angle to realign the crosshairs to the new grid angle. If the grid is on, and the grid spacing is 0,0, then the grid defaults to the snap spacing.

W O R K I N G W I T H D R A W I N G S 55
To change the snap angle and base point1 Do one of the following:
• Click Settings > Drawing Settings.
• On the Settings toolbar, click the Drawing Settings tool ( ).
• Type settings and then press Enter.
2 Click the Coordinate Input tab.3 Under Change Settings For, select Snap And Grid.4 Under Snap Settings, click the Snap check box to turn Snap on.5 Under Reference Grid, click the Show Grid check box to turn Show Grid on. 6 Under Snap And Grid Settings, in the X Origin field, type the x-coordinate of the
new snap origin.7 Under Snap And Grid Settings, in the Y Origin field, type the y-coordinate of the
new snap origin.8 Under Snap And Grid Settings, in the Rotation field, type the grid rotation angle. 9 Click OK.
Default grid and snap alignment. Rotated grid and snap alignment.

56 C H A P T E R 3
Using isometric snap and gridYou can use the Isometric Snap And Grid option to create two-dimensional isometric drawings. With the isometric option, you are simply drawing a simulated three-dimensional view on a two-dimensional plane, much the same as you might draw on a piece of paper. Do not confuse isometric drawings with three-dimensional draw-ings. You create three-dimensional drawings in three-dimensional space.
The isometric option always uses three preset planes, which are denoted as left, right, and top. You cannot alter the arrangement of these planes. If the snap angle is 0, the three isometric axes are 30 degrees, 90 degrees, and 150 degrees.
When you check the Isometric Snap And Grid option and select an isometric plane, the snap intervals, grid, and crosshairs align with the current plane. The grid is always shown as isometric and uses y-coordinates to calculate the grid spacing. If you click the Draw Orthogonal check box, the program restricts the drawing of entities to the current isometric plane.
TIP To toggle between isometric planes, press F5.
To turn the Isometric Snap And Grid option on1 Do one of the following:
• Choose Settings > Drawing Settings.
• On the Settings toolbar, click the Drawing Settings tool ( ).
• Type settings and then press Enter.
2 Click the Coordinate Input tab.3 Under Change Settings For, select Snap And Grid.4 Click the Isometric Snap And Grid check box.5 Under Isometric Crosshairs, click the option for the isometric plane you want
(Top, Left, or Right).6 Click OK.
Isometric planes left (A), right (B), top (C).
A B
C

W O R K I N G W I T H D R A W I N G S 57
Using the Draw Orthogonal option
You can restrict cursor movement to the current horizontal and vertical axes so that you can draw at right angles, or orthogonally. For example, with the default 0-degree orientation (angle 0 at the “three o’clock” or “east” position), when the Draw Orthog-onal option is enabled, lines are restricted to 0 degrees, 90 degrees, 180 degrees, or 270 degrees. As you draw lines, the rubber-banding line follows either the horizontal or vertical axis, depending on which axis is farthest from the cursor. When you enable the isometric snap and grid, cursor movement is restricted to orthogonal equivalents within the current isometric plane.
NOTE IntelliCAD ignores orthogonal drawing when you type coordinates in the com-mand bar or when you use entity snaps.
To enable orthogonal drawing1 Do one of the following:
• Choose Settings > Drawing Settings.
• On the Settings toolbar, click the Drawing Settings tool ( ).
• Type settings and then press Enter.
2 Click the Coordinate Input tab.3 Click the Draw Orthogonal check box.4 Click OK.
TIP To toggle orthogonal drawing on and off at any time, double-click the ORTHO setting on the status bar, click the Draw Orthogonal tool ( ) on the Settings tool-bar, or press F8.

58 C H A P T E R 3
Using entity snaps
Entity snaps enable you to quickly select exact geometric points on existing entities without having to know the exact coordinates of those points. With entity snaps, you can select the endpoint of a line or arc, the center point of a circle, the intersection of any two entities, or any other geometrically significant position. You can also use entity snaps to draw entities that are tangent or perpendicular to an existing entity.
You can use entity snaps any time the program prompts you to specify a point—for example, if you are drawing a line or other entity. You can work with entity snaps in one of two ways:
• Enable a running entity snap that remains in effect until you turn it off by choosing an entity snap when no other command is active.
• Enable a one-time entity snap for a single selection by choosing an entity snap when another command is active. You can also use a one-time entity snap to over-ride a running entity snap.
When using entity snaps, the program recognizes only visible entities or visible por-tions of entities. You cannot snap to entities on layers that have been turned off or to the blank portions of dashed lines.
When you specify one or more entity snaps, an entity snap target box is added to the crosshairs. In addition, an icon appears adjacent to the crosshairs indicating the active entity snap. When you select an entity, the program snaps to the snap point closest to the center of the target box.
TIP If you type the name of the entity snap, you need to type only the first three letters.
To change the size of the entity snap target box 1 Do one of the following:
• Choose Settings > Drawing Settings.
• On the Settings toolbar, click the Drawing Settings tool ( ).
• Type settings and then press Enter.
2 Click the Coordinate Input tab.3 Under Change Settings For, choose Entity Selection.4 Under Entity Snap Aperture, change the value in the Aperture field.5 Click OK.

W O R K I N G W I T H D R A W I N G S 59
Setting entity snaps You can set entity snaps using any of the following methods:
• Choose Settings > Entity Snap, and choose the entity snap you want to set.• On the Entity Snaps toolbar, click one of the entity snap tools.• In the command bar, type an entity snap command.• In the status bar, double-click ESNAP.
• Press and hold down the Shift key while right-clicking anywhere within the draw-ing window to display the entity snap shortcut menu, and then choose the entity snap you want to set.
You can also set entity snaps using the Drawing Settings dialog box. To do this, choose Settings > Entity Snap > Entity Snap Settings. The Drawing Settings dialog box is displayed with the Coordinate Input tab active. In the Entity Snap Modes list, click the check box for each of the entity snaps that you want to set.
TIP When you select an entity snap, a check mark appears next to the entity snap in the menu, the associated tool if the Entity Snaps toolbar is active, and the corre-sponding box is checked in the Coordinate tab of the Drawing Settings dialog box.
A Choose Entity Selection. B Type or select the entity snap aperture size.
A
B

60 C H A P T E R 3
Nearest Snap toolUse the Nearest Snap tool to snap to the nearest point of another entity. You can snap to the nearest point on an arc, circle, ellipse, elliptical arc, line, point, polyline seg-ment, ray, spline, infinite line, or hatch pattern that is visually closest to the cursor.
To set the Nearest Snap Do one of the following:• Choose Settings > Entity Snap > Nearest Snap.• On the Entity Snaps toolbar, click the Set Nearest Snap tool ( ).
• Type nearest and then press Enter.
Endpoint Snap toolUse the Endpoint Snap tool to snap to the endpoint of another entity. You can snap to the closest endpoint of an arc, line, polyline segment, ray, hatch pattern, plane, or three-dimensional face. If an entity has thickness, the Endpoint Snap also snaps to the endpoints of the edges of the entity. To set the Endpoint SnapDo one of the following:• Choose Settings > Entity Snap > Endpoint Snap.• On the Entity Snaps toolbar, click the Set Endpoint Snap tool ( ).
• Type endpoint and then press Enter.
Midpoint Snap toolUse the Midpoint Snap tool to snap to the midpoint of another entity. You can snap to the midpoint of an arc, ellipse, line, polyline segment, plane, infinite line, spline, or hatch pattern. In the case of infinite lines, the midpoint snaps to the first defined point. If an entity has thickness, the midpoint entity snap also snaps to the midpoint of the edges of the entity.
To set the Midpoint SnapDo one of the following:• Choose Settings > Entity Snap > Midpoint Snap.• On the Entity Snaps toolbar, click the Set Midpoint Snap tool ( ).
• Type midpoint and then press Enter.
To snap to the endpoint, select anywhere on the entity near its endpoint (A).
A

W O R K I N G W I T H D R A W I N G S 61
Center Snap toolUse the Center Snap tool to snap to the center point of another entity. You can snap to the center of an arc, circle, polygon, ellipse, or elliptical arc. To snap to the center, you must select a visible portion of the entity.
To set the Center SnapDo one of the following: • Choose Settings > Entity Snap > Center Snap.• On the Entity Snaps toolbar, click the Set Center Snap tool ( ).
• Type center and then press Enter.
Perpendicular Snap toolUse the Perpendicular Snap tool to snap to the perpendicular point of another entity. You can snap to an arc, circle, ellipse, line, polyline, infinite line, ray, spline, hatch pattern, or edge of a plane to form a perpendicular alignment with that entity or with an imaginary extension of that entity.
To set the Perpendicular Snap Do one of the following:• Choose Settings > Entity Snap > Perpendicular Snap.• On the Entity Snaps toolbar, click the Set Perpendicular Snap tool ( ).
• Type perpendicular and then press Enter.
To snap to the midpoint, select anywhere on the entity near its midpoint (A).
To snap to the center, select anywhere on the visible portion of the entity (A).
A
A

62 C H A P T E R 3
Tangent Snap toolUse the Tangent Snap tool to snap to the tangent point of another entity. You can snap to the point on an arc, ellipse, spline, or circle that, when connected to the previous point, forms a line tangent to that entity.
To set the Tangent Snap Do one of the following:• Choose Settings > Entity Snap > Tangent Snap.• On the Entity Snaps toolbar, click the Set Tangent Snap tool ( ).
• Type tangent and then press Enter.
To form a perpendicular angle (A) to an entity (B), select anywhere on the entity.
To snap to a tangent, select the entity near the tangent point (A).
A
B
A

W O R K I N G W I T H D R A W I N G S 63
Quadrant Snap toolUse the Quadrant Snap tool to snap to the quadrant point of another entity. You can snap to the closest quadrant of an arc, circle, ellipse, or elliptical arc.
To set the Quadrant Snap Do one of the following:• Choose Settings > Entity Snap > Quadrant Snap.• On the Entity Snaps toolbar, click the Set Quadrant Snap tool ( ).
• Type quadrant and then press Enter.
Insertion Point Snap toolUse the Insertion Point Snap tool to snap to the insertion point of an attribute, block, or text entity.
To set the Insertion Point SnapDo one of the following:• Choose Settings > Entity Snap > Insertion Point Snap.• On the Entity Snaps toolbar, click the Set Insertion Point Snap tool ( ).
• Type insertion and then press Enter.
To snap to a quadrant, select the entity near the quadrant point (A).
To snap to an insertion point, select anywhere on the entity (A).
A
A
A

64 C H A P T E R 3
Point Snap toolUse the Point Snap tool to snap to a point entity.
To set the Point SnapDo one of the following:• Choose Settings > Entity Snap > Point Snap.• On the Entity Snaps toolbar, click the Set Point Snap tool ( ).
• Type node and then press Enter.
Intersection Snap toolThe Intersection Snap tool snaps to the actual intersection in three-dimensional space of any combination of entities. You can snap to the combination of an arc, circle, line, infinite line, polyline, ray, ellipse, elliptical arc, spline, hatch pattern, polygon mesh, or polyface mesh. You can also snap to an intersection point within a single entity, including a polyline or spline.
The Extended Intersection Snap option snaps to the logical location where two enti-ties would intersect if they were of infinite length. IntelliCAD automatically uses the extension option only when you type int in the command bar (not the full intersection command name) after selecting a command, such as Line or Circle.
NOTE There are two types of intersection snaps. You can set the Intersection Snap or Apparent Intersection Snap, but you cannot use both at the same time.
To set the Intersection SnapDo one of the following: • Choose Settings > Entity Snap > Intersection Snap.• On the Entity Snaps toolbar, click the Set Intersection Snap tool ( ).
• Type intersection and then press Enter.
To snap to a point entity, select the entity (A).
A

W O R K I N G W I T H D R A W I N G S 65
To snap to an extended intersection point1 Choose a command, for example, line.2 Type int and then press Enter.3 Select an extended intersection point.
The Extended Intersection Snap turns off automatically after you select a point.
Apparent Intersection Snap tool The Apparent Intersection Snap tool snaps to the intersection of two entities that do not intersect in three-dimensional space but seem to intersect in the current view. You can snap to any two entities in the combination of an arc, circle, line, infinite line, polyline, ray, ellipse, elliptical arc, spline, hatch pattern, polygon mesh, or polyface mesh. You can also snap to an intersection point within a single entity, including a polyline or spline.
The Extended Apparent Intersection Snap option snaps to the logical location where two entities would intersect if they were of infinite length. IntelliCAD automatically uses the extension option only when you type app in the command bar (not the full apparent command name) after selecting a command, such as Line or Circle.
NOTE There are two types of intersection snaps. You can set the Apparent Intersec-tion Snap or Intersection Snap, but you cannot use both at the same time.
To set the Apparent Intersection Snap Do one of the following:• Choose Settings > Entity Snap > Apparent Intersection Snap.• On the Entity Snaps toolbar, click the Apparent Intersection Snap tool ( ).
• Type apparent and then press Enter.
To snap to an intersection, select the intersection (A).
A
A

66 C H A P T E R 3
To snap to an extended apparent intersection point1 Choose a command, for example, line.2 Type app and then press Enter.3 Select an extended apparent intersection point.
The Extended Apparent Intersection Snap turns off automatically after you select a point.
Quick Snap commandNormally, an entity snap searches all the entities crossing the target and selects the one closest to the center of the target. Use the Quick Snap command to modify the current entity snap so that the program stops searching for the snap point as soon as it finds one entity with at least one point of the current entity type.
To set the Quick Snap • Type quick and then press Enter.
Clear Entity Snaps toolUse the Clear Entity Snaps tool to turn off all entity snap settings, regardless of how they were set: by menu, tool, command, or in the Drawing Settings dialog box.
To set Clear Entity SnapsDo one of the following:• Choose Settings > Entity Snap > Clear Entity Snaps.• On the Entity Snaps toolbar, click the Clear Entity Snaps tool ( ).
• Type none and then press Enter.
To snap to an intersection, select the apparent intersection (A).
A

W O R K I N G W I T H D R A W I N G S 67
Using fly-over snapping Fly-over snapping is a visual aid to help you see and use entity snaps more efficiently. When fly-over snapping is turned on, IntelliCAD displays a colored marker at match-ing entity snap points as you move the crosshairs around the drawing.
Each entity snap has its own marker.
When fly-over snapping is enabled and multiple entity snaps are on, you can press Tab to cycle through the available entity snap points of the entities covered by the tar-get box. For example, when the Endpoint and Midpoint Snaps are on and the aperture box is located on a line, press Tab to cycle between the line's closest endpoint and midpoint.
Fly-over snap markers
Marker Entity snap
Endpoint Snap
Nearest Snap
Midpoint Snap
Center Snap
Perpendicular Snap
Tangent Snap
Quadrant Snap
Insertion Snap
Point Snap
Intersection Snap
Apparent Intersection Snap

68 C H A P T E R 3
To set the fly-over snapping options 1 Do one of the following:
• Choose Settings > Drawing Settings.
• Choose Settings > Entity Snap > Entity Snap Settings.
• On the Settings toolbar, click the Drawing Settings tool ( ).
• Type settings and then press Enter.
2 Click the Coordinate Input tab.3 Click Fly-Over. The Options dialog box opens to the Snapping tab. 4 Mark Enable Fly-Over Snapping to turn on fly-over snapping. 5 Set the fly-over options, including the color, size, and thickness of the snap
marker. 6 Click OK. 7 Click OK again.
NOTE For details about the various fly-over snapping options, see “Changing the options on the Snapping tab” on page 452.

W O R K I N G W I T H D R A W I N G S 69
Saving your drawing
When you save a drawing, your work is saved in a drawing (.dwg) file.
After you have saved your drawing for the first time, you can save it with a new name. In addition to drawing (.dwg) files, you can also save a drawing in a Drawing Exchange Format (.dxf) file or a drawing template (.dwt) file.
If you created your drawing using a template, saving the drawing does not alter the original template.
If you need an added level of security for your drawing files, you can save the draw-ing with a password so only you and those who know the password can open the drawing.
Saving a drawingTo save a drawing, choose any of the following methods:
• Choose File > Save.• On the Standard toolbar, click Save ( ).• Type save and then press Enter.
• Type qsave and then press Enter.
TIP When you save a drawing the first time, the program displays the Save Drawing As dialog box so that you can choose a directory and type a name for the drawing. You can use any name when you first save the drawing.

70 C H A P T E R 3
Saving a drawing with a new name or file formatYou can save a drawing with a new name and in any of the following file formats:
• Standard drawing files with a .dwg extension. You can choose a .dwg file format that is compatible with various versions of AutoCAD.
• Drawing Exchange Format files with a .dxf file extension. You can choose a .dxf file format that is compatible with various versions of AutoCAD.
• Drawing templates with a .dwt file extension. Drawing templates allow you to eas-ily create new drawings that reuse your drawing settings and entities.
To save a drawing with a new name or file format 1 Do one of the following:
• Choose File > Save As.
• Type saveas and then press Enter.
2 In the Save Drawing As dialog box, under Save As Type, choose the file format.3 Specify the name of the file you want to create.4 Click Save.
A Displays a description of the file size, creation date, and other information about the drawing.
B Unavailable when saving drawings; available only when opening drawings.
C Turns the drawing preview on or off.D Saves the drawing with a password.E Displays an image of the drawing before you
save it.
A
BC
E
D

W O R K I N G W I T H D R A W I N G S 71
TIP You can also export drawing files to various file formats. For more details, see “Exporting drawings” on page 431.
Saving a drawing with a passwordSometimes drawings may contain confidential information and you want to control who has access to that information. If you need an added level of security, you can save a drawing with a password so only you and those who know the password can open the drawing.
To save a drawing with a password, you must also save it in the AutoCAD 2004 drawing (.dwg) file format.
NOTE If you forget a drawing’s password, the drawing cannot be opened or recov-ered. You may want to store all passwords in a safe place.
To save a drawing with a password1 Do one of the following:
• Choose File > Save As.
• Type saveas and then press Enter.
2 In the Save Drawing As dialog box, under Save As Type, choose AutoCAD 2004 (dwg).
3 Click Password Protect.4 Choose a folder where you want to save the drawing.5 In File Name, specify the name of the file you want to create.6 Click Save.7 In the Password dialog box, enter a password.8 If desired, record and store the password in a safe place. If you forget the draw-
ing’s password, the drawing cannot be opened or recovered.9 Click OK.

72 C H A P T E R 3

4
Creating simple entities
With IntelliCAD, simple entities include lines (both finite and infinite), circles, arcs, ellipses, elliptical arcs, points, and rays. In addition, IntelliCAD includes a freehand sketch tool. Entities drawn freehand are also considered to be simple entities.
This section explains several methods for creating simple entities, including how to:
• Use menu commands on the Insert menu.• Use the tools on the Draw 2D toolbar.
• Type commands in the command bar.
In some cases, there are a number of different ways to create an entity. For the most part, one or two are given here. Refer to the online Help to learn how to create entities using other methods.
When you use a tool or a drawing command, the program prompts you to enter coor-dinate points, such as endpoints or insertion points. You can enter the points or dis-tances either using a mouse or by typing coordinate values in the command bar. As you draw, IntelliCAD also displays a context-sensitive prompt box with appropriate additional options for the type of entity you are drawing.
After you create entities, you can modify them using the entity modification tools.
Topics in this chapterDrawing lines ...................................................................................................... 74Drawing circles ................................................................................................... 75Drawing arcs....................................................................................................... 77Drawing ellipses.................................................................................................. 80Drawing elliptical arcs ......................................................................................... 81Creating point entities ......................................................................................... 82Drawing rays....................................................................................................... 84Drawing infinite lines........................................................................................... 85Creating freehand sketches................................................................................ 87

74 C H A P T E R 4
Drawing lines
A line consists of two points: a start point and an endpoint. You can connect a series of lines, but each line segment is considered a separate line entity.
To draw a line1 Do one of the following:
• Choose Insert > Line.
• On the Draw 2D toolbar, click the Line tool ( ).
• Type line and then press Enter.
2 Specify the start point.3 Specify the endpoint.4 In the prompt box, choose Done to complete the command.
The prompt box provides several options as you draw. For example, when you draw the first line segment, you can specify its length or orientation angle. After you draw at least one line segment, you can click Undo to remove the previous line segment. You can click Done to end the line command. After you draw two or more line seg-ments, you can click Close to complete the line command by drawing a line segment that connects to the start point of the first line segment you drew.
If the last entity you drew was an arc, you can also draw a line tangent to and starting from the endpoint of the arc.
To draw a line as a continuation from the end of an arc 1 Do one of the following:
• Choose Insert > Line.
• On the Draw 2D toolbar, click the Line tool ( ).
• Type line and then press Enter.
2 In the prompt box, choose Follow.3 Specify the length of the line.
Start point (A) and endpoint (B).
AB

C R E A T I N G S I M P L E E N T I T I E S 75
Drawing circles
The default method for drawing a circle is to specify a center point and radius. You can draw circles using any of the following methods:
• Center-Radius ( )• Center-Diameter ( ) • Two points ( ) • Three points ( )• Radius-Tangent-Tangent ( )
• Convert Arc to Circle ( )
To draw a circle by specifying its center and radius 1 Do one of the following:
• Choose Insert > Circle.
• On the Draw 2D toolbar, click the Circle Center-Radius tool ( ).
• Type circle and then press Enter.
2 Specify the center point.3 Specify the radius of the circle.
Endpoint of previous arc (A) and length of the line (B).
A
B
Center point (A) and radius (B).
AB

76 C H A P T E R 4
To draw a circle tangent to existing entities1 Do one of the following:
• Choose Insert > Circle.
• On the Draw 2D toolbar, click the Circle Radius-Tangent tool ( ). Go to step 3.
• Type circle and then press Enter.
2 In the prompt box, choose Radius-Tangent-Tangent.3 Specify the radius of the circle.4 Select the first entity to which to draw the circle tangent.5 Select the second entity to which to draw the circle tangent.
To convert an arc to a circle1 Do one of the following:
• Choose Insert > Circle.
• On the Draw 2D toolbar, click the Convert Arc to Circle tool. ( ). Go to step 3.
• Type circle and then press Enter.
2 In the prompt box, choose Turn Arc Into Circle.3 Select the arc you want to convert to a circle.
Radius of circle (A) and tangent lines (B) and (C).
A
B
C
Select an arc (A) to convert to a circle.
A

C R E A T I N G S I M P L E E N T I T I E S 77
Drawing arcs
An arc is a portion of a circle. The default method for drawing an arc is to specify three points—the start point, a second point, and the endpoint. You can draw arcs using any of the following methods:
• Three points on an arc ( ).• Start point-center-endpoint ( ), or Start point-endpoint-center ( ), or Center-
start point-endpoint ( ).• Start point-center-included angle ( ), or Start point-included angle-center
( ), or Center-start point-included angle ( ). • Start point-center-chord length ( ), or Center-start point-chord length ( ). • Start point-endpoint-radius ( ), or Start point-radius-endpoint ( ). • Start point-endpoint-included angle ( ), or Start point-included angle-endpoint
( ).• Start point-endpoint-starting direction ( ), or Start point-starting direction-end-
point ( ).• Start point-radius-angle ( ).
• As a tangent continuation of the previous arc or line ( ).
To draw an arc by specifying three points1 Do one of the following:
• Choose Insert > Arc.
• On the Draw 2D toolbar, click the 3-Point Arc tool ( ).
• Type arc and then press Enter.
2 Specify the start point.3 Specify a second point.4 Specify the endpoint.
Start point (A), second point (B), and endpoint (C).
A
BC

78 C H A P T E R 4
The prompt box provides additional options for drawing arcs. For example, after you specify the start point of an arc, you can choose Angle, Center, Direction, Endpoint, or Radius. You can select the options in a different order as well. For instance, you can draw an arc by specifying its start point, endpoint, and radius, or you can specify the start point, radius, and then endpoint.
To draw an arc by specifying its start point, center point, and endpoint1 Do one of the following:
• Choose Insert > Arc.
• On the Draw 2D toolbar, click the Arc Start-Center-End tool ( ).
• Type arc and then press Enter.
2 Specify the start point.3 In the prompt box, choose Center.4 Specify the center point.5 Specify the endpoint.
To draw an arc by specifying two points and an included angle 1 Do one of the following:
• Choose Insert > Arc.
• On the Draw 2D toolbar, click the Arc Start-End-Angle tool ( ).
• Type arc and then press Enter.
2 Specify the start point.3 In the prompt box, choose Angle or type angle.4 To draw an arc in a counterclockwise direction, enter a positive value for the
included angle.To draw an arc in a clockwise direction, enter a negative value for the included angle.
5 Specify the endpoint.
Start point (A), center point (B), and endpoint (C).
A
B
C

C R E A T I N G S I M P L E E N T I T I E S 79
If the last entity you drew was an arc or a line, you can also draw an arc tangent to and starting from the endpoint of the arc or line.
To draw an arc tangent to an arc or line 1 Do one of the following:
• Choose Insert > Arc.
• On the Draw 2D toolbar, click the Tangent Arc tool ( ). Go to step 3.
• Type arc and then press Enter.
2 In the prompt box, choose Follow.3 Specify the endpoint.
TIP To convert an arc to a circle, on the Draw 2D toolbar, click the Convert Arc To Circle flyout tool ( ).
Start point (A), endpoint (B), and included angle (C).
AB
C
Endpoint (A).
A

80 C H A P T E R 4
Drawing ellipses
The default method for drawing an ellipse is to specify the endpoints of one axis of the ellipse, and then specify a distance representing half the length of the second axis. The endpoints of the first axis determine the orientation of the ellipse. The longer axis of the ellipse is called the major axis, and the shorter one is the minor axis. The order in which you define the axes does not matter. The program determines the major and minor axes based on their relative lengths. You can draw ellipses using any of the fol-lowing methods:
• Axis-axis ( )• Axis-rotation ( )• Center-axis ( ) • Center-rotation ( )
To draw an ellipse by specifying the axis endpoints1 Do one of the following:
• Choose Insert > Ellipse.
• On the Draw 2D toolbar, click the Ellipse Axis-Axis tool ( ).
• Type ellipse and then press Enter.
2 Specify the first endpoint.3 Specify the second endpoint. 4 Specify the half-length of the other axis.
First axis endpoint (A), second axis endpoint (B), and half-length of other axis (C).
AC
B

C R E A T I N G S I M P L E E N T I T I E S 81
Drawing elliptical arcs
An elliptical arc is a portion of an ellipse. The default method for drawing an ellipti-cal arc is to specify the endpoints of one axis of the ellipse, and then specify a dis-tance representing half the length of the second axis. Then you specify the start and end angles for the arc, measured from the center of the ellipse in relation to its major axis. You can draw elliptical arcs using any of the following methods:
• Axis-axis ( ) • Axis-rotation ( )• Center-axis ( )
• Center-rotation ( )
To draw an elliptical arc by specifying the axis endpoints1 Do one of the following:
• Choose Insert > Elliptical Arc.
• On the Draw 2D toolbar, click the Elliptical Arc Axis-Axis tool ( ).
• Type ellipse and then press Enter, and then type a (for Arc) and press Enter.
2 Specify the first endpoint.3 Specify the second endpoint.4 Specify the half-length of the other axis.5 Specify the start angle of the arc.6 Specify the end angle.
NOTE IntelliCAD draws elliptical arcs in the direction you specify. Go to Settings > Drawing Settings > Drawing Units tab. Under Change Settings For, select Angular Units. The default setting is counterclockwise.
First axis endpoint (A), second axis endpoint (B), half-length of other axis (C), start angle of arc (D), and end angle (E).
A
D
CE
B

82 C H A P T E R 4
Creating point entities
You can draw a point entity formatted as either a single dot or as one of 19 other pos-sible display styles.
To draw a point1 Do one of the following:
• Choose Insert > Draw Point.
• On the Draw 2D toolbar, click the Point tool ( ).
• Type point and then press Enter.
2 Specify the location of the point.
To draw several points1 Do one of the following:
• Choose Insert > Draw Point.
• On the Draw 2D toolbar, click the Point tool ( ).
• Type point and then press Enter.
2 In the prompt box, choose Multiple Points.3 Specify the location of each point.4 In the prompt box, choose Done to complete the command.
Changing the size and appearance of point entitiesChanging the size and appearance of point entities affects all point entities already in the drawing, as well as all points that you subsequently draw. Positive values repre-sent the absolute size of the point entity measured in drawing units. Negative values represent a percentage relative to the drawing screen, so that points retain their visual size as you use the Zoom command to change the magnification of the drawing.
To change the size and appearance of point entities1 Do one of the following:
• Choose Settings > Drawing Settings.
• On the Settings toolbar, click the Drawing Settings tool ( ).
• Type settings and then press Enter.
2 Click the Entity Creation tab.3 Under Change Settings For, click Points.4 Under Point Display Type, select the style you want.5 Under Point Size, select the point size, or choose one of the options.6 Click OK.

C R E A T I N G S I M P L E E N T I T I E S 83
When you regenerate the drawing, all point entities change to reflect the new size and appearance settings.
A To increase or decrease the point size, type or select a value.
B To use one of the preset point size options, click the one that you want.
C Select the button for the Point Display Type that you want.
A
B
C

84 C H A P T E R 4
Drawing rays
A ray is a line in three-dimensional space that starts at a point and extends to infinity. Because rays extend to infinity, they are not calculated as part of the drawing extents. The default method for drawing a ray is to select the start point of the ray and then specify its direction. You can draw a ray in any of the following ways:
• Horizontal draws the ray parallel to the x-axis of the current user coordinate sys-tem (UCS).
• Vertical draws the ray parallel to the y-axis of the current UCS.• Angle draws the ray parallel to a specified angle.• Bisect draws the ray perpendicular to an existing entity.
• Parallel draws the ray parallel to an existing entity.
To draw a ray1 Do one of the following:
• Choose Insert > Ray.
• On the Draw 2D toolbar, click the Ray tool ( ).
• Type ray and then press Enter.
2 Specify the start point.3 Specify the direction.4 To complete the command, press Enter.
Start point (A) and direction (B).
A B

C R E A T I N G S I M P L E E N T I T I E S 85
Drawing infinite linesInfinite lines are sometimes referred to as construction lines. An infinite line is a line through a given point, oriented at a specified angle in three-dimensional space and extending to infinity in both directions. Because infinite lines extend to infinity, they are not calculated as part of the drawing extents.
The default method for drawing an infinite line is to select a point along the line and then specify the direction of the line. You can draw an infinite line in any of the fol-lowing ways:
• Horizontal draws the infinite line parallel to the x-axis of the current UCS. • Vertical draws the infinite line parallel to the y-axis of the current UCS.• Angle draws the infinite line parallel to a specified angle.• Bisect draws the infinite line perpendicular to an existing entity.
• Parallel draws the infinite line parallel to an existing entity.
To draw an infinite line1 Do one of the following:
• Choose Insert > Infinite Line.
• On the Draw 2D toolbar, click the Infinite Line tool ( ).
• Type infline and then press Enter.
2 Specify a point along the line.3 Specify the direction.4 To complete the command, press Enter..
You can also draw infinite lines at a specific angle or at an angle relative to an exist-ing entity.
Point along the infinite line (A) and the direction (B).
AB

86 C H A P T E R 4
To draw an infinite line at a specified angle relative to another entity1 Do one of the following:
• Choose Insert > Infinite Line.
• On the Draw 2D toolbar, click the Infinite Line tool ( ).
• Type infline and then press Enter.
2 In the prompt box, choose Angle.3 In the prompt box, choose Reference.4 Select the reference entity.5 Specify the angle of the infinite line in relation to the selected entity.6 Specify the location of the infinite line.7 To complete the command, press Enter.
Reference entity (A) and angle in relation to entity (B).
A B

C R E A T I N G S I M P L E E N T I T I E S 87
Creating freehand sketches
A freehand sketch consists of many straight line segments, created either as individ-ual line entities or as a polyline. Before you begin creating a freehand sketch, you must set the length, or increment, of each segment. The smaller the segments, the more accurate your sketch, but segments that are too small can greatly increase the file size.
After you specify the length of the sketch segments, the crosshairs change to a Pencil tool. Your freehand sketch is not added to the drawing until you “write” the sketch into your drawing. This means that you temporarily save the segment that you’ve drawn and the segment length, and you can continue sketching.
To create a freehand sketch1 Do one of the following:
• Choose Insert > Freehand.
• On the Draw 2D toolbar, click the Draw Freehand tool ( ).
• Type freehand and then press Enter.
2 Specify the length of the sketch segments.3 Click the mouse button to place the Pencil tool ( ) on the drawing to begin
sketching.4 Move the pencil image to draw a temporary freehand sketch.5 Click the mouse button to lift the pencil up to stop sketching.6 In the prompt box, choose Write, Then Resume to write the temporary freehand
sketch into the drawing.7 Click the mouse button to put the pencil down again and resume sketching.8 Click the mouse button again to lift the pencil up to stop sketching.9 In the prompt box, choose Done to write the temporary freehand sketch into the
drawing and end the command.
A freehand sketch consists of individual line entities or a polyline.

88 C H A P T E R 4
Erasing freehand sketch linesYou can erase temporary freehand sketch lines that have not yet been written into the drawing by choosing the Delete On option in the prompt box. The pencil changes to an Eraser tool. You can erase portions of the line when you move the eraser over a temporary freehand line without clicking the mouse button.
To erase freehand sketch lines1 Do one of the following:
• Choose Insert > Freehand.
• On the Draw 2D toolbar, click the Draw Freehand tool ( ).
• Type freehand and then press Enter.
2 Specify the length of the sketch segments.3 Select a point on the drawing to display the Pencil tool and begin sketching.4 Click the mouse button to lift the pencil up to stop sketching.5 In the prompt box, choose Delete On.6 Move the Eraser tool ( ) to the beginning or end of the freehand sketch line that
you drew, and then move it as far along the line as you want to erase.7 Click the mouse button to put the Pencil tool down to resume sketching.
Setting the sketch method and accuracyUsing polylines for freehand sketches makes it easier to go back and edit sketches. You control whether to create freehand sketches using line segments or polylines in the Drawing Settings dialog box. You can also control the length of sketch segments in this dialog box.

C R E A T I N G S I M P L E E N T I T I E S 89
To specify lines or polylines when sketching1 Do one of the following:
• Choose Settings > Drawing Settings.
• On the Settings toolbar, click the Drawing Settings tool ( ).
• Type settings and then press Enter.
2 Choose the Entity Creation tab.3 Under Change Settings For, click Freehand Sketches.4 Under Freehand Sketching Methods, click either Freehand Command Creates
Lines or Freehand Command Creates A Polyline.5 Click OK.
A Select the sketch method. B Specify the default length of sketch segments.
A
B

90 C H A P T E R 4

5
Creating complex entities
With IntelliCAD, complex entities include polylines (including rectangles and poly-gons), spline curves, donuts, and planes. In addition, IntelliCAD includes tools for adding hatching to your drawings.
This section explains several methods for creating complex entities, including how to:
• Use menu commands on the Insert menu.• Use the tools on the Draw 2D toolbar.
• Type commands in the command bar.
When you type a drawing command or select a tool, the program prompts you to enter coordinate points, such as endpoints or insertion points. As you draw, the pro-gram displays a context-sensitive prompt box with appropriate additional options for the type of entity you are drawing.
After you create complex entities, you can modify them using the entity-modification tools. Several of these entity types require special editing commands.
Topics in this chapterDrawing rectangles ............................................................................................. 92Drawing polygons ............................................................................................... 94Drawing polylines................................................................................................ 95Drawing splines .................................................................................................. 98Drawing donuts................................................................................................. 101Creating planes................................................................................................. 103Creating boundary polylines ............................................................................. 105Adding hatching................................................................................................ 109

92 C H A P T E R 5
Drawing rectangles
With IntelliCAD, rectangles are closed polylines with four sides. You draw a rectan-gle by specifying its opposite corners. The rectangle is normally aligned parallel to the current snap and grid alignment, but you can use the Rotated option to align the rectangle to any angle.
To draw a rectangle1 Do one of the following:
• Choose Insert > Rectangle.
• On the Draw 2D toolbar, click the Rectangle tool ( ).
• Type rectangle and then press Enter.
2 Specify one corner of the rectangle.3 Specify the opposite corner of the rectangle.
You can edit each side of a rectangle individually using the Edit Polyline tool ( ) on the Modify toolbar. You can convert the sides into individual line entities using the Explode tool ( ) on the Modify toolbar. You can control whether wide rectan-gle lines are shown filled or as outlines using the Fill tool ( ) on the Settings tool-bar.
You can also use the Rectangle tool to draw a square. Instead of specifying the oppo-site corners, you specify the length of one side and the alignment of the square.
Opposite corners (A and B). Resulting rectangle.
AB

C R E A T I N G C O M P L E X E N T I T I E S 93
To draw a square 1 Do one of the following:
• Choose Insert > Rectangle.
• On the Draw 2D toolbar, click the Rectangle tool ( ).
• Type rectangle and then press Enter.
2 In the prompt box, choose Square.3 Specify one corner of the square.4 Specify the length of one side of the square by selecting its other end.
The point you specify determines both the size and alignment of the square.
TIP To control the line width of the rectangle, choose the Width Of Line option in the prompt box. After you change the width of the line, the new width setting remains in effect for subsequent rectangles until you change it again.
Endpoints of one side of the square (A and B). Resulting square.
A
B

94 C H A P T E R 5
Drawing polygons
Polygons are closed polylines composed of a minimum of three and a maximum of 1,024 equal-length sides. The default method for drawing a polygon is to specify the center of the polygon and the distance from the center to each vertex. You can draw a polygon using any of the following methods:
• Center - by vertex ( ) on the Draw 2D toolbar• Center - by side ( ) on the Draw 2D toolbar
• Edge ( ) on the Draw 2D toolbar
The vertex polygon drawing method creates an equal-sided polygon defined by its center point and the distance to its vertices. You specify the number of sides, the cen-ter point, and the location of one vertex, which determines both the size and orienta-tion of the polygon.
To draw a polygon by vertex 1 Do one of the following:
• Choose Insert > Polygon.
• On the Draw 2D toolbar, click the Polygon, Center-Vertex tool ( ).
• Type polygon and then press Enter.
2 Type 5 to specify five sides for the polygon.3 Specify the center of the polygon.4 Specify the vertex of the polygon.
The center (A) and vertex (B). Resulting polygon.
AB

C R E A T I N G C O M P L E X E N T I T I E S 95
Drawing polygons by sideThe side polygon drawing method creates an equal-sided polygon defined by its cen-ter point and the distance to the midpoint of a side. You specify the number of sides, the center point, and the location of the midpoint of one side, which determines both the size and orientation of the polygon.
To draw a polygon by side 1 Do one of the following:
• Choose Insert > Polygon.
• On the Draw 2D toolbar, click the Polygon, Center-Side tool ( ).
• Type polygon and then press Enter.
2 Type 3 to specify three sides for the polygon.3 Specify the center of the polygon.4 In the prompt box, choose Specify By Side, and then press Enter.5 Specify the midpoint of the side.
You can edit each side of a polygon individually using the Edit Polyline tool ( ) on the Modify toolbar. You can convert the sides into individual line entities using the Explode tool ( ) on the Modify toolbar. You can control whether wide polygon lines are shown filled or as outlines using the Fill tool ( ) on the Settings toolbar.
Drawing polylines
With IntelliCAD, a polyline is a connected sequence of arcs and lines that is treated as a single entity. You can draw a polyline with any linetype and using a width that either remains constant or tapers over the length of any segment. When editing a polyline, you can modify the entire polyline or change individual segments.
After you specify the start point of a polyline, a prompt box provides several options as you draw, such as Distance, Halfwidth, and Width. You can specify different start-ing and ending widths to create a tapered polyline segment.
The center (A) and midpoint of one side (B). Resulting polygon.
AB

96 C H A P T E R 5
After you draw at least one polyline segment, you can use the Undo tool ( ) to remove the previous segment. After you draw two or more polyline segments, you can use the Close option to complete the command by drawing a segment that ends at the start point of the first polyline segment you drew. Choose Done to complete the command without closing the polyline.
To draw a polyline with straight segments1 Do one of the following:
• Choose Insert > Polyline.
• On the Draw 2D toolbar, click the Polyline tool ( ).
• Type polyline and then press Enter.
2 Specify the start point.3 Specify the endpoint of each segment.4 To complete the command, choose Close or Done.
With the Draw Arcs option, you can continually draw arc segments until you select the Draw Lines option to go back to drawing line segments. When you draw arc seg-ments, the first point of the arc is the endpoint of the previous segment. By default, you draw arc segments by specifying the endpoint of each segment. Each successive arc segment is drawn tangent to the previous arc or line segment. If you choose Close while in the Draw Arcs option, the closing segment is created as an arc.
Curved polyline with tapered width. Polyline with straight segments.
Closed polyline.
Polyline start point (A) and segment endpoints (B).
A
B
B
B
B

C R E A T I N G C O M P L E X E N T I T I E S 97
You can also specify the arc using any of the following methods:• Start point, included angle, center point• Start point, included angle, radius• Start point, center point, endpoint• Start point, included angle, endpoint• Start point, center point, included angle• Start point, center point, chord length• Start point, direction, endpoint• Start point, radius, included angle
• Start point, second point, endpoint
To draw a line segment followed by an arc polyline segment1 Do one of the following:
• Choose Insert > Polyline.
• On the Draw 2D toolbar, click the Polyline tool ( ).
• Type polyline and then press Enter.
2 Specify the start point.3 Specify the endpoint.4 In the prompt box, choose Draw Arcs.5 Specify the endpoint of the arc segment.6 To complete the command, choose Done.
You can edit entire polylines and individual segments using the Edit Polyline tool ( ) on the Modify toolbar. You can convert polylines into arc and line entities using the Explode tool ( ) on the Modify toolbar. You can control whether wide polylines are shown filled or as outlines using the Fill tool ( ) on the Settings toolbar.
Polyline start point (A), line endpoint/arc start point (B), and arc endpoint (C).
AB
C

98 C H A P T E R 5
Drawing splines
A spline is a smooth curve defined by a set of points. You can use splines to create sculptured shapes such as the cross section of a turbine blade or an airplane wing.
To draw a spline 1 Do one of the following:
• Choose Insert > Spline.
• On the Draw 2D toolbar, click the Spline tool ( ).
• Type spline and then press Enter.
2 Specify the first point of the spline.3 Specify the second point of the spline.4 Specify as many more points as you want.5 When you have finished, press Enter.
You can add tangents to the spline, which are lines that give it shape.
To add tangents to a spline1 Specify the starting tangent point.2 Specify the ending tangent point.
Spline. Spline with starting tangent point (A) and ending tangent point (B).
A B

C R E A T I N G C O M P L E X E N T I T I E S 99
Specifying fit toleranceBy default, a spline passes through all of the control points. When you draw a spline, you can change this by specifying the fit tolerance. The fit tolerance value determines how closely the spline fits the set of points you specify. For example, a spline fit tol-erance value of 0 causes the spline to pass through the control points. A value of 0.01 creates a spline that passes through the start and endpoints and within 0.01 units of the intermediate control points.
To specify the fit tolerance1 Do one of the following:
• Choose Insert > Spline.
• On the Draw 2D toolbar, click the Spline tool ( ).
• Type spline and then press Enter.
2 Specify the first point of the spline.3 Specify the second point of the spline.4 In the prompt box, choose Fit Tolerance.5 To accept the default of 0.0000, press Enter.
To specify a different fit tolerance, type the number, and then press Enter.6 Specify the additional points you need to draw a spline or a closed spline.

100 C H A P T E R 5
Drawing a closed splineYou can draw a closed spline, which is a spline for which the start point and endpoint are the same. Because the spline is closed, you specify only one tangent.
To draw a closed spline1 Do one of the following:
• Choose Insert > Spline.
• On the Draw 2D toolbar, click the Spline tool ( ).
• Type spline and then press Enter.
2 Specify the first point of the spline.3 Specify the second point of the spline.4 Specify as many more points as you want.5 When you have finished, in the prompt box, choose Close.6 To complete the command, specify the tangent point.
The start point and endpoint (A) of a closed spline.
A

C R E A T I N G C O M P L E X E N T I T I E S 101
Drawing donuts
Donuts are solid, filled circles or rings created as closed, wide polylines. You can draw a donut using one of several methods. The default method is to specify the inside and outside diameters of the donut, and then specify its center. You can then create multiple copies of the same donut by specifying different center points until you press Enter to complete the command.
To draw a donut1 Do one of the following:
• Choose Insert > Donut.
• On the Draw 2D toolbar, click the Donut tool ( ).
• Type donut and then press Enter.
2 Specify the inside diameter of the donut.3 Specify the outside diameter of the donut.4 Specify the center of the donut.5 Specify the center point to draw another donut, or choose Done to complete the
command.
The prompt box provides additional options for drawing donuts. For example, you can specify the width of the donut and two points on the diameter of the donut, or you can specify the width and three points on the donut. You can also draw a donut tan-gent to existing entities.
TIP A donut can be a completely filled circle by specifying an inside diameter of zero.
Inside diameter (A) and outside diameter (B).
A
B

102 C H A P T E R 5
To draw a donut tangent to existing entities1 Do one of the following:
• Choose Insert > Donut.
• On the Draw 2D toolbar, click the Donut tool ( ).
• Type donut and then press Enter.
2 In the prompt box, choose Radius Tangent Tangent.3 Specify the width of the donut.4 Specify the diameter of the donut.5 Select the first tangent entity to which to draw the donut.6 Select the second tangent entity to which to draw the donut.
You can edit donuts using the Edit Polyline tool ( ) on the Modify toolbar. You can convert donuts into arc entities using the Explode tool ( ) on the Modify toolbar. You can control whether donuts are shown filled or as outlines using the Fill tool ( ) on the Settings toolbar.
TIP You can control the default outside and inside diameter of donuts by choosing Settings > Drawing Settings, and then clicking the Entity Creation tab and choosing the options you want.
Width (A) and diameter (B) of the donut and tangent entities (C).
A
B
C
C

C R E A T I N G C O M P L E X E N T I T I E S 103
Creating planes
With the Plane tool, you can draw rectangular, triangular, or quadrilateral areas filled with a solid color. The default method is to specify the corners of the plane. After you specify the first two corners, the plane is displayed as you specify the remaining cor-ners. Specify corner points in a triangular manner. The program prompts you for the third point and then the fourth point. If you continue specifying points, the third- and fourth-point prompts toggle until you press Enter to complete the command.
Creating planes in IntelliCAD is similar to the Solid command in AutoCAD.
To draw a quadrilateral plane1 Do one of the following:
• Choose Insert > Plane.
• On the Draw 2D toolbar, click the Plane tool ( ).
• Type plane and then press Enter.
2 Specify the first point.3 Specify the second point.4 Specify the third point.5 Specify the fourth point.6 To complete the command, press Enter.
The prompt box provides additional options for drawing planes. For example, you can draw rectangular, square, or triangular planes.
After you select the first two points (A) and (B), the sequence in which you select the third (C) and fourth (D) points determines the shape of the resulting quadrilateral plane.
B
AD
C
B
A DC

104 C H A P T E R 5
To draw a rectangular plane1 Do one of the following:
• Choose Insert > Plane.
• On the Draw 2D toolbar, click the Plane tool ( ).
• Type plane and then press Enter.
2 Choose Rectangle.3 Specify the first point.4 Specify the opposite corner.5 Specify the rotation angle.6 To complete the command, specify the opposite corner to draw another rectangle,
or press Enter.
You can control whether planes are shown filled or as outlines using the Fill tool ( ) on the Settings toolbar. You can convert planes into individual line entities cor-responding to the outline of the plane using the Explode tool ( ) on the Modify toolbar.
Opposite corners (A and B) and rotation angle (C). Resulting plane.
A BC

C R E A T I N G C O M P L E X E N T I T I E S 105
Creating boundary polylines
With the Boundary command, you can designate a specific area of a drawing for operations such as hatching and dimensioning. You create a boundary polyline by selecting an area inside a closed loop. The area you select can be bounded by a single closed entity or by multiple entities that intersect.
In cases where entities intersect, IntelliCAD interprets the boundary as the closed loop closest to the point specifying the area. In the following figure, for example, the area point selected in the rectangle results in a boundary consisting of the closed loop nearest the point selection, as opposed to the closed loop formed by the rectangle itself.
To make boundaries more specific, you can create a boundary set. A boundary set specifies which entities are considered in determining the boundary path. This can make creating the boundary polyline faster if you are working with a complex draw-ing.
In the following figure, the circle and triangle are the selected entities. If you select an area anywhere inside the circle or the triangle, the result is a polyline that bounds the shaded area.
Selected point (A). Resulting boundary (B).
A
B
Selected entities (A and B). Point specified in the selected area (C), which results in a new boundary around the shaded area.
A
BC

106 C H A P T E R 5
Using islands and island detectionIslands are closed loops that reside inside other closed loops. IntelliCAD provides island-detection options so that you can specify which islands, if any, should be con-sidered in the area selection for a boundary.
The following figure shows a rectangular polyline with two islands. The circle is referred to as the outer island, and the octagon is referred to as a nested island.
You can choose from three island-detection methods.
• Nested Islands The outer entity and all its islands are considered for the polyline.• Outer Only Only the outer entity and its outer island are considered for the
polyline.
• Ignore Islands Only the outer entity is considered for the polyline.
Rectangular polyline (A) with outer island (B), with point (C) specifying the area selection, and nested island (D).
Nested islands (A), with outer island (B), and with ignore islands (C).
A
B
C
D
A B C

C R E A T I N G C O M P L E X E N T I T I E S 107
To draw a boundary polylineAdvanced experience level
1 Do one of the following:• Choose Insert > Boundary Polyline.
• On the Draw 2D toolbar, click the Boundary tool ( ).
• Type boundary and then press Enter.
2 Specify the entities that you want made available for the boundary polyline by doing one of the following:• All entities Select All Visible Entities to have all entities in the drawing
considered when creating the boundary polyline.
• Custom selection Define only specific areas to be considered when creating the boundary polyline, which can improve system performance if you are working with a complex drawing. Click Select Boundary Set. In the drawing, select the entities individually or by choosing a selection method from the prompt box, and then press Enter. The Current Selection Set option becomes selected automatically, which indicates that the entities you selected with the Select Boundary Set button will be considered when creating the boundary polyline.
NOTE You can alternate between All Visible Entities and Current Selection Set without having to select entities again using the Select Boundary Set button. The Current Selection Set option uses the last set of entities you selected with the Select Boundary Set button.
3 Choose an island-detection option.4 Click Select Area.5 In the drawing, click inside the area whose closed perimeter forms the boundary,
not on the polyline itself. If desired, continue clicking inside additional closed perimeters.
6 To complete the selection, press Enter.7 In the Boundary dialog box, click OK.

108 C H A P T E R 5
A Opens the drawing area for selection of entities to be considered when creating the boundary polyline.
B Choose to consider all visible entities when creating the boundary polyline.
C Choose to use the entities you selected for the boundary set. (Becomes available after you click the Select Boundary Set button.)
D Select an island-detection option.E Opens the drawing area for selection of the
enclosed areas used to create new boundary polylines.
A
B
D
E
C

C R E A T I N G C O M P L E X E N T I T I E S 109
Adding hatching
When you add hatching to a drawing, IntelliCAD fills entities or enclosed areas with a pattern. You can choose a predefined hatch pattern, or you can create your own hatch pattern.
First you specify the hatch pattern and other options, and then you choose which enti-ties or enclosed areas that you want to hatch.
NOTE Hatch patterns are memory intensive and can take a considerable amount of time to draw and display. To improve performance, add hatching as one of the last steps when you create a drawing, or insert hatches on a separate layer that you can freeze as you continue to work on your drawing.
To open the Boundary Hatch dialog boxDo one of the following:• Choose Insert > Hatch.• On the Draw 2D toolbar, click the Boundary Hatch tool ( ).
• Type bhatch and then press Enter.
Specifying a hatch patternA hatch pattern consists of a repeating pattern of lines, dashes, and dots. You can select a hatch pattern from a set of predefined patterns, or you can define a pattern of your own. The hatch pattern you used most recently is the default pattern the next time you add hatching.
The program supplies predefined standard hatch patterns, which are stored in the icad.pat and icadiso.pat hatch pattern library files. You can use other external hatch pattern libraries, such as an office standard library, customized patterns, and libraries available from vendors or standards organizations.
NOTE The icad.pat hatch pattern library files are ANSI (American National Standards Institute)-compliant patterns; the icadiso.pat hatch pattern library files are ISO (International Standards Organization)-compliant.

110 C H A P T E R 5
To specify a predefined hatch pattern 1 Do one of the following:
• Choose Insert > Hatch.
• On the Draw 2D toolbar, click the Boundary Hatch tool ( ).
• Type bhatch and then press Enter.
2 From the Boundary Hatch dialog box, click the Pattern Properties tab.3 In the Pattern Type list, click Predefined.
With Predefined, you can apply a scale factor to make the pattern larger or smaller than the default size.
4 For Scale, enter the scale factor as a percentage of the default.5 For Angle, enter the angle of the pattern in degrees (1-360).
The default angle is clockwise; you can change the angle of any hatch pattern by entering a numerical value.
6 For ISO Pen Width, enter the pen width.If you choose a predefined, ISO standard pattern, you can scale the pattern based on the ISO pen width.
7 To copy the pattern properties from an existing hatch, choose Copy Hatch Proper-ties and select the hatch.
8 To associate the hatch pattern to its boundary entities, under Hatch Attributes, select the Associative check box. An associative hatch updates automatically if you move any of its boundaries.
9 To continue, add a hatch by doing one of the following:• Select the entities you want to add a hatch. For details, see “Selecting entities
for hatching” on page 114 in this chapter. Begin with step 2.
• Select an area or boundary you want to add a hatch. For details, see “Selecting areas for hatching” on page 115 in this chapter. Begin with step 2.

C R E A T I N G C O M P L E X E N T I T I E S 111
To specify a user-defined hatch pattern 1 Do one of the following:
• Choose Insert > Hatch.
• On the Draw 2D toolbar, click the Boundary Hatch tool ( ).
• Type bhatch and then press Enter.
2 From the Boundary Hatch dialog box, click the Pattern Properties tab.3 In the Pattern Type list, click User Defined.4 For Spacing, enter the line spacing for the pattern.5 To crosshatch the pattern, select the Cross-Hatched check box.
You can choose to crosshatch the pattern. Cross-hatching imposes a copy of the specified user-defined pattern at a 90-degree angle over the first pattern you defined.
6 To copy the pattern properties from an existing hatch, choose Copy Hatch Proper-ties, and select a hatch pattern from a hatched entity in the drawing.
7 To associate the hatch pattern to its boundary entities, under Hatch Attributes, select the Associative check box. An associative hatch updates automatically if you move any of its boundaries.
8 To continue, add a hatch by doing one of the following:• Select the entities you want to add a hatch. For details, see “Selecting entities
for hatching” on page 114 in this chapter. Begin with step 2.
• Select an area or boundary you want to add a hatch. For details, see “Selecting areas for hatching” on page 115 in this chapter. Begin with step 2.

112 C H A P T E R 5
A Determines how the hatch will be defined.B Determines density of hatching for Predefined
hatch patterns.C Sets angle of hatch in relation to entity (User
Defined only).D Determines density of hatching for User Defined
hatch patterns.E Sets pen width for ISO-standard pattern.
F Imposes another copy of the specified pattern at a 90-degree angle over the first.
G Closes dialog to allow selection and copying of existing hatch pattern properties.
H Displays the tolerance that non-touching entities can be within and still be used to create the hatch pattern boundary.
I Select to update the hatch automatically if you move any of its boundaries.
A
B
C
D
E
F G
I
H

C R E A T I N G C O M P L E X E N T I T I E S 113
To use a predefined library pattern1 Do one of the following:
• Choose Insert > Hatch.
• On the Draw 2D toolbar, click the Boundary Hatch tool ( ).
• Type bhatch and then press Enter.
2 From the Boundary Hatch dialog box, click the Pattern tab.3 For Hatch File, select the icad.pat or icadiso.pat hatch pattern library file.4 To select a predefined pattern, do one of the following:
• In the Patterns list, click the pattern name.
• Click the graphical representation of the hatch pattern.
5 To continue, add a hatch by doing one of the following:• Select the entities you want to add hatching. For details, see “Selecting entities
for hatching” on page 114 in this chapter. Begin with step 2.
• Select an area or boundary you want to add hatching. For details, see “Selecting areas for hatching” on page 115 in this chapter. Begin with step 2.
NOTE Hatch patterns are memory intensive and can take a considerable amount of time to draw and display. To improve performance, add hatching as one of the last steps when you create a drawing, or insert hatches on a separate layer that you can freeze as you continue to work on your drawing.
A Hatch pattern library files.B Hatch patterns listed by name.
C Hatch patterns shown graphically.
B
A
C

114 C H A P T E R 5
Selecting entities for hatchingYou can add hatching to any entity that forms a closed boundary, for example, a cir-cle or rectangle. You can assign hatching to a single entity or several entities at the same time.
To select entities for hatching1 Do one of the following:
• Choose Insert > Hatch.• On the Draw 2D toolbar, click the Boundary Hatch tool ( ).• Type bhatch and then press Enter.
2 From the Boundary Hatch dialog box, click the Boundary tab.3 Under Island Detection Options, choose one of the following:
• Nested Islands The outer entity and all its islands are considered for hatching.• Outer Only Only the outer entity and its outer island are considered for hatching.• Ignore Islands Only the outer entity is considered for hatching.
4 To keep any new entities that are created for drawing the boundary hatch, select the Retain Boundaries check box. Existing entities are always retained.
5 Click Select Entities.6 In the drawing, click the entities to be hatched individually or by choosing a selec-
tion method from the prompt box, and then press Enter when done.7 In the Boundary Hatch dialog box, click OK.
Nested islands (A), with outer island (B), and with ignore islands (C).
A B C

C R E A T I N G C O M P L E X E N T I T I E S 115
Selecting areas for hatchingYou can add hatching to an area enclosed by selected entities to form the hatch boundary. The hatch is formed in the enclosed area, not the entities themselves.
After IntelliCAD draws the hatch, the entire hatch is treated as a single entity and it is is either associative or independent of the hatch boundary entities.
A Choose to consider all visible entities when creating the boundary hatch.
B Mark the check box to keep any new entities that are created to draw the boundary hatch. Existing entities are always retained.
C (Display only) Indicates the boundary is created as a polyline.
D Determines how hatching interacts with islands.E Opens the drawing area for selection of entities
to be hatched.
A
DB
E
C

116 C H A P T E R 5
To select an area for hatching1 Do one of the following:
• Choose Insert > Hatch.• On the Draw 2D toolbar, click the Boundary Hatch tool ( ).• Type bhatch and then press Enter.
2 From the Boundary Hatch dialog box, click the Boundary tab.3 Under Island Detection Options, choose one of the following:
• Nested Islands The outer entity and all its islands are considered for hatching.• Outer Only Only the outer entity and its outer island are considered for hatching.• Ignore Islands Only the outer entity is considered for hatching.
4 To keep any new entities that are created for drawing the boundary hatch, select the Retain Boundaries check box. Existing entities are always retained.
5 Specify the entities that you want made available for boundary hatching by doing one of the following:• All entities Select All Visible Entities to have all entities in the drawing
considered when creating the boundary hatch.
• Custom selection Define only specific areas to be considered when creating the boundary hatch, which can improve system performance if you are working with a complex drawing. Click Select Boundary Set. In the drawing, select the entities individually or by choosing a selection method from the prompt box, and then press Enter. The Current Selection Set option becomes selected automatically, which indicates that the entities you selected with the Select Boundary Set button will be considered when creating the boundary hatch.
Nested islands (A), with outer island (B), and with ignore islands (C).
A B C

C R E A T I N G C O M P L E X E N T I T I E S 117
NOTE You can alternate between All Visible Entities and Current Selection Set without having to select entities again using the Select Boundary Set button. The Current Selection Set option uses the last set of entities you selected with the Select Boundary Set button.
6 In the Boundary Hatch dialog box, click Select Area.7 In the drawing, click inside the closed perimeter of a boundary, not on the bound-
ary itself. If desired, continue clicking inside additional closed perimeters.8 To complete the selection, press Enter.9 In the Boundary Hatch dialog box, click OK.
A Opens the drawing area for selection of entities to be considered when creating the boundary hatch.
B Choose to consider all visible entities when creating the boundary hatch.
C Choose to use the entities you selected for the boundary set. (Becomes available after you click the Select Boundary Set button.)
D Mark the check box to keep any new entities that are created to draw the boundary hatch. Existing entities are always retained.
E (Display only) Indicates the boundary is created as a polyline.
F Determines how hatching interacts with islands.G Opens the drawing area for selection of enclosed
areas to be hatched.
A
B
F
G
C
DE

118 C H A P T E R 5

6
Viewing your drawing
IntelliCAD provides many ways to display and view your drawing. You can also change various display settings to speed up the display or printing of a drawing. This section explains how to:
• Navigate within a drawing by scrolling, panning, and rotating the view.• Change the magnification of a drawing by zooming in and out.• Work with multiple windows or views of a drawing.
• Control the display of elements to optimize performance when working with large or complex drawings.
Topics in this chapterRedrawing and regenerating a drawing............................................................ 120Moving around within a drawing ....................................................................... 120Changing the magnification of your drawing..................................................... 124Displaying multiple views.................................................................................. 128Controlling visual elements............................................................................... 133

120 C H A P T E R 6
Redrawing and regenerating a drawing
As you work on a drawing, visual elements may remain after the completion of a command. You can remove these elements by refreshing, or redrawing, the display.
To redraw (refresh) the current window displayDo one of the following:• Choose View > Redraw.• On the View toolbar, click the Redraw tool ( ).
• Type redraw and then press Enter.
Information about drawing entities is stored in a database as floating point values, ensuring a high level of precision. Sometimes a drawing must be recalculated, or regenerated, from the floating-point database to convert those values to the appropri-ate screen coordinates. This occurs automatically. You can also manually initiate a regeneration. When the drawing is regenerated, it is also redrawn.
To regenerate the current window, type regen in the command bar. If more than one window is displayed, type regenall to regenerate all the windows.
Moving around within a drawing
You can move the view of a drawing displayed in the current viewport by scrolling, panning, or rotating the view. Doing this changes the portion of the drawing you are viewing without changing the current magnification. Scrolling lets you move around in the drawing horizontally and vertically. Panning lets you move the drawing in any direction. Rotating lets you view your drawing from any angle.
NOTE You can also move to a different view using the Model and Layout tabs. For more details, see “Viewing drawings in paper space and model space” on page 336.
Using scroll barsTo assist you in navigating within a drawing, horizontal and vertical scroll bars are available in each drawing window. The size of the scroll box in relation to the scroll bar indicates the current level of drawing magnification. The position of the scroll box in relation to the scroll bar indicates the location of the center of the drawing in relation to the extents of the drawing (the smallest rectangle containing all the entities in the drawing).

V I E W I N G Y O U R D R A W I N G 121
To turn scroll bars on or offDo one of the following:• Choose View > Scroll Bars.• Choose Tools > Options > Display tab, and select Show Scroll Bars.
• Type scrollbar, press Enter, and then select On, Off, or Toggle.
Using the Pan commandYou can move the drawing in any direction using the Pan tool ( ) on the View toolbar. Panning shifts or slides the view of the drawing horizontally, vertically, or diagonally. The magnification of the drawing remains the same, as does its orienta-tion in space. The only change is the portion of the drawing displayed. To pan, you can use any of the following methods:
• For precise panning, specify two points defining the magnitude and direction of the pan. The first point, or base point, indicates the starting point of the pan. The second point indicates the amount of pan displacement relative to the first point.
• To pan in real time, press Ctrl + Shift and use the right mouse button, or use the Real-Time Pan tool ( ) on the View toolbar.
• If you have a mouse with a wheel, press and hold the wheel, and then move the mouse.
• To pan in small increments, use the arrow keys (if the arrow keys were not selected for command history navigation in Tools > Options > Display tab).
To pan by specifying two points1 Do one of the following:
• Choose View > Pan.
• On the View toolbar, click the Pan tool ( ).
• Type pan and then press Enter.
2 Specify the pan base point either by typing the coordinates or by specifying a point in the drawing window.
3 Specify the pan displacement point either by typing the coordinates or by specify-ing a point in the drawing window.

122 C H A P T E R 6
To pan in real time 1 Do one of the following:
• Choose View > Real-Time Motion > Real-Time Pan.
• On the View toolbar, click the Real-Time Pan tool ( ).
• Type rtpan and then press Enter.
2 Click and hold the left mouse button. 3 Move the cursor in the direction you want to pan.4 To stop panning, release the mouse button.
NOTE A shortcut for panning in real time is to use the right mouse button while simultaneously pressing and holding Ctrl + Shift.
To pan using a mouse with a wheel • Press and hold the wheel, and then move the mouse in the direction you want to
pan. (The MBUTTONPAN system variable controls this feature.)
To pan using the arrow keys• Press the up, down, right, or left arrow keys.
NOTE You can pan using the arrow keys if Use Up/Down Arrows for Command His-tory Navigation is not marked on the Display tab in Tools > Options.
Select the pan base point (A), and then select a second point (B) to specify the pan displacement.
Result.
AB

V I E W I N G Y O U R D R A W I N G 123
Rotating the view in real timeIntelliCAD allows you to rotate your view of a drawing in real time. This allows you to view your model from any angle while in model space. You cannot rotate the view while in paper space.
If desired, you can continue the view rotation after you release your mouse. Choose Tools > Options to enable continuous motion. For more information, see “Changing the options on the Display tab” on page 442.
To rotate the view in real time 1 Do one of the following:
• Choose View > Real-Time Motion > Real-Time Sphere.
• On the View toolbar, click the Real-Time Sphere tool ( ).
• Type rtrot and then press Enter.
• Press and hold Ctrl.
2 Click and drag the left mouse button. The view rotates according to the movement of your mouse.
3 To stop rotating, release the mouse button.4 If the view continues to rotate, press Enter or right-click the drawing when fin-
ished.
NOTE You can use the Real-Time X, Real-Time Y, and Real-Time Z commands to lock the rotation in the corresponding axis. You can also press Ctrl and use the right mouse button to rotate the view about the z-axis.

124 C H A P T E R 6
Changing the magnification of your drawing
You can change the magnification of your drawing at any time by zooming. The cursor changes to a magnifying glass ( ) when a zoom tool is active. Zoom out to reduce the magnification so you can see more of the drawing, or zoom in to increase the magnification so you can see a portion of the drawing in greater detail. Changing the magnification of the drawing affects only the way the drawing is displayed; it has no effect on the dimensions of the entities in your drawing.
Zooming in and outOne of the easiest ways to change the magnification of the drawing is to zoom in or out by a preset increment. On the View toolbar, the Zoom In tool ( )doubles the current magnification of the drawing. The Zoom Out tool ( ) reduces the magnifi-cation of the drawing by half. The portion of the drawing located at the center of the current viewport remains centered on the screen as you zoom in and out.
Zooming methodsTo zoom, you can use any of the following methods:
• To define the portion of the drawing to zoom, create a window.• To zoom in real time, press Ctrl + Shift and use the left mouse button, or use the
Real-Time Zoom tool ( ) on the View toolbar.
• If you have a mouse with a wheel, rotate the wheel to zoom in and out.
To zoom in to an area using a window1 Do one of the following:
• Choose View > Zoom > Window.
• On the View toolbar, click the Zoom Window tool ( ).
• Type zoom and then press Enter.
2 Select one corner of the window around the area you want to magnify.3 Specify the opposite corner of the window around the area you want to magnify.
Zoom in. Zoom out.

V I E W I N G Y O U R D R A W I N G 125
To zoom in real time 1 Do one of the following:
• Choose View > Real-Time Motion > Real-Time Zoom.
• On the View toolbar, click the Real-Time Zoom tool ( ).
• Type rtzoom and then press Enter.
• Simultaneously press and hold Ctrl + Shift.
2 Click and hold the left mouse button.3 To zoom in, move the cursor up the screen; to zoom out, move the cursor down the
screen.4 To stop zooming, release the mouse button.
To zoom using a mouse with a wheel • Rotate the wheel away from you to zoom in or toward you to zoom out.
Each rotation of the wheel away from you zooms out .8 times; each rotation toward you zooms in 1.25 times.
Displaying the previous view of a drawingAfter you zoom in or pan to view a portion of your drawing in greater detail, you may want to zoom back out to see the entire drawing. On the View menu, the Zoom Previ-ous tool ( ) lets you restore the previous view. Selecting this tool repeatedly steps back through up to 25 successive zoomed or panned views.
Zooming to a specific scale You can increase or decrease the magnification of your view by a precise scale factor measured relative to the overall size of the drawing or in relation to the current dis-play. When you change the magnification factor, the portion of the drawing located at the center of the current viewport remains centered on the screen.
To specify a rectangular window around the area you want to magnify, select first one corner (A), and then select the opposite corner (B).
Result.
A
B

126 C H A P T E R 6
To change the magnification of the view relative to the overall size of the drawing, type a number representing the magnification scale factor. For example, if you type a scale factor of 2, the drawing appears at twice its original size. If you type a magnifi-cation factor of .5, the drawing appears at half its original size.
You can also change the magnification of the drawing relative to its current magnifi-cation by adding an x after the magnification scale factor. For example, if you type a scale factor of 2x, the drawing changes to twice its current size. If you type a magnifi-cation factor of .5x, the drawing changes to half its current size.
To zoom to a specific scale relative to the current display 1 Do one of the following:
• Choose View > Zoom > Zoom In.
• On the View toolbar, click the Zoom In tool ( ).
• Type zoom and then press Enter.
2 Type the scale factor, followed by an x (such as 2x).3 Press Enter.
Combining zooming and panning You can specify the point you want at the center of the view when you change the drawing magnification. You can specify the point you want at the lower left of the view when you change the magnification of the drawing with the Zoom Left tool ( ) on the View toolbar. With the exception of the Zoom Window tool, the other zoom tools zoom in or out from the center of the current view.
To change the center of the current view1 Do one of the following:
• Choose View > Zoom > Center.
• On the Zoom toolbar, click the Zoom Center tool ( ).
• Type zoom, press Enter, and then in the prompt box, choose Center.
2 Select the point you want located at the center of the new view.3 Specify the zoom scale factor or the height of the drawing in drawing units.

V I E W I N G Y O U R D R A W I N G 127
Displaying the entire drawingYou can use the Zoom All tool ( ) on the View toolbar to display an entire draw-ing. If you have drawn any entities outside the defined limits of the drawing, the extents of the drawing are displayed. If you drew all entities within the limits of the drawing, the drawing is displayed all the way to the drawing limits.
The Zoom Extents tool ( ) on the View toolbar displays the drawing to its extents, making the image fill the display to the greatest possible magnification.
Current view showing the point to be centered in the new view (A), and the new view zoomed using a scale factor of 2x.
Zoom extents (displays all entities). Zoom all (displays to drawing limits).
A

128 C H A P T E R 6
Displaying multiple views
When you begin a new drawing, it is displayed in a single window. You can view the drawing in a second window, or you can divide one window into multiple windows. You can also open and display multiple drawings.
Working with multiple views of a single drawingYou can open and work with several views of the same drawing simultaneously. There are two methods for dividing the current drawing into multiple views:
• Open a new window of the open drawing.
• Divide the current window into multiple views.
After you divide a single window into multiple windows, you can control each win-dow separately. For example, you can zoom or pan in one window without affecting the display in any of the other windows. You can control the grid, snap, and view ori-entation separately for each window. You can restore named views in individual win-dows, draw from one window to another, and name window configurations individually so you can reuse them later.
As you draw, any changes you make in one window are immediately visible in the others. You can switch from one window to another at any time, even in the middle of a command, by clicking the window’s title bar.
Opening a new window of the same drawingYou can open additional windows to create more than one view of a drawing. To open a new window, choose Window > New Window. After you open a new win-dow, you can change its display without affecting any of the other windows.
When you open more than one window for a single drawing, each window is assigned a unique number (for example, mydrawing:1, mydrawing:2, and so on). If your cur-rent window is maximized, you can switch to another open window by selecting its name from the bottom of the Window menu.
The names of other open drawings appear at the bottom of the Window menu. You can also use the Cascade, Tile Horizontally, and Tile Vertically commands to arrange all the open windows and drawings. To arrange all the windows and drawings into a stack of identically sized windows, choose Window > Cascade. Arranging windows and drawings in this way makes it easy to see the title bar for each window.
To arrange all the windows and drawings horizontally so they are placed in order from top to bottom, choose Window > Tile Horizontally. Arranging windows and drawings in this way displays each open window. The windows are resized to fit within the available space.
To arrange all the windows and drawings vertically so they are placed side by side, choose Window > Tile Vertically. Arranging windows and drawings in this way dis-plays each open window. The windows are resized to fit within the available space.

V I E W I N G Y O U R D R A W I N G 129
IntelliCAD uses the commands in the following table to control its windows.
Dividing the current window into multiple viewsYou can divide a single drawing window into multiple tiled windows (called view-ports) on the Model tab. You can control the number of windows created and the arrangement of the windows. You can also save and restore named window configu-rations and display a list of the current and saved window configurations.
To create multiple views 1 Do one of the following:
• Choose View > Viewports.
• On the View toolbar, click the Viewports tool ( ).
• Type viewports and then press Enter.
2 In the prompt box, choose Create 2 Viewports, Create 3 Viewports, or Create 4 Viewports.
3 In the prompt box, choose the viewport orientation.
IntelliCAD window-control commandsCommand Resultvports Splits the current window into two, three, or four tiled windows.
wcascade Cascades (overlaps) all open windows.
wclose Closes the current window.
wcloseall Closes all windows; also closes all drawings.
whtile Tiles all windows horizontally.
wiarrange Arranges window icons.
wopen Opens another window of the current drawing.
wvtile Tiles all windows vertically.

130 C H A P T E R 6
To join two views1 Do one of the following:
• Choose View > Viewports.
• On the View toolbar, click the Viewports tool ( ).
• Type viewports and then press Enter.
2 In the prompt box, choose Join.3 Click anywhere inside the window you want to keep.4 Click anywhere inside the adjacent window you want to join to the first window.5 Press Enter.
You can divide a drawing window into two windows arranged vertically (A) or horizontally (B); three windows arranged left (C), right (D), above (E), below (F), vertically (G), or horizontally (H); or four tiled windows (I).
A B C
D E F
G H I

V I E W I N G Y O U R D R A W I N G 131
Saving window configurationsIf you have divided the drawing window into multiple views, you can save the current window arrangement so that you can recall it to the screen later. The number and placement of the windows are saved exactly as they are currently displayed. The set-tings for each window are also saved.
To name and save a window configuration 1 Do one of the following:
• Choose View > Viewports.
• On the View toolbar, click the Viewports tool ( ).
• Type viewports and then press Enter.
2 In the prompt box, choose Save.3 Type a configuration name, and then press Enter.
The name can be up to 31 characters in length and can contain letters, numbers, the dollar sign ($), hyphen (-), and underscore (_), or any combination.
To restore a named window configuration 1 Do one of the following:
• Choose View > Viewports.
• On the View toolbar, click the Viewports tool ( ).
• Type viewports and then press Enter.
2 In the prompt box, choose Restore.3 Type the name of the window configuration you want to restore.
Working with multiple drawingsWith the multiple-document interface (MDI) feature, you can open more than one drawing inside of IntelliCAD. Because you can open and work on several drawings at one time, you can copy, cut, or paste an entity from one drawing to another.
Each drawing appears in a drawing window, which has the following advantages:
• You can see two or more drawings side by side.• You can easily copy entities from one drawing to another.• Using the IntelliCAD Explorer, you can copy such elements as layers, linetypes,
and text styles from one drawing to another.• Like viewports on the Model tab, you can tile or overlap drawing windows; unlike
viewports on the Model tab, drawing windows maximize or reduce to an icon.

132 C H A P T E R 6
Each drawing window that you open and work on retains in the Prompt History log all the commands that you perform, but the command line does not indicate when you have switched windows.
When you work with more than one drawing open in its own window, you can easily move, cut, copy, and paste in between drawings. If you move an entity from one win-dow to another and then want to undo this action, you must undo it in both drawings for it to take effect. If you copy an entity from one window to another and then want to undo that action, you must undo it from the drawing into which you copied the entity. If you cut and paste an entity and then want to undo that action, you must undo it in both drawings.
One session of IntelliCAD with four drawings open.

V I E W I N G Y O U R D R A W I N G 133
Controlling visual elements
The number of entities in your drawing and the complexity of the drawing affect how quickly IntelliCAD can process commands and display your drawing. You can improve overall program performance by turning off the display of certain visual ele-ments, such as solid fills and text, while you work on the drawing. When you are ready to print your drawing, turn on the display of these elements so your drawing prints the way you want.
You can also improve performance by turning off entity-selection highlighting, turn-ing off the display of marker blips created when you select locations in the drawing, and by turning off the display of lineweights.
Turning Fill on and offYou can reduce the time it takes to display or print a drawing by turning off the dis-play of solid fill. When Fill is turned off, all filled entities, such as wide polylines and planes, display and print as outlines. When you turn Fill on or off, you must redraw the drawing before the change is displayed.
To turn Fill on or off1 Do one of the following:
• Choose Settings > Fill.
• On the Settings toolbar, click the Fill tool ( ).
• Type fill and then press Enter.
2 Choose View > Redraw.
TIP On the Settings menu, a check mark appears next to the Fill command when it is turned on and the Fill tool on the Settings toolbar is activated.
Fill on. Fill off.

134 C H A P T E R 6
Turning Quick Text on and off Text entities require a considerable amount of time to display and print. You can reduce the time it takes to display or print a drawing by enabling Quick Text. For example, if you’re doing a preliminary check print of a drawing, you may want to turn Quick Text on to speed up printing. When Quick Text is enabled, text entities are replaced by rectangular boxes that indicate the outline of the area occupied by the text. When you turn Quick Text on or off, you must regenerate the drawing before the change is displayed.
To turn Quick Text on and off1 Do one of the following:
• Choose Settings > Drawing Settings.
• On the Settings toolbar, click the Drawing Settings tool ( ).
• Type qtext, press Enter, and then in the prompt box, choose On or Off.
2 Click the Display tab.3 Under Change Settings For, click Display.4 Select or clear the Enable Quick Text check box.5 Click OK.6 To regenerate your drawing, do one of the following:
• Choose View > Regen.
• On the View toolbar, click the Regen tool ( ).
• Type regen and then press Enter.
Quick Text off. Quick Text on.

V I E W I N G Y O U R D R A W I N G 135
Turning highlighting on and offYou can improve overall program performance by turning highlighting off. When you select entities to modify, the program highlights them using a dashed linetype. This highlight disappears when you finish modifying the entities or when the entities are cleared. Sometimes highlighting entities can take a considerable amount of time.
To turn highlighting on and off1 Do one of the following:
• Choose Settings > Drawing Settings.
• On the Settings toolbar, click the Drawing Settings tool ( ).
• Type highlight, press Enter, and then in the prompt box, choose On or Off.
2 Click the Display tab.3 Under Change Settings For, click Display.4 Select or clear the Highlight Item When Selected check box.5 Click OK.
Turning Blips on and offYou can turn Blips off. They are the temporary markers that appear on the screen when you select an entity or location. Blips are visible only until you redraw the drawing. You cannot select Blips; they are used only for reference and never print.
To turn Blips on and off1 Do one of the following:
• Choose Settings > Drawing Settings.
• On the Settings toolbar, click the Drawing Settings tool ( ).
• Type blipmode, press Enter, and then in the prompt box, choose On or Off.
2 Click the Display tab.3 Under Change Settings For, click Display.4 Select or clear the Show Marker Blips check box.5 Click OK.
Blips on. Blips off.

136 C H A P T E R 6
Controlling the display of lineweightsYou can reduce the time it takes to display a drawing by turning off the display of lin-eweights. When you turn off lineweights, all entities display as outlines.
You can also specify a lineweight scale. Specify a smaller scale to display thinner lines; specify a larger scale to display thicker lines. For example, a scale factor of 0.5 would display a .80 millimeter lineweight as .40 millimeter; a scale factor of 2 would increase the same lineweight to display at 1.6 millimeters. This can help you differen-tiate various lineweights that display in a drawing. Adjusting the lineweight display scale affects how the lineweights appear on your screen, not how they appear when printed.
NOTE Setting the lineweight scale too high may result in slower system performance.
You can also adjust the units for measuring lineweights, and the default lineweight.
To control the display of lineweights1 Do one of the following:
• Choose Settings > Drawing Settings.
• On the Settings toolbar, click the Drawing Settings tool ( ).
• Type settings and then press Enter.
• Type lweight and then press Enter.
2 Click the Display tab.3 Under Change Settings For, click Lineweights.4 Select or clear Display Lineweights.5 In Units for Listing, choose Millimeters or Inches.6 In Default, select the lineweight assigned to layers and entities that use the Default
lineweight.7 In Adjust Display Scale, move the slider to the scale you want. By default, the
slider begins at 1.00.8 Click OK.
TIP On the status bar, double-click the word LWT to turn the display of lineweights on or off.
You can turn lineweights on or off when you print. For details, see “Choosing how lineweights print” on page 348.

7
Working with coordinates
For accuracy in a drawing, you can locate specific points by entering coordinates as you draw or modify entities. When you create two-dimensional entities, you enter two-dimensional coordinates; for three-dimensional entities, you specify three-dimensional coordinates.
You can also specify coordinates in relation to other known locations or entities in a drawing. In particular, when you work in three-dimensional drawings, it is often eas-ier to specify coordinates in relation to a two-dimensional working plane, called a user coordinate system (UCS).
This section explains how to work with coordinates, including how to:
• Use two-dimensional and three-dimensional coordinate systems.• Specify absolute and relative coordinates.• Specify polar, spherical, and cylindrical coordinates.
• Define and manipulate user coordinate systems.
Topics in this chapterUsing Cartesian coordinates............................................................................. 138Using two-dimensional coordinates .................................................................. 141Using three-dimensional coordinates ............................................................... 145Using xyz point filters........................................................................................ 148Defining user coordinate systems..................................................................... 150

138 C H A P T E R 7
Using Cartesian coordinates
Many commands in IntelliCAD require that you specify points as you draw or modify entities. You can do so by selecting points with the mouse or by typing coordinate values in the command bar. The program locates points in a drawing using a Carte-sian coordinate system.
Understanding how coordinate systems work The Cartesian coordinate system uses three perpendicular axes—x, y, and z—to spec-ify points in three-dimensional space. Every location in a drawing can be represented as a point relative to a 0,0,0 coordinate point, referred to as the origin. To draw a two-dimensional entity, you specify horizontal coordinate positions along the x-axis and vertical coordinate positions along the y-axis. Thus, every point on a plane can be represented as a coordinate pair composed of an x-coordinate and a y-coordinate. Positive coordinates are located above and to the right of the origin; negative coordi-nates are located to the left and below the origin.
When you work in two dimensions, you need enter only the x- and y-coordinates; the program assumes that the z-axis value is always the current elevation. When you work in three dimensions, however, you must also specify the z-axis value. When you look at a plan view of your drawing (a view from above, looking down), the z-axis extends straight up out of the screen at a 90-degree angle to the xy plane. Positive coordinates are located above the xy plane, and negative coordinates are below the plane.
The three perpendicular axes of the Cartesian coordinate system.
-X1234
-1
-2-3
-3-2 6
5
X
Y
-Y
(5, 2, 0)
(0, 0, 0)
-Z
Z
1 2 3 4 5
-1

W O R K I N G W I T H C O O R D I N A T E S 139
All IntelliCAD drawings use a fixed coordinate system, called the World Coordinate System (WCS), and every point in a drawing has a specific x,y,z-coordinate in the WCS. You can also define arbitrary coordinate systems located anywhere in three-dimensional space. These are called user coordinate systems and can be located any-where in the WCS and oriented in any direction.
You can create as many user coordinate systems as you want, saving or redefining them to help you construct three-dimensional entities. By defining a UCS within the WCS, you can simplify the creation of most three-dimensional entities into combina-tions of two-dimensional entities.
To help you keep your bearings in the current coordinate system, the program dis-plays a coordinate system icon. When you begin a new drawing, you are automati-cally in the WCS, indicated by the letter W in the icon. When you display a drawing in plan view, you see the coordinate system icon from the top, with the z-axis directed straight toward you. When you display a three-dimensional drawing in a view other than plan view, the coordinate system icon changes to reflect your new viewpoint.
TIP The visible portions of the axes are the positive directions.
The IntelliCAD UCS icon looks different from the UCS icon in AutoCAD, because it presents more information. Three colors represent the three axes, making it easier for you to recognize the orientation in three-dimensional space:
• x-axis: red• y-axis: green
• z-axis: blue
If you prefer a single color for the cursor and UCS icon, you can make that change with the config or options command.
WCS icon. Plan UCS icon. 3D View WCS icon.

140 C H A P T E R 7
Understanding how coordinates are displayedThe current position of the cursor is displayed as x,y,z-coordinates in the status bar and, by default, updates dynamically as you move the cursor. You can toggle the coordinate display to static mode by pressing F6, so that it updates only when you select a point in the drawing.
You can also change the coordinate display to a different dynamic mode that shows the distance and angle (rather than x,y,z-coordinates) when the program displays a rubber-band line. To do this, choose Settings > Drawing Settings and select the Dis-play tab. Under Coordinate Display, select the option for Coordinates In Polar Form For Distance And Angle Selection.
You can control the coordinate display from the Drawing Settings dialog box.

W O R K I N G W I T H C O O R D I N A T E S 141
Finding the coordinates of a pointTo find the x,y,z-coordinates for a point on an entity, such as the endpoint of a line, select an appropriate entity snap (such as Endpoint) before selecting the entity. If you have no entity snaps set, the x,y-coordinates of the point you specified is displayed, with the z-coordinate equal to the current elevation.
To find the coordinate of a point in the drawing1 Do one of the following:
• Choose Tools > Inquiry > ID Coordinates.
• On the Inquiry toolbar, click the ID Coordinates tool ( ).
• Type idpoint and then press Enter.
2 Select the point for which you want to find the coordinates.If the command bar is activated, the x,y,z-coordinates for the point you selected display in the command bar.If the command bar is not activated, the Prompt History window displays, show-ing the x,y,z-coordinates for the point you selected.
Using two-dimensional coordinates
When working in two dimensions, you specify points on the xy plane. You can spec-ify any point as an absolute coordinate (or Cartesian coordinate), using the exact x-coordinate and y-coordinate locations in relation to the origin (the 0,0 coordinate point at which the two axes intersect), or as a relative coordinate in relation to the pre-vious point. You can also specify points using relative or absolute polar coordinates, which locate a point using a distance and an angle.

142 C H A P T E R 7
Entering absolute Cartesian coordinatesTo enter absolute Cartesian coordinates, type the coordinate location of the point in the command bar. For example, to use absolute Cartesian coordinates to draw a line from the origin (0,0) to a point 3 units to the right and 1 unit above the origin, start the Line command and respond to the prompts as follows:
Start of line: 0,0
Angle • Length • <Endpoint>: 3,1
When using absolute Cartesian coordinates, you need to know the exact point loca-tions for anything you draw. For instance, to use absolute Cartesian coordinates to draw an 8.5-unit square with its lower left corner at 4,5, you must determine that the upper left corner is at coordinate 4,13.5, the upper right corner at 12.5,13.5, and the lower right corner at 12.5,5.
Drawing a line using the absolute Cartesian coordinate method.
1
3Y
-Y
-X X
(3, 1)(0, 0)

W O R K I N G W I T H C O O R D I N A T E S 143
Entering relative Cartesian coordinatesAnother, simpler method is to use relative Cartesian coordinates: you specify a location in the drawing by determining its position relative to the last coordinate you specified. To use relative Cartesian coordinates, type the coordinate values in the command bar, preceded by the at symbol (@). The coordinate pair following the @ symbol represents the distance along the x-axis and the y-axis to the next point. For example, to draw an 8.5-unit square with its lower left corner at 4,5 using relative Cartesian coordinates, start the Line command, and then respond to the prompts as follows:
Start of line: 4,5
Angle • Length • <Endpoint>: @8.5,0
Angle • Length • Follow • Undo • <Endpoint>: @0,8.5
Angle • Length • Follow • Close • Undo • <Endpoint>: @-8.5,0
Angle • Length • Follow • Close • Undo • <Endpoint>: C
The first relative coordinate (@8.5,0) locates the new point 8.5 units to the right (along the x-axis) from the previous point of 4,5; the second relative coordinate (@0,8.5) locates the next point 8.5 units above (along the y-axis) the previous point, and so on. Entering C (for Close) draws the final line segment back to the first point specified when you started the Line command.
Drawing a square using the relative Cartesian coordinates method; enter C to close.
Y
-Y-X
5
C
@0, 8.5
@8.5,0
@-8.5, 0
(4, 5)
4 12
13
(0, 0)X

144 C H A P T E R 7
Entering polar coordinatesUsing relative polar coordinates makes drawing a square tilted at a 45-degree angle a simple task. Polar coordinates base the location of a point on a distance and angle from either the origin (absolute coordinate) or from the previous point (relative coor-dinate).
To specify polar coordinates, type a distance and an angle, separated by the open angle bracket (<). For example, to use relative polar coordinates to specify a point 1 unit away from the previous point and at an angle of 45 degrees, type @1<45.
To draw the square from the example in the previous section, “Entering relative Car-tesian coordinates,” this time tilted at a 45-degree angle, start the Line command, and then respond to the prompts as follows:
Start of line: 4,5
Angle • Length • <Endpoint>: @8.5<45
Angle • Length • Follow • Undo • <Endpoint>: @8.5<315
Angle • Length • Follow • Close • Undo • <Endpoint>: @8.5<225
Angle • Length • Follow • Close • Undo • <Endpoint>: C
NOTE This example, like all examples in this guide, assumes the program’s default settings: Angles increase counterclockwise and decrease clockwise. Thus, an angle of 315 degrees is the same as -45 degrees.
Drawing a tilted square using the relative polar coordinates method; enter C to close.
Y
-Y-X X
5
@8.5<45
4
C
@8.5<315
@8.5<22(4, 5)
(0, 0)225

W O R K I N G W I T H C O O R D I N A T E S 145
Using three-dimensional coordinates
Specifying coordinates in three-dimensional space is similar to working in two dimensions, except that you also use the z-axis to locate coordinates. Three-dimen-sional coordinates are represented in the format x,y,z (for example, 2,3,6).
Using the right-hand rule To visualize how IntelliCAD works with three-dimensional space, use a technique known as the right-hand rule. Hold up your right hand in a loose fist with your palm facing you. Extend your thumb in the direction of the positive x-axis and your index finger upward in the direction of the positive y-axis. Then extend your middle finger straight toward you in the direction of the z-axis. These three fingers are now pointing in the positive x, y, and z directions, respectively.
You can also use the right-hand rule to determine the positive rotation direction. Point your thumb in the positive direction of the axis about which you want to rotate, and then curl the rest of your fingers toward your palm. These fingers are curling in the positive rotation direction.
Entering x,y,z-coordinates When working in three dimensions, you can specify x,y,z-coordinates as absolute dis-tances in relation to the origin (the 0,0,0 coordinate point at which the three axes intersect) or as relative coordinates based on the last point selected. For example, to specify a point 3 units along the positive x-axis, 4 units along the positive y-axis, and 2 units along the positive z-axis, specify the coordinate 3,4,2.
The right-hand rule helps you determine the positive direction of the x-, y-, and z-axes and the positive rotation direction.
Y
Z
X

146 C H A P T E R 7
Entering spherical coordinatesWhen working in three-dimensional space, you can use spherical coordinates to spec-ify a three-dimensional point by entering its distance from either the origin (absolute distance) or the last point (relative distance), along with its angle in the xy plane and its angle up from the xy plane. In spherical format, you separate each angle with the open angle bracket (<).
Thus, to draw a line from the origin to a point 10.2500 drawing units away, at an angle of 45 degrees from the x-axis and 35 degrees from the xy plane, start the Line command, and then respond to the prompts as follows:
Start of line: 0,0,0
Angle • Length • <Endpoint>: 10.2500<45<35
When you draw a line from a start point (A) to an endpoint (B) using spherical coordinates, you specify its length (C, in this case 10.2500 units), the angle in the xy plane (D, in this case 45 degrees), and the angle from the xy plane (E, in this case 35 degrees).
A
Z
CE
DX
Y
B

W O R K I N G W I T H C O O R D I N A T E S 147
Entering cylindrical coordinates When working in three-dimensional space, you can also use cylindrical coordinates to specify a three-dimensional point. You specify a point by entering its distance from either the origin (absolute distance) or the last point (relative distance), its angle in the xy plane, and its z-coordinate value.
In cylindrical format, you separate the distance and angle with the open angle bracket (<) and separate the angle and z value with a comma. For example, to draw a line from the last point to a point 7.4750 units away, at an angle of 27 degrees from the x-axis in the xy plane and 3 units up in the z direction, start the Line command, and then respond to the prompts as follows:
Start of line: (select point A)
Angle • Length • <Endpoint>: @7.4750<27,3
When you draw a line from a start point (A) to an endpoint (B) using cylindrical coordinates, you specify its length (C, in this case 7.4750), the angle in the xy plane (D, in this case 27 degrees), and the distance in the z direction (E, in this case 3 units).
A
Z
C B
E
D
Y
X

148 C H A P T E R 7
Using xyz point filters
Point filters provide a method of locating a point in a drawing relative to another point without specifying the entire coordinate. Using a point filter, you can enter par-tial coordinates, and then the program prompts you for the remaining coordinate information. To use xyz point filters, respond to the prompt for a coordinate with a filter in the following form:
.coordinate
where coordinate is one or more of the letters x, y, and z. The program then prompts you for the filtered coordinate(s). For example, if you type .xy, the program prompts you to select a point whose xy-coordinate you want, and then prompts you for the z-coordinate. The filters .x, .y, .z, .xy, .xz, and .yz are all valid filters.
Using point filters in two dimensionsYou can use point filters when you work in two dimensions to locate points in rela-tion to existing entities. For example, to draw a circle centered in a rectangle, start the Circle command, and then respond to the prompts as follows:
2Point • 3Point • RadTanTan • Arc • Multiple • <Center of circle>: .y
Select Y of: mid
Snap to midpoint of: (select the left side of the rectangle)
Still need XZ of: mid
Snap to midpoint of: (select top of the rectangle)
Diameter • <Radius>: (specify radius of circle)
You can use point filters to center the circle by separately selecting the midpoints of two sides of the rectangle (A and B) and then specifying its radius.
A
B

W O R K I N G W I T H C O O R D I N A T E S 149
Using point filters in three dimensionsYou can use point filters when you work in three-dimensional space to locate points in two dimensions and then specify the z-coordinate as the elevation above the xy plane. For example, to begin drawing a line from a point with a z-coordinate 3 units above the center of a circle, insert the circle, and then start the Line command and respond to the prompts as follows:
ENTER to use last point • Follow • <Start of line>: .xy
Select XY of: cen
Snap to centerpoint of: (select a point on the circle)
Still need Z of: 3 (locates the starting point 3 units above the center of
the circle)
Length of line: (specify the length of the line)
You can use point filters to draw a line by first selecting a point in the xy plane (A), specifying the z-coordinate (B), and then specifying the length of the line (C).
A
B
C

150 C H A P T E R 7
Defining user coordinate systems
When working in three-dimensional space, you can define a UCS with its own 0,0,0 origin and orientation separate from the WCS. You can create as many user coordi-nate systems as you want, and then save and recall them as you need them to simplify construction of three-dimensional entities.
For example, you can create a separate UCS for each side of a building. Then, by switching to the UCS for the east side of the building, you can draw the windows on that side by specifying only their x- and y-coordinates. When you create one or more user coordinate systems, the coordinate entry is based on the current UCS.
Defining a user coordinate systemTo define a UCS, you can use any of the following methods:
• Specify a new origin and points on the positive x- and y-axes.• Specify a new origin and point on the positive z-axis.• Align the UCS with an existing entity. • Rotate the current UCS around any of its axes. • Align the UCS with its z-axis parallel to the current viewing direction.
• Align the UCS xy plane perpendicular to the current view.
When you define a new UCS, the UCS icon changes to indicate the origin and orien-tation of the new UCS.
UCS aligned with the front wall of the house.

W O R K I N G W I T H C O O R D I N A T E S 151
To define a UCS by specifying a new origin and points on the positive x- and y-axes 1 Do one of the following:
• Choose Settings > User Coordinate Systems.
• On the Settings toolbar, click the User Coordinate Systems tool ( ).
• Type setucs and then press Enter.
2 In the User Coordinate Systems dialog box, click Explore UCSs.3 In the IntelliCAD Explorer, be sure that Coordinate Systems is selected, and click
the New Item tool ( ). 4 In the prompt box, choose 3 Point.5 Select the new origin.6 Select a point on the positive x-axis.7 Select a point in the positive y direction.8 In the IntelliCAD Explorer - Coordinate Systems dialog box, type the name for the
new UCS, and then close the dialog box.
Using a preset user coordinate systemIntelliCAD lets you select a preset UCS. The six planes defined by looking along the x,y,z-axes align the UCS with the top, left, front, bottom, right, or back, based on either the WCS or the current UCS in effect when you select the tool. You can also select the previous UCS, align the UCS to the current view, or select the WCS.
When you select a UCS, the cursor orientation and UCS icon change to reflect the new UCS. The display does not change, however, unless you select the Change View To Plan View Of The Selected UCS check box.
After you align the UCS to a preset UCS, you can use the IntelliCAD Explorer to save the UCS. To do this, in the IntelliCAD Explorer window, choose Edit > New > UCS, and then select Current.
Define the new UCS by selecting the origin (A), a point on the positive x-axis (B), and a point in the positive y direction (C).
A
B
C

152 C H A P T E R 7
To select a preset UCS 1 Do one of the following:
• Choose Settings > User Coordinate Systems.
• On the Settings toolbar, click the User Coordinate Systems tool ( ).
• Type setucs and then press Enter.
2 Under Set The Selected UCS Relative To, select either Current UCS to change to the new UCS by reorienting relative to the current UCS or World Coordinate Sys-tem (WCS) to base the new UCS orientation on the WCS.
3 Under Select UCS, click the button corresponding to the UCS you want as the new current UCS.
A Specify whether to define the new UCS relative to the current UCS or to the World Coordinate System (WCS).
B Select to change the display to the plan view of the new UCS.
C Click to select the previous UCS.
D Click one of these buttons to select the view you want of a preset UCS.
E Click to select the WCS.F Click to align the UCS with the current view.G Click to display the IntelliCAD Explorer.
A
B
C
D
E
F
G

8
Working with the IntelliCAD Explorer
The IntelliCAD Explorer provides a powerful and convenient way to maintain and manage many of the features and settings of your drawings. You can use the Intelli-CAD Explorer to work with layers, linetypes, text styles, coordinate systems, named views, blocks, and dimension styles within the current drawing or to copy this infor-mation between drawings.
This section explains how to use the IntelliCAD Explorer to:
• Manage elements related to settings and entities in your drawings.• Organize information on layers and manage layers.• Create and use linetypes.• Load text fonts and create text styles.• Select and control coordinate systems.• Save and restore named views.• Save, insert, and manage blocks.
• Copy, cut, and paste dimension styles between DWG files.
Topics in this chapterUsing the IntelliCAD Explorer ........................................................................... 154Organizing information on layers................................................................159Working with linetypes ...................................................................................... 172Working with text fonts and styles .................................................................... 180Working with coordinate systems ..................................................................... 184Using named views........................................................................................... 188Working with blocks and external references .............................................191Working with dimension styles.......................................................................... 198

154 C H A P T E R 8
Using the IntelliCAD Explorer
The IntelliCAD Explorer opens in its own, separate window, which you can move or resize. The IntelliCAD Explorer window has its own menu and tools.
To display the IntelliCAD ExplorerDo one of the following: • Choose Tools > IntelliCAD Explorer. • On the Tools toolbar, click the IntelliCAD Explorer tool ( ).• Type explayers and then press Enter. • Type la and then press Enter.
• On the status bar, right-click on the current layer, and from the list, select the layer you want to make current.
The IntelliCAD Explorer window has two panes, a left pane and a right pane. The elements are listed in the left pane, and the drawing settings are listed and described in the right pane.
TIP On the Settings menu, you can use the Explore Layers, Explore Blocks, Explore Views, Explore Coordinate Systems, Explore Linetypes, Explore Text Styles, and Explore Dimension Styles commands to display the layers, blocks, views, coordinate systems, linetypes, text styles, and dimension styles for the current drawing in the IntelliCAD Explorer window. Tools for these commands also appear on the Settings toolbar.

W O R K I N G W I T H T H E I N T E L L I C A D E X P L O R E R 155
A Tools on the Standard toolbar provide controls common to all elements.
B The Elements pane shows an outline view containing the name of every drawing currently open and lists the elements you can control in each drawing.
C Click on a setting to change it.D The named settings for the selected element.E Other toolbars appear, depending on the selection in the Elements
pane.
AB
C
D
E

156 C H A P T E R 8
Using the IntelliCAD Explorer, you can create, delete, or modify any of the settings for the currently selected element for a given drawing. You can also copy the contents of any element from one drawing to another. The tools and menu items on the Intelli-CAD Explorer provide the following functions:
Copying settings A particularly powerful feature of the IntelliCAD Explorer is its capability of copying many of the settings—layers, linetypes, text styles, coordinate systems, views, blocks, or dimension styles—from one drawing to another. If you have more than one draw-ing open, the IntelliCAD Explorer makes it easy to reuse information. For example, when you copy layers from one drawing to another, the layer names as well as their linetypes, colors, and other settings are also copied, but not the entities on those lay-ers.
IntelliCAD Explorer tools
Tool Function
( ) New Item Creates a new layer, linetype, style, coordinate system, view, block, or dimension style.
( ) Current Makes the selection current.
( ) Cut Cuts the selection to the Clipboard.
( ) Copy Copies the selection to the Clipboard.
( ) Paste Pastes the selection from the Clipboard into the appropriate list of a different drawing.
( ) Delete Deletes the selection from the list.
( ) Properties Displays the properties for the selection.
( ) World Sets the current coordinate system to the World Coordinate System (WCS).
( ) Purge Eliminates unreferenced elements from your drawing file.
( ) Regen Recalculates the display for the current window.
( ) On/Off Regen Turns on and off the display recalculation.

W O R K I N G W I T H T H E I N T E L L I C A D E X P L O R E R 157
To copy layers from one open drawing to another open drawing1 Do one of the following:
• Choose Settings > Explore Layers.
• On the Settings toolbar, click the Explore Layers tool ( ).
• Type explayers and then press Enter.
2 In the Elements pane, select the drawing from which you want to copy layers.3 If necessary, click the plus (+) symbol to expand the Elements list for the drawing,
and then click Layers.4 In the Layers Settings In Drawing list (right pane), select the layers you want to
copy.5 Choose Edit > Copy, or click the Copy tool ( ).6 In the Elements pane, select the drawing to which you want to copy the layers.7 If necessary, click the plus (+) symbol to expand the Elements list for the drawing,
and then click Layers.8 Choose Edit > Paste, or click the Paste tool ( ).
Deleting settings You can use the IntelliCAD Explorer to delete many of the items that appear in the Elements list. You can delete a layer, linetype, text style, coordinate system, view, block, or dimension style.
Because you may have already created entities on a particular layer or using a partic-ular linetype or text style, deleting one of these elements requires that you make cer-tain choices from options the program presents. For example, if you attempt to delete a layer, the program prompts you to specify whether you want to move any entities from that layer to another layer. Every drawing has at least one layer, the default layer, named “0.” You cannot delete or rename this layer. Your drawing can also con-tain an unlimited number of additional layers, each of which you assign a unique name.
If you try to delete a linetype, the program prompts you to specify whether you want to convert all entities drawn using that linetype to a different linetype. If you attempt to delete a text style, the program prompts you to specify whether you want to convert all text entities created using that style to a different style.

158 C H A P T E R 8
To delete a layer and relocate its entities to another layer1 Do one of the following:
• Choose Settings > Explore Layers.
• On the Settings toolbar, click the Explore Layers tool ( ).
• Type explayers and then press Enter.
2 From the Layer Name list, select the layer that you want to delete.If that layer is the current layer, layer 0 automatically becomes the current layer.
3 Choose Edit > Delete, or click the Delete tool ( ).4 From the dialog box, click Change.5 In the drop-down list, double-click the layer to which you want to relocate entities.
A Click to delete the layer and all entities onthe layer.
B Click to delete the layer after first relocating all of its entities to a selected layer.
C Click to cancel the layer deletion.
A
B
C

W O R K I N G W I T H T H E I N T E L L I C A D E X P L O R E R 159
Purging elements From within the IntelliCAD Explorer, you can eliminate unused blocks, layers, line-types, text styles, or dimension styles from your drawing file. Purging unused ele-ments can significantly reduce the drawing file size.
To purge an element1 Do one of the following:
• Choose Tools > IntelliCAD Explorer.
• On the Tools toolbar, click the IntelliCAD Explorer tool ( ).
• Type explayers and then press Enter.
2 Select the element from which you want to purge unreferenced elements.3 From the Standard toolbar, select the Purge tool ( ).
The main drawing window appears. 4 In the command bar, do one of the following:
• Enter the name of the element to purge, and then press Enter.
• Press Enter to purge all unused elements of the selected type without confirming the removal of each element.
Organizing information on layers
Layers in IntelliCAD are like the transparent overlays you use in manual drafting. You use layers to organize different types of drawing information. In IntelliCAD, each entity in a drawing exists on a layer. When you draw an entity, it is created on the current layer.
You can control the visibility of layers in individual viewports. When you turn a layer off, entities drawn on that layer are no longer visible, and they do not print. Although a layer may be invisible, you can still select it as the current layer, in which case new entities are also invisible until you turn the layer back on. Entities on invisible layers can also affect the display and printing of entities on other layers. For example, enti-ties on invisible layers can hide other entities when you use the Hide command to remove hidden lines.
You can also freeze and thaw layers. Entities drawn on frozen layers do not display, do not print, and do not regenerate. When you freeze a layer, its entities do not affect the display or printing of other entities. For example, entities on frozen layers do not hide other entities when you use the Hide command to remove hidden lines. In addi-tion, you cannot draw on a frozen layer until you thaw it, and you cannot make a fro-zen layer current.

160 C H A P T E R 8
You cannot freeze the current layer. If you attempt to freeze the current layer, a dia-log box appears prompting you to specify a different layer. You also cannot freeze or thaw a viewport layer unless you are working in a Layout tab.
You can lock or unlock layers. The entities on a locked layer are still visible and will print, but you cannot edit them. Locking a layer prevents you from accidentally mod-ifying entities.
Each layer has its own color, linetype, and lineweight. For drawings that use named print styles, layers can also have their own print style. Entities you draw on a particu-lar layer are displayed in the color, linetype, and lineweight associated with that layer unless you override these settings. You control all of the associated settings for layers using the Layers elements in the IntelliCAD Explorer.
To display layers in the IntelliCAD ExplorerDo one of the following: • Choose Settings > Explore Layers.• Choose Tools > IntelliCAD Explorer.• On the Tools toolbar, click the IntelliCAD Explorer tool ( ).• On the Settings toolbar, click the Explore Layers tool ( ).• Type explayers and then press Enter.

W O R K I N G W I T H T H E I N T E L L I C A D E X P L O R E R 161
A Select Layers to display the Layers settings. B Lists named layers in the current drawing. A check mark
indicates the current layer.C Displays the color assigned to each layer.D Displays the linetype assigned to each layer.E Indicates the visibility status of each layer. F Indicates the locked or unlocked status of each layer. G Indicates the frozen or thawed status of each layer for all viewports.
H Indicates the lineweight assigned to each layer.I Indicates the print style assigned to each layer.J Indicates the print status of each layer.K Indicates the frozen or thawed status of the layer in the current
viewport.L Indicates the frozen or thawed status of the layer for new viewports
on a Layout tab.M Sorts the layers by that property when you click a column head.
A
B C D E F H I J KG
M
L

162 C H A P T E R 8
When Layers are displayed, three tools on the Layer toolbar provide the following functions:
( ) Layer On/Off toggles the selected layers on and off.
( ) Freeze/Thaw freezes or thaws the selected layers.
( ) Lock/Unlock locks or unlocks the selected layers.
You can change any of these settings by clicking either the tool or its current condi-tion. You can edit the color, linetype, lineweight, and other properties of a layer by clicking the corresponding name and selecting the values you want in the dialog box. You can also edit a layer’s properties by right-clicking it and choosing Properties.
Creating and naming layers You can create an unlimited number of layers in every drawing and use those layers for organizing information. When you create a new layer, it is initially assigned the color white (or black, depending on your system settings) and the linetype CONTIN-UOUS. By default, a new layer is also visible. After you create and name a layer, you can change its color, linetype, visibility, and other properties.
NOTE Layer names created or renamed in IntelliCAD can have up to 31 characters and cannot include spaces. IntelliCAD will, however, display longer layer names and names containing spaces, such as layers created in AutoCAD 2000.
A Select to keep the dialog box on the screen when you switch back to the IntelliCAD Explorer.
B Displays the name of the layer whose properties are being changed.
C Displays the current layer color.D Choose the linetype assigned to the selected
layer.
E Choose the lineweight assigned to the selected layer.
F Choose the print style assigned to the selected layer (only for drawings that use named print style tables).
G Click to display the Color dialog box to select a new color.
H Select or clear check boxes to control other properties of the selected layer.
A
B
C
D
EH
G
F

W O R K I N G W I T H T H E I N T E L L I C A D E X P L O R E R 163
To create a new layer1 Do one of the following:
• Choose Settings > Explore Layers.
• On the Settings toolbar, click the Explore Layers tool ( ).
• Type explayers and then press Enter.
2 Choose Edit > New > Layer.The program adds a new layer to the Layer Name list, with the default name NewLayer1.
3 Type a name for the new layer over the highlighted default name, and then press Enter.4 To complete the command and return to your drawing, close the window.
TIP You can also create a new layer by selecting the Layers element for a drawing and clicking the New Item tool ( ).
To change a layer name in the current drawing1 Do one of the following:
• Choose Settings > Explore Layers.
• On the Settings toolbar, click the Explore Layers tool ( ).
• Type explayers and then press Enter.
2 In the Layer Name list, select the layer you want to make current.3 Do one of the following:
• Choose Edit > Rename, type a new name, and then press Enter.
• Highlight the layer name you want to change, type a new name, and then press Enter.
• Right-click the layer name you want to change, and from the shortcut menu, select Rename, type a new name, and then press Enter.
4 To complete the command and return to your drawing, close the window.
NOTE You cannot rename the 0 layer.

164 C H A P T E R 8
Setting the current layerWhen you create new entities, they are drawn on the current layer. To draw new enti-ties on a different layer, you must first make that layer the current layer.
To make a layer current 1 Do one of the following:
• Choose Settings > Explore Layers.
• On the Settings toolbar, click the Explore Layers tool ( ).
• Type explayers and then press Enter.
2 In the Layer Name list, select the layer you want to make current.3 Do one of the following:
• Choose Edit > Current.
• In the Layer Name list, select the name you want to make current, and then click the Current tool ( ).
• Double-click the layer name in the Layer Name list.
• Right-click the layer name you want to change, and from the shortcut menu select Current.
4 To complete the command and return to your drawing, close the window.
To set the current layer to that of an existing entity1 Do one of the following:
• Choose Settings > Set Layer By Entity.
• On the Settings toolbar, click the Set Layer By Entity tool ( ).
• Type setlayer and then press Enter.
2 Select the entity to set the current layer.
Controlling layer visibility A layer can be visible or invisible. Entities on invisible layers are not displayed and do not print. By controlling layer visibility, you can turn off unnecessary information, such as construction lines or notes. By changing layer visibility, you can put the same drawing to multiple uses.
For example, if you are drawing a floor plan, you can draw the layout of light fixtures on one layer and the location of plumbing lines on another. By selectively turning layers on and off, you can print the electrical engineering drawings and the plumbing drawings from the same drawing file. For even more convenience, you can control the visibility of layers within individual viewports, so that layers that display in one viewport are invisible in other viewports in the same drawing.
When you turn a layer off, entities drawn on that layer are no longer visible. When you turn the layer back on, the entities on that layer are redisplayed.

W O R K I N G W I T H T H E I N T E L L I C A D E X P L O R E R 165
To turn layers on or off1 Do one of the following:
• Choose Settings > Explore Layers.
• On the Settings toolbar, click the Explore Layers tool ( ).
• Type explayers and then press Enter.
2 In the Layer Name list, select the layer you want to turn on or off.3 Do one of the following:
• Choose View > On/Off.
• Right-click the layer you want to change, and from the shortcut menu, select Properties and turn the layer on or off.
• Click the setting in the On/Off column.
The On/Off column shows the new setting.4 To complete the command and return to your drawing, close the window.
You can also freeze layers to improve the performance of operations such as zooming and panning or producing hidden lines or shaded images. When a layer is frozen, entities drawn on that layer are no longer visible.
To control the visibility of external reference layers and save any changes made to them in the current drawing, turn on Xref Layer Visibility.
To turn on Xref Layer Visibility1 Do one of the following:
• Choose Settings > Explore Layers.
• On the Settings toolbar, click the Explore Layers tool ( ).
• Type explayers and then press Enter
2 Choose View > Xref Layer Visibility.
TIP You can also turn on this variable by typing visretain.

166 C H A P T E R 8
To freeze or thaw layers1 Do one of the following:
• Choose Settings > Explore Layers.
• On the Settings toolbar, click the Explore Layers tool ( ).
• Type explayers and then press Enter.
2 In the Layer Name list, select the layers you want to freeze or thaw.3 Do one of the following:
• Choose View > Freeze/Thaw.
• Right-click the layer you want to change, and from the shortcut menu, select Properties and freeze or thaw the layer.
• Click the setting in the All Viewports column.
The All Viewports column shows the new setting.4 To complete the command and return to your drawing, close the window.
Locking and unlocking layers Locking a layer makes it easy to refer to information contained on the layer, but pre-vents you from accidentally modifying its entities. When a layer is locked (but visible and thawed), its entities remain visible, but you cannot edit them. If you lock the cur-rent layer, you can still add new entities to it. You can also change the linetype and color associated with a locked layer. Unlocking a layer restores full editing capabili-ties.
To lock or unlock layers1 Do one of the following:
• Choose Settings > Explore Layers.
• On the Settings toolbar, click the Explore Layers tool ( ).
• Type explayers and then press Enter.
2 In the Layer Name list, select the layers you want to lock or unlock.3 Do one of the following:
• Choose View > Lock/Unlock.
• Right-click the layer name you want to change, and from the shortcut menu, select Properties and lock or unlock the layer.
• Click the setting in the Locked column.
The Locked column shows the new setting.4 To complete the command and return to your drawing, close the window.

W O R K I N G W I T H T H E I N T E L L I C A D E X P L O R E R 167
Controlling layer printing Controlling layer printing is another way you can specify which entities print in your drawing.
By controlling layer printing, you can turn off unnecessary information during print-ing. For example, if you are drawing a floor plan, you can draw the layout of light fix-tures on one layer and the location of plumbing lines on another. By selectively turning layers on and off when you print, you can print the electrical engineering drawings and the plumbing drawings from the same drawing file. By changing layer printing, you can put the same drawing to multiple uses.
When you turn off printing for a layer, entities drawn on that layer are still visible, but they do not print. If you turn off a layer’s visibility, entities drawn on that layer do not display or print. Controlling layer printing can be especially helpful if you want layer visibility on, but do not want to print entities on that layer.
Layer visibility must be turned on in order to print entities drawn on that layer.
To turn layer printing on or off1 Do one of the following:
• Choose Settings > Explore Layers.
• On the Settings toolbar, click the Explore Layers tool ( ).
• Type explayers and then press Enter.
2 In the right pane, click the setting in the Print column for the layer you want to change. Choose Yes to print entities assigned to the layer. Choose No to omit enti-ties assigned to the layer during printing.You can also right-click the layer you want to change, and from the shortcut menu, select Properties and change the print setting for a layer.
Setting the layer color Each layer in a drawing is assigned a color. IntelliCAD uses the BYLAYER color as the default color setting for entity creation so that new entities are drawn in the color of the layer on which they are inserted (set in the Drawing Settings dialog box).
Using the IntelliCAD Explorer, you can set or change the color assigned to a layer. With the direct-editing feature, you can click on the color you want to change, and then select a new color from the dialog box that appears. Changing a layer’s color automatically changes the color of all entities on that layer with the BYLAYER color.

168 C H A P T E R 8
To change the layer color1 Do one of the following:
• Choose Settings > Explore Layers.
• On the Settings toolbar, click the Explore Layers tool ( ).
• Type explayers and then press Enter.
2 In the right pane, click the color swatch for the layer you want to change.3 Do one of the following:
• In the Color dialog box, select the color you want, and then click OK.
• Right-click the layer you want to change, and from the shortcut menu, select Properties and change the layer color.
NOTE You can also assign a specific color to an entity, which overrides the layer’s color setting. When you create a new entity, use the Settings > Colors > Select Color command to change the current color. For an existing entity, select the entity, right-click for the shortcut menu, and choose Properties. You can then change the entity’s color in the Entity Properties dialog box.
Setting a layer’s linetype Each layer uses a default linetype (a repeating pattern of dashes, dots, or blank spaces). Linetype determines the appearance of entities both on the screen and when printed.
It’s a good idea to assign the BYLAYER linetype to any entities that you draw on that layer. IntelliCAD uses the BYLAYER linetype as the default linetype setting for Entity Creation (in the Drawing Settings dialog box).
Using the IntelliCAD Explorer, you can set or change the linetype assigned to a layer. With the direct-editing feature, you can click on the linetype you want to change, and then select a new linetype from the dialog box that appears. Changing the linetype assigned to a layer changes the linetype of all entities drawn on that layer with the BYLAYER linetype.
NOTE Only those linetypes already set in the drawing can be assigned to layers. For more information about setting additional linetypes, see see “Working with linetypes” on page 172 in this chapter.

W O R K I N G W I T H T H E I N T E L L I C A D E X P L O R E R 169
To change the linetype assigned to one or more layers1 Do one of the following:
• Choose Settings > Explore Layers.
• On the Settings toolbar, click the Explore Layers tool ( ).
• Type explayers and then press Enter.
2 In the right pane, click the linetype for the layer you want to change.3 In the Linetype dialog box, select a new linetype for the layer, or click Browse to
select your linetype file.You can also right-click the layer you want to change, and from the shortcut menu, select Properties and change the linetype assigned to a layer.
NOTE You can also assign a specific linetype to an entity, which overrides the layer’s linetype setting. When you create a new entity, use the Settings > Explore Linetypes command to change the current linetype through the IntelliCAD Explorer. For an existing entity, select the entity, right-click for the shortcut menu, and choose Proper-ties. You can then modify the entity’s linetype in the Entity Properties dialog box.
Setting a layer’s lineweight Each layer uses a default lineweight. Lineweights determine the thickness of entities both on the screen and when printed.
All new layers are assigned the DEFAULT lineweight, which is .25 millimeters or .01 inches. If you want a different lineweight assigned to a layer, you can easily change it using IntelliCAD Explorer. For example, you may want different line-weights on each layer of your drawing to show separate elements, such as walls, dimensions, structural steel, and electrical plans. Changing the lineweight assigned to a layer changes the lineweight of all entities drawn on that layer with the BYLAYER lineweight.
When you create new entities, it’s a good idea to assign the BYLAYER lineweight to any entities that you draw on that layer, unless you want to override the layer line-weight. IntelliCAD uses the BYLAYER lineweight as the default lineweight setting when you create entities (in the Drawing Settings dialog box).
TIP To change the DEFAULT lineweight, choose Settings > Drawing Settings, click the Display tab, select Lineweights in Change Settings For, and then select a new default.

170 C H A P T E R 8
To change the lineweight assigned to one or more layers1 Do one of the following:
• Choose Settings > Explore Layers.
• On the Settings toolbar, click the Explore Layers tool ( ).
• Type explayers and then press Enter.
2 In the right pane, click the lineweight for the layer you want to change.3 In the Lineweight list, click the arrow to scroll the lineweights, and then select a
new lineweight for the layer.You can also right-click the layer you want to change, and from the shortcut menu, select Properties and change the lineweight assigned to a layer.
NOTE You can also assign a specific lineweight to an entity, which overrides the layer’s lineweight setting. When you create a new entity, use the Settings > Drawing Settings > Entity Creation tab to change the current lineweight. For an existing entity, select the entity, right-click for the shortcut menu, and choose Properties. You can then modify the entity’s lineweight in the Entity Properties dialog box.
Setting a layer’s print style If your drawing uses named print style tables, you can specify a print style for each layer. Named print style tables contain print styles that you set up to control what enti-ties look like when they print, without actually changing the entities in the drawing.
If your drawing uses color-dependent print style tables, you cannot specify a print style for a layer. These types of print style tables automatically determine printing requirements by the color assigned to a layer or an entity. For details about converting a drawing that uses color-dependent print style table to use named print style tables, see “Changing a drawing’s print style table type” on page 358.
In drawings that use named print style tables, the default print style is Normal for all new layers. If desired, you can assign a print style using IntelliCAD Explorer. Chang-ing the print style assigned to a layer changes the print style of all entities drawn on that layer with the BYLAYER print style.
When you create new entities, it’s a good idea to assign the BYLAYER print style to any entities that you draw on that layer, unless you want to override the layer print style. IntelliCAD uses the BYLAYER print style as the default print style setting when you create entities (in the Drawing Settings dialog box).

W O R K I N G W I T H T H E I N T E L L I C A D E X P L O R E R 171
To change the print style assigned to one or more layers (only in a drawing that uses named print style tables)1 Do one of the following:
• Choose Settings > Explore Layers.
• On the Settings toolbar, click the Explore Layers tool ( ).
• Type explayers and then press Enter.
2 In the right pane, click the print style for the layer you want to change.3 If necessary, select a different print style table in the Active Print Style Table list.4 In Print Styles, select a print style.5 Click OK.
You can also right-click the layer you want to change, and from the shortcut menu, select Properties and change the print style assigned to a layer.
NOTE For drawings that use named print style tables, you can also assign a specific print style to an entity, which overrides the layer’s print style setting. When you cre-ate a new entity, use the Settings > Drawing Settings > Entity Creation tab to change the current print style. For an existing entity, select the entity, right-click for the shortcut menu, and choose Properties. You can then modify the entity’s print style in the Entity Properties dialog box.

172 C H A P T E R 8
Working with linetypes
IntelliCAD provides simple and complex linetypes:
• A simple linetype consists of a repeating pattern of dots, dashes, or blank spaces.• A complex linetype contains embedded shape and text entities along with
dots, dashes, and spaces.You can use different linetypes to represent specific kinds of information. For exam-ple, if you are drawing a site plan, you can draw roads using a continuous linetype, a fence using a using a linetype of dashes with square posts, or a gas line using a com-plex linetype showing the text “GAS”.
By default, every drawing has at least three linetypes: CONTINUOUS, BYLAYER, and BYBLOCK. You cannot rename or delete these linetypes. Your drawing may also contain an unlimited number of additional linetypes. You can load more line-types into the program from a linetype library file or create and save linetypes you define.
To display the IntelliCAD Explorer Linetypes elementDo one of the following: • Choose Settings > Explore Linetypes.• On the Settings toolbar, click the Explore Linetypes tool ( ).• Type expltypes and then press Enter.
• Choose Tools > IntelliCAD Explorer, and then click the Linetypes element.

W O R K I N G W I T H T H E I N T E L L I C A D E X P L O R E R 173
Setting the current linetypeYou normally draw an entity using the linetype assigned to the current layer, indi-cated as BYLAYER. You can also assign linetypes on a per-entity basis, which over-rides the layer’s linetype setting. A third option is to assign the BYBLOCK linetype, whereby you draw new entities using the default linetype until you group them into a block. The entities inherit the current linetype setting when you insert the block into the drawing.
To make the linetype current1 Do one of the following:
• Choose Settings > Explore Linetypes.
• On the Settings toolbar, click the Explore Linetypes tool ( ).
• Type expltypes and then press Enter.
2 In the Linetype Name list, select the linetype you want to make current.3 Do one of the following:
• Choose Edit > Current.
• Select it in the Linetype Name list and click the Current tool ( ).
• Double-click the linetype name.
4 To complete the command and return to your drawing, close the window.
A Select Linetypes to display the Linetypes settings.B Lists names of linetypes loaded in the current drawing. A check
mark indicates the current linetype.C Describes linetypes loaded in the current drawing.
D Shows how linetypes will appear in the drawing.E Sorts the linetypes by that property when you click a column head.
A
B C D
E

174 C H A P T E R 8
Loading additional linetypes Before you can select a new linetype to use in a drawing, you must either create the linetype definition or load a predefined linetype from a linetype library file (*.lin). IntelliCAD includes a linetype library file, icad.lin, which contains more than 100 predefined linetypes.
To load a new linetype from a linetype library1 Do one of the following:
• Choose Settings > Explore Linetypes.
• On the Settings toolbar, click the Explore Linetypes tool ( ).
• Type expltypes and then press Enter.
2 Using one of the following methods, open the New Linetype dialog box:• Choose Edit > New > Linetype.
• Click the New Item tool ( ).
• With the cursor in the right pane of the window, right-click to display the shortcut menu, and then choose New > Linetype.
3 Click Choose From File.4 Click Browse. 5 Select the linetype library file, and then click Open.6 Select the linetype you want to load.7 Click OK, and then close the window.

W O R K I N G W I T H T H E I N T E L L I C A D E X P L O R E R 175
Creating and naming linetypes In addition to loading predefined linetypes from a linetype library file, you can create new linetypes. You can save new linetypes you create to a linetype library file for use in other drawings.
NOTE Linetype names created or renamed in IntelliCAD can have up to 31 charac-ters and cannot include spaces. IntelliCAD will, however, display longer linetype names and names containing spaces, such as linetypes created in AutoCAD 2000.
To create a new simple linetype 1 Do one of the following:
• Choose Settings > Explore Linetypes.
• On the Settings toolbar, click the Explore Linetypes tool ( ).
• Type expltypes and then press Enter.
2 Using one of the following methods, open the New Linetype dialog box:• Choose Edit > New > Linetype.
• Click the New Item tool ( ).
• With your cursor in the right pane of the window, right-click to display the shortcut menu, and choose New > Linetype.
3 In the Linetype Description field, type the linetype description.You can type anything in this field that will help you remember the purpose or appearance of this linetype. For example, it is helpful to type text or symbols such as __..__.. that approximate the appearance of the linetype.
4 In the Linetype Definition field, type the linetype definition.The definition consists of positive and negative numbers separated by commas. A positive number draws a solid line segment for the specified number of drawing units; a negative number creates a gap for the specified number of units; a zero creates a dot.
5 Click OK.The program adds the new linetype to the linetypes list with the default name, NewLinetype1.
6 To enter a name for the new linetype, type over the highlighted default text, and press Enter.Do not use spaces between words in the new linetype name.
7 To complete the command and return to your drawing, close the window.

176 C H A P T E R 8
To create a new complex linetypeA complex linetype can denote utilities, boundaries, contours, and so on. As with simple linetypes, complex lines are dynamically drawn as the user specifies vertices. Shapes and text entities embedded in lines are always displayed completely; they are never trimmed.
1 Do one of the following: • Choose Settings > Explore Linetypes.
• On the Settings toolbar, click the Explore Linetypes tool ( ).
• Type expltypes and then press Enter.
2 Using one of the following methods, open the New Linetype dialog box:• Choose Edit > New > Linetype.
• Click the New Item tool ( ).
• With your cursor in the right pane of the window, right-click to display the shortcut menu, and choose New > Linetype.
3 In the Linetype Description field, type the linetype description.You can type anything in this field that will help you remember the purpose or appearance of this linetype. For complex linetypes, it is helpful to type a text description of the linetype.
4 In the Linetype Definition field, type the linetype definition.As for the simple linetypes, the syntax for a complex linetype is a comma delimi-nated list of pattern descriptors. For more details, see “Syntax for a complex line-type definition” on page 177 in this chapter.
A Click to select a predefined linetype from a linetype library file.
B Type any description in this box that helps you remember the purpose or appearance of the linetype.
C Type the definition of the linetype, consisting of positive and negative numbers separated by commas.
A
B
C

W O R K I N G W I T H T H E I N T E L L I C A D E X P L O R E R 177
5 Click OK.The program adds the new linetype to the linetypes list with the default name, NewLinetype1.
6 To enter a name for the new linetype, type over the highlighted default text, and press Enter.Do not use spaces between words in the new linetype name.
7 To complete the command and return to your drawing, close the window.
Syntax for a complex linetype definitionComplex linetypes can include shape and text entities as pattern descriptors, as well as the dash and dot descriptors of simple linetypes.
The shape descriptor syntaxYou can add a shape entity to a complex linetype using the following syntax:
[shape_name, shape_filename] or [shape_name, shape_filename, transform]
The definitions of the fields in the syntax are as follows.
shape_name The name of the shape to add to the linetype. The shape name must exist in the specified shape file (shape_filename).
shape_filename The name of a compiled shape definition file (extension *.shx). If no path is defined for the shape file name, the library path is searched for the file.
transform The transform argument is optional and can be any series of the following (each preceded by a comma):
R=value Relative rotation
A=value Absolute rotation
S=value Scale
X=value X offset
Y=value Y offset
In this syntax, value represents a signed decimal number. The rotation is expressed in degrees while the other options are in linetype scaled drawing units.
rotation R=value or A=value.
R= determines a relative or tangential rotation with respect to the line’s elaboration.
A= determines an absolute rotation of the shape with respect to the origin. All shapes have the same rotation regardless of their relative position to the line. The value can be appended with a d for degrees (default), r for radians, or g for grads. If rotation is omitted, 0 relative rotation is used.

178 C H A P T E R 8
scale S=value.
Determines a factor by which the shape's internal scale is multiplied. If the shape's internal scale is 0, the scale value is used as the scale.
X offset X=value.
Determines a shift of the shape along the X axis of the linetype computed from the end of the linetype definition vertex. If X offset is omitted or is 0, the shape is elabo-rated with no offset. Include this field if you want a continuous line with shapes. This value is not scaled by the scale factor defined by S.
Y offset Y=value.
Determines a shift of the shape along the Y axis of the linetype computed from the end of the linetype definition vertex. If Y offset is omitted or 0, the shape is elabo-rated with no offset. This value is not scaled by the scale factor defined by S.
The text descriptor syntaxYou can add a text entity to a complex linetype using the following syntax:
["string", style_name] or ["string", style_name, transform]
The definitions of the fields in the syntax are as follows.
string The text to be used in the complex linetype. You cannot use the ` or the " char-acters in the text string. To use these characters, enter a control code (%%) with the ASCII value for the character instead.
style_name The name of the text style to be elaborated. The specified text style must be included. If it is omitted, use the currently defined style.
transform The transform argument is optional and can be any series of the following (each preceded by a comma):
R=value Relative rotation
A=value Absolute rotation
S=value Scale
X=value X offset
Y=value Y offset
In this syntax, value represents a signed decimal number. The rotation is expressed in degrees while the other options are in linetype scaled drawing units.

W O R K I N G W I T H T H E I N T E L L I C A D E X P L O R E R 179
rotation R=value or A=value.
R= determines a relative or tangential rotation with respect to the line’s elaboration.
A= determines an absolute rotation of the text with respect to the origin. All text has the same rotation regardless of its relative position to the line. The value can be appended with a d for degrees (default), r for radians, or g for grads. If rotation is omitted, 0 relative rotation is used.
Rotation is centered between the baseline and the nominal cap heights box.
scale S=value.
Determines a factor by which the style's height is multiplied. If the style's height is 0, the scale value is used as the scale.
Because the final height of the text is defined by both the scale value and the height assigned to the text style, you will achieve more predictable results by setting the text style height to 0. It is recommended that you create separate text styles for text in complex linetypes to avoid conflicts with other text in your drawing.
X offset X=value.
Determines a shift of the text along the X axis of the linetype computed from the end of the linetype definition vertex. If X offset is omitted or is 0, the text is elaborated by using the lower left corner of the text as the offset. Include this field if you want a continuous line with text. This value is not scaled by the scale factor that is defined by S.
Y offset Y=value.
Determines a shift of the text along the Y axis of the linetype computed from the end of the linetype definition vertex. If Y offset is omitted or is 0, the text is elaborated by using the lower left corner of the text as the offset. This value is not scaled by the scale factor that is defined by S.
Editing linetypes
To change a linetype name 1 Do one of the following:
• Choose Settings > Explore Linetypes.
• On the Settings toolbar, click the Explore Linetypes tool ( ).
• Type expltypes and then press Enter.
2 Do one of the following:• Select the linetype, and then choose Edit > Rename.
• Click the linetype name you want to change, and then type the new name.
• Right-click the linetype name you want to change, and from the shortcut menu, select Rename.
3 To complete the command and return to your drawing, close the window.

180 C H A P T E R 8
To change a linetype definition1 Do one of the following:
• Choose Settings > Explore Linetypes.
• On the Settings toolbar, click the Explore Linetypes tool ( ).
• Type expltypes and then press Enter.
2 Right-click on the linetype name for which you want to change the definition.3 From the shortcut menu, select Properties.4 In the Linetype Definition field, define the linetype using positive and negative
numbers and zeros. A positive number draws a solid line segment for the specified number of drawing units. A negative number creates a gap for the specified number of drawing units. A zero creates a dot.
5 To complete the command and return to your drawing, close the Linetypes dialog box and the IntelliCAD Explorer window.
NOTE You cannot rename the CONTINUOUS, BYBLOCK, or BYLAYER linetypes.
Working with text fonts and styles
When you add text to a drawing, it is created using the current text style. The text style determines the font, size, angle, orientation, and other text characteristics.
Every drawing has at least one text style, named Standard, which initially uses the txt font. You cannot delete the Standard style, but you can rename it or modify it. For example, you can change the font or the oblique angle applied to the font. You also can use an unlimited number of additional text styles in your drawing.
From the IntelliCAD Explorer, you can directly edit any setting associated with a text style by using the single-click editing method to change the setting.
To display the IntelliCAD Explorer Text Styles elementDo one of the following: • Choose Settings > Explore Text Styles.• Choose Tools > IntelliCAD Explorer, and then click the Text Styles element.• On the Settings toolbar, click the Explore Text Styles tool ( ).• Type expstyles and then press Enter.

W O R K I N G W I T H T H E I N T E L L I C A D E X P L O R E R 181
Creating and naming text styles Fonts are character sets that consist of letters, numbers, punctuation marks, and sym-bols. Each font is stored in its own font file. Text styles apply additional formatting to fonts. You can create multiple text styles based on the same font, changing the vari-ous characteristics to alter the appearance of the font. To create a new text style, you assign formatting characteristics to a font.
IntelliCAD uses *.shx font files and provides a selection of fonts. These fonts are located in the IntelliCAD/Fonts directory. You can also use any font designed to work with AutoCAD. Many fonts are available from third-party vendors.
NOTE Text style names created or renamed in IntelliCAD can have up to 31 charac-ters and cannot include spaces. IntelliCAD will, however, display longer text style names and names containing spaces, such as text styles created in AutoCAD.
A Select Text Styles to display the text style settings.B Lists names of text styles defined in the current drawing. A check
mark indicates the current style. C Displays the height assigned to the text style.D Displays the width factor assigned to the text style. E Displays the oblique angle assigned to the text style. F Displays the font on which the style is based.
G Displays the font style, such as bold or italic.H Displays the language on which the text style is based.I Displays whether Asian language big font files are used (for .shx file
fonts only).J Indicates whether text will appear backward. K Indicates whether text will appear upside down.L Indicates whether text will appear vertically.M Click any column head to sort the styles by that property.
A
B C D E F H I J LG
M
K

182 C H A P T E R 8
To create a new text style1 Do one of the following:
• Choose Settings > Explore Text Styles.
• On the Settings toolbar, click the Explore Text Styles tool ( ).
• Type expfonts and then press Enter.
2 Choose Edit > New > Text Style.3 Select the font on which you want to base the new style, and then click Open.
The program adds a new style to the text styles list with the default name, NewStyle1.
4 Type the name for the new style by typing over the highlighted default text, and then press Enter.
5 To complete the command, close the window.
TIP You can also create a new text style by selecting the Text Styles element and click-ing the New Item tool ( ).
To change a text style name in the current drawing1 Do one of the following:
• Choose Settings > Explore Text Styles.
• On the Settings toolbar, click the Explore Text Styles tool ( ).
• Type expfonts and then press Enter.
2 Do one of the following:• Select the text style, choose Edit > Rename, type a new name, and then press
Enter.
• Click the text style name you want to change, type a new name, and then press Enter.
• Right-click the text style name you want to change, and from the shortcut menu, select Rename, type a new name, and then press Enter.
3 To complete the command and return to your drawing, close the window.
Modifying text stylesA new text style is initially assigned default values for height, width factor, oblique angle, and other characteristics. You can change these values for both new and exist-ing text styles. You can also change the font assigned to the text style. If you change the font or orientation properties of a text style assigned to text previously inserted in the drawing, all text using that style is regenerated to reflect the changes. Oblique angle and height, if specified, are given by the style definition when text is created, but are not updated for existing text when the style is changed.

W O R K I N G W I T H T H E I N T E L L I C A D E X P L O R E R 183
A fixed text height value of 0 allows you to specify the text height at the time you insert text into the drawing. Any other value sets height of the text to that value; the program does not prompt for the text height when you insert text into the drawing. The width factor determines the horizontal scaling of text. A value less than 1 com-presses the text (for example, 0.75 compresses the text 25 percent); a value greater than 1 expands the text (for example, 1.50 expands the text 50 percent). The oblique angle determines the forward or backward slant of text as an angle offset from 90 degrees. Negative values slant text to the left; positive values slant text to the right.
To modify a text style 1 Do one of the following:
• Choose Settings > Explore Text Styles.
• On the Settings toolbar, click the Explore Text Styles tool ( ).
• Type expfonts and then press Enter.
2 Select the text characteristic of a style that you want to modify.The text characteristic either toggles its value or a dialog box appears, allowing you to make the modifications you want.
3 To complete the command, close the IntelliCAD Explorer window.
A Select to keep the dialog box on the screen when you switch back to the IntelliCAD Explorer or another element.
B Displays the name of the text style whose properties are being changed.
C Type the fixed text height. D Type the width factor.E Type the oblique angle.F Select to create text that displays backward.
G Select to create text that displays upside down. H Select to create text that displays vertically. I Displays a text preview of the text font.J Select the Asian language big font (for .shx file
fonts only).K Select the text style language.L Select the font style.M Select the font name.
A
B
CDE
FGH
I
JKLM

184 C H A P T E R 8
Setting the current text styleWhen you insert text in a drawing, the text is created using the current text style. You can also select a different text style when you create text.
To make the text style current1 Do one of the following:
• Choose Settings > Explore Text Styles.
• On the Settings toolbar, click the Explore Text Styles tool ( ).
• Type expfonts and then press Enter.
2 In the Text Style Name list, click the style you want to make current.3 Use one of the following methods to make the style the current style:
• Choose Edit > Current.
• Click the Current tool ( ).
• With the cursor in the right pane of the window, right-click to display the shortcut menu, and choose Current.
4 To complete the command and return to your drawing, close the IntelliCAD Explorer window.
TIP You can also make a text style current by selecting it in the Text Style Name list and clicking the Current tool ( ) or by double-clicking the text style name in the Text Style Name list.
Working with coordinate systems
When you create entities in a drawing, they are located in relation to the drawing’s underlying Cartesian coordinate system. Every drawing has a fixed coordinate system called the World Coordinate System (WCS). You cannot delete or modify the WCS.
Your drawing may contain additional coordinate systems, however, each with its own 0,0,0 origin and orientation. You can create as many user coordinate systems as you want, and then save and recall them as you need them. You can edit the origin of a coordinate system from within the IntelliCAD Explorer by single-clicking the origin coordinates and then typing new coordinates.
For example, you can create a separate user coordinate system (UCS) for each side of a building. Then, by switching to the UCS for the east side of the building, you can draw the windows on that side by specifying only their x- and y-coordinates.
You can create and then switch between various user coordinate systems by selecting Coordinate Systems in the IntelliCAD Explorer.

W O R K I N G W I T H T H E I N T E L L I C A D E X P L O R E R 185
To display the Coordinate Systems elementDo one of the following: • Choose Settings > Explore Coordinate Systems.• Choose Tools > IntelliCAD Explorer, and then click the Coordinate Systems
element.• Choose Settings > User Coordinate Systems, and then click Explore UCSs.• On the Settings toolbar, click the Explore Coordinate Systems tool ( ).• Type expucs and then press Enter.
A Select Coordinate Systems to display the Coordinate Systems settings.
B Lists names of coordinate systems defined in the current drawing. A check mark indicates the current coordinate system.
C Displays the origin of the coordinate system in relation to the WCS.
D Displays the x-axis direction of the coordinate system in relation to the WCS.
E Displays the y-axis direction of the coordinate system in relation to the WCS.
F Click any column head to sort the coordinate systems by that property.
A
B C D E
F

186 C H A P T E R 8
Defining and naming user coordinate systems A drawing can contain as many coordinate systems as you want and can be named appropriate names so you can remember how they are used in your drawing for recalling them later.
NOTE Coordinate system names created or renamed in IntelliCAD can have up to 31 characters and cannot include spaces. IntelliCAD will, however, display longer coor-dinate system names and names containing spaces, such as coordinate systems cre-ated in AutoCAD 2000.
To define new user coordinate systems in the IntelliCAD Explorer1 Do one of the following:
• Choose Settings > Explore Coordinate Systems.
• On the Settings toolbar, click the Explore Coordinate Systems tool ( ).
• Type expucs and then press Enter.
2 Do one of the following: • Choose Edit > New > UCS.
• Click the New Item tool ( ).
• With your cursor in the right pane of the window, right-click to display the shortcut menu, and choose New > UCS.
3 Select a method from the prompt box or command bar by which to define the UCS in the drawing window. For example, select 3 Point and then specify three points in the drawing window to define the x, y, and z axes for your coordinate system.
4 Type the name for the new user coordinate system by typing over the highlighted default text, and then press Enter.
5 To complete the command, close the window.

W O R K I N G W I T H T H E I N T E L L I C A D E X P L O R E R 187
To change a user coordinate system name in the current drawing1 Do one of the following:
• Choose Settings > Explore Coordinate Systems.
• On the Settings toolbar, click the Explore Coordinate Systems tool ( ).
• Type expucs and then press Enter.
2 Do one of the following:• Select the user coordinate system, and then choose Edit > Rename, type a new
name, and then press Enter.
• Click the user coordinate system name you want to change, type a new name, and then press Enter.
• Right-click the user coordinate system name you want to change, and from the shortcut menu, select Rename, type a new name, and then press Enter.
3 Type the new user coordinate system name, and then press Enter.4 To complete the command and return to your drawing, close the window.
Setting the current user coordinate systemWhen you draw new entities, they are created in relation to the current coordinate system. You can set the current UCS from the IntelliCAD Explorer.
To set the current UCS from the IntelliCAD ExplorerDo one of the following:• Double-click the UCS name in the UCS Name list.• Select the UCS in the UCS Name list, and then choose Edit > Current.
• Select the UCS in the UCS Name list, and then click the Current tool ( ).

188 C H A P T E R 8
Using named views
As you work on a drawing, you may find that you frequently switch among different portions of it. For example, if you are drawing the floor plan of a house, you may zoom in to particular rooms of the house and then zoom out to display the entire house. Although you can repeat the Pan and Zoom commands to do this, it is much easier to save various views of the drawing as named views. You can then quickly switch among these views. You can save and later restore named views using either the View command or the Views element in the IntelliCAD Explorer.
To display Views in the IntelliCAD ExplorerDo one of the following: • Choose Settings > Explore Views.• On the Settings toolbar, click the Explore Views tool ( ).• Type expviews and then press Enter.
• Choose Tools > IntelliCAD Explorer, and then click the Views element.
A To display the Views settings, select Views.B Lists names of views defined in the current drawing.
A check mark indicates the current view. C Displays the height of the view in drawing units.
D Displays the width of the view in drawing units.E Displays the direction of the view, expressed as a three-
dimensional coordinate in the WCS.F Click any column head to sort the views by that property.
A
B C D E
F

W O R K I N G W I T H T H E I N T E L L I C A D E X P L O R E R 189
Saving and naming views You can save the view displayed in the current window as a named view. After you save a named view, you can restore that view in the current window at any time.
NOTE View names created or renamed in IntelliCAD can have up to 31 characters and cannot include spaces. IntelliCAD will, however, display longer view names and names containing spaces, such as views created in AutoCAD 2000.
To save the current view as a named view1 Do one of the following:
• Choose View > Save/Restore View.
• On the View toolbar, click the Save/Restore View tool ( ).
• Type view and then press Enter.
2 In the prompt box, choose Save.3 Type a name for the view, and then press Enter.4 To complete the command and return to your drawing, close the window.
To save a portion of the current view as a named view1 Do one of the following:
• Choose Settings > Explore Views.
• On the Settings toolbar, click the Explore Views tool ( ).
• Type expviews and then press Enter.
2 Do one of the following:• Choose Edit > New > View.
• On the IntelliCAD Explorer toolbar, click the New Item tool ( ).
3 In the prompt box, choose Window.4 Specify the first corner of the view window.5 Specify the opposite corner of the view window.6 Rename the new view, and then press Enter.
Do not use spaces between words in the new view name.7 To complete the command and return to your drawing, close the window.
TIP You can also create a new view by selecting the Views element in the IntelliCAD Explorer and clicking the New Item tool ( ).

190 C H A P T E R 8
To change a saved view name in the current drawing1 Do one of the following:
• Choose Settings > Explore Views.
• On the Settings toolbar, click the Explore Views tool ( ).
• Type expviews and then press Enter.
2 Do one of the following:• Select the view, choose Edit > Rename, type a new name, and then press Enter.
• Click the view name you want to change, type a new name, and then press Enter.
• Right-click the view name you want to change, and from the shortcut menu, select Rename, type a new name, and then press Enter.
3 Type the new view name, and then press Enter.4 To complete the command and return to your drawing, close the window.
Restoring named views After you save one or more named views, you can restore any of those views in the current window using either the View command or the IntelliCAD Explorer.
To restore a named view using the View command1 Do one of the following:
• Choose View > Save/Restore View.
• On the View toolbar, click the Save/Restore View tool ( ).
• Type view and then press Enter.
2 In the prompt box, choose Restore.3 Type the name of the view you want to restore, and then press Enter.
To restore a named view from the IntelliCAD ExplorerDo one of the following:• Select the view name in the list of View settings, and then choose Edit > Current.• Select the view name in the list of View settings, and then click the Current tool
( ).
• Double-click the view name in the View list.
Changing named view properties Once you create a named view you can modify its properties, such as the target direc-tion and twist angle. This gives you access to many of the view settings after a view has been defined.

W O R K I N G W I T H T H E I N T E L L I C A D E X P L O R E R 191
To change the view options1 Do one of the following:
• Choose Settings > Explore Views.
• On the Settings toolbar, click the Explore Views tool ( ).
• Type expviews and then press Enter.
2 Select the view whose properties you want to change.3 Choose Edit > Properties.
You can also right-click the view you want to change, and from the shortcut menu, select Properties.
4 Change the values of the settings on any of the tabs and close the dialog box.5 To complete the command and return to your drawing, close the window.
Working with blocks and external references
Blocks represent a special type of entity that, once saved, can be inserted and manip-ulated in the drawing as a single entity. A block can consist of visible entities such as lines, arcs, and circles as well as visible or invisible data called attributes. You can use attributes to track things such as part numbers and prices and to export attribute information to an external database. You can also track the number of parts by count-ing the number of times a block has been inserted into the drawing. Blocks are stored as part of the drawing file.
External references have similar uses to blocks. Using external references, you can attach entire drawings to your current drawing. Unlike a block, however, an external reference does not become part of the current drawing.
You can save blocks in the IntelliCAD Explorer. You can also use the IntelliCAD Explorer to manage and insert copies of blocks. The IntelliCAD Explorer lists the names of all blocks contained in the current drawing, along with other information about each block or external reference.
You can also rename a block, modify its insertion point, and change the path of an externally referenced drawing by single-clicking on the property and making your edits within the IntelliCAD Explorer.

192 C H A P T E R 8
To display blocks in the IntelliCAD ExplorerDo one of the following: • Choose Settings > Explore Blocks.• Choose Tools > IntelliCAD Explorer, and then click the Blocks element.• On the Settings toolbar, click the Explore Blocks tool ( ).
• Type expblocks and then press Enter.
The Blocks element in the IntelliCAD Explorer defaults with images on. The Images view shows you a small image of each block or external reference.
When blocks are displayed, additional tools on the Block toolbar provide the func-tions described in the following table:
The Images view shows an image of each block in the selected drawing. Click an image to select it.
Additional tools on the Block toolbar
Tool Function
( ) Images Displays a small image of each block.
( ) Details Displays information about each block.
( ) Insert Inserts a block.

W O R K I N G W I T H T H E I N T E L L I C A D E X P L O R E R 193
To see more information about each block, click the Details tool ( ). In the Details view, you can edit the path and the insertion point by clicking the setting and typing your changes.
( ) Insert External File Blocks Inserts a drawing available from disk as a block.
( ) Save Block Saves selected block as independent.dwg file.
( ) Attach Drawing Attaches drawing as an external reference.
Additional tools on the Block toolbar
Tool Function
A To display the Blocks settings, select Blocks.B Lists names of blocks and external references defined in the
current drawing. C Displays the number of occurrences of the block in the
current drawing.
D Displays the insertion point of the block in the current drawing.
E Displays the name and path for externally referenced drawings.
F Click any column head to sort the blocks by that property.
A
B C D E
F

194 C H A P T E R 8
Creating and naming blocksYou can combine any number of entities into a single block. After you create a block, you can insert copies of it into a drawing. Each block insertion is treated as a single entity; for example, you can rotate or scale each block when you insert it. The program adds the name of the new block you insert to the Block Name list in the IntelliCAD Explorer.
NOTE Block names created or renamed in IntelliCAD can have up to 31 characters and cannot include spaces. IntelliCAD will, however, display longer block names and names containing spaces, such as blocks created in AutoCAD 2000.
To create a block1 Do one of the following:
• Choose Settings > Explore Blocks.
• On the Settings toolbar, click the Explore Blocks tool ( ).
• Type expblocks and then press Enter.
2 Do one of the following:• Choose Edit > New > Block.
• On the IntelliCAD Explorer toolbar, click the New Item tool ( ).
3 Enter a name for the new block. 4 Specify the insertion point for the block.5 Select the entities to be combined into the block, and then press Enter.
The program adds a new block to the blocks list, with the name you entered for it.6 To complete the command and return to your drawing, close the window.
To change a block name in the current drawing1 Do one of the following:
• Choose Settings > Explore Blocks.
• On the Settings toolbar, click the Explore Blocks tool ( ).
• Type expblocks and then press Enter.
2 Do one of the following:• Select the block, choose Edit > Rename, type a new name, and then press Enter.
• Click the block name you want to change, type a new name, and then press Enter.
• Right-click the block name you want to change, and from the shortcut menu, select Rename, type a new name, and then press Enter.
3 To complete the command and return to your drawing, close the window.

W O R K I N G W I T H T H E I N T E L L I C A D E X P L O R E R 195
Inserting a blockYou can insert into a drawing any block listed in the Block Name list in the Intelli-CAD Explorer. This includes blocks contained within any open drawing.
To insert a block1 Do one of the following:
• Choose Settings > Explore Blocks.
• On the Settings toolbar, click the Explore Blocks tool ( ).
• Type expblocks and then press Enter.
2 If you want to insert a block from another open drawing, select the drawing in the Elements pane. (If the block is contained within the same drawing, you can skip this step.)
3 In either the Details or Images view, select the block to be inserted.4 On the IntelliCAD Explorer toolbar, click the Insert tool ( ).5 In the drawing, specify the insertion point. 6 Specify the x, y, and z scale factor and the rotation angle, or in the prompt box,
select Done. 7 To complete the command and return to your drawing, close the window.
TIP You can also insert a block by choosing Tools > IntelliCAD Explorer, and then double-clicking the name of the block you want to insert in the Block Name list.
TIP You can also insert a block from the Insert menu. see Chapter 13, “Working with blocks, attributes, and external references.”
Inserting a drawing as a block You can insert as a block another drawing into the current drawing. After you do this, the block name is added to the Block Name list in the IntelliCAD Explorer. Changes made later to the inserted drawing will not be reflected in this drawing.

196 C H A P T E R 8
To insert a drawing as a block1 Do one of the following:
• Choose Settings > Explore Blocks.
• On the Settings toolbar, click the Explore Blocks tool ( ).
• Type expblocks and then press Enter.
2 On the IntelliCAD Explorer toolbar, click the Insert External File Blocks tool ( ).
3 In the Insert Block dialog box, select the drawing you want to insert, and then click Open.
4 In the drawing, specify the insertion point.5 Specify the x, y, and z scale factor and the rotation angle, or in the prompt box,
select Done.6 To complete the command and return to your drawing, close the window.
Attaching a drawing as an external referenceYou can attach another drawing to the current drawing as an external reference and insert a copy of the drawing into the current drawing. The name of the external refer-ence drawing is added to the Block Name list. Changes made later to the referenced drawing will appear in this drawing when you reload the external reference.
To attach an external reference1 Do one of the following:
• Choose Settings > Explore Blocks.
• On the Settings toolbar, click the Explore Blocks tool ( ).
• Type expblocks and then press Enter.
2 On the IntelliCAD Explorer toolbar, click the Attach Drawing tool ( ). 3 In the Select File To Attach dialog box, select the drawing you want to attach, and
then click Open.4 In the drawing, specify the insertion point. 5 Specify the x, y, and z scale factor and the rotation angle, or in the prompt box,
select Done. 6 To complete the command and return to your drawing, close the window.

W O R K I N G W I T H T H E I N T E L L I C A D E X P L O R E R 197
To edit the path of an external reference1 Do one of the following:
• Choose Settings > Explore Blocks.
• On the Settings toolbar, click the Explore Blocks tool ( ).
• Type expblocks and then press Enter.
2 Click the path you want to change.3 From the Insert Block dialog box, select the new drawing you want as the external
reference.4 Click Open.5 To complete the command and return to your drawing, close the window.
Saving a block as a separate drawingYou can save a block as a separate drawing, and then you can open and modify that drawing as you would any other drawing.
To save a block as a separate drawing file1 Do one of the following:
• Choose Settings > Explore Blocks.
• On the Settings toolbar, click the Explore Blocks tool ( ).
• Type expblocks and then press Enter.
2 In either the Details or Images view, select the block you want to save.3 On the IntelliCAD Explorer toolbar, click the Save Block To Disk tool ( ).4 In the Save Block dialog box, select the folder in which you want to save the
block.5 In the File Name field, type a name for the new drawing file (or accept the default,
in which case the new drawing name is the same as the name of the block), and then click Save.
NOTE You can also work with external references using the Xref Manager. For details, see “Working with external references” on page 320.

198 C H A P T E R 8
Working with dimension styles
From the IntelliCAD Explorer, you can use the Dimension Styles element to cut, copy, and paste dimension styles from one drawing to another.
TIP You can select the dimension style and use the Windows shortcut keys (Ctrl+A to select all, Ctrl+X to cut, Ctrl+C to copy, Ctrl+V to paste) to accomplish the same results. You can use these shortcut keys with all other IntelliCAD Explorer elements as well.
A dimension style contains the settings that control the appearance of a dimension. Although you cannot control these settings from within the IntelliCAD Explorer, you can use the Dimension Settings dialog box to control settings related to the appear-ance of arrows, lines, text, units, and other formatting characteristics.
To display the IntelliCAD Explorer Dimension Styles elementDo one of the following: • Choose Settings > Explore Dimension Styles.• Choose Tools > IntelliCAD Explorer, and then click the Dimension Styles ele-
ment.• On the Settings toolbar, click the Dimension Settings tool ( ).• Type setdim and then press Enter.
A To display the Dimension Styles settings, select Dimension Styles.
B Lists the names of dimension styles defined in the current drawing.
C Click the Dimension Style Name column head to sort by name.
A
B
C

W O R K I N G W I T H T H E I N T E L L I C A D E X P L O R E R 199
Creating and naming dimension styles By using the Dimension Styles element in combination with the Dimension Settings dialog box, you can create new dimension styles, modify them, and copy them into a different drawing.
NOTE Dimension style names created or renamed in IntelliCAD can have up to 31 characters and cannot include spaces. IntelliCAD will, however, display longer dimension style names and names containing spaces, such as dimension styles cre-ated in AutoCAD 2000.
To create a dimension style1 Do one of the following:
• Choose Settings > Dimension Settings.
• On the Settings toolbar, click the Dimension Settings tool ( ).
• Type setdim and then press Enter.
2 In the Dimension Settings dialog box, click New.3 Type the name of the new dimension style.4 Click Create.5 In the Dimension Settings dialog box, click one of the other tabs, and then change
the dimension settings as necessary.Repeat this step for each tab, as needed.
6 To end the command, click OK.
To change a dimension style name in the current drawing1 Do one of the following:
• Choose Settings > Dimension Settings.
• On the Settings toolbar, click the Dimension Settings tool ( ).
• Type setdim and then press Enter.
2 Do one of the following:• Select the dimension style, choose Edit > Rename, type a new name, and then
press Enter.
• Click the dimension style name you want to change, type a new name, and then press Enter.
• Right-click the dimension style name you want to change, and from the shortcut menu, select Rename, type a new name, and then press Enter.
3 To complete the command and return to your drawing, close the window.

200 C H A P T E R 8
To copy a dimension style from one drawing to another1 Do one of the following:
• Choose Settings > Explore Dimension Styles.
• On the Settings toolbar, click the Explore Dimension Settings tool ( ).
• Type expdimstyles and then press Enter.
2 Right-click the dimension style name you want to copy.3 From the shortcut menu, select Copy.4 In the left pane, select the drawing to which you want to copy the dimension style.5 Click the Dimension Styles element for that drawing.6 In the right pane, right-click, and then from the shortcut menu, select Paste.
NOTE Each drawing contains a dimension style named Standard. You cannot delete this dimension style, but you can rename it from within the IntelliCAD Explorer or modify its properties in the Dimension Settings dialog box.

9
Getting drawing information
IntelliCAD stores accurate, detailed information about all the entities in a drawing. You can get details about an existing drawing and its entities using the tools for mea-suring distances and calculating areas. You can also track the amount of time you spend editing a drawing. This section explains how to:
• Measure distances along an entity.• Measure distances and angles.• Divide an entity into a number of equal segments.• Calculate areas.• Display information about entities in a drawing.
• Track the amount of time spent editing a drawing.
Many of the functions described in this section require that you set IntelliCAD to the Advanced experience level.
Topics in this chapterSpecifying measurements and divisions........................................................... 202Calculating areas.............................................................................................. 205Calculating distances and angles ..................................................................... 209Displaying information about your drawing.................................................210

202 C H A P T E R 9
Specifying measurements and divisions
You can divide a line, arc, circle, polyline, ellipse, or spline into a number of equal segments or mark off intervals of a specific length along an entity. (Note that divide is not the same as break.) For example, you may want to place station-point markers every 50 feet along the centerline of a roadway or divide the plan view of a window into three equal-width sections of glass, placing a mullion at each division point.
To specify measurements and divisions, use these commands:
• For the length of the segments, use the Measure command.
• For the number of equal-length segments, use the Divide command.
You can measure or divide arcs, circles, lines, polylines, ellipses, and splines. With either command, you can identify the segments by placing either a block or point entity at the end of each interval. If you use points, you can snap to the ends of inter-vals using the point entity snap. The appearance of the point entities is determined by the current point display type, which you control in the Drawing Settings dialog box.
To use a block as the marker, the block must already be defined in the current draw-ing. You can further indicate whether to rotate the block to align perpendicularly to the entity you are measuring or dividing.
IntelliCAD begins measuring or dividing based on the point at which you select the entity and the type of entity with which you are working. For most entities, measuring starts from the endpoint closest to the point you used to select the entity. If you select the entity to be measured or divided using a method other than pointing (for example, using a window or fence selection), the program prompts you to specify the end from which you want to begin measuring.
Measuring intervals on entitiesYou can mark specified length increments along a selected entity using either a point entity or a block.
Block not aligned with entity. Block aligned with entity.

G E T T I N G D R A W I N G I N F O R M A T I O N 203
To measure intervals along an entity and mark them using point entitiesAdvanced experience level
1 Do one of the following:• Choose Modify > Measure.
• On the Modify toolbar, click the Measure tool ( ).
• Type measure and then press Enter.
2 Select the entity.3 Specify the segment length, and then press Enter.
To measure intervals along an entity and mark them using blocks Advanced experience level
1 Do one of the following: • Choose Modify > Measure.
• On the Modify toolbar, click the Measure tool ( ).
• Type measure and then press Enter.
2 Select the entity.3 In the prompt box, choose Insert Blocks.4 Type the name of the block you want to insert as the marker.5 In the prompt box, choose either Yes-Align Blocks to rotate each insertion of the
block so that its vertical alignment is always perpendicular to the entity or No-Do Not Align to insert each copy of the block with a zero rotation angle.
6 Specify the segment length, and then press Enter.
When you select the entity by pointing, intervals are measured from the end closest to the point at which you select the entity (A). Blocks or point entities (B) are placed along the entity at the specified interval.
A B

204 C H A P T E R 9
Dividing entities into segmentsYou can place markers along a selected entity, dividing that entity into a specified number of equal-length segments. You can use either a point entity or a block to mark the segments.
To divide an entity into segments and mark them using point entitiesAdvanced experience level
1 Do one of the following: • Choose Modify > Divide.
• On the Modify toolbar, click the Divide tool ( ).
• Type divide and then press Enter.
2 Select the entity.3 Specify the number of segments, and then press Enter.
To divide an entity into segments and mark them using blocks Advanced experience level
1 Do one of the following:• Choose Modify > Divide.
• On the Modify toolbar, click the Divide tool ( ).
• Type divide and then press Enter.
2 Select the entity.3 In the prompt box, choose Insert Blocks.4 Type the name of the block you want to insert as the marker.5 In the prompt box, choose either Yes-Align Blocks to rotate each insertion of the
block so that its vertical alignment is always perpendicular to the entity or No-Do Not Align to insert each copy of the block with a zero rotation angle.
6 Specify the number of segments, and then press Enter.
When you select the entity by pointing, divisions are marked beginning from the end closest to the point at which you select the entity (A). Blocks or point entities (B) are placed along the entity to mark it in equal intervals.
A
B

G E T T I N G D R A W I N G I N F O R M A T I O N 205
Calculating areas
You can calculate the area and perimeter of a polygon based on a series of points you specify or enclose with a circle or closed polyline. You can also determine the area of several combined entities and add or subtract the area of one or more entities from a total combined area.
Calculating areas defined by pointsYou can find the area and perimeter of any closed region by specifying a series of points. The program calculates the area and perimeter of the space that is enclosed by an imaginary polygon consisting of straight-line segments connecting each point.
To calculate the area defined by points you specify1 Do one of the following:
• Choose Tools > Inquiry > Area.
• On the Inquiry toolbar, click the Area tool ( ).
• Type area and then press Enter.
2 Specify the first point.3 Specify the second point.4 Continue specifying points in sequence to define the perimeter of the area you
want to measure.As you select each successive point, the resulting polygon is displayed on the screen.
5 To complete the calculation, press Enter.The area and perimeter of the region you defined are displayed. For example, the following type of information is displayed:Area = 11.0583, Perimeter = 15.3092
Select the points (A, B, C) that form a polygon. The area and perimeter of the region are then calculated.
A
C
B

206 C H A P T E R 9
Calculating areas of closed entitiesYou can find the area of any closed entity. In addition, the program calculates either the circumference or the perimeter of the entity, depending on the type of entity you select.
To calculate the area of a closed entity1 Do one of the following:
• Choose Tools > Inquiry > Area.
• On the Inquiry toolbar, click the Area tool ( ).
• Type area and then press Enter.
2 In the prompt box, choose Find Area Of One Entity.3 Select the entity.
The following type of information is displayed:Area = 62.3837, Circumference = 27.9989
Calculating combined areas You can find the total area of several combined regions by specifying points or by selecting entities. You can also subtract the areas of entities or polygons from a running total.
To add areas to calculate a combined area 1 Do one of the following:
• Choose Tools > Inquiry > Area.
• On the Inquiry toolbar, click the Area tool ( ).
• Type area and then press Enter.
2 In the prompt box, choose Add Areas Together.3 Using one of the following methods, identify the first area:
• Specify points defining a polygon, and then in the prompt box, choose Done Specifying Area.
• In the prompt box, choose Add Entities To Area, select the entities you want to add, and then press Enter to complete the calculations.
4 To complete the command, choose Done in the prompt box.

G E T T I N G D R A W I N G I N F O R M A T I O N 207
To subtract areas when calculating a combined area 1 Do one of the following:
• Choose Tools > Inquiry > Area.
• On the Inquiry toolbar, click the Area tool ( ).
• Type area and then press Enter.
2 In the prompt box, choose Add Areas Together.3 Using one of the following methods, identify the first area:
• Specify points defining a polygon, and then in the prompt box, choose Done Specifying Area.
• In the prompt box, choose Add Entities To Area, select the entities you want to add, and then press Enter to complete the calculations.
4 In the prompt box, choose Subtract Areas.5 Using one of the following methods, identify the area to be subtracted:
• Specify points defining a polygon, and then in the prompt box, choose Done Specifying Area.
• In the prompt box, choose Subtract Entities From Area, select the entities you want to subtract, and then press Enter to complete the calculations.
6 To complete the command, choose Done in the prompt box.
To calculate the area of the gasket using the Area command, first add the area of the entire gasket (A), and then subtract the areas of the two circles (B and C).
AB
C

208 C H A P T E R 9
As you select entities, the program displays the calculations. If the command bar is displayed, the information appears there. If the command bar is not displayed, the program opens the Prompt History window and displays the calculations. The follow-ing type of information is an example of what is displayed:
Entity • Add • Subtract • <First point>: Choose Add Areas Together
Adding: Entity • Subtract • <First point>: Choose Add Entities to Area
Adding area: <Select entities>: Select the first entity
Area = 64.6259, Perimeter = 33.3049
Total length = 33.3049
Total area = 64.6259
Adding area: <Select entities>: press Enter
Adding: Entity • Subtract • <First point>: Choose Subtract Areas
Subtracting: Entity • Add • <First point>: Choose Subtract Entities from
Area
Subtracting area: <Select entities>: Select the first entity to subtract
Area = 3.1597, Circumference = 6.3012
Total length = 27.0036
Total area = 61.4662
Subtracting area: <Select entities>: Select the second entity to subtract
Area = 3.1597, Circumference = 6.3012
Total length = 20.7024
Total area = 58.3066
Subtracting area: <Select entities>: Press Enter
Subtracting: Entity • Add • <First point>: Choose Done

G E T T I N G D R A W I N G I N F O R M A T I O N 209
Calculating distances and angles
You can calculate the distance between any two points you select. The following information is displayed:
• The distance between the points, measured in drawing units.• Their angle in the xy plane.• Their angle measured from the xy plane.
• The change (delta) in the x, y, and z distances between the two points.
To calculate the distance between two points and their angle1 Do one of the following:
• Choose Tools > Inquiry > Distance.
• On the Inquiry toolbar, click the Distance tool ( ).
• Type distance and then press Enter.
2 Specify the first point.3 Specify the second point.
The following type of information is displayed:
Distance = 13.2850, Angle in XY Plane = 31º, Angle from XY Plane = 0º
Delta X = 11.3878, Delta Y = 6.8418, Delta Z = 0.0000
TIP To use specific points on selected entities, use entity snaps to select the precise points on the entities.
Use the Distance command to calculate the distance (A) between two points (B and C), the angle in the xy plane (D), the angle from the xy plane, and the delta x (E), delta y (F), and delta z distances between the two points.
A
B D
E
F
C

210 C H A P T E R 9
Displaying information about your drawing
You can display a variety of information about a drawing and the entities it contains, including:
• Information in the drawing database about selected entities.• The current drawing status.
• The time spent working on the drawing.
This information is displayed in the Prompt History window and in the command bar.
Displaying information about entitiesYou can display information about the selected entities. The information varies, depending on the type of entities you select. All of the listings display the following information:
• Entity type. • Layer.• Color.• Linetype. • The location of the entity (its xyz-coordinates relative to the current user
coordinate system [UCS]). • The current space (model space on the Model tab or paper space on a Layout tab).
• The size of the entity (the information varies, depending on the entity type).
To display information about an entityAdvanced experience level
1 Do one of the following:• Choose Tools > Inquiry > List Entity Info.
• On the Inquiry toolbar, click the List Entity Info tool ( ).
• Type list and then press Enter.
2 Select one or more entities.3 Press Enter.
TIP To return to the drawing window, press F2.

G E T T I N G D R A W I N G I N F O R M A T I O N 211
The following type of information is displayed:
------ Circle ---------------------------------------------------
Handle: 2C
Current space: Model
Layer: 0
Color: BYLAYER
Linetype: CONTINUOUS
Handle: 4C
Current space: Model
Center point: X= -5.8583 Y= 7.2752 Z= 0.0000
Radius: 4.4562
Circumference: 27.9989
Area: 62.3837
Displaying the drawing statusYou can display information about the current status of a drawing, including: • Drawing name.• Limits. • Insertion base point. • Snap and grid settings.• Current layer, color, and linetype.
• Current settings for various modes (fill, grid, orthogonal, snap, blips, and so on).
To display the drawing statusAdvanced experience level
Do one of the following: • Choose Tools > Inquiry > Drawing Status.
• Type status and then press Enter.

212 C H A P T E R 9
The following type of information is displayed: Current drawing name: Site Plan
Drawing limits are: X=0.0000 Y=0.0000 Z=0.0000
X=12.0000 Y=9.0000 Z=0.0000
Paper space limits are: X=0.0000 Y=0.0000 Z=0.0000
X=12.0000 Y=9.0000 Z=0.0000
Screen width (pixels): 971
Screen height (pixels): 569
Insertion base is: X=0.0000 Y=0.0000 Z=0.0000
Snap resolution is: X=0.5000 Y=0.5000 Z=0.0000
Grid spacing is: X:0.5000 Y:0.5000 Z=0.0000
Current layer: 0
Current color: BYLAYER
Current linetype: BYLAYER
Current elevation: 0.0000
Current thickness: 0.0000
Fill: on
Grid: off
Ortho: off
Snap: off
Blips: off
Drag: on
Command echo: on
Positive angle direction: Counterclockwise
Angular units: Decimal degrees
Dimension units: Decimal
Pick box height: 3
Entities in drawing: 288
Tracking time spent working on a drawingYou can display information about the amount of time you have spent working on a drawing, including:
• The date and time the drawing was created.• The date and time the drawing was most recently saved. • The total amount of time spent working on the drawing.
• The time spent working on the drawing during the current editing session.
You can turn the elapsed-time timer on and off or reset it to zero.

G E T T I N G D R A W I N G I N F O R M A T I O N 213
To display the timer informationAdvanced experience level
1 Do one of the following:• Choose Tools > Inquiry > Time Variables.
• On the Inquiry toolbar, click the Time Variables tool ( ).
• Type time and then press Enter.
2 Select any of the prompt box options:• Choose Timer On to turn the elapsed timer on.
• Choose Timer Off to turn the elapsed timer off.
• Choose Display Timer to redisplay the timer information.
• Choose Reset Timer to reset the elapsed timer to zero.
3 In the prompt box, choose Cancel to exit the command.
Each time you display the timer information, the following type of information is displayed:
The current time is Fri Dec 19 09:58:43 1997
Drawing was created on: Wed 17 Dec 1997 at 16:17:59.8090
Drawing was last updated on: Thur 18 Dec 1997 at 09:58:43.3040
Total editing time: 1 2: 35:4.2345
Elapsed timer (on): 0 1: 21:5.6324

214 C H A P T E R 9

10
Modifying entities
IntelliCAD provides many editing tools for modifying a drawing. You can easily move, rotate, or stretch drawing entities, or change their scale. When you want to remove an entity, you can delete it with a few clicks of the mouse. You can also make multiple copies of any entity and copy entities from one drawing to another.
You can modify most entities using general-purpose editing commands, many of which are located on the Modify toolbar and the Modify menu. Some complex enti-ties require special commands. This section explains how to:
• Select entities using entity-selection methods and grips.• Change the properties of entities.• Rearrange entities by moving, rotating, or changing the display order.• Resize entities by stretching, scaling, extending, trimming, or editing their lengths.• Break and join entities.• Group entities.• Edit polylines.• Explode entities.
• Create chamfers and fillets.
Topics in this chapterSelecting entities............................................................................................... 216Modifying the properties of entities ................................................................... 221Deleting entities ................................................................................................ 223Copying entities ................................................................................................ 223Rearranging entities.......................................................................................... 230Resizing entities................................................................................................ 233Breaking and joining entities............................................................................. 241Grouping entities............................................................................................... 243Editing polylines................................................................................................ 246Exploding entities.............................................................................................. 252Chamfering and filleting entities........................................................................ 253

216 C H A P T E R 1 0
Selecting entities
You can create a selection set that consists of one or more entities before you modify them. Use any of the following methods to create a selection set:
• Choose a command or tool first, and then select entities.• Select entities first, and then choose a command or tool (most entities).
• Select entities by pointing, and then use grips to modify them.
Displaying selected entities highlightedYou can specify whether to display selected entities highlighted, which makes the selection set easier to see. By default, the highlighting feature is turned on.
To turn the highlighting feature on or off1 Do one of the following:
• Choose Settings > Drawing Settings.
• On the Settings toolbar, click the Drawing Settings tool ( ).
• Type settings and then press Enter.
2 Click the Display tab.3 In the Change Settings For box, select Display.4 Select or clear the Highlight Item When Selected check box.5 Click OK.
Entity-selection methods When you choose a command that requires you to select entities (when you’re delet-ing or changing entity properties, for example), you can use any of the following selection methods, which are displayed in a prompt box:
• Select all entities Selects all entities in the current drawing. • Add to set Adds one or more entities to the selection set. • Subtract from set Removes one or more entities from the selection set. • Previous selection Selects entities included in the previous selection set. • Last entity in drawing Selects the entity most recently added to the drawing. • Window-Inside Selects entities contained entirely within a rectangular selection
window. • Crossing window Selects entities contained within or crossing the boundary of a
rectangular selection window. • Outside window Selects entities falling completely outside a rectangular selection
window.

M O D I F Y I N G E N T I T I E S 217
• Window polygon Selects entities contained entirely within a polygon selection window.
• Crossing polygon Selects entities contained within or crossing the boundary of a polygon selection window.
• Outside polygon Selects entities falling completely outside a polygon selection window.
• Window circle Selects entities contained entirely within a circular selection window.
• Crossing circle Selects entities contained within or crossing the boundary of a cir-cular selection window.
• Outside circle Selects entities falling completely outside a circular selection window.
• Point Selects any closed entities that surround the selected point.
• Fence Selects entities crossing a line or line segments.
In addition to these methods, you can select entities that match a particular set of properties—for example, all entities on a particular layer or drawn in a certain color.
You can also use a few selection methods automatically, without displaying the prompt box. For example, you can simply click to select entities, or you can use a Window-Inside or Crossing Window by defining the opposite corners of a rectangu-lar selection window. The direction in which you define the points of the rectangle (left-to-right or right-to-left) determines which type of window you create.
To create a Window-Inside1 Click to select a point in the drawing. 2 Click to the right of the first point to select a second point in the drawing.
This method is most commonly referred to as simply a window or selection window.
Window-Inside by selecting the first (A) and second (B) points.
Resulting selection.
A
B

218 C H A P T E R 1 0
To create a Crossing Window1 Click to select a point in the drawing. 2 Click to the left of the first point to select a second point in the drawing.
In addition to a rectangular window, you can define a selection window using other shapes such as a polygon, circle, or fence (a multisegmented line that selects entities it crosses).
To select entities using Window Polygon 1 Activate an entity-modification command. 2 In the prompt box, choose Window Polygon.3 Specify the vertices of the polygon.4 To complete the selection polygon, press Enter.
To select entities using Fence 1 Activate an entity-modification command.2 In the prompt box, choose Fence.3 Specify the endpoints of the Fence segments.
Crossing Window by selecting the first (A) and second (B) points.
Resulting selection.
A
B
Window Polygon by specifying the vertices of the polygon (A, B, and C).
Resulting selection.
A
C
B

M O D I F Y I N G E N T I T I E S 219
4 To complete the Fence, press Enter.
Choosing the command first When you choose an entity-modification tool or command, the program prompts you to select entities and displays a prompt box from which you can choose a selection method. You can select individual entities or use other techniques such as selection windows to select multiple entities.
When you select entities, you add them to the selection set. After you select at least one entity, you can remove entities from the selection set. To finish adding entities to the selection set, press Enter. Most entity-modification commands then act on the entire selection set.
Selecting entities first You can select entities first and then choose how to modify them. As you select each entity, it is highlighted with small squares called grips, which appear at strategic points on the entity.
The locations of the grips depend on the type of entity selected. For example, grips appear at the endpoints and midpoint of a line, at the quadrant points and center point of a circle, and at the endpoints, midpoint, and center of an arc.
After you select one or more entities, you can choose an entity-modification com-mand, such as Copy or Move, from the Modify menu or toolbar. You can also click the right mouse button to display a shortcut menu containing the entity-modification commands appropriate for the selected entities, and then choose the command from the menu.
Fence by specifying the endpoints of the fence segments (A, B, and C).
Resulting selection.
A
B
C
Examples of grip locations.

220 C H A P T E R 1 0
When you select entities and then issue a command, the program immediately acts on the entities you’ve selected. In many cases, a command-specific prompt box provides additional options for that editing operation. If you want to modify the selection set at that point, right-click to display the prompt box with the selection options and choose the option you want. To redisplay the command-specific prompt box, right-click again.
You remove an individual entity from the selection set by selecting it again. To remove all the entities from the selection set, press Escape.
Turning grips on and offYou can turn the use of grips on and off and control the size and color of grips.
To change grip settings1 Do one of the following:
• Choose Settings > Drawing Settings.
• On the Settings toolbar, click the Drawing Settings tool ( ).
• Type ddgrips and then press Enter.
2 In the Drawing Settings dialog box, click the Display tab.3 In the Change Settings For list, click Grips.4 Change the desired settings, and then click OK.
A Click to activate grips for all selected entities.B Click to assign the color for grips.
C Specify the grip size.D Displays the current grip size.
AD
C
B

M O D I F Y I N G E N T I T I E S 221
Editing with gripsTo use grips for editing, you select an entity to display the grips, and then click a grip to make it active. The grip you select depends on the type of entity you’re modifying and the editing operation you’re performing. For example, to move a line entity, drag it by its midpoint grip. To stretch the line, drag one of the endpoint grips. You do not need to enter a command when using grips.
Modifying the properties of entities
You can change the layer, thickness, linetype, color, and linetype scale of one or more entities. Depending on the type of entity or entities you select, you can also change other properties, such as the start point and endpoint of lines, the center point and radius of circles, and the vertices of polylines.
You can modify all the properties of all entities simultaneously. For example, using the entprop command, select all entities on a particular layer, and then move the enti-ties to another layer by simply selecting a name from the Layer text box.
In the Entity Properties dialog box, changes that you make in the Layer, Color, Thick-ness, Lineweight, Linetype, Linetype Scale, and Print Style (if using named print style tables) fields affect all selected entities. If you select several entities that all have different properties, the default value initially is Varies. Changes that you make in the entity tabs, such as Circle, Line, and Arc, affect all selected entities of that type. You can select the entities to be changed using any entity-selection method.
To modify properties of entities 1 Do one of the following:
• Choose Modify > Properties.
• On the Modify toolbar, click the Properties tool ( ).
• Type entprop and then press Enter.
2 Select the entities, and then press Enter.3 Make changes to the desired properties, and then click OK.
TIP Use the Entity Properties toolbar to change the properties of selected entities. Note that the Entity Properties toolbar settings that display when no entities are selected determine the properties of new entities when you draw them.

222 C H A P T E R 1 0
The Entity Properties dialog box, shown in the following illustration, has two sec-tions. The All Selected Entities section (the upper part of the dialog box) displays properties common to all selected entities, such as Layer, Color, Lineweight, Line-type, Linetype Scale, Thickness, and Print Style (if using named print style tables). This portion of the dialog box is equivalent to the dialog box displayed by the AutoCAD ddchprop command.
The lower section of the Entity Properties dialog box contains options specific to the selected entities. Each tab displays the properties appropriate for the entity. This fea-ture is equivalent to repeatedly applying the AutoCAD ddmodify command to one entity at a time
The IntelliCAD Entity Properties dialog box.

M O D I F Y I N G E N T I T I E S 223
Deleting entities
You can remove entities from a drawing. You can delete entities using any of the entity-selection methods.
To delete a selection set 1 Do one of the following:
• Choose Edit > Delete.
• On the Standard toolbar, click the Delete tool ( ).
• Type delete and then press Enter.
2 Select the entities, and then press Enter.
TIP Typing the Undelete command restores the most recently deleted selection set. If you have made additional modifications since deleting the entities, use Undelete rather than Undo to restore those entities without reversing those modifications.
Copying entities
You can copy one or more entities, making one copy or multiple copies within the current drawing. You can also copy entities between drawings.
Use any of the following methods to copy entities within the current drawing:
• Create a copy at a location referenced from the original.• Create a copy aligned parallel to the original.• Create a copy as a mirror image of the original.
• Create several copies in a rectangular or circular pattern.
Copying entities within a drawingYou can duplicate entities within the current drawing. The default method is to create a selection set and then specify a starting point, or base point, and an endpoint, or dis-placement point, for the copy. You can also make multiple copies or copy the selec-tion set to a location you specify, using a direction vector.

224 C H A P T E R 1 0
To copy a selection set once 1 Do one of the following:
• Choose Modify > Copy.
• On the Modify toolbar, click the Copy tool ( ).
• Type copy and then press Enter.
2 Select the entities, and then press Enter.3 Specify the base point.4 Specify the displacement point.
To make multiple copies of a selection set1 Do one of the following:
• Choose Modify > Copy.
• On the Modify toolbar, click the Copy tool ( ).
• Type copy and then press Enter.
2 Select the entities, and then press Enter.3 In the prompt box, choose Multiple Copies.4 Specify the base point.5 Specify the displacement point of the first copy.6 Specify the displacement point of the next copy.7 Continue specifying displacement points to place additional copies.
Entity to copy (A), base point (B), and displacement point (C).
Result.
A BC

M O D I F Y I N G E N T I T I E S 225
8 To complete the command, press Enter.
Copying between drawingsYou can use the Clipboard to cut or copy entities from one drawing to another. Cutting removes the selected entities from a drawing and stores them on the Clipboard. Copying duplicates the selected entities from a drawing and places them on the Clipboard.
To cut entities to the Clipboard1 Select the entities you want to cut.2 Do one of the following:
• Choose Edit > Cut.
• On the Standard toolbar, click the Cut tool ( ).
• Type cutclip and then press Enter.
To copy entities to the Clipboard1 Select the entities you want to copy.2 Do one of the following:
• Choose Edit > Copy.
• On the Standard toolbar, click the Copy tool ( ).
• Type copyclip and then press Enter.
Anything that you can copy to the Clipboard can be pasted into a drawing. The format in which the program adds the Clipboard contents to the drawing depends on the type of information in the Clipboard. For example, if you copy IntelliCAD drawing enti-ties to the Clipboard, the program pastes them into the drawing as IntelliCAD enti-ties. If you copy items to the Clipboard from other programs, they are pasted into the current drawing as embedded ActiveX® objects.
To make multiple copies of an entity, select the entity to copy (A), specify the base point (B), and then specify the displacement points (C, D, and E).
Result.
A
BC
DE

226 C H A P T E R 1 0
To paste entities from the Clipboard1 Do one of the following:
• Choose Edit > Paste.
• On the Standard toolbar, click the Paste tool ( ).
• Type pasteclip and then press Enter.
Making parallel copiesYou can use the parallel feature to copy selected entities and align them parallel to the original entities at a specified distance. You can make parallel entities using arcs, cir-cles, ellipses, elliptical arcs, lines, two-dimensional polylines, rays, and infinite lines.
Making parallel copies of curved entities creates larger or smaller curves, depending on which side of the original entity you place the copy. For example, placing a paral-lel copy of a circle outside the circle creates a larger concentric circle; positioning the copy inside the circle creates a smaller concentric circle.
To make a parallel copy by specifying the distance 1 Do one of the following:
• Choose Modify > Parallel.
• On the Modify toolbar, click the Parallel tool ( ).
• Type parallel and then press Enter.
2 Specify the distance by selecting two points or by entering a distance.3 Select the entity to copy.4 Specify on which side of the entity to place the parallel copy.5 Select another entity to copy, or press Enter to complete the command.
To make a parallel copy, specify the distance between copies by entering a distance or selecting two points (A and B), select the entity to copy (C), and specify on which side to place the copy (D).
Result.
A
B
C
D

M O D I F Y I N G E N T I T I E S 227
To make a parallel copy passing through a point1 Do one of the following:
• Choose Modify > Parallel.
• On the Modify toolbar, click the Parallel tool ( ).
• Type parallel and then press Enter.
2 In the prompt box, choose Through Point.3 Select the entity to copy.4 Specify the point for the entity to pass through.5 Repeat steps 3 and 4, or press Enter to complete the command.
Mirroring entities You can create a mirror image of an entity. You mirror the entity about a mirror line, which you define by specifying two points in a drawing. You can delete or retain the original entities.
To mirror entities1 Do one of the following:
• Choose Modify > Mirror.
• On the Modify toolbar, click the Mirror tool ( ).
• Type mirror and then press Enter.
2 Select the entity, and then press Enter.3 Specify the first point of the mirror line.4 Specify the second point of the mirror line.5 In the prompt box, choose one of the following:
• Yes, Delete Entities – deletes the original entities.
• No, Keep Entities – retains the original entities.
To make a parallel copy passing through a point, select the entity to copy (A) and then specify the through point (B).
A
B

228 C H A P T E R 1 0
Arraying entities You can copy an entity in a rectangular or polar (circular) pattern, creating an array. For a rectangular array, you control the number of copies in the array by specifying the number of rows and columns. You also specify the distance between each row and column. For a polar array, you control the number of copies that compose the array and whether to rotate the copies.
To create a polar array 1 Do one of the following:
• Choose Modify > Array.
• On the Modify toolbar, click the Array tool ( ).
• Type array and then press Enter.
2 Select the entities, and then press Enter.3 In the prompt box, choose Polar.4 Specify the center point of the array.5 Specify the number of items to array, including the original selection set.6 Specify the angle the array is to fill, from 0 to 360 degrees.
The default setting for the angle is 360 degrees. Positive values create the array in a counterclockwise direction; negative values create the array in a clockwise direc-tion.
7 In the prompt box, choose one of the following:• Yes, Rotate Entities – rotates entities as they are arrayed.
• No, Do Not Rotate – retains the original orientation of each copy as it is arrayed.
To mirror an entity, select it (A), and then specify the first point (B) and second point (C) of the mirror line.
Result.
A B
C

M O D I F Y I N G E N T I T I E S 229
To create a rectangular array1 Do one of the following:
• Choose Modify > Array.
• On the Modify toolbar, click the Array tool ( ).
• Type array and then press Enter.
2 Select the entities, and then press Enter.3 In the prompt box, choose Rectangular.4 Type the number of rows.5 Type the number of columns.6 Specify the distance between the rows.7 Specify the distance between the columns.
To create a polar array, select the entity to copy (A), specify the center point of the array (B), and then specify the number of items to array, the angle the array is to fill, and whether to rotate the items.
A
B
To create a rectangular array, select the entity to copy (A), type the number of rows and columns, and then specify the distance between each row (B) and column (C).
A
B
C

230 C H A P T E R 1 0
Rearranging entities
You can move one or more entities, and you can also rotate entities about a specified point. If you have entities that overlap, you can also change the display order.
Moving entities You can move entities around within the current drawing or from one drawing to another. The default method is to create a selection set and then specify a starting point, or base point, and an endpoint, or displacement point, to define the relocation of the entities. You can also relocate the entities using a direction vector.
To move a selection set1 Do one of the following:
• Choose Modify > Move.
• On the Modify toolbar, click the Move tool ( ).
• Type move and then press Enter.
2 Select the entities, and then press Enter.3 Specify the base point.4 Specify the displacement point.
You can also move entities using grips. To move an entity using grips, select the entity to display its grips, and then click a grip and drag it. The grip you select depends on the type of entity you’re modifying. For example, to move a line entity, select the midpoint grip. To move a curved entity, such as an arc, circle, or ellipse, select the center point grip. Not all entities can be moved using grips.
To move an entity using grips1 Select the entity.2 Click a grip to select it.3 Drag the entity to where you want to relocate it.4 Click to release.
To move an entity, select it (A), and then specify the base point (B) and the displacement point (C).
Result.
A
B
C

M O D I F Y I N G E N T I T I E S 231
Rotating entities You can rotate entities about a specified point at a specified rotation angle or by an angle referenced to a base angle. The default method rotates the entities using a rela-tive rotation angle from their current orientation.
To rotate a selection set1 Do one of the following:
• Choose Modify > Rotate.
• On the Modify toolbar, click the Rotate tool ( ).
• Type rotate and then press Enter.
2 Select the entities, and then press Enter.3 Specify the rotation point.4 Specify the rotation angle.
To rotate a selection set in reference to a base angle1 Do one of the following:
• Choose Modify > Rotate.
• On the Modify toolbar, click the Rotate tool ( ).
• Type rotate and then press Enter.
2 Select the entities, and then press Enter.3 Specify the rotation point.4 In the prompt box, choose Base Angle.5 Specify the base angle.6 Specify the new angle.
To rotate an entity, select the entity to rotate (A), and then specify the rotation point (B) and the rotation angle (C).
AB
C

232 C H A P T E R 1 0
Reordering entities When multiple entities overlap, you can change the order in which they are displayed and printed. You can move entities to the front, back, or on top or below of another entity.
To reorder entities: 1 Do one of the following:
• Choose Tools > Draw Order.
• On the Tools toolbar, click the Draw Order tool ( ).
• Type draworder and then press Enter.
2 Select the entity you want to reorder, and then press Enter.3 In the prompt box, specify the new drawing order, and then press Enter.4 If you are reordering above or under, select the entity you want the first entity to
be above or below, and then press Enter.
NOTE The SORTENTS system variable automatically turns on, which may affect sys-tem performance.
To rotate an entity in reference to a base angle, select the entity (A), specify the rotation point (B), select the base angle and pick point (B) again (or type the @ symbol), specify the second point (C), and then specify the point representing the new angle (D).
A
B C
D

M O D I F Y I N G E N T I T I E S 233
Resizing entities
You can change the size of an entity or set of entities by stretching, scaling, extend-ing, trimming, or editing their lengths.
Stretching entities You can change the size of entities by stretching them. When you stretch entities, you must select the entities using either a crossing window or a crossing polygon. You then specify a displacement distance or select a base point and a displacement point. Entities that cross the window or polygon boundary are stretched; those completely within the crossing window or crossing polygon are simply moved.
To stretch an entity1 Do one of the following:
• Choose Modify > Stretch.
• On the Modify toolbar, click the Stretch tool ( ).
• Type stretch and then press Enter.
2 In the prompt box, choose Crossing Window or Crossing Polygon.3 Select the entities, and then press Enter.4 Specify the base point.5 Specify the second point of displacement.
To stretch an entity using grips, you select it to display its grips and then select a grip to make it the active grip. This becomes the base point. Then you move the active grip to a new location. The grip you select depends on the type of entity you’re modi-fying. For example, to stretch one corner of a rectangle, select the corner point grip. To stretch a line, select an endpoint grip. Not all entities can be stretched using grips.
To stretch entities, select them using a crossing window (A) or crossing polygon, and then specify the base point (B) and displacement point (C).
A
B
C

234 C H A P T E R 1 0
To stretch an entity using grips1 Select the entity.2 Click a grip to activate it.3 Drag the grip.4 Click to release.
Scaling entitiesYou can change the size of a selected entity by scaling it in relation to a base point. You can change the size of an entity by specifying a base point and a length, which is used as a scale factor based on the current drawing units, or by specifying a scale fac-tor. You can also use a scale factor referenced to a base scale factor, for example, by specifying the current length and a new length for the entity.
To scale a selection set by a scale factor1 Do one of the following:
• Choose Modify > Scale.
• On the Modify toolbar, click the Scale tool ( ).
• Type scale and then press Enter.
2 Select the entities, and then press Enter.3 Specify the base point.4 Specify the scale factor.
To stretch an entity using grips, select the entity (A), select a grip (B), and drag the grip to its new location (C).
Result.
AB
C
To scale an entity by a scale factor, select the entity (A), and then specify the base point (B) and the scale factor.
Result.
AB

M O D I F Y I N G E N T I T I E S 235
You can also scale some entities using grips. To scale an entity, you select the entity, and then click a grip. You then change the size of the entity by moving the grip. The grip you select depends on the type of entity you’re modifying. For example, to scale a circle, select a quadrant point grip.
To scale an entity using grips1 Select the entity.2 Click a grip to select it.3 Drag the grip.4 Click to release.
Extending entities You can extend entities so that they end at a boundary defined by other entities. You can also extend entities to the point at which they would intersect an implied bound-ary edge. When extending entities, you first select the boundary edges, and then spec-ify the entities to extend, selecting them either one at a time or using the fence selection method.
You can extend arcs, lines, two-dimensional polylines, and rays. Arcs, circles, ellipses, lines, splines, polylines, rays, infinite lines, and viewports on a Layout tab can act as boundary edges.
To extend an entity1 Do one of the following:
• Choose Modify > Extend.
• On the Modify toolbar, click the Extend tool ( ).
• Type extend and then press Enter.
2 Select one or more entities as boundary edges, and then press Enter.3 Select the entity to extend.4 Select another entity to extend, or press Enter to complete the command.
To scale using grips, select the entity (A), click a grip (B), and scale the entity by dragging the grip to its newlocation (C).
Result.
A
B
C

236 C H A P T E R 1 0
To extend an entity to an implied boundary 1 Do one of the following:
• Choose Modify > Extend.
• On the Modify toolbar, click the Extend tool ( ).
• Type extend and then press Enter.
2 Select one or more boundary edges, and then press Enter.3 In the prompt box, choose Edge Mode.4 In the prompt box, choose Extend.5 Select the entity to extend.6 Select another entity to extend, or press Enter to complete the command.
To extend entities, select the boundary edge (A), and then select the entities to extend (B).
Result.
A
BB
Select the boundary edge (A), and then select the entities to extend (B).
Result.
AB
B

M O D I F Y I N G E N T I T I E S 237
To extend several entities using the fence selection method 1 Do one of the following:
• Choose Modify > Extend.
• On the Modify toolbar, click the Extend tool ( ).
• Type extend and then press Enter.
2 Select one or more boundary edges, and then press Enter.3 In the prompt box, choose Fence.4 Specify the first point of the fence.5 Specify the second point of the fence.6 Specify the next fence point, or press Enter to complete the command.
When you extend a wide polyline, its centerline intersects the boundary edge. Because the end of the polyline is always cut at a 90-degree angle, part of the polyline may extend past the boundary edge. A tapered polyline continues to taper until it intersects the boundary edge. If this would result in a negative polyline width, the ending width changes to 0.
Select the boundary edge (A), and then specify the first point (B) and second point (C) of the fence.
Result.
A
B
C
A tapered polyline (A) continues to taper until it intersects the boundary edge (B).
Result.
A
A
B

238 C H A P T E R 1 0
Trimming entities You can clip, or trim, entities so they end at one or more implied cutting edges defined by other entities. You can also trim entities to the point at which they would intersect an implied cutting edge. When trimming entities, you first select the cutting edges and then specify the entities to trim, selecting them either one at a time or using the fence selection method.
You can trim arcs, circles, lines, open two-dimensional and three-dimensional polylines, and rays. Arcs, circles, lines, polylines, rays, infinite lines, and viewports on a Layout tab can act as cutting edges. An entity can be both a cutting edge and one of the entities being trimmed.
To trim an entity1 Do one of the following:
• Choose Modify > Trim.
• On the Modify toolbar, click the Trim tool ( ).
• Type trim and then press Enter.
2 Select one or more cutting edges, and then press Enter.3 Select the entity to trim.4 Select another entity to trim, or press Enter to complete the command.
To trim an entity to an implied boundary1 Do one of the following:
• Choose Modify > Trim.
• On the Modify toolbar, click the Trim tool ( ).
• Type trim and then press Enter.
2 Select one or more cutting edges, and then press Enter.3 In the prompt box, choose Edge Mode.4 In the prompt box, choose Extend.5 Select the entity to trim.
To trim entities, select the cutting edge (A), and then select the entities to trim (B).
Result.
A
B

M O D I F Y I N G E N T I T I E S 239
6 Select another entity to trim, or press Enter to complete the command.
To trim several entities using the fence selection method1 Do one of the following:
• Choose Modify > Trim.
• On the Modify toolbar, click the Trim tool ( ).
• Type trim and then press Enter.
2 Select one or more cutting edges, and then press Enter.3 In the prompt box, choose Fence.4 Specify the first point of the fence.5 Specify the second point of the fence.6 Specify the next fence point, or press Enter to complete the command.
Editing the length of entities You can change the length of entities or the included angle of arcs. Use any of the fol-lowing methods to change the length of an entity:
• Dynamically drag the endpoint or angle.• Specify an incremental length or angle measured from an endpoint.• Specify the new length as a percentage of the total length or angle.
• Specify a new length or included angle.
You can change the length of arcs, lines, and open polylines.
Select the implied boundary edge (A), and then select the entities to trim (B).
Result.
A
B
Select the boundary edge (A), and then specify the first point (B) and second point (C) of the fence.
Result.
A B
C

240 C H A P T E R 1 0
To change the length of an entity by dragging1 Do one of the following:
• Choose Modify > Edit Length.
• On the Modify toolbar, click the Edit Length tool ( ).
• Type editlen and then press Enter.
2 In the prompt box, choose Dynamic.3 Select the entity you want to change.4 Specify the new endpoint or included angle.
Select the entity (A), and then select the new endpoint (B).
Result.
AB
A B

M O D I F Y I N G E N T I T I E S 241
Breaking and joining entities
You can break an entity into two parts, removing a portion of the entity in the pro-cess. You can also join two entities into a single entity.
Breaking entitiesYou can break arcs, circles, ellipses, lines, polylines, rays, and infinite lines. When breaking entities, you must specify two points for the break. By default, the point you use to select the entity becomes the first break point; however, you can use the First option to select a break point different from the one that selects the entity.
To break an entity1 Do one of the following:
• Choose Modify > Break.
• On the Modify toolbar, click the Break tool ( ).
• Type break and then press Enter.
2 Select the entity.3 Specify the second break point.
To select an entity and then specify the two break points1 Do one of the following:
• Choose Modify > Break.
• On the Modify toolbar, click the Break tool ( ).
• Type break and then press Enter.
2 Select the entity.3 In the prompt box, choose First.4 Specify the first break point.5 Specify the second break point.
Select the entity (A), and then specify the second break point (B).
Result.
A
B

242 C H A P T E R 1 0
TIP To break an entity in two without removing a portion of the entity, specify the same point for the first and second break points by typing the at sign (@) and press-ing Enter instead of specifying the second break point.
Joining entitiesYou can join two entities into a single entity. You can join either two lines or two arcs. The two lines must be parallel; the two arcs must share the same center point and radius.
When you join two lines, the farthest endpoints remain at their existing locations; the program draws a new line between these points. Arcs are joined counterclockwise, from the first arc you select to the second.
To join two entities1 Do one of the following:
• Choose Modify > Join.
• On the Modify toolbar, click the Join tool ( ).
• Type join and then press Enter.
2 Select the first arc or line.3 Select the second arc or line.
Select the entity (A), and then specify the first (B) and second (C) break points.
Result.
AB
C
Select the first arc or line (A), and then select the second arc or line (B).
Result.
A
A
B
B

M O D I F Y I N G E N T I T I E S 243
Grouping entities
A group is a collection of entities saved together as one unit. After you select the enti-ties that belong in the group, you can later add more entities, remove entities, and reorder the entities. If necessary, you can also ungroup the entities at any time to work with the entities separately.
The Group dialog box controls the settings for all groups in a drawing.
Creating groups When you create a group, you enter a group name and description, and then select the entities for the group.
To create a group1 Do one of the following:
• Choose Tools > Group.
• On the Tools toolbar, click the Group tool ( ).
• Type group and then press Enter.
2 Under Create New Group, enter the name and description of the group.3 Click Selectable if you want all entities in the group to be selected when you select
one entity of the group in the drawing.

244 C H A P T E R 1 0
4 Click Select Entities and Create Group.5 Select the entities for the group, and then press Enter.6 In the Group dialog box, click OK.
TIP You can enter the name of a group in the command bar when selecting entities.
Modifying groups
To modify a group and its entities1 Do one of the following:
• Choose Tools > Group.
• On the Tools toolbar, click the Group tool ( ).
• Type group and then press Enter.
2 Select the group you want to modify.3 Under Modify Selected Group, do one or more of the following:
• Enter a new name, and then click Rename Group.
• Enter a new description, and then click Change Group Description.
• Select whether you want the group to be selectable in the drawing.
• Click Add Entities to Group, select the entities to add to the group, and then press Enter.
• Click Remove Entities from Group, select the entities to remove from the group, and then press Enter.
4 In the Group dialog box, click OK.

M O D I F Y I N G E N T I T I E S 245
To change the order of entities in a group 1 Do one of the following:
• Choose Tools > Group.
• On the Tools toolbar, click the Group tool ( ).
• Type group and then press Enter.
2 Under Modify Selected Group, click Reorder Entities.3 In the Reorder Grouped Entities dialog box, select the group you want to reorder.4 To see the order of entities in the group, click Highlight. Follow the prompts that
display to view the entities one by one.5 To reverse the order of all entities in the group, click Reverse Order.6 To change the order of specific entities or a range of entities:
• In Remove from Position, enter the current position of the entity.
• In Place to Position, enter the new position of the entity.
• In Number of Entities, enter the number of entities or range of entities to reorder. For example, if you are changing the order of only one entity, enter 1.
• Click Reorder.
NOTE The entities in a group are numbered 0, 1, 2, 3, and so on.
7 Click OK, and then click OK again.
Ungrouping entitiesWhen you ungroup entities, the entities remain in the drawing but the group is deleted from the drawing.
To ungroup entities1 Do one of the following:
• Choose Tools > Group.
• On the Tools toolbar, click the Group tool ( ).
• Type group and then press Enter.
2 Select the group to delete.3 Under Modify Selected Group, click Ungroup Entities.4 Click OK.

246 C H A P T E R 1 0
Editing polylines
You can modify any type of two-dimensional or three-dimensional polyline. Entities such as rectangles, polygons, and donuts, as well as three-dimensional entities such as pyramids, cylinders, and spheres, are all variations of polylines that you can edit.
You can edit a polyline by opening or closing it, by changing its overall width or the widths of individual segments, and by converting a polyline with straight line seg-ments into a flowing curve or an approximation of a spline. In addition, you can use the Edit Polyline tool to edit individual vertices, adding, removing, or moving verti-ces. You can also add new segments to an existing polyline, change the linetypes of a polyline, and reverse the direction or order of the vertices.
To modify a polyline, you first select the polyline, and then select a polyline editing option. The available options vary depending on whether the selected polyline is a two-dimensional or three-dimensional entity. If the selected entity is not a polyline, the Edit Polyline tool provides the option of turning it into one. You can convert only arcs and lines into polylines. If several arcs or lines are joined endpoint to endpoint, they can all be selected and turned into one polyline.
To convert an entity into a polyline1 Do one of the following:
• Choose Modify > Edit Polyline.
• On the Modify toolbar, click the Edit Polyline tool ( ).
• Type editpline and then press Enter.
2 Select the entity.3 In the prompt box, choose Yes-Turn Into Polyline.4 In the prompt box, choose another option, or choose Done to complete the
command.
Opening and closing polylinesWhen you close a polyline, the program draws a straight polyline segment from the last vertex of the polyline to the first vertex. Opening a polyline removes the closing segment. When you select a polyline for editing, the prompt box displays either the Open or Close option, depending on whether the polyline you select is closed or open.

M O D I F Y I N G E N T I T I E S 247
To close an open polyline1 Do one of the following:
• Choose Modify > Edit Polyline.
• On the Modify toolbar, click the Edit Polyline tool ( ).
• Type editpline and then press Enter.
2 Select the polyline.3 In the prompt box, choose Close.4 In the prompt box, choose another option, or choose Done to complete the
command.
Curving and decurving polylines You can convert a multisegment polyline into a smooth curve using either the Fit or Spline option. The Fit option creates a smooth curve connecting all the vertices. The Spline option computes a smooth curve that is pulled toward the vertices but passes through only the first and last vertices. The Decurve option removes Fit or Spline curves and arcs, leaving straight segments between the vertices.
Closing an open polyline adds a straight polyline segment between the first (A) and last (B) vertices.
Result.
A B

248 C H A P T E R 1 0
To fit a curve to a polyline1 Do one of the following:
• Choose Modify > Edit Polyline.
• On the Modify toolbar, click the Edit Polyline tool ( ).
• Type editpline and then press Enter.
2 Select the polyline.3 In the prompt box, choose Fit.4 In the prompt box, choose another option, or choose Done to complete the
command.
Joining polylines You can add an arc, line, or polyline entity to an existing open polyline, forming one continuous polyline entity. To join an entity to a polyline, that entity must already share an endpoint with an end vertex of the selected polyline.
When you join an entity to a polyline, the width of the new polyline segment depends on the width of the original polyline and the type of entity you are joining to it:
• A line or an arc assumes the same width as the polyline segment for the end vertex to which it is joined.
• A polyline joined to a tapered polyline retains its own width values.
• A polyline joined to a uniform-width polyline assumes the width of the polyline to which it is joined.
Original polyline. After applying Fit curve. After applying Spline.

M O D I F Y I N G E N T I T I E S 249
To join an arc, line, or polyline to an existing polyline 1 Do one of the following:
• Choose Modify > Edit Polyline.
• On the Modify toolbar, click the Edit Polyline tool ( ).
• Type editpline and then press Enter.
2 Select the polyline.3 In the prompt box, choose Join.4 Select the arc, line, or polyline to join.5 In the prompt box, choose another option, or choose Done to complete the
command.
Changing the polyline width You can change the width of an entire polyline, applying a uniform width to the entire entity or tapering the polyline uniformly along its entire length.
To apply a uniform width to an entire polyline 1 Do one of the following:
• Choose Modify > Edit Polyline.
• On the Modify toolbar, click the Edit Polyline tool ( ).
• Type editpline and then press Enter.
2 Select the polyline.3 In the prompt box, choose Width.4 Specify the new polyline width.5 In the prompt box, choose another option, or choose Done to complete the
command.
To taper a polyline uniformly along its length1 Do one of the following:
• Choose Modify > Edit Polyline.
• On the Modify toolbar, click the Edit Polyline tool ( ).
• Type editpline and then press Enter.
2 Select the polyline.3 In the prompt box, choose Taper.4 Specify the starting width.5 Specify the ending width.6 In the prompt box, choose another option, or choose Done to complete the
command.

250 C H A P T E R 1 0
Editing polyline vertices You can use the Edit Vertices option to modify individual polyline vertices. When you select this option, the program switches into a special vertex editing mode and places an x on the first vertex. The x indicates the vertex you are editing. The Next and Previous options move the x to the next or previous vertex. You can edit only one vertex at a time.
When editing vertices, you can modify the polyline in the following ways:
• Convert a polyline segment into a curve by specifying a new tangent angle.• Break a polyline into two separate polylines.• Insert a new vertex after the current vertex.• Move the current vertex.• Straighten the polyline segment between two vertices.
• Change the width of the polyline segment between two vertices.
To move a polyline vertex 1 Do one of the following:
• Choose Modify > Edit Polyline.
• On the Modify toolbar, click the Edit Polyline tool ( ).
• Type editpline and then press Enter.
2 Select the polyline.3 In the prompt box, choose Edit Vertices.4 In the prompt box, choose Next Vertex.
Repeat until the x reaches the vertex you want to move.5 In the prompt box, choose Move.6 Specify the new location for the vertex.7 In the prompt box, choose another option, or choose Exit to stop editing vertices.8 In the prompt box, choose another option, or choose Done to complete the
command.
Select the polyline (A), move the current vertex marker to the vertex you want to move (B), and then specify the new vertex location (C).
Result.
A
B
C

M O D I F Y I N G E N T I T I E S 251
To taper the width of an individual polyline segment1 Do one of the following:
• Choose Modify > Edit Polyline.
• On the Modify toolbar, click the Edit Polyline tool ( ).
• Type editpline and then press Enter.
2 Select the polyline.3 In the prompt box, choose Edit Vertices.4 In the prompt box, choose Next Vertex.
Repeat until the x reaches the first vertex of the segment you want to taper.5 In the prompt box, choose Width.6 Specify the starting width.7 Specify the ending width.8 In the prompt box, choose another option, or choose Exit to stop editing vertices
and update the display.9 In the prompt box, choose another option, or choose Done to complete the
command.
Select the polyline (A), move the current vertex marker to the first vertex of the segment you want to taper (B), and then specify the new starting and ending widths for that segment.
Result.
A B

252 C H A P T E R 1 0
Exploding entities
You can convert a complex entity, such as a block or polyline, from a single entity into its component parts. Exploding a polyline, rectangle, donut, polygon, dimension, or leader reduces it to a collection of individual line and arc entities that you can then modify individually. Blocks are converted to the individual entities, possibly includ-ing other, nested blocks that composed the original entity.
With the following exceptions, exploding an entity usually has no visible effect on a drawing:
• If the original polyline had a width, the width information is lost when you explode it. The resulting lines and arcs follow the centerline of the original polyline.
• If you explode a block containing attributes, the attributes are lost, but the original attribute definitions remain.
• Colors, linetypes, lineweights, and print styles assigned BYBLOCK may be dif-ferent after exploding an entity, because they will adopt the default color, linetype, lineweight, and print style until inserted into another block.
To explode an entity1 Do one of the following:
• Choose Modify > Explode.
• On the Modify toolbar, click the Explode tool ( ).
• Type explode and then press Enter.
2 Select the entities to explode.3 Press Enter.

M O D I F Y I N G E N T I T I E S 253
Chamfering and filleting entities
You can chamfer or fillet entities. A chamfer connects two nonparallel entities with a line to create a beveled edge. A fillet connects two entities with an arc of a specified radius to create a rounded edge. If both entities you are working with are on the same layer, the chamfer or fillet is drawn on that layer. If they are on different layers, the chamfer or fillet is drawn on the current layer.
The Chamfer/Fillet settings in the Drawing Settings dialog box control the chamfer and fillet settings. The portions of the entities that extend beyond the chamfer or fillet are normally deleted when you create the chamfer or fillet. You can retain these original entities, however, by changing the settings in the dialog box.
A Click to remove or retain portions of entities that extend beyond the chamfer or fillet.
B Click to create a chamfer using two chamfer distances (distance-distance method).
C Specify the first and second chamfer distances when using the distance-distance method.
D Specify the chamfer length and angle when using the distance-angle method.
E Click to create a chamfer using the chamfer length and angle (distance-angle method).
F Click to specify the fillet radius by selecting two points in the drawing.
G Specify the fillet radius.
A
D
BEF
G
C

254 C H A P T E R 1 0
Chamfering entities You can connect two nonparallel entities by extending or trimming them and then joining them with a line to create a beveled edge. You can chamfer lines, polylines, rays, and infinite lines. When creating a chamfer, you can specify how far to trim the entities back from their intersection (distance-distance method), or you can specify the length of the chamfer and the angle it forms along the first entity (distance-angle method).
When chamfering a polyline, you can chamfer multiple segments between two selected polyline segments, or you can chamfer the entire polyline.
To chamfer two entities using the distance-distance method1 Do one of the following:
• Choose Modify > Chamfer.
• On the Modify toolbar, click the Chamfer tool ( ).
• Type chamfer and then press Enter.
2 In the prompt box, choose Chamfer Settings.3 In the Drawing Settings dialog box, click the Entity Modification tab.4 Under Chamfer Distances And Angles, click Distance-Distance.5 Under Chamfer Distances And Angles, specify the first and second chamfer
distances.6 Click OK.7 Select the first entity.8 Select the second entity.
Select the first (A) and second (B) entities. The chamfer is drawn, based on the first (C) and second (D) chamfer distances.
A
B
C
D

M O D I F Y I N G E N T I T I E S 255
To chamfer two entities using the distance-angle method1 Do one of the following:
• Choose Modify > Chamfer.
• On the Modify toolbar, click the Chamfer tool ( ).
• Type chamfer and then press Enter.
2 In the prompt box, choose Chamfer Settings.3 In the Drawing Settings dialog box, click the Entity Modification tab.4 Under Chamfer Distances And Angles, click Distance-Angle.5 Under Chamfer Distances And Angles, specify the chamfer distance and angle.6 Click OK.7 Select the first entity.8 Select the second entity.
To chamfer all vertices in a polyline1 Do one of the following:
• Choose Modify > Chamfer.
• On the Modify toolbar, click the Chamfer tool ( ).
• Type chamfer and then press Enter.
2 In the prompt box, choose Polyline.3 Select the polyline.
Select the first (A) and second (B) entities. The chamfer is drawn, based on the distance measured along the first entity (C) and the angle (D) formed with the first entity.
A
B
C
D
Original polyline. Result after chamfering.

256 C H A P T E R 1 0
To chamfer selected vertices in a polyline1 Do one of the following:
• Choose Modify > Chamfer.
• On the Modify toolbar, click the Chamfer tool ( ).
• Type chamfer and then press Enter.
2 Select the polyline along the segment where you want to begin the chamfer.3 Select the polyline along the segment where you want to end the chamfer.
Filleting entities You can connect two entities with an arc of a specified radius to create a rounded edge. You can fillet pairs of line segments, straight polyline segments, arcs, circles, rays, and infinite lines. You can also fillet parallel lines, rays, and infinite lines. When filleting a polyline, you can fillet multiple segments between two selected segments, or you can fillet the entire polyline.
To fillet two entities1 Do one of the following:
• Choose Modify > Fillet.
• On the Modify toolbar, click the Fillet tool ( ).
• Type fillet and then press Enter.
2 In the prompt box, choose Fillet Settings.3 In the Drawing Settings dialog box, specify the fillet radius.4 Click OK.5 Select the first entity.6 Select the second entity.
Select the polyline along the (A) and (B) segments.
Result after chamfering.
A B
Select the first (A) and second (B) entities. Result after filleting.
A
B

M O D I F Y I N G E N T I T I E S 257
To fillet an entire polyline1 Do one of the following:
• Choose Modify > Fillet.
• On the Modify toolbar, click the Fillet tool ( ).
• Type fillet and then press Enter.
2 In the prompt box, choose Polyline.3 Select the polyline.
To fillet selected vertices in a polyline1 Do one of the following:
• Choose Modify > Fillet.
• On the Modify toolbar, click the Fillet tool ( ).
• Type fillet and then press Enter.
2 Select the polyline along the segment where you want to begin the fillet.3 Select the polyline along the segment where you want to end the fillet.
Select the polyline (A). Result after filleting.
A
Select the polyline along the (A) and (B) segments.
Result after filleting.
A B

258 C H A P T E R 1 0
When you fillet circles and arcs, more than one fillet can exist between the entities. The point at which you select the entities determines the fillet.
You can fillet parallel lines, rays, and infinite lines. The first entity must be a line or ray; the second entity can be a line, ray, or infinite line. The diameter of the fillet arc is always equal to the distance between the parallel entities. The current fillet radius is ignored.
Select entities (A and B). Results after filleting.
B
A
B
A
B
A
B
A
Original entities. Result after filleting.

11
Working with text
You can insert text into your drawing and control its appearance, allowing you to pro-vide additional information for your IntelliCAD drawings. This section explains how to:
• Create line text.• Create paragraphs.• Create text styles.• Format text.• Change text.• Change paragraph text.
• Use an alternate text editor.
Topics in this chapterCreating line text ..............................................................................................260Creating paragraph text ...................................................................................261Working with text styles....................................................................................263Formatting text .................................................................................................264Changing text ...................................................................................................267Using an alternate text editor ...........................................................................271

260 C H A P T E R 1 1
Creating line text
When you create text, you end each line of text by pressing Enter. Each line of text is created as a separate entity that you can modify.
To create text 1 Do one of the following:
• Choose Insert > Text.
• On the Draw 2D toolbar, click the Text tool ( ).
• Type dtext and then press Enter.
2 Specify the insertion point for the first character. 3 Specify the height of the text.4 Specify the text rotation angle. 5 Type the text, and then press Enter at the end of each new line.6 To complete the command, press Enter again.
TIP If you’ve already created text and want new text to appear immediately below the previous text, choose Insert > Text. When prompted for an insertion point, press Enter. The new text will keep the same height and rotation angle as the previous text.

W O R K I N G W I T H T E X T 261
Creating paragraph text
Paragraph text consists of one or more lines of text or paragraphs that fit within a boundary width that you specify. Each paragraph text entity you create is treated as a single entity regardless of the number of individual paragraphs or lines of text it contains.
When you create paragraph text, you first determine the paragraph’s boundary width by specifying the opposite corners of a rectangle. The paragraph text automatically wraps so that it fits within this rectangle. The first corner of the rectangle determines the default attachment point of the paragraph text. You can change the location of the attachment point in reference to the rectangle, and you can determine the direction in which text flows within the rectangle. You can also select the text and paragraph for-mat, text style, text height, and the rotation angle of the entire paragraph text entity.
To create paragraph text 1 Do one of the following:
• Choose Insert > Multiline Text.
• On the Draw 2D toolbar, click the Multiline Text tool ( ).
• Type mtext and then press Enter.
2 Select the first corner of the text area.3 In the MTEXT prompt box, select the properties you want to change, or proceed
directly to step 4. You can select these properties in steps 7 and 8.
4 Select the second corner of the text area.5 In the Multiline Text dialog box, click the Text tab.6 In the window, type the text you want.
To create paragraphs, press Enter and continue typing.7 Make any selections or changes you want to the following:
• Font, text height, bold, italic, underline, and color.
• Indents on the ruler. Move the upper left arrow to define the first line indent, move the lower left arrow to define the paragraph indent, and move the right arrow to define the right indent.
• Tabs on the ruler. Click the ruler to create tabs, move any tab marker to modify its location, and drag any tab off the ruler to delete it.
Your selections affect highlighted text, or if no text is highlighted, new text when you type it.
8 Click the Properties tab, and make selections or changes you want to the text Style, Justification, Width, and Rotation.
9 Click OK.

262 C H A P T E R 1 1
TIP You can paste text from the Clipboard into the Multiline Text dialog box.
A Click to view and select text attributes.B Select the text font.C Mark the first line indent, paragraph indent, right
indent, and tabs.D Type and select text.E Select or type a zoom magnification.
F Select BYBLOCK, BYLAYER, the color of your choice, or choose Select Color to select from additional colors.
G Click to undo the previous action.H Click to bold, italicize, and underline text.I Select or type the text height.
A Click to view and select text style and text box properties.
B Select a text style.C Mark the first line indent, paragraph indent, right
indent, and tabs.
D Type and select text.E Select or type the text box angle.F Select or type the text width.G Select the text box justification.
A
D
B
EFGHI
C
A
D
B
EFG
C

W O R K I N G W I T H T E X T 263
Working with text styles
When you add text to a drawing, it uses the current text style. Text style determines the font, size, angle, orientation, and other characteristics.
Every drawing has a default text style, named Standard, which initially uses the icad.fnt font. You cannot delete the Standard style, but you can rename it or modify it. You can change the font, the size of the font, and the obliquing angle applied to it. If you change the font or orientation of an existing style, all existing text entities cre-ated using that style are automatically updated to reflect the new font or orientation. Changing any other characteristic has no effect on existing text. You also can create and use an unlimited number of additional text styles.
The text style determines the characteristics shown in the following table.
To create a text style 1 Do one of the following:
• Choose Settings > Explore Text Styles.
• On the Settings toolbar, click the Explore Text Styles tool ( ).
• Type expfonts and then press Enter.
2 Choose Edit > New > Style.3 Type a new text style name, or press Enter to accept the default name.4 Choose Edit > Properties to open the Styles dialog box.5 Under Text Font, select the name, style, and language of the font you want to use. 6 Under Text Measurements, enter the Fixed Text Height, Width Factor, and
Oblique Angle measurement. 7 Under Text Generation, select the check boxes you want to indicate the direction
for printed text to appear.
Style characteristics Characteristic Default DescriptionStyle name Standard The name of the style, up to 31 characters.
Font file icad.fnt The font file on which the style is based.
Text height 0 The character height. A value of 0 prompts for text height upon insertion.
Width factor 1 The horizontal expansion or compression of the text. Values less than 1 compress the text; values greater than 1 expand the text.
Obliquing angle 0 The slant of the text, in degrees. Negative values slant the text to the left; positive values slant the text to the right.
Backward No Determines whether text appears backward.
Upside down No Determines whether text appears upside down.
Vertical No Determines whether text has a vertical orientation.

264 C H A P T E R 1 1
8 Close the Styles dialog box, then close the IntelliCAD Explorer dialog box.9 To begin using the new style, choose Insert > Text.
10 In the prompt box, select Use Defined Style.
Formatting text
When you create text, you choose the text style and set the alignment. The style deter-mines the font characteristics for the text. For line text, the alignment determines how the text aligns with the text insertion point. For paragraph text, the alignment deter-mines the location of the attachment point in relation to the paragraph text boundary and the direction in which text flows within the boundary.
Setting the line text styleYou can set the text style before you specify the insertion point. You select the text style by typing the name of a previously defined style.
To specify a line text style1 Do one of the following:
• Choose Insert > Text.
• On the Draw 2D toolbar, click the Text tool ( ).
• Type dtext and then press Enter.
2 In the prompt box, choose Use Defined Style.3 Type the name of a previously defined text style, and then press Enter.
To display a list of available text styles, type a question mark (?), and then press Enter.
4 Specify the text insertion point. 5 Specify the text height. 6 Specify the rotation angle. 7 Type the text line, and then press Enter.8 To complete the command, press Enter again.

W O R K I N G W I T H T E X T 265
Setting the paragraph text styleYou can set the paragraph text style before you specify the insertion point. You select the text style by typing the name of a previously defined style.
To specify a paragraph text style1 Do one of the following:
• Choose Insert > Multiline Text.
• On the Draw 2D toolbar, click the Multiline Text tool ( ).
• Type mtext and then press Enter.
2 Specify the first point of the Multiline Text box.3 In the prompt box, choose Text Style.4 Type the name of a previously defined text style, and then press Enter.5 Specify the text height.6 Specify the rotation angle.7 Specify the opposite corner of the Multiline Text box.8 Type the text, and then press Enter.9 To complete the command, press Enter again.
Setting the line text alignment When you create text, you can set the text alignment before you specify the insertion point. You set the alignment by choosing it in the prompt box. By default, text is left justified. You can align text at the left, center, or right and at the top, middle, or base-line of the text or at the bottom of descending letters.
A Top leftB Middle leftC LeftD Bottom leftE CenterF Bottom centerG Bottom right
H BaselineI RightJ Middle rightK Top rightL MiddleM Middle centerN Top center
J
KL
GD
A
B
C
M
HFE
I
N

266 C H A P T E R 1 1
You can also align text so that it fits or aligns between two points. The Align option creates text that scales up or down while maintaining a constant height/width ratio; the Fit option expands or compresses the text to fit between the two points.
To specify the line text alignment1 Do one of the following:
• Choose Insert > Text.
• On the Draw 2D toolbar, click the Text tool( ).
• Type dtext and then press Enter.
2 In the prompt box, choose an alignment option, or choose Justification Options to display all the justification options.
3 Specify the text insertion point, and then continue creating the line text.
Setting the paragraph text alignmentWhen you create paragraph text, you can set the text alignment by specifying the attachment point location in relation to the paragraph text boundary and the direction in which text flows within the boundary. You can set the paragraph text alignment either in the prompt box displayed after you specify the first corner of the paragraph text boundary or from the Multiline Text dialog box. You can specify the attachment point at the top left, top center, top right, middle left, middle center, middle right, bot-tom left, bottom center, or bottom right. The paragraph text can flow left to right, right to left, top to bottom, or bottom to top.
Text aligned between two points maintains a constant height/width ratio.
Text fit between two points expands or compresses to fit.

W O R K I N G W I T H T E X T 267
Including special text characters You can use control codes to overscore or underscore text or to include special char-acters. Both overscore and underscore can be active at the same time. To include con-trol codes, as you type text, type two percent symbols (%%) followed by the special control code or character. A single percent sign is treated as a normal text character. A triple-percent control code is provided for those instances where a control-code sequence must follow a percent sign in the text.
Changing text
Changing line textYou can edit and modify the text as you would any other drawing entity. That is, you can delete, move, rotate, and scale text.
To edit text 1 Do one of the following:
• Choose Modify > Edit Text.
• On the Modify toolbar, click the Edit Text tool ( ).
• Type ddedit and then press Enter.
2 Select the text entity.3 In the Text field, edit the text, and then click OK.
Special text characters Control code Function%%o Toggles overscore mode on and off.
%%u Toggles underscore mode on and off.
%%d Draws a degree symbol (º).
%%p Draws the plus-or-minus symbol (±).
%%c Draws the circle diameter symbol (Ø).
%%% Forces a single percent sign.
%%nnn Draws special character number nnn.
Text created using special text characters: Ut wisi %%uenim%%d ad%%p%%u minim %%c %%oveniam.

268 C H A P T E R 1 1
To change text properties1 Do one of the following:
• Choose Modify > Edit Text.
• On the Modify toolbar, click the Edit Text tool( ).
• Type ddedit and then press Enter.
2 Select the text entity.3 Under Text Settings, change the text properties you want.4 Click OK.
A Click to change layer.B Click to change color.C Click to change print style (available only for
drawings that use named print style tables).D Specify new text insertion point or justification.E Specify text height.F Specify text rotation angle.G Edit the existing text.H Specify the width factor.
I Specify the obliquing angle.J Select to insert backward text.K Select to insert upside-down text.L Click to change text style.M Click to change text justification.N Click to select a new text insertion point. or
justificationO Click to attach a hyperlink to the text.
A
B
D
EF
G
H I J
N
ML
K
OC

W O R K I N G W I T H T E X T 269
Changing paragraph textYou can modify the text as you would any other drawing entity. That is, you can delete, move, rotate, and scale text.
To edit paragraph text1 Do one of the following:
• Choose Modify > Edit Text.
• On the Modify toolbar, click the Edit Text tool ( ).
2 Select the text entity.3 Edit the text in the Contents field of the Entity Properties dialog box.4 To apply font style changes to the text, click Full Editor.5 Click OK.
To change paragraph text properties1 Do one of the following:
• Choose Modify > Edit Text.
• On the Modify toolbar, click the Edit Text tool ( ).
2 Select the text entity.3 Change the text properties you want under the Text section of the Entity Properties
dialog box.4 To apply font style changes to the text, click Full Editor.5 Click OK.

270 C H A P T E R 1 1
A Click to change layer.B Click to change color.C Click to change print style (available only for
drawings that use named print style tables).D Specify new attachment point.E Specify text height.F Specify width of text boundary rectangle.G Specify text rotation angle.
H Edit the existing text.I Click to change font styles.J Click to change text style.K Click to change direction in which text flows.L Click to change attachment point in relation to text
boundary rectangle.M Click to select a new attachment point.N Click to attach a hyperlink to the text.
A
B
D
EF
H
M
KJ
I
NC
L
G

W O R K I N G W I T H T E X T 271
Using an alternate text editor
IntelliCAD includes a built-in text editor for creating paragraph text using the Multi-line Text command. You can also specify an alternate text editor for the Multiline Text command.
Selecting an alternate text editor Before you can use an alternate text editor, you must specify the editor by setting the MTEXTED system variable.
To select an alternate text editor 1 Type mtexted and then press Enter.
2 Enter the path and name of the executable file for the text editor you want to use to create or edit multiline text. For example, to use Microsoft® Wordpad, you would type something similar to the following (adjusting the path name as necessary):C:\Program Files\Windows NT\Accessories\Wordpad.exe
Creating paragraph text in an alternate text editor After you set up IntelliCAD to use an alternate text editor, you can start using it to include text in your drawings.
To use an alternate text editor 1 Do one of the following:
• Choose Insert > Multiline Text.
• On the Draw 2D toolbar, click the Multiline Text tool ( ).
• Type mtext and then press Enter.
2 Select the first and second corners of the text area.3 In the Multiline Text dialog box, click the Text tab.4 In the window, type the text you want, using the special characters from the table
shown next to achieve special formatting. Enter \P to end a paragraph and start a new paragraph on the next line. For example, to use an alignment value of 1 and stack two numbers to display them as a fraction:
{\A1;\S1/2;}\P 5 When your text is complete, save the changes and exit the text editor.

272 C H A P T E R 1 1
Using Unicode charactersIntelliCAD supports the Unicode character encoding standard, which enables you to display and write text in different languages using different letters. Unicode fonts contain many more characters than typically defined in a system.
For more details about using special characters, see “Including special text charac-ters” on page 267 in this chapter. You can also use a different text editor; see “Using an alternate text editor” on page 271 in this chapter.
Special formatting characters Format characters Function\0...\o Toggles overscore mode on and off.
\L...\l Toggles underscore mode on and off.
\~ Inserts a nonbreaking space.
\\ Inserts a backslash.
\{...\} Inserts an opening and closing brace.
\Cvalue; Sets the color to a specified value.
\File name; Sets the font based on a specified font file name.
\Hvalue; Sets the text height to a specified value.
\Hvaluex; Sets the text height to a multiple of the current text height.
\S...^...; Stacks the subsequent text at the /, #, or ^ symbol.
\Tvalue; Adjusts the space between characters, from 0.75 to 4 times.\Qangle; Changes obliquing angle.
\Wvalue; Changes width factor to produce wide text.
\A Sets the alignment value.
\P Ends paragraph.
\p[i],[l],[tX1,X2,...,X32] Formats paragraph: i = first line indent; l = paragraph offset; t = tab positions.
Special Unicode characters Control code Function\U+00B0 Draws a degree symbol (º).
\U+00B1 Draws the plus-or-minus symbol (±).
\U+2205 Draws the circle diameter symbol (Ø).

12
Dimensioning your drawing
The IntelliCAD dimensioning tools let you add measurements to a drawing. You can quickly add dimensions by simply pointing to entities. You can also add tolerance symbols to your drawings.
The program’s many dimensioning variables let you control the appearance of the dimensions. With dimension styles, you can save dimension variable settings so you can reuse them without having to re-create them.
This section explains how to:
• Create dimensions as linear, angular, diametral, radial, and ordinate.• Create leaders and annotations.• Edit dimensions.• Use dimension styles and variables.• Add geometric tolerances.• Control dimension tolerance.• Control alternate dimension units.
Topics in this chapterUnderstanding dimensioning concepts............................................................. 274Creating dimensions ......................................................................................... 276Editing dimensions............................................................................................ 286Understanding dimension styles and variables ................................................ 289Adding geometric tolerances ............................................................................ 300

274 C H A P T E R 1 2
Understanding dimensioning concepts
You can create five basic types of dimensions: linear, angular, radial, diametral, and ordinate. You can create dimensions for existing entities by selecting them, or you can create dimensions by selecting points within a drawing. For example, you can create a linear dimension either by selecting the entity to be dimensioned or by speci-fying the first and second extension line origins.
When you create a dimension, the program draws it on the current layer, using the current dimension style. Each dimension has an associated dimension style, which controls the appearance of the dimension, such as the types of arrowheads, text style, and colors of various components. You can modify existing dimension styles by changing one of the dimension variable settings and then updating the dimension style to reflect the new settings.
Each dimension you create consists of several parts. A dimension line shows where a dimension begins and ends. When you create an angular dimension, the dimension line is a dimension line arc that subtends the measured angle.
A Radial dimension.B Vertical linear dimension.C Angular dimension.D Linear continued dimensions.
E Aligned dimension.F Diametral dimension.G Horizontal linear dimension.H Linear baseline dimension.
A
B
C
D
EF
H
G

D I M E N S I O N I N G Y O U R D R A W I N G 275
Extension lines, also called projection lines, are lines that extend away from the entity for which you are creating a dimension, so that you can place the dimension line away from the entity. Arrowheads form the termination at each end of the dimension line.
Dimension text contains the measured dimension and can also include prefixes, suf-fixes, tolerances, and other optional text. As you insert dimensions, you can control the dimension text and specify its position and orientation.
Dimensions can also contain other optional components. A leader is a line leading from a feature of the drawing to an annotation. Leaders begin with an arrowhead, and you can use them to place a dimension away from the dimension line or to add notes. When you create a radial dimension, you can add a center mark, which is a small cross that marks the center of a circle or an arc, or you can add centerlines, which are crossing lines that extend out from the center of a circle or an arc.
A Extension line.B Arrowhead.
C Dimension line.D Dimension text.
AB
C D
Leader. Center mark. Centerlines.

276 C H A P T E R 1 2
Creating dimensions
You can create dimensions by:
• Selecting the entity to dimension and specifying the dimension line location.
• Specifying the extension line origins and the dimension line location.
When you create dimensions by selecting an entity, the program automatically places the extension line origins at the appropriate definition points based on the type of entity you select. For example, the definition points are located at the endpoints of arcs, lines, and polyline segments. When you create dimensions by specifying the extension line origins, the points you specify determine the definition points. To establish these points precisely, use entity snaps.
Creating linear dimensions Linear dimensions annotate linear distances or lengths and can be oriented horizon-tally, vertically, or aligned parallel to an existing entity or to the selected extension origin points. After you create a linear dimension, you can add a baseline dimension or a continued dimension. A linear baseline dimension inserts an additional dimen-sion from a common first extension line origin of a previous linear dimension. A lin-ear continued dimension continues a linear dimension from the second extension line of a previous linear dimension.
TIP To select precise ordinate points, use entity snaps.

D I M E N S I O N I N G Y O U R D R A W I N G 277
To create a horizontal or vertical dimension1 Do one of the following:
• Choose Insert > Dimensions > Linear.
• On the Dimensioning toolbar, click the Linear tool ( ).
• Type dimlinear and then press Enter.
2 Press Enter, and then select the entity to dimension. Or, you can insert the dimension by specifying the first and second extension line origins.
3 Specify the dimension line location.
To insert a linear dimension by selecting the entity, select the entity (A) to dimension, and then specify the dimension line location (B).
Result.
To insert a linear dimension by selecting the extension line origins, select the first extension origin (A), select the second extension origin (B), and then specify the dimension line location (C).
Result.
AB
A
BC

278 C H A P T E R 1 2
To create an aligned dimension 1 Do one of the following:
• Choose Insert > Dimensions > Aligned.
• On the Dimensioning toolbar, click the Aligned tool ( ).
• Type dimaligned and then press Enter.
2 Press Enter, and then select the entity to dimension.Or, you can insert the dimension by specifying the first and second extension line origins.
3 Specify the dimension line location.
To insert an aligned dimension by selecting the entity, select the entity (A) to dimension, and then select the dimension line location (B).
Result.
To insert an aligned dimension by selecting the extension line origins, select the first extension origin (A), select the second extension origin (B), and then specify the dimension line location (C).
Result.
AB
A
C B

D I M E N S I O N I N G Y O U R D R A W I N G 279
To create a linear baseline dimension
NOTE Before you can use this procedure, you must first create a dimension.
1 Do one of the following: • Choose Insert > Dimensions > Baseline.
• On the Dimensioning toolbar, click the Baseline tool ( ).
• Type dimbaseline and then press Enter.
2 To select a starting dimension, press Enter.3 Select the next extension line origin, and then press Enter.
Or press Enter, and then select an existing dimension for the baseline. Select the origin of the next extension line, and then press Enter.
The program automatically places the new baseline dimension above or below the previous dimension line. The distance between the two dimension lines is determined by the Baseline Offset value in the Dimension Settings dialog box.
To add a baseline dimension to an existing linear dimension, select the existing dimension (A), select the next extension line origin (B), and select as many additional points as you want (C).
A B
C
Result.

280 C H A P T E R 1 2
To create a linear continued dimension
NOTE Before you can use this procedure, you must first create a dimension.
1 Do one of the following: • Choose Insert > Dimensions > Continue.
• On the Dimensioning toolbar, click the Continue tool ( ).
• Type dimcontinue and then press Enter.
2 To select a starting dimension, press Enter.3 Select the next extension line origin, and then press Enter.
Or press Enter, and then select an existing dimension to continue.4 To add continued dimensions, continue selecting extension line origins.5 To end the command, press Enter twice.
To add a continued dimension to an existing linear dimension, select the existing dimension (A), select the next extension line origin (B), and select another extension line origin (C).
Result.
A B
C

D I M E N S I O N I N G Y O U R D R A W I N G 281
Creating angular dimensions Angular dimensions annotate the angle measured between two lines. You can also dimension an angle by selecting an angle vertex and two endpoints. After you create an angular dimension, you can add a baseline dimension or a continued dimension. An angular baseline dimension inserts an additional dimension from a common first extension line origin of a previous angular dimension. An angular continued dimen-sion continues an angular dimension from the second extension line of a previous angular dimension.
To dimension an angle encompassed by an arc 1 Do one of the following:
• Choose Insert > Dimensions > Angular.
• On the Dimensioning toolbar, click the Angular tool ( ).
• Type dimangular and then press Enter.
2 Select the arc.3 Specify the dimension arc location.
To dimension the angle subtended by an arc, select the arc (A), and then specify the dimension arc location (B).
Result.
A
B

282 C H A P T E R 1 2
To dimension an angle between two lines1 Do one of the following:
• Choose Insert > Dimensions > Angular.
• On the Dimensioning toolbar, click the Angular tool ( ).
• Type dimangular and then press Enter.
2 Select one line.3 Select the other line.4 Specify the dimension line location.
Creating diametral and radial dimensions Diameter and radius dimensions annotate the radii and diameters of arcs and circles. You can optionally include centerlines or center marks.
To create a diametral dimension 1 Do one of the following:
• Choose Insert > Dimensions > Diameter.
• On the Dimensioning toolbar, click the Diameter tool ( ).
• Type dimdiameter and then press Enter.
2 Select the arc or circle.3 Specify the dimension line location.
Select one line (A), select the other line (B), and then specify the dimension line location (C).
Result.
A
BC
Select the circle (A), and then specify the dimension line location (B).
Result.
A B

D I M E N S I O N I N G Y O U R D R A W I N G 283
To create a radial dimension1 Do one of the following:
• Choose Insert > Dimensions > Radius.
• On the Dimensioning toolbar, click the Radius tool ( ).
• Type dimradius and then press Enter.
2 Select the arc or circle.3 Specify the dimension line location.
Creating ordinate dimensionsAn ordinate dimension annotates the perpendicular distance from an origin or base point (the origin of the current user coordinate system [UCS]). Ordinate dimensions consist of an x- or y-coordinate and a leader. An x-ordinate dimension measures dis-tances along the x-axis; a y-ordinate dimension measures distances along the y-axis.
As you select ordinate points, the program automatically determines whether the point is an x- or y-ordinate based on which direction you drag the second point. You can also specify whether the ordinate represents an x- or y-ordinate. Ordinate dimen-sion text is always aligned with the ordinate leader lines, regardless of the text orien-tation specified by the current dimension style.
Select the circle (A), and then specify the dimension line location (B).
Result.
A B
Ordinate dimensions measure the distance along the x- or y-axis from an origin to a selected ordinate point.

284 C H A P T E R 1 2
To create an ordinate dimension1 Do one of the following:
• Choose Insert > Dimensions > Ordinate.
• On the Dimensioning toolbar, click the Ordinate tool ( ).
• Type dimordinate and then press Enter.
2 Select the point for ordinate dimension.3 Specify the ordinate leader endpoint.
TIP To select precise ordinate points, use entity snaps.
Select the ordinate point (A), and then specify the ordinate leader endpoint (B).
A B

D I M E N S I O N I N G Y O U R D R A W I N G 285
Creating leaders and annotationsLeaders consist of a line or series of lines that connects a feature in a drawing to an annotation. Generally, you place an arrowhead at the first point. An annotation, cre-ated as dimension text, is placed immediately adjacent to the last point. By default, the text placed at the end of the leader line consists of the most recent dimension. You can also type an annotation as a single line of text.
To create a leader and an annotation1 Do one of the following:
• Choose Insert > Dimensions > Leader.
• On the Dimensioning toolbar, click the Leader tool ( ).
• Type dimleader and then press Enter.
2 Specify the starting point of the leader.3 Specify the endpoint of the leader line segment.4 Specify additional leader line segment endpoints.5 After you specify the last endpoint, press Enter.6 Type the annotation, or press Enter to accept the most recent dimension as the
default annotation.
Specify the starting point of the leader (A) and the endpoint of the leader line segment (B).
Result.
A
B

286 C H A P T E R 1 2
Editing dimensions
You can use grips to edit entity dimensions. You can also edit the dimension text. You can rotate dimension lines and dimension text at any angle, and you can reposi-tion the dimension text anywhere along the dimension line.
Making dimensions oblique Extension lines are normally created at a perpendicular angle to the dimension line. You can change the angle of the extension lines, however, so that they tilt relative to the dimension line.
To make oblique extension lines1 Do one of the following:
• Choose Insert > Dimensions > Make Oblique.
• On the Dimensioning toolbar, click the Make Oblique tool ( ).
• Type dimedit, press Enter, and then in the prompt box, choose Oblique Lines.
2 Select the linear dimension, and then press Enter.3 Type the obliquing angle, and then press Enter.
TIP To align the oblique angle if you don’t know the exact measurement, use snaps to pick two points on the entity.
Editing dimension textYou can rotate the text of an existing dimension, move the dimension text to a new position, or replace selected dimension text with new text. You can also restore dimension text to its original position as defined by the current dimension style.
When you rotate or replace selected text, you specify the change first, and then select one or more dimensions to which to apply the change. All the selected dimensions are updated simultaneously.
Select the dimension to be made oblique (A), and then type the obliquing angle.
Result.
A

D I M E N S I O N I N G Y O U R D R A W I N G 287
To rotate dimension textAdvanced experience level
1 Do one of the following:• Choose Insert > Dimensions > Rotate Dimension Text.
• On the Dimensioning toolbar, click the Rotate Dimension Text tool ( ).
• Type dimedit, press Enter, and then in the prompt box, choose Rotate Text.
2 Type the new dimension text angle, and then press Enter.3 Select the dimension to be rotated, and then press Enter.
To move dimension textAdvanced experience level
1 Do one of the following:• Choose Insert > Dimensions > Reposition Dimension Text.
• On the Dimensioning toolbar, click the Reposition Dimension Text tool ( ).
• Type dimtedit and then press Enter.
2 Select the dimension to reposition text.3 Select the new text position.
Select the dimension to be rotated (A), and then type the rotation angle.
Result.
A
Select the dimension to be moved (A), and then select the new text position (B).
Result.
AB

288 C H A P T E R 1 2
To restore dimension text to its home position Advanced experience level
1 Do one of the following:• Choose Insert > Dimensions > Restore Text Position.
• On the Dimensioning toolbar, click the Restore Text Position tool ( ).
• Type dimedit, press Enter, and then in the prompt box, choose Restore Text.
2 Select the dimension text to restore, and then press Enter.
To replace existing dimension text with new text Advanced experience level
1 Do one of the following:• Choose Insert > Dimensions > Edit Dimension Text.
• On the Dimensioning toolbar, click the Edit Dimension Text tool ( ).
• Type dimedit and then in the prompt box, choose Edit Text.
2 Type the new dimension text, and then press Enter.3 Select the dimension to be replaced, and then press Enter.

D I M E N S I O N I N G Y O U R D R A W I N G 289
Understanding dimension styles and variables
Dimensions that you insert are created using the current dimension style. You can create, save, restore, and delete named dimension styles.
To display information about the current dimension style and compare it with other style names, you can use the dimstyle command.
Dimension styles provide a way for you to change various settings that control the appearance of dimensions. You can then save those settings for reuse. If you don’t define a dimension style before creating dimensions, the program uses the Standard dimension style, which stores the default dimension variable settings. Each option in the Dimension Settings dialog box relates to a variable that you can set manually. See the online Command Reference for more information.
To create a dimension style1 Do one of the following:
• Choose Settings > Dimension Settings.
• On the Settings toolbar, click the Dimension Settings tool ( ).
• Type setdim and then press Enter.
2 In the Dimension Settings dialog box, click New.3 Type the name of the new dimension style.4 Click Create.5 In the Dimension Settings dialog box, click one of the other tabs, and then change
the dimension settings as necessary.Repeat this step for each tab, as needed.
6 To end the command, click OK.
To select a dimension style1 Do one of the following:
• Choose Settings > Dimension Settings, select a dimension style from the list, and then click OK.
• On the Dimensioning toolbar, select a dimension style from the list.
• Type setdim, press Enter, select a dimension style from the list, and then click OK.

290 C H A P T E R 1 2
To rename a dimension style1 Do one of the following:
• Choose Settings > Dimension Settings.
• On the Settings toolbar, click the Dimension Settings tool ( ).
• Type setdim and then press Enter.
2 In the Dimension Settings dialog box, click Rename.3 In the Rename list, click the dimension style to be renamed.4 In the To box, type the new dimension style name.5 Click Rename.6 Click OK.
To delete a named dimension style1 Do one of the following:
• Choose Settings > Dimension Settings.
• On the Settings toolbar, click the Dimension Settings tool ( ).
• Type setdim and then press Enter.
2 In the Dimension Settings dialog box, click Delete.3 Select the dimension style to delete.4 Click Delete.5 Click OK.
To display information about the current style1 Type dimstyle and then press Enter. 2 Type v and then press Enter to display information about the variables.3 Type the dimension style name, and press Enter.
Controlling dimension arrows You can control the appearance and size of arrowheads or tick marks placed at the ends of dimension lines. Any changes you make affect the current dimension style. The arrowheads you choose display in the image tile on the right side of the Dimen-sion Settings dialog box.
You can choose from a number of arrowhead types. You can specify different arrow-heads for each end of a dimension line and for leader lines. The Starting arrow corre-sponds to the first extension line; the Ending arrow corresponds to the second extension line. Blocks defined in the drawing also display in the three Arrowhead lists as user-defined arrows. You can use these blocks to create and assign your own arrowheads.
The Arrow Size value determines the size of the arrowhead, measured in drawing units. You can also use tick marks instead of arrowheads.

D I M E N S I O N I N G Y O U R D R A W I N G 291
To choose an arrowhead1 Do one of the following:
• Choose Settings > Dimension Settings.
• On the Settings toolbar, click the Dimension Settings tool ( ).
• Type setdim and then press Enter.
2 Click the Arrows tab. 3 In the Starting Arrowhead or Ending Arrowhead list, click to select the Starting or
Ending arrowhead, respectively.4 In the Leader Arrowhead list, click to select a leader arrowhead for leader lines.5 Click OK.
NOTE You can also specify leader arrow types using the DIMLDRBLK system vari-able.
A Type or select arrowhead size.B Click to select a starting arrowhead, or click the
arrowhead picture to scroll the list automatically.C Click to select an ending arrowhead, or click the
arrowhead picture to scroll the list automatically.
D Click to select a leader arrowhead, or click the arrowhead picture to scroll the list automatically.
E Select to enable tick marks instead of arrowheads.
F Type or select tick mark size.
A
B
C
D
EF

292 C H A P T E R 1 2
Controlling dimension format You can control the way dimension text and arrowheads are placed in relation to the dimension lines. Any changes you make affect the current dimension style. The image tile on the right side of the Dimension Settings dialog box shows the appear-ance of dimensions based on the current dimension style settings.
The program determines whether both dimension text and arrowheads will fit between the extension lines by comparing the distance between the extension lines to the size of the dimension text, the size of the arrowheads, and the amount of space required around dimension text. The program applies the best fit method based on the available space. If possible, both the dimension text and arrowheads are placed between the extension lines. If both will not fit between the extension lines, you can determine how text and arrowheads are placed using the Fit Method settings on the Dimension Settings dialog box.
To format dimensions 1 Do one of the following:
• Choose Settings > Dimension Settings.
• On the Settings toolbar, click the Dimension Settings tool ( ).
• Type setdim and then press Enter.
2 Click the Format tab.3 Click the Fit option that you want.4 Specify the Distance option that you want.5 Click OK.
NOTE You can also specify how dimension text and arrows are arranged using the DIMATFIT system variable. You can specify how dimension text is moved using the DIMTMOVE system variable.
Text and arrowheads placed outside extension lines.
Text placed between extension lines and arrowheads outside extension lines.
Text placed above dimension line with a leader connecting the text to the dimension line.

D I M E N S I O N I N G Y O U R D R A W I N G 293
A Click to place both text and arrowheads inside the extension lines when both do not automatically fit between them.
B Click to place text only between extension lines and arrowheads outside extension lines when both do not fit between them.
C Click to fit either text or arrowheads between extension lines when both do not fit between them.
D Click to automatically determine the best fit method.
E Click to place text beside the dimension line with a leader when both text and arrowheads do not fit between the extension lines.
F Click to place text above the dimension line with a leader connecting the text to the dimension line when both text and arrowheads do not fit between the extension lines.
G Click to place text above the dimension line without a leader when both text and arrowheads do not fit between the extension lines.
H Type or select the distance around the dimension text.
ABCD
EFG
H

294 C H A P T E R 1 2
Controlling line settings You can control settings affecting dimension lines, extension lines, and center marks. Any changes you make affect the current dimension style. The image tile on the right side of the Dimension Settings dialog box shows the appearance of the dimensions based on the current dimension style settings.
To set the color for dimension lines 1 Do one of the following:
• Choose Settings > Dimension Settings.
• On the Settings toolbar, click the Dimension Settings tool ( ).
• Type setdim and then press Enter.
2 Click the Lines tab.3 Make your selections.4 Click OK.
A Extend past dimension.B Baseline offset.
C Offset from origin.
A
B
C

D I M E N S I O N I N G Y O U R D R A W I N G 295
A Type or select center mark size. Positive values create a center mark. Negative values create centerlines.
B Type or select the baseline offset distance (the distance to offset successive dimension lines when creating baseline dimensions) and the offset from origin (the distance extension lines are offset from their origin points).
C In Dimensions, type or select the distance that extension lines extend beyond dimension lines. In Obliques, type or select the distance that dimension lines extend beyond extension lines.
D Select the dimension lineweight and the dimension line color.
E Select the extension lineweight and the extension line color.
F Select to prevent the creation of the first and second dimension lines.
G Select to prevent the creation of the first and second extension lines.
H Select to prevent the creation of dimension lines outside extension lines.
I Select to draw dimension lines between extension lines when text and arrows are placed outside extension lines.
A
B
C
D
E
FGHI

296 C H A P T E R 1 2
Controlling dimension text You can control the settings affecting the appearance of dimension text. Any changes you make affect the current dimension style. The image tile on the right side of the Dimension Settings dialog box shows the appearance of the dimensions based on the current dimension style settings.
To align dimension text with the dimension line 1 Do one of the following:
• Choose Settings > Dimension Settings.
• On the Settings toolbar, click the Dimension Settings tool ( ).
• Type setdim and then press Enter.
2 Click the Text tab. 3 Make your selections.4 Click OK.
Text between extension lines aligned horizontally.
Text between extension lines aligned with dimension line.

D I M E N S I O N I N G Y O U R D R A W I N G 297
A Click to select the text style used for dimension text.
B Type or select the text height, measured in drawing units.
C Type a prefix or suffix to be appended to dimension text.
D Click to display the IntelliCAD Explorer, Text Styles element.
E Click to select the dimension text color.
F Select to align text placed between the extension lines with the dimension line.
G Select to align text placed outside the extension lines with the dimension line.
H Select to force text between the extension lines.I Type or select the vertical text offset distance.J Click to select the horizontal or vertical justification
of dimension text.K Formats integers in superscript after the specified
number of decimal places.
ABCDEFGHIJ
K

298 C H A P T E R 1 2
Controlling dimension units You can determine the appearance and format of the primary and alternate dimension units. The image tile on the right side of the Dimension Settings dialog box shows the appearance of the dimensions based on the current dimension style settings.
To round off dimensions 1 Do one of the following:
• Choose Settings > Dimension Settings.
• On the Settings toolbar, click the Dimension Settings tool ( ).
• Type setdim and then press Enter.
2 Click the Units tab.3 In the Round Linear Distances field, type or select the nearest value to which you
want to round off dimensions.4 Click OK.
NOTE You can also specify units for linear dimensions using the DIMLUNIT system variable. You can specify fraction formats using the DIMFRAC system variable.
Round off distance set to .0100 (original dimension before rounding).
Round off distance set to 0.2500. Round off distance set to 1.0000.

D I M E N S I O N I N G Y O U R D R A W I N G 299
A Select the linear dimension format.B Type or select the number of decimal places you
want displayed in linear dimension text.C Enter the marker symbol used for decimals.D Type or select the nearest value to which you
want to round off linear distances.E Select to prevent the inclusion of leading zeros
or the inclusion of feet in dimension text when the dimension is less than one foot.
F Select to prevent the inclusion of trailing zeros or the inclusion of inches in dimension text when the number of inches is zero.
G Select the angular dimension format.H Type or select the number of decimal places you
want displayed for angular dimension text. Select whether to suppress leading or trailing zeros.
I Type or select the scale factor applied to all dimensions.
J Type or select the linear scale factor applied to all lengths measured by dimensioning commands.
ABCDE
GH
IJ
F

300 C H A P T E R 1 2
Adding geometric tolerances
Geometric tolerances indicate the maximum allowable variations in the geometry defined by a drawing. IntelliCAD draws geometric tolerances using a feature control frame, which is a rectangle divided into compartments.
Each feature control frame consists of at least two compartments. The first compart-ment contains a geometric tolerance symbol that indicates the geometric characteris-tic to which the tolerance is applied, such as location, orientation, or form. For example, a form tolerance may indicate the flatness or roundness of a surface. The geometric tolerance symbols and their characteristics are shown in the following table.
Geometric tolerance symbolsSymbol Characteristic Type
Position Location
Concentricity or coaxiality Location
Symmetry Location
Parallelism Orientation
Perpendicularity Orientation
Angularity Orientation
Cylindricity Form
Flatness Form
Circularity or roundness Form
Straightness Form
Profile of a surface Profile
Profile of a line Profile
Circular runout Runout
Total runout Runout

D I M E N S I O N I N G Y O U R D R A W I N G 301
The second compartment contains the tolerance value. When appropriate, the toler-ance value is preceded by a diameter symbol and followed by a material condition symbol. The material conditions apply to features that can vary in size. The material condition symbols and their meanings are shown in the following table.
The tolerance value can then be followed by primary, secondary, and tertiary datum reference letters, along with the material conditions of each datum. Datum reference letters are generally used as reference tolerances to one of up to three perpendicular planes from which a measurement is made, although datum reference letters can also indicate an exact point or axis.
When two tolerances apply to the same geometry, you can also add a composite toler-ance consisting of a primary tolerance value followed by a secondary tolerance value. To make a tolerance even more specific, it can also contain a projected tolerance con-sisting of a height value followed by a projected tolerance symbol. For example, you can use a projected tolerance to indicate the perpendicularity of an embedded part.
Material conditionsSymbol Definition
At maximum material condition (MMC), a feature contains the maximum amount of material stated in the limits.
At least material condition (LMC), a feature contains the minimum amount of material stated in the limits.
Regardless of feature size (RFS) indicates that the feature can be any size within the stated limits.
A Geometric characteristic symbol.B Diameter symbol.C Tolerance value.
D Material condition symbol.E Datum reference.
A B C D E

302 C H A P T E R 1 2
To add a geometric tolerance1 Do one of the following:
• Choose Insert > Dimensions > Tolerance.
• On the Dimensions toolbar, click the Tolerance tool ( ).
• Type tolerance and then press Enter.
2 To display the geometric tolerance symbols, on the first line, click the Sym box.3 Click to select a geometric tolerance symbol.4 Under Tolerance 1, click the Dia box to add a diameter symbol.5 In the field, type the first tolerance value.6 To display the material condition symbols, click the M.C. box.7 Click to select a material condition.8 Under Tolerance 2, repeat steps 4 through 7 to add a secondary tolerance value, if
appropriate.9 Under Datum 1, type the primary datum reference letter.
10 To display the material condition symbols, click the M.C. box.11 Click to select a material condition.12 Repeat steps 9 through 11 to add secondary and tertiary datum, if appropriate.13 In the second row, repeat steps 2 through 12 to add composite tolerances, if
appropriate.14 In the Height box, type a projected tolerance zone height value, if appropriate.15 To insert a projected tolerance zone symbol, click the Projected Tolerance Zone
box, if appropriate.16 Click OK.17 In the drawing, specify the location of the feature frame.

D I M E N S I O N I N G Y O U R D R A W I N G 303
Controlling dimension tolerance You can create dimensions as either tolerance or limits dimensions. When creating a tolerance dimension, you can control the upper and lower tolerance limits as well as the number of decimal places of the dimension text. The image tile on the right side of the Dimension Settings dialog box shows the appearance of tolerance and limits dimensions based on the current dimension style settings.
A Use this row to include composite tolerances.B Type a projected tolerance height value.C Type a datum identifier.D Click to include a projected tolerance symbol.E Click to select the material condition symbol for tertiary
data.F Type the tertiary datum reference letter.G Click to select the material condition symbol for
secondary datum.H Type the secondary datum reference letter.I Click to select the material condition symbol for primary
datum.
J Type the primary datum reference letter.K Click to select the material condition symbol for the
second tolerance value.L Type the second tolerance value.M Click to include a diameter symbol for the second
tolerance value.N Click to select the material condition symbol for the first
tolerance value.O Type the first tolerance value.P Click to include a diameter symbol for the first tolerance
value.Q Click to select a geometric tolerance symbol.
A
Q P O LM J H FI G E
DBC
N K
Tolerance dimension. Limits dimension.

304 C H A P T E R 1 2
To create a tolerance dimension1 Do one of the following:
• Choose Settings > Dimension Settings.
• On the Settings toolbar, click the Dimension Settings tool ( ).
• Type setdim and then press Enter.
2 Click the Tolerance tab.3 Select the Append Dimension Tolerances check box.4 Type or select the lower tolerance limit.5 Type or select the upper tolerance limit.6 Click OK.7 Insert the dimension.
A Select to insert dimensions as upper and lower tolerance limits.
B Select to include plus and minus tolerance values with the dimension text.
C Type or select the minimum tolerance or lower limit value.
D Type or select the maximum tolerance or upper limit value.
E Type or select the number of decimal places displayed in limits or tolerance dimensions.
F Select to prevent the inclusion of leading zeros or the inclusion of feet in dimension limits when the dimension is less than one foot.
G Select to prevent the inclusion of trailing zeros or the inclusion of inches in dimension limits when the number of inches is zero.
AB
CD
E
FG

D I M E N S I O N I N G Y O U R D R A W I N G 305
Controlling alternate dimension units You can include alternate dimensions in addition to the primary dimension text. You can also determine the appearance and format of the alternate dimensions, including the scale factor applied to generate alternate dimensions. The image tile on the right side of the Dimension Settings dialog box shows the appearance of the dimensions based on the current dimension style settings.
To create an alternate dimension1 Do one of the following:
• Choose Settings > Dimension Settings.
• On the Settings toolbar, click the Dimension Settings tool ( ).
• Type setdim and then press Enter.
2 Click the Alternate Units tab.3 Select the Enable Alternate Units check box.4 Type or select the scale factor.5 In the Suffix field, type a suffix to be appended to the alternate dimension.6 Click OK.7 Insert the dimension.
Alternate dimension created using a scale factor of 25.4, with an appended suffix.

306 C H A P T E R 1 2
A Select to include alternate dimensions.B Select to prevent the inclusion of leading zeros
or the inclusion of feet in alternate dimensions when the dimension is less than one foot.
C Select to prevent the inclusion of trailing zeros or the inclusion of inches in alternate dimensions when the number of inches is zero.
D Type or select the number of decimal places displayed in alternate dimensions.
E Type or select any rounding for alternate dimensions.
F Type or select the scale factor applied to measured dimensions to generate the alternate dimensions.
G Click to select the format for alternate dimensions.
H Type a prefix or suffix to be appended to alternate dimensions.
I Type or select the number of decimal places displayed in limits or tolerances included as part of alternate dimensions.
J Select to prevent the inclusion of leading zeros or the inclusion of feet in limits or tolerances included as part of alternate dimensions.
K Select to prevent the inclusion of trailing zeros or the inclusion of inches in limits or tolerances included as part of alternate dimensions.
ABCDEF
GH
IJK

13
Working with blocks, attributes, and external references
Blocks, attributes, and external references provide mechanisms for managing entities in your drawings and for including additional information with the standard drawing entities. With blocks, you can combine numerous entities into a single entity, and then reuse it, inserting multiple copies. With attributes, you can associate text, such as part numbers or prices, with blocks, and then extract the text-attribute information to a separate file, such as a database, for further analysis. With external references, you can link separate reference drawing files to a drawing to combine information without adding the contents of the reference drawings to the current drawing. If you make changes to the referenced file, all references are updated automatically.
This section explains how to:
• Create, insert, and redefine blocks.• Create, edit, and insert attributes.• Extract attribute data to a separate file.
• Attach and work with external references.
Topics in this chapterWorking with blocks .......................................................................................... 308Working with attributes ..................................................................................... 314Working with external references ..................................................................... 320

308 C H A P T E R 1 3
Working with blocks
Usually, blocks are several entities combined into one that you can insert into a draw-ing and manipulate as a single entity. A block can consist of visible entities such as lines, arcs, and circles, as well as visible or invisible data called attributes. Blocks are stored as part of the drawing file.
Blocks can help you better organize your work, quickly create and revise drawings, and reduce drawing file size. Using blocks, you can create a library of frequently used symbols. Then you can insert a symbol as a block rather than redraw the symbol from scratch.
After you create a block from multiple entities, you save it once, which also saves disk space. You insert only multiple references to a single block definition. You can change the block definition to quickly revise a drawing, and then update all instances of the block.
If you insert a block that contains entities originally drawn on layer 0 and assigned color and linetype BYLAYER, it is placed on the current layer and assumes the color and linetype of that layer. If you insert a block that contains entities originally drawn on other layers or with explicitly specified colors or linetypes, the block retains the original settings.
If you insert a block that contains entities originally assigned color and linetype BYBLOCK, and the block itself has the color and linetype BYLAYER, those entities adopt the color and linetype of the layer onto which they are inserted. If the block is assigned an explicit color or linetype, such as red or dashed, those entities adopt those qualities.
A procedure called nesting occurs when you include other blocks in a new block that you are creating. Nesting is useful when you want to combine and include small com-ponents, such as nuts and bolts, into a larger assembly and you need to insert multiple instances of that assembly into an even larger drawing.
Creating blocks The tools and commands for creating blocks appear on the Tools toolbar and the Tools menu, respectively, when you set the program to the Advanced experience level. You can also use the IntelliCAD Explorer to create blocks.
You can create blocks in two ways:
• By saving a block for use within the current drawing only.
• By saving the block as a separate drawing file that you can insert into other draw-ings.
When you create a block, you specify its name, its insertion point, and the entities that compose the block. The insertion point is the base point for the block and serves as the reference point when you later insert the block into a drawing.

W O R K I N G W I T H B L O C K S , A T T R I B U T E S , A N D E X T E R N A L R E F E R E N C E S 309
To create a block for use within a current drawingAdvanced experience level
1 Do one of the following:• Choose Tools > Create Block.
• On the Tools toolbar, click the Create Block tool ( ).
• Type block and then press Enter.
2 Type a name for the block, and then press Enter.3 Specify the insertion point for the block.4 Select the entities that you want in the block, and then press Enter.
The block is created and exists only in the current drawing. The entities you select are removed from the display, because they are now part of the block.
5 To restore the original entities to the drawing while retaining the new block, type undelete or oops.
NOTE If you frequently restore original entities after you define a block, you can cus-tomize the program to add the Undelete command to a menu or toolbar.
You can create a block as a separate drawing file that you can insert into other drawings.
To save a block as a separate drawing file Advanced experience level
1 Do one of the following:• Choose Tools > Save Block To Disk.
• On the Tools toolbar, click the Save Block To Disk tool ( ).
• Type wblock and then press Enter.
2 In the File Name field, type the name of the drawing file you want to create.3 Click Save.4 In the prompt box, choose one of the following:
• Multiple Blocks This option saves one or more existing block entities to a separate drawing file. When prompted, type the name of the block(s).
• All Entities This option immediately saves the entire drawing to a separate drawing file.
• Select Entities This option saves those entities you select to a separate drawing file. When prompted, specify the insertion point for the block, select the entities for the block, and then press Enter.

310 C H A P T E R 1 3
NOTE When saving multiple blocks or saving the entire drawing as a separate draw-ing file, the program assigns the 0,0,0 coordinate as the insertion base point. You can change the base point by opening the drawing and redefining the block.
Inserting blocks You can insert blocks and other drawings into the current drawing. When you insert a block, it is treated as a single entity. When you insert a drawing, it is added to the cur-rent drawing as a block. You can then insert multiple instances of the block without reloading the original drawing file. If you change the original drawing file, those changes have no effect on the current drawing unless you redefine the block by rein-serting the changed drawing.
You can also insert blocks from another drawing into the current drawing, using the IntelliCAD Explorer. Both drawings must be open at the same time to do this. see Chapter 8, “Working with the IntelliCAD Explorer.”
When you insert a block or drawing, you must specify the insertion point, scale, and rotation angle. The block’s insertion point is the reference point specified when you created the block. When you insert a drawing as a block, the program takes the speci-fied insertion point as the block insertion point. You can change the insertion point, however, by first opening the original drawing and redefining the block.
To insert a block 1 Display the Insert Block dialog box by doing one of the following:
• Choose Insert > Block.
• On the Draw 2D toolbar, click the Block tool ( ).
• Type ddinsert and then press Enter.
2 In the Insert Block dialog box, under Insert, click Block Name.3 In the Block Name box, select the name of the block you want to insert.4 Click Insert.5 Specify the insertion point for the block.6 Specify the x, y, and z scale factors and the rotation angle, or press Enter to accept
the default values.

W O R K I N G W I T H B L O C K S , A T T R I B U T E S , A N D E X T E R N A L R E F E R E N C E S 311
To insert an entire drawing into the current drawing1 Do one of the following:
• Choose Insert > Block.
• On the Draw 2D toolbar, click the Block tool ( ).
• Type ddinsert and then press Enter.
2 In the Insert Block dialog box, under Insert, click From File.3 Type the path and the drawing file name, or click Browse to specify the file from
the Insert Drawing dialog box, and click Open.4 Click Insert.5 Specify the insertion point for the block.6 Specify the x, y, and z scale factors and the rotation angle, or press Enter to accept
the default values.
NOTE You can specify the insertion point, scale factors, and rotation angle in the Insert Block dialog box before inserting the block. You can also control whether the block is exploded back into its original component entities after insertion. Under Positioning, clear the Position Block When Inserting check box, and specify the appropriate coordinates. If you want to explode the block immediately, select the Explode Upon Insertion check box.

312 C H A P T E R 1 3
Redefining blocks You can redefine all instances of a block within the current drawing. To redefine a block that was created in the current drawing, you create a new block using the same name. You can update all the blocks in the current drawing by redefining the block. If the block was inserted from a separate drawing file that was subsequently updated, reinsert that block to update all other instances in the current drawing.
A Click and then enter the path and drawing file name to insert the entire drawing file as a block.
B Click to position the block when inserting.C Specify the insertion point, scale factors, and
rotation angle before you insert the block (available only when Position Block When Inserting is cleared).
D Click to explode the block on insertion.
E Specify columns, column spacing, rows, and row spacing.
F Click to insert the block.G Click to select the block insertion point in the
drawing before inserting the block (available only when the Position Block When Inserting check box is cleared).
A
B
C
E
F
G
D

W O R K I N G W I T H B L O C K S , A T T R I B U T E S , A N D E X T E R N A L R E F E R E N C E S 313
To redefine a block in the current drawingAdvanced experience level
1 Do one of the following:• Choose Tools > Create Block.
• On the Tools toolbar, click the Create Block tool ( ).
• Type block and then press Enter.
2 Type the name of the block you want to redefine, and then press Enter.3 In the prompt box, choose Yes-Redefine Block.4 Specify the insertion point for the block.5 Select the entities for the block, and then press Enter.
The block is immediately redefined, and all instances of the block in the drawing are updated. The entities you select for inclusion in the block are removed from the drawing, because they are now part of the block.
TIP To restore the original entities to the drawing while retaining the new block, type undelete or oops.
You can update all instances of a block inserted from a separate drawing by reinsert-ing the drawing.
Exploding blocksYou can explode an inserted block to its original component entities. When you explode a block, only that single instance of the block is affected. The original block definition remains in the drawing, and you can still insert additional copies of the original block. If you explode a block that contains attributes, the attributes are lost, but the original attribute definitions remain.
Exploding dissociates component entities to their next simplest level of complexity; blocks or polylines in a block become blocks or polylines again
To explode a block1 Do one of the following:
• Choose Modify > Explode.
• On the Modify toolbar, click the Explode tool ( ).
• Type explode and then press Enter.
2 Select the block.3 Press Enter.

314 C H A P T E R 1 3
Working with attributes
An attribute is a particular entity that you can save as part of a block definition. Attributes consist of text-based data. You can use attributes to track such things as part numbers and prices. Attributes have either fixed or variable values. When you insert a block containing attributes, the program adds the fixed values to the drawing along with the block, and you are prompted to supply any variable values.
After you insert blocks containing attributes, you can extract the attribute information to a separate file and then use that information in a spreadsheet or database to produce a parts list or bill of materials. You can also use attribute information to track the number of times a particular block is inserted into a drawing.
Attributes can be visible or hidden. Hidden attributes are neither displayed nor printed, but the information is still stored in the drawing and written to a file when you extract it.
Defining attributes You add an attribute to a drawing by first defining it and then saving it as part of a block definition. To define an attribute, you specify the characteristics of the attribute, including its name, prompt, and default value; the location and text format-ting; and optional modes (hidden, fixed, validate, and predefined).
To define an attribute Advanced experience level
1 Do one of the following:• Choose Tools > Define Attributes.
• On the Tools toolbar, click the Define Attributes tool ( ).
• Type ddattdef and then press Enter.
2 In the Define Attribute dialog box, type the name, prompt, and default value.3 Under Insert Coordinates, specify the location of the attribute, or click Select to
select a point in the drawing.4 Under Attribute Flags, select the optional attribute modes.5 Under Text, specify the text characteristics.6 To add the attribute to the drawing, do one of the following:
• Click Define to add the attribute and keep the dialog box active so you can define another attribute.
• Click Define And Exit to add the attribute and end the command.

W O R K I N G W I T H B L O C K S , A T T R I B U T E S , A N D E X T E R N A L R E F E R E N C E S 315
A Type the name you want to assign to the attribute.
B Enter the identifying prompt information displayed when you insert a block containing the attribute.
C Enter the default or constant value. For variable attributes, the default value is replaced by the actual value when you later insert a block containing the attribute.
D Specify the x-, y-, and z-coordinates for the attribute insertion point.
E Select to create a hidden attribute.F Select to create a fixed-value attribute.G Select to create an attribute whose value must
be validated when you later insert a block containing the attribute.
H Select to create an attribute whose value is defined and not requested when you later insert a block containing the attribute, but that you can edit after the block is inserted.
I Click to add the attribute and keep the dialog box active so you can define another attribute.
J Click to add the attribute and end the command.K Specify the text rotation angle, or click to specify
the rotation angle by selecting two points in the drawing.
L Specify the text height, or click to specify the height by selecting two points in the drawing.
M Choose the text justification.N Choose the text style from those styles already
defined in the drawing.O Click to specify the attribute insertion point by
selecting a point in the drawing.
A
J
O
D
NMLK
I
BC
EFGH

316 C H A P T E R 1 3
Editing attribute definitions You can edit an attribute definition before you associate it with a block and before it is saved as part of a block definition.
To edit an attribute definition Advanced experience level
1 Do one of the following:• Choose Modify > Edit Text.
• On the Modify toolbar, click the Edit Text tool ( ).
• Type ddedit and then press Enter.
2 Select the attribute definition text to edit.3 Modify the attribute name, prompt string, default value, and other attribute defini-
tion characteristics.4 Click OK.
A Modify the name assigned to the attribute. B Modify the prompt that displays when you insert the
attribute into the drawing.C Modify the identifying prompt information displayed
when you insert a block containing the attribute.
D Modify the attribute insertion point.E Modify the attribute text style and appearance.F Modify the attribute insertion flags to create hidden,
fixed-value, validated, or defined attributes.
ABCD
F
E

W O R K I N G W I T H B L O C K S , A T T R I B U T E S , A N D E X T E R N A L R E F E R E N C E S 317
Attaching attributes to blocksYou can attach attributes to a block after you define it and select it as one of the enti-ties to include. Include the attributes when the program prompts you for the entities to include in the selection set for a block. After the attribute is incorporated into a block, the program prompts you each time you insert the block, so you can specify different values for the attributes each time you insert it into a new drawing.
Editing attributes attached to blocksYou can edit the attribute values of a block that has been inserted into a drawing.
To edit an attribute attached to a block Advanced experience level1 Do one of the following:
• Choose Tools > Edit Block Attributes.
• On the Tools toolbar, click the Edit Block Attributes tool ( ).
• Type ddatte and then press Enter.
2 Select the block to edit.The Edit Block Attributes dialog box displays all the attributes attached to the block you select.
3 Edit the attribute values as necessary.4 Click OK.
A Identifies the name of the block.B Displays the names of all
attributes attached to the block.C Click to select attribute.D Type the new value for the
selected attribute.E Click to update the attribute
values and exit.F Displays the value of each
attribute attached to the block.G Displays the prompt for each
attribute attached to the block.
AB
C
D
GF
E

318 C H A P T E R 1 3
Extracting attribute information You can extract attribute information from a drawing and save it to a separate text file for use with a database program. You can save the file in any of the following for-mats:
• Comma Delimited Format (CDF) Contains one line for each instance of a block, with individual attribute fields separated by commas. Character string fields are enclosed with single quotation marks. You must specify a template file when extracting to a CDF file.
• Space Delimited Format (SDF) Contains one line for each instance of a block. Each attribute field has a fixed length; there are no separators or character string delimiters. You must specify a template file when extracting to a SDF file.
• Drawing Exchange Format (DXF) Creates a subset of a standard DXF file (a *.dxx file) containing all the information about each block, including the insertion points, rotation angles, and attribute values. No template file is required.
Before extracting attributes to a CDF or SDF file, you must create a template file. The template file is an ASCII text file that specifies the attribute data fields to be written in the extract file. Each line of the template file specifies one attribute field. IntelliCAD recognizes 15 different fields, which contain elements such as the block name, the x-, y-, and z-coordinates of its insertion point, the layer on which it is inserted, and so on. You can include any of these fields. The template file must include at least one attribute name.
Each line in the template file must start with the field name. Block name and inser-tion-point values must begin with BL:. The next nonblank character must be either a C (indicating a character string field) or an N (indicating a numeric field). This char-acter is then followed by three digits indicating the width of the field (in characters). The final three digits indicate the number of decimal places (for numeric fields). In the case of character fields, the last three digits must be zeros (000). A typical tem-plate file is similar to the one shown here:
A Field name.B Block name. Block names must
begin with BL:.C Insertion point. Insertion-point
values must begin with BL:.D Attribute tags.E Number of decimal places for
numeric fields or 000 for character fields.
F Field width for character or numeric fields.
G C for character fields; N for numeric fields.
A
B
C
D
EFG

W O R K I N G W I T H B L O C K S , A T T R I B U T E S , A N D E X T E R N A L R E F E R E N C E S 319
To create a template file1 Create a template file using any ASCII text editor (such as Microsoft® Notepad or
Microsoft® WordPad) or a word-processing program such as Microsoft® Word.2 Include the necessary fields in the template file.3 Save the template file in ASCII text format.
To extract attribute information 1 Do one of the following:
• Choose Tools > Extract Attributes.
• On the Tools toolbar, click the Extract Attributes tool ( ).
• Type ddattext and then press Enter.
2 Click Select, specify the entities from which to extract attributes, and then press Enter.
3 Specify the format of the extracted file.4 For CDF and SDF formats, specify the template file.5 Specify the extract output file. 6 Click Extract.
A Click to select blocks in the drawing containing attributes you want to extract.
B Click to specify the format of the extracted file.C Specify the template file for CDF and SDF
extracts.D Specify the extract output file.
E Click to extract attributes.F Click to specify the output file using a file dialog
box.G Click to specify the template file using a file
dialog box.H Indicates the number of blocks with attributes
selected for extraction.
A
F
B
CD
E
G
H

320 C H A P T E R 1 3
Working with external references
You can link entire drawings to the current drawing as external references. Unlike inserting a drawing as a block, in which you add all the entities from the separate drawing into the current drawing, external references attach a pointer to the external file. The entities in the external reference appear in the current drawing, but the enti-ties themselves are not added to the drawing. Thus, attaching an external reference does not significantly increase the size of the current drawing file.
External references provide additional capabilities not available when you insert a drawing as a block. When you insert a drawing as a block, the entities are stored in the drawing. Any changes you make to the original drawing are not reflected in the drawing in which you inserted it. When you attach an external reference, however, any changes you make to the original drawing file are reflected in the drawings that reference it. These changes appear automatically each time you open the drawing containing the external reference. If you know that the original drawing was modi-fied, you can reload the external reference anytime you’re working on the drawing.
External references are useful for assembling master drawings from component draw-ings. Use external references to coordinate your work with others in a group. External references help reduce drawing file size and ensure that you are always working with the most recent version of a drawing.
The Xref Manager helps you easily attach and work with external references.

W O R K I N G W I T H B L O C K S , A T T R I B U T E S , A N D E X T E R N A L R E F E R E N C E S 321
Attaching external referencesAttaching a separate drawing to the current one creates an external reference. The external reference appears in the drawing as a block definition, but the drawing enti-ties are linked rather than added to the current drawing. If you modify the linked drawing, the current drawing that contains the external reference is updated automati-cally when you open it, or you can reload the external reference manually so it reflects the latest version of the external reference.
When you attach an external reference, its layers, linetypes, text styles, and other ele-ments are not added to the current drawing. Rather, these elements are also linked from the referenced file.
A Click to display a detailed list or hierarchical tree. B Select an external reference to modify its
attachment.C Type or click Browse to specify the external
reference location. D Type or click Browse to specify other search
directories where external references may be located.
E Click to open the source drawing for the external reference.
F Click to make the external reference a permanent part of the drawing.
G Click to remove the external reference, but keep elements and path information for easy reloading.
H Click to update with changes from the external reference.
I Click to completely remove the external reference.J Click to link a drawing.
A
B
C
FGHIJ
E
D

322 C H A P T E R 1 3
There are two ways you can attach an external reference:
• An attachment is an inserted drawing that contains a link to the original file. Attachments can themselves contain other, nested reference files. When you attach an external reference, any nested references contained in the file also appear in the current drawing.
• An overlay is an inserted drawing that contains a link to the original file. Overlays allow you to lay a drawing on top of another drawing, similar to the way you work manually with transparencies. When a drawing that contains overlaid external ref-erences is itself attached or overlaid as an external reference in another drawing, the overlays do not appear as part of the external reference. Use overlaying when you want to see reference geometry in a drawing but you do not need to include that geometry in drawings that will be used by others (nested external references).
You can attach as many copies of an external reference file as you want. Each copy can have a different position, scale, and rotation angle.
To attach an external reference 1 Do one of the following:
• Choose Insert > Xref Manager.
• On the Tools toolbar, click the Xref Manager tool ( ).
• Type xrm and then press Enter.
2 Click Attach. 3 Specify the drawing file to attach as an external reference, and then click Open.4 In Reference Type, choose how you want to insert the drawing:
• Attachment – inserts a copy of the drawing and includes any other drawings that are externally referenced within the referenced drawing.
• Overlay – lays a copy of a drawing over your original drawing; it does not include any nested external references from the externally referenced drawing.
5 Make any additional selections.6 Click OK.7 If you marked Specify On-Screen for any items, follow the prompts to attach the
external reference.

W O R K I N G W I T H B L O C K S , A T T R I B U T E S , A N D E X T E R N A L R E F E R E N C E S 323
Viewing the list of external referencesYou can view a list of the external references that are linked to the current drawing two different ways using the Xref Manager:
• List View displays the external references in a list, which allows you to sort the list of references by name, status, size, type, date, or saved path.
• Tree View displays a hierarchical representation of the external references and the relationships between them. The tree view shows the level of nesting relationships of the attached external references.
To view a list of external references1 Do one of the following:
• Choose Insert > Xref Manager.
• On the Tools toolbar, click the Xref Manager tool ( ).
• Type xrm and then press Enter.
2 Click List View ( ) or Tree View ( ).
A Displays the external reference to attach, or select one from the list.
B Select to save the folder location of the referenced drawing. If not selected, the referenced drawing must be located in the same folder as the current drawing.
C Click Attachment to link a drawing, including any of its own external references. Click Overlay to link a drawing, omitting any of its own nested external references.
D Choose to specify the insertion point in the drawing, or enter x-, y-, and z-coordinates.
E Choose to specify the scale in the drawing, or enter x-, y-, and z-scale factors.
F Choose to specify the rotation angle in the drawing, or enter a rotation angle.
G Click to locate and select a different external reference.
A
B
C
D
E
F
G

324 C H A P T E R 1 3
Opening external referencesFrom the Xref Manager you can quickly open the source drawing for any external reference. This is especially helpful if you are working with nested external refer-ences, which you cannot bind or detach. From the Xref Manager, open the source drawing, make changes, and then save and close the source drawing. When the Xref Manager displays again, simply reload the external reference.
To open an external reference1 Do one of the following:
• Choose Insert > Xref Manager.
• On the Tools toolbar, click the Xref Manager tool ( ).
• Type xrm and then press Enter.
2 Select the external reference to open.3 Click Open.
Removing external references Removing external references from the current drawing is easy with the Xref Man-ager. You can unload an external reference, which keeps some information about the external reference in the current drawing for easy reloading later, or you can detach the external reference entirely.
When you unload an external reference, you remove it from the current drawing. However, its elements, such as layers and linetypes, remain in the drawing and it is still listed in the Xref Manager. By detaching an external reference you remove it and all of its elements from the current drawing, and it is no longer listed in the Xref Man-ager.
To unload an external reference1 Do one of the following:
• Choose Insert > Xref Manager.
• On the Tools toolbar, click the Xref Manager tool ( ).
• Type xrm and then press Enter.
2 Select the external reference to unload.3 Click Unload.

W O R K I N G W I T H B L O C K S , A T T R I B U T E S , A N D E X T E R N A L R E F E R E N C E S 325
To detach an external reference1 Do one of the following:
• Choose Insert > Xref Manager.
• On the Tools toolbar, click the Xref Manager tool ( ).
• Type xrm and then press Enter.
2 Select the external reference to detach.3 Click Detach.
NOTE Only the external references that are attached directly to the current drawing can be detached; nested external references cannot be detached.
Reloading external referencesWhen you open or print a drawing, any external references in the drawing are updated automatically. If a drawing is already open and a referenced drawing is modified, you can update the current drawing manually to display the latest version of the refer-enced drawing. You may also want to reload an external reference that has been unloaded tempo-rarily.
To reload an external reference1 Do one of the following:
• Choose Insert > Xref Manager.
• On the Tools toolbar, click the Xref Manager tool ( ).
• Type xrm and then press Enter.
2 Select the external reference to reload.3 Click Reload.

326 C H A P T E R 1 3
Changing the path for external referencesIf the file associated with an external reference is moved to a different directory or renamed, the program displays a message indicating that it cannot load the external reference. You can re-establish the link to the file by doing any of the following:
• Change the path for the external reference.
• Specify additional directories for IntelliCAD to search. This is especially helpful if you have several external references that have moved to a new directory.
To change the path for a single external reference1 Do one of the following:
• Choose Insert > Xref Manager.
• On the Tools toolbar, click the Xref Manager tool ( ).
• Type xrm and then press Enter.
2 Select the external reference whose path you want to change.3 In Xref Path, do one of the following:
• Enter a new filename or location.
• Click Browse to locate and select the referenced drawing.
IntelliCAD reloads the specified external reference automatically.
NOTE You cannot recursively reference a drawing from the same original drawing.
To change the search paths for all external references in the drawing1 Do one of the following:
• Choose Insert > Xref Manager.
• On the Tools toolbar, click the Xref Manager tool ( ).
• Type xrm and then press Enter.
2 In Additional Xref Search Paths, do one of the following:• Enter a new directory and its path. Separate multiple paths with a semicolon, for
example, c:\My Drawings;d:\My Drawings\Backup.
• Click Browse to locate and select a directory.
IntelliCAD searches the specified directories; any found external references are reloaded automatically.

W O R K I N G W I T H B L O C K S , A T T R I B U T E S , A N D E X T E R N A L R E F E R E N C E S 327
Binding external references to drawingsExternal references are not part of the drawing. Rather, they are links to an externally referenced file. To provide a copy of a drawing containing external references to someone else, you must also provide all the external reference files. In addition, the person receiving the drawings must either re-create the same paths you used when linking the external references or change the paths for the external references.
To provide a copy of a drawing that contains external references, it is often easier to first bind the external references to the drawing. Binding the external references makes them a permanent part of the drawing, which is similar to inserting a separate drawing as a block.
You can bind external references that are attached directly to the current drawing; you cannot bind nested external references.
To bind an existing external reference to a drawing1 Do one of the following:
• Choose Insert > Xref Manager.
• On the Tools toolbar, click the Xref Manager tool ( ).
• Type xrm and then press Enter.
2 Select the external reference to bind.3 Click Bind. 4 Choose one of the following:
• Bind Binds the external reference and creates a unique name for each named entity, such as a layer or block, that is located in the external reference. For example, a layer named Electric in the external reference will be named Xref$0$Electric in the current drawing. If the current drawing already has a layer or block with the same name, the name is changed incrementally, for example, Xref$1$Electric.
• Insert Binds the external reference, but does not change the names of any named entities in the external reference. For example, a layer named Electric in the external reference will have the same name, Electric, in the current drawing. If the current drawing has a layer or block with the same name, the named entity in the external reference takes on the properties of the named entity in the current drawing.
5 Click OK.

328 C H A P T E R 1 3
Clipping external references When you attach a drawing as an external reference, all of the referenced drawing displays in the current drawing. However, after you attach an external reference, you can define a clipping boundary that determines which portion of the referenced draw-ing is visible or hidden.
You can edit, move, or copy clipped external references the same way you modify unclipped external references. The boundary moves with the reference. If an external reference contains nested clipped external references, they also appear clipped in the drawing.
TIP In addition to clipping external references, you can also partially hide blocks using clipping boundaries.
Example of an external reference clipped using a clipping boundary. The clipping boundary is the rectangle in the top window.

W O R K I N G W I T H B L O C K S , A T T R I B U T E S , A N D E X T E R N A L R E F E R E N C E S 329
Adding a clipping boundaryWhen you create a clipping boundary, it affects only the display of the referenced drawing; it does not affect the original referenced drawing or any referenced geome-try. The portion of the external reference within the clipping boundary is visible and the remainder of the external reference becomes hidden.
To define a rectangular clipping boundary1 Do one of the following:
• Choose Modify > Xref Clip.
• Type xclip and then press Enter.
2 Select the external references to clip. If desired, you can also select blocks.3 Press Enter.4 Press Enter to create a new clipping boundary.5 If prompted, press Enter to delete any existing boundaries.6 Choose Rectangular.7 Define the first corner of the clipping rectangle.8 Define the second corner of the clipping rectangle.
The selected external references are clipped by the rectangle.
TIP You can first select all external references, right-click the selection, and then select Xref Clip from the shortcut menu.
To define a clipping boundary using a polyline1 Draw a polyline where you want to clip external references.2 Do one of the following:
• Choose Modify > Xref Clip.
• Type xclip and then press Enter.
3 Select the external references to clip. If desired, you can also select blocks.4 Press Enter.5 Press Enter to create a new clipping boundary.6 If prompted, press Enter to delete any existing boundaries.7 Choose Select Polyline.8 Select the polyline to use as clipping boundary.

330 C H A P T E R 1 3
Turning clipping boundaries on and offYou can turn xref clipping on or off. When a clipping boundary is turned off, the boundary does not display and the entire external reference is visible, provided that the geometry is on a layer that is on and thawed. When a clipping boundary is turned off, it still exists and can be turned on. However, deleting a clipping boundary is per-manent.
To turn clipping boundaries on and off1 Do one of the following:
• Choose Modify > Xref Clip.
• Type xclip and then press Enter.
2 Select the desired external references.3 Press Enter.4 To turn off clipping boundaries, choose Off. To turn on existing clipping bound-
aries, choose On.5 Press Enter.
If you are turning off a clipping boundary, click the clipped portion of the external reference to view the previously hidden portion of the referenced drawing.
TIP When the XCLIPFRAME system variable is on (set to 1), you can select and print the clipping boundary frame.
Deleting a clipping boundaryIf you no longer need a clipping boundary for an external reference, you can delete it.
To delete a clipping boundary1 Do one of the following:
• Choose Modify > Xref Clip.
• Type xclip and then press Enter.
2 Select the desired external references.3 Press Enter.4 Choose Delete, and then press Enter.5 Click the clipped portion of the external reference.
The previously hidden portion of the referenced drawing displays.

14
Printing drawings
You can print a copy of your drawing exactly as you created it, or you can add formatting and specify print controls to change how your drawing looks when it is printed.
Sometimes you may require multiple printed drawings, each with a different look or layout. For example, you may need one printed drawing for a client presentation, along with several other variations for production contractors. For each type of printed drawing that you require, you can create a layout that defines its characteristics, including scale, area to print, print style tables, and more.
This section explains how to:
• Start printing right away.• Set up a drawing to print multiple layouts from paper space on a Layout tab.• Define how you want your drawing to look when it is printed.• Print or plot your drawing.
Topics in this chapterGetting started printing......................................................................................332Defining layouts for printing...............................................................................333Customizing print options..................................................................................344Printing or plotting your drawing........................................................................362

332 C H A P T E R 1 4
Getting started printing
When you create a drawing, you do most of your work on the Model tab. At any time you can print your drawing to see how it looks on paper. It’s easy to get started print-ing, and then later create layouts and custom print settings to enhance your printed output.
To start printing1 From the Model tab, do one of the following:
• Choose File > Print.
• On the Standard toolbar, click the Print tool ( ).
If you click the Print tool, the Print dialog box does not display. Your drawing will be sent directly to the selected printer.
• Type print and then press Enter.
2 Click Print.
There are many options that you can set before printing, such as the scale of the draw-ing, print area, print style tables, and more. For details, see “Customizing print options” on page 344 in this chapter.
NOTE Type qprint and then press Enter to print the current viewport. The Print dialog box is bypassed and the drawing is sent directly to the selected printer.

P R I N T I N G D R A W I N G S 333
Defining layouts for printing
You can print your drawing directly from the Model tab where you created it, or you can create custom layouts for printing on Layout tabs.
When printing from the Model tab, you can print your drawing exactly the way it appears, or you can modify the drawing before printing by adding dimensions, a leg-end, or a title block.
You typically use the Layout tabs for printing if you require multiple print layouts. You may also want to use a Layout tab for printing even if you want your drawing printed only one way. For example, if you want to include large amounts of text on your printed drawing, you can add the text to a Layout tab so it does not clutter your drawing while you work on the Model tab.
Understanding layoutsWhen you create a drawing, you do most of your work on the Model tab. Each draw-ing that you create can contain numerous layouts that simulate the paper on which you will print a copy of the drawing. Each of these layouts is created on a Layout tab.
You can prepare a separate layout for each way you want to print your drawing. The layout allows you to organize different views to control which portion of your draw-ing prints and at what scale.
Before you print, you can also include additional entities and layout settings that con-trol how your drawing prints. Additional items only appear on the Layout tab, not on the Model tab. For example, a layout can contain title blocks, legends, or keynotes that print with your model, but do not clutter the screen when you work with your model on the Model tab.
Use these general steps to prepare your drawing for printing multiple layouts:
1 On the Model tab, create your drawing.2 Create a new layout. You can use an existing Layout1 or Layout2 tab, or you can
create a new Layout tab. For details about creating a new layout, see “Creating a new layout” on page 337 in this chapter.
3 Create at least one layout viewport on the Layout tab. Use each viewport to help control which portion of the drawing prints and at what scale. For details, see “Working with layout viewports” on page 340 in this chapter.
4 Include any additional items that may be required for the specific layout, such as dimensions, a legend, or a title block.
5 Specify additional settings for the layout, such as the scale of the drawing, print area, print style tables, and more. For details, see “Customizing print options” on page 344 in this chapter.
6 Print or plot your drawing. For more details, see “Printing or plotting your draw-ing” on page 362 in this chapter.

334 C H A P T E R 1 4
Understanding paper space and model spaceWhen you start a drawing session, your initial working area is called model space. Model space is an area in which you create two-dimensional and three-dimensional entities based on either the World Coordinate System (WCS) or a user coordinate system (UCS). You view and work in model space while using the Model tab.
Your view of this area is a single viewport that fills the screen. You can create addi-tional views on the Model tab, called viewports, which can show the same or differ-ent two-dimensional or three-dimensional views, all of which are displayed in a tiled manner. You can work in only one of these viewports at a time on the Model tab, and you can print only the current viewport.
IntelliCAD provides an additional work area, called paper space. The contents of paper space represent the paper layout of your drawing. In this work area, you can create and arrange different views of your model similar to the way you arrange detail drawings or orthogonal views of a model on a sheet of paper. You can also add keynotes, annotations, borders, title blocks, and other print-related entities in paper space, which reduces clutter when you work with your model in model space.
You view and work in paper space while using a Layout tab. Each view, or layout viewport, that you create in paper space provides a window of your drawing in model space. You can create one layout viewport or several. You can place layout viewports anywhere on the screen; their edges can be touching or not; and you can print them all at the same time.
Model space with two viewports.

P R I N T I N G D R A W I N G S 335
You do not need to use paper space to print your drawing, but it offers several advan-tages:
• Print the same drawing with different print settings that you save with each layout, for example, printer configuration files, print style tables, lineweight settings, drawing scale, and more.
• Add print-related entities that are not essential to the model itself, such as key-notes or annotations, to reduce clutter when you work with your model in model space on the Model tab.
• For a single layout, create multiple layout viewports that print the model at differ-ent views and scales.
Paper space with layout viewports.

336 C H A P T E R 1 4
Viewing drawings in paper space and model spaceWhen you work in paper space on a Layout tab, you can still view your drawing in model space. First you need to create a layout viewport in paper space; this allows you to view your model space entities from paper space.
Within a layout viewport you can modify the model space entities, but it is often more convenient to modify these entities on the Model tab.
Zooming or panning the drawing in model space or paper space affects the entire drawing, unless you use multiple windows or viewports.
To view a drawing in model space on the Model tab Do one of the following:
• Click the Model tab.• Right-click the Model/Paper Space toggle in the status bar, and then choose
Model.
To view a drawing in paper space on a Layout tab Do one of the following:
• Click one of the Layout tabs. • Type layout and then press Enter. In the prompt box, choose Set. Type a name for
the layout you want to make current, and then press Enter.• Double-click the Model/Paper Space toggle in the status bar. For example, double-
click “Model” or “M:Tab Name” in the status bar to switch to paper space.• While using a Layout tab, type pspace and then press Enter.
• While using a Layout tab, double-click outside of the layout viewport.
The first time you switch to a Layout tab, your drawing seems to disappear. This is normal. You must create at least one layout viewport to see your model. For details, see “Working with layout viewports” on page 340 in this chapter.
To view a drawing in model space on a Layout tab Do one of the following:
• Click the desired Layout tab, and then create and view a layout viewport. For more details, see “Working with layout viewports” on page 340 in this chapter.
• Double-click the Model/Paper Space toggle in the status bar. For example, double-click “P:Tab Name” in the status bar to switch to model space on the current Lay-out tab.
• Type mspace and then press Enter.• While using a Layout tab, double-click inside of the layout viewport.

P R I N T I N G D R A W I N G S 337
Displaying the Model and Layout tabsThe Model and Layout tabs can be hidden, if desired. You may want to hide the tabs if you only work on the Model tab or if you use the command bar and status bar to switch between tabs.
To turn the Model and Layout tabs display on or offDo one of the following:
• Choose View > Model and Layout tabs.• Choose Tools > Options > Display tab, and choose Show Tabs.
Creating a new layoutIn IntelliCAD, you can create multiple layouts for a single drawing. Each layout rep-resents a sheet of paper. For each layout you can specify the print area, print styles, print scale, lineweight scale, pen mappings, and add viewports, dimensions, a title block, and other geometry specific to the layout. The entities you add to a layout in paper space do not appear in model space.
Each layout requires at least one layout viewport. This viewport displays the draw-ing’s model space entities.
When you create a new drawing, the drawing automatically contains two default lay-outs: Layout1 and Layout2. You can start by using one of the default layouts, you can create your own, or your can create a new layout from another template (.dwt) file, drawing (.dwg) file, or drawing interchange (.dxf) file.
Each drawing can contain up to 255 layouts.
To create a new layout using the Layout1 or Layout2 tab1 Click the Layout1 or Layout2 tab.2 Set up at least one layout viewport. For details, see “Working with layout view-
ports” on page 340 in this chapter. 3 If desired, rename the layout. For details, see “To rename a layout” on page 339 in
this chapter.
To create a new layout using a new Layout tab 1 Do one of the following:
• Choose Insert > Layout > New Layout.
• On the Layouts toolbar, click the New Layout tool ( ).
• Type layout, press Enter, and choose New.
2 Type a unique name for your layout and then press Enter.The name can be up to 255 characters in length and can contain letters, numbers, the dollar sign ($), hyphen (-), and underscore (_), or any combination.
3 Set up at least one layout viewport. For details, see “Working with layout view-ports” on page 340 in this chapter.

338 C H A P T E R 1 4
To create a new layout from an existing file1 Do one of the following:
• Choose Insert > Layout > Layout from Template.
• On the Layouts toolbar, click the Layout from Template tool ( ).
• Type layout, press Enter, and choose Template.
2 Select the desired template, drawing, or drawing interchange file that contains the layout you want, and then click Open.
3 Select the layout(s), and then click OK. You can choose multiple layouts by hold-ing down Ctrl while selecting layout names.
Reusing layouts from other filesSave time by re-using layouts that you have already created. Within the same draw-ing, you may want to make a copy of a layout that contains most of the settings you want, and then make changes to the new copy. If you created layouts that you want to use again when you create new drawings, you can save the layouts as a drawing tem-plate.
To make a copy of a layout1 Type layout and then press Enter. 2 In the prompt box, choose Copy.3 Type the name of the layout you want to copy, and then press Enter.4 Type a name for the new layout, and then press Enter.
To save a layout as a drawing template1 Type layout and then press Enter. 2 In the prompt box, choose Save.3 Type the name of the layout that you want to save, and then press Enter.4 Specify the file name and location for the template, and then click Save.
After you save a layout as a template, you can use the template when you create new drawings. You can also import the template’s layouts into another drawing.

P R I N T I N G D R A W I N G S 339
Managing layouts in a drawingYou can rename layouts, delete layouts, and view a list of all layouts available in a drawing. You can also change the order in which the Layout tabs appear; the Model tab is always stationary.
If you want to rename, delete, or reorder a layout when the Layout tabs are hidden, you can type layout to make your changes or choose View > Model and Layout Tabs to display the tabs.
To rename a layout 1 Right-click the Layout tab to rename.2 Type a new name for the layout.3 Click OK.
The name can be up to 255 characters in length and can contain letters, numbers, the dollar sign ($), hyphen (-), and underscore (_), or any combination.
To delete a layout 1 Right-click the Layout tab to delete.2 Click OK to confirm the deletion.
NOTE You cannot delete the Model tab or the last remaining Layout tab. To delete all geometry from the Model tab or a Layout tab, first select all geometry and then use the Erase command.
To reorder the Layout tabs 1 Right-click the Layout tab you want to move.2 Do one of the following:
• Choose Move Right, and then choose a new location.
• Choose Move Left, and then choose a new location.
To view a list of all layouts 1 Type layout and then press Enter.2 In the prompt box, choose ? to list all layouts.3 Type s or press Enter to scroll through the layouts.

340 C H A P T E R 1 4
Working with layout viewportsWhen you begin working in a drawing on the Model tab, it consists of a single view of your model. You may have created additional views by dividing the drawing space into multiple windows; each window is a separate viewport on the Model tab.
On a Layout tab, you must create at least one layout viewport to see your model. However, you can create multiple layout viewports that display unique views of your model located in model space. Each layout viewport functions as a window into your model space drawing. You can separately control the view, scale, and contents of each layout viewport. Each layout viewport is created as a separate entity that you can move, copy, or delete.
Click any layout viewport to make it the current viewport, and then add or modify model space entities in that viewport. Any changes you make in one layout viewport are immediately visible in the other viewports (if the other layout viewports are dis-playing that portion of the drawing). Zooming or panning in the current viewport affects only that viewport. This section focusses on working with layout viewports in paper space on a Layout tab. For additional information about viewports in model space, see “Dividing the current window into multiple views” on page 129.
Creating layout viewportsThe first time you switch to a Layout tab, all of your model space entities disappear. You must create at least one layout viewport on the Layout tab to see your work.
You can create layout viewports anywhere inside the drawing area. You can control the number of viewports created and the arrangement of the viewports.
To create layout viewports1 Do one of the following:
• Choose View > Layout Viewports.
• On the Views toolbar, click the Layout Viewports tool ( ).
• Type mview and then press Enter.
2 In the prompt box, choose Fit To View, Create 2 Viewports, Create 3 Viewports, or Create 4 Viewports, or specify two opposing corners to create a custom view-port.
3 In the prompt box, choose the viewport orientation.4 Do one of the following:
• To arrange the viewports to fill the current graphic area, in the prompt box, choose Fit To Screen.
• To fit the viewports within a bounding rectangle, specify the corners of a rectangle.

P R I N T I N G D R A W I N G S 341
TIP When you create a layout viewport, the layout viewport border is created on the current layer. You can make layout viewport borders invisible by creating a new layer before you create layout viewports and then turning off that layer after you cre-ate the layout viewports. To select a layout viewport’s borders, you must turn that layer back on before you can rearrange or modify the layout viewport.
Viewing and scaling layout viewportsIf you have created numerous layout viewports, your system performance may be affected. If necessary, you can turn a layout viewport on or off. Turning off a layout viewport does not delete the viewport or its contents; it simply turns off its display.
You can also change how you view items within a layout viewport by specifying a scale factor, which changes how large or small model space entities appear within the layout viewport.
You can create a single layout viewport, or you can divide the graphic area into two viewports arranged vertically (A) or horizontally (B); three viewports arranged left (C), right (D), above (E), below (F), vertically (G), or horizontally (H); or four viewports (I).
A B C
D E F
G H I

342 C H A P T E R 1 4
To turn layout viewports on or off 1 Click the desired Layout tab.2 Do one of the following:
• Choose View > Layout Viewports.
• On the View toolbar, click the Layout Viewports tool ( ).
• Type mview and then press Enter.
3 Choose On or Off.4 Select the edge of the layout viewport to turn on or off, and then press Enter.
To change the layout viewport scale 1 Do one of the following:
• Choose Modify > Properties.
• On the Modify toolbar, click the Properties tool ( ).
• Type entprop and then press Enter.
2 Select the edge of the layout viewport. 3 In Scale, enter the scale at which you want to view model space entities from
within the layout viewport.4 Click OK.
To change the scale of model space entities relative to paper space 1 Click the Model tab. 2 Click a viewport to make it current.3 Choose View > Zoom > Zoom.4 Type the zoom scale factor relative to paper space by appending the suffix xp to
the scale factor, and then press Enter. For example, to increase the scale of the entities in the viewport on the Model tab to twice the size of paper space units, type 2xp. To decrease the scale to half the size of paper space units, type .5xp.
Modifying layout viewportsAfter you create layout viewports, you can modify them as needed. On the Layout tab, you can snap to the viewport borders using entity snaps. You can also copy, delete, move, scale, and stretch layout viewports as you would any other drawing entity.
Modifying a layout viewport on a Layout tab does not affect the model space entities within the layout viewport.

P R I N T I N G D R A W I N G S 343
To modify layout viewport properties1 Click the desired Layout tab.2 Do one of the following:
• Choose Modify > Properties.
• On the Modify toolbar, click the Properties tool ( ).
• Type entprop and then press Enter.
3 Select the edge of the layout viewport you want to modify.4 Adjust the center point, width, or height of the viewport.5 In Scale, enter the scale at which you want to view model space entities from
within the layout viewport.6 Click OK.
NOTE You can select only layout viewports for modification. If you click a viewport on the Model tab, it makes that viewport active, not available for modification.

344 C H A P T E R 1 4
Customizing print options
Before you print, you can set up many aspects of printing:
• Specify paper size and orientation.• Select and configure a printer or plotting device.• Specify the view and scale of a printed drawing, including which portion of a
drawing to print, the print scale, and the origin of the print area.• Choose whether to print and scale lineweights.• Choose whether to implement print style tables to control colors, pen widths, line-
types, and lineweights.
• Open printer configuration (PCP) files; create and save PCP files.
Setting the paper size and orientation You can specify a paper size and paper orientation for all drawings.
To select the paper size and orientation 1 Do one of the following:
• Choose File > Print Setup.
• On the Layouts toolbar, click the Print Setup tool ( ).
• Type psetup and then press Enter.
• Type print and press Enter, and then click Print Setup.
2 Select the paper size and paper orientation, and then click OK.
You can also adjust the orientation by printing a drawing upside down on the paper. Each layout in your drawing can specify whether to print upside down.
To print a drawing upside down1 If necessary, click the desired Layout tab or the Model tab.2 Do one of the following:
• Choose File > Print.
• Type print and then press Enter.
3 Click the Advanced tab.4 Select Print Upside Down.5 Select Save Changes to Layout, and then click Apply to save your changes.

P R I N T I N G D R A W I N G S 345
Selecting a printer or plotterYou can specify a printer or plotter to be used when printing any drawing. You can print your drawing on any printer or plotter that is compatible with Windows, includ-ing raster printers.
To select a printer or plotter 1 Do one of the following:
• Choose File > Print Setup.
• On the Layouts toolbar, click the Print Setup tool ( ).
• Type psetup and then press Enter.
• Type print and press Enter, and then click Print Setup.
2 From the Printer Name list, select a printer or plotter, and then click OK.
Setting the scale and viewYou can print or plot the entire drawing or a selected portion, depending on which options you select in the Print dialog box. You can choose to print what is visible on the screen, or you can specify to print an area of the drawing.
You can control the position of the drawing on the paper by specifying the origin of the print area, the location of the lower left corner of the print area, in relation to the lower left corner of the paper. The origin is normally set to 0,0, which places the lower left corner of the print area as close to the lower left corner of the paper as the printer or plotter will allow. You can specify a different origin, however, by specifying different coordinates.
When you create a drawing, you generally draw entities full-size. When you print the drawing, you can specify the scale of the resulting print or let the program adjust the size of the drawing to fit the paper. To print the drawing at a specific scale, specify the scale as a ratio of drawing units to printed units.
If you are printing from a Layout tab, the scale and view options you specify can be different for each layout that you create.
To automatically scale the drawing for printing1 If necessary, click the desired Layout tab or the Model tab.2 Do one of the following:
• Choose File > Print.
• Type print and then press Enter.
3 Click the Scale/View tab.4 To scale the drawing to fit on one printed page, select the check box under Print
Scale.5 Select Save Changes to Layout, and then click Apply to save your changes.

346 C H A P T E R 1 4
To specify the scale factor yourself1 If necessary, click the desired Layout tab or the Model tab.2 Do one of the following:
• Choose File > Print.
• Type print and then press Enter.
3 Click the Scale/View tab.4 Under Print Scale, clear the check box.5 Under User Defined Scale, type the ratio of printed units of measure (inches or
millimeters) to drawing units.6 To specify the printed units of measure, click Inches or Millimeters.7 Select Save Changes to Layout, and then click Apply to save your changes.
To specify a portion of the drawing to print 1 If necessary, click the desired Layout tab or the Model tab.2 Do one of the following:
• Choose File > Print.
• Type print and then press Enter.
3 Click the Scale/View tab.4 Under Print Area, click one of the following:
• Current View – prints the view on the screen.
• Saved View – prints the selected saved view.
• Extents – prints the area that contains entities in the drawing.
• Limits – prints to the limits defined for the layout or drawing.
• Window – prints the portion of the drawing contained in the specified window, maintaining the aspect ratio of the windowed area to the drawing.
If you clicked Window, you must specify the window. Under Windowed Print Area, enter the diagonal x- and y-coordinates of the window, or select the area on the screen. To print only the area in the window without considering whether there is extra space on the screen, select the Print Only Area Within Specified Window check box.
5 Under Entities To Print, click one of the following:• All Entities Within Print Area – prints all drawing entities contained within the
specified print area.
• Selected Entities Within Print Area – prints only the entities you select from within the specified print area.
6 Select Save Changes to Layout, and then click Apply to save your changes.

P R I N T I N G D R A W I N G S 347
NOTE IntelliCAD saves your print settings each time you print. To restore the Intelli-CAD default print settings, click Reset in the Print dialog box.
A Displays either “Model” or the layout name to which the print settings apply.
B Click to select the area of the drawing that you want to print.
C Type the x- and y-coordinates of the two opposing corners of the rectangular area to print; or, to specify coordinates in the drawing window, click Select Print Area.
D Select to print the area of the window while ignoring the aspect ratio to the remainder of the drawing.
E Click to specify drawing units and paper size in millimeters or inches.
F Specify the scale for the print area by typing the ratio of drawing units to printed inches or printed millimeters.
G Select to fit the specified print area to the current paper size.
H Click to print only selected entities within the specified print area.
I Click to print all entities within the specified print area.
J Select to save the print settings for the model or layout.
K Select to print using the current print settings or using the settings from the last time you printed.
A
B
C
D
K
E
IH
G
F
J

348 C H A P T E R 1 4
To specify the print area origin1 If necessary, click the desired Layout tab or the Model tab.2 Do one of the following:
• Choose File > Print.
• Type print and then press Enter.
3 Click the Advanced tab.4 Under Origin of Print Area, do one of the following:
• To center the specified print area on the printed page, select the Center on Page check box.
• To specify an origin for the print area, type the x- and y-coordinates, or click Select Origin and then specify a point on the drawing.
5 Select Save Changes to Layout, and then click Apply to save your changes.
Choosing how lineweights printIf entities are assigned lineweights, you can control whether they print with the assigned lineweights. If you turn off lineweight printing, entities print with a default outline. You can also control whether lineweights print in proportion to the scale you set on the Scale/View tab.
Each layout in your drawing can specify whether to print and scale lineweights.
To set lineweight options 1 If necessary, click the desired Layout tab or the Model tab.2 Do one of the following:
• Choose File > Print.
• Type print and press Enter.
3 Click the Advanced tab.4 Choose how you want to print lineweights:
• Print Lineweights – prints entities with their assigned lineweights. If not selected, entities print with a default outline.
• Scale Lineweights – prints lineweights in proportion to the scale you set on the Scale/View tab. If not selected, lineweights print at their assigned size without adjustments for the print scale. (A Layout tab must be active to scale lineweights.)
5 Select Save Changes to Layout, and then click Apply to save your changes.
NOTE Print styles can also affect how lineweights print. For details, see the next sec-tion.

P R I N T I N G D R A W I N G S 349
NOTE IntelliCAD saves your print settings each time you print. To restore the Intelli-CAD default print settings, click Reset in the Print dialog box.
A Displays either “Model” or the layout name to which the print settings apply.
B Select a print style table.C Click to load print settings from a PCP file.D Click to save the current configuration as a PCP
file.E Select to print the drawing upside down on your
printer.F Select to print entities with their assigned
lineweights.G Select to print lineweights in proportion to the scale
you set on the Scale/View tab. (A Layout tab must be active.)
H Click to specify the print area origin by selecting a point within the drawing.
I Type x- and y-coordinates to specify the origin of the print area.
J Select to center the print area on the page.K Click to make changes to the selected print style
table.L Click to create a new print style table.M Select to save the print settings for the model or
layout.N Select to load print settings from the current layout
(or model) or the last time you printed.
A
B
CD
H
I
L
J
K
MN
EF
G

350 C H A P T E R 1 4
Using print stylesIntelliCAD uses print styles to change the appearance of your printed drawing with-out modifying the actual entities in your drawing. Assigning print styles allows you to customize the color, pen width, linetype, and lineweight that are used to print your drawing.
Print styles help you control what your drawing looks like when it is printed. Rather than describe what an entity looks like on your screen, print styles describe what an entity will look like when you print it. For example, you can map all yellow entities in your drawing to print in blue without modifying the actual entities. You could also map all yellow entities to print with whatever lineweight, linetype, or pen width that you specify.
Because print styles are saved in print style tables, which are files located on your computer, disk, or server, you can reuse them to help eliminate the need to reconfig-ure your print settings each time you print a drawing. For example, you may have multiple clients who have their own printing preferences. You can save print styles in a named file for each of your clients. You can even share the file with co-workers, or store the files on a network to ensure that everyone in your office uses the same stan-dards.
Understanding print style tablesA print style table is a collection of print styles that allows you to change the appear-ance of your printed drawing without modifying the actual entities in your drawing. Each print style table is saved in a file that can be located on your computer, disk, or server.
A drawing can use one type of print style table at a time. There are two types of print style tables:
• Color-dependent print style tables (CTB) contain a collection of print styles based on each of the 255 colors available in a drawing.
• Named print style tables (STB) contain a collection of print styles that you define. They can vary regardless of color.
With color-dependent print style tables, you cannot assign print styles to individual entities or layers. To use these print styles, you assign a specific color to an entity or layer. When you specify a color-dependent print style table at printing time, the entity colors and layer colors map to color-based print styles in the print style table that you specify.
With named print style tables, you can assign named print styles to individual entities and layers. Entities and layers assigned print styles are printed according to the print style table that you specify at printing time. If you specify a print style for a specific entity, that print style overrides any print style assigned to the layer on which the entity resides.

P R I N T I N G D R A W I N G S 351
Sometimes a named print style assigned to an entity or layer is not located in the print style table that is assigned to a layout or drawing. This can happen if the print style has been deleted from the named print style table or if you assign a different named print style table to the drawing that does not contain the named print style. In this case, the entity is printed using its default properties, which is similar to assigning the Normal print style to an entity or layer. If you plan on interchanging named print style tables within the same drawing, it’s a good idea to coordinate the tables to use the same print style names.
If a new drawing is based on a template, the new drawing uses the same type of print style table as the template. If a new drawing is created without a template, the type of print style table is specified in the New Drawing Wizard; by default, the new drawing uses the print style table type specified in Tools > Options on the Printing tab. Every drawing is designed to use print style tables, but you decide whether to implement them.
Comparison of print style table types
Color-dependent print style table (CTB) Named print style table (STB)
Description Contains pre-defined print styles according to color; there is one print style for each of the 255 colors available in the drawing. Entities with the same color are printed the same way.
Contains unique print styles that you create. Entities with the same color can have different print settings.
Example All blue entities print with a .5 millimeter lineweight.
One entity prints with a .7 millimeter lineweight; a second blue prints with a .5 millimeter lineweight.
Number of print styles
255 (fixed). At least one (varies).
Print style names
Print style names range from “Color_1” to “Color_255”. You cannot rename print styles.
You define new print style names. You can rename all print styles except the Normal print style.
Add, delete, and modify print styles
You can modify the existing print styles, but you cannot add or delete print styles.
You can add and delete print styles. You can modify all print styles except the Normal print style, which uses the default characteristics of the entity.

352 C H A P T E R 1 4
Implementing print style tablesEvery drawing is designed to use print style tables, but you decide whether to imple-ment them. Even if you use one of the default print style tables available with Intelli-CAD, using print style tables requires planning ahead of time to ensure that your drawing prints as planned.
For example, a single drawing of a floor plan might require the printing of the follow-ing drawing sheets:
• Main Floor Plan Walls print with thick, black lines.• Electrical Plan Walls print with normal gray lines, indicating that they are not the
focus.• HVAC Plan Walls print with normal gray lines, indicating that they are not the
focus.
• Roof Plan Walls print with thin, gray lines and a hidden linetype, indicating that they are hidden under the roof in a plan view.
In this example, you can create four named print style tables, each containing a print style named “WallPstyle”. Each print style table contains its own settings for “WallPstyle” to control how the walls print. Assign WallPstyle to either the wall enti-ties or to a wall layer. Then, assign a different named print style table each time you print, or create four layouts and assign a different print style table to each layout.
Create additional tables
Yes. Yes.
Assignment Current print style: New entities always assigned BYCOLOR.
Print styles: Assigned to colors in the print style table.
Print style tables: Assigned to a Layout tab or the Model tab.
Current print style: Assigned to new entities.
Print styles: Assigned to entities and layers.
Print style tables: Assigned to a Layout tab or the Model tab.
Legacy file support
You can import existing printer configuration files (PCP) files into the print style table. CTB files are similar to PCP files primarily used in previous versions of IntelliCAD.
Not applicable.
Comparison of print style table types
Color-dependent print style table (CTB) Named print style table (STB)

P R I N T I N G D R A W I N G S 353
The following table describes, in order, the steps to get you started using both color-dependent and named print style tables.
Getting started using print style tables
Color-dependent Named Task Command Where to get details
X X Create a new drawing. Select a drawing template that uses the desired print style table type or choose it in the New Drawing Wizard.
File > New Creating a new drawing, page 34
X X (Optional) Create a new print style table. File > Print Styles Manager Creating new print style tables, page 355
X Assign colors to entities and layers that correspond with print style table settings.
Modify > PropertiesTools > IntelliCAD Explorer
Setting the current entity color, page 39; Modifying the properties of entities, page 221; Setting the layer color, page 167
X Set the current print style assigned to new entities.
Settings > Drawing Settings > Entity Creation tab; status bar; printstyle
Setting the current print style, page 43
X Assign print styles to entities. Modify > Properties; Entity Properties toolbar; printstyle
Modifying the properties of entities, page 221
X Use IntelliCAD Explorer to assign print styles to layers.
Tools > IntelliCAD Explorer Setting a layer’s print style, page 170
X X Assign a print style table to the Model tab, a layout, or to all layouts in the drawing.
File > Print > Advanced tab Assigning print style tables, page 354
X X (Optional) Make changes to the assigned print style table.
File > Print Styles ManagerFile > Print > Advanced tab
Modifying print style tables, page 356
X X Print the drawing. File > Print Printing or plotting your drawing, page 362

354 C H A P T E R 1 4
The following table describes how to further customize how print styles work within your drawings.
Assigning print style tablesSelect a print style table before printing if you want to change how your drawing appears when you print it. Print style tables can modify how colors, pen widths, line-types, and lineweights look when they are printed.
You can assign print style tables globally for all layouts (including the Model tab), or individually for the Model tab or a Layout tab. Assigning a print style table to an indi-vidual layout allows you to further customize the layouts you use to print a drawing.
However, assigning different named print style tables to various layouts may result in mismatched print style names; a named print style assigned to an entity or layer may not be located in the assigned print style table at print time. In this case, entities are printed using their default properties, which is similar to assigning the Normal print style to an entity or layer.
Further customizing print style tables
Task Command Where to get detailsCopy, rename, or delete print style tables.
File > Print Styles Manager Copy, rename, or delete print style tables, page 358
Change a drawing to use another type of print style table, for example, change a drawing that uses color-dependent print style tables to one that uses named print style tables.
convertpstyles Changing a drawing’s print style table type, page 358
Convert a color-dependent print style table to a named print style table.
convertctb Converting print style tables, page 359
Change the default location where print style tables are stored.
Tools > Options > Paths/Files tab
Changing the options on the Paths/Files tab, page 440
Customize how print styles work with new drawings that you create and older drawings that you open.
Tools > Options > Printing tab Changing the options on the Printing tab, page 450

P R I N T I N G D R A W I N G S 355
To assign print style tables1 If necessary, click the desired Layout tab, or click the Model tab.2 Do one of the following:
• Choose File > Print.
• Type print and then press Enter.
3 Click the Advanced tab.4 Under Print Style Table (Pen Assignments), select a print style table that you cre-
ated or one of the following:• None – applies no print style table. Entities print according to their own
properties.
• Icad – uses the default print style table and its color assignments.
• Monochrome – prints all colors as black.
5 At the prompt, choose Yes to assign the print style table to all layouts in the draw-ing, including the Model tab, or choose No to assign the print style table only to the individual layout listed in Layout Name on the Print dialog box.
6 Select Save Changes to Layout, and then click Apply to save your changes.
NOTE When your drawing was first created it was set up to use either color-depen-dent or named print style tables. For details on converting a drawing to use a differ-ent type of print style table, see “Understanding print style tables” on page 350 in this chapter.
Creating new print style tablesIntelliCAD offers several print style tables to help you get started. If you want to cus-tomize your print output further, you can create your own print style table. You can create a new print style table entirely from scratch, based on IntelliCAD registry set-tings, or by importing a printer configuration file (PCP file).
To create new print style tables1 Do one of the following:
• Choose File > Print Styles Manager.
• Type stylesmanager and then press Enter.
2 Double-click Create a Print Style Table.3 Complete the setup wizard.
On the last wizard page, you can click Print Style Table Editor to set up the print styles for the table. For more details about the Print Style Table Editor options, see the next section.

356 C H A P T E R 1 4
Modifying print style tablesWhen your drawing was created, it was set up to use color-dependent or named print style tables.
Color-dependent print style tables (.ctb files) You can modify individual print styles within the table, but you cannot add, rename, or delete print styles. Color-dependent print style tables always have 255 print styles, each named for a specific color. Your changes affect all entities and layers assigned that color.
Named print style tables (.stb files) You can add, modify, rename, and delete individual print styles within the table. However, you cannot modify, rename, or delete the Nor-mal print style. Your changes affect all entities and layers that are assigned that print style name.
TIP If you can’t remember what type of print style table is assigned to your drawing, use the PSTYLEMODE system variable to determine the print style table type.
Each print style within a print style table specifies a color, pen numbers, linetype, and lineweight. IntelliCAD recognizes additional characteristics for compatibility with AutoCAD only, including: dither, grayscale, screening, adaptive, line end style, line join style, and fill style.
When specifying print style characteristics, be sure to consider the limitations of your output device.
NOTE It is recommended that you only modify print style tables that you have created. If you modify a default print style table that came with IntelliCAD, you overwrite the original information which is then lost.
To modify print style tables1 Do one of the following:
• Choose File > Print Styles Manager.
• Type stylesmanager and then press Enter.
2 Double-click the print style table you want to modify.3 Click the General tab, and then do any of the following:
• Enter a new table description.
• Select Apply Global Scale Factor to Non-ISO Linetypes to apply the scale factor to non-ISO linetypes used for any print style in the current print style table. This also applies to fill patterns, which are not used in IntelliCAD, but are recognized for compatibility with AutoCAD.
• Enter a scale factor to apply to non-ISO linetypes used for any print style in the current print style table.

P R I N T I N G D R A W I N G S 357
4 Click the Properties tab, and then do any of the following:• Make format changes to a print style by selecting it in the Print Styles list, then
make color, pen map, linetype, or lineweight changes for the print style. Your changes are saved automatically for the selected print style.
• Add a new print style by clicking Add Style. Enter a new name, and then click OK. Select the options for the print style. (Available for named print styles only.)
• Rename a print style by selecting it in the Print Styles list. Single-click the print style again, and then enter a new name. (Available for named print styles only.)
• Delete a print style by selecting it in the Print Styles list. Click Delete Style. (Available for named print styles only.)
5 Click OK.
A Select a print style to modify it. B Enter a description for the selected print style.C Click to create a new print style. (Named print
style tables only.)D Click to delete the selected print style. (Named
print style tables only.)E Click to modify the list of available lineweights for
the current print style table.F Click to save the print style table with a new name
or in a new location.
G Choose a lineweight for the selected print style.H Choose a linetype for the selected print style.I Type or scroll to the width of the virtual pen for the
selected print style (for printers that don’t have physical pens, such as laser or inkjet printers).
J Type or scroll to the width of the physical pen for the selected print style.
K Choose a color for the selected print style.
A
B
CD E
F
G
H
IJ
K

358 C H A P T E R 1 4
Copy, rename, or delete print style tablesCopy, rename, or delete a print style table just as you would any other file on your computer. Regardless of which print style table type your drawing uses, you can use the Print Style Manager to manage both color-dependent and named print style tables.
To copy, rename, or delete print style tables1 Do one of the following:
• Choose File > Print Styles Manager.
• Type stylesmanager and then press Enter.
2 Select a print style table. Color-dependent print style tables are .ctb files and named print style tables are .stb files.
3 Copy, rename, or delete the print style table just as you would any other file on your computer.
Changing a drawing’s print style table typeWhen your drawing was created, it was set up to use color-dependent print style tables (.ctb files) or named print style tables (.stb files). A drawing can use one type of print style table at a time. If necessary, after a drawing is created you can convert the drawing to use the other type of print style table.
If you can’t remember what type of print style table is assigned to your drawing, use the PSTYLEMODE system variable to determine the print style table type.
To change a drawing to use named print style tables1 If you want to reuse any of the existing print style information, convert your color-
dependent print style tables to named print style tables. For details, see “To con-vert a color-dependent print style table to a named print style table” on page 359 in this chapter.
2 Open the drawing that uses color-dependent print style tables (.ctb files).3 Type convertpstyles, and then press Enter.4 If you have already converted your individual color-dependent print style tables to
named tables, click OK in the prompt that displays. If you have not converted the tables, click Cancel. First use convertctb to convert your color-dependent print style tables to named tables. If you do not, all of the print style information you specified in your drawing will be lost.
5 Select a named print style table (.stb file) that you want to use with the drawing.6 Click Open.
NOTE If you have not converted a color-dependent print style table to a named print style table, you will be warned that the table you have selected does not contain color mapping and the drawing cannot be converted.

P R I N T I N G D R A W I N G S 359
To change a drawing to use color-dependent print style tables1 Open the drawing that uses named print style tables (.stb files).2 Type convertpstyles, and then press Enter.3 If you are sure you want to convert the drawing and lose all print style assign-
ments, click OK in the prompt that displays. If you do not want to lose the print style assignments, click Cancel.
NOTE Converting a drawing to use color-dependent print style tables will remove all of the named print style information from entities and layers. However, the named print style tables are not deleted from your computer.
Converting print style tablesYou can convert a color-dependent print style table to a named print style table. You cannot convert a named print style table to a color-dependent print style table because color-dependent tables contain only print styles that are named after the 255 colors to which they map.
Converting a color-dependent print style table to a named print style table can be helpful in the following situations:
• You don’t want to create a named print style table from scratch.• You want to create a named print style table that has the same settings as a color-
dependent print style table, but with some new print styles or other custom set-tings.
• You want to convert a drawing to use named print style tables and you want to reuse most of print styles already defined in a color-dependent print style table.
To convert a color-dependent print style table to a named print style table1 Type convertctb, and then press Enter.2 Select the color-dependent print style table (.ctb file) that you want to convert.3 Click Open.4 Enter a name for the new named print style table (.stb file).5 Click Save.
The print styles in the new table are named Style 1, Style 2, and so on. If want to use different print style names, rename the print styles before you assign them to entities and layers in your drawing. If you rename the print styles after assigning them, they will not match when you print your drawing. For information about renaming print styles, see “Modifying print style tables” on page 356 in this chapter.

360 C H A P T E R 1 4
Turning off print style tablesWhen you turn off print style tables, entities print according to their own properties. However, all of the print style information is saved so you can easily turn on print styles again. Actual print style table files are not deleted, and for drawings that use named print style tables, entities and layers retain their assigned print styles.
To turn off print style tables1 If necessary, click the desired Layout tab, or click the Model tab.2 Do one of the following:
• Choose File > Print.
• Type print and then press Enter.
3 Click the Advanced tab.4 Under Print Style Table (Pen Assignments), select None.5 At the prompt, choose Yes to turn off print style tables for all layouts in the draw-
ing, including the Model tab, or choose No to turn off print style tables only for the individual layout listed in Layout Name on the Print dialog box.
6 Select Save Changes to Layout, and then click Apply to save your changes.
Reusing print settingsAfter you set up print settings for a drawing or layout, you can save them and reuse them again using printer configuration files.
Printer configuration files store the printer information you create for specific drawings or layouts, which eliminates the need to completely reconfigure your print settings each time you print a drawing. Printer configuration files also allow you to share and reuse print settings between different drawings and layouts.
IntelliCAD supports the printer configuration (PCP) file format used by AutoCAD. This feature makes it possible to use existing PCP files saved in AutoCAD, as well as to save your IntelliCAD print configuration settings to a PCP format.
TIP You can convert an AutoCAD PC2 file to PCP format using the Device And Default selection feature in the AutoCAD Print dialog box.
The printer configuration files that you specify can be different for each layout that you create.

P R I N T I N G D R A W I N G S 361
To save print settings in a PCP file 1 If necessary, click the desired Layout tab or the Model tab.2 Do one of the following:
• Choose File > Print.
• Type print and then press Enter.
3 Click the Advanced tab.4 Specify the desired print settings.5 Under Printer Configuration File, click Save.6 Name the file, and then click Save.
To assign a PCP file 1 If necessary, click the desired Layout tab or the Model tab.2 Do one of the following:
• Choose File > Print.
• Type print and then press Enter.
3 Click the Advanced tab.4 Under Printer Configuration File, click Open.5 Locate and select the PCP file, and then click Open.6 Select Save Changes to Layout, and then click Apply to save your changes.
PCP files created before IntelliCAD 6 contain obsolete PenMap/Width settings that you can convert to use with print style tables. Import the PCP file to create a new color-dependent print style table. For details, see “Creating new print style tables” on page 355 in this chapter.
TIP It is easy to reuse print settings from the last time you printed. In the Print dialog box under Use Settings, choose Previous Print.

362 C H A P T E R 1 4
Printing or plotting your drawing
After you have configured your drawing and any layouts for printing, you are ready to print. If desired, you can preview your page before printing.
Previewing a drawing before printingViewing a drawing before printing gives you a preview of what your drawing will look like when it is printed. This helps you see if there are any changes you want to make before actually printing the drawing.
If you are using print style tables, the preview shows how your drawing will print with the assigned print styles. For example, the preview may display different colors or lineweights than those used in the drawing because of assigned print styles.
To preview a drawing before printing 1 If necessary, click the desired Layout tab or the Model tab.2 Do one of the following:
• Choose File > Print Preview.
• On the Standard toolbar, click the Print Preview tool ( ).
• Type ppreview and then press Enter.
3 After checking the preview image, do one of the following:• To print the drawing, click Print Settings to display the Print dialog box.
• To return to the drawing, click Close.

P R I N T I N G D R A W I N G S 363
A Click to zoom in.B Click to zoom out. If you have zoomed in
several times, click multiple times to restore the entire preview image.
C Click to display the Print Settings dialog box.D Click to print the drawing.E Click to close the preview and return to the
drawing.
A B C D E

364 C H A P T E R 1 4
Printing a drawing The Print dialog box is organized by tabs into two functional areas: scaling and view-ing, and advanced printing options. The print setting options available under each tab were described in the previous sections.
NOTE You cannot print a rendered image directly to a printer. To print a rendered image, you must first save the drawing to a different format and then print it from another graphics program.
To print a drawing1 If necessary, click the desired Layout tab or the Model tab.2 Do one of the following:
• Choose File > Print.
• On the Standard toolbar, click the Print tool ( ).
If you click the Print tool, the Print dialog box does not display. Your drawing will be sent directly to the selected printer.
• Type print and then press Enter.
3 From the Print dialog box, make any adjustments to the settings.4 Click Print.
NOTE Instead of using the print settings you saved with your layout, you can select Previous Print in the Use Settings list to print according to the settings used the last time you printed. If necessary, you can click Reset to restore the IntelliCAD default print settings.

15
Drawing in three dimensions
Paper drawings typically represent two-dimensional views of three-dimensional objects. With IntelliCAD, you can create three-dimensional models of three-dimen-sional objects.
This section explains how to:
• View entities in three dimensions.• Create three-dimensional entities.• Edit entities in three-dimensional space.• Edit three-dimensional solids.
• Display hidden-line and shaded views of three-dimensional entities.
The tools and commands for many of the functions described in this section appear on the Draw 3D toolbar and the Insert menu, respectively, when you set the program to the Advanced experience level.
Topics in this chapterViewing entities in three dimensions .................................................................366Creating three-dimensional entities...................................................................369Editing in three dimensions ...............................................................................395Editing three-dimensional solids .......................................................................400Hiding, shading, and rendering ......................................................................... 411

366 C H A P T E R 1 5
Viewing entities in three dimensions
You can view an IntelliCAD drawing from any position in three-dimensional space. From any selected viewing position, you can add new entities and modify existing entities. You can also generate hidden-line and shaded views from any viewing posi-tion.
Setting the viewing direction You view three-dimensional drawings by setting the viewing direction. The viewing direction establishes the viewing position, the Cartesian coordinate corresponding to the viewpoint looking back at the origin point, the 0,0,0 coordinate. When you view a drawing from the default viewpoint (0,0,1), you see a plan view of the drawing.
On the View toolbar, you can view a three-dimensional drawing using any of the fol-lowing methods:
• Preset Viewpoints ( ) • Dynamic View Control ( )
• Plan View ( )
You can change the viewing direction to look at the drawing from a different vantage point or to work on a three-dimensional model from a different orientation.
To set a new viewing direction 1 Do one of the following:
• Choose View > Preset Viewpoints.
• On the View toolbar, click the Preset Viewpoints tool ( ).
• Type setvpoint and then press Enter.
2 Click the preset view you want to use.

D R A W I N G I N T H R E E D I M E N S I O N S 367
You can dynamically rotate the viewpoint within the xy plane and relative to the xy plane, and you can pan and zoom the drawing. As you change the viewpoint settings, the drawing display automatically updates.
To dynamically set a view direction 1 Do one of the following:
• Choose View > Dynamic View Control.
• On the View toolbar, click the Dynamic View Control tool ( ).
• Type viewctl and then press Enter.
2 Click the appropriate tools to dynamically change the viewpoint.3 To complete the command, click OK.
A Click to select a non-axis viewpoint.B Click to select the previous viewpoint.
C Click to select a viewpoint aligned with an axis.
A
C
B

368 C H A P T E R 1 5
You can set the current viewing direction to the plan view of the current user coordi-nate system (UCS), a previously saved UCS, or the World Coordinate System (WCS).
To display a plan view of the current drawing1 Do one of the following:
• Choose View > Plan View.
• On the View toolbar, click the Plan View tool ( ).
• Type plan and then press Enter.
2 In the prompt box, choose one of the following:• Current displays the plan view of the current UCS.
• UCS displays the plan view of a saved UCS. The program prompts you for the name of the UCS.
• World displays the plan view of the WCS.
A Indicates the current viewpoint.B Click to pan the drawing.C Click to display the Preset Viewpoints dialog box.D Click to update the drawing display whenever
you click a tool.E Click to zoom extents.
F Click to zoom out.G Click to zoom in.H Shows the current viewpoint orientation.I Type or select the rotation angle increment.J Click to rotate the view about a predefined axis.
A
B
C
D
FG
E
H
I
J

D R A W I N G I N T H R E E D I M E N S I O N S 369
Creating three-dimensional entities
IntelliCAD supports the following types of three-dimensional models:
• Wire-frame models, which consist of lines and curves that define the edges of a three-dimensional entity. You can create a wire-frame model by drawing lines, arcs, polylines, and other two-dimensional entities anywhere in three-dimensional space. Wire-frame models have no surfaces; they always appear as outlines. Because you must individually draw and position each entity that makes up a wire-frame model, creating one can be exacting and time-consuming.
• Surface models, which consist of both edges and the surfaces between those edges. You can create a surface model by applying elevation and thickness to two-dimensional planar entities or by using specific three-dimensional entity-creation commands. Surface models consist of individual planes forming a faceted, polyg-onal mesh.
• 3D solids, which are three-dimensional ACIS entities that consist of faces and edges. 3D solids appear to have volume and are easier to work with than wire-frame and surface models. IntelliCAD supports viewing and limited editing of 3D solids, including moving, rotating and scaling. Additionally, some versions of IntelliCAD allow you to create and more completely edit 3D solids.
Applying elevation and thicknessBy default, the program creates new two-dimensional entities with a zero elevation and thickness. The easiest way to create a three-dimensional entity is to change the elevation or thickness property of an existing two-dimensional entity.
The elevation of an entity is its z-coordinate position in relation to the xy plane in which the entity is drawn. An elevation of 0 indicates that the entity is drawn on the xy plane of the current UCS. Positive elevations are above this plane; negative eleva-tions are below it.

370 C H A P T E R 1 5
The thickness of an entity is the distance it is extruded above or below its elevation. A positive thickness extrudes the entity upward in the positive z direction of the entity; a negative thickness extrudes it downward in the negative z direction. The thickness is applied uniformly to the entire entity. You can extrude any two-dimensional entity into a three-dimensional entity by changing the thickness of the entity to a nonzero value. For example, a circle becomes a cylinder, a line becomes a three-dimensional plane, and a rectangle becomes a box.
You can create three-dimensional entities using any of the following methods:
• Draw two-dimensional entities in three-dimensional space. • Convert two-dimensional planar entities into three-dimensional entities by apply-
ing elevation and thickness.• Convert two-dimensional planar entities into three-dimensional entities by revolv-
ing or extruding.
• Create three-dimensional entities such as boxes, cylinders, cones, domes, spheres, and wedges.
NOTE Three-dimensional solids are drawn as true solids with versions of IntelliCAD that support three-dimensional ACIS solids. Three-dimensional solids that you can create include: box, cone, cylinder, dish, dome, pyramid, sphere, torus, and wedge.
You can change the default elevation and thickness values to create new entities with an elevation and thickness already applied.
To set the current elevation 1 Display the current elevation setting by doing one of the following:
• Choose Settings > Elevation.
• On the Settings toolbar, click the Elevation tool ( ).
• Type elev and then press Enter.
2 Specify the New Current Value For Elevation, and then press Enter.
Two-dimensional entities. Two-dimensional entities with thickness added.

D R A W I N G I N T H R E E D I M E N S I O N S 371
To set the current thickness 1 Display the current thickness setting by doing one of the following:
• Choose Settings > Thickness.
• On the Settings toolbar, click the Thickness tool ( ).
• Type thickness and then press Enter.
2 Specify the New Current Value For Thickness, and then press Enter.
To set the current elevation and thickness using a dialog box 1 Display the Drawing Settings dialog box by doing one of the following:
• Choose Settings > Drawing Settings.
• On the Settings toolbar, click the Drawing Settings tool ( ).
• Type settings and then press Enter.
2 Click the 3D Settings tab.3 In the Change Settings For list, click Surfaces.4 To change the current thickness, in the Current 3D Thickness box, type a new
thickness value or click the arrows to select a new thickness.5 To change the current elevation, in the Current 3D Elevation box, type a new ele-
vation value or click the arrows to select a new elevation.6 Click OK.
A Type or select the current three-dimensional thickness.
B Type or select the current three-dimensional elevation.
AB

372 C H A P T E R 1 5
To change the thickness and elevation of an existing entity 1 Do one of the following:
• Choose Modify > Properties.
• On the Modify toolbar, click the Properties tool ( ).
• Type entprop and then press Enter.
2 Select the entity, and then press Enter.IntelliCAD displays the Entity Properties dialog box. The exact appearance of the dialog box depends on the type of entity you select.
3 To change the thickness, in the Thickness box, type a new thickness value or click the arrows to select the new thickness.
4 To change the elevation, in the Z coordinate box, type a new elevation value or click the arrows to select the new elevation.
5 Click OK.
NOTE When you change the thickness of an entity, you do not change the entity type. If you want to extrude an entity and convert it to a three-dimensional solid, use the Extrude command.
A Type or select the new thickness. B Type or select the new elevation.
A
B

D R A W I N G I N T H R E E D I M E N S I O N S 373
Creating three-dimensional faces You can create a three-dimensional face, which consists of a section of a plane in three-dimensional space. You define a three-dimensional face by specifying the x,y,z coordinates of three or more corners. After you specify the fourth point, the program continues to prompt you for additional faces by alternating prompts for the third point and fourth point to allow you to build a complex three-dimensional entity. Each three- or four-sided plane is created as a separate three-dimensional face entity.
To create a three-dimensional face Advanced experience level
1 Do one of the following:• Choose Insert > 3D Entities > Face.
• On the Draw 3D toolbar, click the Face tool ( ).
• Type face and then press Enter.
2 Specify the first point of the three-dimensional face.3 Specify the second, third, and fourth points.4 Specify the third and fourth points for additional faces. 5 To complete the command, press Enter.
TIP Any or all edges of a three-dimensional face can be invisible to allow you to more accurately model entities with holes in them. As the program prompts you for the cor-ner points, in the prompt box, choose Invisible Edge to make the next edge invisible.
An example of a three-dimensional model created using three-dimensional faces.

374 C H A P T E R 1 5
Creating rectangular meshesYou can create a three-dimensional rectangular mesh consisting of four-sided poly-gons. You determine the size of the mesh by specifying the number of vertices along the primary (M-direction) and secondary (N-direction) mesh axes and then specifying the coordinates for each vertex.
To create a rectangular mesh Advanced experience level
1 Do one of the following:• Choose Insert > 3D Entities > Mesh.
• On the Draw 3D toolbar, click the Mesh tool ( ).
• Type mesh and then press Enter.
2 Specify the number of vertices along the primary mesh axis.3 Specify the number of vertices along the secondary mesh axis.4 Specify the coordinates for each vertex.
Specifying the coordinates for the last vertex completes the mesh and ends the command.
TIP Although creating rectangular meshes manually can be exacting, they are useful for representing complex surfaces such as three-dimensional terrain models. The Mesh tool is most useful when combined with scripts or LISP programs that mathe-matically calculate the coordinates of the vertices.
An example of a three-dimensional terrain model created using rectangular meshes.

D R A W I N G I N T H R E E D I M E N S I O N S 375
Creating polyface meshesYou can create a polygon mesh consisting of faces connecting three or more vertices. You first determine the coordinates of each vertex and then define each face by enter-ing the vertex numbers for all the vertices of that face. As you create each face, you can control the visibility and color of each edge and assign each edge to specific lay-ers.
To create a polyface mesh Advanced experience level
1 Do one of the following: • Choose Insert > 3D Entities > Polyface Mesh.
• On the Draw 3D toolbar, click the Polyface Mesh tool ( ).
• Type pface and then press Enter.
2 Specify the coordinates of each vertex.After each vertex that you specify, the next vertex number is displayed, and you are prompted for the coordinates of the vertex. Specify the coordinates, and then press Enter. Continue to specify the coordinates for each numbered vertex.
3 To finish specifying vertex coordinates, press Enter.4 Specify the vertex numbers that define the first face.
You specify the face by entering the vertex numbers that were defined when you specified coordinates in step 2. Each face can be composed of three or more num-bered vertices.
5 To finish defining the first face, press Enter.6 Specify the next face by entering its vertex numbers.7 To complete the command, press Enter.
TIP To make an edge invisible, type the vertex number as a negative value.
Creating ruled surface meshesYou can create a ruled surface, which is a three-dimensional polygon mesh that approximates the surface between two existing entities. You select the two entities that define the ruled surface. These entities can be arcs, circles, lines, points, or polylines.

376 C H A P T E R 1 5
To create a ruled surface mesh Advanced experience level
1 Do one of the following:• Choose Insert > 3D Entities > Ruled Surface.
• On the Draw 3D toolbar, click the Ruled Surface tool ( ).
• Type rulesurf and then press Enter.
2 Select the first defining entity.3 Select the second defining entity.
TIP To control the density of the mesh, change the values for the Number of M-Direc-tion Surfaces. Choose Settings > Drawing Settings, and then click the 3D Settings tab. Under Change Settings For, select Surfaces. Under Surface Settings, change the Number Of M-Direction Surfaces value. Or, on the Settings toolbar, use the Drawing Settings tool ( ) to display that dialog box.
Creating extruded surface meshesYou can create an extruded surface, which is a three-dimensional polygon mesh that approximates the surface generated by extruding a path curve along a direction vec-tor. You select the two entities that define the path curve and direction vector. The length of the direction vector determines the distance the path curve is moved along the direction vector. The extruded entity can be an arc, circle, line, or polyline. You can choose a line or open polyline as the direction vector. The resulting mesh consists of a series of parallel polygonal planes running along the specified path.
Select the first (A) and second (B) defining entities. The resulting ruled surface mesh.
A
B

D R A W I N G I N T H R E E D I M E N S I O N S 377
To create an extruded surface mesh Advanced experience level
1 Do one of the following:• Choose Insert > 3D Entities > Extruded Surface.
• On the Draw 3D toolbar, click the Extruded Surface tool ( ).
• Type tabsurf and then press Enter.
2 Select the entity to extrude.3 Select the extrusion path.
TIP To control the density of the mesh, change the values for the Number of M-Direc-tion Surfaces. Choose Settings > Drawing Settings, and then click the 3D Settings tab. Under Change Settings For, select Surfaces. Under Surface Settings, change the Number Of M-Direction Surfaces. Or, on the Settings toolbar, use the Drawing Set-tings tool ( ) to display that dialog box.
NOTE An extruded mesh is different from an extruded solid. If you want to extrude an entity and convert it to a three-dimensional solid, use the Extrude command.
Creating revolved surface meshesYou can create a surface of revolution, which is a three-dimensional polygon mesh that approximates the surface generated by rotating a two-dimensional profile around an axis. You select the two entities that define the profile and the axis. You also spec-ify the starting angle and the number of degrees to revolve the profile.
Revolving the profile 360 degrees creates a closed three-dimensional mesh. The Number Of M-Direction Surfaces value determines the mesh density (the number of mesh segments) in the M-direction (around the axis of revolution). The N-Direction Mesh Density value determines the mesh density (the number of mesh segments) in the N-direction (along the axis of revolution).
Select the entity to extrude (A) and the extrusion path (B).
The resulting extruded surface mesh.
A B

378 C H A P T E R 1 5
To create a revolved surface mesh Advanced experience level
1 Do one of the following:• Choose Insert > 3D Entities > Revolved Surface.
• On the Draw 3D toolbar, click the Revolved Surface tool ( ).
• Type revsurf and then press Enter.
2 Select the entity to revolve.3 Select the entity to be used as the axis of revolution.4 Specify the starting angle.5 Specify the number of degrees to revolve the entity.
TIP To control the density of the mesh, change the values for the Number Of M-Direc-tion Surfaces and N-Direction Mesh Density. Choose Settings > Drawing Settings, and then click the 3D Settings tab. Under Change Settings For, select Surfaces. Under Surface Settings, change the Number Of M-Direction Surfaces and N-Direc-tion Mesh Density values. Or on the Settings toolbar, use the Drawing Settings tool ( ) to display that dialog box.
Select the entity to be revolved (A) and the axis of revolution (B).
The resulting revolved surface mesh.
A
B

D R A W I N G I N T H R E E D I M E N S I O N S 379
Creating edge-defined Coons surface patch meshesYou can create a surface called a Coons surface patch, a mesh connecting four edges. You select the entities that define the edges. Edge entities can be arcs, lines, or polylines. The four edge entities must form a closed loop and share endpoints. A patch is a bicubic surface (one curve extends in the M-direction and the other in the N-direction) interpolated between the four adjoining edges. You can select the edges in any order. The first edge you select determines the M-direction of the mesh.
To create an edge-defined Coons surface patch mesh Advanced experience level
1 Do one of the following:• Choose Insert > 3D Entities > Coons Surface.
• On the Draw 3D toolbar, click the Coons Surface tool ( ).
• Type edgesurf and then press Enter.
2 Select the first edge.3 Select the second, third, and fourth edges.
TIP To control the density of the mesh, change the value for the Number of M-Direc-tion Surfaces and N-Direction Mesh Density. Choose Settings > Drawing Settings, and then click the 3D Settings tab. Under Change Settings For, select Surfaces. Under Surface Settings, change the Number Of M-Direction Surfaces and N-Direc-tion Mesh Density values. Or on the Settings toolbar, use the Drawing Settings tool ( ) to display that dialog box.
Select the entities to be used as the four edges (A, B, C, and D).
The resulting Coons surface patch mesh.
AB
C
D

380 C H A P T E R 1 5
Creating boxes You can create rectangular boxes, or cubes. A box consists of six rectangular surface planes. The base of the box is always parallel with the xy plane of the current UCS. You position the box by specifying either a corner or the center of the box. You deter-mine the size of the box by either specifying a second corner and the height; defining the box to be a cube and then providing its length; or specifying the length, width, and height.
NOTE The box is created as a three-dimensional ACIS solid.
To create a box 1 Do one of the following:
• Choose Insert > 3D Entities > Box.
• On the Solids toolbar, click the Box tool ( ).
• Type box and then press Enter.
2 Specify the first corner of the base.3 Specify the opposite corner of the base.4 Specify the height.
To create a box as a three-dimensional surface
To create a box as a surface instead of as a solid, the procedure is similar.
1 Do one of the following:• On the Draw 3D toolbar, click the Box tool ( ).
• Type ai_box and then press Enter.
2 Specify the first corner of the base.3 Specify the opposite corner of the base.4 Specify the height.
First corner of the base (A), the opposite corner of the base (B), and the height (C).
A
C
B

D R A W I N G I N T H R E E D I M E N S I O N S 381
Creating wedgesYou can create three-dimensional wedges consisting of five surface planes. The base of the wedge is always parallel with the xy plane of the current UCS with the sloped face opposite the first corner. The height is always parallel with the z-axis. You posi-tion the wedge by specifying either a corner or the center of the wedge. You deter-mine the size of the wedge by either specifying a second corner and the height; defining the wedge based on a cube having a given length; or specifying the length, width, and height.
NOTE The wedge is created as a three-dimensional ACIS solid.
To create a wedge 1 Do one of the following:
• Choose Insert > 3D Entities > Wedge.
• On the Solids toolbar, click the Wedge tool ( ).
• Type wedge and then press Enter.
2 Specify the first corner of the base.3 Specify the opposite corner of the base.4 Specify the height.
To create a wedge as a three-dimensional surface
To create a wedge as a surface instead of as a solid, the procedure is similar.
1 Do one of the following:• On the Draw 3D toolbar, click the Wedge tool ( ).
• Type ai_wedge and then press Enter.
2 Specify the first corner of the base.3 Specify the opposite corner of the base.4 Specify the height.
First corner of the base (A), the opposite corner of the base (B), and the height (C).
A
C
B

382 C H A P T E R 1 5
Creating conesYou can create three-dimensional cones defined by a circular base and tapering to a point perpendicular to the base. The base of the cone is always parallel with the xy plane of the current UCS; the height of the cone is always parallel with the z-axis. You position the cone by specifying the center of the base. You determine the size of the cone by specifying either the radius or the diameter of the base and the height.
NOTE The cone is created as a three-dimensional ACIS solid.
To create a cone 1 Do one of the following:
• Choose Insert > 3D Entities > Cone.
• On the Solids toolbar, click the Cone tool ( ).
• Type cone and then press Enter.
2 Specify the center of the base of the cone.3 Specify the radius or diameter.4 Specify the height.
To create a cone as a three-dimensional surfaceTo create a cone as a surface instead of as a solid, the procedure is similar.
1 Do one of the following:• On the Draw 3D toolbar, click the Cone tool ( ).
• Type ai_cone and then press Enter.
2 Specify the center of the base of the cone.3 Specify the radius or diameter.4 Specify the height.
Center of the base (A), the radius of the base (B), and the height (C).
A
C
B

D R A W I N G I N T H R E E D I M E N S I O N S 383
Creating pyramidsYou can create tetrahedrons (three-sided pyramids) or four-sided pyramids. The sides of the resulting pyramid can meet at a point (the apex) or can form a three- or four-edged top. The sides of a four-sided pyramid can also meet along a ridge defined by two points. The base of the pyramid is always parallel with the xy plane of the current UCS. You position the pyramid by specifying a corner of the base. You determine the size of the pyramid by specifying the base points and either the apex, the corners of the top surface, or the endpoints of the ridge.
NOTE The tetrahedron and pyramid are created as three-dimensional ACIS solids.
To create a tetrahedron 1 Do one of the following:
• Choose Insert > 3D Entities > Pyramid.
• On the Solids toolbar, click the Pyramid tool ( ).
• Type pyramid and then press Enter.
2 Specify the first point for the base of the pyramid.3 Specify the second and third points.4 In the prompt box, choose Tetrahedron.5 Specify the apex of the tetrahedron.
The first point (A), second point (B), and third point (C) of the base, and the apex (D).
A
B
C
D

384 C H A P T E R 1 5
To create a pyramid with a planar top 1 Do one of the following:
• Choose Insert > 3D Entities > Pyramid.
• On the Solids toolbar, click the Pyramid tool ( ).
• Type pyramid and then press Enter.
2 Specify the first point for the base of the pyramid.3 Specify the second, third, and fourth points.4 In the prompt box, choose Top Surface.5 Specify the first point on the top surface of the pyramid.6 Specify the second, third, and fourth points..
To create a pyramid as a three-dimensional surfaceTo create a pyramid as a surface instead of as a solid, the procedure is similar.
1 Do one of the following:• On the Draw 3D toolbar, click the Pyramid tool ( ).
• Type ai_pyramid and then press Enter.
2 Specify the points as described previously.
The first point (A), second point (B), third point (C), and fourth point (D) of the base, and the first point (E), second point (F), third point (G), and fourth point (H) of the top surface.
A
B
C
D
E
FG
H

D R A W I N G I N T H R E E D I M E N S I O N S 385
Creating cylindersYou can create cylinders defined by a circular base. The base of a cylinder is always parallel with the xy plane of the current UCS; the height of a cylinder is always paral-lel with the z-axis. You position a cylinder by specifying the center of the base. You determine the size of a cylinder by specifying either the radius or diameter of the base and the height.
NOTE The cylinder is created as a three-dimensional ACIS solid.
To create a cylinder 1 Do one of the following:
• Choose Insert > 3D Entities > Cylinder.
• On the Solids toolbar, click the Cylinder tool ( ).
• Type cylinder and then press Enter.
2 Specify the center of the base of the cylinder.3 Specify the radius or diameter.4 Specify the height.
To create a cylinder as a three-dimensional surface
To create a cylinder as a surface instead of as a solid, the procedure is similar.
1 Do one of the following:• On the Draw 3D toolbar, click the Cylinder tool ( ).
• Type ai_cylinder and then press Enter.
2 Specify the center, radius, and height as described previously.
Center of the base (A), radius of the base (B), and the height (C).
A
B
C

386 C H A P T E R 1 5
Creating spheresYou can create spheres. The latitude lines of a sphere are always parallel with the xy plane of the current UCS; the central axis is always parallel with the z-axis. You posi-tion a sphere by specifying its center point. You determine the size of a sphere by specifying either its radius or its diameter.
NOTE The sphere is created as a three-dimensional ACIS solid.
To create a sphere 1 Do one of the following:
• Choose Insert > 3D Entities > Sphere.
• On the Solids toolbar, click the Sphere tool ( ).
• Type sphere and then press Enter.
2 Specify the center of the sphere.3 Specify the radius or diameter.
To create a sphere as a three-dimensional surfaceTo create a sphere as a surface instead of as a solid, the procedure is similar.
1 Do one of the following:• On the Draw 3D toolbar, click the Sphere tool ( ).
• Type ai_sphere and then press Enter.
2 Specify the center of the sphere.3 Specify the radius or diameter.4 Specify the number of longitudinal sections that are perpendicular to the xy plane.5 Specify the number of latitudinal sections that are parallel to the xy plane.
Center (A) and radius (B) of the sphere. The resulting sphere.
A
B

D R A W I N G I N T H R E E D I M E N S I O N S 387
Creating dishesYou can create a three-dimensional dish. The latitude lines of a dish are always paral-lel with the xy plane of the current UCS; the central axis is always parallel with the z-axis. You position a dish by specifying its center point. You determine the size of a dish by specifying either its radius or its diameter.
NOTE The dish is created as a three-dimensional ACIS solid.
To create a dish 1 Do one of the following:
• Choose Insert > 3D Entities > Dish.
• On the Solids toolbar, click the Dish tool ( ).
• Type dish and then press Enter.
2 Specify the center of the dish.3 Specify the radius or diameter..
To create a dish as a three-dimensional surfaceTo create a dish as a surface instead of as a solid, the procedure is similar.
1 Do one of the following:• On the Draw 3D toolbar, click the Dish tool ( ).
• Type ai_dish and then press Enter.
2 Specify the center and radius or diameter as described previously.
Center (A) and radius (B) of the dish.
A
B

388 C H A P T E R 1 5
Creating domesYou can create a three-dimensional dome. The latitude lines of a dome are always parallel with the xy plane of the current UCS; the central axis is always parallel with the z-axis. You position a dome by specifying its center point. You determine the size of a dome by specifying either its radius or its diameter.
NOTE The dome is created as a three-dimensional ACIS solid.
To create a dome 1 Do one of the following:
• Choose Insert > 3D Entities > Dome.
• On the Solids toolbar, click the Dome tool ( ).
• Type dome and then press Enter.
2 Specify the center of the dome.3 Specify the radius or diameter.
To create a dome as a three-dimensional surfaceTo create a dome as a surface instead of as a solid, the procedure is similar.
1 Do one of the following:• On the Draw 3D toolbar, click the Dome tool ( ).
• Type ai_dome and then press Enter.
2 Specify the center and radius or diameter as described previously.
Center (A) and radius (B) of the dome.
A
B

D R A W I N G I N T H R E E D I M E N S I O N S 389
Creating toriYou can create a three-dimensional donut or ring-shaped entity known as a torus. The diameter of a ring is always parallel with the xy plane of the current UCS. A torus is constructed by revolving a circle about a line drawn in the plane of the circle and par-allel with the z-axis of the current UCS. You position a torus by specifying its center point. You determine the size of a torus by specifying its overall diameter or radius and the diameter or radius of the tube (the circle being revolved).
NOTE The torus is created as a three-dimensional ACIS solid.
To create a torus 1 Do one of the following:
• Choose Insert > 3D Entities > Torus.
• On the Solids toolbar, click the Torus tool ( ).
• Type torus and then press Enter.
2 Specify the center of the whole torus.3 Specify the radius or diameter of the whole torus.4 Specify the radius or diameter of the body of the torus.
Center (A) and radius of the whole torus (B), and the radius of the body (C).
A
B C

390 C H A P T E R 1 5
To create a torus as a three-dimensional surface
To create a torus as a surface instead of as a solid, the procedure is similar.
1 Do one of the following:• On the Draw 3D toolbar, click the Torus tool ( ).
• Type ai_torus and then press Enter.
2 Specify the center of the whole torus.3 Specify the radius or diameter of the whole torus.4 Specify the radius or diameter of the body of the torus.5 Specify the number of longitudinal sections that are perpendicular to the xy plane.6 Specify the number of latitudinal sections that are parallel to the xy plane.
Creating regions You can convert a closed entity into a two-dimensional region. After you create a region, you can modify it using the various three-dimensional tools. For example, you can create a region from a square, and then extrude the square to create a three-dimensional cube.
You can create regions from closed entities, such as polylines, polygons, circles, ellipses, closed splines, and donuts.
Creating regions typically has no visible effect on a drawing. However, if the original entity had a width or lineweight, that information is lost when you create the region.
To create a region1 Do one of the following:
• Choose Modify > Region.
• On the Modify toolbar, click the Region tool ( ).
• Type region and then press Enter.
2 Select the entities to create the region.3 Press Enter.
The command bar displays a message that describes how many regions were cre-ated.

D R A W I N G I N T H R E E D I M E N S I O N S 391
Creating extruded solidsYou can create three-dimensional solids by extruding closed entities, such as polylines, polygons, circles, ellipses, closed splines, donuts, and regions. You can extrude the entity along a selected path, or you can specify its height and taper angle.
To create an extruded solid 1 Do one of the following:
• Choose Insert > 3D Entities > Extrude.
• Type extrude and then press Enter.
2 Select the entity to extrude.3 Select the extrusion path, or specify the height.
Select the entity to extrude (A) and the extrusion path (B).
The resulting extruded solid.
A B

392 C H A P T E R 1 5
Creating revolved solidsYou can create three-dimensional solids by revolving closed entities, such as polylines, polygons, circles, ellipses, and regions. You can revolve the entity about a defined axis, line, polyline, or two points.
To create a revolved solid 1 Do one of the following:
• Choose Insert > 3D Entities > Revolve.
• Type revolve and then press Enter.
2 Select the entity to revolve.3 Do one of the following to define the axis of revolution:
• Specify a start point and an end point.
• Type o and press Enter to select an entity that determines the axis.
• Type x and press Enter to select the x-axis.
• Type y and press Enter to select the y-axis.
4 Specify the angle of revolution.
Select the entity to revolve (A) and the axis (B) about which to revolve it., followed by the angle of revolution.
The resulting revolved solid.

D R A W I N G I N T H R E E D I M E N S I O N S 393
Creating composite solidsYou can create composite three-dimensional solids by combining, subtracting, and finding the intersection of two or more solids.
To combine solids 1 Do one of the following:
• Choose Modify > Solid Editing > Union.
• On the Solids Editing toolbar, click the Union tool ( ).
• Type union and then press Enter.
2 Select the entities to combine.
To subtract solids 1 Do one of the following:
• Choose Modify > Solid Editing > Subtract.
• On the Solids Editing toolbar, click the Subtract tool ( ).
• Type subtract and then press Enter.
2 Select the entities to subtract from one another.
Select the entities to combine (A and B). The resulting combined solid.
A
B
Select the entities to subtract (A and B). The resulting solid.
A
B

394 C H A P T E R 1 5
To intersect solids 1 Do one of the following:
• Choose Modify > Solid Editing > Intersect.
• On the Solids Editing toolbar, click the Intersect tool ( ).
• Type intersect and then press Enter.
2 Select the entities to intersect.
Select the entities to combine (A and B). The resulting combined solid.

D R A W I N G I N T H R E E D I M E N S I O N S 395
Editing in three dimensions
You can copy, move, rotate, array, mirror, and align two-dimensional and three-dimensional entities in both two-dimensional and three-dimensional space. You can also change and edit properties of three-dimensional entities much like you change and edit properties for two-dimensional entities. When you modify three-dimensional entities in two-dimensional space, you modify the entity in relation to the current UCS.
Rotating in three dimensionsYou can rotate selected entities about a specified axis in three-dimensional space. You select the entities to rotate and then define the axis of rotation either by specify-ing two points; selecting an existing entity; aligning the axis with the x-, y-, or z-axis of the current UCS; or aligning the axis with the current view.
To rotate an entity about an axis in three dimensions 1 Do one of the following:
• Choose Modify > 3D Rotate.
• On the Modify toolbar, click the 3D Rotate tool ( ).
• Type rotate3D and then press Enter.
2 Select the entities to rotate, and then press Enter.3 Choose from one of the following options: Entity, Last, View, Xaxis, Yaxis,
Zaxis.4 Specify the rotation angle.5 Specify the reference angle.
Select the entities to rotate (A), specify the endpoints of the axis of rotation (B and C), and then specify the rotation angle (D).
Result after rotating the entities.
B
DCA

396 C H A P T E R 1 5
Arraying in three dimensionsYou can copy selected entities and arrange them in a three-dimensional rectangular or polar (circular) pattern. For a rectangular array, you control the number of copies in the array by specifying the number of rows and columns and the number of levels. You also specify the distance between each. For a polar array, you specify the axis around which to array the entities, the number of copies of the entities to create, and the angle subtended by the resulting array.
To create a three-dimensional rectangular array 1 Do one of the following:
• Choose Modify > 3D Array.
• On the Modify toolbar, click the 3D Array tool ( ).
• Type 3Darray and then press Enter.
2 Select the entities, and then press Enter.3 In the prompt box, choose Rectangular.4 Type the number of rows in the array.5 Type the number of columns.6 Type the number of levels.7 Specify the vertical distance between the rows.8 Specify the horizontal distance between the columns.9 Specify the depth between the levels.
To create a three-dimensional rectangular array, select the entity to copy (A), type the number of rows, columns, and levels, and then specify the distance between each row (B), column (C), and level (D).
ABC
D

D R A W I N G I N T H R E E D I M E N S I O N S 397
To create a three-dimensional polar array 1 Do one of the following:
• Choose Modify > 3D Array.
• On the Modify toolbar, click the 3D Array tool ( ).
• Type 3Darray and then press Enter.
2 Select the entities, and then press Enter.3 In the prompt box, choose Polar.4 Type the number of copies to make, including the original selection set.5 Specify the angle the array is to fill, from 0 to 360 degrees.
The default setting for the angle is 360 degrees. Positive values create the array in a counterclockwise direction; negative values create the array in a clockwise direction.
6 In the prompt box, choose one of the following:• Yes-Rotate Entities to rotate entities as they are arrayed.
• No-Do Not Rotate to retain the original orientation of each copy as it is arrayed.
7 Specify the center point of the array.8 Specify a second point along the central axis of the array.
To create a three-dimensional polar array, select the entity to copy (A), type the number of copies to make, specify the angle the array is to fill (B), and then specify the center point of the array (C) and a second point along the central axis of the array (D).
AB
C
D

398 C H A P T E R 1 5
Mirroring in three dimensionsYou can create a mirror image of selected entities in three-dimensional space. You mirror the entities about a mirror plane that you define by either specifying three points; selecting an existing two-dimensional planar entity; aligning the plane parallel with the xy, yz, or xz plane of the current UCS; or aligning the plane with the current view. You can delete or retain the original entities.
To mirror an entity about a three-dimensional plane 1 Do one of the following:
• Choose Modify > 3D Mirror.
• On the Modify toolbar, click the 3D Mirror tool ( ).
• Type mirror3D and then press Enter.
2 Select the entities, and then press Enter.3 In the prompt box, choose 3 Points, or press Enter to select the default.4 Specify the first point on the mirror plane.5 Specify the second and third points on the plane.6 In the prompt box, choose one of the following:
• Yes-Delete Entities to delete the original entities.
• No-Keep Entities to retain the original entities.
Select the entity to mirror (A), and then specify the first point (B), second point (C), and third point (D) defining the mirror plane.
The resulting mirrored entity.
AD C
B

D R A W I N G I N T H R E E D I M E N S I O N S 399
Aligning in three dimensionsYou can align selected entities with other entities in three-dimensional space. You select the entities you want to align, and specify one, two or three pairs of points to align the selected entities.
To align an entity an entity with another 1 Do one of the following:
• Choose Modify > Align.
• On the Modify toolbar, click the Align tool ( ).
• Type align and then press Enter.
2 Select the entities, and then press Enter.3 Specify the first source point.4 Specify the first destination point5 Specify additional source and destination points if desired (up to three pairs).
Select the entities to align, and then specify the first source point (A), the first destination point (B), the second destination point (C), and the second destination point (D). You can specify up to three pairs of source/destination points.
The resulting mirrored entity.
C D
A
B

400 C H A P T E R 1 5
Editing three-dimensional solids
You can edit three-dimensional solids in several unique ways, including: chamfer, fil-let, section, and slice. You can also modify individual faces and edges of solids, as well as imprint, separate, shell, and check solids.
You can edit three-dimensional ACIS solids, including: boxes, cones, cylinders, dishes, domes, pyramids, spheres, tori, and wedges.
Chamfering and filleting solidsYou can chamfer or fillet a three-dimensional solid much like you chamfer or fillet a two-dimensional entity.
To chamfer a solid 1 Do one of the following:
• Choose Modify > Chamfer.
• On the Modify toolbar, click the Chamfer tool ( ).
• Type chamfer and then press Enter.
2 Select the edge of the base surface to chamfer. (One of two surfaces adjacent to the selected edge will be highlighted.)
3 Do one of the following:• To select a different surface, type n and press Enter.
• To use the current surface, press Enter.
4 Specify the base surface distance (measured from the selected edge to the base surface).
5 Specify the adjacent surface distance (measured from the selected edge to the adjacent surface).
6 Do one of the following:• Specify the edges to chamfer.
• To select all edges around the base surface, type l and press Enter.
To fillet a solid 1 Do one of the following:
• Choose Modify > Fillet.
• On the Modify toolbar, click the Fillet tool ( ).
• Type fillet and then press Enter.
2 Select the edge of the solid to fillet.3 Specify the fillet radius.4 Select additional edges to fillet, and press Enter to fillet.

D R A W I N G I N T H R E E D I M E N S I O N S 401
Sectioning and slicing solidsYou can section or slice a three-dimensional solid, region, or body (typically a sheet).
When you section a solid, you obtain an “inside view” by creating a cross-section through the solid as a region or block. When you section a region or body, the result-ing intersections are curves.
When you slice a solid, region, or body, you create a new entity by cutting the origi-nal entity and removing a specific side.
To section an entity1 Do one of the following:
• Choose Insert > 3D Entities > Section.
• On the Solids toolbar, click the Section tool ( ).
• Type section and then press Enter.
2 Select the entities to cross-section.3 Do one of the following:
• Specify three points to define the cross-section plane. (The first point defines the origin, while the second point defines the x-axis and the third point defines the y-axis.)
• Type o and press Enter to select an entity that defines the cross-sectional plane.
• Specify an axis by typing the appropriate letter and pressing Enter.
To slice an entity1 Do one of the following:
• Choose Insert > 3D Entities > Slice.
• On the Solids toolbar, click the Slice tool ( ).
• Type slice and then press Enter.
2 Select the entities to slice.3 Do one of the following:
• Specify three points to define the cross-section plane. (The first point defines the origin, while the second point defines the x-axis and the third point defines the y-axis.)
• Type o and press Enter to select an entity that defines the cross-sectional plane.
• Specify an axis by typing the appropriate letter and pressing Enter.
4 Specify which side to retain, or type b to retain both sides.

402 C H A P T E R 1 5
Modifying facesYou can edit three-dimension solids by extruding, moving, rotating, offsetting, taper-ing, deleting, or copying individual faces. You can also change the color of individual faces.
To extrude a solid face1 Do one of the following:
• Choose Modify > Solid Editing > Extrude Face.
• On the Solids Editing toolbar, click the Extrude Face tool ( ).
2 Select the entity with the face you want to extrude.3 Select the face(s) to extrude, and press Enter.4 Do one of the following:
• Specify the height of extrusion.
• Type p and press Enter to select a path for extrusion.
5 If you specified a height, specify a taper angle.
Select the entity to extrude, and then specify the face(s) to extrude (A), and the height of extrusion or path.
The resulting entity with the face extruded to position (B).

D R A W I N G I N T H R E E D I M E N S I O N S 403
To move a solid face 1 Do one of the following:
• Choose Modify > Solid Editing > Move Face.
• On the Solids Editing toolbar, click the Move Face tool ( ).
2 Select the entity with the face you want to move.3 Select the face(s) to move, and press Enter.4 Specify a base point.5 Specify an end point.
Select the entity, and then specify the face(s) to move (A), the base point (B), and the end point (C).
The resulting entity with the face moved to the new position.
C
A B

404 C H A P T E R 1 5
To rotate a solid face 1 Do one of the following:
• Choose Modify > Solid Editing > Rotate Face.
• On the Solids Editing toolbar, click the Rotate Face tool ( ).
2 Select the entity with the face you want to rotate.3 Select the face(s) to rotate, and press Enter.4 Specify a base point.5 Specify another point on the rotation axis.6 Specify the rotation angle.
Select the entity, and then specify the face(s) to rotate (A), the base point (B), a second point on the rotation axis (C), and a rotation angle.
The resulting entity with the face rotated to position (D).

D R A W I N G I N T H R E E D I M E N S I O N S 405
To offset a solid face 1 Do one of the following:
• Choose Modify > Solid Editing > Offset Face.
• On the Solids Editing toolbar, click the Offset Face tool ( ).
2 Select the entity with the face you want to offset.3 Select the face(s) to offset, and press Enter.4 Specify an offset distance.
To taper a solid face 1 Do one of the following:
• Choose Modify > Solid Editing > Taper Faces.
• On the Solids Editing toolbar, click the Taper Face tool ( ).
2 Select the entity with the face you want to taper.3 Select the face(s) to taper, and press Enter.4 Specify a base point.5 Specify another point along the axis.6 Specify a taper angle.
Select the entity, and then specify the face(s) to offset (A) and the distance to offset.
The resulting entity with the face offset to position (B).

406 C H A P T E R 1 5
To delete a solid face 1 Do one of the following:
• Choose Modify > Solid Editing > Delete Face.
• On the Solids Editing toolbar, click the Delete Face tool ( ).
2 Select the entity with the face you want to delete.3 Select the face(s) to delete, and press Enter.
Select the entity, and then specify the face(s) to taper (A), a base point, a second point along the taper axis, and a taper angle.
The resulting entity with the face tapered to position (D).
Select the entity, and then specify the face(s) to delete (A).
The resulting entity with the face deleted.

D R A W I N G I N T H R E E D I M E N S I O N S 407
To copy a solid face 1 Do one of the following:
• Choose Modify > Solid Editing > Copy Face.
• On the Solids Editing toolbar, click the Copy Face tool ( ).
2 Select the entity with the face you want to copy.3 Select the face(s) to copy, and press Enter.4 Specify a base point.5 Specify an end point.
To color a face 1 Do one of the following:
• Choose Modify > Solid Editing > Color Face.
• On the Solids Editing toolbar, click the Color Face tool ( ).
2 Select the entity with the face you want to color.3 Select the face(s) to color, and press Enter.4 Specify a color.
Select the entity, and then specify the face(s) to copy (A), the base point (B), and the end point (C).
The resulting entity with the face copied.

408 C H A P T E R 1 5
Modifying edgesIn addition to modifying faces of solids, you can modify individual edges. You can copy individual edges or change the color of individual edges.
To copy an edge 1 Do one of the following:
• Choose Modify > Solid Editing > Copy Edge.
• On the Solids Editing toolbar, click the Copy Edge tool ( ).
2 Select the entity with the edge you want to copy.3 Select the edge(s) to copy, and press Enter.4 Specify a base point.5 Specify an end point.
Select the entity, and then specify the face(s) to color (A).
The resulting entity with the face colored.
Select the entity, and then specify the edge(s) to copy (A), the base point (B), and the end point (C).
The resulting entity with the edge copied.

D R A W I N G I N T H R E E D I M E N S I O N S 409
To color an edge 1 Do one of the following:
• Choose Modify > Solid Editing > Color Edge.
• On the Solids Editing toolbar, click the Color Edge tool ( ).
2 Select the entity with the edge you want to color.3 Select the edge(s) to color, and press Enter.4 Specify a color.
Imprinting solidsYou can modify the face of a solid by imprinting another entity on it. For example, you can imprint a line, arc, or polyline onto the face of a box.
To imprint a solid entity 1 Do one of the following:
• Choose Modify > Solid Editing > Imprint.
• On the Solids Editing toolbar, click the Imprint tool ( ).
2 Select the solid entity you want to imprint.3 Select the entity you want to imprint on the solid.
Separating solidsYou can separate solids that have been combined. After you separate them, they are separated into individual solids.
To separate solids 1 Do one of the following:
• Choose Modify > Solid Editing > Separate.
• On the Solids Editing toolbar, click the Separate tool ( ).
2 Select the solid you want to separate.

410 C H A P T E R 1 5
Shelling solidsYou can create a shell or a hollow thin wall from your 3D solid entity. IntelliCAD offsets existing faces to create new faces.
To shell a solid 1 Do one of the following:
• Choose Modify > Solid Editing > Shell.
• On the Solids Editing toolbar, click the Shell tool ( ).
2 Select the entity you want to shell.3 Remove any faces you don’t want to include.4 Specify an offset distance.
Cleaning solidsYou can remove redundant edges or vertices from solids when they are not needed.
To clean a solid 1 Do one of the following:
• Choose Modify > Solid Editing > Clean.
• On the Solids Editing toolbar, click the Clean tool ( ).
2 Select the entity you want to clean.
Select the entity, and then select faces to remove (A) and (B), then specify an offset distance.
The resulting shelled entity.

D R A W I N G I N T H R E E D I M E N S I O N S 411
Checking solidsYou can check whether a selected entity is a valid three dimensional ACIS solid. If it is a valid 3D solid, you can modify the entity using the 3D solid editing commands; if not, you cannot edit the entity using these commands.
To check a solid 1 Do one of the following:
• Choose Modify > Solid Editing > Check.
• On the Solids Editing toolbar, click the Check tool ( ).
2 Select the entities to check.
Hiding, shading, and rendering
As you create three-dimensional entities, the program displays both wire-frame and surface models in wire-frame view, which makes it difficult to visualize your three-dimensional models. To better visualize the model, you can remove all the lines that are hidden behind other entities or surfaces when seen from the current viewpoint.
Shading goes a step further by removing hidden lines and then assigning flat colors to the visible surfaces, making them appear solid. Shaded images are useful when you want to quickly visualize your model as a solid entity, though they lack depth and definition.
Rendering provides an even more realistic image of your model, complete with light sources, shadows, surface material properties, and reflections, giving your model a photo-realistic look. As shown in the following illustrations, when you render a model, the program removes hidden lines and then shades the surfaces as though they were illuminated from imaginary light sources.
Wire-frame model. Hidden-line image. Shaded image. Rendered image.

412 C H A P T E R 1 5
Creating hidden-line imagesCreating a hidden-line view of your drawing removes all the lines that are hidden behind other surfaces when seen from your vantage point. When you remove hidden lines or shade a model, the program treats the entities differently, depending on how you created them. Wire-frame models always appear transparent, because they have no surfaces. Surface models appear filled, with surfaces applied to all visible sides.
To create a hidden-line imageDo one of the following: • Choose View > Rendering > Hide.• On the Rendering toolbar, click the Hide tool ( ).
• Type hide and then press Enter.
Creating shaded imagesCreating a shaded image of your drawing removes hidden lines and then applies shading to the visible surfaces based on their entity color. Because they are intended to provide a quick visualization, shaded images do not have a light source and use continuous colors across surfaces, causing them to appear flat and unrealistic.
To create a shaded imageDo one of the following: • Choose View > Rendering > Shade.• On the Rendering toolbar, click the Shade tool ( ).
• Type shade and then press Enter.
To control the appearance of the shaded image, choose Settings > Drawing Settings, and then click the 3D Settings tab and select the options you want. You can shade the surfaces and edges of the model in four ways:
• Faces shaded; edges not highlighted. • Faces shaded; edges highlighted in the background color.• Faces filled in the background color; edges drawn using the entity color (similar to
a hidden-line view).
• Faces filled using the entity color; edges highlighted in the background color.
Before creating a hidden-line image. After removing hidden lines.

D R A W I N G I N T H R E E D I M E N S I O N S 413
Creating rendered imagesCreating a rendered image of your drawing removes hidden lines and then shades the surface as though it were illuminated from multiple light sources.
Full rendering creates a photo-realistic image of your model, complete with light sources, shadows, surface material properties, and reflections. You can illuminate your image with spotlights, distant lighting to simulate sunshine, and ambient light. If you choose not to customize the light sources, the program generates default light sources for you.
Rays from these imaginary light sources are traced as they reflect off and refract through the surfaces of the model, a process called ray tracing. Ray tracing deter-mines where shadows fall and how reflections on shiny materials such as metal and glass appear. You can modify the reflective properties of the materials that make up your model to control how the light rays reflect off its surfaces.
Full rendering automatically creates a base on which your model is displayed, if you don’t already have one, so it does not appear suspended in space. A background is also automatically added to the image. A background such as a cloudy sky or an imported raster graphic such as a stone wall can also be added behind the image, making it even more realistic.
To create a quickly rendered imageDo one of the following: • Choose View > Rendering > Render.• On the Rendering toolbar, click the Render tool ( ).
• Type render and then press Enter.
To create a fully rendered imageDo one of the following: • Choose View > Rendering > Full Render.• On the Rendering toolbar, click the Full Render tool ( ).
• Type fullrender and then press Enter.

414 C H A P T E R 1 5
Fully rendered image.

D R A W I N G I N T H R E E D I M E N S I O N S 415
Creating custom rendered imagesIntelliCAD allows you to create custom rendered images by applying materials, backgrounds, and lighting (including shadows) to your drawing:
• Materials Specify materials for different surfaces and define how the materials map to those surfaces. Predefined materials are available in the materials library, which can be customized further using the built-in editor. You can choose to use procedural or bitmap materials.
• Backgrounds Specify the background or backdrop for a rendered image. Several predefined backgrounds are available. By default, no background is used and it appears black. The background is an infinite, planar surface and reflects off of any reflective surfaces in your model. The background is not affected by lighting how-ever, so no shadows or highlights are seen on the background.
• Lighting Specify the placement of lights, light color, and light intensity to deter-mine how your drawing or scene is lit, including shadows and reflections in the scene. Lights can be placed either outside the field of view or inside to illuminate different areas of the scene. Several predefined lighting controls are available, including ambient lighting, diffuse lighting, specular reflections, specular high-lights, and transparency.
To apply materials, backgrounds, and lighting1 Do one of the following:
• Choose View > Rendering, and then choose Materials, Backgrounds, or Lighting.
• On the Rendering toolbar, click the Materials tool ( ), Backgrounds ( ), or Lighting tool ( ).
• Type materials, backgrounds, or lighting and then press Enter.
2 Make your selections.
NOTE You can specify additional options by choosing View > Rendering > Render Settings. For more information about creating custom rendered images, click Help in any of the Render dialog boxes.

416 C H A P T E R 1 5
Printing a rendered imageYou cannot print a rendered image directly to a printer. Instead, you must first save the drawing to a different format — either a bitmap (.bmp), JPEG (.jpg), TIFF (.tif), TrueVision TGA (.tga), or Portable Network Graphic (.png). After you save a rendered image, you can print it from another graphics program.
To save a rendered image of your drawing1 Create a rendered image of the drawing.2 Do one of the following:
• Choose View > Rendering > Render Settings.
• On the Rendering toolbar, click the Render Settings tool ( ).
• Type setrender and then press Enter.
3 On the Rendering tab, click Save Last Image.4 Enter a file name and path.5 In Save As Type, choose the file format.6 Click Save.

16
Working with other programs
IntelliCAD offers great flexibility in its capability to be used with other programs. You can include an IntelliCAD drawing in a Microsoft® Word document or insert a Microsoft® Excel spreadsheet containing a parts list into an IntelliCAD drawing. To include IntelliCAD drawings in other programs and documents from other programs in IntelliCAD drawings, you either link or embed them. You can also save Intelli-CAD drawings in other file formats that can be used directly with other programs or send IntelliCAD drawings to coworkers via e-mail.
This section explains how to:
• Save and view snapshots.• Use raster images in your drawings.• Use object linking and embedding.• Export IntelliCAD drawings to other file formats.• Send drawing files via e-mail.• Use IntelliCAD with the Internet.
Topics in this chapterSaving and viewing snapshots ......................................................................... 418Using raster images in a drawing ..................................................................... 419Using data from other programs in IntelliCAD drawings................................... 422Using IntelliCAD data in other programs .......................................................... 427Using IntelliCAD with the Internet ..................................................................... 433

418 C H A P T E R 1 6
Saving and viewing snapshots
You can save snapshots of a drawing to view later. A snapshot saves the current drawing in either *.emf, *.wmf, or *.sld format exactly as it appears on the screen. A snapshot is not a drawing file. You cannot edit or print the snapshot; you can only view it.
You can use snapshots in the following ways:
• Make presentations by showing snapshots of your drawings.• Reference a snapshot of a drawing while working on a different drawing.
• Present a number of snapshots as a slide show by using scripts.
When you view a snapshot, it temporarily replaces the current drawing. When you refresh the display of the current drawing (by redrawing, panning, zooming, minimiz-ing, maximizing, or tiling), the snapshot image disappears, and you are returned to the current drawing.
You create a snapshot by saving the current view as a snapshot. A snapshot does not include any entities on layers that are not currently visible. The contents of the snap-shot also depend on the current drawing space. In model space, the snapshot shows only the current viewport. In paper space, the snapshot contains all visible viewports.
To create a snapshot 1 Display the drawing exactly as you want to capture it as a snapshot.
• Choose Tools > Make Snapshot.
• On the Tools toolbar, click the Make Snapshot tool ( ).
• Type msnapshot and then press Enter.
2 In the Create Snapshot dialog box, specify the name of the snapshot file you want to create.
3 From the Files Of Types list, choose either *.emf, *.wmf, or *.sld.4 Click Save.
The current drawing remains on the screen, and the snapshot is saved to the directory that you specify. You can view previously saved snapshots, and you can also view snapshots created using AutoCAD.

W O R K I N G W I T H O T H E R P R O G R A M S 419
To view a snapshot1 Do one of the following:
• Choose Tools > View Snapshot.
• On the Tools toolbar, click the View Snapshot tool ( ).
• Type vsnapshot and then press Enter.
2 In the View Snapshot dialog box, specify the name of the snapshot file you want to view.
3 Click Open.IntelliCAD displays the snapshot in the current drawing window.
Using raster images in a drawing
You can modify and view raster images directly inside of IntelliCAD. You can load, edit, and modify multiple images as overlays or underlays to your IntelliCAD draw-ings. The raster images can be selected through IntelliCAD commands or from the edge of the raster image frame for Image Enabler commands.
Attaching raster imagesYou can attach raster images to a drawing.
To attach a raster image1 Do one of the following:
• Choose Image Enabler > Attach Raster Image.
• On the Image Enabler toolbar, click the Attach Raster Image tool ( ).
• Type imageattach and then press Enter.
2 Specify a file to attach, and then click OK.3 In the Position dialog box, specify the position, origin, scale, insertion units, and
rotation, and then click OK.4 Specify an insertion point.5 Specify a scale.

420 C H A P T E R 1 6
Modifying raster imagesYou can modify a raster image by changing its brightness, contrast, fade, transpar-ency, or quality. You can also determine whether the image frame displays and prints.
To adjust the brightness, contrast, or fade of an image1 Do one of the following:
• Choose Image Enabler > Image Adjust.
• On the Image Enabler toolbar, click the Image Adjust tool ( ).
• Type imageadjust and then press Enter.
2 Select an image.3 In the Adjust dialog box, adjust the settings by using the slide bars or by entering
an exact number. The preview area shows how your changes will affect the image when you click OK.
4 If you want to restore the parameters to those of the original image, click Reset.
To change the transparency of an image1 Do one of the following:
• Choose Image Enabler > Image Transparency.
• On the Image Enabler toolbar, click the Image Transparency tool ( ).
• Type transparency and then press Enter.
2 Select an image.3 Do one of the following:
• Select ON to make the image’s background transparent.
• Select ON to make the image’s background opaque.
To change the quality of all images in a drawing1 Do one of the following:
• Choose Image Enabler > Image Quality.
• On the Image Enabler toolbar, click the Image Quality tool ( ).
• Type imagequality and then press Enter.
2 Do one of the following: • Select High to use high quality images.
• Select Draft to use draft quality images, which require smaller amounts of system resources.

W O R K I N G W I T H O T H E R P R O G R A M S 421
To turn an image frame on or off1 Do one of the following:
• Choose Image Enabler > Display Image Frame.
• On the Image Enabler toolbar, click the Display Image Frame tool ( ).
• Type imageframe and then press Enter.
2 Do one of the following to toggle frames off and on:• Select ON to display and print frames for all images in a drawing.
• Select OFF to hide all frames on the screen and during printing.
Unloading and reloading raster imagesIf you find that including a raster image affects system performance, you can unload it so only an outer frame displays to mark its location. If you want an unloaded raster image to print, reload it before printing. You may also want to reload an image if the original file contains new content.
To unload and reload a raster image1 Do one of the following:
• Choose Image Enabler > Image Management.
• On the Image Enabler toolbar, click the Image Management tool ( ).
• Type image and then press Enter.
2 Select the file you want to unload or reload.3 Do one of the following:
• To unload the image so only its outer frame displays, click Unload.
• To reload the image so its contents display and print, click Reload.
Changing the path for raster imagesIf the file associated with a raster image is moved to a different directory or renamed, the program displays a message indicating that it cannot load the image. You can reestablish the link to the file by changing the path for the image.
To change the path for a raster image1 Do one of the following:
• Choose Image Enabler > Image Management.
• On the Image Enabler toolbar, click the Image Management tool ( ).
• Type image and then press Enter.
2 Select the file whose path you want to change.3 Click Reset.4 Select the file with its new name or in its new location, and then click Open.

422 C H A P T E R 1 6
Detaching raster imagesOnce an image is no longer required in the drawing, you can detach it from the draw-ing. Detaching an image removes it from the drawing, and from the Image Manage-ment dialog box.
If you want to remove the image from your drawing, but you want it to remain acces-sible without having to find it again, use the Delete command, just as you would delete other entities. The file is deleted from the drawing, but is kept in the Image Management dialog box.
To detach a raster image1 Do one of the following:
• Choose Image Enabler > Image Management.
• On the Image Enabler toolbar, click the Image Management tool ( ).
• Type image and then press Enter.
2 Select the file you want to remove, and then click Detach.
Using data from other programs in IntelliCAD drawings
You can include data from other programs in IntelliCAD drawings by using either embedding or linking. The method you choose depends on the type of object or file you want to include in your IntelliCAD drawing and what you want to do with it after it is there.
Embedding objects into drawingsEmbed an object into your IntelliCAD drawing when you want to keep all the data you work with in one file or if you want to transfer the file to other computers. You can embed data from programs that support object linking and embedding.
For example, if you want to distribute data about a department’s computer equipment along with an IntelliCAD drawing of the department’s floor plan, you can embed a Microsoft® Excel spreadsheet into the floor plan.
When you embed data from another program, IntelliCAD becomes the container for that data. The object embedded in the IntelliCAD drawing becomes part of the IntelliCAD file. When you edit the data, you open its program from within the IntelliCAD drawing.
Any changes you make to the embedded data exist only in the IntelliCAD drawing, so it is not necessary to keep that data in a separate file. If the data does exist in a sepa-rate file, the original file does not change when you modify the embedded object in IntelliCAD. Also, changes to the original file do not affect the embedded object in the IntelliCAD drawing.

W O R K I N G W I T H O T H E R P R O G R A M S 423
To embed another program’s object into an IntelliCAD drawing1 Open the file that contains the data you want.2 In the file, select the data you want to embed in the IntelliCAD drawing.3 Choose that program’s command to place data on the Clipboard.
Usually, you choose Edit > Copy.4 In the IntelliCAD window, display the drawing in which you want to embed the
object.5 Choose Edit > Paste, or click the Paste tool ( ) on the Standard toolbar.
The data on the Clipboard is pasted into the drawing as an embedded object. The object appears in the center of the view, but you can select and move it by moving the cursor.
To embed an object from an existing file within IntelliCAD 1 Do one of the following:
• Choose Insert > Object.
• Type insertobj and then press Enter.
2 In the Insert Object dialog box, click Create From File.3 Specify the file by doing one of the following:
• Type a path and file name in the File box.
• Click Browse to select a file.
4 Select Display As Icon if you want that program’s icon to appear in the drawing instead of the data.
5 Click OK.The first page of the file appears in the IntelliCAD drawing, unless you chose to display it as an icon. You can select the object and drag to reposition it.

424 C H A P T E R 1 6
To create a new embedded object from within IntelliCAD1 Do one of the following:
• Choose Insert > Object.
• Type insertobj and then press Enter.
2 In the Insert Object dialog box, click Create New.3 From the Object Type list, select the type of object you want to create, and then
click OK.The program for creating that object opens within IntelliCAD. If the program is compatible with ActiveX, it opens in place (within the other program) in the IntelliCAD drawing; otherwise, the program opens in its full window.
4 Create the object in the other program.5 If the program is running within the other document (in place), click anywhere
outside the embedded object to close the program.If the program is running in its full window, choose File > Exit.
Linking objects to drawingsIf another program supports ActiveX, you can link its data to IntelliCAD drawings. Use linking when you want to include the same data in many files. When you update the data, all links to other files reflect the changes.
For example, if you created your company logo in an ActiveX-compatible drawing program, and you want to include it in the title block of every drawing you create with IntelliCAD, you can link it to each IntelliCAD drawing. When you change the original logo in the drawing program, the IntelliCAD drawing updates automatically.
When you link data from another program, the IntelliCAD drawing stores only a ref-erence to the location of the file in which you created the data. You link data from a saved file, so IntelliCAD can find the data and display it.
Because linking adds only a reference to a file, the data does not significantly increase the file size of the IntelliCAD drawing. However, links require some mainte-nance. If you move any of the linked files, you need to update the links. In addition, if you want to transport linked data, you must include all linked files.
You can update a linked object automatically every time you open the drawing, or you can do so only when you specify. Anytime a link is updated, changes made to the object in its original file also appear in the IntelliCAD drawing, and the changes also appear in the original file if they were made through IntelliCAD.

W O R K I N G W I T H O T H E R P R O G R A M S 425
To link a file to an IntelliCAD drawing1 Save the original file.
Because a link consists of a reference to the original file, you must save the file before you can link to it.
2 In the original file, select the data you want in the IntelliCAD drawing.3 Choose that program’s command to place data on the Clipboard.
Usually, you choose Edit > Copy.4 Display the IntelliCAD drawing to which you want to link the file.5 In IntelliCAD, choose Edit > Paste Special.6 In the Paste Special dialog box, select Paste Link.7 Click OK.
To create a linked object from within IntelliCAD 1 Display the IntelliCAD drawing in which you want to display the linked object.
• Choose Insert > Object
• Type insertobj and then press Enter.
2 In the Insert Object dialog box, click Create From File.3 Specify the file by doing one of the following:
• Type a path and file name in the File box.
• Click Browse to select the file using a file dialog box.
4 Select the Link check box.5 Select Display As Icon if you want that program’s icon to appear in the drawing
instead of the data.6 Click OK.
The first page appears in the IntelliCAD drawing, unless you chose to display it as an icon. To reposition the object, select and drag it.
Editing an embedded or linked object from within IntelliCADYou can modify an embedded or linked object in its original program from within IntelliCAD. When you modify an embedded object, you change the object only in IntelliCAD, not its original file (if you pasted the object from an existing file). When you modify a linked file, however, you open and change the original file.
Most programs include a submenu of actions you can perform on an embedded or linked ActiveX object. Usually, the commands for editing ActiveX objects are Edit and Open. If the object is embedded and its program supports in-place editing, the Edit command opens the object in place. The Open command opens the object in the full program window. In IntelliCAD, this command appears at the bottom of the Edit menu.

426 C H A P T E R 1 6
To edit an embedded or linked object • In the IntelliCAD drawing, double-click the object.If the object is embedded and the program in which you created the object supports in-place editing, the object opens in place.
If the object is linked, or if its program does not support in-place editing, the other program opens in its full window and displays the object.
Importing files created in other formatsYou can import the following files:
• Drawing Exchange Format files with a .dxf file extension. This file type is an ASCII or binary description of a drawing file.
• Design Web Format files with a .dwf file extension. DWF™ files are used to dis-tribute a drawing for others to view in a Web browser, review, and edit using free Autodesk® software and tools.
• Drawing templates with a .dwt file extension. This file type contains predefined settings that you can reuse when you create new drawings.
• Three-dimensional entities saved with an .sat file extension. This file type contains three-dimensional ACIS solids saved as an .sat file.
Importing a DXF, DWF, or DWT fileImporting DXF, DWF, and DWT files is similar to opening a standard drawing file.
To import a DXF, DWF, or DWT file 1 Use one of the following methods:
• Choose File > Open.
• On the Standard toolbar, click the Open tool ( ).
• Type open and then press Enter.
2 Choose the folder that contains the drawing. 3 In Files of Type, choose the type of drawing you want to import. 4 Choose the file you want to open. 5 Click Open.

W O R K I N G W I T H O T H E R P R O G R A M S 427
Importing an ACIS fileAn ACIS file contains three-dimensional solids, regions, or bodies that are saved as an ASCII .sat file.
To import an ACIS file1 Do one of the following:
• Choose File > Acis In.
• Type acisin, and then press Enter.
2 Choose the directory containing the SAT file. 3 Choose the SAT file you want to open. 4 Click Open.
Using IntelliCAD data in other programs
You can use any of the following methods to include IntelliCAD data in a document created in another program:
• Embedding• Linking• Dragging• Exporting
• E-mailing
The method you choose depends on the capabilities of the other program and how you want to work with the IntelliCAD data after you’ve placed it in the other document.
NOTE Each method except exporting uses ActiveX to integrate data from different programs. With ActiveX, you can open IntelliCAD drawings from within the other program to modify the IntelliCAD drawings.
Embedding drawingsWhen you embed an IntelliCAD drawing, it becomes part of the other program’s doc-ument file. When you edit the drawing, you edit only the version that is embedded in the other document.
Embedding is useful when you don’t want to maintain a link to the IntelliCAD draw-ing for the data you include in the other document. Edits made to the new drawing do not affect the original drawing. To transfer the file to other computers, you can trans-fer all the data in one file, but embedded objects increase the file size.

428 C H A P T E R 1 6
From within a document in a program that supports ActiveX, such as Microsoft® Word, you can either create a new embedded IntelliCAD drawing or embed an exist-ing IntelliCAD drawing.
To create an IntelliCAD drawing in another document1 In the document, choose Insert > Object (or the equivalent command for that
program).2 In the dialog box, click the options for creating a new file. 3 Under Object Type, choose IntelliCAD Drawing, and then click OK.4 Create the IntelliCAD drawing.5 If IntelliCAD is running in its own window, choose File > Exit.
If IntelliCAD is running within the other document (in place), click somewhere in the document outside the IntelliCAD drawing to close IntelliCAD.
6 To edit the IntelliCAD drawing from within the document, double-click the drawing.
TIP You can also embed an existing IntelliCAD drawing from within another docu-ment. Follow step 1 in the preceding procedure, and then click the option for creating an object from an existing file.
To embed selected IntelliCAD entities1 In IntelliCAD, select the entities you want to embed.2 Choose Edit > Copy (or press Ctrl+C).3 Open the document in which you want to embed the entities. 4 Choose Edit > Paste (or the equivalent command).
To embed an entire IntelliCAD drawing1 Open the document in which you want to embed the drawing.2 Choose Insert > Object.3 Click Create From File.4 Click Browse, and then choose the file you want to embed.5 Click Insert, and then click OK.

W O R K I N G W I T H O T H E R P R O G R A M S 429
Editing an embedded IntelliCAD object in placeIn many ActiveX-compatible programs you can edit an embedded IntelliCAD object without leaving the program (or container application). This is called in-place editing. A different set of IntelliCAD menus and toolbars temporarily replaces most of the menus and controls in the active window while you edit the IntelliCAD object.
To edit an embedded IntelliCAD object in place1 In the container application, double-click the embedded IntelliCAD object.
A different set of IntelliCAD menus and controls appears.2 Edit the IntelliCAD drawing.3 Click anywhere outside the drawing window to exit the in-place editing controls.
Linking drawingsWhen you link an IntelliCAD drawing to another document, the other document con-tains only a reference to the IntelliCAD drawing file, rather than the actual drawing. You link data in a saved IntelliCAD file so that the other program can find the data and display it.
Linking works well when you want to include the same IntelliCAD data in more than one document. When you update the data, you need update it in only one location. The versions that are linked to other documents reflect the changes automatically.
Linking an IntelliCAD file to another document does not increase the file size the way embedding an IntelliCAD object does. However, links require more maintenance. To transport the data, you must make sure to transfer all linked files to the other computer.
To link an IntelliCAD file to another document1 Open the drawing you want to link.
NOTE Because a link is a reference to a file, you can link only files that are saved to a location on a disk. If you haven’t saved the drawing you want to link, choose File > Save.
2 In the other program, open the document in which you want to include the IntelliCAD drawing.
3 Choose that program’s command for inserting objects.In Microsoft® Office programs, choose Insert > Object. In the Object dialog box, click the Create From File tab. Specify the name of the drawing file you want to link. Select the Link To File check box, and then click OK.The drawing appears in the document, with a link to the original IntelliCAD file.

430 C H A P T E R 1 6
Dragging IntelliCAD drawings into other programsIf the other program in which you want to include IntelliCAD drawings is compatible with ActiveX, an alternative to pasting drawings with menu commands is to drag drawing file icons from Windows Explorer into the other document. Dragging and dropping drawings does not use the Clipboard, so data on the Clipboard is not affected.
When you drag an IntelliCAD drawing file from Windows Explorer, you link or embed the entire drawing in the other document. When you drag the file, the cursor changes in response to the action you take.
TIP Before you drag a drawing, position the Windows Explorer window and the other program’s window so you can see the file icon and the document in which you want to drop it.
To drag and embed drawings into another document• Select the icon for the drawing file, and then drag the drawing into the document.
How the cursor changesCursor appearance Action
Drag to embed the selected file to the other document.
Cannot drop drawings in that document.

W O R K I N G W I T H O T H E R P R O G R A M S 431
Exporting drawingsYou can save or export IntelliCAD drawings in a number of different formats for use with other programs. When you save a drawing in a different format, the program saves all the entities in the drawing to the new file. Or, you can choose which entities are included in the new file.
You can export a drawing to any of the following formats:
• As an AutoCAD Drawing file (*.dwg). You choose the specific AutoCAD version (2004, R14, R13, or R11/12).
• As an ASCII AutoCAD Drawing Exchange Format file (*.dxf). You choose the specific AutoCAD version (2004, R14, R13, or R11/12).
• As a binary AutoCAD Drawing Exchange Format file (*.dxf). You choose the specific AutoCAD version (2004, R14, R13, or R11/12).
• As a bitmap (*.bmp).• As an Enhanced Windows Metafile (*.emf).• As a Windows Metafile (*.wmf).• As a Design Web Format (*.dwf) file. DWF allows you to distribute your drawing
to others for viewing in a Web browser, reviewing, and editing using free Autodesk® software and tools.
• As a Scalable Vector Graphics (*.svg) file. SVG is a graphics file format and Web development language.
You can also export ACIS solids, regions, and surfaces to an ASCII file (*.sat) that you can use in other programs.
Exporting to a DWG, DXF, BMP, EMF, WMF, or SVG fileExporting to a file is similar to saving a standard drawing file.
To export a drawing to a file 1 Do one of the following:
• Choose File > Export To File.
• Type export and then press Enter.
2 In the Export Drawing As File dialog box, under Save As Type, choose the file format.
3 Specify the name of the file you want to create.4 Click Save.5 If the selection prompt box displays, choose the entity-selection method, and then
create the selection set. 6 When you have finished selecting entities, press Enter.

432 C H A P T E R 1 6
Exporting to a DWF fileExporting to a DWF file is similar to saving a standard drawing file, except you spec-ify options for how you want to save the DWF file.
DWF files allow you to publish your drawings so they can be viewed on the Internet using a Web browser. IntelliCAD exports your drawing to a Design Web Format (.dwf) file, which can be viewed in a Web browser if Autodesk® DWF Viewer is also installed on the computer. DWF Viewer is a free tool from Autodesk®.
To export a drawing to a DWF file1 Do one of the following:
• Choose File > Export To File.
• Type export and then press Enter.
2 In Save As Type, choose Design Web Format (dwf).3 Specify the name of the file you want to create.4 Click Save.5 Choose how you want to export:
• DWF File Version – Choose the DWF file version you want. Version 4.2 can export entities on the Model tab only (no layouts). Version 5.5 can export the current layout only. Version 6.0 can export the current layout or all layouts.
• DWF File Format – Choose the desired file format. Compressed binary files have a smaller file size than uncompressed binary files. ASCII files have the largest file size.
• Layout to Export – Choose whether to export the current layout only, or all layouts in the drawing.
6 Click OK.
Exporting to an ACIS fileYou can export ACIS entities such as surfaces, regions, and solids to an ACIS file in ASCII (SAT) format.
To export an ACIS file1 Do one of the following:
• Choose File > Acis Out.
• Type acisout and then press Enter.
2 Select the ACIS entities you want to save. 3 Specify the name of the file you want to create. 4 Click Save.

W O R K I N G W I T H O T H E R P R O G R A M S 433
Sending drawings through e-mailYou can send an IntelliCAD drawing to another user via e-mail. IntelliCAD is com-patible with e-mail programs that support the Messaging Application Program Inter-face (MAPI) protocol.
To include a drawing file in an e-mail message1 While the drawing file is open, choose File > Send Mail.
If your mail program is not already running, it starts; a new e-mail message con-taining the IntelliCAD icon and file name appears.
2 Address the e-mail, type a message, and send the e-mail message as you would any other message.
To view an IntelliCAD file sent by e-mail • Open the e-mail message, and then double-click the IntelliCAD icon.
NOTE IntelliCAD software must be installed on the computer used to open drawings in e-mail.
Using IntelliCAD with the Internet
You can use IntelliCAD to access the Internet and exchange drawing information and perform other tasks, including:
• Add hyperlinks to a drawing.• Publish drawings to the Internet.• Drag drawings (.dwg files) directly from a Web site into IntelliCAD.
• Access the Internet during a drawing session.
NOTE You will need Internet Explorer Version 5.0 or later and access to the Internet to fully use these features.

434 C H A P T E R 1 6
Add hyperlinks to a drawing In your IntelliCAD drawings, you can include hyperlinks, which are pointers that take you to another location, such as a Web address or a file on a particular computer. You can attach a hyperlink to any entity in your drawing. Then, when you select that entity, you can open the link and jump to the specific Web address or file location. You can create absolute hyperlinks, which store the full path to a file, or relative hyperlinks, which store a partial path relative to a base folder or a Uniform Resource Locator (URL).
NOTE To open files associated with hyperlinks, the PICKFIRST system variable must be set to On.
To create a hyperlink1 Type hyperlink and then press Enter.2 Select an entity or entities that you would like to associate with a hyperlink; then
press Enter to display the Edit Hyperlink dialog box.3 Do one of the following:
• Click Browse to specify a file.
• In the Link to File or URL box, type a Web address.
4 If you want to use a common path for all hyperlinks in the drawing, select the Use relative path for hyperlinks check box. Relative paths provide flexibility if you move files to a different folder, since you can change multiple hyperlink paths at once, rather than change them all individually.
5 Click OK to close the Edit Hyperlink dialog box.

W O R K I N G W I T H O T H E R P R O G R A M S 435
NOTE The HYPERLINKBASE system variable defines the relative path used for all hyperlinks in the current drawing. To use the default drawing path, leave the value blank by entering a period (".").
To remove a hyperlink1 Type hyperlink and then press Enter.2 Select an entity or entities with a hyperlink; then press Enter to display the Edit
Hyperlink dialog box.3 Click Remove Link. 4 Click OK to close the Edit Hyperlink dialog box.
To access a hyperlink1 Select an entity with a hyperlink.2 Right-click anywhere in the drawing area.3 In the pop-up menu, choose Open Link.
Publishing drawings to the InternetYou can publish your drawings so they can be viewed on the Internet using a Web browser. IntelliCAD exports your drawing to a Design Web Format (.dwf) file, which can be viewed in a Web browser if DWF Viewer is also installed on the computer. DWF Viewer is a free tool from Autodesk®.
For details about creating a DWF file, see “Exporting to a DWF file” on page 432 in this chapter.
Inserting drawings from a Web siteSome Web sites are configured to allow you to drag drawings from the Web site directly into your drawing. You can drag-and-drop drawings from any Web site that supports the Autodesk® i-drop® technology.
To insert a drawing from a Web site1 Open your Web browser.2 Navigate to a Web site that supports Autodesk® i-drop. 3 Position the Web browser and IntelliCAD windows so they are both visible.4 Click the drawing in your Web browser and drag it to your drawing in IntelliCAD.
The drawing file is downloaded and inserted into your drawing in IntelliCAD.

436 C H A P T E R 1 6
Accessing the IntelliCAD Web site during a drawing sessionIn addition to using hyperlinks to access the Internet, you can access a company Web site at any time. At the Web site, you can obtain company information as well as product information and news.
To access the IntelliCAD Web site1 Do one of the following:
• Choose Help > IntelliCAD on the Web.
• Type onweb and then press Enter.
2 Navigate to the section of your choice on the IntelliCAD Web site.

17
Customizing IntelliCAD
You can customize IntelliCAD in a number of ways. For example, you can change the appearance of many aspects of the program and modify the existing menus and toolbars or create new ones. This section explains how to:
• Set the program’s preferences.• Customize menus and toolbars.• Customize the keyboard.• Create aliases for frequently used commands.• Customize entities.• Create and use scripts.• Use add-on programs with IntelliCAD.
• Use a digitizer tablet for menu selection and calibrated drawing.
Topics in this chapterSetting and changing options............................................................................438Customizing menus...........................................................................................453Customizing toolbars.........................................................................................460Customizing the keyboard.................................................................................470Creating aliases ................................................................................................473Customizing entities ..........................................................................................476Creating and replaying scripts...........................................................................479Programming IntelliCAD....................................................................................482Using a digitizer tablet .......................................................................................487

438 C H A P T E R 1 7
Setting and changing options
You can change many of the options that control the program’s behavior and appear-ance, such as setting the experience level, specifying file paths and default files, and configuring display features.
Changing the options on the General tabIn the Options dialog box, the General tab contains settings for experience level and save options. You can also set VBA security.
Setting the experience level You can control which menus and tools are available by setting the experience level. You can choose from the following experience levels:
• Beginner Menus and toolbars display only basic commands. • Intermediate Menus and toolbars display most two-dimensional entity creation
and modification commands.
• Advanced Menus and toolbars display all available commands.
Saving your drawings automatically To avoid losing data in the event of a power fail-ure or other system error, save your drawing files often. You can configure the pro-gram to periodically save your drawings automatically. The Minutes setting determines the interval between automatic saves. The program restarts this interval timer whenever you save the drawing file.
When AutoSave is enabled, the program creates a copy of your drawing. The file is saved in the folder specified in Options > Paths/Files for Temporary Files, with the file extension specified in the AutoSave Drawing Extension box (by default, .SV$).
Setting the default save format You can control the default file format that displays in the Save Drawing As dialog box. For example, if you save most of your drawings in a legacy file format, you can select that file format as the default so you don’t have to select it each time you save a new drawing.
Setting how drawings are opened If you regularly open drawings that contain errors or damaged data, for example, if you are a new IntelliCAD user and your original drawings were created using different CAD software, you can enable Open Drawings using Recover. This option automatically checks all drawings for errors when using the Open command, and attempts recovery, as needed. Viewing warning messages when opening drawings allows you to know which files are being fixed by Intelli-CAD and what errors have occurred; however, you can also choose to hide the warn-ings.
Disabling VBA CommonProject macros Each time you start IntelliCAD, macros are automatically loaded for the Visual Basic Application (VBA) CommonProject. If you do not plan to use VBA, disabling the macros may improve performance. In addition, disabling the macros can enhance security if you are running IntelliCAD at a low security level.

C U S T O M I Z I N G I N T E L L I C A D 439
To change the options on the General tab 1 Do one of the following:
• Choose Tools > Options.
• Type config and then press Enter.
2 Click the General tab.3 Under Experience level, select Beginner, Intermediate, or Advanced.4 Under AutoSave, select the check box to enable the AutoSave feature, and select
the frequency.If you want to change the default extension assigned to your AutoSave files, type the new extension in AutoSave Drawing Extension.
5 Under Save, select the default format for saving drawings. You can always specify a different format when you save a drawing using the Save Drawing As dialog box.
6 If you want to use the Recover command automatically each time you use the Open command, mark the check box for Open Drawings using Recover. If you want to hide warnings when errors are found in a drawing, mark the check box for Hide Warnings when Opening Drawings using Recover. Errors will still be logged in an ASCII file with an .adt extension.
7 If you do not want the CommonProject macros to be loaded when you start Intelli-CAD, under VBA Security, click the check box for Disable VBA CommonProject Macros On Startup.
8 When you have finished, click OK.

440 C H A P T E R 1 7
Changing the options on the Paths/Files tab You can specify locations for various file types such as those used for drawings, fonts, and menus in the Options dialog box on the Paths/Files tab. You can even specify multiple paths for the same file type. In addition, you can change the names of the default system files that are used for functions such as font mapping and error logging.
Specifying the user paths You can enter paths to your IntelliCAD directories by typing them into a Location field in the Options dialog box. This feature includes directories for drawings, fonts, help, external references, menus, hatch patterns, blocks, print style tables, print output files, temporary files, and templates. IntelliCAD searches directories for support files in the following order:
• The IntelliCAD program directory.• The current drawing directory.• The Windows search path.
• The search path specified in the Options dialog box.
A Click to enable AutoSave feature. B Select the default file format for saving new
drawings.C Select to check all drawings for errors when
using the Open command, and attempt recovery, as needed.
D Select to hide warning messages when opening drawings, if the check box Open Drawings using Recover is marked.
E Click to disable VBA CommonProject macros on startup. (Available if supported by your version of IntelliCAD.)
F Type the file extension for AutoSaved files.G Enter frequency of AutoSave in minutes.H Select the experience level.
H
F
E
A
B
G
CD

C U S T O M I Z I N G I N T E L L I C A D 441
You can enter multiple paths for each item. If, for example, the Drawings item has more than one directory associated with it, you can specify multiple paths by separat-ing them with a semicolon. IntelliCAD searches the directories in the order in which they are listed.
To specify a user path1 Do one of the following:
• Choose Tools > Options.
• Type config and then press Enter.
2 Click the Paths/Files tab.3 Under Location, click the item in the User Paths list whose path you want to spec-
ify, and type the path.If you do not know the path or directory name, click Browse, and then browse to the location of the directory you want.
4 When you have finished, click OK.
Changing the default system files You can change the default system files, including the log file, default template, alter-nate font, and font mapping file.
To change a default system file1 Do one of the following:
• Choose Tools > Options.
• Type config and then press Enter.
2 Click the Paths/Files tab.3 In the lower half of the dialog box, under File, click the file name for the default
system file you want to change, and type in a new file name. If you don’t know the file name, click Browse, and then browse to the location of the file you want.
4 Type a new name.5 When you have finished, click OK.

442 C H A P T E R 1 7
The following figure shows the Options dialog box with the User Paths and System Files sections identified.
Changing the options on the Display tabIn the Options dialog box, the Display tab contains settings for displaying the command bar, IntelliCAD window, menus, and real-time view rotation.
Setting the command lines to track IntelliCAD tracks the commands and command prompts you used most recently. You can control the number of lines that the pro-gram keeps in memory as you work. The default value is 256. You can display the commands in the Prompt History window. To display the Prompt History window, press F2. To close the window, press F2 again.
Enabling Up/Down arrows in command history By default, using the keyboard arrows pans your view of the drawing. If you prefer to scroll the command history using the up and down arrows, you can mark the Use Up/Down Arrows for Command History Navigation check box. Then when you use the up and down arrows, previous com-mands display and the other prompt input is skipped. This can be a convenient way to review and even repeat previous commands.
Displaying tabs and scroll bars Hiding window elements if you do not use them can help increase drawing space in the IntelliCAD window.
To show or hide the Model tab and Layout tabs, select the Show Tabs check box. You may want to hide the tabs if you only work on the Model tab or if you use the com-mand bar and status bar to switch between tabs.
A Click to select a new default file.B Select the default file to change.
C Click to select new default folder.D Directory path specified by user.
D
C
B
A

C U S T O M I Z I N G I N T E L L I C A D 443
To show or hide the scroll bars that display on the right side and bottom of the Intelli-CAD window or viewport, select the Show Scroll Bars check box. You may want to hide the scroll bars if you only use the Pan command to scroll drawings.
Enabling continuous view rotation When you use the Real-Time Sphere command to rotate your view of entities, you typically move the mouse to rotate the view. If you want the rotation to continue after you release the mouse, turn on the Continuous Inertial Motion in Real Time check box. The rotation also continues when you use the Real-Time X, Real-Time Y, and Real-Time Z commands.
Setting the graphics screen color By default, drawings are displayed on a black back-ground. You can change this color and specify the background screen color that you want.
Displaying prompt boxes When a command offers several options, a prompt box is displayed with those options. If you prefer to select options by typing, you can turn off the prompt boxes by clearing the Display Prompt Boxes check box.
Setting automatic menu loading The first time you start IntelliCAD, a default menu is loaded, and the Automatic Menu Loading check box in the Options dialog box is checked. The Automatic Menu Loading feature allows you to load drawings with associated menus without overwriting the default menu. You can turn off the Auto-matic Menu Loading option.
To change the options on the Display tab1 Do one of the following:
• Choose Tools > Options.
• Type config and then press Enter.
2 Click the Display tab.3 Select the options you want.4 When you have finished, click OK.

444 C H A P T E R 1 7
A Type or select the maximum number of command lines to track.
B Click to show or hide the Model and Layout tabs.C Click to show or hide scroll bars.D Click to show or hide prompt boxes.E Click to toggle automatic menu loading on or off.
F Select to continue rotating the view when using the Real-Time Sphere, Real-Time X, Real-Time Y, and Real-Time Z commands.
G Click to select screen color.H Select to use Up and Down arrows for scrolling
the command history instead of panning.
A
B
D
F
H
E
CG

C U S T O M I Z I N G I N T E L L I C A D 445
Changing the options on the Crosshairs tabIn the Options dialog box, on the Crosshairs tab, you can control how the crosshairs display. To help you differentiate the x-, y-, and z-axes, a different color is assigned to each. You can change the default axes colors to any color you want. In addition, you can specify the size of the crosshairs display, enable grips attraction for the cur-sor, and you can elect to use crosshairs as the default pointer shape.
To change the options on the Crosshairs tab1 Do one of the following:
• Choose Tools > Options.
• Type config and then press Enter.
2 Click the Crosshairs tab.3 Select the options you want.4 When you have finished, click OK.
A For each axis, click Color and select an axis color from the palette.
B Select to always display the pointer as the crosshairs (instead of the small box).
C Select to move the crosshairs automatically to grips within a certain range.
D Enter or scroll to a number for the grips attraction range. Higher points increase the range of the attraction.
E Enter or scroll to a number for the percentage of the screen to be used by the crosshairs cursor.
A
B
C D
E

446 C H A P T E R 1 7
Changing the options on the Profiles tabIntelliCAD allows you to customize the settings that control your drawing environ-ment, and then save and restore those settings in a profile. For example, if you prefer working with custom menus and toolbars, you can save these settings as your own profile.
Profiles can be helpful if you have multiple users with different preferences, or if you are a single user who works on various projects that require unique settings. You can even export your profile and bring it with you when you work on a different com-puter.
Understanding the settings saved in profilesProfiles save many settings that control the drawing environment. Once you start using a profile, it automatically tracks and stores changes that you make to your drawing environment.
Some settings are saved immediately, but some require that you exit IntelliCAD and then start IntelliCAD again. This is because profiles save settings from your com-puter’s registry and some settings are only saved to the registry when you exit Intelli-CAD.
Creating profilesCreate profiles if you want to save your custom drawing environment settings. This can be helpful if you have two or more drawing environments that you use regularly.
When you create a new profile, the current drawing environment settings are auto-matically saved with the new profile.
Settings saved in profilesSetting Location When savedToolbar settings Tools > Customize, Toolbars tab Exit and restart of IntelliCAD
Menu settings Tools > Customize, Menus tab Immediately
Keyboard settings Tools > Customize, Keyboard tab Immediately
Alias settings Tools > Customize, Aliases tab Immediately
Window elements on/off status and their various settings
View > Command BarView > Model and Layout TabsView > Prompt History WindowView > Scroll BarsView > Status Bar
Exit and restart of IntelliCAD
Tablet configurations Settings > Tablet Immediately
User paths Tools > Options, Paths/Files tab Immediately
System variables Typed in command bar Varies — some saved immediately and some upon exit and restart of IntelliCAD

C U S T O M I Z I N G I N T E L L I C A D 447
To create a profile1 Do one of the following:
• Choose Tools > Options.
• Type config and then press Enter.
2 Click the Profiles tab.3 Click Create.4 Enter a name, a description (optional), and then click OK.5 In the Options dialog box, click OK.6 Make changes to your drawing environment.
IntelliCAD automatically saves the settings to the new profile.
NOTE In some cases, for example, with toolbars, you need to exit and restart Intelli-CAD before the settings are saved with the profile. This is because profiles save set-tings from your computer’s registry and some settings are only saved to the registry when you exit IntelliCAD.
A Displays the name of the currently loaded profile.B Select a profile to load it or modify it.C Displays a description of the profile.D Click to restore the selected profile to the system
default settings.E Click to open a profile stored in an .arg file.F Click to save the selected profile in an .arg file.
G Click to delete the selected profile.H Click to rename the selected profile.I Click to make a copy of the selected profile.J Click to load the selected profile and make it the
active profile.K Click to create a new profile.
A
B
C D
EFGHIJ
K

448 C H A P T E R 1 7
Loading a profileWhile you work in IntelliCAD, you can load the custom settings of any profile. The current profile when you exit IntelliCAD is automatically loaded when you start IntelliCAD again.
To load a profile1 Do one of the following:
• Choose Tools > Options.
• Type config and then press Enter.
2 Click the Profiles tab.3 Select the desired profile.4 Click Set Current.
Restoring the default settingsAt any time you can return to the default drawing environment settings that were installed with IntelliCAD.
If the Default profile is unchanged, simply load it to restore the default settings. If the Default profile is deleted or changed, reset an existing profile (one that you no longer need) to replace its contents with the default settings.
To restore default settings using an unchanged Default profile1 Do one of the following:
• Choose Tools > Options.
• Type config and then press Enter.
2 Click the Profiles tab.3 Select the Default profile.4 Click Set Current.
To restore default settings without using the Default profile
NOTE Resetting a profile erases all of the profile’s custom settings. Do this only if you are certain you no longer need the selected profile.
1 Do one of the following:• Choose Tools > Options.
• Type config and then press Enter.
2 Click the Profiles tab.3 Select a profile that you no longer need; all of it’s custom settings will be erased.
If necessary, create or copy a profile to use for restoring the default settings.4 Click Reset.

C U S T O M I Z I N G I N T E L L I C A D 449
Managing profilesOnce you start using profiles, you may need to rename, copy, or delete them. Copy-ing a profile is a quick way to create a new profile based on an existing profile.
To rename a profile1 Do one of the following:
• Choose Tools > Options.
• Type config and then press Enter.
2 Click the Profiles tab.3 Select the profile you want to rename.4 Click Rename.5 Make any necessary changes to the name or description, and then click OK.
To copy a profile1 Do one of the following:
• Choose Tools > Options.
• Type config and then press Enter.
2 Click the Profiles tab.3 Select the profile you want to copy.4 Click Copy.5 Enter a new name, a description (optional), and then click OK.
To delete a profile1 Do one of the following:
• Choose Tools > Options.
• Type config and then press Enter.
2 Click the Profiles tab.3 Select the profile you want to delete.4 Click Delete.

450 C H A P T E R 1 7
Working with profiles on multiple computersIf you use multiple computers and you like to work with our own drawing environ-ment settings, save time by bringing your profile with you.
On your computer, export your profile to an .arg file. Bring the file with you to the other computer using a disk, E-mail, network, or some other method. When you start working at another computer, simply open and load your profile instead of recreating your preferred drawing environment.
To export a profile to a file1 Do one of the following:
• Choose Tools > Options.
• Type config and then press Enter.
2 Click the Profiles tab.3 Select the profile to export.4 Click Export.5 Specify a location and name for the exported file, and then click Save.
To open a profile from a file1 Do one of the following:
• Choose Tools > Options.
• Type config and then press Enter.
2 Click the Profiles tab.3 Click Import.4 Locate and select the profile (.arg file), and then click Open.5 Make any necessary changes to the name or description, and then click OK.6 (Optional) To load the imported profile, select it, and then click Set Current.
Changing the options on the Printing tabIn the Options dialog box, on the Printing tab, you can determine several printing set-tings, including headers, footers, and print style tables.
Creating headers and footers You can include header and footer information such as a date and time stamp, your name and company name, or other information that you want to appear at the top or bottom of printed drawings. Header and footer settings are set globally for all drawings.
Specifying print style settings Print styles change the appearance of your printed drawing without modifying the actual entities in your drawing. Use the Printing tab to specify initial print style settings for new drawings created without a template and for older drawings when opened (older drawings that were created before print styles were available, for example, before AutoCAD 2000). Drawings that are already open are not affected.

C U S T O M I Z I N G I N T E L L I C A D 451
For more details about print styles and print style tables, see “Using print styles” on page 350.
To change the options on the Printing tab1 Do one of the following:
• Choose Tools > Options.
• Type config and then press Enter.
2 Click the Printing tab.3 Select the options you want.4 When you have finished, click OK.
A Type the content for the header and footer, or select it from the lists.
B Select to use color-dependent or named print style tables for new drawings created without a template.
C Select a print style table to use with new drawings.
D For color-dependent tables, displays BYCOLOR (not selectable); for named tables, select the print style to assign to layer zero.
E For color-dependent tables, displays BYCOLOR (not selectable); for named tables, select the print style to assign to new entities.
F Click to create or change print style tables that can be selected on the Printing tab or elsewhere in IntelliCAD.
A
B
C
D
E
F

452 C H A P T E R 1 7
Changing the options on the Snapping tabIn the Options dialog box, on the Snapping tab, you can control how entity snaps work, including fly-over snapping. Fly-over snapping is a visual aid to help you see and use entity snaps more efficiently.
To change the options on the Snapping tab1 Do one of the following:
• Choose Tools > Options.
• Type config and then press Enter.
• Choose Settings > Entity Snap > Entity Snap Settings and click Fly-Over.
2 Click the Snapping tab.3 Select the options you want.4 When you have finished, click OK.
A Select to display an extra image on the cursor to show which entity snap is active. (Available even if fly-over snapping is turned off.)
B Select to turn on fly-over snapping.C Select to turn on fly-over snap tooltips, which
indicate the type of snap that was used to select the marked location.
D Select to turn on the fly-over snap aperture box. Entities found within the aperture box are available for selection, making it easier to find and select entity snap points.
E Type or scroll to the tolerance size for the fly-over snap aperture box. Higher numbers increase the distance from the cursor in which entities are found.
F Type or scroll to the thickness of the fly-over snap marker.
G Type or scroll to the size of the fly-over snap marker.
H Click to choose the color of the fly-over snap marker.
I Select to turn on the display of fly-over snap markers in all views when you are using more than one viewport.
J Select to turn on fly-over snap markers, which mark snap points on entities.
A
B
C
G
HD
EF
IJ

C U S T O M I Z I N G I N T E L L I C A D 453
Customizing menus
You can customize a current menu and save your changes as an IntelliCAD menu file. You can also load both existing IntelliCAD (*.icm) and AutoCAD (*.mnu, *.mns) menu files. You customize menus using the Customize dialog box.
To display the Customize dialog box1 Do one of the following:
• Choose Tools > Customize.
• Type customize and then press Enter.
2 Click the Menus tab.
A To make a menu item current, choose it from the list.
B Contains the command string assigned to the current menu item.
C Contains the text displayed in the status bar for the current menu item.
D Click to import an existing menu file from another source.
E Click to save the current menu to a different location.
F Click to reset the current menu, rejecting any changes you have made.
G Click to display the Options dialog box for further customization options.
H Click to add the selected command to the current menu item.
I Click to rename the current menu item.J Click to insert a Menu Item, a Menu Sub-Item, a
Spacer, or Context Menu Item, or a Context Menu Sub-Item.
G
H
I
JA
BC
D E F

454 C H A P T E R 1 7
Understanding menu compatibilityMNU files are menu files created by all AutoCAD releases, and MNS files are included in AutoCAD Releases 13, 14, and 2000. IntelliCAD reads both file formats, even when menu macros include AutoLISP code. This feature allows you to continue using your existing AutoCAD menus.
To see how IntelliCAD reads AutoCAD menu source files1 Type menu and then press Enter. 2 Under Files Of Type, select AutoCAD Menu File (mnu).3 In the Open Menu dialog box, go to the AutoCAD Support folder and select the
Acad.mnu file (or Acad.mns for Releases 13, 14, and 2000).4 To load the AutoCAD menu file into IntelliCAD, click Open.
The IntelliCAD menu bar now looks identical to the AutoCAD menu bar.5 To see how it works, choose a few commands from the menu bar, such as File >
Open or Draw > Line.6 To restore IntelliCAD to its default menu, choose Tools > Customize, and then
click the Menus tab and click Reset. 7 To restore the IntelliCAD default toolbars, choose Tools > Customize, and then
click the Toolbars tab and click Reset.
Creating new menus and commandsYou can create a new menu by inserting a menu item at the top level of the Menu Tree. Then you can add commands to the new menu item. You can also add sub-menus and modify existing menu names and commands by adding, deleting, and rearranging them.
IntelliCAD support of specific sections in AutoCAD MNU and MNS filesMenu section Definition IntelliCAD support***POP0 Cursor menu Supported
***POPn Pull-down menus Supported
***AUXn Auxiliary menus Not supported
***BUTTONn Button menus Not supported
***ICON Icon menus Not supported
***SCREEN Screen menus Not supported
***TABLETn Tablet menus Not supported

C U S T O M I Z I N G I N T E L L I C A D 455
NOTE A green bullet in front of a menu item or command indicates that the menu item or command is available for you to use at the experience level you have set. A red bullet in front of a menu item or command indicates that the menu item or command is not available for you to use at the experience level you have set. To change your experience level, choose Tools > Options.
To create a new menu 1 Do one of the following:
• Choose Tools > Customize.
• Type customize and then press Enter.
2 Click the Menus tab.3 In the Menu Tree, select the menu name above which you want to add a new
menu.4 Choose Insert > Menu Item.5 Type a name for the new pull-down menu, and then press Enter.6 Click Close.
To see the new menu, you must perform the following steps for adding a command to the menu.
To add a command to a menu 1 Do one of the following:
• Choose Tools > Customize.
• Type customize and then press Enter.
2 Click the Menus tab.3 In the Menu Tree, select the menu to which you want to add the new command.4 Choose Insert > Menu Sub-Item.5 Type a name for the new command, and then press Enter.6 Assign a command string to the command you added by doing one of the
following:• In the Available Commands list, choose the command, and then click Add
Command.
• In the Command box, type the command string, and then click Add Command.
7 In the Help String box, type the text to be displayed in the status bar when the cur-sor is positioned over the new command.
8 To add another command, repeat steps 3 through 7.9 When you have finished, click Close.

456 C H A P T E R 1 7
TIP When you type a name for a new command, you can specify an access key by including an ampersand (&) immediately preceding the letter you want to use as the access key. Be sure not to assign the same access key to more than one menu or com-mand within a menu. For example, if you add a command named Quick Line to the Insert menu, including an ampersand immediately preceding the letter Q causes that letter to appear underlined in the menu. You can then select that command by dis-playing the menu and pressing the Q key.
To rename a menu item 1 Do one of the following:
• Choose Tools > Customize.
• Type customize and then press Enter.
2 Click the Menus tab.3 In the Menu Tree, select the menu item you want to rename.4 Click Rename.5 Type a new name for the menu item by typing over the highlighted name, and then
press Enter.6 Click Close.
To delete a menu item 1 Do one of the following:
• Choose Tools > Customize.
• Type customize and then press Enter.
2 Click the Menus tab.3 In the Menu Tree, select the menu item you want to delete.4 Click Delete.5 In the Confirmation dialog box, click Yes to delete the menu item.6 Click Close.
NOTE Deleting a menu item that has sub-items below it in the Menu Tree also deletes all those sub-items.

C U S T O M I Z I N G I N T E L L I C A D 457
Setting the experience levels for menusYou can set the experience levels for menu items you create, and you can change the experience levels for existing commands.
To set the experience levels for a command 1 Do one of the following:
• Choose Tools > Customize.
• Type customize and then press Enter.
2 Click the Menus tab.3 In the Menu Tree, select the command.4 Click Options.5 In the Menu Customization Options dialog box, under Experience Level, select
the experience levels that you want for the command.6 Click OK.7 Click Close.
NOTE Select all the experience levels above the lowest level you want to use. Com-mands appear in the menu only at the experience levels you specify. If you select Intermediate without also selecting Advanced, the commands will appear only when you set the experience level to Intermediate.
Saving menu filesIntelliCAD automatically saves any changes you make to the current menu. You can also create and save your custom menus. The program automatically saves all menu files with the *.icm file extension.
To save the current menu to a file1 Do one of the following:
• Choose Tools > Customize.
• Type customize and then press Enter.
2 Click the Menus tab.3 Click Export.4 In the Select Menu File dialog box, specify the directory and file name you want
to use to save the menu file.5 Click Save.6 Click Close.
NOTE Saving a menu does not save any toolbars that you created or modified.

458 C H A P T E R 1 7
Loading menu filesYou can replace the current menu file with other custom menus. The program loads both AutoCAD (*.mnu, *.mns) and IntelliCAD (*.icm) menu files.
To load a menu file1 Do one of the following:
• Choose Tools > Customize.
• Type customize and then press Enter.
2 Click the Menus tab.3 Click Import.4 From the Files Of Type list, choose either *.icm, *.mnu, or *.mns.5 Select the menu to load.6 Click Open.7 Click Close.
NOTE Loading a new menu replaces only the menu. It does not replace any custom toolbars you may have defined.
Creating custom shortcut menusWith IntelliCAD, you can create a custom shortcut menu for commands you want to use frequently. You access the shortcut menu by holding down the Shift key and clicking the right mouse button or by clicking the mouse wheel (if you have one). Using any ASCII text editor, you construct the menu to conform to the Custom short-cut menu syntax and definitions as shown here:
***MENUGROUP=group_name
***POP0
**menu_name
[menu_name]
ID_item_name [item_string]command
***HELPSTRINGS
ID_item_name[help_string]
Shortcut menu syntax and explanations
Item Explanationgroup_name Menu group name.
menu_name Shortcut menu name.
item_name Menu item name.

C U S T O M I Z I N G I N T E L L I C A D 459
To create a custom shortcut menu The following example describes how to build a custom menu that includes line, hatch, dtext, circle, and erase commands.
1 Open any ASCII text editor.2 Type the following characters exactly as shown here:
***MENUGROUP=example
***POP0
**IntelliCAD
[IntelliCAD]
ID_Line [Line]^C^C_line
ID_Hatch [Hatch]^C^C_hatch
ID_Dtext [Dtext]^C^C_dtext
ID_0 [Circle Rad]^C^C_circle
ID_Erase [erase]^C^C_erase
***HELPSTRINGS
ID_LINE [Draws a line]
ID_HATCH [Fills an enclosed area with a nonassociative hatch pattern]
ID_DTEXT [Displays text on screen as it is entered]
ID_CIRCLE [Creates a circle]
ID_ERASE [Removes objects from a drawing]
3 Save the file as example.mnu to the IntelliCAD 6.1 folder.
item_string Menu item string (typically, the command name). The menu item string appears in the shortcut menu. To specify an access key for a command, insert an ampersand (&) immediately before the letter you want to use as the access key. Do not assign the same access key to more than one command.
command Command string. Begin the command string with "^C^C" (e.g., ̂ C^C_LINE) unless the command is transparent.
help_string Help string. The text in the help string appears in the status bar when you place the cursor over the menu item.
Shortcut menu syntax and explanations
Item Explanation

460 C H A P T E R 1 7
To use the custom shortcut menu1 Open IntelliCAD.2 Do one of the following:
• Choose Tools > Customize.
• Type customize and press Enter.
3 Click the Menus tab.4 Click Import.5 Select the custom shortcut menu file.6 Select the Append To Current Menu check box, and then click Open.
If you don’t select this box, the custom shortcut menu deletes all current menus.7 Click Close.8 Select an entity in your drawing, and then hold down Shift and click the right
mouse button.9 Click the shortcut command that you want.
To restore the shortcut menu defaults1 Do one of the following:
• Choose Tools > Customize.
• Type customize and press Enter.
2 Click Reset.
Customizing toolbars
IntelliCAD provides toolbars so that you can access frequently used commands. You can customize these toolbars by adding or removing tools or by rearranging the orga-nization of tools. You can also create custom toolbars. Toolbars are saved as integral parts of the program. Although you cannot export custom toolbars for use by others, you can load toolbars created as part of AutoCAD menus. You customize toolbars using the Customize dialog box and clicking the Toolbars tab.
To display the Customize dialog box1 Do one of the following:
• Choose Tools > Customize.
• Type customize and then press Enter.
2 Click the Toolbars tab.3 Customize the toolbars using the procedures that follow the illustration here.

C U S T O M I Z I N G I N T E L L I C A D 461
Creating a new toolbarYou can create a new toolbar by dragging a tool from the Customize dialog box and dropping it anywhere except on another toolbar. IntelliCAD immediately creates a new toolbar and assigns it a default name. Then you can add tools to the new toolbar. You can also add, delete, or modify tools on any existing toolbar.
When you create a toolbar using tools from the Buttons area of the Customize dialog box, the ToolTip, Help String, and Command fields are filled in automatically with default information. You can edit this information for each tool.
To create a new toolbar1 Do one of the following:
• Choose Tools > Customize.
• Type customize and then press Enter.
2 Click the Toolbars tab.3 In the Categories list, choose a category to display its associated tools.4 Click and drag a tool outside the Customize dialog box and onto an open area of
the screen.
A The Categories list shows available toolbar categories.
B Contains the string displayed as a ToolTip for the current tool.
C Contains the text displayed in the status bar for the current tool.
D Contains the command string assigned to the current tool.
E Displays the available tools for the selected category.
A
BCD
E

462 C H A P T E R 1 7
5 Modify the ToolTip, Help String, and Command fields as needed.6 Click Close.
To add a tool to a toolbar 1 Make sure the toolbar you want to modify is visible.2 Do one of the following:
• Choose Tools > Customize.
• Type customize and then press Enter.
3 Click the Toolbars tab.4 In the Categories list, choose a category to display its associated tools.5 Click and drag a tool onto the toolbar.6 Modify the ToolTip, Help String, and Command fields as needed.7 To add another tool, repeat steps 4 through 6.8 Click Close.
To delete a tool from a toolbarMake sure the toolbar you want to modify is visible.1 Do one of the following:
• Choose Tools > Customize.
• Type customize and then press Enter.
2 Click the Toolbars tab.3 Drag the tool you want to delete off of the toolbar.4 Click Close.
To add space between tools on a toolbar Make sure the toolbar you want to modify is visible.1 Do one of the following:
• Choose Tools > Customize.
• Type customize and then press Enter.
2 Click the Toolbars tab.3 On the toolbar, drag the tool away from the tool beside it.
To avoid accidentally deleting a tool, do not drag a tool more than halfway past the edge of the toolbar.
4 Click Close.

C U S T O M I Z I N G I N T E L L I C A D 463
Naming toolbarsWhen you create a toolbar, the program assigns it an arbitrary name, such as ToolBar1, ToolBar2, and so on. The toolbar name is displayed on the title bar when the toolbar is floating. You can rename a toolbar at any time.
In the Select Toolbars dialog box, you can rename toolbars, turn the display of tool-bars on and off, choose to display large or small tools, choose to display toolbar tools in color or black and white, and control the display of ToolTips.
To rename a toolbar1 Do one of the following:
• Choose View > Toolbars.
• Type tbconfig and then press Enter.
2 From the Toolbars list, choose the toolbar that you want to rename. 3 In the Toolbar Name field, replace the current name with the new toolbar name.4 Click OK.
Creating flyoutsA flyout displays a set of additional tools under a single toolbar tool. IntelliCAD uses flyouts to organize related tools and to conserve space on toolbars. A flyout is indi-cated by a small triangle in the lower right corner of a tool. When you click a flyout tool, the other tools on the flyout extend from the original tool so you can select one of them. The flyout tool you select then becomes the default tool on the toolbar. You can add your own flyouts to toolbars.
A Select to display a toolbar.B Choose the toolbar that you want to rename.C Type a new name.D Select to display large tools; clear to display
small tools.
E Select to display color tools; clear to display black and white tools.
F Select to display ToolTips; clear to not display ToolTips.
G Click to customize the toolbars.
A
B
CDEF
G

464 C H A P T E R 1 7
To add a flyout to a toolbar1 Do one of the following:
• Choose Tools > Customize.
• Type customize and then press Enter.
2 Click the Toolbars tab.3 Select the Insert As Flyout check box.4 In the Categories list, choose a toolbar name to display its associated tools in the
Buttons area.5 From the Buttons area, click and drag a tool onto a toolbar outside the Customize
dialog box.6 Modify the ToolTip, Help String, and Command fields as needed.7 To add another flyout tool, repeat steps 4 through 6.8 Click Close.
Setting the experience levels for toolsYou can set the experience levels for toolbar tools you create, and you can change the experience levels for existing tools.
To set the experience levels for a tool1 Do one of the following:
• Choose Tools > Customize.
• Type customize and then press Enter.
2 Click the Toolbars tab.3 Go outside the Customize dialog box to a toolbar, and click a tool to select it.4 Go back to the Customize dialog box, and click Options.5 Under User Level, select the experience levels you want for that tool.6 Click OK.7 Click Close.
NOTE Select all the experience levels above the lowest level you want to use. Tools appear in toolbars only at the experience levels you specify. If you select Intermediate without also selecting Advanced, the tool will appear only when you set the experience level to Intermediate.

C U S T O M I Z I N G I N T E L L I C A D 465
Creating custom toolbar toolsIntelliCAD provides tools for most of the available IntelliCAD commands. These tools appear on the Toolbars tab of the Customize dialog box. You can also create your own custom tools and incorporate them into your custom toolbars. To add a cus-tom tool to a toolbar, you must first add one of the program’s standard tools and then replace it on the toolbar with your custom tool.
You create custom tools as bitmap (*.bmp) files using any paint or illustration pro-gram capable of saving to a bitmap. Because you can configure toolbars to display either large or small tools and to display tools either in color or monochrome, create four different versions of each custom tool. Create custom tools using the following dimensions:
• Small tools: 16 x 15 pixels.
• Large tools: 24 x 22 pixels.
NOTE If you attempt to use bitmaps that do not match these dimensions, the program will stretch or shrink (rather than crop) the bitmaps to fit the specified size. The resulting tools may not appear as originally intended.
To add a custom tool to a toolbarMake sure the toolbar you want to modify is visible.1 Do one of the following:
• Choose Tools > Customize.
• Type customize and then press Enter.
2 Click the Toolbars tab.3 Go outside the Customize dialog box to a toolbar, and click a tool in the toolbar to
select it.4 Go back to the Customize dialog box, and click Options.5 In the Toolbar Customization Options dialog box, under Button Bitmaps, click the
browse tool (indicated by an ellipsis) adjacent to the Small, Color Button list to display the Select Bitmap dialog box.
6 Select the bitmap you want to use for the small color tool.7 Click Open.8 Repeat steps 5 through 7 for the Large Color Button, Small Black and White But-
ton, and Large Black and White Button versions of your custom tool.9 When you have finished, click OK.
10 Click Close.

466 C H A P T E R 1 7
Importing toolbarsToolbars are saved as integral parts of IntelliCAD. In IntelliCAD, you can load tool-bars created as part of AutoCAD (*.mnu, *.mns) menus. Importing an AutoCAD menu file from the Toolbars tab of the Customize dialog box loads only the toolbar section of the menu file.
To import a menu file1 Do one of the following:
• Choose Tools > Customize.
• Type customize and then press Enter.
2 Click the Toolbars tab.3 Click Import.4 Select the menu you want to load.5 Click Open.6 Click Close.
NOTE Importing an AutoCAD menu file from the Toolbars tab of the Customize dia-log box replaces any custom toolbars you may have defined. Importing the menu file in this way, however, does not affect the current menu.
The Toolbar Customization Options dialog box.

C U S T O M I Z I N G I N T E L L I C A D 467
Creating toolbars that you can share as filesWith IntelliCAD, you can manually create toolbars that you can share as files with other IntelliCAD users. You create the toolbar files using any ASCII text editor and the toolbar syntax and definitions shown here:
***MENUGROUP=group_name
***TOOLBARS
**toolbar_name
ID_toolbar_name [_Toolbar ("toolbar_name", orient, visible, xval, yval,
rows)]
ID_button_name [_Button ("button_name", id_small, id_large)]command
***HELPSTRINGS
ID_button_name [help_string]
Toolbar syntax and explanations
Item Explanationgroup_name Menu group name.
toolbar_name Toolbar name.
orient Orientation. Select Floating, Top, Bottom, Left, and Right (not case sensitive).
visible Visibility. Select Show or Hide (not case sensitive).
xval x coordinate, designated in pixels from left edge of screen. Suggested value: 200.
yval y coordinate, designated in pixels from top edge of screen. Suggested value: 200.
rows Number of rows
button_name Tool name. Appears as a ToolTip when user places cursor over button.
id_small Name of small (16 x 15 pixels) icon bitmap (BMP) file. This file must be located in the IntelliCAD 6.1 folder.
id_large Name of large (24 x 22 pixels) icon bitmap (BMP) file. This file must be located in the IntelliCAD 6.1 folder.
command Command string (Example: ^C^C_LINE).
help_string Help string. Appears in the status bar when cursor passes over the button.

468 C H A P T E R 1 7
To create a toolbar that you can share1 Open any ASCII text editor.2 Type the following characters exactly as shown here:
***MENUGROUP=example
***TOOLBARS
**NewDraw
ID_ NewDraw [_Toolbar("NewDraw ", _Bottom, _Show, 200, 200, 1)]
ID_Line_0 [_Button("Line", Iline.bmp, IL_line.bmp)]^C^C_line
ID_Hatch [_Button("Hatch", Ihatch.bmp, IL_hatch.bmp)]^C^C_hatch
ID_Dtext [_Button("Dtext", Idtext.bmp, IL_dtext.bmp)]^C^C_dtext
ID__0 [_Button("Circle Rad", Icirad.bmp, IL_cirad.bmp)]^C^Ccircle;
ID_Erase [_Button("Erase", Ierase.bmp, IL_erase.bmp)]^C^Cerase;
***HELPSTRINGS
ID_Line_0 [Creates straight line segments]
ID_Hatch [Fills an enclosed area with a nonassociative hatch pattern]
ID_Dtext [Displays text on screen as it is entered]
ID__0 [Allows user to draw a circle with a radius value]
ID_Erase [Removes objects from a drawing]
3 Save the file to the IntelliCAD folder with a *.mnu extension.
To copy an existing toolbarMake sure the toolbar you want to copy is visible.1 Do one of the following:
• Choose Tools > Customize.
• Type customize and press Enter.
2 Click the Toolbars tab.3 Go outside the Customize dialog box and select a tool on the existing toolbar that
you want to copy. 4 Copy the information from the ToolTip, Help String, and Command boxes and
paste it into the corresponding lines in the text file. 5 Save the file to the IntelliCAD folder with a *.mnu extension.

C U S T O M I Z I N G I N T E L L I C A D 469
To open the toolbar file on another computer1 Copy the toolbar (MNU) file and all related custom bitmap (*.bmp) files to the
IntelliCAD folder on the other computer.2 Open IntelliCAD.3 Do one of the following:
• Choose Tools > Customize.
• Type customize and press Enter.
4 Click the Toolbars tab.5 Click Import.6 Select the new toolbar file.7 Select the Append To Current Menu check box, and then click Open.
If you don’t select this box, the custom shortcut menu deletes all current menus. 8 Click Close.
To restore the toolbar defaults1 Do one of the following:
• Choose Tools > Customize.
• Type customize and press Enter.
2 Click Reset.

470 C H A P T E R 1 7
Customizing the keyboard
IntelliCAD provides keyboard shortcuts so you can access frequently used com-mands. You can customize these shortcuts and add new shortcuts using the Custom-ize dialog box.
To customize the keyboard1 Do one of the following:
• Choose Tools > Customize.
• Type customize and then press Enter.
2 Click the Keyboard tab.3 To define a new shortcut key, enter the shortcut in the Press New Shortcut Key
box.4 To define a new command string, enter the command string in the Command box.5 To import an existing keyboard shortcut file, click Import.6 To save a keyboard shortcut to a file, click Export.7 To add a command selected in the Available Commands pane to the shortcuts,
click Add Command.8 To insert a new keyboard shortcut, click New.
A Shows shortcuts already defined.B Displays the shortcut key combination when
adding a new shortcut.
C Contains the command string assigned to the shortcut.
A
B
C

C U S T O M I Z I N G I N T E L L I C A D 471
Creating a keyboard shortcutYou can assign macros to special keys and certain combinations of keys to create a keyboard shortcut. A macro consists of one or more commands that are displayed on the status bar as follows:
• A single command, such as QSAVE.
• A command with options, such as ARC;\A;\\.
• More than one command, such as ^C^C^CZOOM;E;QSAVE;QPRINT.
Keyboard shortcuts are more powerful than aliases. An alias lets you abbreviate a sin-gle command name; a keyboard shortcut contains one or more macros. To activate a macro, you press the shortcut key; you do not need to press Enter as you do with an alias. A shortcut consists of the following keys:
• The function and the cursor control keys, as well as alphanumeric keys pressed in combination with the Ctrl, Alt, and Shift keys. The Shift key must be used in con-junction with the Ctrl, Alt, and/or function keys.
• Alphanumeric keys are those labeled A through Z and 1 though 0. • The cursor keys are the up, down, left, and right arrows and the Page Up, Page
Down, Home, End, Insert, and Delete keys.
• The function keys are those labeled F1 through F12.
To create a keyboard shortcut1 Do one of the following:
• Choose Tools > Customize.
• Type customize and then press Enter.
2 Click the Keyboard tab.3 Click New.4 In the Press New Shortcut Key field, press Alt+A.
The program adds Alt+A to its list of Defined Keys.5 In the Available Commands list, select Arc Center-Start-Angle.6 Click Add Command.
The program adds the command to the Command field and enters the complete syntax for you:^C^C^_CARC;C;\ \A;
7 To save your changes and close the dialog box, click Close. 8 To activate the Arc command with the center, start, and angle options, press
Alt+A.

472 C H A P T E R 1 7
To redefine an existing keyboard shortcut1 Do one of the following:
• Choose Tools > Customize.
• Type customize and then press Enter.
2 Click the Keyboard tab.3 In the Defined Keys list, select the shortcut you want to change.4 In the Command field, change the command string assigned to the keyboard short-
cut by doing one of the following:• Use the text cursor to delete the current command string, choose a new
command in the Available Commands list, and then click Add Command.
• Edit the command string in the Command field.
5 Click Close.
To delete an existing keyboard shortcut1 Do one of the following:
• Choose Tools > Customize.
• Type customize and then press Enter.
2 Click the Keyboard tab.3 In the Defined Keys list, select the shortcut you want to delete.4 Click Delete.5 Click Close.
Saving keyboard shortcut filesIntelliCAD automatically saves any changes you make to the current keyboard short-cuts. You can also create and save your own keyboard shortcut files. The program saves keyboard shortcut files with the *.ick file extension.
To save the current keyboard shortcuts to a file1 Do one of the following:
• Choose Tools > Customize.
• Type customize and then press Enter.
2 Click the Keyboard tab.3 Click Export.4 Specify the directory and file name you want to use to save the keyboard shortcut
file.5 Click Save.6 Click Close.

C U S T O M I Z I N G I N T E L L I C A D 473
Loading keyboard shortcut filesYou can replace the current keyboard shortcut file with other custom keyboard short-cut files.
To load a keyboard shortcut file1 Do one of the following:
• Choose Tools > Customize.
• Type customize and then press Enter.
2 Click the Keyboard tab.3 Click Import.4 Select the file to load.5 Click Open.6 Click Close.
Creating aliases
IntelliCAD provides aliases for many commands. You can use aliases to issue fre-quently used commands by entering one or two letters rather than the entire command name.
The program also uses aliases to maintain command-name compatibility with AutoCAD. You can use the same aliases and keyboard shortcuts used by AutoCAD. In addition, IntelliCAD has enhanced several AutoCAD commands. For example, IntelliCAD added two useful options to the rectangle command: you can draw a rectangle as a square, and you can rotate a rectangle at an angle.
You can customize aliases, and you can add new aliases. You customize aliases using the Customize dialog box.
To display the Customize dialog box1 Do one of the following:
• Choose Tools > Customize.
• Type customize and then press Enter.
2 Click the Aliases tab.

474 C H A P T E R 1 7
Creating, redefining, and deleting aliasesTo create a new command alias, you first define the alias and then assign it one of the available IntelliCAD commands.
To create a new alias1 Do one of the following:
• Choose Tools > Customize.
• Type customize and then press Enter.
2 Click the Aliases tab.3 Click New.4 In the Alias field, type the new alias.5 In the Available Commands list, select the command you want to assign to the
alias.6 Click Assign.7 Click Close.
A Shows aliases already defined.B Contains the current alias.
C Displays the command assigned to the current alias.
B
A
C

C U S T O M I Z I N G I N T E L L I C A D 475
To redefine an existing alias1 Do one of the following:
• Choose Tools > Customize.
• Type customize and then press Enter.
2 Click the Aliases tab.3 In the Aliases list, select the alias you want to change.4 In the Available Commands list, select the command you want to assign to the
alias.5 Click Assign.6 Click Close.
To delete an existing alias1 Do one of the following:
• Choose Tools > Customize.
• Type customize and then press Enter.
2 Click the Aliases tab.3 In the Aliases list, select the alias you want to delete.4 Click Delete.5 Click Close.
Saving alias filesIntelliCAD automatically saves any changes you make to the current aliases. You can also create and save your own alias files. The program saves alias files with the *.ica file extension. You can also save alias files for use with AutoCAD by saving the files with the *.pgp file extension.
To save the current aliases to a file1 Do one of the following:
• Choose Tools > Customize.
• Type customize and then press Enter.
2 Click the Aliases tab.3 Click Export.4 From the Save As Type list, choose either *.ica or *.pgp.5 Specify the directory and file name you want to use to save the alias file.6 Click Save.7 Click Close.

476 C H A P T E R 1 7
Loading alias filesYou can replace the current alias file with other custom alias files. The program loads both AutoCAD (*.pgp) and IntelliCAD (*.ica) alias files.
To load an alias file1 Do one of the following:
• Choose Tools > Customize.
• Type customize and then press Enter.
2 Click the Aliases tab.3 Click Import.4 From the Files Of Type list, choose either *.ica or *.pgp.5 Select the alias file to load.6 Click Open.7 Click Close.
Customizing entities
IntelliCAD provides ways to customize entities beyond common formats, dimen-sions, and layers. Further customization includes using custom audio notes and using custom shape files.
Working with audio notesIn IntelliCAD you can record audio notes, which are sound clips attached to entities and available for playback at any time. For example, audio notes in a factory floor plan can describe maintenance activities for specific areas of the factory and employ-ees can play the audio notes to hear instructions.
Audio notes are saved in your drawing — they are not saved in a separate audio file. Note that this can increase the file size of your drawing.
NOTE You can play audio notes in IntelliCAD only.

C U S T O M I Z I N G I N T E L L I C A D 477
Attaching audio notesYou can record an audio note using any microphone that works with your computer. Many computers have a built-in microphone. If you do not have a microphone and you record an audio note, the audio note will contain no sound.
An audio note icon displays on entities that have attached audio notes. The icon is for display only and cannot be selected.
To attach a new audio note to entities1 Do one of the following:
• Choose Tools > Audio Note.
• On the Tools toolbar, click the Audio Note tool ( ).
• Type audionote and then press Enter.
2 Select the desired entities, and then press Enter.3 Choose Record.4 Click Record to begin the audio note, and then speak into the microphone.5 Click Stop to end the audio note.6 To test the audio note, click Test, and then use Pause and Stop in the Test Audio
Note area.7 If necessary, you can record the audio note again. This overwrites the previous
audio note for the entities you selected in Step 2.8 Click Attach.
TIP To modify an audio note after you attach it to an entity, select the entity and re-record the audio note using the previous steps.
Selecting audio notesAudio notes themselves cannot be selected. Instead, you select the entity that corre-sponds to the desired audio note.
An audio note icon displays on entities that have attached audio notes. The icon is for display only and cannot be selected.
An audio note icon displays on an entity, signifying that an audio note is attached to the entity.

478 C H A P T E R 1 7
To select audio notes1 Do one of the following:
• Choose Tools > Audio Note.
• On the Tools toolbar, click the Audio Note tool ( ).
• Type audionote and then press Enter.
2 Select the entity that is attached to the desired audio note, and then press Enter.You cannot select the audio note icon that displays on the entity.
3 Choose an option to continue working with audio notes.
TIP You can change the appearance of audio note icons using the AUDIOICON, AUDIOICONCOLOR, and AUDIOICONSCALE system variables.
Playing audio notes
To play audio notes1 Do one of the following:
• Choose Tools > Audio Note.
• On the Tools toolbar, click the Audio Note tool ( ).
• Type audionote and then press Enter.
2 Select the entity that has the audio note you want to play, and then press Enter.3 Choose Playback.4 Click Play to begin playback.5 To pause the audio note temporarily, click Pause and then click Resume to con-
tinue.6 Click Stop to end playback.7 Click OK.
Deleting audio notesYou can remove audio notes from selected entities. In some cases, you may want to remove extra audio notes to reduce the drawing file size.
NOTE When you remove an audio note from an entity, the audio note is removed per-manently and cannot be recovered.

C U S T O M I Z I N G I N T E L L I C A D 479
To delete audio notes1 Do one of the following:
• Choose Tools > Audio Note.
• On the Tools toolbar, click the Audio Note tool ( ).
• Type audionote and then press Enter.
2 Select entities that have the audio notes you want to delete, and then press Enter. 3 Choose Delete.
Using shape filesShapes are entities that you define for use as drawing symbols and text fonts. You can specify the scale and rotation to use for each shape as you add it.
To use shape files, you first load the compiled shape file that defines the shape. Then you use insert shapes from the file into your drawing.
To load a shape file1 Type load and then press Enter.2 In the Load Shape File dialog box, select a shape file.3 Click OK to close the Load Shape File dialog box.
To use a shape file1 Type shape and then press Enter.2 Type a shape name and press Enter.3 Specify an insertion point.4 Specify a height.5 Specify a rotation angle.
Creating and replaying scripts
IntelliCAD can record anything you type on the keyboard and any points you select in a drawing. You can save all of these actions to a script file (with the *.scr exten-sion) and then repeat them by replaying the script. You can use scripts for succes-sively repeating commands, showing snapshots in a slide show, or batch printing. You can also load and run script files created for use with AutoCAD.
IntelliCAD supports most AutoCAD customization files, including menus, script files, and LISP routines. IntelliCAD uses compatible linetypes, hatch patterns, units translation, and command aliases, but you can also substitute your own files for these. This feature allows you to continue to work with your favorite customized drafting environment.

480 C H A P T E R 1 7
A script is a form of text file. A script file contains one line of text or other data for each action. For example, when you type a command and press Enter, it is recorded on a line in the script file. When you select a point in a drawing, the coordinate of that point is recorded on a line in the script file. You can also create script files outside IntelliCAD using a text editor (such as Microsoft® Notepad or Microsoft® WordPad) or a word-processing program (such as Microsoft® Word) that saves the file in ASCII format. The file type and extension must be .scr.
Script files can contain comments. Any line that begins with a semicolon is consid-ered a comment. The program ignores these lines when replaying the script. The Undo feature reverses the last command performed by the script.
IntelliCAD improves on scripts, AutoLISP, and ADS by providing additional func-tions. For scripts, IntelliCAD includes a Script Recorder that records both command line entries and screen picks you make with your mouse.
After you activate the Script Recorder, every keyboard entry you make and any points you select in a drawing are recorded until you stop the Script Recorder. You can play back your script at any time.
CAUTION The Script Recorder does not record your use of toolbars, menus, or dialog boxes. Using these elements while recording a script causes unpredictable results.
To record a script 1 Do one of the following:
• Choose Tools > Record Script.
• On the Tools toolbar, click the Record Script tool ( ).
• Type recscript and then press Enter.
2 Specify the name of the script file you want to create.3 Click Save.4 Type commands on the keyboard.
The Script Recorder records all keyboard entries and all points you select in the drawing, saving everything to the script file.
To stop recording Do one of the following: • Choose Tools > Stop Recording.• On the Tools toolbar, click the Stop Recording tool ( ).
• Type stopscript and then press Enter.

C U S T O M I Z I N G I N T E L L I C A D 481
To replay a script1 Do one of the following:
• Choose Tools > Run Script.
• On the Tools toolbar, click the Run Script tool ( ).
• Type script and then press Enter.
2 In the Run Script dialog box, specify the name of the script file you want to run.3 Click Open.
The program immediately runs the script, performing all the actions originally recorded.
To append to a script1 Do one of the following:
• Choose Tools > Record Script.
• On the Tools toolbar, click the Record Script tool ( ).
• Type rescript and then press Enter.
2 In the Record Script dialog box, select the Append To Script check box.3 Select the existing script file to append.4 Click Save.5 Click Yes to the prompt asking whether you want to replace the existing script.6 Repeat the procedure to enter additional commands and steps.
TIP To invoke a script automatically when you load IntelliCAD, in Windows Explorer, double-click a script file.

482 C H A P T E R 1 7
Programming IntelliCAD
Another way you can customize IntelliCAD is to add custom programs written in any of several programming languages that run within IntelliCAD, including the follow-ing:
• LISP• Visual Basic for Applications (VBA)
• ADS
In IntelliCAD, you can run many programs originally created for use with AutoCAD. Specifically, you can use programs written entirely in AutoLISP with no modifica-tion. In addition, you can run many ADS programs originally written for use with AutoCAD after first recompiling them using the IntelliCAD run-time libraries. Many AutoCAD third-party programs are compatible with IntelliCAD.
NOTE For information about programming for IntelliCAD, see the online Help for the IntelliCAD Developer’s Reference.
Using LISP routines IntelliCAD supports the LISP programming language and is compatible with AutoLISP, the implementation of the LISP language in AutoCAD. This means that you can load and run any AutoLISP program written for use with AutoCAD.
To load a LISP routine Advanced experience level
1 Do one of the following:• Choose Tools > Load LISP or SDS Application.
• Type appload and then press Enter.
• Drag and drop the LISP file into IntelliCAD.
2 In the Load Application Files dialog box, click Add File.3 Select the LISP file that you want to load, and then click Open.4 Click OK.

C U S T O M I Z I N G I N T E L L I C A D 483
TIP You can also load a LISP routine by typing (load “d:/path/routine.lsp”) in the command bar (you must include the parentheses and the quotation marks), where d:/path is the drive and path where the LISP routine is located on your computer, and routine.lsp is the LISP routine file name.
A Lists the names of LISP and SDS files already loaded.
B Click to add a LISP or SDS file name to the list.C Click to remove the highlighted file name from
the list.D Click to load the highlighted file.
E Click to unload the highlighted file.F Select to save the current list to the icadload.dfs
file when you click Load, Unload, or OK.
A
B
C D
E
F

484 C H A P T E R 1 7
To run a LISP routine Advanced experience level
1 Do one of the following:• Choose Tools > Load LISP or SDS Application.
• Type appload and then press Enter.
2 In the Load Application Files dialog box, choose the routine you want to run (make sure that it is the only one selected), and then click Load.
Some LISP routines are created in such a way that you can run them by simply typing the name of the routine, or by typing a keyword, directly in the command bar. If noth-ing happens when you attempt to run the LISP routine from within the Load Applica-tion Files dialog box, turn on the display of the command bar or Prompt History window by choosing View > Command Bar or View > Prompt History Window, and look for an entry that is similar to the following:
Loading D:\path\routine.lsp
C:KEYWORD
where D:\path\routine.lsp is the complete drive, path, and file name of the LISP rou-tine. You may need to scroll back several lines in the command bar or Prompt History window to find the lines indicating where the LISP routine was loaded. You can run the LISP routine by typing the name of the routine or keyword appearing after the C drive designation.
For example, if you loaded a LISP routine named drawbox.lsp and see the designa-tion C:DRAWBOX in the command bar or Prompt History window, you can run the LISP routine by typing drawbox in the command bar.
Using ADS applications To write AutoCAD applications in C or C++, Autodesk® uses the ADS (AutoCAD Development System). This is an API (applications programming interface) that pro-vides a library to access AutoCAD-specific functions and drawing data.
The equivalent in IntelliCAD is called SDS™, the Solutions Development System™. SDS is a C/C++ language interface compatible with the ADS interface in AutoCAD. Like scripts and AutoLISP, you can run your existing ADS applications in IntelliCAD. Simply recompile the source code using the SDS libraries provided on the IntelliCAD CD-ROM, or, if you use an AutoCAD program written by a third-party vendor, contact that vendor for the IntelliCAD version.
IntelliCAD provides the Sds.H file, which redefines ADS function names to their SDS equivalents. SDS supports the AutoCAD dialog control language (DCL), which is used by ADS to define the look of a dialog box. You can use all DCL files unmod-ified within SDS.

C U S T O M I Z I N G I N T E L L I C A D 485
Understanding ADS compatibilityThe primary difference between ADS and SDS is that all SDS functions have an sds_ prefix, and ADS functions have a variety of prefixes, such as ads_, acad_, and acrx_. The exception is dialog-related SDS functions, which have a dlg_ prefix. IntelliCAD accepts either prefix. Other differences include the additional SDS functions listed in the following table.
Some ADS functions are not supported in SDS, including: ads__msize, ads_ssgetx, ads_ssnamex, ads_tablet, ads_ssGetKwordCallbackPtr, ads_ssGetOtherCallbackPtr, and adsw_acadDocWnd.
For more information• Read the online documentation for SDS functions. • See the \IntelliCAD 6.1\Api\Sds folder, which contains the SDS include, header,
and library files.
• See the \IntelliCAD 6.1\Api\Dcl folder, which contains the core DCL files.
Using DCL with IntelliCADIntelliCAD completely supports the AutoCAD DCL (dialog control language). DCL is used by AutoLISP functions to define the look of dialog boxes. You can use all DCL files unmodified within IntelliCAD.
SDS functions with no ADS equivalentSDS function name Descriptionsds_grclear Clears all graphics from the drawing window; similar to the LISP
(grclear) function.
sds_name_clear Clears the entity name or selection set.
sds_name_equal Verifies whether two entity names or selection sets are equal.
sds_name_nil Verifies whether the entity name or selection set has been cleared.
sds_name_set Copies one entity name or selection set to another drawing.
sds_pmtssget Similar to the ads_ssget function, but allows you to display a prompt appropriate for the specific command, rather than the generic “Select object” prompt.
sds_point_set Copies a point from one variable to another.
sds_progresspercent Displays the percentage done in a progress bar.
sds_progressstart Starts the progress bar.
sds_progressstop Ends the progress bar.
sds_readaliasfile Loads the PGP file into IntelliCAD.
sds_sendmessage Sends a message to the IntelliCAD command line.
sds_swapscreen Flips the off-screen device context to the display.

486 C H A P T E R 1 7
Using VBAIntelliCAD can be customized using Visual Basic for Applications (VBA) through an integrated interface, available from the IntelliCAD menu. IntelliCAD features a broad range of objects, giving you the power to write your own custom applications that can run within IntelliCAD.
To run a VBA macro Advanced experience level
1 Do one of the following:• Choose Tools > Visual Basic > Macros.
• Type vbarun and then press Enter.
2 In the Run IntelliCAD VBA Macro dialog box, enter the name of an existing VBA macro, and then click Run.You can also create, delete, and edit VBA macros from this dialog box.
To edit a VBA macro Advanced experience level
1 Do one of the following:• Choose Tools > Visual Basic > Visual Basic Editor.
• Type vba and then press Enter.
2 Use the Visual Basic Editor to write or debug VBA macros.
For more information• Read the online documentation for VBA, available both from the VBA Editor
Help and from the IntelliCAD Help.
• Many publications are available that explain how to program in Visual Basic and how to use VBA.

C U S T O M I Z I N G I N T E L L I C A D 487
Using a digitizer tablet
IntelliCAD supports tablets compatible with the TabletWorks driver and has its own tablet overlay. For instructions on installing the tablet driver and using the buttons on your pointing device, refer to your hardware documentation.
Three options are available with the Tablet command:
• Configure Maps the tablet overlay to the tablet itself. Configure the tablet if you plan to select IntelliCAD tools from the tablet overlay.
• Calibrate Maps points on the tablet, in absolute coordinates, to points on a draw-ing. Calibrate the tablet if you intend to digitize points. This process is convenient for tracing paper drawings.
• Tablet ON/OFF Turns tablet calibration (digitizer mode) on and off. Use this to switch between tool selection and digitizer input. To use the tablet for tool selec-tion, tablet mode must be turned off.
Configuring the tabletBefore you begin to configure the tablet, slip the tablet overlay underneath the tab-let’s plastic cover, and align it in accordance with the directions for your tablet. If your tablet does not have a plastic cover, align the overlay holes with the pegs on your tablet.
IntelliCAD provides a default configuration for tablets measuring 12" by 12". If you choose to accept the default, be sure to verify that the commands in the grid are acti-vated correctly. If the default alignment does not work for your tablet, you’ll need to begin the configuration process again and align the tablet yourself.

488 C H A P T E R 1 7
To configure the tablet for menu input1 Do one of the following:
• Choose Settings > Tablet > Configure.
• Type tablet, choose Configure, and then press Enter.
2 In response to the prompt to align the tablet, do one of the following:• If your tablet is 12" by 12", choose No to accept the default alignment and
conclude the configuration process.
• To align the tablet yourself, choose Yes, and then continue with step 3.
3 Click the tablet pointer on the upper left alignment point of the overlay ( ). 4 Click the tablet pointer on the lower left alignment point of the overlay ( ).5 Click the tablet pointer on the lower right alignment point of the overlay ( ).6 Click the tablet pointer on the lower left alignment point of the Workspace area of
the overlay ( ).7 Click the tablet pointer on the upper right alignment of the Workspace area of the
overlay ( ).
To turn tablet mode on or off1 Do one of the following:
• Choose Settings > Tablet > Tablet On (or Tablet Off).
• Type tablet, choose On or Off, and then press Enter.
• Press the F4 key to toggle tablet mode on or off.
• On the status bar, double-click TABLET to turn tablet mode on or off.
Click points in the order shown to configure your tablet for menu input.
5
1
2
4
3

C U S T O M I Z I N G I N T E L L I C A D 489
Calibrating the tabletYou must specify at least two points for tablet calibration. However, the more points you specify, the more accurate the transformation between the tablet and the screen points. Specifying additional points is particularly useful if you plan to trace a paper drawing that is not orthogonal, such as an aerial photograph.
Understanding transformation typesDepending on the number of points specified, you have a choice of transformation types to use, along with the type recommended for IntelliCAD.
Transformation refers to the calculation of the points on the screen that correspond to points you digitize on the tablet.
• Orthogonal Preserves all angles between lines, preserves all relative distances, and, in general, preserves shapes. If you specify only two points, an orthogonal transformation is automatically generated. The orthogonal transformation type yields the most precise mapping between the digitized points on the tablet and the corresponding points on the screen.
• Affine Preserves parallel lines, but not necessarily the angles between intersecting lines. If you specified three points, IntelliCAD can no longer represent this map-ping as an exact orthogonal transformation. Therefore, you have a choice of an exact affine transformation or a “best fit” orthogonal transformation.
• Projective Does not preserve parallel lines or angles. If you specify exactly four points, you have a choice of an exact projective transformation or a “best fit” orthogonal or affine transformation.
Recommended and “best fit” transformation types
Number of points specifiedTransformation type recommended “Best fit” (approximate)
2 Orthogonal None
3 Affine Orthogonal
4 Projective Orthogonal, Affine
5-10 None Orthogonal, Affine

490 C H A P T E R 1 7
Choose the recommended type unless you know it will not be appropriate for what you are digitizing. The most appropriate type is not always the one with the least error; for example, you might digitize three points and select the orthogonal transfor-mation, even though the affine transformation would yield a closer representation of your calibration entries.
Digitizing by selecting points (1, 2, 3, and 4) on the tablet. Corresponding screen coordinates:1 Coordinate specification X0, Y0, Z02 Coordinate specification X0, Y5, Z03 Coordinate specification X5, Y5, Z04 Coordinate specification X5, Y0, Z0
Screen result of orthogonal transformation after tracing polyline on tablet.
Screen result of affine transformation after tracing polyline on tablet.
Screen result of projective transformation after tracing polyline on tablet.
2
1 4
3
3
4
2
1

C U S T O M I Z I N G I N T E L L I C A D 491
To calibrate your tablet for digitizing points1 Do one of the following:
• Choose Settings > Tablet > Calibrate.
• Type tablet, choose Calibrate, and then press Enter.
2 Click a point on the tablet to define as the first calibration point.3 Specify a point within the IntelliCAD drawing window to correspond to the point
you digitized on the tablet, or enter coordinate values in the command bar. 4 Click a point on the tablet to define as the second calibration point.
Specify a point within the IntelliCAD drawing window to correspond to the point you digitized on the tablet, or enter coordinate values in the command bar. To specify more than the two points required, click a point on the tablet to define as the third calibration point. You can enter up to 10 points.
5 Choose the transformation type, and then press Enter.
Customizing the tablet interfaceYou can customize the digitizer tablet interface by using the LISP commands integrated with IntelliCAD, even if you are not familiar with LISP. For instructions, see “Customizing the Tablet Interface” in the IntelliCAD online Help.

492 C H A P T E R 1 7

Appendix
Understanding AutoCAD compatibility
IntelliCAD was designed to interface with AutoCAD as seamlessly as possible. There are, however, some differences for which those accustomed to working in AutoCAD may need to adjust. This appendix provides information specifically for that audi-ence.
Topics in this chapterUsing enhanced AutoCAD commands in IntelliCAD ........................................ 494Using additional selection sets ......................................................................... 495Using additional IntelliCAD commands............................................................. 496Recognizing subtle command differences ........................................................ 499Identifying unsupported commands and features............................................. 500Identifying what does not display...................................................................... 501Supporting AutoCAD customization ................................................................. 502Understanding menu compatibility.................................................................... 502Importing and exporting customization files...................................................... 503Programming IntelliCAD ................................................................................... 504IntelliCAD and AutoCAD list of terms ............................................................... 506

494 A P P E N D I X
Using enhanced AutoCAD commands in IntelliCAD
IntelliCAD enhances several AutoCAD commands by providing more options. For example, if you hold down the Shift key, IntelliCAD is placed temporarily in orthog-onal mode, which you will find to be a useful feature for drawing at right angles. The following table lists examples of other commands with enhanced options.
Enhanced IntelliCAD commands
CommandEnhanced option name Explanation
circle Arc Converts an arc to a circle.
donut 2point Determines the outside diameter of a donut by two pick points.
donut 3point Determines the outside diameter of a donut by three pick points.
donut RadTanTan Determines the outside diameter of a donut by tangent points.
line Angle Draws a line by angle, followed by a length.
line Length Draws a line by a length, followed by an angle.
msnapshot (mslide) and vsnapshot (vslide)
EMF Saves and views screen images in enhanced metafile format.
msnapshot (mslide) and vsnapshot (vslide)
WMF Saves and views screen images in Windows metafile format.
parallel (offset) Both sides Copies an entity parallel on both sides.
plane (solid) Rectangle Draws a rectangular solid at any angle.
plane (solid) Square Draws a square solid at any angle.
plane (solid) Triangle Draws an equilateral solid at any angle.
rectangle Square Draws a square rectangle.
rectangle Rotated Draws a rotated rectangle.

495
Using additional selection sets
IntelliCAD has additional selection-set options not found in AutoCAD. In particular, in the circle selection set, the Crossing Circle (CC), Outside Circle (OC), and Win-dow Circle (WC) options select all entities relative to the same distance (radius) of a central pick point.
The following table lists and describes the additional selection sets in IntelliCAD.
Additional selection set optionsSelection mode DescriptionCC Crossing Circle: Selects all entities within and crossing a circular area.
D Selection method: Displays the Drawing Settings dialog box.
O Outside Window: Selects all entities outside a rectangular area; this is the inverse of the Crossing Circle option.
OC Outside Circle: Selects all entities outside a circular area.
OP Outside Polygon: Selects all entities outside a polygonal area; this is the inverse of the CP (Crossing Polygon) and WP (Window Polygon) options.
PRO Properties: Selects all entities with specific properties, such as area, color, and layer.
WC Window Circle: Selects all entities within a circular area.

496 A P P E N D I X
Using additional IntelliCAD commands
Although you can use the AutoCAD command structure with IntelliCAD, the pro-gram has its own set of commands. IntelliCAD has numerous command names not found in AutoCAD, although many of these commands have an equivalent function in AutoCAD. When you type the AutoCAD equivalent, the IntelliCAD alias system activates the correct command.
For example, the AutoCAD offset command is mapped to the IntelliCAD parallel command. You can type either offset or parallel in the command bar, or you can choose Modify > Parallel.
The following table lists optional IntelliCAD command names that you can use in place of AutoCAD command names to perform the equivalent AutoCAD function.
Command differences in IntelliCADIntelliCAD 6 command AutoCAD 2004 command AutoCAD 2000/R14 command Action in IntelliCADcmdbar No equivalent No equivalent Positions the command
window.
coordinate Ctrl+D or F6 Ctrl+D or F6 Changes the display of coordinates on the status line.
copyedata No equivalent No equivalent Copies extended entity data from one entity to another.
customize toolbar toolbar Displays the Customize dialog box.
deledata No equivalent No equivalent Deletes extended entity data from an entity.
delete erase erase Removes entities from the drawing.
dimension dim dim Switches to dimension mode.
editedata No equivalent No equivalent Edits extended entity data found in an entity.
editlen lengthen lengthen Changes the length of open entities.
editpline pedit pedit Edits polylines and polymeshes.
entprop ddmodify and ddchprop ddmodify and ddchprop Displays the Entity Properties dialog box.
esnap -osnap -osnap Sets entity snaps from the command line.
expblocks ddinsert ddinsert Displays the IntelliCAD Explorer - Blocks.
expdimstyles ddim ddim Displays the IntelliCAD Explorer - Dimension Styles.

497
expfonts style style Displays the IntelliCAD Explorer - Styles.
explayers layer layer Displays the IntelliCAD Explorer - Layers.
explorer ddrename ddrename Displays the IntelliCAD Explorer.
expltypes linetype linetype Displays the IntelliCAD Explorer - Linetypes.
expucs dducs dducs Displays the IntelliCAD Explorer - UCS.
expviews ddview ddview Displays the IntelliCAD Explorer - Views.
face 3dface 3dface Draws three-dimensional faces with three or four vertices.
flatten No equivalent No equivalent Sets thickness to zero at user-specified elevation.
font -style -style Displays the Text Style dialog box.
freehand sketch sketch Allows freehand sketching.
idpoint id id Returns the x-, y-, and z-coordinates of a picked point.
infline xline xline Draws a line of infinite length.
join pedit join pedit join Joins lines and arcs.
mesh 3dmesh 3dmesh Draws a surface mesh.
moveedata No equivalent No equivalent Moves extended entity data from one entity to another.
msnapshot mslide mslide Makes an SLD, EMF, or WMF file of the current view.
orthogonal ortho ortho Toggles orthogonal mode.
parallel offset offset Copies an entity by a parallel offset distance.
plane solid solid Draws a two-dimensional solid plane.
pmthist F2 F2 Switches between the Prompt History window and the graphics screen.
polyline pline pline Draws a polyline.
ppreview preview preview Previews the print.
print plot plot Prints the drawing.
Command differences in IntelliCAD (continued)IntelliCAD 6 command AutoCAD 2004 command AutoCAD 2000/R14 command Action in IntelliCAD

498 A P P E N D I X
printstyle plotstyle printstyle (not applicable before AutoCAD 2000)
Assigns a print style.
psetup No equivalent No equivalent Displays the Print Setup dialog box.
qprint No equivalent No equivalent Quickly prints the current viewport (window) with no options.
reassocapp No equivalent No equivalent Reassociates extended entity data with an application.
recscript No equivalent No equivalent Starts the Script Recorder.
rtrot 3dorbit No equivalent Rotates the view of entities.
rtrotx No equivalent No equivalent Rotates the view of entities while maintaining the x-axis.
rtroty No equivalent No equivalent Rotates the view of entities while maintaining the y-axis.
rtrotz 3dorbit No equivalent Rotates the view of entities while maintaining the z-axis.
saveall No equivalent No equivalent Saves all currently open drawings.
setcolor ddcolor ddcolor Displays the Color dialog box.
setdim ddim ddim Displays the Dimension Settings dialog box.
setesnap osnap osnap Displays the Drawing Settings dialog box with the Coordinate Input tab displayed.
setlayer ai_molc ai_molc Sets the current layer based on the selected entity’s layer.
settings No equivalent No equivalent Displays the Drawing Settings dialog box.
setucs dducs dducs Displays the User Coordinate Systems dialog box.
setvpoint No equivalent No equivalent Displays the Preset Viewpoints dialog box.
stopscript No equivalent No equivalent Stops running the script.
tipofday No equivalent No equivalent Displays the Tip of the Day.
undelete oops oops Restores the last deleted entity.
vba vbaide vbaide Opens the Visual Basic Applications editor.
vbaload vbaload vbaload Displays the VBA Add-In Manager dialog box.
vbarun vbarun vbarun Runs a VBA application.
Command differences in IntelliCAD (continued)IntelliCAD 6 command AutoCAD 2004 command AutoCAD 2000/R14 command Action in IntelliCAD

499
Recognizing subtle command differences
The commands listed below function slightly differently in IntelliCAD than in AutoCAD.
vbaunload vbaunload vbaunload Unloads one or more VBA applications.
viewctl ddvpoint ddvpoint Sets the three-dimensional viewing direction via an interactive dialog box.
viewpoint vpoint vpoint Sets the three-dimensional viewing direction via the command line.
vsnapshot vslide vslide Displays an SLD, EMF, or WMF file in the current viewport.
Command differences in IntelliCAD (continued)IntelliCAD 6 command AutoCAD 2004 command AutoCAD 2000/R14 command Action in IntelliCAD
Command function differences
IntelliCAD command
AutoCAD command Function in IntelliCAD
cal cal Displays the Windows calculator.
pan -pan Performs a vector pan instead of a real-time pan.
zoom -zoom Performs a stepped zoom instead of a real-time zoom.

500 A P P E N D I X
Identifying unsupported commands and features
A few AutoCAD commands and features are not supported in this release of Intelli-CAD, as shown in the following table.
AutoCAD commands not supported by IntelliCAD
2005 Features: Midpoint Between Two Points Entity Snap, Zoom to Selection, Layer States, Tables, Fields, Trimming Hatches, and Sheet Set Manager
Commands: archive, assistclose, field, markup, netload, newsheetset, opendwfmarkup, sheetset, table and -table, tableedit, tableexport, tablestyle, taskbar, texttofront, tinsert, updatefield, viewplotdetails, vpmax, and vpmin
2004 Features: Pantone Color Books, True Color Palette, Gradient Fills, Indenting and Paragraph Tabs, Ctrl + O Clean Screen, Error Reporting, Reference Manager, External Reference Notification, Background Printing, Miscellaneous Print Style Features (Dithering, Grayscale, Screening, Adaptive, Line End Styles, Line Join Styles, Fill Styles), and Thumbnail Display in Open Dialog
Commands: 3dorbitctl, jpgout, layout, pngout, publish, qnew, revcloud, tifout, toolpalettes, and xopen
2002 Features: Today window
Commands: attext, and eattext
2000 Features: Parallel Entity Snap, Extension Snaps, Viewports with UCS and Elevation Settings, AutoTrack, True Color Raster Output
Commands: 3dclip, 3dcorbit, 3ddistance, 3dorbit, 3dswivel, 3dzoom, blockicon, camera, copybase, dbclose, dbconnect, dwgprops, adcclose, adcenter, adcnavigate, find, layoutwizard, model, olescale, pagesetup, partialload, partialopen, pasteblock, pasteorig, pcinwizard, plottermanager, properties, propertiesclose, psetupin, qleader, qselect, vports, refclose, refedit, refset, shademode, ucsman, vbaman, vlisp, vpclip, whohas, and wipeout
R14 Features: Tracking Points, Command Bar Text Editing, and Command Bar File Open
Commands: xbind, rectang, and qdim
R13 Commands: align, arx, copylink, dsviewer, dxbin, edge, hatchedit, mline, mledit, treestat, and wmfopts
Advanced AutoCAD modules
ACIS commands (solids modeling): ameconvert, soldraw, solprof, solview, and stlout
ASE commands (AutoCAD SQL extension): aseadmin, aseexport, aselinks, aserows, aseselect, and asesqled
Image command: imageclip
Internet commands: listurl, openurl, saveurl, and selecturl

501
Identifying what does not display
When a drawing containing AutoCAD proxy entities is loaded into IntelliCAD, the program displays the following message: “This drawing contains one or more entities that will not display. These entities WILL be stored and saved back into the draw-ing.”
The following table identifies which AutoCAD objects are not displayed in IntelliCAD.
Landscape commands: lsedit, lslib, and lsnew
PostScript commands: psdrag, psfill, psin, and psout
Render commands: fog, matlib, replay, saveimg, scene, setuv, showmat, stats, transparency, 3dsin, and 3dsout
AutoCAD commands not supported by IntelliCAD
AutoCAD objects not displayed in IntelliCADAutoCAD object Description
Images Do not display if inside blocks and externally referenced drawings (xrefs).
Arc aligned text Text that is aligned along the curve of an arc.
Read text Dynamically linked text that displays in a drawing but resides in an external file.
Wipeout masks Masks to cover parts of drawings that you don’t want printed.
Tables Tables display as anonymous blocks but cannot be edited.

502 A P P E N D I X
Supporting AutoCAD customization
The following table lists and describes the ways IntelliCAD supports the AutoCAD customization files.
Understanding menu compatibility
MNU files are menu files created by all AutoCAD releases, and MNS files are included in AutoCAD Releases 13, 14, and 2000. IntelliCAD reads both file formats, even when menu macros include AutoLISP code. This feature allows you to continue using your existing AutoCAD menus
IntelliCAD support of AutoCAD customization filesFile extension DescriptionLIN Supported: Linetypes and complex linetypes with text and shapes.
MNU and MNS Supported: Toolbar and menu macros.Supported: ***POP0, ***POPn, and ***TOOLBAR sections.Not supported: ***TABLET, ***BUTTONS, ***SCREEN, ***AUX, and ***ICON sections.
MIN Not supported: The multiline definition file is used by the AutoCAD mline command.
PAT Supported: Hatch patterns.
PGP Supported: Command aliases.Not supported: External commands.
PSF Not supported: PostScript fill pattern file is used by the AutoCAD psfill command.
SHP and SHX Supported: Text fonts and shapes.
SLD Supported: Slide files.
UNT Supported: Unit translation file used by the LISP (cvunit) and SDS sds_cvunit functions to translate values from one unit of measurement to another.
IntelliCAD support of specific sections in AutoCAD MNU and MNS filesMenu section Definition IntelliCAD support***POP0 Cursor menu Supported
***POPn Pull-down menus Supported
***AUXn Auxiliary menus Not supported
***BUTTONn Button menus Not supported
***ICON Icon menus Not supported
***SCREEN Screen menus Not supported
***TABLETn Tablet menus Not supported

503
Importing and exporting customization files
You can continue using aliases and menu files from AutoCAD by importing the appropriate file. You can import AutoCAD customization files and export IntelliCAD formats using the Customize dialog box. All of the files listed in the following table are in ASCII format, which means you can view and edit them with a text editor, such as Notepad.
TIP You can manually add toolbar customizations to a MNU file. For more informa-tion, see “Customizing toolbars” on page 460.
Customizing filesCustomization Import file formats Export file formatsAliases PGP: AutoCAD aliases
ICA: IntelliCAD aliasesICA: IntelliCAD aliases
PGP: AutoCAD aliases
Keyboard ICK: IntelliCAD keyboard ICK: IntelliCAD keyboard
Menus MNU: All AutoCAD menusMNS: AutoCAD R13, R14 and 2000 menusICM: IntelliCAD menu
ICM: IntelliCAD menu
Toolbars MNU: All AutoCAD menus None

504 A P P E N D I X
Programming IntelliCAD
IntelliCAD supports more AutoCAD application programming interfaces (APIs) than any other software, but not all of the AutoCAD APIs are available in IntelliCAD. The following table summarizes the AutoCAD APIs IntelliCAD supports.
Understanding AutoLISP compatibility IntelliCAD adds LISP functionality that you will find useful. The following table lists functions that are unique to IntelliCAD LISP.
IntelliCAD support of the AutoCAD programming interfaceAutoCAD programming interface IntelliCAD supportScripts (SCR files) Supported
AutoLISP (LSP files) Supported
Dialog Control Language (DCL files) Supported
AutoCAD Development System (ADS) Supported; source code must be recompiled
Visual Basic Applications (VBA) Supported, depending on your version of IntelliCAD
Direct Interactively Evaluated String Expression Language (Diesel)
Not supported
AutoCAD SQL Interface (ASI) Not supported
Autodesk® Threaded Language Application System Toolkit (Atlast)
Not needed
AutoCAD Runtime Extension (ARx) Not supported
Additional IntelliCAD LISP functionsUnique LISP function Definition(log10) Returns log base 10.
(lpad) Pads a text string with spaces to the left.
(rpad) Pads a text string with spaces to the right.
(tan) Returns the tangent.
(trim) Trims spaces from a string.

505
Not all IntelliCAD LISP functions are completely compatible with AutoLISP func-tions. The following table identifies IntelliCAD LISP functions that are partially compatible with AutoLISP functions.
Partially compatible LISP functionsLISP function Description
(menucmd) Supports P0 (cursor menu) and P1 through P16 (the pull-down menus), but does not support A (aux menus), B (button menus), I (icon menus), M (diesel expressions), S (screen menu), or T (tablet menus).
(osnap) Supports an additional entity snap, pla, for planview (two-dimensional intersection).
(print1) Does not support Unicode characters, such as \U+00B0 (the degree symbol) and M+Nxxxx (multibyte Unicode sequences).
(ssget) and (ssadd) Supports additional selection modes:CC = Crossing CircleO = OutsideOC = Outside CircleOP = Outside PolygonPO = POint

506 A P P E N D I X
IntelliCAD and AutoCAD list of terms
List of terms
IntelliCAD term Meaning for AutoCAD userscommand bar command prompt area
edit length lengthen
entity object
entity snap object snap
entity snap precision aperture
fixed attribute constant attribute
follow continue
freehand sketch
hidden attribute invisible attribute
infinite line XLine
insert draw
orthogonal ortho
parallel offset
plane solid (2D)
predefined attribute preset attribute
print plot
print style plot style
prompt box context menu
Prompt History window text screen
reference grid grid
point snap node snap
snapshot slide (SLD)
validate attribute verify attribute

Glossary
2D Two-dimensional locations defined by x- and y-coordinates.
3D Three-dimensional locations defined by x-, y-, and z-coordinates.
3D solids Three-dimensional ACIS entity.
absolute coordinates Coordinates defined in relation to the origin point of the cur-rent user coordinate system. See also coordinate system, coordinates, origin, rela-tive coordinates, user coordinate system, and World Coordinate System.
ActiveX A mechanism for exchanging information between different programs whereby a copy of a source document is embedded or a pointer to a source document is linked to a target document. See also embed and link.
acute angles Angles of fewer than 90 degrees.
alias An abbreviation or alternative word for an IntelliCAD command.
aligned dimension A dimension aligned parallel to an entity or measuring the dis-tance between two points at any angle.
angle The difference in direction between two nonparallel linear entities, measured in degrees or radians.
angular dimension A dimension measuring the angle between two lines or sub-tended by an arc.
angular unit The unit of measurement for angles. Angular units can be measured in decimal degrees, degrees/minutes/seconds, grads, and radians.
annotation Any text, dimensions, tolerances, or notes added to a drawing.
ANSI Acronym for American National Standards Institute. In the context of text, a standard character set defined by ANSI used in computer-aided drafting.
arc A segment of a circle or ellipse.
area Measurement of a planar region or the calculated space within an entity.
array Multiple copies of selected entities in a circular or rectangular pattern.
ASCII Acronym for American Standard Code for Information Interchange, a com-monly used system for assigning numbers to printable alphanumeric characters, punctuation, and symbols.

508 G L O S S A R Y
attribute A component of a block containing specific text or numeric information. You can copy the information contained in an attribute from the drawing to an exter-nal database.
attribute definition An entity composed of a name, prompt for information, display characteristics, and default text that, when incorporated into a block, creates an attribute when the block is inserted into a drawing.
attribute name Text that identifies an attribute within a block.
attribute text The text containing an attribute’s information within a block.
B-spline curve See spline.
base point A point on an entity that serves as its reference or insertion point. A point of reference when specifying relative distances.
baseline The line on which text characters appear to sit. The descenders of individ-ual characters drop below the baseline.
baseline dimension Multiple parallel dimensions measured from the same baseline origin.
bind To convert an externally referenced drawing into a standard block definition.
blips Temporary screen markers displayed in a drawing when you select a point. Also called marker blips.
block One or more entities grouped together to create a single entity. See also nested block.
block definition The name, base point, and entities grouped together when creating a block.
boundary polyline A selected area bounded by a single closed entity or by multiple entities that intersect.
BYBLOCK A property whereby an entity inherits the color, linetype, lineweight, or print style of any block that contains it.
BYLAYER A property whereby an entity inherits the color, linetype, lineweight, or print style of its associated layer.
CAD Acronym for computer-aided design.
Cartesian coordinates Coordinates defined using three perpendicular axes (x, y, and z) to define locations in three-dimensional space. See also cylindrical coordi-nates, polar coordinates, and spherical coordinates.
center line A line used to indicate the center of a circle or an arc, usually consisting of a center mark and lines extending slightly beyond the diameter of the circle or the arc.
center mark A cross marking the center of a circle or an arc.

509
chamfer A beveled edge between two lines.
chord A line connecting two points on a circle or an arc.
circumference The measurement of the distance around a circle.
closed A condition whereby the start point and endpoint of an entity are the same.
color-dependent print style table A collection of print styles that determine how entities print according to their assigned color. See print style table.
comma-delimited Data that is separated by a comma to represent the end of a field.
command bar A dockable window in which you type IntelliCAD commands and view prompts and other program messages.
cone A three-dimensional entity where a vertex exists above or below the circular shape and where a surface has been applied between the vertex and the circular shape.
contiguous Connected, unbroken, or uninterrupted. Entities that share the same endpoint.
continued dimension A dimension measured from the previous extension line of an existing dimension, resulting in two or more dimensions positioned end to end.
control point A point used to define a spline.
Coons patch A surface interpolated among three or four boundary curves.
coordinate filter A function that extracts individual x-, y-, and z-coordinate values from different points to create a new composite point.
coordinate system A system of points that represents the drawing space in relation to an origin (0,0,0) and a set of axes that intersect at the origin. In two dimensions, the x- and y-axes represent horizontal and vertical directions, respectively. In three dimensions, the z-axis represents locations above and below the two-dimensional xy plane. Locations in the drawing can be represented using two-dimensional and three-dimensional rectangular (Cartesian) coordinates, two-dimensional polar coordinates, three-dimensional polar (cylindrical) coordinates, and three-dimensional spherical coordinates. See also polar coordinates, relative coordinates, spherical coordi-nates, user coordinate system, and World Coordinate System.
coordinates A set of values that determines a location in two-dimensional or three-dimensional space. See also absolute coordinates, Cartesian coordinates, polar coordinates, relative coordinates, and spherical coordinates.
coplanar Lying within the same plane.
crosshairs A cursor that consists of two or three lines that intersect at the cursor location.
crosshatch To fill an area with a pattern of evenly spaced perpendicular lines. See also hatch.

510 G L O S S A R Y
crossing circle An entity-selection method that selects entities contained within or crossing the boundary of a circular selection window.
crossing polygon An entity-selection method that selects entities contained within or crossing the boundary of a polygon selection window.
crossing window An entity-selection method that selects entities contained within or crossing the boundary of a rectangular selection window.
cube A boxed, three-dimensional, geometric shape where length, width, and height are equal.
cursor The insertion-point symbol on the screen. The appearance of the cursor changes based on the current task.
curve A smooth, continuous path made up of linear and arc segments. Curve types include arcs, splines, circles, and ellipses.
cylindrical coordinates Coordinates describing a point in three-dimensional space based on its distance from the origin, its angle in the xy plane, and its z-coordinate value. See also polar coordinates and spherical coordinates.
datum-line dimensioning See ordinate dimension.
default An initial or predefined setting.
detach To remove an external reference from a drawing. See also external refer-ence.
diameter The distance across a circle or sphere.
digitizer tablet A hardware input device that incorporates an electronic pad and a hand-held pointer similar to a mouse. A digitizer tablet serves two purposes: (1) You can select tools from paper representations attached to the pad (called an overlay), providing access to all tools at once while freeing your screen space; and (2) you can input digital points into the computer that correspond to points on a paper drawing, photograph, or blueprint attached to the pad.
dimension A measurement, as in height or width. In the context of drafting, a set of lines, arrowheads, and text used to indicate a measurement.
dimension style A named group of dimension variable settings that determines the appearance of the dimension. You can save multiple dimension styles for reuse.
dimension text The measurement value. Dimension text can include prefixes, suf-fixes, tolerances, and other annotations.
dimension tolerance A value specifying the allowed variation of a dimension (+ or – n).
dish The lower half of a sphere. See also dome.
displacement point The point to which a base, or reference, point will be relocated when moving or copying entities.

511
distance The measure of space between two points.
dock To position a toolbar or the command bar at the edge of the drawing window, where it locks into place. See also float.
dome The upper half of a sphere. See also dish.
donut A filled circle or flat ring created as a polyline.
drawing extents See extents.
drawing limits See limits.
drawing unit The linear measurement system used in a drawing. The user deter-mines what a drawing unit represents, such as one inch, one centimeter, one foot, or one meter.
DWF Acronym for Design Web Format, a file format for viewing drawings in a Web browser and distributing for review using free Autodesk® software and tools.
.dwg A standard format used by CAD programs to store drawing files.
.dwt A standard format used by CAD programs to store drawing templates, which are drawings that contain predefined settings that you can use when creating a new drawing. See also template.
DXF Acronym for Drawing Exchange Format, a standard ASCII or binary file for-mat for importing and exporting files between most CAD programs.
elevation The z value measured from the xy plane. Positive values are above the xy plane; negative values are below the xy plane.
embed A technique for exchanging information between different programs whereby a copy of the source document is stored in the target document. See also ActiveX and link.
EMF Acronym for Enhanced Metafile, a file format with the type and extension of .emf. It is a native internal file format of Windows 98. EMF supports both raster and vector information and 24-bit RGB color. Most Windows-based programs support this format.
endpoint The point at which a line or curve ends.
entity Any single basic item in a drawing. Entities include arcs, attributes, blocks, circles, dimensions, ellipses, elliptical arcs, infinite lines, lines, polylines, rays, and text.
entity data Any of a variety of additional information, such as text, numbers, and distances, that can be attached to drawing entities.
entity snap A technique for accurately locating and specifying key geometric points on entities, such as endpoints and midpoints of lines, and center points and tangents of arcs and circles.

512 G L O S S A R Y
entity snap override To disable or change an entity snap mode for a single input. See also entity snap and running entity snap.
Esnap See entity snap.
explode The conversion of a complex entity into its basic entities.
extension lines Lines extending away from an entity being dimensioned so that you can place the dimension line away from the entity. Also called projection lines.
extents The smallest rectangle that can contain all the entities in a drawing. Infinite lines and rays do not affect a drawing’s extents. See also limits.
external reference A drawing that is linked to another drawing.
extrude The process of converting a two-dimensional entity into a three-dimen-sional entity by stretching (extruding) the two-dimensional entity along a straight path. Changing the thickness of a two-dimensional entity effectively extrudes it along its z-axis. See also tabulated surface.
face A planar surface defined by three or four points.
fence An entity-selection method that selects entities crossing a multisegmented line.
fillet An arc that smoothly connects the end of one line to another.
float To position a toolbar or the command bar away from the edges of the drawing window where it can be moved independently. See also dock.
freeze To suppress the display of, and ignore the entities on, a specified layer when regenerating a drawing, thus accelerating the display of the drawing. See also thaw.
grid An adjustable, regularly spaced pattern of dots on the screen, used as an aid in drawing and aligning entities. The grid is not printed.
grip A small square displayed at key positions on an entity when the entity is selected that can be used to modify the entity by clicking and dragging.
halfwidth The distance from the center of a wide polyline to its edge.
hatch To fill a selected area either with lines, crosshatching, or a hatch pattern. See also crosshatch.
hatch pattern A pattern, often representing a material such as steel, wood, or sand, for filling selected areas.
hidden-line removal A visualization technique in which all lines that are hidden behind other entities or surfaces from your viewpoint are clipped or removed, giving the image the appearance of a solid entity.
horizontal dimension A linear dimension measuring a horizontal distance.

513
infinite line A line extending infinitely in both directions.
insertion point The point where you place an entity into a particular space. A refer-ence point by which an entity is inserted in a drawing.
intersection The point where two entities meet or cross.
isometric drawing A drawing aligned with an isometric plane.
isometric plane One of three planes representing the left, right, or top sides of an implied three-dimensional, orthogonal entity. Snap and grid points are aligned with the plane to constrain drawings.
layer The computer equivalent of overlays used in manual drafting. A tool by which drawing components can be organized into related sets, such as plumbing, framing, and electrical systems of a house, each being drawn on its own layer.
layout Similar to a sheet of paper, a representation of how a drawing will look when printed.
layout viewport A window in a Layout tab (paper space) that displays all or a por-tion of a drawing’s model space entities. See also paper space and model space.
leader A line leading from a feature of a drawing to an annotation.
limits The user-defined boundary of a drawing, defined by its lower left and upper right corner coordinates. See also extents.
limits tolerance Dimension text in which the measured dimension is replaced by the largest and smallest dimensions allowed, with the upper limit displayed above the lower limit. See also tolerance and variance tolerance.
linetype The appearance of a line, defined as a solid (continuous) line or as a pattern of dashes, dots, and blank spaces.
lineweight The width of a line, defined in millimeters or inches.
link A technique for exchanging information between different programs whereby the target document maintains a pointer to the original source document. Any changes to the source document are reflected in all target documents containing links to the source. See also ActiveX and embed.
LISP Acronym for List Processing Language, a computer language invented in the late 1950s by John McCarthy for use in artificial intelligence. Because it is inter-preted rather than compiled, and is relatively straightforward, it is a convenient lan-guage for users to write routines to extend the set of commands and functionality of IntelliCAD.
lock Prevents unauthorized access to drawing layers.
M direction In a polygon mesh, the direction from the first to the second row. See also N direction.

514 G L O S S A R Y
macro In menus and toolbars, several commands grouped together as one. Also Visual Basic for Applications code.
major axis The longest distance across an ellipse, from one end to the other. See also minor axis.
marker blips Temporary screen markers displayed in a drawing when you select a point. Also called blips.
MDI Acronym for multiple-document interface. See multiple-document interface.
mesh A set of connected polygon faces approximating a curved surface.
minor axis The shortest distance across an ellipse, from one side to the other. See also major axis.
mirror To create a reverse-image copy of selected entities by reflecting the entities symmetrically about a line or plane.
model space The primary drawing area in which you create entities. See also paper space.
multiple-document interface The ability to view and work with different drawings simultaneously.
N direction In a polygon mesh, the direction from the first to the second column. See also M direction.
named print style table A collection of print styles that determine how entities print according to the print styles you create and assign to entities and layers. See print style table.
named view A saved view that can be recalled at a later time by specifying its name.
nested block A block contained as part of the definition of another block. See also block.
nonassociative hatch A hatch that is not associated with or linked to an entity.
oblique Geometric lines or planes that are not parallel or perpendicular.
offset See parallel.
OLE Acronym for Object Linking and Embedding. See ActiveX.
ordinate dimension A measurement of the horizontal (x-ordinate) or vertical (y-ordinate) distance from an established reference base point or datum.
origin The intersection point of the coordinate system axes. In a Cartesian coordi-nate system, the origin is the point at which the x-, y-, and z-axes intersect (the 0,0,0 coordinate).
orthogonal Having perpendicular slopes or tangents at the point of intersection.

515
orthogonal mode (ortho) A drawing mode in which the entity creation is con-strained to parallel the horizontal and vertical axes relative to the current snap angle.
orthographic projection A drafting technique by which a three-dimensional item is described in two dimensions by showing it from various directions, most com-monly front, top, and side views.
outside circle An entity-selection method that selects entities falling completely outside a circular selection window.
outside polygon An entity-selection method that selects entities falling completely outside a polygon selection window.
outside window An entity-selection method that selects entities falling completely outside a rectangular selection window.
pan To shift the displayed view of a drawing without changing the magnification. See also zoom.
paper space A two-dimensional work area similar to a sheet of paper, in which you can arrange different views of your model as layout viewports. See also model space.
parallel Two or more coplanar lines that never intersect one another.
parallel dimension See baseline dimension.
perimeter The distance around the boundary of an entity.
perpendicular Entities at right angles to one another.
planar Entities whose extents are situated entirely within a plane.
plane Two-dimensional surface.
plan view A view of the drawing from above, looking down the z-axis perpendicular to the xy plane of the current UCS.
point A location in space specified by its x-, y-, and z-coordinates. A drawing entity consisting of a single x,y,z-coordinate location and represented by one of several symbols.
point filter See coordinate filter.
polar array Multiple copies of selected entities in a circular pattern.
polar coordinates Coordinates describing a two-dimensional point on a two-dimensional plane based on the point’s distance from the origin and its angle in the plane. See also Cartesian coordinates, coordinates, cylindrical coordinates, rela-tive coordinates, and spherical coordinates.
polygon A closed single entity with three or more sides.
polyline A drawing entity composed of one or more connected line or arc segments treated as a single entity.

516 G L O S S A R Y
print style A collection of settings, including color, pen width, linetype, and line-weight, that determine how a drawing looks when it is printed. See print style table.
print style table A collection of print styles that you can assign to the Model tab or to a Layout tab. Print style tables change how a drawing looks when you print it with-out modifying the actual entities. See print style.
profile File that contains your preferred drawing environment settings.
projection lines See extension lines.
prompt box A list of options displayed when a command or tool provides several choices.
Prompt History window A window containing a history of the most recent com-mands and prompts issued since you started the current session of IntelliCAD.
quadrant One-fourth of a circle, arc, or ellipse entity. In the context of entity snaps, the option that snaps to points on a circle, arc, or ellipse at each quadrant.
radial dimension A dimension that measures the radius of a circle or arc.
radian A unit of angular measurement; 360 degrees equals 6.283185 or 2pi radians.
radius The distance from the center of a circle or sphere to its periphery.
ray A line that starts at a designated point and runs infinitely.
ray tracing A visualization technique in which rays from imaginary light sources are traced as they refract off the surfaces of a model, determining where shadows fall and how reflections on shiny materials such as metal and glass appear.
rectangle A four-sided, closed entity whereby opposite sides are equal in length.
rectangular array Multiple copies of selected entities in a rectangular pattern con-sisting of a specified number of columns and rows.
redo To reverse the effect of previous undo commands. See also undo.
redraw To quickly update or refresh the drawing screen display. See also regener-ate.
regenerate To update or refresh the drawing screen display by recalculating the drawing from its database. See also redraw.
region A two-dimensional closed, surfaced, planar boundary.
relative coordinates Coordinates expressed in relation to a previous coordinate. See also absolute coordinates.
render A visualization technique in which all surfaces of a model are shaded as though they were illuminated from an imaginary light source located behind you as you face the screen. Rendered images are photo-realistic, having depth, shadow, reflection, and texture.

517
revolve Creating a three-dimensional surface entity by rotating a two-dimensional profile around an axis.
right-hand rule A visual aid for remembering the relative directions of the positive x-, y-, and z-axes of a Cartesian coordinate system and the positive rotation direction about an axis.
rotate To change the orientation of an entity, without modifying it, by repositioning it equidistant from, but at a new angle with respect to, a point or axis.
rotation angle The angle by which an entity is displaced from its original location when rotating it about a point or axis.
rubber-band line A ghosted image line that stretches dynamically on the screen with the movement of the cursor. The line extends between a fixed point and the cur-sor position to provide dynamic feedback.
ruled surface A three-dimensional polygon mesh that approximates a smooth sur-face between two entities.
running entity snap Setting an entity snap so that it continues for subsequent selec-tions. See also entity snap and entity snap override.
scale To resize an entity. To draw according to the proportions of an entity.
script A set of commands stored in an ASCII script file and replayed in sequence by running the script.
SDS Acronym for Solutions Development System, a C programming interface for developing specialized programs to run inside IntelliCAD.
segment Any part of an entity bounded by two points.
selection set One or more drawing entities selected on which one can operate as a single unit.
shade To fill planar entities with solid colors for easier visualization.
snap angle The angle around which the snap grid is rotated.
snap grid An invisible grid that locks entity creation to a specified alignment and snap increment when Snap is enabled.
snap resolution The spacing between points on the snap grid.
snapshot A raster representation of the current view of one’s drawing.
spherical coordinates Coordinates describing a point in three-dimensional space based on its distance from the origin, its angle in the xy plane, and its angle up from the xy plane. See also Cartesian coordinates, coordinates, cylindrical coordinates, and polar coordinates.
spline A curve generated along the path of three or more control points. The curve passes through the start point and endpoint, but does not necessarily pass through the intermediate control points.

status bar The bar at the bottom of the IntelliCAD window that displays informa-tion about the selected command or tool as well as the cursor coordinates, the name of the current layer, mode settings, and other information about drawing settings.
surface model A three-dimensional model consisting of both edges and the sur-faces between those edges. See also wire-frame model.
surface of revolution A three-dimensional polygon mesh that approximates the surface generated by rotating a two-dimensional profile around an axis.
SVG An acronym for Scalable Vector Graphic, which is a file format for working with interactive graphics, including a Web development language.
system variable A setting or value that stores operating environment and command information (such as the drawing limits or global linetype scale factor).
tabulated surface A three-dimensional polygon mesh that approximates the sur-face generated by extruding a curve along a vector. See also extrude.
tangent A line that passes through a single point on a curve.
template A drawing with preset layers, linetypes, and other settings (and entities) that can be used as the basis for creating a new drawing. Templates are saved with a .dwt file extension.
text style A named, saved collection of format settings that determines the appear-ance of text.
thaw To redisplay a layer that was frozen. See also freeze.
thickness An entity’s depth, as measured along its z-axis. The distance an entity is extruded above or below its elevation. See also elevation and extrude.
through point In creating a parallel entity, a point through which the new entity passes.
tolerance Dimension text indicating how much the actual dimension of a manufac-tured component can vary from the specified dimension. See also limits tolerance and variance tolerance.
tolerance command A command that creates a feature-control frame used in mechanical geometric dimensioning and tolerancing.
toolbar A collection of tools arranged on a palette that can be moved and resized anywhere on the screen.
torus A donut-shaped, three-dimensional entity.
transparent command A command started while another command is already active. You can use a command transparently by preceding it with an apostrophe.

519
UCS Acronym for user coordinate system. See user coordinate system.
UCS icon A user coordinate system icon that shows the orientation of the coordinate axes, the location of the coordinate system origin, and the viewing direction relative to the xy plane.
undo To reverse the effect of previous commands. See also redo.
unit See drawing unit.
unlock Free access to layers in a drawing that would be otherwise locked, thus pro-hibiting them from being viewed or edited by another user.
user coordinate system A Cartesian coordinate system with origins and orienta-tion defined by the user. See also World Coordinate System.
variance tolerance Dimension text in which a plus/minus value is appended to the specified dimension to indicate how much the actual dimension of a manufactured component can vary from the specified dimension. See also limits tolerance and tol-erance.
VBA Acronym for Visual Basic for Applications, a macro programming language embedded in programs that allows the user to customize the program.
vector A means of describing a displacement using magnitude and orientation. For example, you can create a line entity, or move an entity, by specifying an initial point, a direction, and a distance.
vertex The point of intersection of the sides of an angle. The start points or end-points of a line or arc segment in a polyline.
vertical dimension A linear dimension measuring a vertical distance.
view A representation of a drawing or portion of a drawing from a specific view-point in three-dimensional space.
viewpoint A location in three-dimensional space for viewing one’s drafting.
viewport A window that displays all or a portion of a drawing’s model space entities while in model space on the Model tab. See also model space and paper space.
viewport configuration A named arrangement of windows that can be saved and restored.
WCS Acronym for World Coordinate System. See World Coordinate System.
wedge A three-dimensional entity that resembles a box divided along one side from one corner to the opposite corner; for example, a doorstop or a ramp.
window circle An entity-selection method that selects entities contained entirely within a circular selection window.
window inside An entity-selection method that selects entities contained entirely within a rectangular selection window.

520 G L O S S A R Y
window polygon An entity-selection method that selects entities contained entirely within a polygon selection window.
wire-frame model A three-dimensional model consisting of lines and curves that define the edges of a three-dimensional entity. See also surface model.
WMF Acronym for Windows metafile, a format containing vector and color informa-tion to render entities.
World Coordinate System The fixed Cartesian coordinate system used as the basis for defining other coordinate systems. See also user coordinate system.
xref See external reference.
zoom To increase or decrease the magnification of the display of a drawing. See also pan.

Index
Symbols- (hyphen characters) 131, 337, 339$ (dollar signs) 131, 337, 339% (percent signs) 267& (ampersand character) 456, (commas) 147. (period characters) 148< (angle brackets) 144, 146, 147@ (at symbols) 242_ (underscore characters) 131, 337, 339± (plus or minus signs) 267° (degree symbols) 267
Numerics0 layer 1632-dimensional drawings
2-dimensional coordinate systems 141coordinate systems 138defined 507isometric drawings 56point filters 148polar coordinates 144
2-dimensional entitiesSee also 2-dimensional entity types; entitiesarraying in columns or rows 230extruding to create 3-dimensional entities 369–372
2-dimensional entity typesarcs 77circles 75donuts 91ellipses 80elliptical arcs 81freehand sketches 87infinite lines 85lines 74planes 103point entities 82polygons 94polylines 88rays 84rectangles and squares 92splines 98
3D Array command or tool (3darray) 396, 3973D Mirror command or tool (mirror3d) 398
3D Rotate command or tool 3953D solids 3693-dimensional coordinate systems 146
defined 507specifying locations with 145
3-dimensional drawingscompared to isometric 2-dimensional drawings 56coordinate system icons 139coordinate systems 138, 145defined 507point filters 149setting viewpoints 366–369snapping to entity intersections 64–65, 65–66user coordinate systems 150wire-frame and surface models 369
3-dimensional entities3D solids 369See also 3-dimensional entity types; entitiesaligning 399arraying copies of entities 396–397creating regions 390editing 395–399, 400–411hiding lines in drawings 411mirroring 398rotating entities 395shading surfaces 412thickness and elevation 369–373
3-dimensional entity typesboxes 380cones 382cylinders 385dishes 387domes 388edge-defined Coons surface patch meshes 379extruded surface meshes 376faces 373polyface meshes 375pyramids 383rectangular meshes 374regions 390revolved surface meshes 377–379ruled surface meshes 375spheres 386tori 389, 391

522 I N D E X
wedges 381wire-frame 411
3-Point Arc tool 77
Aabsolute coordinates
See also coordinate systems; user coordinate sys-tems (UCS); World Coordinate System (WCS)
defined 507specifying locations with 141, 145
absolute size of point entities 82access keys for commands 456accuracy
drawing unit display 45IntelliCAD compared to manual drafting 7–8precise point locations with entity snaps 209
ACIS solidsboxes 380combining 393cones 382cylinders 385defined 507dishes 387domes 388extruding 391intersecting 394pyramids 383regions 390revolving 392spheres 386subtracting 393tetrahedrons 383tori 389wedges 381
acisin command 427acisout command 432ActiveX
defined 507dragging drawings into other applications 430editing linked or embedded objects 425, 429linking drawings to other applications 429linking objects to drawings 424–425sharing drawing information and data 12
acute angles 507Add To Set selection method 216adding
aliases for commands 474
areas of entities 206commands to menus 453, 455, 479entities to selection sets 219hyperlinks 434keyboard shortcuts for commands 470layouts for printing 333space between tools 462tools to toolbars 462
ADS programs 3, 4, 482ADT files 37advanced experience level
changing level 3, 28, 438defines menus 28
aliases for commandscreating 474defined 507deleting 475importing or exporting 475redefining 475
align command 399Align command or tool (align) 399Aligned command or tool (dimaligned) 278aligned dimensions
creating 278defined 507illustrated 274
aligning coordinate systemswith current view 152with entities 150
aligning entities 399aligning marker blocks on entities 203, 204aligning text
on dimension lines 296options 292
alternate dimension units, controlling 305alternate font
setting the default file 441alternate text editor 271ambient light 413American National Standards Institute (ANSI) defined
507American Standard Code for Information Interchange
(ASCII) defined 507ampersand characters 456angle brackets 144, 146, 147angle drawing method
infinite lines 85

I N D E X 523
rays 84angles
angle direction and base settings 46calculating angle between points 209–210defined 507displaying instead of coordinates 140drawing unit settings 45, 511specifying for arcs 77, 78, 97specifying for chamfering 254specifying for dimension lines 281specifying for grid 54specifying for lines 74specifying for rotated entities 231–233specifying for text styles 180specifying locations by 144specifying text angle in text styles 183spherical and cylindrical coordinates 146zero angle settings 46
Angular command or tool (dimangular) 281angular dimensions 281, 282
creating 281defined 507formatting dimension unit display 298
angular drawing units 507angularity tolerance symbol 300annotations
adding in paper space 334creating as dimension text 285defined 507
aperture for entity snaps 58apostrophes 29app command 66apparent command 65Apparent Intersection Snap command (apparent) 65appending scripts 481appload command 482, 484Arc command (arc) 77Arc Start-Center-Angle tool 77Arc Start-Center-End tool 78architectural
drawing scale ratios 47drawing units 44
arcsadding lines to 74angle dimensions for 281center marks 275converting donuts into arc entities 102
converting polyline segments to arcs 97converting to circles 76defined 507diameter dimensions for 282direction of 81drawing methods 77elliptical arcs 81extending to boundaries 235joining 242, 248–249measuring and marking off intervals 202–205moving with grips 230polyline drawing methods 97radius dimensions for 282
Area command or tool (area) 205, 507calculating areas 205
ARG files (profiles) 450arranging windows 128
See also views and viewportsArray command or tool (array) 230arraying entities 228, 396, 507arrows and arrowheads 275, 290–292ASCII
AutoCAD files. See DXF filesdefined 507text files 318
assembling master drawings 320assigning aliases to commands 474at symbol 242Attach Drawing tool (Blocks toolbar) 192, 196attaching
attributes to blocks 317external references 321raster images 419
attachment points 261See also insertion points
attributesafter exploding blocks 252attaching to blocks 317data in 308defined 191, 508definitions 314–316editing definitions 316extracting values 318–319fixed or variable values 314flags 314invisible data 314names 508

524 I N D E X
overview 314–315snapping to insertion points 63text 508updating values for 317visible or hidden 314
Audio Note command or tool (audionote) 477, 478, 479audio note icon 477audio notes
attaching 477deleting 478overview 476playing 478selecting 477
Audit command (audit) 37AutoCAD
alias files 475command name compatibility 473exporting IntelliCAD files as AutoCAD files 431–
433font compatibility 181importing toolbars from menu files 466IntelliCAD compatibility 3, 493loading menu files 453, 458script files 479
AutoCAD Development System programs (ADS) 3, 4, 482
AutoLISP programs 3, 4, 482–484automatically
loading menus 443loading profiles 448reloading external references 325running scripts 481saving drawings 438
automating IntelliCAD functions 438AutoSave 438axes
changing display color 445in coordinate systems 138, 141in ellipse drawing methods 80in elliptical arc drawing methods 81rotating entities around 395
Bbackground 413, 415background screen color 443Backgrounds command or tool (backgrounds) 415backward text 183, 263, 268
base 413base points
See also origin pointsdefined 508for copying entities 223for entities to be moved 230for scaling entities 234for stretching entities 233
baselineof text 508offset in dimensions 294text alignment 265
Baseline command or tool (dimbaseline) 279baseline dimensions
adding to linear dimensions 276angular baseline dimensions 281creating 279defined 508illustrated 274
basing drawings on templates 34–35basing layouts on templates 338beginner experience level
changing level 3, 28, 438defines menus 28explained 3
best fit for dimension text and arrows 292–294beveled edges on entities 253–256binding external references 327, 508bisect drawing method (infinite lines or rays) 84BL notation in extracted attribute file fields 318black-and-white
printing 355tool icons 463, 465
blipmode command 135blips
defined 508displaying current settings 211marker blips 135, 514turning on or off 135
block command 309, 313Block command (IntelliCAD Explorer) 194Block command or tool (ddinsert) 310Block toolbar 192blocks
See also Xref Manager command or tool (xrm)as interval markers 202attributes 308–314

I N D E X 525
Blocks list in IntelliCAD Explorer 191BYBLOCK property 39–41clipping 328copying to other drawings 156creating 194, 308–310definitions 314–316deleting in IntelliCAD Explorer 157editing definitions 316, 317entity storage in files 320exploding 252, 311, 313external references 320–330inserting 195, 310–312inserting drawings as 195insertion points 63, 193–195, 310–312instances of 310, 312listing 191multiple instances of 308, 309names in extracted attribute file fields 318nesting 308number of occurrences 193overview 191, 308redefining and updating 308, 312reusing blocks and drawings 10rotation angle and scale 311, 312saving 308–310saving as drawing files 197, 309search path for files 440snapping to insertion points 63
BMP files 465bodies
slicing and sectioning 401borders on drawings 334borders on viewports
as available in each view 8setting as invisible 341
bottom-aligned text 265boundaries
extending entities to 235–238setting for paragraph text 261trimming or clipping entities to 238–239xref clipping 328
Box command or tool (box) 380Break command or tool (break) 241breaking entities into pieces
exploding blocks 313exploding into components 252splitting into two parts 241
brightness of images 420B-Spline curves. See splinesbuttons. See toolbars and toolsBYBLOCK property
after exploding 252colors 39–40creating blocks from entities on different layers 308defined 508linetypes 40–41, 172–174lineweights 42print styles 43
BYLAYER propertycolors 39, 167creating blocks from entities on different layers 308defined 508linetypes 40, 168–180lineweights 42
CC character
closing entities 143in extracted attribute file fields 318
CAD defined 508calculating areas 205calculations
area and perimeter 205distances and angles 209–210in IntelliCAD and manual drafting 11–12scale factors and printed size 47–48
callout lines. See leaders in dimensionsCartesian coordinates
See also cylindrical coordinates; polar coordinates; spherical coordinates
2-dimensional coordinate systems 1413-dimensional coordinate systems 145absolute and relative coordinates 142defined 508overview 7understanding coordinate systems 138, 140
Cascade command 128, 159CDF files 318center command 61center lines
defined 508for circles and arcs 275
center marksdefined 508

526 I N D E X
for circles and arcs 275formatting 294–296
center points of entitiesarcs 97circles 75dishes 387domes 388ellipses 80elliptical arcs 81polygons 94snapping to 58, 60, 61spheres 385
center points of views 126Center Snap command (center) 61center-aligned text 265Center-Diameter circle method 75Center-Radius circle method 75chain dimensions. See continued dimensionsChamfer command or tool (chamfer) 256character string fields in extracted attribute file fields 318checking
damaged files 37damaged files when opening 438solids 411
chords in arcs 77, 97, 509Circle Center-Radius tool 75Circle command (circle) 75circle diameter symbol 267Circle Radius-Tangent tool 76circles
See also donuts 511center marks 275creating from arcs 76diameter dimensions 282drawing 100measuring and marking off intervals 202moving with grips 230radius dimensions 283
circulararrays of entities. See polar arrays of entitiesrunout tolerance symbol 300
circularity tolerance symbol 300circumferences, defined 509cleaning solids 410Clear Entity Snaps command or tool (none) 59, 66Clipboard
copying entities into other drawings 225
embedding objects into drawings 423embedding objects into other applications 430linking drawings into other applications 429
clippingentities 238external references 328
closed (entities), defined 509closing
polylines 96, 246prompt boxes 26splines 100
coaxiality tolerance symbol 300Color dialog box 39, 162color-dependent print style tables
changing a drawing’s table type 358comparing with named tables 351converting to named 359copying, renaming, deleting 358creating 355default settings 450defined 350modifying 356
colorsapplying shading 412–416changing in entity properties 221creating blocks from entities on different layers 308current settings 211default layer color 162dimension lines 294dimension text 297displaying information about entities 210grip color 220layer settings 159, 167–168mapping during printing 350multiline text 261overriding layer color 168print styles 356selecting entities by color 217setting entity color 39solid faces 407status bar information 25text entity color 268
columns of entities. See arraying entities; rectangular ar-rays of entities
combining entitieschamfering and filleting 253finding area of combined entities 206–209

I N D E X 527
joining 242, 248lines and arcs in polylines 96solids 393
combining zooming and panning actions 126Comma Delimited Format files 318, 509command bar
Command Bar command 24defined 509displaying or hiding 24illustrated 22moving 21, 24navigating with arrow keys 442starting commands with 28
command strings for keyboard shortcuts 471–472commands
active commands 28adding to menus 455aliases 473–479AutoCAD command name compatibility 473deleting from menus 456displaying shortcut menus 23ending 28experience levels 438, 457information in status bar 25keyboard shortcuts for 471–473loading custom programs 484mouse shortcuts for 30nesting several commands 29prompt boxes 26renaming 456repeating 29Script Recorder 30starting 28tracking history 29, 442
commentingscripts 480
company names on printouts 450complex entities
See also types of entities (polylines; rectangles; do-nuts; and so on)
defined 91exploding into components 252
complex hatch patterns 109complex linetypes (IntelliCAD Explorer) 176composite solids 393composite tolerances 301–306compressing or expanding text 263, 266
concentric entities. See donuts; toriconcentricity tolerance symbol 300Cone command or tool (cone) 382cones 382, 509config command 439configuring
IntelliCAD 437layouts 333print settings 344printer configuration files 360
connecting entitieschamfering and filleting 253joining 242, 248
constraining drawingto drawing limits 50to right angles 57
construction lines. See infinite linesconstruction planes. See user coordinate systems (UCS)contiguous (entities), defined 509Continue command or tool (dimcontinue) 280continued dimensions
adding to linear dimensions 276angular continued dimensions 281creating 281defined 509illustrated 274
continuous inertial motion 443CONTINUOUS linetype 40, 42, 172contrast of images 420control codes for text 267control points 99, 509convertctb command 359converting
2-dimensional entities to three dimensions 369color-dependent print style tables 359donut sides to arc entities 102drawing’s print style table type 358entities into components 252entities to other linetypes before deleting 157entities to other text styles before deleting 157entities to polylines 246plane sides to line entities 104polygon sides to line entities 95polyline segments to curves 247–248polyline segments to entities 97rectangle sides to line entities 92
converting arcs to circles 76

528 I N D E X
convertpstyles command 358, 359Coons Surface command or tool (edgesurf) 379Coons surface patch meshes 379, 509coordinate filters (point filters) 148, 509coordinate systems
2-dimensional coordinate systems 1413-dimensional coordinate systems 145absolute and relative coordinates 142Cartesian coordinates 7, 138, 141, 508copying to use in other drawings 156cylindrical coordinates 147, 510defined 509deleting in IntelliCAD Explorer 157icons for 139listing 184–186point filters 148, 150polar coordinates 140, 144, 515preset user coordinate systems 151right-hand rule 145spherical coordinates 146, 517user coordinate systems 139, 150, 152World Coordinate System 139, 152, 184, 368, 520
Coordinate Systems list in IntelliCAD Explorer 151, 184coordinates
See also coordinate systemsdefined 509displaying for entities 210finding point coordinates 141in ordinate dimensions 283of drawing limits 50viewpoints in three-dimensional drawings 366
coplanar (entities), defined 509Copy command or tool (copy or copyclip) 224–226Copy command or tool (IntelliCAD Explorer) 156–157copyclip command 225copying
layers to other drawings 157layouts 338print style tables 358profiles 449settings to other drawings 156solid faces 407text in Prompt History window 30
copying drawingsdragging into other applications 430with external references for distribution 327
copying entities 223–230
arrays of entities 228, 396–397mirroring entities 227, 398parallel copies 226–227to other drawings 131, 225
copying objectsembedding IntelliCAD data into other applications
427–429embedding objects into drawings 422linking drawings to other applications 429linking objects to drawings 424
corner pointsof planes 103of rectangles 92
correcting mistakes 31Create Block command or tool (block) 309, 313Create Snapshot dialog box 418creating
audio notes 477blocks 195DWF files 432files in different formats 431hyperlinks 434layout viewports 340print style tables 355printed drawings 331printer configuration files 360profiles 446
croppingentities (trimming) 238, 254–256external references 328
crosshairsdefined 509entity snap target box 58
crosshatching 109, 509See also hatch patterns and hatching
Crossing Circle selection method 217, 510Crossing Polygon selection method 217, 233, 510Crossing Window selection method 216, 218, 233, 510CTB files
assigning 354changing a drawing’s table type 358compared with STB files 351converting to STB files 359creating 355default settings 450defined 350modifying 356

I N D E X 529
cubes 380, 510current editing session timer 212current settings
layers 164linetypes 173lineweights 42loading profiles 448print styles 43text styles 184three-dimensional elevation and thickness 371tools 156user coordinate systems 187
Current tool (IntelliCAD Explorer) 184, 187cursors
coordinate information in status bar 25current position in coordinate systems 140defined 510entity snap cursor decoration 452fly-over snap cursors 67, 452magnifying glass cursor 124
curves. See also arcs; circles; ellipses; splinescurving polyline segments 247Customize command (customize)
customizing aliases 473–479customizing keyboard shortcuts 470–473customizing menus 453–460customizing toolbars and tools 461, 470
Customize dialog boxAliases tab 473Keyboard tab 470–473Menus tab 453–460Toolbars tab 460–470
customizingtext editor 271
customizing IntelliCAD 31customizing IntelliCAD options
aliases 473–479coordinate systems 150hatch patterns 109keyboard shortcuts 470–473menus 453–460print settings 344program settings 438–453running custom programs 482–484scripts for 479, 482templates 34toolbars and tools 21, 461
Cut command or tool (cutclip) 225cutting entities
moving to other drawings 131pasting in other drawings 225
Cylinder command or tool (cylinder) 385cylinders 246, 385cylindrical coordinates 147, 510
See also polar coordinates; spherical coordinates 141
Ddata
attaching to blocks. See attributesattaching to drawings 11–12
data fields for extracted attribute files 318–319databases
for drawing data 120using information in drawings 11
datesdate stamps on printouts 450tracking time spent on drawings 212
ddattdef command 314ddatte command 317ddattext command 319ddedit command 267, 316ddgrips command 220ddinsert command 310decimal
degrees in angular units 45drawing units 45
decurving polyline segments 247default profile 448defaults
arc direction 81colors 162defined 510drawing environment (profiles) 448elevation 369entity colors 39icad.dwt template 21layers 157linetypes 40, 162, 168lineweights 42, 136, 169print style table settings 450print styles 43, 170text styles 263thickness 369

530 I N D E X
values for attributes 314Define Attributes
command or tool (ddattdef) 314dialog box 314
definingcomplex linetypes 176–179dimension styles 289keyboard shortcuts 471linetypes 175–180lineweights 42, 136print settings 344text styles 181user coordinate systems 150, 186
definition points 276degree symbols 267Delete command or tool (delete) 223Delete command or tool (IntelliCAD Explorer) 158deleting
aliases 475audio notes 478clipping boundary 329commands from menus 456custom programs 483dimension styles 290elements in IntelliCAD Explorer 157–159entities 223external references 324freehand sketches 88hyperlinks 435keyboard shortcuts 472layouts 339lines in 3-dimensional entities 411–413print style tables 358profiles 449raster images 422segments of polylines 96solid faces 406xref clipping 330
delta distances, calculating 209density of mesh surfaces 376, 377, 378, 379descenders on text characters 265deselecting entities 220Design Web Format
exporting 426, 432importing 426opening files 35
detaching external references 510
See also Xref Manager command or tool (xrm)detaching raster images 422Details tool (Block toolbar) 192Diameter command or tool (dimdiameter) 282diameter dimensions
creating 282defined 510illustrated 274
diameterscircles 282donuts 101
dimaligned command 278dimangular command 281dimbaseline command 279dimcontinue command 280dimdiameter command 282dimedit command
obliquing dimensions 286replacing dimension text with new text 288restoring dimension text to home position 288rotating dimension text 287
dimension lines 296See also dimension text; dimensions and dimension
styles; extension linealigning text on 296defined 274, 510
Dimension Settings command or tool (setdim)arrows and arrowheads 291, 293baseline dimension offset 279creating, renaming, or deleting dimension styles 289dimension line colors 294formatting and positioning dimension text 292, 296rounding off numbers 298
Dimension Settings dialog boxArrows tab 291–292Format tab 292Lines tab 294Text tab 296Units tab 298–300
Dimension Style command 289Dimension Styles (IntelliCAD Explorer) 198dimension text
aligning on lines 296defined 510formatting and positioning text 286–288, 292–294,
296–298overview 275

I N D E X 531
replacing dimension text with new text 288restoring dimension text to home position 288rotating dimension text 286
dimension tolerancecontrolling 303
dimension units, alternate 305dimensions and dimension styles
See also dimension textaligned dimensions 278angular dimensions 281–282arrows and arrowheads 290baseline dimensions 279creating dimensions 276–286creating or deleting styles 289diameter dimensions 282dimension styles defined 274, 289–300dimension variables 289, 510dimensions defined 510extension lines 275leaders and annotations 275, 285line colors 294line formats 294linear dimensions 276–281obliquing 286ordinate dimensions 283overview 274–276radius dimensions 283renaming styles 290types of dimensions 274units and rounding 298–300
dimleader command 285dimlinear command 277dimordinate command 284dimradius command 283dimtedit command 287directory paths for files 440disabling. See turning features on or offDish command or tool (dish) 387, 510disk space requirements for IntelliCAD 20displacement points
defined 510for copying entities 223for moving entities 230for stretching entities 233
displayingaudio note icons 477command bar 24
drawing information 210embedded files as icons 423entire drawings 127layers 164–166lineweights 136lists of text styles 264memory-intensive display elements 133Model and Layout tabs 337, 442multiple views of drawings. See also views and
viewports 128online Help 32plan view of user coordinate systems 152point entities 82Prompt History window 29reference grid 52rotated views 123scroll bars 443shortcut menus 23snapshots 419text as boxes 133toolbars 23ToolTips 23warning messages 438xref clipping boundaries 330
Distance command or tool (distance) 209Distance-Angle chamfer method 254–255Distance-Distance chamfer method 254distances
calculating between points 209defined 511displaying instead of coordinates 140specifying in chamfering 254specifying locations by 144spherical and cylindrical coordinates 145, 147
distant lighting 413Divide command (divide) 202, 204dividing display into multiple views. See views and view-
portsdividing entities into equal segments 202docking
defined 511toolbars and command bar 21–25
dollar signs 131, 337, 339Dome command or tool (dome) 388, 511Donut command or tool (donut) 101donuts
3-dimensional donuts (tori) 389, 391

532 I N D E X
converting sides to arc entities 102defined 511drawing 101editing 246filled or outlined 102
dotsin linetypes 175point entities 82
doughnuts. See donuts 511draft quality images 420drafting manually compared to IntelliCAD 4–13dragging
drawings from the Internet 435drawings into other applications 430moving entities with grips 230new tools to toolbars 462
Draw 2D toolbar 23Draw Freehand tool 87Draw Order command or tool (draworder) 232Draw Orthogonal tool 57Draw Point command (point) 82drawing entities
3-dimensional faces 373arcs 77boxes 380circles 100cylinders 385dishes 387domes 388donuts 101edge-defined Coons surface patch meshes 379ellipses 80elliptical arcs 81extruded surface meshes 377freehand sketching 87hatching entities 109lines 74planes 103point entities 82polyface meshes 375polygons 94polylines 95pyramids 383rays 84rectangles 92rectangular meshes 374rendering 413
revolved surface meshes 377ruled surface meshes 376shading 412, 517spheres 386splines 98squares 92tori 389wedges 381
drawing environment settings 446–450Drawing Exchange Format files 318, 431–433, 511Drawing Settings command or tool (settings)
Blips display 135coordinate display in status bar 140drawing limits 50–52drawing units 44–47elevation and thickness settings 371entity color settings 39entity snap target box 58freehand sketch settings 87grid rotation 54grid settings 52–56grip display options 220highlighting entities 216highlighting settings 135isometric snap and grid 56linetype scale settings 41–44linetype settings 40lineweight settings 42mesh surface settings 375, 377orthogonal setting 57point entity display 82Quick Text feature 134shaded surface settings 412snap angle settings 55snap spacing settings 54text height settings 48
Drawing Settings dialog box - 3D Settings tabelevation and thickness settings 371mesh surface settings 377shaded surface settings 412
Drawing Settings dialog box - Coordinate Input tabdrawing limits 50entity snap settings 59entity snap target box 59grid rotation 54grid settings 52isometric snap and grid 56

I N D E X 533
mesh surface settings 376orthogonal setting 57snap angle settings 55snap spacing settings 54
Drawing Settings dialog box - Display tabcoordinate display in status bar 140grip display options 220highlighting entities 216highlighting settings 135Marker Blips display 135Quick Text feature 135
Drawing Settings dialog box - Drawing Units tab 44Drawing Settings dialog box - Entity Creation tab
entity color settings 39freehand sketch settings 88linetype scale settings 41linetype settings 41lineweight settings 43point entity display 82print style settings 44text height settings 48–50
Drawing Settings dialog box - Entity Modification tab 253–255
Drawing Status command (status) 211drawing units
angular units 45–47linear units 44real-world units and 44relationship to printed units 345rounding in dimension display 298scale factors and 47text height and 48
drawingsSee also 2-dimensional drawings; 3-dimensional
drawings3-dimensional and isometric drawings compared 56adding audio notes 476annotations, borders, and title blocks 334blocks 195, 197, 310–314color settings 39copying entities to other drawings 131, 225copying settings to other drawings 156creating new drawings 21, 34damaged files 36default template 441displaying entire drawings 127displaying information about 210–213
drawing limits 48, 50, 127, 211, 511drawing units 44embedding or linking into other applications 427–
430exporting 431extents 84, 120, 127, 512external references 10, 191, 196, 320grid settings 52–54isometric snap and grid 56layer settings 38layout viewports 340linetype settings 40, 42master and component drawings 320moving around in 120multiple drawings 3, 131opening 35orientation 344orthogonal setting 57paper size 344passwords 70printing 364redrawing and regenerating 120reusability 4, 8, 10, 156saving 32scale factors 47–48search path for files 440sending through e-mail 433snap settings 58tracking time spent on drawings 212views 124writing sketches into drawings 87
drivers for printers 345dtext command
adding text to drawings 260setting text style 264specifying alignment 266
duplicating entities 223DWF files
defined 511exporting 432importing 426opening 35
DWG filescreating 34defined 511exporting IntelliCAD files as 431–433IntelliCAD compatibility with 3

534 I N D E X
opening 35saving 69
DWT filesdefined 511importing 426opening 35saving 70
DXF files 318, 426, 431, 511defined 511
DXX files 318dynamic
panning 122zooming 125
Dynamic View Controlcommand or tool (viewctl) 367dialog box 367
dynamically rotating viewpoints in 3-dimensional draw-ings 367
Eedgesurf command 379Edit Block Attributes
command or tool (ddatte) 317dialog box 317
Edit Dimension Text command or tool (dimedit) 288Edit Length command or tool (editlen) 240Edit Polyline command or tool (editpline)
curving and decurving 248joining 249moving polyline vertices 250opening and closing 246tapering polyline segments 251width and tapering 249
Edit Text command or tool (ddedit)changing text properties 268editing attribute definitions 316editing text 267
editinglayout viewports 342linked or embedded objects 425polylines 246–252print style tables 356settings, single-click (IntelliCAD Explorer) 180VBA programs 486
editing drawingsblocks 194embedded IntelliCAD objects in other applications
429in model space 340IntelliCAD compared to manual drafting 11keyboard shortcuts 471layers 157, 158, 162, 164, 167linetypes 169, 173, 175lineweights 170linking objects to drawings 424print styles 171text styles 181–184, 263user coordinate systems 186–188views 189
editing entities3-dimensional entities 395–399, 400–411aligning 399arraying 228, 396, 397attribute definitions 316breaking and joining 241–242, 248chamfering and filleting 253changing properties 221copying and pasting to other drawings 223curving and decurving 247cutting to Clipboard 225deleting 223dividing 204editing length 239elevation and thickness settings 372exploding into components 252, 313extending to boundaries 235grouping 243–245in model space 340measuring 202mirroring 227, 398moving 230moving polyline vertices 250parallel entities 226polylines 246rotating 231, 395scaling 234selecting before editing 216–219stretching 233tapering polyline segments 249, 251trimming 238vertices 250–252width of polylines 249with grips 221
editing text

I N D E X 535
alignment settings 265alternate text editor 271changing text properties 268editing attribute definitions 316formatting 267moving dimension text 287replacing dimension text with new text 288restoring dimension text to home position 288rotating dimension text 287text style settings 263unicode characters 272
editlen command 240editpline command
curving and decurving 248joining 249moving polyline vertices 250opening and closing 246tapering polyline segments 249, 251width 249
elapsed-time timer 212electronically mailing files 433elements pane in IntelliCAD Explorer 155Elevation command or tool (elev) 370elevation in 3-dimensional entities 369
defined 511entering coordinates 149setting default elevation 370, 371
Ellipse Axis-Axis tool 80Ellipse command (ellipse) 80ellipses
drawing methods 80moving with grips 230
Elliptical Arc Axis-Axis tool 81Elliptical Arc command (ellipse) 81e-mailing files 433embedding
See also ActiveX; linkingdefined 511editing embedded objects 426, 429IntelliCAD objects into other applications 427objects into IntelliCAD drawings 422–425
EMF filesdefined 511exporting IntelliCAD files as 431snapshot files 418
enabling features. See turning features on or offend arrows 290
endingcommands 28points for moving entities. See displacement pointsscript recording 480
Endpoint Snap command (endpoint) 60endpoints of entities
defined 511line entities 74methods of drawing arcs 77, 96snapping to 58, 60
engineering drawingscale ratios 47units 45
Enhanced Metafiles. See EMF filesenlarging or reducing view of drawings 124entities
See also types of entities (lines; rays; arcs; and so on) 511
3-dimensional entities 369–379area and perimeter 205arraying copies of entities 228, 396attaching audio notes 477attributes 314–319blocks 191, 194, 308–314breaking and joining 241, 248chamfering and filleting 253color settings 39, 167complex entities 91copying or duplicating 223defined 511deleting 223displaying information about 210editing in viewports 340elevation and thickness 369embedding into other applications 427grips 219–221linetypes 168lineweights 169measuring and marking off intervals 202moving and rotating 230–233, 395on deleted layers 157polylines 246print styles 170printing 331properties 221resizing 233–240selecting 164, 216, 276, 277

536 I N D E X
simple entities 97text as 261viewing in 3D drawings 366–369
Entity Data defined 511Entity Properties dialog box
changing entity properties 221editing attribute definitions 316elevation and thickness settings 371overriding layer color 168overriding layer linetype 169overriding layer lineweight 170overriding layer print style 171
entity selection methods 216–219entity snap
See also entity snap toolsangle and base point 54aperture 58controlling separately in multiple views 128current settings 59, 211defined 511definition point locations 276finding point coordinates with 141, 209fly-over snapping 67, 452isometric snap and grid 56one-time entity snaps 58origin 54override 512overview 7positioning ordinate points 283running entity snaps 58snap resolution defined 517spacing 54status bar information 25, 59target box 58–59turning off settings 66
entity snap toolsApparent Intersection Snap 65Center Snap 59, 61Clear Entity Snaps 59, 66Endpoint Snap 59, 60illustrated 59Insertion Point Snap 59, 63Intersection Snap 59, 64Midpoint Snap 59, 60Nearest Snap 59overview 58Perpendicular Snap 59, 61
Point Snap 59, 64Quadrant Snap 59, 63Quick Snap 66Tangent Snap 59, 62
entprop commandchanging entity properties 221layout viewports 343setting elevation and thickness 371
erase command. See Delete command or tool (delete)erasing
eraser tool 88freehand sketches 88segments of polylines 96
ESNAP setting in status bar 59Esnap. See entity snapexiting IntelliCAD 32expanding or compressing text 263expblocks command
creating and saving blocks 194inserting blocks 195inserting drawings as blocks 195inserting external references 196listing blocks 192saving blocks as separate drawings 197
experience levelschanging level 3, 28, 438explained 3setting for menus or commands 438, 457setting for toolbars 464
expfonts commandSee also Explore Text Styles command or tool 518creating new text styles 181, 263current text style 184editing text styles 183
explayers commandcopying and pasting layers to other drawings 157creating and naming layers 162current layer settings 38, 164deleting layers 158displaying list of layers 159hiding or freezing layers 165layer color settings 168layer linetype settings 168layer lineweight settings 169layer print settings 167layer print style settings 170locking and unlocking layers 166

I N D E X 537
Explode command or tool (explode)converting donut sides to arc entities 102converting plane sides to line entities 104converting polygon sides to line entities 95converting polyline segments to entities 97converting rectangle sides to line entities 92exploding blocks 313exploding entities into components 252
exploded hatching 113Explore Blocks command or tool (expblocks)
creating and saving blocks 194inserting blocks 195inserting drawings as blocks 196inserting external references 196listing blocks 193saving blocks as separate drawings 197
Explore Coordinate Systems command or tool (expucs) 185
Explore Layers command or tool (explayers) 154copying layers to other drawings 157creating and naming layers 163current layer settings 38, 164deleting layers 158displaying list of layers 160hiding or freezing layers 165layer color settings 168layer linetype settings 168layer lineweight settings 169layer print settings 167layer print style settings 170locking and unlocking layers 166opening IntelliCAD Explorer 154
Explore Linetypes command or tool (expltypes)creating new linetypes 175, 176current linetype 173listing linetypes 172renaming linetypes 179
Explore Text Styles command or tool (expstyles)creating new styles 263creating new text styles 182current text style 184editing text styles 183listing text styles 181
Explore Views command or tool (expviews)listing views 188saving and naming views 189
expltypes command
creating new complex linetypes 176creating new linetypes 175current linetype 173listing linetypes 172loading additional linetypes 174renaming linetypes 179
Export To File command or tool (export) 431exporting
drawings 431profiles 450
expstyles command 180See also Explore Text Styles command or tool
expucs command 185See also Explore Coordinate Systems command or
toolexpviews command 188, 189
See also Explore Views command or toolExtend command or tool (extend)
extending to boundaries 235, 267extending to implied boundaries 236, 268
extendingApparent Intersection Snap 65dimensions 294entities to meet boundaries 235Intersection Snap 64
extension linesadding dimensions by selecting origins 276, 277adding dimensions by specifying lines 276arrows and arrowheads 290defined 275, 512formatting 294obliquing 286
extentsSee also limitsdefined 512displaying entire drawings 127rays and 84scroll bar indicators 120
Extract Attributes command or tool (ddattext) 319extracting attribute data 314, 318–319Extruded Surface command or tool (tabsurf) 377extruding
3-dimensional entities 372, 512solid faces 402surface meshes 376

538 I N D E X
FFace command or tool (face) 373faces 373, 412, 512fade of images 420feature control frames 300fence
defined 512extending entities with 237illustrated 218trimming or clipping entities with 239
Fence selection method 217fields in extracted attribute files 318file formats
default save format 438exporting 431importing 426IntelliCAD and AutoCAD files 3
file pathsfor external references 326for raster images 421
file sizeblocks and 308external references and 320linked and embedded objects and 424, 429
filesaliases 473, 475basing on templates 34creating 34damaged 36, 438default save format 438embedding into drawings 423embedding into other applications 427, 429exiting 32exporting 431external references 196, 320extracted attribute data 314, 318fonts 181importing 426inserting as blocks 310keyboard shortcuts 472linking drawings into other applications 429menus 457opening 35passwords 70previewing before printing 362print style tables 350
printing drawings 364profiles 446raster images 419saving 32saving blocks as drawings 309scripts 479search paths 440sending through e-mail 433shapes 479
Fill command or tool (fill)filled or outlined lines on entities 92, 95, 97, 102turning fill display on or off 133
Fillet command or tool (fillet) 256filleting
defined 253, 512methods 256
filling entitiesdisplaying current settings 211donut lines 102hatching 109planes 103polygon lines 95polyline lines 97rectangle lines 92turning off display to improve performance 133
finding point coordinates 141Fit Tolerance values for splines 99fitting
text and arrowheads on dimensions 292viewports to screen 340
fixedattribute values 314coordinate systems 139
flatness tolerance symbols 300flipping entities (creating mirror images) 227, 398flipping printed page 344floating toolbars and command bar 21, 27, 28, 512floating viewports
scale factor 342flyouts on tools 28, 463–464font map
setting the default file 441fonts 180
AutoCAD fonts 181defined 181font files 263in paragraphs 261

I N D E X 539
in text styles 263search path for files 440
footers and headers on printouts 450forcing text to fit 265, 292form tolerance symbols 300–301formatting lines in dimensions 294formatting text
dimension text 296–298text styles 263, 264
fractional drawing units 44frames of images 421Freehand command (freehand) 87freehand sketches
drawing and inserting 87erasing 88setting as polylines or lines 88
Freeze/Thaw tool (IntelliCAD Explorer) 162, 165, 166freezing layers 159, 162, 165, 166, 512Full Render command or tool (fullrender) 413full-size drawings 47
Ggaps in linetypes 175Geometric Tolerance dialog box 302geometric tolerances 300geometry, overlaying reference geometry 322global linetype scale 42greeking text (Quick Text feature) 134grid settings
changing settings 52controlling separately in multiple views 128displaying current settings 211grid defined 512GRID setting in status bar 52isometric snap and grid 53, 56rotating grid 53, 54
gripscolor and size 220editing entities with 221moving entities with 230resizing dimensions with 286resizing entities with 233scaling entities with 234–235selecting entities with 219stretching entities with 233turning on or off 220
grouped entities. See blocks
grouping entities 243–245
Hhand cursor (Pan tool) 121hand method to determine coordinates 145handles (entity grips). See gripshardware requirements for IntelliCAD 20hatch boundaries 109Hatch command or tool (hatch) 109hatch patterns and hatching
adding to entities 109IntelliCAD compatibility with AutoCAD files 3search path for files 440
headers and footers on printouts 450height of named views 188height of text. See text heightHelp
assistance for IntelliCAD 14displaying online Help 32search path for files 440
hiddenattributes 314edges on 3-dimensional polyface meshes 375lines 412
hidden-line removal, defined 512Hide command or tool (hide) 412hiding
command bar 24image frames 421layers 164, 167lines in 3-dimensional entities 412Model and Layout tabs 337, 442Prompt History window 29reference grid 52scroll bars 443toolbars 23ToolTips 23warning messages 438xref clipping boundaries 330
hierarchical viewing, external references 323high quality images 420highlight command 135highlighting entities
edges of shaded entities 412turning highlighting on or off 216when selected 135
horizontal

540 I N D E X
grid spacing 52–54text orientation 263
horizontal dimensionscreating 276defined 512illustrated 274
horizontal drawing methodinfinite lines 85rays 84
hyperlink command 434hyphens 131, 337, 339
IICA files (IntelliCAD aliases) 475icad print style tables 355icad.dwt template 21, 34icad.fnt font 263icad.lin file 174icad.pat library file 109icadload.dfs files 483ICM files (IntelliCAD menu files) 453, 457, 458icons
audio notes 477coordinate system 139display options for tool icons 463displaying embedded files as 423large tools 463, 465
ID Coordinates command or tool (idpoint) 141idpoint command 141i-drop feature 435image command 421, 422imageadjust command 420imageattach command 419imageframe command 421imagequality command 420images
attaching 419changing paths 421detaching 422modifying 420unloading and loading 421
Images tool (Block toolbar) 192implied boundaries
extending entities to 236trimming or clipping entities with 238
importingfiles 426
profiles 450imprinting solids 409improving performance
hatch pattern memory requirements 113memory-intensive display elements 133
included angles in arcs 77, 78, 97indents in paragraphs 261Infinite Line command or tool (infline) 85infinite lines
defined 513drawing 85filleting entities 258
infline command 85Inquiry toolbar tools
coordinates 141distances 209drawing status 211listing entity info 210time variables 213
Insert Block dialog box 196, 311–312Insert External file Blocks tool (Block toolbar) 192, 196Insert Object dialog box 423, 425Insert tool (Block toolbar) 192, 196inserting
blocks 310drawings from a Web site 435hatch patterns 109hyperlinks 434menu items 454menu sub-items 455objects 423, 425raster images 419text 260tolerances 302
inserting dimensionsaligned 278angular 281baseline 279continued 280diameter 282horizontal or vertical 277leaders on 285obliqued 286ordinate 283radius 283
inserting drawings into other drawings. See Xref Manag-er command or tool (xrm)

I N D E X 541
insertion command 63Insertion Point Snap command (insertion) 63insertion points
attachment points 261, 267base points for drawings 211for blocks 194, 195, 308, 311–312for external references 196, 322for text 260, 261, 264, 267in attribute definitions 314, 315, 316in extracted attribute file fields 318snapping to 63
insertobj command 423, 425installing IntelliCAD 20int command 65IntelliCAD Explorer
Blocks list 191–198Coordinate Systems element 151, 184–188copying elements to other drawings 156deleting elements 157Dimension Styles 198–200Layers element 159overview 154–156purge tool 159single-click editing 180Text Styles element (text styles) 180–184tools 67, 156Views element 188–191
IntelliCAD Explorer command or tool (explayers) 154intermediate experience level
changing 3, 28, 457defines menus 28explained 3
Internete-mailing drawings 433hyperlinks for 434opening drawings from 435publishing drawings to 435
intersection command 64intersection of 3-dimensional entities
defined 513intersecting solids 394snapping to 64, 65
Intersection Snap command (intersection) 64, 65intervals on entities, marking off 202invisible data. See attributesinvisible edges
of raster images 421
on 3-dimensional faces 372, 373on 3-dimensional polyface meshes 375
invisible layers 159, 161, 164isometric drawings
defined 513enabling snap and grid settings 53
isometric planesdefined 513illustrated 56setting current plane 53
JJoin command or tool (join) 242joining
combining solids 393entities 242, 248, 253two views 130
justificationattribute text 315dimension line text 297text settings 268
Kkeyboard shortcuts
adding or deleting 471customizing 470
LLast Entity In Drawing selection method 216latitude lines
dishes 387domes 388spheres 386
Layer On/Off tool (IntelliCAD Explorer) 162layers
blocks with entities from different layers 308BYLAYER property 39–44changing for text entities 267colors and linetypes 39–41, 167–172colors, linetypes, lineweights, and print styles 160copying to other drawings 156–157creating and naming 162, 164current layer settings 38, 164, 211defined 513deleting in IntelliCAD Explorer 157displaying layer information 210freezing and thawing 161, 165, 166

542 I N D E X
hidden and visible 159, 160, 164, 167in entity properties 221Layer toolbar in IntelliCAD Explorer 161Layers dialog box 168, 169, 170Layers element in IntelliCAD Explorer 157, 159locking and unlocking 160, 161, 166overview 6–7, 159–199print settings 167printing and nonprinting 159, 164, 167renaming 163selecting entities by layer 217status bar information 25transparent overlays 6
layout command 337, 338Layout tabs
displaying 337, 442print options 344reordering 339
layout viewportschanging size 342creating 340defined 513invisible borders on 341modifying 342scale factor 342selecting 343turning on and off 342
layoutscommand or tool (layout) 336copying 338creating from templates 338defined 513deleting 339displaying information for entities 210lineweights 348maximum number 337model space and paper space defined 335print area and origin 345print options 344printing 364renaming 339reordering 339saving as templates 338scale factor 345viewing list of 339
Leader command or tool (dimleader) 285leaders in dimensions
allowing text without leader 293creating 285defined 275, 513
leading zeros in dimensions 299least material condition (LMC) 301left-aligned text 265length of lines
in freehand sketches 87specifying before drawing 74
lengthening or shortening entities. See resizing entitieslevels of entities in arrays 396levels of precision. See accuracylibraries
of hatch patterns 109of linetype 172, 174
light sources 411, 412, 415Lighting command or tool (lighting) 415limits
See also extentsdefined 513displaying entire drawings 127displaying limits for drawings 211drawing limits for printing 346setting 48, 50
limits tolerance. See toleranceslin files (linetype libraries) 174Line command or tool (line) 74Linear command or tool (dimlinear) 277linear dimensions
aligned 278baseline 279continued 280creating 276formatting dimension unit display 299illustrated 274rounding in 298
linear drawing units 44–45lines
adding to arcs 74colors in dimensions 294converting complex entity sides to 92, 95, 97, 104dimensioning angles between lines 282drawing lines 74extending to boundaries 235filled or outlined on complex entities 92, 95, 97formats in dimensions 294freehand sketches as 88

I N D E X 543
hiding in 3D entities 412–413in hatching 109, 144in polylines 95infinite lines 85joining 242, 248measuring and marking off intervals 202moving with grips 230of text See text entitiesprofile tolerance symbols 300width 93
linetype scalechanging global 42setting current 41
linetypeschanging in entity properties 221compatibility with AutoCAD files 3copying to other drawings 156creating new linetypes 175current settings 40, 211default linetypes 162defined 513deleting in IntelliCAD Explorer 157displaying information about entities 210drawing scale factor and 47global scale settings 42layer settings 159, 168library files 174linetype scale settings 41loading additional linetypes 174overriding for entities 169, 173overview 172–173print styles 356status bar information 25
Linetypes element (IntelliCAD Explorer) 174, 175lineweights
current settings 42defined 513displaying 136layer settings 169overriding for entities 170print settings 348print styles 356scale factor 136set default 136
linkingSee also ActiveX; embeddingdefined 513
drawings into other applications 429editing linked objects 425external reference files 320–330objects into drawings 424–425raster images 419
LISP programscalculating coordinates in rectangular meshes 374defined 513IntelliCAD compatibility 4running programs 482–484
List Entity Info command or tool (list) 210List Processing Language. See LISP Programslistening to audio notes 478listing
blocks and external references 192external references 323fonts and text styles 180, 198, 264hatch patterns 110, 111layers 160linetypes 172named views 188print style tables 358user coordinate systems 185
LMC (least material condition) 301Load Application Files dialog box 482load command 479, 483Load LISP or SDS Application command (appload) 482,
484loading
additional linetypes 174alias files 476default drawing environment settings 448keyboard shortcut files 473LISP programs 482menu files 443, 458profiles 448raster images 421
location tolerance symbols 300locations in drawings
absolute and relative coordinates 142, 146coordinate systems 138display order 232displaying entity coordinates 210finding point coordinates 141moving and rotating entities 231–233obtaining precise point locations 209
Lock/Unlock command tool (IntelliCAD Explorer) 166

544 I N D E X
locking layers 160, 161, 166, 513log file
setting the default file 441
MM or N direction
defined 513, 514in rectangular meshes 374in surface meshes 376, 377, 379
macros 486, 514See also scripts
magnification of drawingsSee also scale factorsmagnifying views 5methods 124zooming and panning in 3-dimensional drawings
368magnifying glass cursor 124major axes 514Make Oblique command or tool (dimedit) 286Make Snapshot command or tool (msnapshot) 418manual drafting compared to IntelliCAD 4MAPI protocol 433margins on drawings. See extents; limitsmarker blips. See blipsmarker blocks 202marking off interval on entities 202master drawings from component drawings 320material condition symbols 301materials 415Materials command or tool (materials) 415maximum material condition (MMC) 301MDI (multiple-document interface) 3, 131, 514Measure command or tool (measure) 202, 203measurement lines. See dimensions and dimension stylesmeasuring and marking entities 202memory requirements
for IntelliCAD 20hatch pattern requirements 113memory-intensive display elements 133
menu filescustomizing menus 453–460IntelliCAD compatibility with AutoCAD files 3loading 458saving 457
Menu Item command 455Menu Sub-Item command 455
menusadding commands 455automatically loading 443changing experience levels 3, 28, 438, 457creating new menus 455customizing 453deleting commands from 456menu bar illustrated 23renaming commands 456search path for files 440starting commands with 28
Mesh command or tool (mesh) 374mesh surfaces. See surface meshesMessaging Application Program Interface (MAPI) 433middle-aligned text 265Midpoint Snap command (midpoint) 60midpoints of entities 58, 60minor axes 514Mirror command or tool (mirror) 227mirror3D command 398mirroring entities 227, 514mistakes, correcting 31MMC (maximum material condition) 301MNS files (AutoCAD menu files) 453, 458, 466MNU files (AutoCAD menu files) 453, 458, 466model space
See also paper spacedefined 514displaying information for entities 210overview 8, 334print options 344status bar information 25switching to 336switching to paper space 336viewport scale factor 342
Model tabcannot delete 339displaying 337, 442displaying information for entities 210model space and paper space defined 334print options 344printing from 332, 364viewports illustrated 334
Modify toolbar 23modifying. See editingmonochrome print style tables 355mouse shortcuts 30

I N D E X 545
Move command or tool (move) 230moving
around in drawings 120external reference files 326profiles 450prompt boxes 26raster image files 421toolbars and command bar 21
moving entitiesdimension text 287move command 230–231solid faces 403to other drawings 131to other layers before layer deletion 158vertices in polylines 250with grips 221
msnapshot command 418mtext command 261, 271MText dialog box 261mtexted command 271multiple commands
nesting several commands 29repeating commands 29using while commands are active 28
multiple copiesof entities 224of external references 322of layouts 338
multiple drawings 3, 131multiple views
See views and viewportsmultiple-document interface (MDI) 3, 131, 514mview command 342
NN direction. See M or N directionN symbol in extracted attribute file fields 318named print style tables
changing a drawing’s table type 358comparing with color-dependent tables 351converting to 359copying, renaming, deleting 358creating 355default settings 450defined 350modifying 356setting current print style 44
named text styles 263See also text styles
named views 188, 514See also views and viewports
Nearest Snap command (nearest) 60negative coordinate locations 138nested
blocks 308, 514commands 29external reference files 322
nested blocksSee also blocks
New command (newwiz) 34new drawings 34new features 14New Item tool 67, 151, 156newwiz command 34node command 64nonassociative hatches 514none command 66
See also Clear Entity Snaps command or toolnon-ISO linetypes 356numbers, rounding 298–300numeric fields in extracted attribute file fields 318
OObject command (insertobj) 423, 425object linking and embedding. See Active Xoblique angle
in dimension lines 286in text styles 181, 183, 263, 267
offset copies of entities. See parallel entitiesoffsetting
baseline dimensions 279solid faces 405text on dimension lines 297
OLE. See Active XOn/Off tool (IntelliCAD Explorer) 162, 165online Help 14, 32onweb command 436oops command 309Open command or tool (open) 35Open Drawing dialog box 36opening
damaged files 36drawings from a Web site 435drawings using Recover 438

546 I N D E X
existing drawings 35external references 324files in other formats 426files sent through e-mail 433IntelliCAD 21polylines 246profile files 450templates for printed layouts 338
Options command (config) 439, 441, 443, 445, 451, 452Options dialog box 440options, setting or changing 438Ordinate command or tool (dimordinate) 284ordinate dimensions
creating 284defined 514illustrated 274
organizing informationfor printing 331on layers 6, 159with blocks 308
orientationof page 344of text 180of view 128, 129printing upside down 344tolerance symbols 300–306
origin pointsadding dimensions by selecting origins 276, 277compared to viewpoints in 3-dimensional drawings
366–369defined 514displaying distances in ordinate dimensions 284of coordinate systems 150, 185of extension lines 276of print areas 348of snap and grid 54specifying locations by 143
ORTHO setting in status bar 57orthogonal mode
defined 515displaying current settings 211overview 7status bar information 25turning on 53, 57
orthogonal projection 515osnap command. See entity snapoutlined elements in IntelliCAD Explorer 155
outliningdonut lines 102image frames 421planes 104polygon lines 95polyline lines 97rectangle lines 92turning off fill display to improve performance 134wire-frame models 369
output files of extracted attribute data 319Outside Circle selection method 217, 515Outside Polygon selection method 217, 515Outside Window selection method 216, 515overlaying external references 322overlays. See layersoverscoring text 267
PPan command or tool (pan) 121panning
See also zooming in or outdefined 515in 3-dimensional drawings 368in viewports 336methods 121viewing drawings by 5
paper size 344paper space
See also model spacecopying or resizing viewports. See model spacedefined 515displaying information for entities 210editing method 340layout viewports 340overview 8, 334print options 344printing from 333scale factor 342status bar information 25switching to 336
paragraph textaligning 266creating 261
paralleldimensions. See baseline dimensionsdrawing method, infinite lines and rays 84
Parallel command or tool (parallel) 226

I N D E X 547
parallel entitiesdefined 515filleting parallel lines 258parallel copies of entities 226
parallelism tolerance symbols 300partial coordinates 148passwords for drawings 71Paste command or tool
IntelliCAD Explorer 156pasteclip command 226
Paste command or tool (IntelliCAD Explorer) 67, 156Paste Special command and dialog box 425pasting
embedded objects into drawings 423entities into other drawings 131, 225layers into other drawings 157linked objects into drawings 425settings into other drawings 156text 262text in Prompt History window 30
patch meshes 379paths for files
external references 326raster images 421search paths 440
patternedlines. See linetypes
PCP files 361pen assignments 350–360pen numbers 356pencil tool 87percent signs 267performance issues. See improving performanceperimeters 515
calculating areas 205perpendicular distances from origin points 283perpendicular entities
defined 515infinite lines 85rays 84snapping to 58, 61
Perpendicular Snap command (perpendicular) 61perpendicularity tolerance symbols 300pface command 375PGP files (AutoCAD aliases) 475photo-realistic 411, 413plan view
coordinate system icons 139defined 515displaying 3-dimensional drawings 368
Plan View command or tool (plan) 368planar entities
converting to 3D 370defined 515
planar tops for pyramids 384Plane command or tool (plane) 103planes
3-dimensional faces 373converting sides to lines 104defined 515drawing 103isometric planes 56
playing audio notes 478playing scripts 479–482pline command. See Polyline command or tool (polyline)
515plotters
printer configuration files 361printing drawings 364selecting 345
plotting. See printing drawingsplus or minus signs 267pmspace command 336point command 82point filters (coordinate filters) 148, 509Point Selection method 217Point Snap command (node) 64Point tool 82points
See also base points; displacement points; endpoints of entities; insertion points; midpoints of entities; origin points; start points of entities
changing point entity appearance 82defined 515, 516drawing point entities 82finding point coordinates 141interval marker point entities 202parallel copies passing through points 227point locations in coordinate systems 138snapping to point entities 64
polararrays of entities 228, 396–397, 515coordinates 141, 144See also coordinate systems

548 I N D E X
Polyface Mesh command or tool (pface) 375polyface meshes 375Polygon command (polygon) 94polygon meshes
edge-defined Coons surface patch meshes 379extruded surface meshes 376revolved surface meshes 377ruled surface meshes 375
Polygon, Center-Side tool 95Polygon, Center-Vertex tool 94polygons
See also polygon meshes 515calculating area and perimeter 205converting sides to lines 95defined 515drawing 94editing 246using as selection windows 218
Polyline command or tool (polyline) 95polylines
chamfering 255converting entities to polylines 246converting segments to entities 97curving and decurving 247defined 515donuts 101drawing 95editing 246editing vertices 250extending to boundaries 235filleting entities 256freehand sketches as 87joining 248measuring and marking off intervals 202opening and closing 96, 246polygons 94rectangles 92tapering 95, 237width 95, 249
position tolerance symbols 300positioning
text on dimension lines 296positioning dimensions
aligned dimensions 278angular dimensions 281baseline dimensions 279diameter dimensions 282
dimension text 287horizontal or vertical dimensions 277leaders and annotations 285radius dimensions 283text and arrowhead positioning 292
positioning entities 230See also insertion pointsblocks 310moving entities 221
positive coordinate locations 138ppreview command 362precision. See accuracypreferences command. See config commandprefixes on dimension text 297presentations 418Preset Viewpoints
command or tool (setvpoint) 366dialog box 367
previewingblock images 192files before opening 36, 70print jobs 362
Previous Selection selection method 216print area 346, 348print command 364Print command or tool (print) 364Print dialog box 347, 349Print Preview command or tool (ppreview) 362Print Style Table Editor dialog box 357print style tables
assigning 354changing drawing’s type 358comparing types 351copying, renaming, deleting 358creating 355default settings 450explained 350getting started with 352modifying 356search paths 440turning off 360
print styleschanging in entity properties 221default settings 450explained 350layer settings 170modifying 356

I N D E X 549
setting current 44printers
printer configuration files 361printing drawings 364selecting 345
printing drawingsdefault print style settings 450drawing limits 346getting started 332headers and footers 450layer control 167layout viewports 340lineweights 348paper size and orientation 344paper space 8plotter drivers 345previewing before printing 362print styles 350–360printing and nonprinting layers 159, 164, 167printing drawings 364rendered drawings 416saving settings 361scale factors 47, 345selecting printer 345setting the scale 345upside down 344
profile tolerance symbols 300profiles 446–450
copying 449creating 446deleting 449explained 446exporting 450importing 450loading 448renaming 449
profiles for revolved surface meshes 377–379programming IntelliCAD 482–486projected tolerances 301–306projection lines. See extension linesprompt boxes
choosing command options 26defined 516turning off 26, 443
Prompt History windowdefined 516displaying drawing information 210
navigating with arrow keys 442tracking history 29, 442
prompts in status bar 314Properties command or tool (entprop)
changing entity properties 221, 342changing viewport properties 343IntelliCAD Explorer 67, 156, 168, 169, 170, 183setting elevation and thickness 372
publishing drawings to the Internet 435pull-down menus 454purge tool 159Pyramid command or tool (pyramid) 383, 384pyramids
drawing 383editing 246
Qqtext command 134quadrant points of entities 63, 516Quadrant Snap command (quadrant) 63quadrilateral filled planes 103quality of images 420quick command 66Quick Snap command (quick) 66Quick Text feature 134quitting IntelliCAD 32
Rradial dimensions 274, 275radians 516radii of entities
arc 77arcs 97circles 75cylinders 385defined 516dishes 387domes 388filleting entities 253, 256spheres 386tori 389, 391
Radius command or tool (dimradius) 283radius dimensions 283, 516Radius-Tangent-Tangent circle method 75RAM requirements. See memory requirementsraster images
attaching 419

550 I N D E X
changing paths 421detaching 422modifying 420unloading and loading 421
Ray command or tool (ray) 84ray tracing 413
defined 516rays
defined 516drawing 84extending to boundaries 235filleting 258
read-only files 36Real-Time Pan command (rtpan) 122Real-Time Sphere command (rtrot) 123Real-Time Zoom command (rtzoom) 125Record Script command or tool (recscript) 480, 481recording audio notes 477recording scripts 30, 479Recover command (recover) 37Rectangle command or tool (rectangle) 92rectangles
converting sides to lines 92defined 516drawing 92editing 246squares 92
rectangulararrays of entities 229, 396, 516boxes 380filled planes 103
Redo tool 31redoing actions 31, 516
See also undoing actionsredrawing screen 120, 516
See also regenerating drawings 120reducing or enlarging view of drawings 124reference
geometry 322grid. See grid settings
Reference Grid tool 52reflections 413refreshing screen 120regardless of feature size (RFS) condition 301Regen command or tool (regen) 120, 134regenall command 120regenerating drawings
See also redrawing screen 516after editing text styles 182after enabling Quick Text 134compared to redrawing 120defined 516
Region command or tool (region) 390regions 390
slicing and sectioning 401relative coordinates
See also absolute coordinates; user coordinate sys-tems (UCS); World Coordinate System (WCS) 516
3-dimensional coordinate systems 145defined 516point filters 148polar coordinates 144spherical and cylindrical coordinates 146
relinking external reference files 326reloading
external reference drawings 196, 321, 325raster images 421
removing. See deletingRename Command (IntelliCAD Explorer) 163renaming
attribute definitions 316blocks 194commands in menus 453, 456dimension styles 290layers 163layouts 339linetypes 179print style tables 358profiles 449toolbars 463
Render command or tool (render) 413rendering 3-dimensional entities 411reordering
entities 232Layout tabs 339
repeating commands 29replacing dimension text with new text 288Reposition Dimension Text command or tool (dimedit)
287resetting timer 212resizing
layout viewports 343lineweights during printing 348

I N D E X 551
toolbars 23viewports 342
resizing entitiesarrowheads 291changing length 239extending to boundaries 235scaling 234stretching 233–234trimming or clipping 238
Restore Text Position command or tool (dimedit) 288restoring
aliases to unchanged condition 474changed blocks to originals 313default drawing environment settings 448deleted entities 223dimension text to home position 288menus to unchanged condition 453named views 190–191previous print settings 349previous user coordinate system 152previous view of drawing 125, 131
restricting. See constraining drawingreusing information 4
copying settings into other drawings 156drawing environment settings 446IntelliCAD compared to manual drafting 8layouts 338previous print settings 349printer configuration files 360reusing entire blocks and drawings 10
reversed text 183Revolved Surface command or tool (revsurf) 378revolved surface meshes 377, 517revolving solids 392RFS (regardless of feature size condition) 301right-aligned text 266right-click menus 23right-click shortcuts 30right-hand rule to determine coordinates 145, 517Rotate command or tool (rotate) 231Rotate Dimension Text command or tool (dimedit) 287rotating
3-dimensional entities 395angles in attribute text 315angles in elliptical arc drawing methods 81blocks 194, 195, 310–312coordinate systems 150
creating 3D arrays 397dimension text 286–287dimensions. See aligned dimensionsentities 231, 395, 517external references 196grid 54paragraph text 261printed page 344solid faces 404text 260, 264, 267viewpoints in 3-dimensional drawings 367views 123visualizing rotation direction 145
rotation pointsdefined 517specifying 231
rounding corners on entities. See filletingrounding numbers in dimension display 298roundness tolerance symbols 300rows and columns of entities. See rectangular arrays of
entitiesrtrot command 123rubber-band lines 517Ruled Surface command or tool (rulesurf) 376ruled surface meshes 376, 517running
entity snaps 58, 517IntelliCAD 21VBA programs 486
runout tolerance symbols 300
SSAT files
exporting 431importing 426
Save As command or tool (saveas) 70Save Block dialog box 197Save Block to Disk
command or tool (wblock) 309tool (Block toolbar) 192
Save command or tool (save) 32, 69Save/Restore View command or tool (view) 189saving
attributes 314blocks 194blocks as drawing files 309blocks as separate drawing files 197

552 I N D E X
default file format 438drawings 32in other formats 431layouts as templates 338named views 189–190new complex linetypes 176–179new linetypes 175–179passwords with drawings 71print settings 361profile settings 446sketches as part of drawings 87snapshots 418tracking last save time 212user coordinate system 139, 150, 151viewport configuration 131
Scale command or tool (scale) 234scale factor
lineweights 136scale factors
blocks 194, 195, 310drawing to scale 4–5drawing units 44external references 196floating viewports 342hatching 109in dimensions 299linetype scale 41magnifying view by precise scale factor 125printing lineweights 348printing to scale 345scaling entities 234understanding drawing scale factors 47viewports 342
scaling. See resizing entities; scale factorsscientific drawing units 45screen display
customizing 442magnifying 5redrawing and regenerating 120turning off memory-intensive display elements 133
screenshots (snapshots) 418Script Recorder 30scripts defined 517scroll bars 120
displaying 443SDF files (Space Delineated Format) 318SDS programs 4, 31, 517
search paths for files 326, 440sectioning solids 401security for drawings 71segmented dimension lines. See continued dimensionssegments
converting polyline segments into curves 247defined 517editing in polylines 95measuring and marking off intervals on entities 202
Select All Entities selection method 216Select Color command 168Select File to Attach dialog box 196Select Font dialog box 263Select Layer by Entity command or tool (setlayer) 164Select Toolbars dialog box 23–24selecting entities
adding or removing entities from sets 220highlighting 135, 216matching specific properties 217selection methods 216to copy or duplicate 224to delete 223with audio notes 477
selectionsets 216, 517windows 216
semicolon 480separating solids 409setdim command 198
arrows and arrowheads 291, 292, 296baseline dimension offset 279blocks and external references 154creating dimension styles 289deleting dimension styles 290dimension line colors 294formatting dimension text 296renaming dimension styles 290rounding off numbers 298text positioning 293, 296
settingsarrows and arrowheads 291blips display 135blocks and external references 192, 193, 195, 197colors 167coordinate systems 154, 184default drawing environment 448default print style table options 450

I N D E X 553
dimension styles 289distances and angles display 140drawing environment 446elevation and thickness 369–373entity snap 58fills 133grip display options 220highlighting 216layers 38, 156–171linetypes 156lineweights 136, 169–170mesh surfaces 375Quick Text display 134setting layers by selecting entities 164shaded surfaces 412text styles 154, 180, 263user coordinate systems 150views 154, 188, 189
settings commanddimension styles 298drawing limits 50drawing units 45elevation and thickness 370–372entity color 39entity snap target box 58freehand sketches 88grid settings 52, 54highlighting 216isometric snap and grid 56linetype scale 41linetypes 41lineweights 43orthogonal mode 57point entity display 82print styles 44shaded surfaces 412snap angles 54snap spacing 54text height 48
Settings pane in IntelliCAD Explorer 154setucs command 151, 152setvpoint command 366Shade command or tool (shade) 412shaded image 412shading surfaces of 3-dimensional entities 412, 517shadows 413, 415shape command 479
shelling solids 410shortcuts
adding access keys to commands 456customizing keyboard shortcuts 470displaying shortcut menus 23entity snaps menu 59using the mouse 30
shortening or lengthening entities. See resizing entitiesSHP files (fonts) 181SHX files (fonts) 181sides of entities
editing polygons 95editing polylines 97editing rectangles 92maximum number for polygons 94specifying to draw polygons 95
simple entities 73See also types of entities (lines; rays; arcs; and so on)
simulating3-dimensional drawings 56paper output on screen. See paper space
sizeof files. See file sizeof grips 220of printed drawings 48, 344of text. See text height
size of entitiesdisplaying size information 210point entities 82resizing. See resizing entities
sketch command. See freehand command 87sketching freehand entities 87slanted
dimensions. See aligned dimensionstext. See obliquing angle
SLD files (snapshots) 418slicing solids 401slide
files 418shows 418
small tool icons 463, 465–466snap
angle 517grids 517resolution 517settings. See entity snaptool 54

554 I N D E X
SNAP setting in status bar 54snapshots
defined 517saving 418
solidboxes 380composites 393cones 382cylinders 385dishes 387domes 388extruding solids 391filled planes 103fills 133pyramids 383regions 390revolving solids 392spheres 386tetrahedrons 383tori 389wedges 381
Solutions Development System (SDS) 4, 31, 483, 517sound clips 476Space Delimited Format files 318spacers
in menus 453in toolbars 462
spacingfor entity snap 54in reference grid 52
special characters 267speed of processing. See improving performanceSphere command or tool (sphere) 386spheres, drawing 386spherical coordinates 146, 517
See also coordinatesSpline command or tool (spline) 98splines
closing entities 100drawing 98fit tolerance 99
splitting entities 241spotlights 413squares 93stacking entities in arrays 396standard
text style 180, 263
Standard toolbar 23start arrows 290start points of entities
line entities 74methods of drawing arcs 77, 96
startingdirection of arcs 77IntelliCAD 21new drawings with templates 21, 34points for moving entities. See base pointsscript recording 479
starting commandsfrom command bar 28from menus 28from toolbars 28
status barassistance with IntelliCAD functions 13displaying cursor position 140illustrated 23, 25prompts for commands 453viewing model space and paper space 336
status command 211status of drawings, displaying 37, 211STB files
assigning 354changing a drawing’s table type 358compared with CTB files 351converting to 359creating 355default settings 450defined 350modifying 356
Stop Recording command or tool (stopscript) 480straightening curves in polylines 247straightness tolerance symbols 300Stretch command or tool (stretch) 233stretching
entities 221, 233text 266
style command (IntelliCAD Explorer) 182styles
dimension styles 289print styles 350text styles 263
stylesmanager commandcopying print style tables 358deleting print style tables 358

I N D E X 555
modifying print style tables 356new print style tables 355renaming print style tables 358
Sub-items in menus 453subtended angles 281Subtract From Set selection method 216subtracting areas of combined entities 207–209subtracting solids 393suffixes on dimension text 297surface
material properties 413of revolution 518profile tolerance symbols 300shading 412
surface meshesdensity 376, 377, 378, 379edge-defined Coons surface patch meshes 379extruded mesh surfaces 376polyface meshes 375rectangular meshes 374revolved surface meshes 377ruled surface meshes 375
surface modelsSee also wire-frame modelsdefined 369removing lines and applying shading 412–413
SVG filesdefined 518exporting 431
switching between model space and paper space 336symbols
datum reference letters 302material condition symbols 301, 302special characters in text 267symmetry tolerance 300tolerance 300, 302
system requirements for IntelliCAD 20system variables 518
Ttables, mapping print settings 350tabs in paragraphs 261tabsurf command 377tabulated surfaces 518Tangent Arc tool 79tangent command 62tangent entities 518
drawing arcs tangent to an arc or line 79drawing circles tangent to entities 76drawing donuts tangent to entities 102snapping to 58, 62
tangent points on splines 98Tangent Snap command (tangent) 62tapered polylines 96, 251
after joining 248changing width 249results of extending 237
tapering solid faces 405target box for entity snaps 58tbconfig command 463templates
basing new drawings on 34default icad.dwt template 21defined 518for extracted attribute files 318–319for printed layouts 338importing 426opening new drawings with 21saving from layouts 338setting default template 441
temporary files search path 440terrain models 374tetrahedrons 383text annotations 285Text command or tool (dtext)
adding text entities 260setting text style 264specifying alignment 265
text editor 271text entities
See also text height; text in attributes; text on dimen-sion lines
adding text to drawings 260alignment 265alternate text editor 271attachment points 264, 267backward or upside-down text 263changing properties 268color 267compressing or expanding 266control codes and special characters 267editing text 267fitting between two points 266insertion points 63, 260, 264

556 C H A P T E R
layer settings 267obliquing 263paragraph text 261Quick Text feature 134rotation angle 260short lines of text 260text styles 263turning off display to improve performance 135width 263
text filesscript files 479templates for extracted attribute files 318
text heightcalculating for different scale factors 47changing height 183drawing scale factor and 47in dimension styles 297printed drawings and 47short lines of text 260specifying 48, 264, 267text styles 263
text in attributes 315, 316text on dimension lines
colors 297formatting and positioning 292–294, 296illustrated 274moving text 287prefixes or suffixes 297replacing with new text 288restoring to home position 288rotating 286specifying text styles in dimension styles 297
text size. See text heighttext styles
applying 264attribute text 315changing styles 267compatibility with AutoCAD files 3copying to other drawings 156creating new styles 181, 263current text style 184deleting in IntelliCAD Explorer 157editing attribute definitions 316editing styles 181listing available styles 264overview 180vertical, upside-down, or backward text 181
Text Styles dialog box 263Text Styles element in IntelliCAD Explorer 180text-based data. See attributesthawing layers 161, 165, 166, 518Thickness command or tool (thickness) 369thickness in 3-dimensional entities 518
See also elevation in 3-dimensional entitieschanging in entity properties 221default thickness 369
three-dimensional drawings. See 3-dimensional drawingsthree-dimensional entities. See 3-dimensional entitiesthree-point
arc method 77through points 227, 518thumbnails of blocks 192tick marks on dimension lines 290tiers of dimensions. See baseline dimensionsTile Horizontally command 128Tile Vertically command 128tiling windows 128tilting. See obliquing angletime stamps on printouts 450Time Variables command or tool (time) 213timers
for AutoSave 438tracking drawing sessions 212
Tip of the Day 21title blocks
adding in paper space 334as available in each view 8
toggling features on or off. See turning features on or offTolerance command or tool (tolerance) 302tolerances
adding geometric tolerances to drawings 300composite tolerances 301datum reference letters 302–303defined 518in Geometric Tolerances dialog box 302limits tolerance 518material condition symbols 301–306projected tolerances 301symbols, defined 300tolerance commands 518variance tolerance 518
toolbars and toolscompared to manual drafting 5creating new toolbars 461

557
customizing tools and toolbars 21, 461defined 518displaying and hiding toolbars 23docking or floating toolbars 23entity snaps tools 59experience levels for toolbars 438, 464flyouts 28, 463illustrated 23IntelliCAD Explorer tools 67, 156large tool icons 463, 465Layer toolbar 161naming new toolbars 463size and color of tools 23spacing in toolbars 462starting commands from 28toolbars command (tbconfig) 463Toolbars tab (Custom dialog box) 460triangles on tools 463
ToolTipsadding to tools 461assistance with IntelliCAD tools 13turning on or off 23, 463
top-aligned text 265tori 389, 391, 518total runout tolerance symbols 300tracking
command history 29, 442last files used 36number of entities 191
trailing zeros in dimensions 299transferring drawings to other people 327transparency command 420transparent
commands 518overlays. See layersraster images 420
triangles on tools 463triangular filled planes 103Trim command or tool (trim) 238trimming
external references 328printed drawings 346
trimming entitieschamfering 254filleting 256
troubleshootingdrawing disappears from paper space 336
lineweight display 136profile settings not saved 447setting layout viewport borders as invisible 341
turning features on or offautomatically loading menus 443AutoSave 438blips 135continuous inertial motion 443entity snaps 66extension line options 295grips 220highlighting 135, 216image frames 421orthogonal setting 57print style tables 360prompt boxes 26, 443reference grid 52snap settings 54solid fill display 133text display 134Tip of the Day 21ToolTips 463xref clipping boundaries 330
two-dimensionaldrawings. See 2-dimensional drawings 141entities. See 2-dimensional entities 141
two-point circle method 75typing commands
aliases 473entity snap commands 58in command bar 28to load custom programs 484
UUCS. See user coordinate systems (UCS) 150undelete command (undelete) 223, 309underscore characters 131, 337, 339underscoring text 267undoing actions 31
See also redoing actionsUnicode characters 272uniform width for polylines 249unique numbers for colors 39units. See drawing unitsunloading
custom programs 483external references 324

558 C H A P T E R
print style tables 360raster images 421
unlocking layers 166, 519updating
all instances of blocks 308, 312attribute values 317block definitions 312drawings inserted as blocks 196external references 197, 320, 325file paths for external references 326file paths for raster images 421
upside-down printing 344upside-down text 183, 263, 268user coordinate systems (UCS)
See also coordinates, World Coordinate System (WCS)
command (IntelliCAD Explorer) 151, 186command or tool (setucs) 150current UCS 187defined 139, 519defining systems 150, 186dialog box 150icon 22listing 184plan views of drawings 368preset user coordinate systems 151
user levels. See experience levels
Vvalidated attribute values 315values
editing attribute values 317extracting attribute values 318variable attribute values 314
variablesdimension variables 289system variables 518
variance toleranceSee also tolerances
variations in geometry. See tolerancesvba command 486VBA macros command (vbarun) 486VBA programs 4, 519vbarun command 486vectors 519vertical
drawing method (infinite lines) 85
drawing method (rays) 84grid spacing 52orientation for text 263text orientation 183
vertical dimensionscreating 277–278defined 519illustrated 274
verticeschamfering 255defined 519drawing polygons 94editing polyline vertices 250filleting 257–258
View command (IntelliCAD Explorer) 189View Snapshot
command or tool (vsnapshot) 419dialog box 419snapshots 419
viewingSee also views and viewports; windows 5193-dimensional drawings 366command bar 24dynamic view controls 367external references 323hiding lines in 3-dimensional entities 412layout viewports 342list of layouts 339locked layers 166Model and Layout tabs 442panning drawings 121plan view 368preset viewpoints 366print jobs before printing 362print style tables 356Prompt History window 29redrawing screen 120regenerating drawings 120rotating the view 123scroll bars 443shading on entities 412thawed layers 165, 166ToolTips 23turning layers on 165viewpoints in 3-dimensional drawings 366zooming 124
viewpoints in 3-dimensional drawings 519

559
views and viewportsSee also model space; paper space 519arranging windows 128changing properties 190, 343copying views to other drawings 67, 156creating layout viewports 340deleting views in IntelliCAD Explorer 157displaying entire drawings 127height and width of views 188invisible borders on layout viewports 341joining two views 130layout viewports overview 340listing named views 188–189moving around in viewports 120multiple views 128orientation of viewports 129restoring named views 190restoring previous view of drawing 125saving view configuration 131, 189scale factor 342switching between model and paper space 336turning on and off 342viewport configuration defined 519viewports defined 334, 519views defined 519zooming and panning 340
Views list in IntelliCAD Explorer 188visibility of layers 159, 161, 164visible
attributes 314grid. See grid settings
Visual Basic Editor command (vba) 486Visual Basic for Applications 4Visual Basic for Applications (VBA) 4, 486, 519visualizing coordinate systems 145
Wwarnings when opening drawings 438wblock command 309WCS. See Word Coordinate System (WCS)Web sites
accessing IntelliCAD 436hyperlinks for 434opening files from 435publishing drawings for 435
Wedge command or tool (wedge) 381wedges 381, 519
what’s new 14width
after creating regions 390after exploding 252after joining 248changing the polyline width 249lineweight settings 42of donuts 101of fields in extracted attribute files 318of lines 93of polylines 95, 251printing lineweights 348
width of textin text styles 181, 183, 263specifying 267
Window Circle selection method 217Window Polygon selection method 217, 218Window-Inside selection method 216, 217Windows
metafiles. See WMF fileswindows
See also views and viewports 519arranging 128cascading 128displaying entire drawings 127joining two views 130listing and saving named views 188main IntelliCAD window 23model space and paper space defined 334moving around in 120multiple views 128opening new windows 128saving arrangements 131selection windows 216tiling 128unique numbers 128
Windows ClipboardSee Clipboardembedding objects into drawings 422embedding objects into other applications 427, 433linking drawings into other applications 429
wire-frame modelsSee also surface modelsdefined 369, 520removing lines and applying shading 412
witness lines. See extension linesWMF files

560 C H A P T E R
defined 520exporting IntelliCAD files as 431snapshots 418
World Coordinate System (WCS)defined 520overview 139plan views of drawings 368selecting 152working with coordinate systems 184
World tool (IntelliCAD Explorer) 67, 156Write, Then Resume option (freehand command) 87writing sketches into drawings 87
Xx-axis
color 445in coordinate systems 138
xclip commanddeleting 330polyline clipping boundaries 329rectangular clipping boundaries 329turning xref clipping on and off 330
Xlines 85See also infinite lines
x-ordinate dimensions 283Xref Manager command or tool (xrm) 320, 321
See also blocksattaching files to drawings 196attaching or detaching external references 322binding external references 327changing file paths 326clipping 328defined 191, 512inserting drawings as 196nesting 322overlaying 322overview 320reloading or updating 325reusing entire blocks and drawings 10
xrm commandSee also Xref Manager command or tool (xrm)attaching external references 322binding external path names 327clipping boundaries 328detaching external references 325moving or changing the path name 326opening external references 324
reloading or uploading external references 325search path for files 440searching for external references 326unloading external references 324viewing external references 323
Yy-axis
color 445in coordinate systems 138
y-ordinate dimensions 283
Zz-axis
in coordinate systems 138z-coordinates in elevation 369, 372zero angle settings 46Zoom All tool 127Zoom Center tool 126Zoom command (zoom) 124, 342Zoom Extents tool 126Zoom In command or tool (zoom) 124, 126Zoom Left tool 126Zoom Out tool 124Zoom Previous tool 125zooming in or out
changing viewport scale factor 342defined 520in 3-dimensional drawings 368in print preview window 363in viewports 340overview 124viewing drawings 5
zooming methods 124