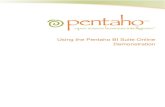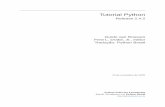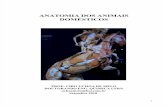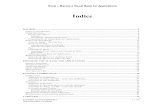Apostila completa de Movie Maker
-
Upload
marisa-lima-oliveira -
Category
Documents
-
view
630 -
download
2
Transcript of Apostila completa de Movie Maker

Apostila de Windows Movie
Maker
Autor: João Paulo da Silva

2
Apostila de Windows Movie
Maker
Autor: João Paulo da Silva

3
Índice
Introdução ao Windows Movie Maker .......................................................03 O que é o Windows Movie Maker?..................................................03 A interface do Windows Movie Maker.............................................03
A linha do tempo e o Storyboard......................................................04 O monitor de amostra........................................................................04 Importando arquivos.........................................................................05 Abrindo/Salvando projetos................................................................06
Editando vídeos...........................................................................................08
Adicionando vídeos no Storyboard...................................................08 Adicionando vídeos na Linha do tempo............................................09 Movendo, duplicando e excluindo clipes de vídeos..........................09 Dividindo clipes.................................................................................10
Criando Slide shows em vídeo....................................................................11
Adicionando imagens no Storyboard e na Linha do tempo..............11 Alterando a duração de exibição das fotos........................................11 Adicionando transições e efeitos especiais.......................................12 Adicionando música e narração........................................................13 Adicionando textos............................................................................14
Salvando como arquivo de filme.................................................................17

4
Aula 1
Introdução ao Windows Movie Maker
• O que é o Windows Movie Maker? O Windows Movie Maker é um software de edição de vídeos que
permite fazer, editar e incrementar filmes caseiros, permitindo que os usuários criem efeitos nos seus vídeos além de poderem adicionar músicas a apresentações, efeitos, títulos, subtítulos, e outras técnicas visuais...
• A interface do Windows Movie Maker
01-Barras de ferramentas: Use as barras de ferramentas para executar tarefas comuns rapidamente como uma alternativa para o uso de menus. 02-Área de coleções: Use a área de coleções para organizar o conteúdo de áudio, vídeo e imagem importado. 03-Monitor : Usando o monitor, você pode visualizar o projeto antes de salvá-lo como um filme. Você também pode usar os botões de navegação para navegar por um clipe individual ou um projeto inteiro. Botões adicionais permitem executar funções como visualizar filme em

5
tela inteira. 04-Espaço de trabalho: Use o espaço de trabalho para editar o filme criado. O espaço de trabalho consiste em duas visualizações, storyboard e linha do tempo, que fornecem duas perspectivas para a criação de um filme.
• A linha do tempo e o Storyboard -Storyboard: é a visualização padrão para o espaço de trabalho. Nessa visualização, você pode ver a seqüência ou ordem dos clipes do projeto e reorganizá-las facilmente se necessário. Também é possível, de forma mais prática, adicionar os efeitos visuais e de transição. Diferentemente da visualização linha do tempo, os clipes de áudio e textos adicionados ao projeto atual não são mostrados nessa exibição.
-Linha do Tempo: por meio dela você pode visualizar seu projeto de forma cronológica, podendo revisar ou modificar o tempo dos clipes, ampliar ou reduzir a régua cronológica da linha do tempo e fazer a sincronização com os clipes de áudio e textos adicionados ao projeto.
• O monitor de amostra
Botão de Executar: Server para dar início ao vídeo selecionado.
Botão Pausar: Server para pausar o vídeo em um determinado momento.
Botão Parar: Serve para parar o filme e retorná-lo ao início.

6
Botão Voltar: Serve para retornar o filme ao início.
Botão Avançar: Serve para avançar o filme até o seu fim.
Botão Quadro Anterior: Serve para retroceder um quadro no vídeo.
Botão Próximo Quadro: Serve para avançar um quadro no vídeo.
Botão Divisor: Serve para dividir o vídeo em dois.
Botão Captura: Serve para capturar uma imagem do vídeo.
Botão Rolagem: Serve para selecionar a parte do vídeo a ser exibida.
Botão Tela Cheia: Serve para aumentar a tela de exibição do vídeo.
Estado do vídeo: Mostra qual o estado atual do vídeo.
Tempo do vídeo: O primeiro é o tempo atual do vídeo e o segundo o tempo total.
Título: Exibi o título do vídeo.
• Importando arquivos Para usarmos arquivos (filmes, fotos e músicas) na edição de um filme,
devemos primeiramente importá-los para a área de coleções do Windows Movie Maker. Para importar iremos seguir os seguintes passos:
01-Clique no botão localizado na barra de ferramentas. 02-Abrirá uma coluna no lado esquerdo com três opções de tarefas:

7
03-Clique na tarefa “Capturar Vídeo”.
04-Apareceu 4 opções de captura de vídeo: Capturar do dispositivo de vídeo: Ele captura um vídeo de uma
câmera de vídeo (web cam) que esteja ligada ao computador. Importar vídeo: Ele importa um vídeo que já esteja salvo no
computador. Importar imagens: Ele importa uma imagem que já esteja salva no
computador. Importar áudio ou música: Ele importa um áudio ou música que já
esteja salvo no computador. 05-Iremos trabalhar apenas com as três últimas, portanto, se
selecionarmos “Importar imagens”, ele abrira esta página para selecionar o arquivo a ser importado.
06-Após selecionarmos o arquivo a ser importado ele aparecera na área
de coleções. • Abrindo/Salvando projetos:
Para abrirmos ou salvarmos um projeto, devemos ir da barra de menu, e clicar em “Arquivo”, irá aparecer opções como: Novo Projeto,

8
Abrir Projeto ou Salvar Projeto; Assim sempre que quisermos salvar ou abrir um projeto devemos seguir esse caminho e escolher a opção desejada.

9
Aula 2
Editando Vídeos
• Adicionando vídeos no Storyboard Já aprendemos a adicionar arquivos na área de coleções; agora após
termos adicionado um vídeo na área de coleções iremos aprender a adicioná-lo no Storyboard.
01-Selecione um vídeo da área de coleções e arraste-o até um dos quadros em branco:
02-Para adicionar outro vídeo na seqüência, é só arrasta-lo até o próximo quadro em branco. Obs. Também é possível adicionar, clicando com o botão direito no vídeo na área de coleções e depois clicando em adicionar ao Storyboard.

10
• Adicionando vídeos na linha do tempo Agora vamos aprender a adicionar vídeos na linha do tempo.
01-Selecione um vídeo na área de coleções e arraste-o até a trilha “Vídeo” da linha do tempo:
02-Para adicionar outro vídeo na seqüência, é só arrastá-lo após o primeiro na trilha “Vídeo”. Obs. Também é possível adicionar, clicando com o botão direito no vídeo na área de coleções e depois clicando em adicionar a Linha do tempo.
• Movendo, duplicando e excluindo clipes de vídeos -Movendo: Após adicionarmos vídeos a linha do tempo, iremos aprender como mover um vídeo para alterar a seqüência do projeto. 01-Selecione o vídeo na linha do tempo que você quer mover e arraste-o até o local onde você deseja colocar.
Obs. Também é possível mover, clicando com o botão direito sobre o vídeo a ser movido e selecionando recortar:

11
Depois, clique com o botão direito novamente sobre outro vídeo e selecione colar para posicionar o vídeo recortado antes dele. -Duplicando: Para duplicar um clipe, arraste-o mantendo a tecla “Ctrl” pressionada, ou então, clique com o botão direito sobre o vídeo a ser copiado e clique em copiar, depois, clique com o botão direito novamente sobre outro vídeo e selecione colar para posicionar o vídeo copiado antes dele. -Excluindo: Para excluir um vídeo selecione-o e pressione a tecla “Delete” do teclado, ou então clique com o botão direito sobre o vídeo a ser excluído e clique em excluir.
• Dividindo clipes É útil para quando desejarmos excluir partes indesejáveis de um vídeo,
para fazer isso, é preciso dividi-lo e excluir a parte que não será exibida. 01-Selecione o vídeo a ser dividido. 02-Use as opções do monitor de amostra: “Quadro anterior” e
“Próximo quadro” para selecionar com precisão a parte de corte.
03-Depois de selecionado clique no botão “Divisor” . 04-Agora teremos um clipe dividido em duas partes, então selecione a parte indesejável e exclua.

12
Aula 3
Criando Slide Shows em vídeo
• Adicionando imagens no Storyboard e na linha do tempo Até agora aprendemos a adicionar apenas vídeos a linha do tempo e
ao Storyboard, agora aprenderemos a adicionar imagens, que basicamente é o mesmo processo.
Storyboard:
01-Selecione uma imagem da área de coleções e arraste-a até um dos quadros em branco.
02-Para adicionar outra imagem na seqüência, é só arrasta-la até o próximo quadro em branco. Obs. Também é possível adicionar, clicando com o botão direito na imagem na área de coleções e depois clicando em adicionar ao Storyboard. Linha do Tempo:
01-Selecione uma imagem na área de coleções e arraste-a até a trilha “Vídeo” da linha do tempo:
02-Para adicionar outra imagem na seqüência, é só arrastá-la após a primeira na trilha “Vídeo”. Obs. Também é possível adicionar, clicando com o botão direito na imagem na área de coleções e depois clicando em adicionar a Linha do tempo.
• Alterando a duração de exibição das fotos Ao adicionar uma seqüência de imagens no Storyboard ou na Linha do
tempo para a criação de um Slide show, cada foto terá uma duração de 5 segundos de exibição, essa duração pode ser alterada dessa forma:
01-Entre no modo de visualização Linha do tempo. 02-Selecione a imagem que você quer altera a duração. 03-Clique e segure com o botão esquerdo na borda direita da imagem
na linha do tempo e arraste-a até a duração desejada. Obs. Para ver a duração em Segundos da imagem, pouse o mouse sobre ela na linha do tempo.

13
• Adicionando transições e efeitos especiais Podemos adicionar transições entre as imagens e efeitos especiais sobre
elas: Transições:
01-Entre no modo de visualização Storyboard.
02- Clique no botão localizado na barra de ferramentas. 02-Abrirá uma coluna no lado esquerdo com três opções de tarefas:
03-Clique na tarefa “Editar Filme”.
04-Apareceu 5 opções de Edição de filme, selecione “Exibir transições de vídeo”.
05-Ira aparecer na área de coleções diversos tipos de transições de vídeo, para vê-los clique 2 vezes com o botão esquerdo sobre um deles, o efeito irá aparecer no monitor de amostras. Para adicioná-lo entre 2 imagens, selecione o efeito e arraste-o ate o espaço que fica entre as imagens.

14
Obs. Quando uma transição de vídeo é adicionada, o tempo total do seu projeto diminui.
Efeitos especiais:
01-Entre no modo de visualização Storyboard.
02- Clique no botão localizado na barra de ferramentas. 02-Abrirá uma coluna no lado esquerdo com três opções de tarefas:
03-Clique na tarefa “Editar Filme”.
04-Apareceu 5 opções de Edição de filme, selecione “Exibir efeitos de vídeo”.
05-Ira aparecer na área de coleções diversos tipos de efeitos de vídeo, para vê-los clique 2 vezes com o botão esquerdo sobre um deles, o efeito irá aparecer no monitor de amostras. Para adicioná-lo a uma imagem, selecione o efeito e arraste-o ate o espaço que fica no canto inferior esquerdo da imagem.

15
• Adicionando música e narração Pode ser incluído ao projeto uma música de fundo ou uma narração.
Música: 01-Importe uma música para a área de coleções. 02-Mude o modo de visualização para Linha do tempo. 03-Selecione a música na área de coleções a arraste-a para a trilha “áudio/música” da linha do tempo, ou então, clique com o botão direito na música e selecione Adicionar a linha do tempo. 04-Se for necessário reduza a duração da música (do mesmo modo da alteração da duração de imagens) para coincidir com o final da exibição de imagens. Narração: 01-Mude o modo de visualização para Linha do tempo.
02-Clique no botão “Narrar linha do tempo” localizado no canto esquerdo.
03-Selecione a opção “Iniciar Narração”. 04-Narre pelo microfone enquanto acompanha o seu projeto pelo monitor de amostras, após terminar, clique em “Parar narração”. 05-Irá abrir uma tela para salvar a narração em um local, após salvar, importe essa narração para a área de coleções e adicione a linha do tempo.
• Adicionando textos (títulos, créditos e legendas) 01-Mude o modo de visualização para Linha do tempo.
02- Clique no botão localizado na barra de ferramentas. 02-Abrirá uma coluna no lado esquerdo com três opções de tarefas:

16
03-Clique na tarefa “Editar Filme”.
04-Apareceu 5 opções de Edição de filme, selecione “Criar títulos ou créditos”.
05- Selecione o tipo de texto que você quer adicionar ao filme:
Exemplo: Vamos criar um texto sobre o clipe selecionado então, clique na opção “Título ao clipe selecionado”

17
Então selecione o clipe que você quer adicionar o texto clicando uma vez com o botão esquerdo sobre ele na linha do tempo, e digite o texto no campo em branco que está na área de coleções. Depois clique em concluir. Obs. Podemos também alterar as cores e fontes do texto na opção “Alterar a fonte e cor de texto” ou então alterar a forma como o texto é exibido sobre a imagem na opção “Alterar animação do título”.

18
Aula 4
Salvando como arquivo de filme
Para salvar como arquivo de filme no computador ou em um cd, clique em arquivo localizado na barra de menu:
E escolha a opção “Salvar Arquivo de filme”, ira aparecer 5 opções:
Escolha a opção que deseja, e clique em avançar. A partir daí é só
seguir avançando conforme as instruções dadas pelo assistente para Salvar filme.