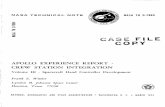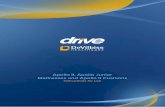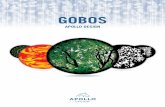Apollo III Motion Controller III... · Everything you need to know to setup and use your Apollo III...
Transcript of Apollo III Motion Controller III... · Everything you need to know to setup and use your Apollo III...

MachMotion Version 1.0.4
MACHMOTION
Apollo III Motion Controller
User’s Manual
10/10/2011
Everything you need to know to setup and use your Apollo III Motion Controller.

2 | P a g e M a c h M o t i o n
Copyright © 2011, MachMotion.com All rights reserved.
MachMotion www.machmotion.com 14518 County Road 7240, Newburg, MO 65550 (573) 368-7399 • Fax (573) 341-2672

3 | P a g e M a c h M o t i o n
Overview __________________________________________________________________________ 7
Features_________________________________________________________________________________ 7
Overview ________________________________________________________________________________ 7
Requirements ____________________________________________________________________________ 9
Specifications ___________________________________________________________________________ 10
Installation _______________________________________________________________________ 11
Mounting _______________________________________________________________________________ 11
Supplying Power _________________________________________________________________________ 12
Setting up Your Network __________________________________________________________________ 13
Windows XP _____________________________________________________________________________________ 13
Windows 7 ______________________________________________________________________________________ 16
Configuration _____________________________________________________________________ 19
Apollo III Overview _______________________________________________________________________ 19
Setting up Mach3 _________________________________________________________________________________ 19
Status LEDs ______________________________________________________________________________________ 19
Apollo III Status __________________________________________________________________________________ 20
Configuring the Apollo III ___________________________________________________________________________ 21
Setting up Your Enable Circuit ______________________________________________________________ 23
Emergency Stop __________________________________________________________________________________ 23
Hardware Enable _________________________________________________________________________________ 24
Drive Enable _____________________________________________________________________________________ 26
Setting up Your Axes ______________________________________________________________________ 29
Connecting Your Drives ____________________________________________________________________________ 29
Differential Control _____________________________________________________________________________ 29
Single-Ended Control ___________________________________________________________________________ 30
Encoder Feedback ______________________________________________________________________________ 30
Enabling Your Axes _______________________________________________________________________________ 31
Configuring Your Axes _____________________________________________________________________________ 33
Control Parameters _____________________________________________________________________________ 34
Calibrating Your Axes ______________________________________________________________________________ 35
Manual Calibration _____________________________________________________________________________ 35
Calibration Wizard______________________________________________________________________________ 37
Testing Motion ___________________________________________________________________________________ 39
Test Motion Parameters _________________________________________________________________________ 41
Calculating Backlash ______________________________________________________________________________ 42
Reversing Direction _______________________________________________________________________________ 42
Slaving an Axis ___________________________________________________________________________________ 43
Setting up Your Spindle ___________________________________________________________________ 45
Wiring up Your Spindle ____________________________________________________________________________ 45

4 | P a g e M a c h M o t i o n
Spindle Control ________________________________________________________________________________ 45
Spindle Feedback ______________________________________________________________________________ 46
Setting up the Spindle _____________________________________________________________________________ 47
Analog Calibration ______________________________________________________________________________ 49
RPM Feedback _________________________________________________________________________________ 49
Servo Spindle Setup ____________________________________________________________________________ 50
Setting up Pulleys ________________________________________________________________________________ 50
Turning on Your Spindle ___________________________________________________________________________ 51
Setting up Your MPGs _____________________________________________________________________ 54
Setting up Your Inputs ____________________________________________________________________ 56
Wiring Your Inputs ________________________________________________________________________________ 56
Standard 24V Inputs ____________________________________________________________________________ 56
High Voltage Sourcing Inputs (PNP) ________________________________________________________________ 57
Low Voltage Sourcing Inputs (PNP) ________________________________________________________________ 58
Sinking Inputs (NPN) ____________________________________________________________________________ 59
Isolated Inputs _________________________________________________________________________________ 60
Configuring Your Inputs ____________________________________________________________________________ 60
Using Your Inputs _________________________________________________________________________________ 61
Setting up Your Outputs ___________________________________________________________________ 62
Wiring Your Outputs ______________________________________________________________________________ 62
Configuring Your Outputs __________________________________________________________________________ 63
Using Your Outputs _______________________________________________________________________________ 64
Advanced Options________________________________________________________________________ 66
Appendix A Finding Information ______________________________________________________ 69
Appendix B Apollo III Drawing ________________________________________________________ 70
Appendix C Trouble Shooting _________________________________________________________ 71
Appendix D Warranty Information ____________________________________________________ 72

5 | P a g e M a c h M o t i o n
****************************************************************************
Warning
Improper installation of this motion controller can cause DEATH, INJURY or serious
PROPERTY DAMAGE. Do not attempt to install this controller until you have read
and understood this manual.
****************************************************************************

6 | P a g e M a c h M o t i o n
This page was intentionally left blank.

7 | P a g e M a c h M o t i o n
Overview
Features The Apollo III is a fully closed loop 6 axis Ethernet motion controller created for the Mach3 software. Its
innovative design allows it to be configured for many different applications. Its key features include the
following:
6 Axis Control with Full Encoder Feedback
Spindle Control (Clockwise, Counterclockwise, and 0-10VDC Analog) with Spindle Feedback
2 Encoder MPGs
16 Inputs & 8 Outputs
Separate Hardware and Drive Enable Circuits
Emergency Stop Circuit
Expandable I/O with the X15-03-01 Expansion Board
Overview Below is an overview diagram showing the Apollo III controlling three axes and a spindle. The servo drives could
be replaced with stepper drives and you could add up to three more.

8 | P a g e M a c h M o t i o n
Use the diagram below as a reference throughout the manual.
Figure 1 Apollo III Overview
The purpose of this manual is to give you all the information you need to use the Apollo III Motion Controller.
Written in simple step by step instructions, this manual can be used by anyone with a basic understanding of
machines and basic computer skills.
****************************************************************************
Warning
Do NOT connect 115VAC to any part of the Apollo III Motion Controller including the
relay outputs. It could cause serious damage to your controller.
****************************************************************************

9 | P a g e M a c h M o t i o n
Requirements Before operating the Apollo III, you must have the following items:
24VDC Power Supply
Computer with an Ethernet Network Card
Mach3 Software
Wire or Switch for the Emergency Stop Terminals
If you purchased a CNC control from MachMotion, you already have all of the above items.

10 | P a g e M a c h M o t i o n
Specifications Below are the specifications for the Apollo III Motion Controller.
Item Specification Power Source 24VDC
Max Power Consumption 48W
Axes 6
Step and Direction Axis Control 5V Single Ended and Differential
Connection RJ45 Connectors and Terminal Blocks
Max Pulse Speed 2 MHz
Encoder Feedback 5V Differential
Connection RJ45 Connectors
Max Frequency 6.25 MHz
Spindle 1
Relay Outputs Clockwise (CW) and Counterclockwise (CCW)
Analog Signal 0-10VDC
Encoder Feedback 5V Differential
Outputs 8
Voltage 7V-48VDC*
Max Current 250mA**
Commons 2
Inputs 16 (Sinking or Sourcing)
Voltage 2.5V-48VDC
Min Current 2 mA
Isolated
Enable Circuit 2
Hardware Enable Relay Contacts, 5V Enable, 24V Enable
Drive Enable Relay Contacts
Emergency Stop Circuit Normally Closed Connection
Ethernet Port 10/100 MHz
Dimensions 8.32"(L) X 5.75"(W) X 2"(H)
*Only 24V is provided on the controller. Any other voltage must be supplied. **Commons must be supplied externally. If the commons are using the Apollo III power supply, each output can only source 125mA.

11 | P a g e M a c h M o t i o n
Installation
Mounting The Apollo III has four 0.16 inch mounting holes as shown below.
Figure 2 Apollo III Mounting Holes
You can mount the controller on any solid surface that will be protected from dust and dirt. Make sure to use
3/8 to 1/2 inch standoffs so the bottom of the controller cannot short out.

12 | P a g e M a c h M o t i o n
Supplying Power To turn on the Apollo III you must supply 24VDC. The power connection is located at the top right of the board
as shown below.
Figure 3 24V Power Connector
When 24VDC is supplied, the top orange LED labeled Power will turn on.
24VDC
Power LED

13 | P a g e M a c h M o t i o n
Setting up Your Network To connect to the Apollo III, you must have an Ethernet port on your computer. Plug a Cat5 cable into the
Ethernet #1 RJ45 connector on the Apollo III and connect the other side into your computer’s Ethernet port.
Figure 4 Ethernet Connector
Now you must change your control to a static IP address (192.168.0.10). Follow the directions below for
Windows XP (page 13) or Windows 7 (page 16).
Windows XP 1. Click Start and then select the Control Panel. In the Classic View, double click on the Network
Connections option. You should see a list of all the different networks.
Ethernet 1

14 | P a g e M a c h M o t i o n
Figure 5 Network Connections
2. Click on the Local Area Connection. If you have more than one Ethernet card, make sure you select the
local area connection that is connected to the Apollo III. The Local Area Connection Status window will
appear.
Figure 6 Local Area Connection Status Window
3. Click on the Properties button. Then in the Local Area Connection Properties window, scroll down until
you see the Internet Protocol (TCP/IP) option. Double click on it.

15 | P a g e M a c h M o t i o n
Figure 7 Local Area Connection Properties Window
The Internet Protocol (TCP/IP) Properties window will open.
4. Select Use the following IP address and enter in the IP Address 192.168.0.10. Set the Subnet mask to
255.255.255.0. See the example below.
Figure 8 Internet Protocol (TCP/IP) Properties
5. Press OK twice and then click Close. Your network connection should now be setup.

16 | P a g e M a c h M o t i o n
Windows 7 1. Click Start and then select the Control Panel. Click on Network and Sharing Center and the Network and
Sharing Center window will open.
Figure 9 Network and Sharing Center Icon
Figure 10 Network and Sharing Center Window
2. On the top left side click on Change adapter settings as shown below.
Figure 11 Change Adapter Settings
3. Double click on the Local Area Connection and the Local Area Connection Status should appear.

17 | P a g e M a c h M o t i o n
Figure 12 Local Area Connection Status
4. Click on the Properties button and then double click on the Internet Protocol Version 4 (TCP/IPv4).
5. Select Use the following IP address and enter in the IP Address 192.168.0.10. Set the Subnet mask to
255.255.255.0. See the example below.
Figure 13 Internet Protocol 4 (TCP/IPv4) Properties
6. Press OK and then close out all the other windows. Your network connection should now be completely
setup.

18 | P a g e M a c h M o t i o n
This page was intentionally left blank.

19 | P a g e M a c h M o t i o n
Configuration
Apollo III Overview
Setting up Mach3 Download the M3HiCON.dll and the XML for your machine type from the MachMotion website
(www.machmotion.com/support-overview/downloads.html). Just use the Mach3Mill.XML file if your machine
type is not listed. Place the XML file into the Mach3 folder (C:/Mach3). Then copy the M3HiCON.dll into the
PlugIns folder (C:/Mach3/PlugIns).
Open up the Mach3 software. After Mach3 has completely loaded, the status bar at the bottom of the screen
should say “HiCON Online. Plugin: X.XX, Board: XXXX / X.XX, FPGA: XXXX” where the Xs represent the version
numbers. If you see this message, then everything is connected correctly.
If the status bar in Mach3 says “HiCON Board Not Found,” then check your Ethernet cable’s connection and
your computer’s IP configuration.
Now with your Apollo III Motion Controller communicating with your control, it is time to learn how to monitor
and configure the controller.
Status LEDs The Apollo III has four status LEDs that show the status of the controller’s processor. The LEDs are located close
to the center of the controller. See the figure below.
Figure 14 Status LEDs
The green LED labeled PWR shows when power is supplied to the controller. The orange LED labeled CTRL shows
when the enable from Mach3 is on and when the reset is not flashing. The red LED labeled ERR shows if the

20 | P a g e M a c h M o t i o n
controller has an error. The other green LED labeled CPU should be flashing all the time. It shows that the
controller’s CPU is running.
Apollo III Status To view the status of the Apollo III from inside Mach3, click on PlugIn Control on the top menu bar and then
select HiCON Status.
Figure 15 HiCON Status
In the HiCON Status window you can see the current state of the encoders, inputs, and outputs.
Figure 16 HiCON Status Window
You can toggle the outputs by clicking on the output LEDs. If an output is defined in Ports and Pins inside
Mach3, then clicking on the output LED will have no effect. You can leave this window open while running
Mach3.
The P stands for the port number. So output Y0 is port 11 pin 0 located at P11 column 0.
Note: The HiCON Status window is a great place to check for encoder feedback.

21 | P a g e M a c h M o t i o n
Configuring the Apollo III To change anything inside the controller, you must open up the HiCON plugin. Click Config on the main menu
bar, then Config PlugIns. Select the yellow CONFIG button next to the M3HiCON-www.VSI99.com-HICON-X.XX
plugin as shown below.
Figure 17 HiCON PlugIn
Once the HiCON plugin is launched you can see the following seven tabs:
1. System 2. Axis X(0) 3. Axis Y(1) 4. Axis Z(2) 5. Axis A(3) 6. Axis B(4) 7. Axis C(5)
Each axis tab besides the System tab represents an axis to be controlled through the Apollo III. By default, the
System tab will be selected as shown below.

22 | P a g e M a c h M o t i o n
Figure 18 HiCON Configuration Window
At any time while inside the plugin, clicking on the Update HiCON button will transmit the settings to the Apollo
III Motion Controller. Clicking OK will also transmit the settings to the controller and save them in the selected
Mach3 profile (e.g. Mach3Mill, Mach3Turn, etc).
To exit the plugin, press OK and then OK again on the PlugIn Control and Activation window.
Now with a brief overview of the Apollo III, it is time to start configuring your controller.

23 | P a g e M a c h M o t i o n
Setting up Your Enable Circuit The Apollo III has two enable circuits. One is a hardware enable and the other is a drive enable. However, before
either of them work, you must setup your emergency stop circuit. Use the table below as a quick reference for
the different signals.
Signal / LED Mach3 Name Port # Pin # Input/Output
Enable Charge Pump 14 0 Output
Drive Enable Enable (1 through 6) 14 1 Output
E-Stop Estop 14 5 Input
Table 1 Enable Circuits
****************************************************************************
Warning
Do NOT connect 115VAC to any part of the Apollo III Motion Controller including the
relay outputs. It could cause serious damage to your controller.
****************************************************************************
Emergency Stop The emergency stop connector is located right below the power connector on the Apollo III. When the
emergency stop terminals are connected, the red E-Stop LED turns on and the controller can then enable.
Figure 19 Emergency Stop Connection
Note: Nothing will work on the Apollo III Motion Controller unless the Emergency Stop terminals are connected
together!
E-Stop Terminals
E-Stop LED

24 | P a g e M a c h M o t i o n
Emergency stop is setup inside Mach3 by setting the EStop signal to port 14 pin 5. When it is setup correctly, any
time the emergency stop terminals are disconnected, it should E-Stop Mach3.
Figure 20 Mach3 EStop Setup
Note: For more information see Configuring Your Inputs on page 60.
Hardware Enable The hardware enable is the main enable circuit. It enables all the components on the Apollo III, turns on the 5V
enable (5EN) and the 24V enable signals (24EN), and activates the hardware enable relay (HEN). When the
hardware enable is setup correctly, it will only activate when there are no emergency conditions. Tripping the
emergency circuit or a limit switch will disable the hardware enable. Remember that the emergency stop
terminals must be connected for anything to enable.
The 5V and 24V enable signals can be used for any low current application. The hardware enable relay can be
used for higher current applications if you supply the voltage source. The signals are labeled 5EN, 24EN, and HEN
on the Apollo III terminal block TB2 as shown below.

25 | P a g e M a c h M o t i o n
Figure 21 Hardware Enable Signals
View the diagram below for an example of the hardware enable relay.
Figure 22 Hardware Enable Relay Example
The green LED labeled Enable turns on as soon as the controller detects the enable signal from Mach3. The LED
does not mean that the hardware enable circuit is activated. The hardware enable circuit is only activated when
the red (E-Stop) and yellow LEDs are on.

26 | P a g e M a c h M o t i o n
Figure 23 Hardware Enable LED
Hardware enable is setup inside Mach3 by setting the Charge Pump signal to port 14 pin 0 as shown below.
Figure 24 Mach3 Charge Pump Setup
Note: For more information see Configuring Your Outputs on page 63.
Drive Enable Drive enable is used to enable all your drives. When activated the drive enable relay turns on which connects
the external enable (EXT) and servo on (SOV) terminals on TB2 together. The signal SOV runs to each axis
control mod jack. You can jumper EXT to 5V, 24V, or GND for different enable signals depending on what your
Enable LED

27 | P a g e M a c h M o t i o n
servo drives require. Again, remember that the emergency stop terminals must be connected for anything to
enable.
Figure 25 Drive Enable Signals
The Mitsubishi, Yaskawa, and TECO servo drives from MachMotion are all enabled with a ground signal.
Therefore EXT and GND are connected together as shown below.
Figure 26 Drive Enable Example
The blue LED labeled Drive Enable on the top middle of the controller turns on as soon as the drive enable signal
from Mach3 is detected. The blue LED does not mean that the drive enable relay is activated. The drive enable
relay is only activated when the red (E-Stop), green (Enable), and blue (Drive Enable) LEDs are on.

28 | P a g e M a c h M o t i o n
Figure 27 Drive Enable LED
If you need to use the drive enable signal without using the axis control cables, just connect your signal directly
to SOV (see Figure 25 on page 27).
Drive enable is setup inside Mach3 by setting one of the Enables to port 14 pin 1. Each enable signal corresponds
to an axis (Enable1 = X, Enable2 = Y, etc). Make sure that your control is using the axis for the enable signal you
setup. For example, if you are running a lathe using only the X and Z axes, do not use the Enable2 (Y axis enable)
signal.
Figure 28 Mach3 Drive Enable Setup
Note: For more information see Configuring Your Outputs on page 63.
Now with your enable circuits setup, you are ready to begin setting up your axes.
Drive
Enable LED

29 | P a g e M a c h M o t i o n
Setting up Your Axes To setup your axes you must connect your drives, configure the Apollo III controller, and setup the Mach3
software.
Connecting Your Drives The Apollo III Motion Controller uses step and direction to control your axes. You can use differential or single-
ended outputs. For differential outputs you have two signals for step (step + and step -) and two signals for
direction (direction + and direction -). For single-ended you only have one signal for step and direction. All
MachMotion products use differential outputs.
Differential Control
For most systems you will use differential step and direction. The step and direction outputs are located on the
bottom row of RJ1, the large mod jack block. See the diagram below.
Figure 29 Differential Step and Direction Mod Jacks
The pinout for the mod jacks is shown below.
Function N/C Drive Error
Direction +
Drive Enable
GND Direction
- Step + Step -
RJ45 Pins 1 2 3 4 5 6 7 8
Colors White & Orange
Orange White & Green
Blue White & Blue
Green White & Brown
Brown
Table 2 Axis Control Mod Jack Pinouts
For any drive from MachMotion, you can plug it directly into the axis control mod jacks.
X Axis
Differential Control Differential Control
Y Axis Z Axis A Axis B Axis C Axis

30 | P a g e M a c h M o t i o n
Single-Ended Control
For single-ended setup you can use the terminals on TB1, the large green terminal block. The top row is for the
direction signals and the middle row is for the step signals. The first letter on each terminal is the axis name and
the second letter is the function (D for direction and S for step). See the picture below.
Table 3 Singled-Ended Step and Direction Terminals
With your drives connected it is time to connect your encoder feedback. Skip the next section if you do not have
encoder feedback or if you prefer not to set it up at this time.
Encoder Feedback
The encoder feedback inputs are located on the top of RJ1. The encoder signal for each axis is directly above the
control signal. See the diagram below.
Figure 30 Encoder Feedback Mod Jacks
Direction
Step
X Axis
Encoder Feedback Encoder Feedback
Y Axis Z Axis A Axis B Axis C Axis

31 | P a g e M a c h M o t i o n
The Apollo III is expecting a 5V encoder signal. See the pinout below.
Function A+ A- B+ 5V GND B- I+ I-
RJ45 Pins 1 2 3 4 5 6 7 8
Colors White & Orange
Orange White & Green
Blue White &
Blue Green
White & Brown
Brown
Table 4 Encoder Feedback Mod Jack Pinout
Again if you purchased your drives from MachMotion, you can plug your encoder feedback directly into the
encoder mod jacks.
Enabling Your Axes After your drives are connected to the Apollo III, open up Mach3 and enable your axes in the following way:
1. On the menu bar, click Config and then Ports and Pins as shown below. A window called Engine
Configuration… Ports and Pins will pop up.
Figure 31 Ports and Pins
2. Select the Motor Outputs tab and you will see the axis setup as pictured below.

32 | P a g e M a c h M o t i o n
Figure 32 Axis Setup
3. Click on the red “X” to enable an axis. If there is a green check mark next to the axis, then the axis is
enabled already.
Figure 33 X, Y, and Z Axes Enabled
4. Press Apply and then OK. Your axes should now be enabled.
Note: The Dir LowActive and Step Low Ac… columns are not used for the Apollo III Motion Controller.
Your axes are not yet completely setup. Continue on to the next section.

33 | P a g e M a c h M o t i o n
Configuring Your Axes You must also configure your axes inside the HiCON plugin. Begin by opening up the plugin as shown in
Configuring the Apollo III on page 21. Select the tab corresponding to the axis you want to configure.
Figure 34 X Axis Configuration
The control parameters are used to configure your axes. If you purchased your control from MachMotion, the
control parameters should be setup for your specific machine. For all other systems the only parameter you
should have to change is the Feedback. If you are using encoder feedback, make sure to select the correct
encoder under the Feedback drop down bar. The encoder index starts at 0. So for the X axis use Encoder0, for
the Y axis Encoder1.
The default parameters are shown below:
Name Value Source MACHxx
Index N*
Gain 1
Output StepGenN*
Feedback EncoderN*
Max Follow Error 10000 Table 5 Control Parameters
*N is the axis number with 0 being X, 1 being Y, 2 being Z, etc.

34 | P a g e M a c h M o t i o n
To update the control parameters, press the Update HiCON button. Clicking on OK or the Save Configuration
buttons saves the entire configuration to the selected Mach3 profile.
Your axes should now be setup enough to jog your machine.
****************************************************************************
Warning
Your machine has not be calibrated so it could jog at extreme speeds and move
erroneous distances. Also no limits have been setup so you could cause DEATH,
INJURY or serious PROPERTY DAMAGE if you are not careful.
****************************************************************************
If you want more information about the control parameters, please read the section below.
Control Parameters
Source - Source defines the input type for the controller for a particular axis. This should be set to MACHxx. If the axis is not used, it must be disabled by selecting Undefined. Index – Index defines the index of the controller source. This is equal to the axis number (X = 0, Y = 1, Z = 2, etc). Gain – The control input (commanded) is multiplied by this number. Leave this at 1 for most applications. Output - Output defines the output for the controller for a particular axis. The possible values are:
StepGenX: This setting uses step and direction as the output. X refers to the axis number.
Undefined: This setting is used to disable the axis and to ignore the control output index. If the axis is not enabled, then the Output must be set to Undefined.
Feedback - Feedback defines the feedback type for the controller for the selected axis. The possible values are:
Encoder: Use one of the differential hardware encoder inputs 0…7 as the feedback. None: Use this if you do not want to use the encoder feedback.
Homing Type - Defines the homing sequence for each axis. Two types of homing sequences are supported:
Home Sensor (Homing with or without an Index Pulse) The axis moves in the configured direction until a home sensor is seen. It then moves in the opposite direction at 20% of initial speed until the sensor is not seen. If Use Index Pulse is checked, then the axis will continue moving until it finds the index pulse. At this point the home position is defined. IndexPulseOnly (Use only the Index pulse to Home) The axis moves in the configured direction to locate the index pulse to home the axis. As soon as the index pulse is detected, it clears the position counter to indicate the home position and stops the axis.

35 | P a g e M a c h M o t i o n
Max Follow Error - Defines the number of steps between the commanded position and the actual position (from the encoder feedback) before an emergency condition is triggered. This value is only applicable if you are using encoder feedback.
Calibrating Your Axes Now you must calibrate your machine. To get your units perfect you must calculate them from your machine
specifications. However, you can also get them pretty close if you use the calibration wizard (see Calibration
Wizard on page 37).
Manual Calibration
You need to calculate how many steps there are per inch and the maximum velocity of your system. If you
purchased motors from MachMotion, use the table below as a reference.
Motor Type Encoder Counts
TECO 10,000
Mitsubishi 131,072
Steppers (10 micro-step) 2000 Table 6 Motor Encoder Counts
Calculate the steps per inch and velocity using the steps outlined below.
1. Calculate your gear reduction using the number of teeth on your pulleys and your gearbox ratio. If your
motor is directly driving your axis, then your gear reduction is 1. Otherwise use the formula below.
Gear Reduction = Screw Teeth / Motor Teeth * Gearbox Ratio
2. Now calculate the distance one motor turn will move your axis by taking the ball screw pitch and
dividing it by your gear reduction.
Distance of One Motor Turn = Ball Screw Pitch / Gear Reduction
3. Next calculate the number of steps per inch. Find the number of encoder counts for your drive (which
can be found on the motor specification sheet or in Table 6) and divide it by the distance of one motor
turn. This gives you what Mach3 calls your “Steps per.”
Steps per = Encoder Counts / Distance of One Motor Turn
4. Finally you can calculate your velocity by multiplying your motor’s RPM by the distance of one motor
turn. This gives you your velocity in inches or millimeters per minute.
Velocity = RPM * Distance of One Motor Turn
For example, if you are setting up a 3000 RPM TECO motor with a ball screw pitch of 5 TPI (0.2” pitch) and ball
screw pulley with 36 teeth and a motor pulley with 18 teeth, calculation it as follows.

36 | P a g e M a c h M o t i o n
Begin by calculating your gear reduction. Take the number of teeth on your screw and divide it by the number of
teeth on your motor. In this example the axis has a gear reduction of 2 (36/18).
Now calculate the distance one motor turn will move your axis by taking the ball screw pitch and dividing it by
your gear reduction. In this example one motor turn will move the axis 0.1 inches (0.2”/2).
Next calculate the number of encoder counts per inch (steps per). Find the number of encoder counts for your
drive and divide it by the distance of one motor turn. In this example the steps per inch is 100,000 (10,000/0.1).
Finally you can calculate your velocity by multiplying your motor’s RPM by the distance of one motor turn. The
velocity in this example is 300 units per minute (0.1*3000).
Now you are ready to enter these values into the Mach3 software. Select Config on the top menu bar, then
Motor Tuning. You should see the Motor Tuning and Setup window as shown below.
Figure 35 Motor Tuning and Setup
On the right column titled Axis Selection, press the button corresponding to the axis you want to setup. The
selected axis’s parameters will be loaded. Now enter in your new value for Steps per as shown below.

37 | P a g e M a c h M o t i o n
Figure 36 Steps per in Motor Tuning
Next enter your velocity as shown below.
Figure 37 Velocity in Motor Tuning
Press SAVE AXIS SETTINGS before clicking on another axis or closing out the Motor Tuning and Setup window.
Calibration Wizard
The calibration wizard is located in the Diagns screen under the Mach Settings tab. Click on the button Set Steps
Per to begin the wizard. If you do not have the Ultimate screen, then you must go to the Settings tab and click
on the Set Steps per Unit button (right above the Reset button).

38 | P a g e M a c h M o t i o n
You will be asked to select an axis and then to enter how far you want the axis to move. After the machine
moves, you will need to measure how far it moved and enter it into the wizard. Repeat the wizard for each axis
on your machine.
If you want to adjust your velocity, select Config on the top menu bar, then Motor Tuning. You should see the
Motor Tuning and Setup window as shown below.
Figure 38 Motor Tuning and Setup
On the right column titled Axis Selection, press the button corresponding to the axis you want to setup. The
selected axis’s parameters will be loaded. Now you can adjust your velocity setting as shown below.
Figure 39 Velocity in Motor Tuning
Press SAVE AXIS SETTINGS before clicking on another axis or closing out the Motor Tuning and Setup window.

39 | P a g e M a c h M o t i o n
****************************************************************************
Warning
No limits have been setup so you could cause DEATH, INJURY or serious PROPERTY
DAMAGE if you are not careful.
****************************************************************************
Testing Motion The test motion module is only useful if you are using encoder feedback. For most applications you should never
have to touch this. However, you can use this to optimize your acceleration and velocity. It allows you to view
the following error of your machine. Utilize the figure below as a reference.
Figure 40 Test Motion
Follow the steps below to test your motion.
1. Enter in your axis’ velocity in units per minute as calculated in the section Calibrating Your Axes on page
35.
Figure 41 Velocity
2. Enter in your acceleration value for your machine.

40 | P a g e M a c h M o t i o n
Figure 42 Acceleration
3. Select the Relative or Absolute option. Relative moves the machine X distance from its current position.
Absolute moves the machine to the machine coordinate position (distance from home).
4. Enter your distance in the Position user input.
Figure 43 Position
5. Press the button DRIVE ON to turn on the LED underneath the button. This enables the drives. When
the LED is green, the drives are enabled.
Note: To download a new configuration to the Apollo III, you must disable Drive On.
6. Press Execute. Your axis should move the defined distance.
You can also home the axis by pressing the Home button. Make sure that you have setup homing in Mach3
before using this function.
By selecting the AutoReverse check box, you can make the axis reverse the direction automatically for the next
motion command and thus avoid the axis going on in one direction during testing. The Ready LED shows if the
Apollo III is ready to accept a motion command. If the Ready LED is green, it implies that the controller is ready
to accept new motion commands. While executing a motion profile, the Ready LED turns to red and Apollo III
cannot accept a new motion command until the current motion sequence is completed or cancelled.
Once the test motion command has completed, you can see how closely the axis followed the commanded
motion profile on the Motor/Drive Response graph. You can tweak the acceleration and velocity get your
following error to a minimum.
Figure 44 Motor/Drive Response Graph

41 | P a g e M a c h M o t i o n
The blue line represents the actual position, the red line shows the command position, and the green line
displays the actual speed. Therefore the distance between the blue line and the red line is the following error.
Below is a review of all the test motion parameters. Read this section for more information.
Test Motion Parameters
Position – Test motion final position or displacement in terms of Position Units, e.g. 1.5, 10.093, mm or inches etc.
Acceleration – Test motion acceleration value in terms of Units per second squared, e.g. inches/second
2, mm/sec
2 etc.
Velocity – Test motion velocity value in terms of Units per minute, e.g. inches/minute, mm/minute etc.
Relative and Absolute – These check boxes indicate whether the value in the Position field is the distance to travel
(relative) or the final position (absolute).
Execute Button – Transmits Execute Motion command to Apollo III. In addition, it also downloads control parameters
before starting the motion. User can press Cancel button to cancel the motion execution anytime during the machine
operation. Make sure you have downloaded the axis control settings by clicking Update HiCON before clicking on Execute.
New motion command can be launched by Execute button when the Ready LED is green. If the LED turns red after click on
the Execute button, but you do not observe any motion, then the velocity or acceleration may be too low.
DRIVE ON Button – By clicking this button, the plugin downloads the parameters and enables the drives. If DRIVE ON is
active, the LED below this button will turn to green. Otherwise it will be red.
Home Button – Executes the homing sequence based on selected homing settings.
Reverse - Checking this option will multiply the parameter in the position box with -1 and thus the direction of motion will
be reversed.
Auto Reverse - Checking the auto reverse option will toggle the “reverse” option between two consecutive motion
commands, thus the user does not have to manually reverse the direction of the motion every time.
Axis Position Display (DRO) – Shows the position of the axis based on the
different settings as described below:
Show units - When this option is selected, the data shown will be
converted and shown in units (mm, inches etc), otherwise data
will be displayed in raw encoder counts.
Commanded position - Displays the value of the internal variable for the commanded position for the selected
axis.
Load Encoder - Displays the axis position derived from backlash count and selected feedback encoder.
Motor Encoder – Displays the current value of the axis position derived only from the encoder feedback.

42 | P a g e M a c h M o t i o n
Calculating Backlash The Apollo III has backlash compensation. Use the MDI line to enter g-code to move your axes. To calculate your
machine’s backlash, follow the steps below.
1. Move the axis in one direction farther than the maximum possible backlash.
2. Mount your dial indicator and zero it.
3. Move the axis again in the same direction for a specific distance (it doesn’t matter how far).
4. Move the axis backwards the same distance.
5. Calculate how far the dial indicator was off from zero. This is your backlash value.
After measuring your backlash, load this value into the Apollo III. Open up the plugin and select the axis you
want to update (See Configuring the Apollo III on page 21). Enter your calculated backlash.
Figure 45 Backlash Compensation
Backlash (mm,inch) – This field lets you enter backlash in inches or mm. The Apollo III uses this value to
calculate virtual load position (mill table).
Backlash Speed % – This field lets you adjust the maximum acceleration that the backlash counts can be applied.
The Apollo III takes the max acceleration from the motor tuning and multiplies it by this percentage. Valid values
are 10-400 (0.1 to 4 times).
Reversing Direction If an axis moves the wrong direction, you can reverse the direction in the Mach3 software.
1. Navigate to the menu bar and click Config -> Homing/Limits.

43 | P a g e M a c h M o t i o n
Figure 46 Homing & Limits
You will see the following window come up:
Figure 47 Reversing Direction
2. Under the Reversed column click on the red “X” if the axis needs to be reversed.
3. After making all your changes, press OK.
Your axis will now move the opposite direction than it did before.
Slaving an Axis To configure an axis as a slave, follow the steps outlined below.
1. Click on Config->Slave Axis on the main menu bar. It will display the Slave Axis Selection window.

44 | P a g e M a c h M o t i o n
Figure 48 Slave Axis Selection Window
2. Select the axis you want to slave. Under X, Y, and Z you can slave either A, B, or C. For example, the
configuration below is used to slave the A axis to the Y axis.
Figure 49 A Axis Slaved to Y
3. Press OK and then restart Mach3.
When Mach3 comes back up, your axis should be slaved correctly.

45 | P a g e M a c h M o t i o n
Setting up Your Spindle The Apollo III spindle control consists of a 0-10V analog signal for spindle speed and two relays (CW and CCW)
for spindle direction. The spindle feedback is optional. Below the spindle terminals on TB2 there are two LEDs
for spindle forward (FWD) and reverse (REV). If these LEDs turn on correctly then your spindle is setup.
Figure 50 Spindle LEDs
Wiring up Your Spindle
Spindle Control
Your spindle can be connected into RJ1 or directly into the terminals on TB2 (see Figure 1 on page 8 ). On RJ1 the
spindle control connector is on the bottom row as shown below.
Figure 51 Spindle Control RJ45 Mod Jack
Spindle
Control
REV & FWD LEDs

46 | P a g e M a c h M o t i o n
The pinout for the spindle control mod jack is shown below.
Function Analog 0-
10VDC CW
Relay CW
Relay Drive
Enable GND N/C
CCW Relay
CCW Relay
RJ45 Pins 1 2 3 4 5 6 7 8
Colors White & Orange
Orange White & Green
Blue White &
Blue Green
White & Brown
Brown
Table 7 Spindle Control RJ45 Mod Jack
For any VFD from MachMotion, you can plug it directly into the spindle control mod jack.
You can also connect your spindle into the terminals on TB2 as shown below.
Figure 52 Spindle Control Terminals
The terminals and the RJ45 connector both use the same signals. Use whatever method is easiest.
Spindle Feedback
The Apollo III takes a 5V encoder signal as spindle feedback. Connect it into the top row of RJ1 as shown below.

47 | P a g e M a c h M o t i o n
Figure 53 Spindle Feedback Mod Jack
The pinout for the spindle feedback mod jack is shown below.
Function A+ A- B+ 5V GND B- I+ I-
RJ45 Pins 1 2 3 4 5 6 7 8
Colors White & Orange
Orange White & Green
Blue White &
Blue Green
White & Brown
Brown
Table 8 Spindle Feedback RJ45 Mod Jack
Now with your spindle connected, it is time to setup the software.
Setting up the Spindle Follow the directions below to enable your spindle inside Mach3.
1. Select Config->Ports and Pins and then click on the Motor Outputs tab. Enable the spindle by clicking on
the red “X”. If there is a green check mark next to the spindle, then it is already enabled.
Spindle
Feedback

48 | P a g e M a c h M o t i o n
Figure 54 Spindle Setup
2. Now click on the Output Signals tab. Enable outputs 1 and 2 to port 14 pin 6 and 7 respectively as
shown below.
Figure 55 Spindle Outputs
3. Finally click on the Spindle Setup tab. Make sure the check box Disable Spindle Relays is unchecked and
that the clockwise output # is 1 and the counterclockwise output # is 2.

49 | P a g e M a c h M o t i o n
Figure 56 Spindle Setup
4. Press Apply to save your changes and then OK.
Your spindle is now enabled. Now open up the HiCON plugin as shown in Configuring the Apollo III on page 21.
Proceed to setup the spindle inside the plugin.
Analog Calibration
On the Systems tab you can adjust the spindle voltage by changing the percentage (10-200%). For most systems
you should be able to leave this value to 100%. If your voltage is not close enough you can calculate the
percentage with the formula below:
Analog Spindle Scale % = Commanded Voltage/Actual Voltage*100
Figure 57 Spindle DAC
RPM Feedback
If your spindle has encoder feedback, setup the Threading Feedback section. Set the Sync Source to Hard
Encoder, the Sync Index to 6, and the Enc. Counts/Rev to the number of encoder pulses per revolution. See the
screen shot below.

50 | P a g e M a c h M o t i o n
Figure 58 Spindle Feedback Settings
Now you are ready to set a pulley speed and then test your spindle.
Servo Spindle Setup
More to come in the future.
Setting up Pulleys The Mach3 software has many different pulleys for different gears on your spindle. If you are using a VFD,
choose a separate pulley for low, medium, and high speeds. You can use as many pulleys as you want. When the
spindle is running at the maximum speed, then there should be 10VDC on the analog spindle output. At the
pulley’s minimum speed, there should be 0VDC on the spindle output.
For example, pulley one could be set to 75 to 300 RPM for low speed. The medium could go from 300 to 1200
RPM and high speed could be from 1200 to 2400 RMP.
To setup the spindle speed or to change pulleys, go to Config -> Spindle Pulleys. The Pulley Selection window
will appear as shown in Figure 60.

51 | P a g e M a c h M o t i o n
Figure 59 Spindle Pulleys
Figure 60 Pulley Speed Setup
Use the drop down menu titled Current Pulley to select the pulley you want to update. Enter in your maximum
and minimum speeds for each pulley. Then select the pulley you want to load and press OK.
You can also change pulleys by using M41-M45. The macros can be used to just change pulleys in Mach3 or you
could use them to automatically change gears on your machine. Outputs 12-16 are configured to shift between
gears 1 and 5. To shift your machine into neutral, run M40. Open up the macros with the VB Script Editor for
more details.
Turning on Your Spindle To turn on your spindle, begin by setting a spindle speed. Navigate to Prog Run and click on the Spindle S: user
input. Enter your speed and press Send as shown in Figure 61.

52 | P a g e M a c h M o t i o n
Figure 61 Setting up Spindle Speed
Note: If you don’t have the MachMotion screen set, spindle speed can be changed right on the main screen of the
Mill profile. Click on the user input, enter a new number, and then press enter.
Figure 62 Spindle Speed in RPM
Control the spindle by pressing the FWD and REV buttons. The button will turn red when you press it once.
Pressing the button again turns the spindle back off.
Set Spindle
Speed Here
Spindle Speed
Press Send

53 | P a g e M a c h M o t i o n
Figure 63 Spindle Buttons
Note: If you don’t have the MachMotion screen set, turn on the spindle by pressing the button Spindle CW F5.
When the button is flashing, the spindle should be on.
Figure 64 Spindle Speed
You can also control the spindle by using M-codes. As a reference use the table below.
M-Code Function
MIII Clockwise
M4 Counter/Clockwise
M5 Stop
Table 8 Spindle M-Codes

54 | P a g e M a c h M o t i o n
Setting up Your MPGs
The Apollo III has two 5V MPG encoder inputs. They are located on RJ1 as shown below.
Figure 65 MPG RJ45 Mod Jacks
Below is the pinout for the MPGs.
Function A+ A- B+ 5V GND B- N/C N/C
RJ45 Pins 1 2 3 4 5 6 7 8
Colors White & Orange
Orange White & Green
Blue White &
Blue Green
White & Brown
Brown
Table 9 MPG RJ45 Mod Jacks
To configure the MPGs open up the HiCON plugin as shown in Configuring the Apollo III on page 21. Under the
System tab set your MPG type to Encoder Channel. Your Index should be set to 7 for MPG 1 and 8 for MPG 1 as
shown below.
Figure 66 MPG Plugin Setup
Next you have to setup the Mach3 software.
1. Open up Config->Ports and Pins and go to the Encoder/MPG’s tab.
MPG 2
MPG 1

55 | P a g e M a c h M o t i o n
2. Enable one of the MPGs by clicking on the red X under the Enabled column. If it is a green check mark
then it is already enabled.
Figure 67 MPG 1 Enabled
3. Set the Counts/Units to the number of counts per click. On most MPGs this is 4.
4. Press Apply and then OK.
Your MPG should now be setup.

56 | P a g e M a c h M o t i o n
Setting up Your Inputs The Apollo III has 16 configurable inputs. These inputs can be used for limit switches, home switches, tool
changers, or anything else. As shown below, the inputs are located on the main green terminal block, TB1.
Figure 68 Inputs
Each input has an LED that shows the current state of the input. Both the LED and input are labeled with the
input name. The inputs start counting from X0 and up to X15. If the LED is on, then the input is activated.
Different configurations can be selected for each input by using the jumpers near the bottom right of Apollo III.
The jumpers start counting from the left at X0 and increment up to X15. Each jumper corresponds to an input.
For example, the jumper labeled X10 corresponds to the input on TB1 labeled X10 and the LED X10.
Figure 69 Input Jumpers
Wiring Your Inputs
Standard 24V Inputs
For a standard 24V input, place the jumper on the bottom two pins. In the example below, all the inputs are
setup as standard 24V inputs.
Figure 70 Jumpers on Bottom Two Pins
Jumpers
LEDs
Inputs

57 | P a g e M a c h M o t i o n
Next jumper C0+ to 24V and C0- to GND on TB1 as shown below.
Figure 71 24V Configuration
Then connect your input to the input terminal on the middle row (X0, X1, etc). See the diagram below.
Figure 72 Standard 24V Input
To activate the input, you must supply 24V to the input. A floating signal or a ground will not turn on the input.
The LED corresponding to the input will turn on brightly when the input is activated. For a more detailed
description of the different configurations, continue reading below.
High Voltage Sourcing Inputs (PNP)
For 9-48V inputs, supply your positive voltage to the C0+ terminal and your ground to C0-. Set the jumper for
your input to the bottom two terminals as shown in Figure 70. Then connect your signal into the corresponding
input.

58 | P a g e M a c h M o t i o n
For example, the Apollo III is setup for 30V inputs in the figure below. Input X4 is also wired connected to a
switch.
Figure 73 High Voltage Sourcing Inputs
Note: All the inputs use the same common.
Below is another example with a 12V PNP proxy sensor.
Figure 74 12V Proxy Example
Low Voltage Sourcing Inputs (PNP)
For 2.5-10V inputs, connect your positive voltage to the C0+ terminal and your ground to C0-. Completely
remove the jumper corresponding to the input and connect XNL (where N represents the input number) to GND.
Then connect your signal into the corresponding input.

59 | P a g e M a c h M o t i o n
Assuming that the jumper for X5 has been removed, the example below shows how to wire in a 5V toggle
switch.
Figure 75 5V Toggle Switch Example
Note: Your 5V supply could come from TB2 on the Apollo III.
Sinking Inputs (NPN)
For most NPN proxys place the jumper on the top two pins. Then connect your signal into the corresponding
input. See the example below.
Figure 76 Standard NPN Proxy
If your proxy has an internal pullup, then you may have to completely remove the jumper. You will have to use a
3.9k ohm resistor and connect it between XSL and C0+.
Below is an example of a 24V NPN proxy with an internal pullup resistor. The jumper on the Apollo III must be
completely removed for this to work.

60 | P a g e M a c h M o t i o n
Figure 77 NPN Proxy with Internal Pullup
Isolated Inputs
To isolate your inputs, supply your own power supply to C0- (GND) and C0+ (positive voltage supply). Do not
power the C0+ with more than 48V. All the other wiring configurations (PNP, NPN, etc) are the same whether or
not the inputs are isolated. In the example below the inputs are isolated using a separate 5V power supply.
Figure 78 5V Isolated Power Supply
Configuring Your Inputs To configure an input, follow the procedure below.
1. On the menu bar click on Config, then Ports and Pins.
2. Select the Input Signals tab. Scroll down to the desired input. There are 4 inputs and 15 OEM triggers.
An OEM trigger acts exactly like an input. You can also use any of the inputs for limit switches.

61 | P a g e M a c h M o t i o n
Figure 79 Input Configuration
3. Enable the input by clicking on the red X. If the input has a green check mark, it is already enabled.
4. Set the Port Number and Pin Number to the desired input. All the standard inputs on the Apollo III use
port 11. The pin number corresponds to the input name without the X. For example, to use X13 setup an
input to port 11 pin 13.
5. To change when the input is active, click on the Active Low column. A red X means that when the input
is activated, it will turn on the input in Mach3.
6. Press Apply and then OK.
Your input should now be setup.
Using Your Inputs There are a few ways to use generic inputs inside Mach3. First you can read them in a visual basic (VB) script
such as a macro. Use the following visual basic statements:
IsActive(INPUTX)
IsActive(OEMTRIGX)
You can also access them inside Brains and inside the MachMotion plugin. Read Advanced Options on page 66
for more information on how to use inputs inside the plugin.

62 | P a g e M a c h M o t i o n
Setting up Your Outputs The Apollo III has 8 logic outputs that can be used for any low current application. They are located on the small
green terminal block, TB2, as shown below.
Figure 80 Outputs
Each output has an LED that shows its current state. The outputs and LEDs are labeled Y0 through Y7. If the LED
is on, the output is activated.
There are two separate commons for the outputs. The common C1+ is for outputs Y0-Y3 and C1+ is for Y4-Y7.
Each common can take 7-48VDC. If you are using the voltage supply from Apollo III, each output can only supply
125mA. However, if you supply your own voltage source, each output can source up to 250mA.
Wiring Your Outputs To use an output, connect the corresponding common to your voltage source. For standard operation you can
jumper the commons to 24V on the Apollo III. Then connect your signal to the output. See the figure below.
LEDs
Outputs

63 | P a g e M a c h M o t i o n
Figure 81 Standard 24V 125mA Outputs
For custom circuits you can provide your own voltages for the commons. In the example below, two separate
power supplies are used. Notice that since the power is supplied externally each output can draw up to 250mA.
Figure 82 Custom 250mA Outputs
Configuring Your Outputs To configure an output, follow the procedure below.
1. On the menu bar click on Config, then Ports and Pins.
2. Select the Output Signals tab. Scroll down to the desired output. There are 20 outputs that you can use.

64 | P a g e M a c h M o t i o n
Figure 83 Output Configuration
3. Enable the output by clicking on the red X. If the output has a green check mark, it is already enabled.
4. Set the Port Number to 11 and the Pin Number to the desired output. The pin number corresponds to
the output name without the Y. For example, to use Y1 setup an output to port 11 pin 1.
5. If you want your output to always be on unless you turn it off, click on the red X under the Active Low
column and it will change into a green check box. Then your output will only turn off when you activate
your output.
6. Press Apply and then OK to save your settings.
Now your output should be setup.
Using Your Outputs There are a few ways to control an output inside Mach3. First you can turn them on and off in a visual basic (VB)
script such as a macro. Use the following visual basic statements:
ActivateSignal(OutputX)
DeActivateSignal(OutputX)
Also, outputs 5-12 can be controlled with M-Codes. One M-Code turns an output on and the other M-Code turns
the output off. Use the table below for a reference.

65 | P a g e M a c h M o t i o n
Custom M-Codes Functions M200 Output 5 on
M201 Output 5 off
M202 Output 6 on
M203 Output 6 off
M204 Output 7 on
M205 Output 7 off
M206 Output 8 on M207 Output 8 off
M208 Output 9 on
M209 Output 9 off
M210 Output 10 on
M211 Output 10 off
M212 Output 11 on
M213 Output 11 off
M214 Output 12 on
M215 Output 12 off Table 9 Custom M-Codes
You can also access them inside Brains and inside the MachMotion plugin to setup an oiler. Read Advanced
Options on page 66 for more information on how to use outputs inside the plugin.

66 | P a g e M a c h M o t i o n
Advanced Options Under the system configuration window you can setup external inputs, an oiler, and user messages. Begin by
clicking Config on the menu bar. Then select Config PlugIns. The PlugIn Control and Activation window will
appear. On the farthest right column, click on the yellow CONFIG button of the MachMotion plugin as shown
below.
Figure 84 Plugin Control
A new window called Configure ModIO and Mach3 will appear. Select the System Configuration button.
Figure 85 Configure ModIO and Mach3

67 | P a g e M a c h M o t i o n
Now you should see the System Configuration window as shown below.
Figure 86 System Configuration
You should only ever touch the input configuration, the oiler setup, and the user defined messages. The special
functions are used to setup your control at the factory. Please do not change these settings.
The Input Setup section allows you to have an input turn on a function. The functions are listed in the left side
such as Cycle Start, Feedhold, Cycle Stop, etc. The input in the drop down menu turns on the corresponding
function. In the figure above, OEM trigger 1 (OEMTRIGGER1) turns on the drive fault.
For example, to setup an external EStop, configure a normal input in ports and pins (See Setting up Inputs). Let’s
assume we setup Input 4. Then use the drop down menu in the System Configuration window to select the input
as shown below.
Figure 87 External Estop
Now whenever Input4 is active, EStop will be flagged.
Input Setup
Oiler Setup
User Messages

68 | P a g e M a c h M o t i o n
You can configure the User Messages to have a custom messages displayed. Each input will do a specific
function (estop, feedhold, stop) and write to the status bar except the No Action option. The No Action just
displays the message on the status bar whenever the input is active. In the example below, when OEM trigger 4
is activated, the message “MCR Reset!!” will be displayed on the status bar.
Figure 88 User Messages
You may also need to setup an oiler. Just define an output, set the time you want the oiler on, and the time you
want it off. In the example below the oiler is attached to output 6. It is turned on for 10 seconds every 1 minute.
The spindle has to be one for the oiler to turn on.
Figure 89 Oiler

69 | P a g e M a c h M o t i o n
Appendix A Finding Information
You can find all our latest manuals plus other information online at http://www.machmotion.com/support-
overview/documentation.html. If you purchased a CNC control from MachMotion, you should be able to find all
the manuals in a folder called Manuals on the desktop.
For more information on setting up your machine, see the Apollo III Quick Start Manual.

70 | P a g e M a c h M o t i o n
Appendix B Apollo III Drawing
Below is a drawing of the Apollo III.

71 | P a g e M a c h M o t i o n
Appendix C Trouble Shooting
More will be added in the future.

72 | P a g e M a c h M o t i o n
Appendix D Warranty Information
MachMotion warrants all products to be free from manufacturer defects for a period of one year from the date
of purchase. Products which prove to be defective under normal conditions and proper use during the warranty
period will be replaced without charge. For warranty service, send the defective product to MachMotion, 14518
County Road 7240, Newburg, MO 65550. If the defect is found to be caused by improper use, then this warranty
does not apply. Otherwise the product will be repaired or exchanged and shipped to the address located on the
Product Return\Repair Form. MachMotion will cover the return UPS ground shipping for the replaced/repaired
product. When a product or part is exchanged, any replacement item becomes your property and the replaced
item becomes MachMotion’s property.
Congratulations on completing the user’s manual for the Apollo III Motion Controller! We hope that you have found this manual very helpful.
Please let us know if you have any questions.
Sincerely,
The MachMotion Team http://www.machmotion.com 14518 County Road 7240, Newburg, MO 65550 (573) 368-7399 • Fax (573) 341-2672