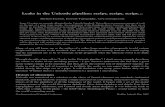APLICACIONES DIDÁCTICAS CON GIMP · PDF fileTrabajaremos con dos bloques de Script-Fu:...
Transcript of APLICACIONES DIDÁCTICAS CON GIMP · PDF fileTrabajaremos con dos bloques de Script-Fu:...

MINISTERIO DE EDUCACIÓN Y CIENCIA
SECRETARÍA GENERAL DE EDUCACIÓN DIRECCIÓN GENERAL DE EDUCACIÓN, FORMACIÓN PROFESIONAL E INNOVACIÓN EDUCATIVA CENTRO NACIONAL DE INFORMACIÓN Y COMUNICACIÓN EDUCATIVA
C/ TORRELAGUNA, 58 28027 - MADRID
APLICACIONES DIDÁCTICAS CON GIMP
Unidad 9 Script-Fu

MINISTERIO DE EDUCACIÓN Y CIENCIA
SECRETARÍA GENERAL DE EDUCACIÓN DIRECCIÓN GENERAL DE EDUCACIÓN, FORMACIÓN PROFESIONAL E INNOVACIÓN EDUCATIVA CENTRO NACIONAL DE INFORMACIÓN Y COMUNICACIÓN EDUCATIVA
C/ TORRELAGUNA, 58 28027 - MADRID
INDICE DE UNIDADES
0 Conociendo GIMP
1 Imagen digital
2 Las capas en GIMP
3 Los textos
4 Máscaras y selecciones
5 Canales
6 Rutas
7 El color
8 Filtros
9 Script-Fu 10 Animación y web
11 Taller práctico
Script-Fu
Básicamente un Script-Fu es una automatización de tareas para aplicar a una imagen o para crear una imagen nueva. Ya lo utilizamos en temas anteriores para crear una imagen de forma rápida y para la creación de logos.
Los Script-Fu que vamos a utilizar son los que vienen por defecto en GIMP, aunque pueden escribirse nuevos utilizando su propio lenguaje (Schema). Si bien no es objeto de este curso tratar este aspecto, porque complicaría en exceso nuestras intenciones.
Script-Fu Contenidos Para la web Para Gimp Logos Imagen Más imagen Selección Práctica guiada 9 Ejercicios 9

Unidad 9 Script-Fu
1
Accedemos a los Script-Fu desde la Caja de herramientas o desde la Ventana Imagen que tengamos abierta.
Desde la Caja de herramientas Desde la Ventana Imagen
Observarás que no aparecen los mismos. La diferencia está en que desde la Caja de herramientas accedemos a todos los Script-Fu que no necesitan una imagen para funcionar (creamos imágenes desde 0), mientras que desde la Ventana imagen accedemos a los Script-Fu que parten de una imagen.
1. Script-Fu en la Caja de herramientas
Están agrupados en los siguientes bloques:
?? Botones. Para realizar botones que podamos usar en programas interactivos o en páginas web.
?? Crear brocha. Para hacer nuevas brochas con las que pintar en GIMP.
?? Logos. Utilizamos estos Script-Fu para hacer logotipos con texto.
?? Misc. Crea una esfera con sombra.
?? Patrones. Crea patrones de relleno.
?? Temas de páginas web. Para obtener los elementos básicos de una página web con tres estilos diferentes.
?? Utilidades. Tres utilidades para trabajos posteriores.
?? Test. Comprobar el funcionamiento correcto de GIMP.
?? Consola de Script-Fu. Para visualizar los datos de los diferentes Script-Fu instalados en nuestro ordenador.
?? Refrescar los guiones. Para reiniciar los Script-Fu.
2. Script-Fu en la Ventana Imagen
Tenemos:
?? Alfa a logo. Diversos efectos con el canal Alfa de cualquier capa.
?? Alquimia. Efectos sobre capas.
?? Animación. Crea varias capas con objetos animados para poder guardarlos como animación.

Unidad 9 Script-Fu
2
?? Decoración. Efectos sobre capas para adornar: bisel, manchas, etc.
?? Oper. con Plantilla. Efectos de volumen sobre capas.
?? Render. Creación de mapas de imagen.
?? Selección. Para transformar una selección en diversos elementos.
?? Sombra. Crear capas de sombra para una capa.
?? Utilidades. Diversas utilidades de imagen.
Comenzamos a trabajar con los Script-fu. En este tema no vamos a hacer una descripción exhaustiva de los diferentes Script-Fu que contiene GIMP, sino que será una introducción a los mismos y una aplicación práctica. Te aconsejamos que experimentes mucho con cada uno de los Script-Fu para comprobar sus posibilidades y poder utilizarlos posteriormente en otras imágenes.
Para la web Comenzamos por unos Script-Fu bastante sencillos y que nos facilitan la tarea de crear imágenes con una base común, muy adecuadas para utilizarlas en páginas web o aplicaciones interactivas. Trabajaremos con dos bloques de Script-Fu: Botones y temas de páginas web.
Botones No necesitamos tener una imagen previa por lo que accedemos a estos Script-Fu desde la Caja de herramientas.
1. Botón Redondeado
Nos permite construir un botón con texto y los bordes redondeados.
Una vez seleccionadas las distintas opciones hacemos clic en Aceptar y obtenemos tres botones que podemos utilizar en nuestra página web. Puedes ver un ejemplo obtenido con este Script-Fu.
Al pasar el puntero del ratón por encima de la imagen aparece la segunda imagen, al presionarlo. Latercera imagen de las creadas con el Script-Fu.
2. Botón simple biselado
Más sencillo que el anterior, simplemente nos premite crear un botón que tenga un bisel.

Unidad 9 Script-Fu
3
Podemos elegir el texto, la tipografía, los colores con los que se realiza el relleno del botón de forma degradada, la altura del bisel y la opción de pulsado.
Al pasar el ratón muestra el segundo botón
Temas de páginas web Tiene tres Scrips-Fu que nos permiten crear diferentes elementos de páginas web: bolita, encabezado, barra, flecha y distintas etiquetas. La ventaja estriba en tener siempre un estilo concreto, a la hora de hacer elementos comunes de páginas web y dar el mismo estilo a todos los elementos comunes de una página.
1. Fulgor alienígena
Podemos crear Bolita, Flecha, Barra horizontal y Botón.
Bolita
Flecha
Barra horizontal
Botón
Podemos elegir dos colores y la opción de "Aplanar imagen", que nos perimte obtener los resultados del Script-Fu en una sola capa o en varias.
2. Gimp.org
Crea unas imágenes indexadas en donde podemos elegir los colores que proporcionarán el estilo y el número de colores a que queda indexada la imagen. La opciones son parecidas a las obtenidas con el anterior Script-Fu.

Unidad 9 Script-Fu
4
3. Patrón biselado
Este Script-Fu introduce la posibilidad de usar un patrón de relleno.
Aunque aparentemente sencillos, estos Script-Fu nos pueden ayudar mucho a la hora de diseñar estos elementos comunes de nuestras páginas web.
Para Gimp Incluimos en este apartado los Script-Fu que no necesitan tener una imagen abierta y que nos permiten crear bases para herramientas de GIMP (por ejemplo, Patrones y Brochas). También haremos mención a las Utilidades que acompaña a estos Script-Fu.
1. Crear brocha
Ya hemos visto en el apartado correspondiente cómo podemos crear una brocha, para utilizarla posteriormente con las herramientas de dibujo. Las opciones que nos proporciona este bloque de Script-Fu es el siguiente.
?? Elíptica difuminada.
?? Elíptica.
?? Rectangular difuminada.
?? Rectangular.
Las brochas una vez creadas aparecen en la paleta de Brochas de GIMP, listas para ser usadas con las herramientas de dibujo. Es importante poner el nombre de la brocha en la Descripción.
Podemos crear brochas circulares o elípticas, con la anchura y altura que deseemos. Indicamos también la cantidad de píxel que queremos que ocupe el difuminado.
El espaciado nos permitirá separar cada una de las pinceladas que demos con esta brocha.

Unidad 9 Script-Fu
5
Igual que la anterior pero sin la posibilidad de difuminado.
Rectangular o cuadrada será la brocha que creemos con este Script-Fu. Podemos incluir la cantidad de difuminado y el espaciado a pintar.
Igual que la anterior pero sin la posibilidad de difuminado.
2. Patrones
Script-Fu que crea patrones para ser utilizados de relleno. Nos ahorran la tarea de crear el diseño y de que el patrón encaje vertical y horizontalmente con las mosaicos que forman los patrones, pero, a diferencia de las brochas, este Script-Fu no guarda el patrón en el directorio correspondiente.
El proceso para poder utilizar los patrones es siempre el mismo, primero creamos el patrón de acuerdo a las opciones que nos ofrece el Script-Fu, para después guardar en la carpeta "patterns" la imagen que hemos generado. La extensión con que debemos guardar la imagen es ".PAT", la que reconoce GIMP como Patrón de relleno. Al hacer clic en "Guardar" nos aparece una ventana en la que escribimos una pequeña descripción del patrón y que aparezca en la Paleta de patrones de GIMP. Recuerda que el directorio donde se guardan los patrones es "C:\Archivos de programa\GIMP-2.0\share\gimp\2.0\patterns".
3. Arremolinado
Argumentos para crear el patrón Patrón Ejemplo
Una vez guardado el patrón en la carpeta correspondiente, debemos hacer clic en el botón "refrescar" de la paleta de patrones para que podamos ver nuestro nuevo patrón.

Unidad 9 Script-Fu
6
4. Camuflaje
Argumentos para crear el patrón Patrón Ejemplo
5. Crear mapa
Argumentos para crear el patrón Patrón Ejemplo
Los argumentos del guión para crear este patrón es bastante completa. Podemos elegir desde el tamaño de la imagen del patrón, la granularidad y el gradiente entre los que estén en nuestro disco duro. El funcionamiento nos permite que sea "Mosaico" o "pequeñas islas".
6. Mosaico en espiral
Argumentos para crear el patrón Patrón Ejemplo

Unidad 9 Script-Fu
7
7. Terreno llano
Argumentos para crear el patrón Patrón Ejemplo
8. Terreno
Crea un mapa de terreno simulando una vista aérea, con distintos colores según la profundidad del mar o la altura de la tierra. Las opciones para elegir el patrón son numerosas y con muchas posibilidades, lo que nos permite tener acceso a múltiples patrones haciendo pequeños cambios en los argumentos.
Argumentos para crear el patrón Patrón Ejemplo
9. Truchet 3D
Argumentos para crear el patrón Patrón Ejemplo

Unidad 9 Script-Fu
8
10. Truchet
Argumentos para crear el patrón
Patrón Ejemplo
11. Utilización de las brochas y patrones
Un pequeño ejemplo de utilización de las brochas y los patrones creados con los Script-Fu comentados en este apartado.
1. Guarda la siguiente imagen y ábrela con GIMP.
2. Vamos a crear una brocha para colorear, de forma manual y con imperfecciones, la pelota de otro color, además pondremos un patrón para poner en el fondo de la imagen.
3. En la Caja de herramientas accede a Exts --> Script-Fu --> Crear brocha y creamos una brocha elíptica y difuminada con los siguientes valores: anchura y altura 40; Difuminar 8 y con un espaciado de 50. Llamamos a la brocha "difuminar grande".
4. En la Caja de herramientas accede a Exts --> Script-Fu --> Patrones y creamos un patrón de Terreno llano con los siguientes argumentos de guión: anchura y altura de la imagen 100; Semilla aleatoria 32; Nivel de detalle 1 y como escala en X e Y 4. Guarda la imagen obtenida como patrón en la carpeta correspondiente y ponle nombre.
5. Selecciona toda la parte de color negro de la imagen "pelota.jpg" e invierte la selección para tener una selección de toda la pelota. Creamos una capa nueva a la que llamamos "pintura pelota". Seleccionamos la herramienta Pincel y la brocha que acabamos de crear con un color naranja. En las Opciones de la herramienta ponemos una "Opacidad" del 20%. Comenzamos a pintar la pelota. Para que el relieve de la pelota no se pierda por completo, damos a la capa "pintura pelota" una "Opacidad" del 60%.
6. Invertimos la selección, creamos una nueva capa a la que llamamos "patrón" y seleccionamos la herramienta Relleno con un color o patrón. Seleccionamos el patrón que acabamos de crear y, para que el fondo se rellene con ese patrón, elegimos la opción Relleno con patrón en las Opciones de herramienta. Hacemos clic en cualquier parte de la zona seleccionada.

Unidad 9 Script-Fu
9
Logos En la unidad que dedicamos al trabajo con texto ya hablamos de estos Script-Fu y vimos las posibilidades que tienen, no sólo para crear imágenes desde cero, si no también para utilizar las capas que nos crean los diferentes Script-Fu en otras imágenes.
Ahora vamos a hacer un comentario general sobre los Script-Fu de Logos y una pequeña práctica con estos textos.
El cuadro de diálogo de los Script-Fu de textos es muy parecido en todos los casos y atiende a la estructura que vemos en la siguiente figura.
En todos los cuadros de diálogo de los Script-Fu de Logos nos encontramos con una ventana de introducción de texto, donde debemos escribir un texto corto, una o dos palabras, elegir la tipografía y el tamaño, el patrón de relleno y los colores accesorios para nuestro logo. Haciendo clic en "Aceptar" se pone en marcha el proceso de creación de la imagen y tras un pequeño espacio de tiempo se nos muestra nuestro logo. Las características de la imagen se muestran a continuación.

Unidad 9 Script-Fu
10
Dependiendo del Scrip-Fu encontraremos más o menos capas, lo importante es que los elementos de cada capa son exportables a cualquier imagen que tengamos abierta, con lo que se amplían las posibilidades de los logos. Veamos un pequeño ejemplo.
1. Guarda la imagen "fuego.jpg" y ábrela con GIMP.
2. Utiliza la herramienta selección rectangular con la opción " difuminar los bordes" activada y valor 20. Realizamos un recuadro de la imagen dejando un margen de unos 50 píxeles en los laterales, después invertimos la selección.
3. Creamos una nueva capa a la que llamamos "recuadro" y la activamos para rellenarla con el color de fondo, blanco.
4. Ponemos un 60% de "Opacidad" a la capa "recuadro".
5. Vamos a la caja de herramientas de GIMP y abrimos el cuadro de diálogo del Script-Fu Básico II y escribimos como texto "El fuego". El resto de valores pueden ser: "Tipografía" la que viene por defecto, con un tamaño 40 y los colores predeterminados. Aceptamos.
6. En la Ventana Capas del nuevo documento creado combinamos las tres capas superiores que forman el texto.
7. Con las dos Ventana Imagen abiertas y teniendo activa la del texto recién creado, arrastramos la capa superior a la imagen "fuego.jpg". Soltamos y obtenemos una nueva capa. Movemos ésta a la parte inferior de la imagen.
Miscelánea
1. Esfera
Este Script-Fu nos permite construir una esfera simulada en tres dimensiones, donde podemos elegir la dirección de la sombra, el color de fondo y el de la esfera, además del radio.

Unidad 9 Script-Fu
11
Utilidades
1. ASCII a imagen
Si tenemos un archivo de texto que esté guardado en formato ASCII, por ejemplo un texto que tengamos en un archivo generado por el bloc de notas, podemos transformarlo en capas de texto. Cada línea de nuestro archivo de texto se transformará en una capa de texto en una imagen independiente.
1. Localizamos el archivo de texto en nuestro disco duro.
2. Elegimos el tipo de fuente.
3. El tamaño de la fuente.
4. Podemos elegir el color del texto, el color de fondo o que el fondo sea transparente.
5. El tamaño del búfer nos indica la cantidad de espacio que va a dejar por encima y debajo del texto en nuestra imagen.
2. Gradiente personalizado
Nos crea una imagen del tamaño elegido con el Gradiente personalizado que tengamos seleccionado en la paleta de Gradientes.
Elegimos el tamaño de la imagen sobre la que se pintará el gradiente. En la siguiente figura vemos un ejemplo, teniendo seleccionado el gradiente personalizado "Tropical Colors" con un tamaño de 400x100 píxeles.
3. Mapa de tipografías
Podemos obtener una imagen con todas las posibilidades de la tipografía elegida. Resulta interesante para saber las posibilidades de cada una de las tipografías que tengamos instaladas en nuestro ordenador.
1. Texto que aparecerá en el mapa de tipografías.
2. Etiqueta para cada tipo de fuente.
3. Nombre de la familia de tipografía. Debemos escribirla.
4. Características del texto que aparecerá en la imagen.

Unidad 9 Script-Fu
12
Ejemplo de mapa de tipografía para la familia Lucida.
Para finalizar los Scripts-Fu que nos permiten crear imágenes desde él mismo, hacemos referencia al denominado Test --> Sfere. Nos muestra las posibilidades de GIMP seleccionando variadas opciones.
En el siguiente apartado comenzamos con los Script-Fu que parten de una imagen o de una selección de imagen.
Imagen Desde la Ventana Imagen accedemos a otros grupos de Script-Fu que trabajan directamente sobre imágenes. Pueden actuar sobre capas completas o sobre selecciones de esas capas. El acceso se realiza haciendo clic con el botón derecho sobre la Ventana Imagen y seleccionando Script.Fu (los grupos de Script-Fu aparecen en español) o desde el Menú --> Script-Fu (los grupos aparecen en inglés).
Acceso desde Menú --> Script-Fu Acceso con clic derecho y Script-Fu
Para facilitar nuestro trabajo vamos a acceder a estos Script-Fu desde el menú que aparece en español.
Alfa a logo En este grupo nos encontramos los mismos Script-Fu que en Logos, la diferencia estriba en que en esta ocasión podemos conseguir el efecto que se utilizaba en los Logos pero con el canal Alfa (recuerda que Alfa representa la transparencia de una imagen). Cualquier imagen que tenga una capa con canal Alfa podrá utilizar estos Script-Fu. La forma de trabajar es igual que con los textos: la parte transparente es considerada como fondo (no hay texto) y la parte que tiene imagen es considerada como si fuera el texto y, por lo tanto, recibe el relleno y los efectos destinados al texto.
Vamos a trabajar con un ejemplo porque los efectos son similares a los que vimos en el apartado dedicado a los Script-Fu Logos.

Unidad 9 Script-Fu
13
1. Guarda la imagen "concha.jpg" y ábrela con GIMP.
2. Esta imagen sólo dispone de la capa "Fondo" y no tiene canal Alfa. Vamos a crear una capa que disponga de él. Selecciona toda la zona que ocupa la concha. Copia esta parte de la imagen y pégala en una capa nueva a la que llamaremos "capa1". Duplica la capa, llámala "capa2".
3. Ahora tenemos tres capas: "Fondo", "capa1" y "capa2". Activamos la capa "capa1" y accedemos a Script-Fu --> Alfa a logo --> Fulgor alienígena, como tamaño del fulgor ponemos 200 píxeles y cambiamos el color a un azul claro.
La ventaja que tiene la utilización de los Script-Fu, en este caso, es poder conseguir un efecto conocido y de forma muy rápida sin necesidad de largos procesos.
Es interesante realizar pruebas con distintos Script-Fu de Logos para comprobar los resultados que se obtienen y también observar las capas que se crean en este proceso que podemos, como hacíamos con los Logos de textos, reutilizar en otras imágenes.
Script-Fu Tiza. Eliminamos la capa superior y ponemos debajo la capa negra que se crea.
Metal frío recortando la imagen para dejar sólo la parte superior.

Unidad 9 Script-Fu
14
Mezclado, tal y como concluye tras la aplicación del Script-Fu.
Con textura, haciendo invisible la máscara de capa superior.
Alquimia Contiene diversos efectos que podemos realizar sobre una imagen cualquiera. Son efectos complicados de conseguir de forma manual y que nos ahorran tiempo a la hora de realizar el proceso.
1. Borrar las otras filas
Realiza un borrado de filas del tamaño de un píxel desde la parte superior de la imagen a la inferior. Podemos elegir entre las filas impares e impares, así como el borrado de las filas o las columnas de nuestra imagen. La zona borrada puede quedarse transparente o rellena con el color de fondo o de frente. Se consiguen efectos similares a las imágenes capturadas de vídeo.
Original
Imagen conseguida tras utilizar tres veces este Script-Fu sobre dos capas diferentes y mover una de ellas 3 píxeles hacia la derecha.
2. Dar textura
Proporciona a la imagen una textura rugosa como si hubiéramos pintado sobre una pared.

Unidad 9 Script-Fu
15
El desenfoque no debe ser muy alto porque produce confusión en la imagen.
Azimut oscila entre 0 y 360º y nos proporciona la iluminación.
Elevación: elevación de la luz 0º a ras de suelo, 90º perpendicular a la imagen.
Profundidad de los surcos de nuestra textura.
Obtenida con los argumentos del cuadro.
3. Depredador
Curioso Script-Fu que, atendiendo a los colores que existen en la imagen, simula las imágenes que veía el depredador de la película del mismo título.
Tal y como figura por defecto, debemos dejar que nos cree una capa separada para poder manipularla posteriormente. No es conveniente poner valores muy altos porque desvirtúa mucho la imagen.
Modo Normal de combinación en la
capa creada.
Modo de combinación Saturación en la
capa creada.

Unidad 9 Script-Fu
16
4. Máscara de desenfoque
Crea dos máscaras de desenfoque que superpone en dos máscaras de capa, una atendiendo a las sombras de la imagen y la otra en función de las luces de la imagen sobre la que actuamos.
Podemos seleccionar la cantidad de enfoque y la opacidad de la máscara. Crea una imagen nueva con tres capas, la de la imagen y las dos máscaras.
5. Trenzado
Script-Fu de gran efecto, transforma la imagen como si estuviera pintada sobre unas tiras trenzadas.
Ofrece gran variedad en cuanto a la selección para conseguir el efecto deseado.
Se hace imprescindible realizar pruebas para obtener la combinación idónea.
Decoración En este grupo nos encontramos con los Script-Fu que adornan nuestra imagen con distintos efectos. Veamos cómo funcionan.
1. Añadir bisel
Utiliza un Mapa de relieve para conseguir un efecto de biselado sobre la imagen. Trabaja mejor cuando se aplica sobre una capa que tenga canal Alfa.
Grosor: tamaño del biselado de 0 a 30.
Trabajar en copia: hace una copia de la capa sobre la que se aplica el Script-Fu y abre una nueva imagen.
Mantener copia de la capa de relieve: Por si queremos repetir el efecto pero sin utilizar el Script-Fu.

Unidad 9 Script-Fu
17
Original Con biselado
2. Añadir borde
Añade un borde a la imagen del color que queramos elegir, dando la sensación de volumen con un cambio de color en dos de los bordes.
Podemos elegir el tamaño del borde en los ejes X e Y de forma no proporcional.
Elección del color del borde desde la paleta de color de GIMP.
Delta: Modificación del color elegido para dar la sensación de volumen al borde.
3. Borde borroso
Actúa sobre una capa o una selección, vuelve borroso el borde eligiendo aleatoriamente su forma. Podemos elegir la borrosidad.
Color: determina el color exterior al borde.
Podemos elegir el tamaño del borde en píxeles y si el borde es desenfocado o no. Si no marcamos la opción "Borde de desenfoque", obtenemos un borde granuloso.
Granularidad: para dar la borrosidad al borde. Si añadimos sombra obtenemos un borde sombreado.
Peso de la sombra: cuando activamos "Añadir sombra" proporciona la opacidad de la sombra. Es conveniente trabajar en una copia diferente de la imagen y la opción "Aplanar imagen" combina las capas creadas por el Script-Fu.

Unidad 9 Script-Fu
18
Con añadir sombra.
4. Foto vieja
Convierte cualquier imagen en una fotografía antigua, con sus manchas y algún que otro defecto. Tiene las siguientes opciones.
Desenfocar: desenfoca la foto.
Tamaño del borde: proporciona un borde borroso a la imagen.
Sepia: transforma la imagen a un color sepia. Moteado: "arruga" la foto.
Permite trabajar en una copia de la imagen.
Foto vieja
5. Mancha de café
Proporciona lo que su título dice: una mancha de café sobre una imagen. Para dar la sensación de imagen vieja o estropeada.

Unidad 9 Script-Fu
19
Podemos determinar el número de manchas de café que queremos que aparezcan en nuestra imagen. La opción "oscurecer" hace que la mancha sea de un café más cargado.
Mancha de café
6. Película
Convierte la imagen en una diapositiva ,mostrando el borde la película y un número de negativo además de un pequeño texto que podemos elegir.
Podemos elegir el texto que acompaña a la diapositiva y el número de negativo: También el tipo de fuente del texto anterior, además del color del texto.
Es conveniente trabajar sobre una copia. Sólo actúa sobre imágenes de una sola capa.
Película

Unidad 9 Script-Fu
20
7. Redondear esquinas
Redondea las esquinas a cualquier imagen con una sola capa. También puede añadir una sombra para resaltar la imagen.
Sombrear y elegir el radio del borde son las primeras opciones, además de elegir el desplazamiento en píxeles de la sombra y el desenfoque de la misma.
Podemos trabajar en una copia y añadir color del fondo activo.
Redondear esquinas
Operaciones con plantilla En el grupo Operaciones con plantilla tenemos dos Script-Fu que deben partir de una imagen en escala de grises.
1. Cromarla
Realiza sobre una imagen en escala de grises el efecto cromado del Logo del mismo nombre. No actúa sobre la imagen que tenemos en la Ventana Imagen, sino que lo hace sobre una imagen que esté en nuestro disco duro y nos crea otra imagen con el resultado final. Los mejores resultados se obtienen con imágenes con pocos niveles de gris. Veamos las posibilidades y un ejemplo.
Las tres primeras opciones sirven para controlar las características del Cromado.
Mapa de entorno: imagen que sirve de fuente para el cromado. Debe elegirse una imagen en Escala de grises, bien GIF o JPG.
Podemos elegir el Color del brillo en el Cromado y el color del cromado.
La opción Cromar las áreas blancas es más adecuada cuando predominan las áreas blancas en la imagen fuente.
1. Guarda estas dos imágenes sobre las que vamos a trabajar.

Unidad 9 Script-Fu
21
2. Abre en GIMP la imagen "atletism.jpg". Hacemos clic con el botón derecho sobre la imagen y accedemos a Script-Fu --> Oper. con plantilla --> Cromarla. Dejamos los valores que figuran por defecto para las características del cromado y elegimos como Mapa de entorno la imagen "atletismo.jpg". Ponemos como "color de brillo" un color rojo y dejamos el "color de cromado". Mantenemos activada la opción Cromar las áreas blancas. Aceptamos.
3. Realizamos el mismo proceso pero poniendo como Mapa de entorno la misma desde la que accedemos, es decir, "atletism.jpg" y desactivando la opción Cromar las áreas blancas. Aceptamos.
Según el proceso descrito en el punto 2 Según el proceso descrito en el punto 3
2. Esculpirla
Nos proporciona una imagen de alto o bajo relieve. Si en la imagen predominan las zonas blancas, simula un altorrelieve, si las zonas negras son las que predominan proporciona un bajorrelieve. Veamos sus características.
Imagen a esculpir: Seleccionamos de la lista la imagen que queremos esculpir. Nos muestra todas las imágenes abiertas y cada una de las capas que contienen esas imágenes.
Opción de esculpir o no las áreas blancas, dependiendo de nuestro gusto.
Imagen esculpida Resultado

Unidad 9 Script-Fu
22
Render Nuevamente encontramos los Script-Fu Render aunque ahora aplicados a imágenes abiertas y para dibujar en ellas.
1. Circuito
Crea una capa con aspecto de tarjeta de circuito electrónico. Podemos ver sus opciones en la ventana siguiente.
1. Nivel de pintura que se introducirá en la imagen.
2. Número utilizado para generar el circuito. Es aleatorio.
3. No rellena el fondo de negro si utilizamos una capa separada.
4. Al estar activada la selección no se quita aunque el Script-Fu no haya terminado de ejecutarse.
5. Crea una capa separada del resto de capas de la imagen.
2. Erizar
Crea un estrellado erizado alrededor del centro de una imagen.
Podemos elegir el número de líneas que se crearán, el ángulo de las púas del "erizo"; el radio y la aletoriedad en la colocación de las púas.
Original Modificado

Unidad 9 Script-Fu
23
3. Espirogimp
Dibuja la imagen que se obtiene con un espirógrafo. Ofrece muchas posibilidades para la obtención de dibujos interesantes y difíciles de conseguir en el tratamiento de imágenes por ordenador. Pueden obtenerse imágenes independientes o dibujadas sobre una imagen.
Encontramos multiples selecciones en este cuadro de diálogo. Destacamos:
Tipo de EspiroGimp.
Forma donde se introduce el lápiz para comenzar a girar.
Diámetros exterior donde gira la rueda y diámetro de la rueda que gira.
Herramientas de pintura a elegir.
Brocha. Colores para pintar: Color sólido o Gradiente.
Es conveniente crear una capa nueva transparente en nuestra Ventana Imagen para poder controlar mejor el proceso.
4. Lava
Crea una imagen aleatoria a la que adjudica un gradiente. Si el gradiente utilizado es "German flag smooth" el resultado simula lava volcánica, de ahí su nombre.
Según la semilla y el tamaño seleccionado obtendremos un tipo u otro de lava.
La rugosidad no conviene que sea muy alta porque perjudica la simulación.
El gradiente ideal para conseguir este efecto es el que viene por defecto, aunque podemos elegir cualquier otro. Crear una capa separada es algo muy útil para no perder nuestra imagen y aumentar las posibilidades de combinación de la capa.

Unidad 9 Script-Fu
24
Modo capa Normal
Modo capa Solapar
5. Rejilla
Introduce una rejilla en nuestra imagen. La forma de introducción de las opciones varía en este caso. El color de la rejilla depende del color de primer plano que tengamos elegido, el grosor de las líneas depende del pincel que tengamos seleccionado. La rejilla es creada en una nueva capa independiente.
Los datos a introducir deben entenderse de la siguiente forma: tal y como figura en la imagen tendremos una rejilla en el eje X cada unidad "g" (1,618) y lo mismo en el eje Y.
Si cambiamos por 1 g 3, tendremos una línea en una unidad y la siguiente a tres unidades.
Debemos mantener la sintaxis que aparece porque de no hacerlo nos dará error de ejecución.
X= 1 g 1
Y= 1 g 1
X= 2 g 2
Y= 2 g 2
X= 1 g 1
Y= 1 g 4

Unidad 9 Script-Fu
25
Utilidades También tenemos en este Menú unas utilidades para la imagen. ASCII a capa... actúa de la misma forma; la única diferencia es que crea una capa dentro de nuestra imagen.
Vemos a continuación los otros dos Script-Fu que aparecen en este grupo.
1. Dibujar gráfico HSV
Dibuja un gráfico después de analizar los valores de H S V (Tono, Saturación y Luminosidad).
Crea dos capas del análisis. En una crea el análisis de HSV y en la otra la del RGB. Por defecto deja esta última oculta.
2. Mostrar la estructura de la imagen
Divide la imagen en varias capas de acuerdo a todos los elementos de que esté compuesta, además, las coloca en ángulo para que podamos verlas todas. Podemos elegir varias opciones, entre ellas el ángulo con el que se muestran, la distancia en píxeles entre una y otra...
Esta es la estructura de una imagen que contiene capa de "texto", capa de "copia de fondo", capa de "marco borroso", una capa de "fondo" y otra de "copia" y, por último, una capa generada por el Script-Fu Mancha de café.
Selección Terminamos el tema dedicado a los Script-Fu con los que corresponden al bloque Selección y Sombra. Con los primeros (Selección) conseguiremos que cualquier selección que tengamos en nuestra Ventana Imagen se incorpore como Brocha, Patrón, Imagen o realizar pequeñas e interesantes modificaciones. Con los Script-Fu Sombra conseguiremos sorprendentes efectos de sombra complicados de conseguir de forma directa.

Unidad 9 Script-Fu
26
Selección a...
1. Brocha
Transforma la selección activa en una brocha con la que podremos dibujar de inmediato.
Escribimos el nombre por el que reconoceremos la brocha en la paleta de brochas y el nombre del archivo con que se guardará.
El espacio nos permite separar las pinceladas que demos con esta brocha.
1. Guarda la imagen "despensa.jpg" y ábrela con GIMP.
2. Realiza una selección sobre uno de los botes de té que hay en la despensa. Con la selección activa accedemos en el menú contextual a Script-Fu --> Selección --> A brocha. Nos aparece el cuadro de diálogo anterior, donde introducimos los datos y hacemos clic en Aceptar.
3. Vamos a la paleta de Brochas y hacemos clic en "Refrescar". A partir de este momento la nueva brocha se sitúa en la paleta de brochas y es seleccionable para pintar con ella.
2. Imagen
Transforma la selección activa en una nueva imagen en una nueva Ventana Imagen. Debemos partir de una selección situada sobre una capa, que no sea la capa de fondo de cualquier imagen. No tenemos ningún cuadro de diálogo que nos permita seleccionar opciones. La imagen se crea con las mismas opciones de la herramienta selección utilizada.
3. Patrón
Transforma la selección activa en un nuevo patrón para poder utilizarlo como relleno. Hay que tener cierta precaución con este Script-Fu porque podemos llevarnos decepciones si hemos utilizado los anteriores Script-Fu de Patrones. Aquellos nos permitían generar patrones que encajaban perfectamente al rellenar cualquier zona de nuestra imagen, los que creemos ahora dependerá de nuestra habilidad para que puedan encajar.
Nada más tenemos que poner el nombre del archivo con el que se guardará el patrón, y el nombre que pondremos para reconocerlo en la paleta de Patrones.

Unidad 9 Script-Fu
27
4. Desvanecer perfil
Desde cualquier tipo de selección podemos utilizar este Script-Fu para tener una nueva selección sobre la anterior, obteniendo una máscara de capa con un desvanecimiento progresivo a elegir. Es interesante porque podemos generar una máscara de capa.
Podemos elegir el tamaño del borde en píxeles sobre el que se aplicará el Script-Fu, el desvanecimiento se producirá en los tantos por cientos elegidos.
Usar selección creciente crea una selección aumentando el tamaño del área seleccionada previamente. Si aplicamos la máscara de capa generada obtenemos la selección con el efecto aplicado y al borrar el área de máscara no seleccionada solamente obtenemos el resultado de la aplicación del Script-Fu.
5. Distorsionar selección
Realiza una distorsión sobre la selección aplicando diversos parámetros.
Los argumentos nos permiten elegir una distorsión bastante completa de la selección previa. Es conveniente dejar marcadas las opciones de suavizado para obtener mejores resultados. El resto de argumentos marcan las características de la distorsión.
Selección previa
Distorsión de la selección
6. Redondear
Redondea los bordes de una selección rectangular, atendiendo a un radio relativo al tamaño del radio de la selección. Si la selección no es rectangular el redondeado se hace sobre el rectángulo que contenga a la selección activa.

Unidad 9 Script-Fu
28
Solamente podemos elegir el radio relativo que tendrá las esquinas de la selección que obtengamos.
Sombra
1. Efecto de Xach
El efecto tridimensional aplicado sobre la selección activa crea una sombra en la imagen, por lo que podemos utilizar también este Script-Fu para obtener sombras sobre selecciones. Tiene un cuadro de diálogo bastante completo.
El desplazamiento determina el cambio en la dirección de la capa que se crea desde la selección.
Color y opacidad del brillo que se superpone a la selección.
Color y opacidad de la sombra: selección del color que tendrá la sombra.
Podemos elegir los datos correspondientes a la sombra y es conveniente mantener la selección.
1. Guarda la imagen "gallina.jpg" y luego ábrela en GIMP.
2. Realiza una selección de todo el cuerpo de la gallina y, con esa selección activa, accede al cuadro de diálogos de Script-Fu. Sólo modificamos un valor de los que vienen por defecto, el que corresponde a la Opacidad del brillo que la situamos en 0. Aplicamos el Script-Fu.
3. Observamos los resultados y realizamos más pruebas para comprobar el funcionamiento del Script-Fu.

Unidad 9 Script-Fu
29
2. Perspectiva
Crea una sombra producida por una fuente de luz lejana sobre una selección, dependiendo de la distancia a la que se sitúe la sombra puede proporcionar apariencia de tres dimensiones o simplemente una sombra lejana. Nos encontramos con las siguientes opciones.
Ángulo que determina la sombra, el valor oscila entre 0º y 180º.
Distancia relativa al horizonte: valores altos agrandan la sombra al quedar el objeto cerca de la fuente de luz.
Longitud relativa de la sombra: relación entre la sombra y el objeto sobre el que se realiza.
La Interpolación activada reduce las posible líneas agudas que aparezcan en la sombra.
3. Sombra base
Sombra sencilla sobre una selección. Las opciones son las siguientes:
Nos permite elegir el desplazamiento de la sombra en el eje X e Y. Además del radio de desenfoque de la sombra.
Podemos seleccionar el color y la opacidad del color de la sombra.
Si tenemos marcada la opción Permitir cambio de tamaño podremos depsués realizar un cambio sobre la capa en la que se crea la sombra.
Concluimos aquí el apartado destinado a los Script-Fu que acompañan a GIMP, dejando para posteriores temas el apartado correspondiente a los Script-Fu de Animación.

Unidad 9 Script-Fu
30
Práctica guiada 9 Para esta práctica vamos a utilizar las siguientes imágenes. Guárdalas en tu ordenador.
Vamos a utilizar varios Script-Fu para conseguir una imagen final en la que integremos las dos imágenes anteriores y los efectos conseguidos.
1. El título
Vamos a utilizar un Scrip-Fu de Logo para obtener una imagen con un texto que pondremos como título de la imagen.
1. Accedemos a la Caja de herramientas y seleccionamos Exts --> Script-Fu --> Logos --> Explosión estelar. En el cuadro de diálogos del Script-Fu escribimos como texto "Atletismo" y ponemos un valor de "d20028" como "Color de la explosión"; tamaño de tipografía "80" y el tipo de fuente que viene por defecto. Aceptamos.
2. En la ventana Capas unimos en una sola las tres que corresponden al texto y obviamos la del fondo. Guardamos el trabajo como "titulo.xcf".
3. Abrimos la imagen "atletismo.jpg" y arrastramos sobre ella, desde la Ventana Capas de "atletismo.xcf", la capa obtenida en el apartado anterior y la que denominamos "título".
4. Ahora vamos a colocar el texto sobre la pista 8. Seleccionamos la capa "título" y accedemos a Capas --> Transformaciones --> Rotación arbitraria donde pondremos un ángulo de 10º. Aceptamos.
5. En Herramientas --> Herramientas de transformación accedemos a Perspectiva.

Unidad 9 Script-Fu
31
2. La pista
Vamos a resaltar algunos aspectos de la pista.
1. Hacemos una copia de la capa de fondo donde esta situada la imagen de la pista de atletismo. Seleccionamos toda la zona correspondiente a la hierba e invertimos la selección.
2. Sobre esa selección aplicamos el Script-Fu Efecto de Xach, modificando únicamente el valor Opacidad de brillo le damos un 0. Aceptamos para mostrar el resultado y comprobar que la pista se ha "elevado".
3. Vamos a dar volumen a los números de la pistas para resaltarlos en la imagen. Seleccionamos los números y aplicamos el Script-Fu --> Decoración --> Añadir Bisel. Deseleccionamos la opción Trabajar en copia y ponemos un grosor de 5. Aceptamos. Quitamos la selección y guardamos el trabajo.
3. Primer plano
Un Script-Fu que ya hemos utilizado a lo largo del tema ha sido el de Cromar Plantilla. Repetiremos el proceso para recordarlo y aplicarlo a nuestro trabajo.
1. Abrimos la imagen "atletism.jpg", hacemos clic con el botón derecho sobre la imagen y accedemos a Script-Fu --> Oper. con plantilla --> Cromarla. Elegimos como Mapa de entorno la misma imagen sobre la que estamos trabajando, poniendo como color de brillo un tono verde y quitamos la opción de Cromar las áreas blancas. Obtenemos el resultado en una nueva imagen.
2. En esa nueva imagen debemos Combinar las tres capas superiores para formar una sola, y llevarla a la imagen de la pista de atletismo. Arrastramos desde la Ventana Capas la nueva capa a la imagen de la pista de atletismo.
3. Situamos la capa en la parte superior de la pila de capas. Colocamos la imagen de esta capa en la parte superior izquierda de nuestra imagen. Guardamos el trabajo.
4. El montaje final
1. Sobre la capa obtenida en la imagen "atletism.jpg" vamos a aplicar el Script-Fu Alfa a logo --> Desmenuzar con los valores por defecto. Se obtienen varias capas de las que solamente nos interesa la capa superior, la denominada "Drop Shadow" que seleccionamos completamente y copiamos (Ctrl + C).
2. Accedemos a la Ventana Imagen para crear una nueva capa vacía y transparente en la que pegamos la capa que acabamos de copiar (Ctrl + V). Fijamos la capa pegada sobre la capa recién creada y la duplicamos. Ponemos activa la capa inferior de las dos capas que acabamos de añadir y realizamos un desenfoque de movimiento Lineal, con un ángulo de 10º y con una longitud de 130. Aceptamos. Combinamos las dos capas recién creadas

Unidad 9 Script-Fu
32
seelccionando la capa superior y en la Ventana Capas hacemos clic con el botón derecho y elegimos "Combinar hacia abajo".
3. Movemos la capa para situarla encima de las pistas y un poco por encima de la palabra "Atletismo". Guardamos. El resultado final lo mostramos a continuación.

Unidad 9 Script-Fu
33
Ejercicio 9.1 Crea una brocha con las características que creas convenientes y guárdala, para que pueda ser utilizada desde la paleta de Brochas.
Crea un patrón utilizando el Script-Fu correspondiente y guárdalo para que pueda ser utilizado desde la paleta de Patrones de GIMP.
Utilizando la brocha y el patrón creados para modificar los madroños de la siguiente imagen:
Ejercicio 9.2 Utiliza los diferentes Script-Fu de Alquimia y Decoración sobre la siguiente imagen. Siempre que se pueda utiliza las distintas opciones que nos proporcionan los Script- Fu:

Unidad 9 Script-Fu
34
Ejercicio 9.3 Partiendo de la siguiente imagen:
Utiliza el Script Fu Operaciones con Plantilla --> Cromarla para obtener una imagen con este efecto de relieve.
Ejercicio 9.4
Realiza la Práctica guiada 9 cambiando el texto a incluir por uno de tu elección, incluyendo en la "carrera" tres participantes a los que hayas aplicado diferentes Script-Fu.

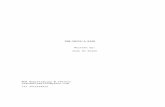




![Nabat aeetn to Arabic : Calligraphy and script development among … · Nabat aeetn to Arabic : Calligraphy and script development among the pre-Islamic Arabs fu Joltn F. Healel INTRODT]C'TION](https://static.fdocuments.in/doc/165x107/5af60a887f8b9a9e598edf77/nabat-aeetn-to-arabic-calligraphy-and-script-development-among-aeetn-to-arabic.jpg)