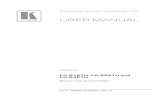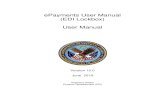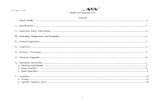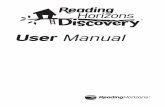AOMEI BACKUPER User Manual
description
Transcript of AOMEI BACKUPER User Manual

AOMEI Backupper User Manual
1
AOMEI® Backupper User Manual

AOMEI Backupper User Manual
2
AOMEI® Backupper .................................................................................................................... 1 User Manual .................................................................................................................................. 1 Get Started ................................................................................................................................... 3
Overview of AOMEI Backupper ..................................................................................... 3 System Requirements ....................................................................................................... 4 Supported Operating Systems ...................................................................................... 4 Supported File Systems ................................................................................................... 4 Supported Storage Devices ............................................................................................ 5 Install and Uninstall ........................................................................................................... 5
Backup ............................................................................................................................................ 5 Files and Folders Backup ................................................................................................. 6 System Backup .................................................................................................................... 7 Disk Backup .......................................................................................................................... 7 Partition and Volume Backup ......................................................................................... 8 Schedule Backup ................................................................................................................ 9 Backup to Network Attached Storage (NAS) ......................................................... 10 Backup Management ....................................................................................................... 11 Incremental and Differential ........................................................................................ 11 Backup using Command Line....................................................................................... 13 Backup Scheme ................................................................................................................. 17 Edit Backup ......................................................................................................................... 19
Backup Options ......................................................................................................................... 20 Compression ....................................................................................................................... 20 Encryption ........................................................................................................................... 20 Splitting ................................................................................................................................ 21 Email Notification.............................................................................................................. 21 Intelligent Sector .............................................................................................................. 22 Use VSS ................................................................................................................................ 22 Comments ........................................................................................................................... 23
Restore ......................................................................................................................................... 24 Files and Folders Restore............................................................................................... 24 System Restore ................................................................................................................. 25 Disk Restore ....................................................................................................................... 26 Partition or Volume Restore .......................................................................................... 27 Universal Restore ............................................................................................................. 28 Sector-by-Sector Restore .............................................................................................. 29 Edit Partitions ..................................................................................................................... 29
Clone ............................................................................................................................................. 30 Disk Clone ........................................................................................................................... 30 System Clone/System Migration ................................................................................ 31 Partition or Volume Clone .............................................................................................. 32
Utilities .......................................................................................................................................... 34 Check Image ...................................................................................................................... 34 Explore Image ................................................................................................................... 34

AOMEI Backupper User Manual
3
Merge Images .................................................................................................................... 35 AOMEI PXE Boot Tool ...................................................................................................... 36 Create Windows PE & Linux Bootable Disc ............................................................. 38 View Logs ............................................................................................................................ 39 Export/Import Configuration ........................................................................................ 39
Support ......................................................................................................................................... 40 Technical Support ............................................................................................................. 40 AOMEI Backupper FAQ ................................................................................................... 40 AOMEI PXE Boot Tool FAQ ............................................................................................. 44 AOMEI Universal Restore FAQ ..................................................................................... 47 Glossary ............................................................................................................................... 48
Get Started
This section covers AOMEI Backupper’s main features, the system requirements to run it, supported file systems and operating systems and storage media, to help you easily start your experience with AOMEI Backupper. Take some time to familiarize yourself with Backupper’s powerful and comprehensive features before getting started.
Overview of AOMEI Backupper
AOMEI Backupper is back up and recovery software. It allows you to back up your files, folders, hard disk drives, partitions, dynamic volumes, applications and system drives, and to restore them later if data loss occurs. Backupper includes a disk imaging and cloning tool which can be used to create an exact image of your entire hard disk drive and operating system, to migrate to another hard drive if desired, for Windows 8, 8.1, 7, XP, Vista and Windows Server 2003, 2008, 2012. Main Features
o Files and Folders Backup o System Backup o Disk Backup o Partition Backup o Schedule Backup o Incremental & Differential Backups o Backup Dynamic Disk Volumes o Backup to NAS o Files and Folders Restore

AOMEI Backupper User Manual
4
o System Restore o Partition and Disk Restore o Disk Clone o Partition Clone o Create Bootable Disc o More Features...
System Requirements
Minimum Hardware requirements:
• 500 MHz x86 or compatible CPU • 256MB RAM memory • Mouse or other pointing device (recommended) • In addition, AOMEI Backupper supports creating bootable rescue media
so you may need CD-RW/DVD-RW drive for bootable media creation.
Supported Operating Systems
o Microsoft Windows XP (all editions, 32-bit and 64-bit) o Microsoft Windows Vista (all editions, 32-bit and 64-bit) o Microsoft Windows 7 (all editions, 32-bit and 64-bit) o Microsoft Windows 8/8.1 (all editions, 32-bit and 64-bit) o Microsoft Windows Server 2003 and 2003 R2 (all editions, 32-bit and
64-bit) o Microsoft Windows Server 2008 and 2008 R2 (all editions, 32-bit and
64-bit) o Microsoft Windows Home Server (WHS) 2011 and Windows Small
Business Server (SBS) 2011 o Microsoft Windows Server 2012 and 2012 R2(all editions)
Supported File Systems
• FAT16 • FAT32 • NTFS • ReFS • Ext2/3, ExFAT

AOMEI Backupper User Manual
5
Note: For ReFS, ExT2/3, ExFAT file systems and other known file systems, the program will image, clone and manage them in sector-by-sector mode.
Supported Storage Devices
AOMEI Backupper supports almost all storage devices recognized by Windows, such as IDE, SATA, SCSI, SSD, USB external disks, hardware RAID, Network Attached Storage (NAS) and so on. Additionally, AOMEI Backupper supports MBR and GPT disk standards and works effectively with UEFI boot.
Install and Uninstall
To install AOMEI Backupper Run the self-extracting AOMEI Backupper setup program BAKn.n.exe. When the popup window appears, click "Next" and follow the wizard installation guide. After the installation process has completed, you may be prompted to restart your computer to completely finish the installation. To uninstall AOMEI Backupper Backupper can be uninstalled using one of 2 methods:
1. Go to Start Menu -> All Programs -> AOMEI Backupper -> Uninstall AOMEI Backupper OR
2. Go to Windows Control Panel -> Programs and Functions, and select AOMEI Backupper.
Note: To completely uninstall the software you may be prompted to restart your computer, which can be deferred until later if you wish.
Backup
It is essential to make regular copies of your important data to ensure your data

AOMEI Backupper User Manual
6
security. If your original data becomes corrupted by accident, you could recover it from the backup image file. AOMEI Backupper can back up files, folders, disks, partitions, volumes, applications and system drives to a compressed image file. The software supports 3 backup types: full backup, incremental backup and differential backup – all of which can be scheduled to be carried out at times chosen by you.
Files and Folders Backup
This function helps you back up files and folders to specified image files easily. In as few as two steps you can back up your personal files, working files and other important data. As well as being able to specify which folders to back up, you can set filters such as a file inclusion/exclusion mask, a folder exclusion mask, and whether or not to exclude hidden files/folders and system files/folders. To back up your files/folders:
1.In the left tab page, select Backup and then select File Backup. 2.You can enter a name for the backup in the "Task Name" box, such as "My File Backup" to help you distinguish it from other backups. 3.In the Step1 area, Click “Add File” or “Add Folder”, and select the files/folders you want to backup. 4.Then click Step 2 to select location as the destination path to store the image file. If available, always select a destination storage medium that is different than the medium containing the files. This will ensure that even in the event of a disaster such as failure of the source drive the data can be easily recovered from the destination medium. 5.Finally click the Start Backup button to run the backup process.
For further guidance with screenshots, see: How to Do Files and Folders Backup. Tips: More advanced options for the current backup task can also be set. For
detail guidance see Backup Options, Schedule Backup and Backup Scheme. After clicking “Add Folder” you can configure an inclusion/exclusion mask
and folder exclusion mask, by expanding the “Filter Settings”. Some files may be in use by other programs exclusively, and these may not

AOMEI Backupper User Manual
7
be backed up. In that case, AOMEI Backupper will prompt you, and guide you step-by-step.
System Backup
AOMEI Backupper provides a one-click backup system solution. If you need to do a system backup, it will enable you to back up your system drive completely, including applications, drivers, configuration settings, system files and boot files. To back up a system drive:
1. In the left tab page, select Backup and then select System Backup.
2. You can enter a name for the backup in the "Task Name" box, to help you distinguish it from other backups.
3. Click Step 2 to select a destination path to save the image file.
4. Click Start Backup button and wait for the process to complete.
For more detailed guidance with screenshots see: How to Do a System Backup. Tips: Because System Backup is a one-click solution, your system partition and
system reserved partition will be selected by default in Step 1. To customize advanced configuration for the current backup task, please
see: Backup Options, Schedule Backup and Backup Scheme.
Disk Backup
Disk backup will back up all your files on the disk into a compressed image file, including all partitions or volumes on this disk, and system files. That means if you back up a system disk, after restoring it, the restored disk can also be booted directly. It supports backing up MBR disks, GPT disks, external hard drives, USB disks, and other storage devices that can be recognized by Windows.

AOMEI Backupper User Manual
8
To back up your disk:
1. In the left tab page, select Backup and then select Disk Backup.
2. You can enter a name for the backup in the "Task Name" box, such as "My system disk backup" to help you distinguish it from other backups.
3. Click the Step 1 button. In the popup window, select the source disks
that you want to backup.
4. Click Step 2 to select a destination place to store the image file.
5. Click the Start Backup button and wait for the process to complete.
For more detailed guidance with screenshots see: Disk backup. Tips: More advanced options for the current backup task can also be set. For
guidance see: Backup Options, Schedule Backup and Backup Scheme. When performing Disk Backup, AOMEI Backupper allows you to back up
several disks at a time. The selected destination must have sufficient space to contain the data on these disks. Backing up disks with a large amount of data may take a long time to complete. When restoring this image, you may restore these disks one by one.
You may not back up dynamic disks using this option, because of the different properties between a dynamic disk and basic disk. To backup volumes on dynamic disks you should choose Partition Backup option.
Partition and Volume Backup
This option enables you to back up one or multiple partitions/volumes (including dynamic volumes) to an image file. If you just want to back up particular partitions and volumes rather than the entire disk, this feature is the best choice. To back up partitions/volumes: 1. In the left tab item, select Backup and then select Partition Backup. 2. You may enter a task name in the box to help you distinguish it from others.

AOMEI Backupper User Manual
9
3. Click Step1. In the popup window, select the partitions or volumes that
need to be backed up.
4. Click Step2 to select a destination path to save the backup. 5. Click Start Backup button and wait for the process to complete.
For more detailed guidance with screenshots see: How to Backup Partition/Volume. Tips: To specify advanced options refer to Backup Options, Schedule Backup and
Backup Scheme for detail guidance. For ExT2/3, ReFS, ExFAT and other non-Windows file systems AOMEI
Backupper will back up in sector-by-sector mode.
Schedule Backup AOMEI Backupper is able to back up data for you automatically and periodically after the release of Version 1.5. This will greatly enhance the security of your data. There are three modes to set up a backup schedule: Daily Mode, Weekly Mode and Monthly Mode. To set the scheduled times, in the main tab page area of the Backup option, ensure the Schedule check box is checked, and click the label marked “Schedule On”. Daily Mode 1. Set a time point in the future to perform the backup task only once. 2. Set a time point to perform the backup task once every day. 3. Set a time frame in a day first. Then choose the time interval between each backup. The program will perform the backup at intervals of 1, 2, 3, 4 or 6 hours within this time frame every day. Weekly Mode 1. Choose the day(s) for the backup task from Monday to Sunday 2. Set a time point. The program will automatically perform the backup at a fixed time point on the chosen day(s) in every week.

AOMEI Backupper User Manual
10
Monthly Mode 1. Choose the day(s) from the calendar to perform the backup task in every month. To select multiple days, click each day on the calendar while holding the <Ctrl> button. 2. You can specify one day to perform the backup task each month. For example, you can let the program perform the backup on the third Tuesday in every month. Check out this tutorial with screenshots to learn more about Schedule Backup: How to Use Schedule Backup
Backup to Network Attached Storage (NAS)
NAS is the acronym for Network Attached Storage, mostly used as file servers by small business users. Backing up to NAS may save users’ local storage as well as ensuring the safety of the backup image. AOMEI Backupper enables you to back up data to NAS devices easily. Backup to NAS 1. The system, partitions and a whole disk can all be backed up to NAS. Click
on "Select other location as the destination path" bar in the Backup option once the source disk/partition/system has been selected.
2. When the window pops up, Click Share/NAS Device on the left-hand side. 3. Click Add share or NAS device button in the lower-left corner. 4. Enter the IP address or name of your NAS. Also, you may input a display
name for this NAS device. 5. After the NAS device has been added, all the folders in the NAS will be listed
in the right-hand side list box. Choose one folder as the destination path then click OK.
For greater detail of backing up to NAS, please check the tutorial: AOMEI Free Backup Software for Windows Backup to NAS Devices. This will guide you step-by-step through the whole process, with screenshots.

AOMEI Backupper User Manual
11
Backup Management
Select Home on the left tab page. You can manage all your image files in this section. All your image files will be listed here, with built-in shortcut options to start or manage your backups. These include: New Backup, Restore, Backup and Advanced options. You may list your backups by day, week, month or any other custom time. New backup: After clicking the button, a wizard will guide you through the process. By moving the mouse over any named backup, three additional options are revealed:
Restore: Click the button and the program will enter the "Restore" tab page, to enable you to choose what you want to restore.
Backup: After making a full backup, you could do an incremental or differential backup based on the full backup. The Backup button will provide options to allow you to create incremental or differential backup.
Advanced: Clicking the "Advanced" button opens a drop-down menu with further options for managing your backups as follows: Delete Backup: Deletes this backup file. Check Image: Checks the data integrity of the backup image to
ensure you could successfully restore data. Explore Image: Mounts the image file to a virtual partition to enable
you to explore your data in "My Computer". Edit Backup: Enables you to add files/folders to a backup task, or
remove from a backup task. Schedule Backup: Reveals the schedule to backup data automatically
with Daily, Weekly and Monthly Mode. Locate Image: Opens the folder where this backup located in. Properties: Shows more detail about this backup. It contains some
general information of this backup. You can also view the backed up contents and set a "Backup Scheme" for disk space management.
Incremental and Differential
As time progresses, there will be more and more data and files stored on your

AOMEI Backupper User Manual
12
system drive, data partitions, etc. In order to ensure data integrity, it is important to back up changed data regularly. There are 3 options available: Full, Incremental and Differential Backup. The following paragraphs describe the differences, and can help you decide your backup plan: Tips: For a step-by-step guide with screenshots displaying how to perform an Incremental or Differential backup, please click here: How to Do Incremental and Differential Backup. Full Backup A full back up takes a snapshot of all the data on the selected folders, partitions or hard disks at the time the backup is performed, and saves it to an Image file. A full backup is always the basis of any incremental and differential backup. A Full Backup can be used to restore all the files and folders in its image, to the state when the image was created. Once you have performed a Full backup, you can create Incremental and Differential backups. These are much quicker to create than a Full backup of the same data and the images created are smaller Incremental Backup An Incremental backup takes a snapshot only of the changed and newly added files based on the previous related backup, be it a full or incremental backup. Data that have not changed will not be backed up. A Full Backup must exist as the start point of a series of incremental backups. A typical set would be, in time sequence:
Full Backup, as basis Incremental Backup 1
Incremental Backup 2 ….. Incremental Backup n
All the image files of incremental backup series share a sequential relationship. All data can be recovered to the state when any Incremental Backup was done, by recovering the parent Full Backup, followed in turn by each Incremental Backup in between.

AOMEI Backupper User Manual
13
If any one of the incremental image files in the sequence is damaged or missing, subsequent image files will be invalid. "Full Backup + regular Incremental Backup" is the most commonly-used backup scenario. Differential Backup A Differential Backup is always directly related to its originating Full Backup. It will back up all data added and changed since the Full backup was done. If one of the differential backup image file becomes damaged or lost, it will not affect others. All data can be returned to the state when the Differential Backup was done, by recovering the parent Full Backup, followed by the required Differential Backup. As time progresses, each Differential Backup will become progressively larger, because each will contain more changes made since the Full Backup was done. Compared to Incremental back up, Differential back up can cost more time and disk space.
Backup using Command Line
For more advanced use AOMEI Backupper can be controlled from the Command Line, instead of using the Windows interface. Command line backup: 1. Run the command line prompt as administrator. To open the Command
prompt, either: a) Click Start, right click Command Prompt and select “Run as
Administrator” OR b) Press WIN+R to open “Run” window and type “cmd” to open it.
2. Navigate to the of AOMEI Backupper installation directory by typing in:
cd C:\Program Files\AOMEI Backupper. If you installed the program in a different location, enter that location instead

AOMEI Backupper User Manual
14
This means open the path--“C:\Program Files\AOMEI Backupper” which is the installation directory of AOMEI Backupper of your version. Note: the path must match the installation directory of the program you installed.
3. The options below specify all the Command line parameters that can be used to constitute a fully functional command, e.g:
AMBackup.exe /b new /t disk /s 0 /d “d:\disk” /n “Backup Disk0” This commands AMBackup.exe to start a new disk backup and backup disk 0, next save the backup file to “D:\disk backup” and name the backup file as “Backup Disk0”
Syntax: {} are Required parameters [] are Optional parameters For a new backup, the required parameters are: Parameters Description {/b} Specify the type of backup, it could be one of the following: new
inc dif full new create a new backup task
{/t} Specify the type of source, it could be one of the following: system disk part system means to backup your system disk means to backup disks part means to backup partitions
{/s} Source for the backup: For Disk backup specify the number of the disk, e.g. /s 0. For partition backup, specify the drive letter, e.g. /s C. For partitions without letter, specify the partition number, e.g. /s 0:1
{/d} Destination path for saving the backup image, e.g. /d D:\Path\File For incremental and differential backup, the required parameters are: Parameters Description {/b} Specify the type of backup, it could be one of the following: inc dif
full inc create an incremental backup based on the last

AOMEI Backupper User Manual
15
backup dif create a differential backup based on the last full
backup full create a subsequence full backup
{/s} Specify the main body for creating incremental or differential backup, e.g. “/s d:\backup\ab.adi” This means creating a incremental or differential backup based on image--“d:\backup\ab.adi”
The following are some optional parameters: Parameters Description [/n] Assign a name for the backup to distinguish it from others [/c] Compression level for the image could be one of the following: 0 1
2 0 no compression 1 fast standard compression 2 higher compression level, but take long time
[/e] Encrypt image file, e.g. /e "123" means "123" becomes the password for the image file.
[/u] Username; if you backup to network and the username is required to access the network. You may set up the username by using this parameter, e.g. /u “admin”
[/p] Password; if you backup to network and a password is required to access the network; e.g. /p "123456".
[/m] Size in MB for splitting a large image file into smaller chunks. This specifies the maximum size of each part; e.g. /m 1490.
[/r] Backup the disk and partition in a sector-by-sector way or not, it could be decided by one of these two parameters: 0 1 0 means standard backup, is default backup option. 1 Raw backup; This will do a raw (pseudo forensic)
sector-by-sector backup, e.g. /r 1
List the disk and partitions: Parameters Description [/l] List disks and partitions on this computer. Use /l to show ALL disks
on this computer, /l0 or /l1 shows partitions only of disk 0 or disk 1. (Note: there is no space between the “/l” and “0”)
Examples:

AOMEI Backupper User Manual
16
System Backup 1. System backup and assign a backup name AMBackup.exe /b new /t system /d “d:\sys” /n “Backup System” 2. System backup with no backup name AMBackup.exe /b new /t system /d “d:\sys” Disk Backup 1. Backup disk 0: AMBackup.exe /b new /t disk /s 0 /d “d:\disk” /n “Backup Disk0” 2. Backup disk 0 and 1: AMBackup.exe /b new /t disk /s 0 /s 1 /d “d:\disk” /n “Backup Two Disks” Partition Backup 1. Backup partition E: AMBackup.exe /b new /t part /s E /d “d:\part” /n “Backup Part E” 2. Backup partition E, F and G: AMBackup.exe /b new /t part /s E /s F /s G /d “d:\part” /n “Backup Parts” Incremental & Differential Backup 1. Incremental backup: AMBackup.exe /b inc /s “d:\sys\system.adi” 2. Differential backup: AMBackup.exe /b dif /s “d:\sys\system.adi” 3. Incremental backup with password: AMBackup.exe /b inc /s “d:\sys\c-drive.adi” /p “abc321” Backup to Network 1. Backup to the shared network: AMBackup.exe /b new /t part /s E /d “\\192.168.0.100\Share\Imgfile.adi” /n “BackupToShare” /u “admin” /p “123456” 2. Backup to NAS AMBackup.exe /b new /t part /s E /d “\\192.168.0.200\NAS\Imgfile.adi” /n “BackupToNAS” /u “admin” /p “123456”

AOMEI Backupper User Manual
17
Compression level and split image AMBackup.exe /b new /t disk /s 10 /d “z:\folder” /n “Backup Disk10” /c 2 /m 500 Sector-by-Sector backup AMBackup.exe /b new /t part /s f /d “d:\part” /n “Backup F Drive” /r 1 Encrypted Backup AMBackup.exe /b new /t system /d “d:\sys” /e “mypassword” List disks and partitions 1. List the disks in the system: AMBackup.exe /l 2. List the partitions on disk 0: AMBackup.exe /l0 Tips: The command line of AOMEI does not yet support file backup or Restore
operations. The command line prompt must be used with Administrator privilege.
Backup Scheme
The Backup Scheme (or Backup Strategy) feature helps you automatically to manage and save disk space usage as a result of having many image files. After the next backup finishes, AOMEI Backupper provides two ways to automatically remove old backups to release more disk space for later backups: • Method 1: automatically delete the old backups saved beyond a stated
number of days, weeks, months or years. • Method 2: the previous N obsolete versions will be automatically deleted.
“N” is a number you select.

AOMEI Backupper User Manual
18
To enable the “Backup Scheme” feature: Method 1: In the process of creating a backup task, tick "Schedule On". You will then see a "Scheme" button. Click on it to set, as shown below:
Backup Scheme
Second 2: Click on the Home page, and select a backup task. Then click on "Advanced" -> "Properties" -> "Backup Scheme" to be set, as shown below:
"Backup Scheme" in "Properties"

AOMEI Backupper User Manual
19
Edit Backup
This option is listed in the Advanced drop-down menu on every backup task management, so you can edit the backups after you create the task completely. You can change the task name, or change the destination to save the image to other locations by using this feature. To Edit Backup 1. In the Home Screen, all the backups are listed there. Move the cursor to the backup task which you want to modify, click Advanced to open the drop-down menu, then select Edit Backup. 2. On the top of the pop-up window, click the edit button behind the Task Name, then type the new name in the editable box, click OK. 3. If the selected backup task is a File/Folder backup, click Add File/Add Folder or Edit the source. For other backups, the source cannot be edited. 4. Click the Step2 button; you can browse another path as the destination location to store the backup image. 5. Click OK to save all the changes. Tips: 1. In the Edit Backup window, there is an option Enable email notification in the lower left corner, check this option, you will receive backup result via emails, learn more about email notification, please visit this site: Email Notification 2. If you change the destination location where you saved the images, all the images will be moved to the new location and this will take some time for the move operation. 3. Only File/Folder backup tasks offer the options to edit or add the source files/folders. For system, disk and partition backup, the source cannot be edited.

AOMEI Backupper User Manual
20
Backup Options
Advanced settings for your current backup task At the top of the main screen you will see a symbol marked “Settings”. There you will find the default parameters that will be applied to every new backup task. You can individually customize the global parameters when backing up data, including the compression level, encryption, the way the image is to be split to fit the storage media in use, intelligent sector, and VSS.
Compression
Determine a proper compression level for your current backup task. The Normal option is selected by default and is recommended, but you may also select Higher or None. See more details as follows: None: Data will be imaged without any compression, so the image file size
will be equal to your original data. Normal: Data will be compressed to a moderate level. It is a
recommended compression level. (Default) High: A much higher compression level is used during the backup. The
image file will be smaller than other levels but the backup will take longer to complete.
Please note some kinds of file are essentially compressed, such as .jpg, .pdf or .mp3. If your backup contains many such files, the generated image file might not significantly decrease even when High compression level is selected.
Encryption
Because an image file could be accessed and restored by anyone, in order to protect your data from unauthorized access, you can encrypt it by setting a password. Enter your password in the password field to encrypt the data. A maximum of 64 characters is allowed. 1. Tick the small box to enable the encryption for backups. 2. Type in your password in the first field and then retype it in the second field
to confirm it.

AOMEI Backupper User Manual
21
Note:
You must remember your password or it will be impossible to recover
your backup. The methodology is not simple password protection; the password is used as a key by the industry-standard AES (Advanced Encryption Standard) cryptographic algorithm, which will totally encrypt all data in the image.
Currently the program does not support changing the password of a password-protected backup after the backup was created.
Splitting
Image files can be split into several smaller files to fit into different smaller storage media. The program supports automatically splitting one image file into several parts during the backup process. Automatic: The split size depends on the file system of the destination
storage medium. Customize size: Input a proper value and the image will be split to this size.
Note that the minimum file size is 50MB. Choose a predetermined size: Choose the storage medium type in the
drop-down menu. The program will then split the image file to suit your medium.
Email Notification
In unattended operations, you may wish to be advised about the results of backup plans. This function can be used to send a report of the execution result to an email address you provide. To configure Email Notification: Click Settings in the menu and select Email or before you start the backup, you are able to set email notification by configuring Backup Options, as follows: To: Enter an email address to which the program will send the execution result. Don’t use AOMEI SMTP server: By default, the program will choose AOMEI SMTP server to send the report. If you check out this option, you will need to define the SMTP server according to which mail service you use.

AOMEI Backupper User Manual
22
Server Setting: Specify the email SMTP server depending on your mail service. Port: Enter the port number of your email server, e.g. 25. SMTP authentication: Select this if your email server requires SMTP authentication. Notification Settings: Specify the conditions for sending email notification. Test: Verify if your settings are correct or not. AOMEI Backupper will send a test message to your mailbox. Tips: By default, this program will choose AOMEI SMTP server to send you an
email report, so that you don’t have to configure Simple Message Transfer Protocol (SMTP) if you are unsure of the settings.
Notification Settings is a multiple-choice, so check out all the options. You will get a report irrespective of whether the operation completed successfully or failed.
Intelligent Sector
Intelligent Sector Backup: Only backs up the used sector of file systems. This will reduce the size of image file and backup time. Make an Exact Backup: This method is also called Sector by Sector Mode. This will back up all sectors of the disks or partitions whether they are in use or not.
Use VSS
VSS is short for Volume Shadow Copy Service. This technology allows you to continue working while the backup is in progress. If you don’t use VSS, the program will automatically use the built-in technique instead of live backup. Choose one of the modes to begin your backup task. Note: We highly recommend you to use the VSS service.

AOMEI Backupper User Manual
23
Comments
In this field you can write a comment of up to 1024 characters describing the backup task to remind you more about what the backup is, and to distinguish it from others.

AOMEI Backupper User Manual
24
Restore
If you encounter unexpected problems, such as a system crash, data loss, disk corruption or failure, you can easily recover all your data by restoring it to its original state from the backups.
Files and Folders Restore
If your original files/folders are lost or damaged, with the help of AOMEI Backupper, you can use the File Restore feature to restore them to their original state at the time you backed them up into an image file. To restore files/folders:
1. In the left tab page, select Restore and select the file backup item that you want to restore from the list box. Then click Next to continue.
2. Select a point-in-time from the list box, and click the Next button. Here,
Backup type, Created time and Backup description will help determine the proper point-in-time.
3. Select the files or folders that you want to restore, and click Next.
4. Select a destination path to save the files. You can choose whether to
“Restore to original location” or “Restore to a new location”. You may also tick “Replace existing files” to overwrite existing files with the same name.
5. Click Start Restore to execute this task. For a more detailed guide with screenshots, see: How to Do Files and Folders Restore. Tips: Some files may be in use by other programs exclusively, and may not be
overwritten. In that event AOMEI Backupper will prompt you; you just need to follow the prompts. You could consider restoring to a new location to solve the problem.
When backing up files, AOMEI Backupper automatically backs up the NTFS files’ permissions. You can check the "Restore NTFS Permissions" option in

AOMEI Backupper User Manual
25
order to make it easier to set file permissions during the restore process.
System Restore
If your system has crashed or cannot boot, restoring your system from a system backup is a better solution rather than reinstalling the OS. To restore system:
1. In the left tab page, select Restore and then in the left bottom tick the "Only show system backup" option; all your system backups will be listed. Select one and click Next to continue.
2. Select a latest point-in-time of your system backup and click the Next
button, to recover your system to this state.
3. You must specify the destination system drive where you want to recover to if the size or location of the original system drive has changed. If they have not changed, the program will directly skip this page and enter into the next page.
4. In the "Operation Summary" page, preview the operation that will be
executed. If you want to adjust the partition size, in the left bottom click "Edit the size of partition". Generally it is not necessary to tick any other option, but you could also restore using "Sector by sector mode", or if restoring to SSD, use the option "Align partition to optimize for SSD".
5. Click Start Restore. Wait for the process to complete, and then click Finish.
For further detail with screenshots, see: How to Do System Restore. Tips: If you regularly back up your system, each backup will generate an image at
a given time, so there may be multiple time points to choose from. The destination disk/partition will be totally overwritten. If the destination
contains any essential data, it should first be copied to another location. During a system restore, the program will prompt you to restart the
computer, and then enters "Restart Mode" for the restore operation.

AOMEI Backupper User Manual
26
Disk Restore
If your disk is damaged causing data or partitions loss, or is physically damaged, you could fully restore your disk to the state of the latest backup. To restore disk:
1. In the left tab page, select Restore and from the list box choose the backup that you want to restore. Click Next to continue.
2. Select a point-in-time and click the Next button. The Backup type and
Created time helps determine the appropriate point in time.
3. Select the disks/partitions in the image file that will be restored:
• Clicking the Disk button will list the disks contained in this image. Select one of the disks to restore, and click Next to continue.
• Clicking the Part button will list the partitions that contained in
the image. Select one of the partitions, and click Next to continue.
4. Select the Destination disk/partition to restore the selected disk/partition
to, and then click Next.
5. Now, enter the "Operation Summary" page to preview the restore operation to be executed. If you want to adjust partitions, in the left bottom click "Edit partitions on the destination disk". Other choices - "Sector by sector restore" and "Align partition to optimize for SSD" are optional.
6. Click Start Restore and wait for the process to complete, and then
click Finish.
For greater detail, with screenshots, see: Disk Recovery with AOMEI Backupper. Tips: If you regularly back up your system, each backup will generate an image at
a given time, so there may be multiple time points to choose from. The destination disk/partition will be totally overwritten. If the destination

AOMEI Backupper User Manual
27
contains any essential data, it should first be copied to another location. If any applications are running on the destination partition/disk, AOMEI
Backupper will require that you restart computer and will execute the restore operation in "Restart Mode".
Partition or Volume Restore
This feature is used to restore a particular partition or volume. If the data on the partition is damaged, you can quickly restore it to the normal state with the backed up image file. To restore partition/volume:
7. In the left tab page, select Restore. From in the list box select the backup that you want to restore. Click Next to continue.
8. Select a point-in-time and click the Next button. The Backup type and
Created time is helps determine the appropriate point in time.
9. In this page, AOMEI Backupper lists the partitions or volumes contained in this image file. Select one of the partitions you want to restore, and click Next to continue.
10. Select a destination partition or an unallocated space, to which to restore the selected partition in the previous step. Click Next.
11. Now, enter the "Operation Summary" page to preview the restore
operation to be executed. If you want to adjust partitions, in the left bottom click "Edit partitions on the destination disk". Other choices - "Sector by sector restore" and "Align partition to optimize for SSD" are optional.
12. Click Start Restore and wait for the process to complete, and then click Finish.
For greater detail with screenshots, see: How to Restore Partition/Volume. Tips: If you regularly back up your system, each backup will generate an image at
a given time, so there may be multiple time points to choose from. The destination disk/partition will be totally overwritten. If the destination
contains any essential data, it should first be copied to another location.

AOMEI Backupper User Manual
28
If any applications are running on the destination partition/disk, AOMEI Backupper will require that you restart computer and will execute the restore operation in "Restart Mode".
Universal Restore
The feature, Universal Restore in AOMEI Backupper, allows you to restore operating system (OS) to a computer with dissimilar hardware. So you can recover your OS instantly in case of hardware failure and deploy the same operating system to many computers. You can also use it for other purpose, such as physical-to-virtual or virtual-to-physical migration. To restore system to dissimilar hardware Before restoring a system image, you must ensure the items following: 1. You need to have a bootable media of AOMEI Backupper. (See Creating AOMEI Backupper bootable media.) If you don’t have a bootable media or the target computer doesn’t offer ports to insert a media, you can also use PXE Boot Tool to do the restoration. See How to use Aomei PXE Boot Tool? 2. You have prepared a system backup image before, and you can use Backupper to find the image file easily. If not, please make a system backup now. See System Backup. Restore to dissimilar hardware with the steps below: 1. Boot the target computer from bootable media. Or, boot the target computer into BIOS then set it to PXE network boot mode. Using both methods can boot into AOMEI Backupper WinPE/Linux system. 2. In the left tab page, select Restore, and then click Path to browse the path to locate the system image file. 3. A pop-up window will prompt that you are doing system restore, please select Yes to confirm it. 4. The system images will be listed in the window, please select a backup time point to restore, then click Next. 5. Select a destination location to restore the image, then click Next. 6. Review Operation Summary Window. Please make sure that the option

AOMEI Backupper User Manual
29
Universal Restore in the lower left corner is checked if you restore system image to dissimilar hardware, otherwise it will not be able to boot after restoring. 7. Click Start Restore to perform the operation. For further details with screenshots, see How to restore operating system to dissimilar hardware? Tips: 1. The system image cannot be restored to the drive where you save it. And all the data on the selected drive will be formatted. 2. After restoring Windows to a computer with dissimilar hardware completely, you may need to reactivate Windows and other software. 3. Some drivers, like video/sound card drivers, display driver, NIC drivers etc, are not installed by AOMEI Universal Restore. As these drivers will not affect system startup, you can install them manually after restoring successfully.
Sector-by-Sector Restore
If you backed up your disks or partitions in sector-by-sector mode, you can subsequently restore them in sector-by-sector mode. For sector-by-sector backup, refer to the "Intelligent sector" section in "Backup Options". This method will back up all sectors of the disks or partitions, including unused sectors. Some deleted files are backed up too. When restoring in sector-by-sector mode, the program will copy all used and unused sectors to the destination disks or partitions. In a non-sector-by-sector restore, only used sectors will be restored, and unused sectors will be ignored. Tip: Your destination partition or disk size must be equal to or larger than the source one.
Edit Partitions
You can adjust the partitions size or location on the destination disk in disk restore mode. In the "Operation Summary" page, click the "Edit partitions on the destination disk" button.

AOMEI Backupper User Manual
30
In the Edit Partitions dialog, three further options are provided: Copy without resizing partitions: Do not do any changes. Fit partition to entire disk: The destination disk partitions will be
automatically resized to the entire disk, appropriate for the disk size. Edit partitions on this disk: Manually adjust the partition size and
location by dragging a slider bar.
In addition, when you restore a system drive or partition, you can click "Edit the size of partition" button in the "Operation Summary" page. A popup window enables you to assign a drive letter and set primary/logical to the partition. You are also able to drag and move the graphical Partition Bar to change the size or location of the partition on this disk.
Clone
Clone is a very useful feature designed to migrate or transfer your data directly. It will not compress the data, and enables you to make an exact and complete copy of a disk or partition directly from one to another.
Disk Clone
Disk clone faithfully copies a hard disk drive from one to another. All data on the disk including operating system, applications, configuration settings and all partitions etc. will be transferred to the destination. This feature is especially useful when your system disk starts to run out of space, enabling you to upgrade your disk to one with higher capacity. You can also use Disk Clone to migrate from HDD to SSD, or for making a duplicate of a HDD. To Clone Disk:
1. In the left tab page, select the Clone option, and then select Disk Clone.
2. Select the source disk that you want to clone. Click Next.
3. Select the destination disk to which the source disk will be cloned, and
click Next.
Warning! The destination disk and all existing data will be overwritten.

AOMEI Backupper User Manual
31
4. Preview the information of your source and destination disk. In the wizard page, set desired advanced settings as follows:
a. If you want to adjust the partitions size or location on the
destination disk, click the "Edit partitions on the destination disk" button. Options available are:
Copy without resizing partitions: Do not do any changes. Fit partition to entire disk: The destination disk partitions
will be automatically resized to the entire disk, appropriate for the disk size.
Edit partitions on this disk: Manually adjust the partition size and location by dragging a slider bar.
b. Sector by sector clone: Copies all sectors of the disk to the
destination disk whether in use or not. The destination disk size must be equal to or larger than the source disk.
c. Align partition to optimize for SSD: If your destination disk is
SSD (Solid-State Drive), we highly recommend you to tick this option for optimizing the performance of the SSD.
5. Finally, click Start Clone. Wait for the process to complete and then
click Finish. A disk clone can take several hours depending on the size of the source disk.
For more detail with screenshots, see: How to Do Disk Clone. Tips: Note that the destination disk will be overwritten. Therefore if it contains
any important data, you must backup the destination disk before you apply the operation.
If the destination disk is locked by other programs or applications running on it, AOMEI Backupper will ask to restart the computer, and will execute the disk clone operation in a "Restart Mode".
System Clone/System Migration
If you want to change a new drive for better speed and performance or just want to migrate your operating system to another drive (such as migrate to SSD),

AOMEI Backupper User Manual
32
System Clone is a good feature to realize the purpose. It will clone all the related partitions which are necessary for operating system to the destination drive. To Clone Operating System 1. In the Home Screen, select Clone on the left column then select System Clone. 2. Select a destination location to migrate your system to the location, and then click Next. If the selected location is a used partition, a window will pop up to prompt that this partition will be deleted or overwritten, if you want to continue, please click Yes. 3. Review Operation Summary Window, there are two optional functions. You can tick the Sector by sector clone option to copy all sectors of system partition no matter whether it is used or not, but it will take much more time. You can also tick the Align partition to optimize for SSD option to optimize the performance if the destination disk is an SSD. 4. Click Start Clone to perform the operation. For more detail with screenshots, see How to do System Clone? Tips: 1. You don’t need to select the system partitions manually, the program will select the partitions by default. 2. The destination location cannot be the source disk. And please make sure that the selected drive is large enough to accept the system partitions. 3. After cloning successfully, please shut down the computer, and you’d better remove the source drive from the computer then restart the computer to enter BIOS to set the cloned system disk as the first boot device then boot from the destination disk. After that, you can connect the source drive to the computer again as a secondary storage device. 4. System Clone is locked in AOMEI Backupper Standard version, you need to unlock it first.
Partition or Volume Clone
AOMEI Backupper provides the feature to clone a single partition rather than the whole disk. For example, the (C:) drive could be cloned to (D:), or (E:) could be

AOMEI Backupper User Manual
33
cloned to another disk. To clone Partition or Volume:
1. In the left Tab page, select the Clone option, and then select Partition Clone.
2. Select a partition or volume you want to clone as source partition and click Next.
3. Select an appropriate unallocated space or an existing partition as
destination partition, and click Next.
4. Preview the information of your source and destination disk. In the wizard page, set desired advanced settings as follows:
a. If you want to adjust the partitions’ size or location on the
destination disk, click the "Edit partitions on the destination disk" button. Options available are:
Copy without resizing partitions: Do not do any changes. Fit partition to entire disk: The destination disk partitions
will be automatically resized to the entire disk, appropriate for the disk size.
Edit partitions on this disk: Manually adjust the partition size and location by dragging a slider bar.
b. Sector by sector clone: Copies all sectors of the disk to
destination disk whether in use or not. The destination disk size must be equal to or larger than the source disk.
c. Align partition to optimize for SSD: If your destination disk is
SSD (Solid-State Drive), we highly suggest you to tick this option for optimizing performance of SSD.
5. Finally, click Start Clone. Wait for the process to complete and then
click Finish. A disk clone can take several hours depending on the size of the source disk.
For greater detail with screenshots, see: How to Do Partition/Volume Clone. Tips:

AOMEI Backupper User Manual
34
The source partition cannot be selected as a destination partition. Note that the destination disk will be overwritten. Therefore if it contains
any important data, you must backup the destination disk before you apply the operation.
If the destination disk is locked by other programs or applications running on it, AOMEI Backupper will ask to restart computer, and will execute the disk clone operation in a "Restart Mode".
Utilities
A number of additional essential tools are provided to enhance your backup and recovery experience.
Check Image
This option tests the data integrity of the backup image to ensure you would successfully be able to recover data. The program looks for errors during the checking process, indicating the image file might be damaged and cannot be used for recovery. This enables you to remedy the situation in a timely way, if necessary. To check image
1. In the left Tab, select Utilities and then select Check Image.
2. Select the backup that you want to test. If the list box does not show the image you would like to check, click Browse to locate it.
3. Select a point-in-time and click the Next button to start the test. Backup
type and Created time help to determine the proper point-in-time.
4. Wait for the process to complete, and then click Finish.
Explore Image
This option creates a virtual drive and mounts the image to it, similar to Daemon tools. After mounting the image you are able to explore its contents in "My Computer". You may copy and paste files in this virtual drive the same as for a physical drive.

AOMEI Backupper User Manual
35
To explore image:
1. In the main Tab page, select Utilities and then select Explore Image.
2. Select the backup that you want to explore from the list box, and click Next to continue.
3. Select a point-in-time and click the Next button to explore the backup at
this time point.
4. Assign a drive letter for the image partition, and click Next to mount the image.
5. Wait for the process to complete and then click Finish. You may now explore the data in the created virtual partition using "Windows Explorer" or "My Computer".
To detach image: After mounting the image, the program will create a virtual drive accessible in Windows Explorer. Once your necessary operations have been completed, it is advisable to detach the virtual drive.
1. In the main Tab page, select Utilities, and then select Explore Image.
2. All your current virtual drives will be listed here. Tick the appropriate box and then click Detach. The virtual drive will be cancelled immediately.
Tips: If you do not detach the virtual drives, they will automatically be detached when the computer is next rebooted.
Merge Images
You may wish to restore your data to a point-in-time specified by an incremental backup image. An incremental backup must always be restored along with its root Full backup, and sequentially with every other incremental backup done in between. This can be a lengthy process if you have done a large number of incremental backups since the first full backup. For example:

AOMEI Backupper User Manual
36
You create a task which backs up D:\work every day. One month later there will be 30 image files. Every image file is a different version (also called a point-in-time). This function enables you to merge all these backup versions into a single image file.
To merge image files:
1.In the left Tab, select Utilities and then select Merge Images.
2.Select a backup task that you want to merge. If you could not find the backup from the list box, click Browse to locate it. Click the Next button to the next step.
3.You can now view all image files in the backup task, which are about to be merged into one. Click the Next button.
4.Select a location to save the new, merged image file. You may save to the original directory or specify a new directory to save it. 5.Finally, click the Proceed button to merge the image files and wait for the process to complete.
Tips: If a backup task comprises only one version (one image file), the program
will not merge it. During the process of merging, AOMEI Backupper does not delete the old
image files or the merged backup task. We suggest you tick “Create a task item for this merging operation”. Then,
after merging, in the left tab, select Home to see the new backup item. "Merge Images" can only merge all correctly sequenced incremental backup
images. If this backup task contains any version(s) of a differential backup, AOMEI Backupper will advise you that you cannot merge them.
AOMEI PXE Boot Tool
AOMEI PXE Boot Tool can boot many computers from micro system in network. Broadly speaking, You can create a Windows PE micro system with a third party tool, also, you can do a bootable Linux image or Windows PE image file with the tool offered by AOMEI Backupper. You can use AOMEI PXE Boot Tool and make other clients or target computers boot from these micro system. After booting, you can backup, restore or maintain system with tools offered with the image

AOMEI Backupper User Manual
37
file. How to use AOMEI PXE Boot Tool? Step1. Install AOMEI Backupper in a server or PC that can be booted normally, and launch it. Select “Utility” and then select “AOMEI PXE Boot Tool”. Step2. Choose the one of environment to load system and start computer. There are three options: Boot from AOMEI Windows system: This is a recommended option, so the
tool helps you to create directly a Windows PE system for network boot. Boot from AOMEI Linux system: This option can make other clients load a
Linux system image in network. Boot from custom image file: You can load the special micro-system created
by AOMEI PE Builder or Bart PE. Step3. After clicking “Start Service”, AOMEI PXE Boot Tool will configure related data automatically and start the service to wait for target computers. Step4. Set client computers within LAN for network boot. Open clients, then before they enter system, press specific hotkey to enter and enter BIOS (usually, hotkey is F8 or DEL, and it depends on what computer model you use), then enable “Network Boot” in the BIOS setting. If your computer boots with UEFI mode, please set it into traditional boot mode in BOIS---“Legacy boot mode”. Tips: You may need to wait 1~2 minutes for the PXE boot process. All computers that are applied with PXE will be same network segment. If there are too many computers such as 100 computers to connect server,
the speed of network will be slow. Thus, you should divide network into group so as to boost the network loading.
AOMEI PXE Boot Tool can’t support UEFI machines currently, so you should set the boot mode as Legacy Boot Mode if your computer starts with UEFI.
Make sure that there is a working DHCP in your computer. If not, AOMEI PXE service will not work. But, Usually, DHCP is offered by router, if there is a router in LAN, you can use AOMEI PXE Boot Tool.
If you encounter other troubles, please visit FAQ about AOMEI PEX Boot Tool in this document.

AOMEI Backupper User Manual
38
Create Windows PE & Linux Bootable Disc
AOMEI Backupper allows you to create both Windows PE (WinPE) and Linux kernel based bootable disc easily, to be used as rescue media for emergency usage. Note: To create a bootable disc, you need to prepare blank CD/DVD-R/RW discs, USB media or external hard disk which can be written to. To create a bootable disc click the "Utilities" tab, and then select "Create Bootable Media". In the pop-up window, there are two bootable disc types: Windows PE and Linux. We suggest you create a bootable disc based on Windows PE, which provides more flexible and convenient operations than a Linux bootable disc. Create Windows PE Bootable Disc 1. Select "Windows PE" and click "Next" button. AOMEI Backupper will check
whether your system meets the corresponding requirements. If not, you may need to install Windows AIK. Learn more about Windows AIK and how to install it.
2. Click the "Next" button to continue. 3. If you want to use a USB device or CD/DVD as the bootable media, please
plug it into the computer in advance. You can also choose "Explore ISO File", which enables you to create an ISO image file. Then, click the "Next" button to create Windows PE bootable disc.
4. Wait for the process to complete and click "Finish". Create Linux Bootable Disc Creating a Linux bootable disc is similar to the steps of creating Windows PE bootable disc. The only difference is that you can create this kind of bootable disc without meeting any requirement, so there will be no need to download and install Windows AIK. However, as mentioned, a Linux bootable CD might be less compatible. Tips:

AOMEI Backupper User Manual
39
AOMEI Backupper allows you to manually add additional drivers when creating a Windows PE bootable disc.
If you choose to create an ISO image file, make a note of the path where you saved the image file so you can easily find it subsequently.
After you complete creating the ISO file, you can manually burn it to a CD/DVD/USB device. Windows 7 and later has an integrated burning utility; you can invoke this by right click on the .iso file, and select -> Open With -> Windows Disc Image Burner. Alternatively you can use 3rd-party burning software. For more guidance please follow the tutorial on how to burn ISO file to CD/USB .
View Logs
This function shows you the log information of what operations this program has done. It displays the operation type, the result of operation, error code etc., to help determine what the error is, if any. If necessary you may then send it to us for help. To view the logs: 1. In the left Tab, select Utilities, and then select View Logs. 2. In the log page there are further options:
Log List: Displays detailed information of your backup operation. Display by date: In the lower left corner, you will see a drop-down menu. Select one of the items to list your operations created during this period.
Tips: To clear the logs, please go to “C:\Users\All Users\AomeiBR” or “C:\Documents and Settings\All Users\Application Data\AomeiBR” You may then delete the file “brlog.xml”. Leave all other .xml files alone. If you cannot locate “brlog.xml”, search the “C:” drive to find it.
Export/Import Configuration
The configuration file records all your valid backup tasks. Usually, these tasks are listed in the program’s Home page. You can export the configuration to a

AOMEI Backupper User Manual
40
safe place. If you subsequently lose your backup history, you may then import the configuration data, to recover all your backup tasks to AOMEI Backupper. To export/import configuration file: 1. In the left Tab, select Utilities and then select Export/Import
Configuration. 2. There are two options:
• Import task: Import your backup records to AOMEI Backupper from the configuration file you saved before.
• Export task: Export the configuration file to another place.
Support
Technical Support
Before seeking technical support, first, we suggest you refer to our tutorials at: http://www.backup-utility.com/features/ If you cannot find what you are looking for and need further help, please do not hesitate to send an email to [email protected] , or visit http://www.backup-utility.com If you encounter a problem, there is a "log" folder in the installation directory of the program. If necessary, you could compress it to a ".zip" file and send to us so we can help you more efficiently.
AOMEI Backupper FAQ
What else should I take note of when backing up using the Command Line
with AOMEI Backupper? A: There are four things to note: 1. You cannot back up data to disc (CD/DVD) by using command line. If you
want to back up data to disc, please use the AOMEI Backupper GUI. 2. When you back up dynamic volume(s), but the dynamic volume has no
drive letter, you should assign a drive letter for it first. You may then back it

AOMEI Backupper User Manual
41
up it by using command line later. 3. AOMEI Backupper command line program must be run by a user with
Administrator privileges. If you are a non Administrator user, a window will pop up, in which you need to enter the correct account information to finish the backup process.
4. When you backup data to shared network or NAS, you must provide a valid IP address, such as "\\192.168.0.10\foldername", in order to identify the network path.
What else should I take note of when backing up files/folders with AOMEI
Backupper? A: There are five things to note: 1. In order to avoid backing up temporary files, garbage files and other useless
data, we suggest you perform a data clean up first and back up later. 2. Files and folders in the Recycle Bin cannot be backed up. 3. AOMEI Backupper can effectively back up files like NTFS compressed files or
EFS encrypted files, but the files will no longer have NTFS properties after restoration.
4. AOMEI Backupper can back up NTFS files along with their security permissions automatically, and also supports restoring each file’s security permissions together with the file.
5. We suggest you first put the files you plan to back up into the same folder, and then back up this folder. To save all those files you would then only need to add one backup source to the Backup List, rather than several (Note: every item in the Backup list is called a backup source). This would make backup management more convenient. We suggest you do not add too many backup sources to the Backup list (e.g. the backup source count has reached 2000 or more).
I have received the message: “If the program is unable to restart the
computer or failed to enter into Restart Mode, you could…” How do I resolve this? A: If some files or partitions are occupied by other programs, the restore operation will be performed under Restart Mode. However, AOMEI Backupper may fail to enter into Restart Mode automatically because of some unknown error such as a power failure while the task was being performed. The solution: Always make sure you have created a Windows PE bootable disc based on legacy boot mode (not UEFI boot mode) or make a Linux bootable disc manually. This will enable you to boot your computer from the bootable disc to restore data.

AOMEI Backupper User Manual
42
I received the message: “When failed to create a bootable USB drive or disc
directly, you could…” How do I resolve this? A: When creating a bootable disc using the “Burn To CD/DVD” or “USB Boot Device” option, some unknown errors may have occurred during the creation process , causing failure to make a bootable USB drive or bootable disc. You can solve this by an alternative solution: In the "Select Bootable Media" dialog box, choose "Export ISO File" instead of "Burn To CD/DVD" or "USB Boot Device", and then use third-party burning tools to burn the ISO file to USB, CD or DVD.
I received the message: “After completing the bootable disc, if it is unable to boot the computer, you could…” How do I resolve this? A: After creating a bootable disc, it may rarely fail to boot because of some unknown error in the process of creating the bootable disc. You can solve this by another solution: Instead, make a Windows PE bootable disc based on legacy boot mode (not UEFI boot mode) or make a Linux bootable disc. In the "Select Bootable Media" dialog box, choose "Export ISO File" instead of "Burn To CD/DVD" or "USB Boot Device", and then use third-party burning tools to burn the ISO file to USB, CD or DVD.
Does AOMEI Backupper support backing up and restoring a UEFI based system drive? A: Yes, it completely supports UEFI boot backup and restore, while ensuring your system bootable after restoration. Click here to learn more.
Does AOMEI Backupper support backing up and restoring dynamic volumes? A: Yes, you may back up and restore dynamic volumes in the same way as backing up and restoring partitions on basic disks. If you are going to restore the system partition on a dynamic disk, the system is ensured to be bootable when it is restored to its original state.
I have received the message: “Because the image file exists in a dynamic volume, you need to make a bootable CD based on Windows PE...” How do I resolve this? A: If there are programs still running on the destination partition during the restore process, the program will automatically restart the computer and run AOMEI Backupper from the Linux Bootable CD or WinPE Bootable CD to complete the restore process. This problem arises because an image file in a

AOMEI Backupper User Manual
43
dynamic partition cannot be recognized by Linux Bootable CD. To solve the problem, either:
• Copy this image file to a basic partition and then restore again, or • Click Utilities -> Create Bootable Media, to create a WinPE Bootable CD.
A WinPE Bootable CD is able to recognize image files in a dynamic volume. Then run AOMEI Backupper on the desktop or use this CD to complete the restore process.
Click here to learn more about creating bootable media.
I received the message: “Because the image file exists in a share/NAS network, you need to make a bootable CD…” How to resolve? A: If the image file is kept in a share folder or a NAS device, you will receive the above message if there are programs still running in the target partition which cannot close. To solve the problem, you only need to click Utilities -> Create Bootable Media to create a bootable CD. Then, use this CD to boot your computer to complete the restore process. Click here to learn how to do a system restore by using Bootable CD.
I received the message: “Because the system partition exists in a dynamic disk, you need to make a bootable CD…” How do I resolve this? A: There are two methods available to deal with this problem:
• Click Utilities -> Create Bootable Media to create a bootable CD based on Windows PE. (Not a Linux Bootable CD). Then open AOMEI Backupper on Windows desktop to try again.
• Create a Linux Bootable CD or a Windows PE Bootable CD first. Then set
this created CD to be the first bootable device in BIOS. In this way, AOMEI Backupper will run automatically when the computer is turned on. You can then click the Restore button in the main interface, then click “Path: Browse a path to select an image file and restore data from the file” to complete the restore process.
Click here to learn how to restore by using Bootable CD.
Why does program will report 4098 error code while backing up system?

AOMEI Backupper User Manual
44
A: Please check whether your system is install on GPT disk, meanwhile, which is dynamic disk. Program can’t support to backup a GPT system on dynamic disk yet.
Why can’t be partition resized while restoring system? A: If System partition and Boot partition are separated to install on different partitions, you can’t resize system partition on the destination disk manually, but you still can restore system to partition that is smaller than its space, because AOMEI Backupper will automatically resize the system’s space to adjust target partition while restoring.
AOMEI PXE Boot Tool FAQ
Q: How do I configure PXE service in server-side? How to use PXE function to boot in client-side? A:
1. Run the program to configure PXE service. You can choose "Boot from AOMEI Windows PE system", "Boot from AOMEI Linux system", or "Boot from custom image file". Then click "Start Service" button. If the current system doesn’t have the required environment to create a bootable image file, the program will prompt you to install Windows AIK or ADK.
2. After you have finished configuring server-side, ensure the client-side and server-side both exist in the same LAN and network segment.
3. Check whether DHCP server exists in LAN or not. There must be a DHCP
server in LAN. If you have a DHCP server, you can use some software such as TFTPD32 to build it.
4. If the client computer’s motherboard is set to UEFI boot mode, change to
legacy BIOS boot mode and enable the PXE boot option in BIOS.
5. Restart the client computer to start up the system through the network booting.
Note: 1. Optional: Temporarily close all firewalls, including Windows firewall and
third-party program firewall before running the feature.
2. Optional: You may be prompted that some ports are in use by other

AOMEI Backupper User Manual
45
programs, when starting the PXE service. To check enter the CMD command prompt, and separately type: netstat -aon|findstr "67", netstat -aon|findstr "69", netstat -aon|findstr "4011" to check if the 67, 69, 4011 ports of server-side are in use by another program. If so, please type tasklist|findstr "PID" to find out which processes are using these ports, and then manually end the processes using theses ports.
Q: In a few cases when using PXE, why does it fail to create a Windows PE bootable image file? A: Causes may be:
1. The environment required to create a Windows PE bootable image file is not present in the current system. In such case, the program will prompt you to install Windows AIK or ADK, and then restart program to try again.
2. The program is installed in the directory which includes non-English
characters. In such case, the program will prompt you that it failed to create Windows PE bootable image file. Please use the "Create Bootable Media" function in AOMEI Backupper to create Windows PE bootable ISO image file, and then store it to the program installation directory. Alternatively reinstall the program into English directory, or install the language pack in current system related to the non-English characters included in the installation directory.
3. A bug has occurred. Please "Create Bootable Media" function in AOMEI
Backupper to create a Windows PE bootable ISO image file, and then store it to the program installation directory. Alternatively use other software to create bootable ISO image file, such as AOMEI PE Builder, or select a bootable ISO image file you have already created.
4. If the "Create Bootable Media" function in server-side program is running,
creating Windows PE bootable image file in the PXE function will fail. Please wait until the progress of "Create Bootable Media" in server-side program is completed, and then continue with the operation in the PXE function.
Q: In a few cases, why does the client-side fail to boot from the network even after I have finished configuring PXE service in the server-side?

AOMEI Backupper User Manual
46
A:
1. If the server-side and client-side do not exist in the same network segment, the server-side neither receives the request from client-side nor sends data to the client-side. The inability to communicate results in the client-side failing to use the PXE function to boot from server-side. In such a case, configure the server-side and client-side with the same network segment.
2. If the LAN on which the server-side and client-side exist does not have
DHCP server, the client-side cannot obtain the IP address when booting from the network. To solve this problem, add a router with DHCP service to the LAN, or use third-party software such as TFTPD32 to configure DHCP service on another computer.
3. The client-side using PXE function to boot from the network may be
affected if the firewall of server-side is enabled. In such case, close the firewall of server-side.
4. Boot failure will occur if the client-side uses UEFI boot mode to start up
from the network. Currently the PXE function in the program does not support UEFI boot mode. To correct this, enter into motherboard settings to change the UEFI boot mode into legacy BIOS boot mode.
5. It may be that the logged-in user in server-side is not an Administrator
account. In such a case, the configured PXE service fails to start automatically after logging in. Please run AOMEI PXE Tool with administrator privileges, and then click "Start Service" button. Restart from the client-side to try again.
6. The client-side using PXE function to boot from the network must connect
to the server-side through a wired network. The PXE function does not support communication through the wireless network card.
Q: In a few cases, why does system startup fail when using PXE function to boot from the network? A:
1. The selected bootable image file might have a problem. Please re-create a bootable image file, or use "Create Bootable Media" function in AOMEI Backupper, or use AOMEI PE Builder.
2. If the selected bootable image file is too large, or the computer’s memory
too small, boot failure may occur because of insufficient memory. Please

AOMEI Backupper User Manual
47
select a smaller bootable image file.
AOMEI Universal Restore FAQ
Q: After system is restored to other dissimilar hardware computers, why cannot it boot normally? A:
1. Please make sure that “Universal Restore” is checked, because when there is difference between computer where source system is installed and hardware environment of target computer, “Universal Restore” must be chosen, and restored operating system can be sure to boot normally.
2. Maybe computer disk mode (AHCI IDE RAID) is changed. Disk mode is not allowed to be changed after using universal restore. In other words, if disk mode is AHCI while restoring system, please stay disk mode the same as AHCI after restoring, If not, system will not boot normally; so does IDE RAID, and they need to stay the same with source disk on disk mode. (About disk mode, you can refer to BIOS manual).
3. Please make sure that Universal Restore operation is run under Windows
or Windows PE bootable media, because AOMEI Linux bootable media can’t support universal restore currently.
4. If the BIOS version of target computer that you restore system to is
advanced than InsydeH20 Rev.3.7 version, you need to enter BIOS setting manually and set “OS Optimized Defaults” in the “Exit” item: If the OS restored is Windows 7, you need set parameter as “Win7
OS”. If the OS restored is Windows 8, you need set parameter as “Win8
64bit”. If the OS restored is other Windows system, you need set parameter
as “Other OS”.
Only in this way, different machine that is restored system will be sure to boot normally.
Q: About problem that activation overdue is prompted by computer that applied with universal restore while it booting. A: After restoring legitimate Windows from one computer to others, it is normal that system prompted that system need to be activated again after it booting.

AOMEI Backupper User Manual
48
Due to the fact that there is limitation to use activation code, therefore, you may need to activate system again. Q: About the problem that software need to be activated again after using universal restore. A: After restoring Windows from one computer to others, it is normal that billing application or software prompted that system need to be activated again after it booting. Due to the fact that there is limitation to use activation code, therefore, you may need to reactivate those billing application or software again. Q: About the problem that computer need to install graphics card, network card, and sound card drivers etc. A: Universal Restore just makes sure system can boot normally after restoring system from one computer to others. For some drivers that are not relevant to system booting, such as graphic card, network card, and sound card drivers, etc, they need you to install manually.
Glossary
Backup Backup refers to copying data into an image file, which can be used to restore its contents to the original state if there is any data loss. AOMEI Backupper supports creating image files for disks, partitions and volumes etc. Bootable Media Bootable media can be a CD, DVD, USB external drive or flash drive that can be used directly to boot a computer into Windows, and which also contains a standalone version of AOMEI Backupper. This bootable media can be used to restore system and partitions when your system is otherwise unable to boot. Once the operating system has been booted from the media, users can carry out a Restore operation using AOMEI Backupper to recover any or all lost data. Differential Backup A Differential Backup is an image file containing all changed or newly added data based on the previous Full Backup. A Differential Backup must always be directly related to a Full Backup. As time progresses, each Differential Backup will contain more changes made in comparison with the original Full Backup,

AOMEI Backupper User Manual
49
and will therefore become progressively larger. Differential Backups can only be used in conjunction with their related Full Backup. Disk/Partition Clone Clone refers to creating a duplicate of the source partitions/disk by coping them to a destination disk/partition sector-by-sector. Consequently the destination disk/partition possesses identical content as the original one. It is important to know that the cloning process will overwrite all the previous data on the destination partition/disk. Full Backup A Full Backup is an image file that contains a selection of files and folders, partitions or discs that can be completely restored to their original state, independently from any other image file. Image File An Image file is a file containing a “snapshot” of the state of saved computer files, folders or partitions, so that the data within can be faithfully restored to that state at a later date, if necessary. Incremental Backup An Incremental Backup is an image file containing only changed or newly added data based on the previous backup. They are created in a time sequence. The first incremental backup in the sequence must always be preceded by a full backup. Compared to a Full Backup, the image file of an Incremental Backup is much smaller, and the backup operation will take less time. In addition, because multiple backups can exist in the sequence each relating to a different time point, users are able to pick a time in the past to which to restore data, should they wish. Incremental Backups can only be used in conjunction with their related Full Backup along with all the other Incremental Backups that were done in between. Recovery / Restore Recovery is the process of restoring files, system, partition or disk to a previous state from an image file or files, if there is a disk problem, such as a system

AOMEI Backupper User Manual
50
crash, hardware and software failure, data loss, virus and hacker attack, etc. Sector On a hard disk, each track is divided into a number of sections, called a sector. A sector is the smallest logical storage unit on a hard drive, and each one holds a fixed amount of data. A sector is equal to 512, 1024, 2048 or 4096 bytes.