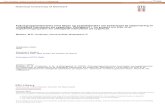Användarhandbok - Canon Europe · 2013-03-04 · handbok) samt Drifthandbok för CapturePerfect...
Transcript of Användarhandbok - Canon Europe · 2013-03-04 · handbok) samt Drifthandbok för CapturePerfect...

Läs handboken innan du använder denna skanner.
Spara handboken på en säker plats för framtida bruk när du har läst den.
Användarhandbok

i
International ENERGY STAR® Office Equipment
Program
Som ENERGY STAR® Partner, har Canon Electronics Inc. fastställt att produkten följer ENERGY STAR®-programmet för energiförbrukning.
International ENERGY STAR® Office Equipment Program är ett internationellt program som främjar effektiv energiförbrukning vid användning av datorer och annan kontorsutrustning. Programmet stöder utveckling och spridande av produkter med funktioner som minskar energiförbrukningen på ett effektivt sätt. Det är ett öppet system där företag deltar frivilligt. De produkter som omfattas av programmet är kontorsutrustning, till exempel datorer, bildskärmar, skrivare, faxapparater, kopiatorer och skannrar. De länder som deltar använder samma standarder och logotyper.Denna modell har inga inställningsalternativ för energisparfunktioner.
Endast för EU (och EEA).
Denna symbol visar att denna produkt inte får slängas med hushållsavfall enligt WEEE-direktivet (2002/96/EC) och nationell lag. Denna produkt ska lämnas vid ett avsett avfallsinlämningsställe, alltså som ett utbyte ett-mot-ett vid köp av ny liknande
utrustning eller till ett återvinningsställe avsett för avfall som innehåller elektrisk eller elektronisk utrustning (EEE, Electric and Electronic Equipment). Felaktig hantering av denna typ av avfall kan ha en negativ påverkan på miljön och på människors hälsa på grund av de potentiellt farliga ämnen som ofta hör samman med elektrisk och elektronisk utrustning. Samtidigt kommer rätt avfallshantering av denna produkt att leda till effektivare användning av naturresurser. För mer information om var du kan slänga avfall för återvinning kan du kontakta kommunen, titta på WEEE-information eller kontakta ditt lokala avfallshanteringsföretag. För mer information om inlämning och återvinning av WEEE-produkter, se www.canon-europe.com/environment.(EEA: Norge, Island och Liechtenstein)
Modellnamn
Följande namn kan anges för säkerhetsreglerna i varje försäljningsregion där dokumentskannern säljs.DR-G1130: Modell M111171DR-G1100: Modell M111181
Varumärken
• Canon och Canon-logotypen är registrerade varumärken som tillhör Canon Inc. i USA och kan också vara varumärken eller registrerade varumärken i andra länder.
• imageFORMULA är ett varumärke som tillhör CANON ELECTRONICS INC.
• Microsoft, Windows, Windows Vista PowerPoint och SharePoint är registrerade varumärken eller varumärken som tillhör Microsoft Corporation i USA och andra länder.
• Skärmbild(er) från Microsoft-produkter återges med tillstånd av Microsoft Corporation.
• Adobe, Adobe-logotypen, Acrobat, Adobe PDF-logotypen och Adobe Reader är antingen registrerade varumärken eller varumärken som tillhör Adobe Systems Incorporated i USA och/eller andra länder.
• ISIS är ett registrerat varumärke som tillhör EMC Corporation i USA.
• Andra produkt- eller företagsnamn häri kan vara varumärken som tillhör respektive ägare. TM och ®-symboler används dock inte i detta dokument.
Copyright
Copyright 2013 CANON ELECTRONICS INC. Med ensamrätt.Ingen del av denna publikation får reproduceras eller skickas i någon form eller på något sätt, vare sig elektroniskt eller mekaniskt, inklusive fotokopiering och inspelning, eller lagras i ett system för informationslagring och hämtning utan föregående skriftligt tillstånd från CANON ELECTRONICS INC.

ii
Friskrivningar
Informationen i detta dokument kan ändras utan meddelande.
CANON ELECTRONICS INC. STÄLLER INTE UT NÅGRA GARANTIER AV NÅGOT SLAG ANGÅENDE DETTA MATERIAL, VARE SIG UTTALAT ELLER UNDERFÖRSTÅTT, FÖRUTOM SOM ANGES HÄRI, INKLUSIVE UTAN BEGRÄNSNINGAR GARANTIER OM SÄLJBARHET, MÖJLIGHET ATT MARKANDSFÖRA PRODUKTEN ELLER ATT DEN PASSAR FÖR ETT VISST SYFTE ELLER ATT DEN INTE INKRÄKTAR PÅ ANDRAS RÄTTIGHETER. CANON ELECTRONICS INC. SKALL INTE HA NÅGOT ANSVAR FÖR NÅGRA DIREKTA SKADOR, INDIREKTA SKADOR ELLER FÖLJDSKADOR AV NÅGOT SLAG, ELLER FÖRLUSTER ELLER UTGIFTER SOM UPPSTÅR PÅ GRUND AV ANVÄNDNING AV DETTA MATERIAL.
CANON ELECTRONICS INC. ÄR INTE ANSVARIGA FÖR LAGRING OCH HANTERING AV DOKUMENT SOM SKANNATS MED DENNA PRODUKT ELLER LAGRING ELLER HANTERING AV RESULTERANDE INSKANNADE BILD-DATA. OM DU AVSER GÖR DIG AV MED ORIGINALEN TILL SKANNADE DOKUMENTSÅ ÄR DU, KUNDEN, ANSVARIG FÖR INSPEKTION AV DE INSKANNADE BILDERNA OCH ATT VERIFIERA ATT DATA ÄR INTAKTA. CANON ELECTRONICS INCs MAXIMALA SKADESTÅNDSSKYLDIGHET ENLIGT DENNA GARANTI BEGRÄNSAS TILL INKÖPSPRISET FÖR DET PRODUKT SOM GARANTIN OMFATTAR.

iii
Förord
Tack för att du valde dokumentskannern Canon imageFORMULA DR-G1130/G1100. Läs denna och de andra handböckerna noggrant innan skannern används för att bli bekant med dess möjligheter och kunna utnyttja dess funktionalitet.Spara handböckerna på en säker plats för framtida bruk när du har läst dem.
Skannerns handböcker
Dokumentationen till skannern består av Referenshandbok (levereras med skannern), Användarhandbok (denna handbok) samt Drifthandbok för CapturePerfect 3.1, som levereras i elektronisk form och registreras i Windows Start-meny vid programinstallationen.
Referenshandbok
Denna handbok innehåller instruktioner om grundläggande skanneranvändning som tagits ur Användarhandbok.
Användarhandbok (denna handbok)
Avsnittet om maskinvara innehåller allmän information om skannerns driftinställningar, underhåll och felsökning.
Handbok för CapturePerfect 3.1 (elektronisk
handbok)
Det här är handboken för Canons dokumentskannerprogram CapturePerfect 3.1.
Tips
• Användarhandboken och Drifthandboken för CapturePerfect
3.1 installeras på följande platser vid programinstallationen.
Användarhandbok
Handbok för CapturePerfect 3.1
• Registreras på följande platser i Windows 8.

iv
Symboler som används i den här
handboken
Följande symboler används i handboken för att förklara procedurer, begränsningar, försiktighet vid handhavande och instruktioner som rör säkerheten.
VARNING!
Indikerar en varning som rör åtgärder som kan leda till dödsfall eller personskada om de inte utförs på rätt sätt. Följ alltid sådana varningar så att skannern används på ett säkert sätt.
VAR FÖRSIKTIG!
Anger ett försiktighetsmeddelande för åtgärder som kan leda till personskada, eller skada på egendom, om de inte utförs korrekt. Följ alltid sådana varningar så att skannern används på ett säkert sätt.
VIKTIGT!
Anger krav och restriktioner för drift. Se till att läsa dessa tips noggrant så att skannern används korrekt och för att undvika skada på skannern.
Tips
Förtydligar en åtgärd eller innehåller ytterligare beskrivningar av en procedur. Vi rekommenderar att du läser sådana anmärkningar.
Hur den här handboken är organiserad
Den här handboken består av följande kapitel.
■ Maskinvara
Kapitel 1 Innan skannern börjar användas
Ger en översikt över skannern
Kapitel 2 Installation
Beskriver driftmiljö och hur den ansluts till en dator
Kapitel 3 Grundläggande användning
Beskriver grundläggande användning av skannern
Kapitel 4 Övriga funktioner
Beskriver User Mode (Användarläget) och andra funktioner
Kapitel 5 Underhåll
Beskriver rutinmässig rengöring och byte av valsar
Kapitel 6 Praktiska exempel
Beskriver meddelanden som visas och felsökningslösningar
Kapitel 7 Bilaga
Innehåller en lista med specifikationer och supportinformation

Användarhandbok
Maskinvara
Läs handboken innan du använder denna skanner.
Spara handboken på en säker plats för framtida bruk
när du har läst den.

ii
Maskinvara
Innehåll
Förord......................................................................iii
Skannerns handböcker............................................ iii
Symboler som används i den här handboken ......... iv
Hur den här handboken är organiserad................... iv
Kapitel 1 Innan skannern börjar användas
1. Viktiga säkerhetsanvisningar............................1-2
Installationsplats ................................................... 1-2
Ström.................................................................... 1-2
Flytta skannern ..................................................... 1-3
Hantering .............................................................. 1-3
Avfallshantering .................................................... 1-5
2. Funktioner ........................................................1-6
3. Delarnas namn och funktioner .......................1-10
Vy framifrån, inmatningsöppning och
utmatningsöppning ............................................. 1-10
Sedd bakifrån ..................................................... 1-11
Kontrollpanel....................................................... 1-12
Kapitel 2 Installation
1. Installationsprocedurer .....................................2-2
2. Installationskrav................................................2-3
3. Programinstallation...........................................2-4
4. Ansluta skannern till datorn ..............................2-6
Gränssnittskontakternas placeringar .................... 2-6
Ansluta skannern till datorn .................................. 2-6
5. Sätta på skannern ............................................2-8
Stänga av skannern.............................................. 2-8
Kapitel 3 Grundläggande användning
1. Dokument .........................................................3-2
Dokument som kan användas .............................. 3-2
Inställning för långa dokument.............................. 3-3
2. In- och utmatningsfack .....................................3-5
Förbereda inmatningsfacket ................................. 3-5
Justera dokumentledarna..................................... 3-7
Förbereda utmatningsfacket................................. 3-9
3. Inmatningsmetoder ........................................ 3-10
Välja dokumentinmatningsmetod ....................... 3-10
4. Skanning ........................................................ 3-13
Om Jobbfunktionen ............................................ 3-13
CapturePerfect 3.1 ............................................. 3-14
5. Hur patchcode-ark används (tillval)................ 3-19
Om patchcode-ark .............................................. 3-19
Hur patchcode-ark används ............................... 3-20
6. Hantera avbrott i skanningen ......................... 3-22
Kontrollera felmeddelande på kontrollpanelen ... 3-22
Hantering av pappersstopp, sneda dokument
och häftklamrar................................................... 3-22
Hantera dubbelmatning ...................................... 3-23
Kapitel 4 Övriga funktioner
1. Funktionsbeskrivning ....................................... 4-2
2. User Mode (Användarläget) ............................. 4-4
Användningsprocedur User Mode
(Användarläget) .................................................... 4-4
3. Funktioner i User Mode (Användarläget) ......... 4-6
Kapitel 5 Underhåll
1. Regelbundet underhåll ..................................... 5-2
Rengöra skannern ................................................ 5-2
Rengöra sensorerna............................................. 5-2
Öppna och stänga skannerlocket ......................... 5-3
Rengöra skannerglaset, vals och klack ................ 5-3
Justera kompressionen ........................................ 5-5
Funktionen Auto Power Off (Automatisk
avstängning) ......................................................... 5-6
Eluttag .................................................................. 5-6
2. Byte av transportvalsarna ................................ 5-7
Valsutbytesintervall............................................... 5-7
Kontrollera och nollställa sidräknaren................... 5-7
Ta ut och sätta tillbaka valsarna ........................... 5-9
3. Ta loss och sätta dit separationsklacken
(hölje till bromsvals) ....................................... 5-14
När man ska byta separationsklacken
(hölje till bromsvals)............................................ 5-14
Ta loss och sätta dit separationsklacken
(hölje till bromsvals)............................................ 5-14

iii
Maskinvara
4. Byte och rengöring av imprinterns
(märkverktyg) bläckpatron..............................5-16
Om imprinter (märkverktyg)................................ 5-16
Byta bläckpatroner.............................................. 5-16
Ange utskriftsposition ......................................... 5-18
Rengöra imprintern (märkverktyget)................... 5-19
Test av imprintern (märkverktyg)........................ 5-20
Kapitel 6 Praktiska exempel
1. Meddelanden....................................................6-2
Statusvisning ........................................................ 6-2
Felmeddelanden................................................... 6-3
2. Felsökning ........................................................6-5
Problemkategorier ................................................ 6-5
Problem och lösning............................................. 6-5
3. Avinstallera programvaran ...............................6-9
Kapitel 7 Bilaga
1. Tekniska specifikationer ...................................7-2
Enhetsspecifikationer ........................................... 7-2
Tillval .................................................................... 7-3
Förbrukningsartiklar.............................................. 7-3
Yttermått ............................................................... 7-4
2. Tillvalsspecifikationer .......................................7-5
Streckkodsspecifikationer..................................... 7-5
Specifikationer för imprinter (märkverktyg)........... 7-6
3. Index.................................................................7-7

Kapitel 1 Innan skannern börjar användas
1. Viktiga säkerhetsanvisningar ........................... 1-2
Installationsplats....................................................1-2
Ström.....................................................................1-2
Flytta skannern......................................................1-3
Hantering...............................................................1-3
Avfallshantering.....................................................1-5
2. Funktioner........................................................ 1-6
3. Delarnas namn och funktioner....................... 1-10
Vy framifrån, inmatningsöppning och
utmatningsöppning..............................................1-10
Sedd bakifrån ......................................................1-11
Kontrollpanel .......................................................1-12

1-2
Kapitel 1 Innan skannern börjar användas
1. Viktiga säkerhetsanvisningar
Läs säkerhetsvarningarna och försiktighetsföreskrifterna nedan för att säkerställa säker drift av denna skanner.
Installationsplats
Denna skanners prestanda påverkas av den miljö som den är installerad i. Se till att platsen som skannern installeras på uppfyller följande miljökrav.
● Se till att det finns tillräckligt med utrymme runt
skannern för drift, underhåll och ventilation.
● Undvik att installera skannern i direkt solljus.
Använd gardiner för att skugga skannern om detta
inte går att undvika.
● Undvik platser där det samlas mycket damm.
● Undvik varma eller fuktiga platser, såsom i
närheten av vattenkran, varmvattenberedare eller
luftfuktare och undvik platser där det kan finnas
ångor från ammoniak, lösningsmedel eller andra
lättflyktiga kemikalier.
● Undvik platser som utsätts för vibrationer.
● Undvik att utsätta skannern för snabba
temperaturförändringar. Om det rum som
skannern installeras i är kallt men värms upp
snabbt så kan vattendroppar (kondens) bildas inuti
skannern. Detta kan leda till en noterbar
försämring av skanningskvaliteten.
Följande förhållanden rekommenderas för
optimal skanningskvalitet:
Rumstemperatur: 10 °C till 32,5 °C (50 °F till
90,5 °F)
Luftfuktighet: 20 % till 80 % relativ luftfuktighet
● Undvik att installera skannern nära utrustning som
skapar elektromagnetiska fält (t.ex. högtalare,
tv-apparater eller radio).
Ström
● Anslut endast till ett eluttag med korrekt
märkspänning och frekvens (antingen 120 V, 60 Hz
eller 220-240 V, 50/60 Hz beroende på region).
● Använd inte skannern med en nätadapter som inte
är anpassad till den angivna spänningen. Annars
kan brand eller elektrisk stöt orsakas.
● Anslut inte annan elektrisk utrustning till samma
eluttag som skannern är ansluten till. När du
använder en förlängningssladd skall du kontrollera
att märkeffekten uppfyller skannerns strömbehov.
● Nätkabeln kan skadas om den ofta trampas på
eller om tunga föremål placeras på den. Fortsatt
användning av en skadad nätkabel kan leda till
olyckor, till exempel eldsvåda eller stötar.
● Använd inte nätkabeln medan den är hoprullad.
823
mm
(32
,4 tu
m)
elle
r m
er
100 mm (3,9 tum) eller mer
63
5 m
m (
25
tu
m)
elle
r m
er

1-3
Kapitel 1 Innan skannern börjar användas
● Dra inte i nätkabeln. Fatta tag om kontakten och
tag ut den ur eluttaget när du kopplar ur nätkabeln
istället.
● Håll utrymmet runt elkontakten fritt från föremål så
att nätkabeln lätt kan kopplas ur i en nödsituation.
● Om du har några frågor om strömförsörjning kan
du kontakta dina lokala auktoriserade Canon-
återförsäljare eller servicerepresentant för mer
information.
Flytta skannern
● Skannern väger ungefär 22,8 kg (50,3 lbs).
Var alltid två personer, en på varje sida, om
skannern ska lyftas eller flyttas. Försök aldrig lyfta
skannern själv. Du kan tappa skannern eller
klämma fingrarna, vilket kan ge upphov till
personskador eller skador på skannern.
Kom ihåg att vara extra försiktig när den flyttas.
● Koppla ur gränssnittskabeln och nätkabeln innan
skannern flyttas. Om skannern bärs med dessa
artiklar anslutna så kan kontakter och anslutningar
skadas eller göra att skannern ramlar vilket kan
leda till personskada eller skada på skannern.
Hantering
VARNING!
Observera alltid följande försiktighetsåtgärder när du
använder skannern. Det kan annars ge upphov till
brand eller elektriskt stöt.
■ Använd inte alkohol, bensen, lösningsmedel,
aerosol-spray eller något annat lättantändligt
ämne.
■ Klipp, skada eller ändra inte nätkabeln. Placera
inte tunga föremål på kabeln, dra inte i den eller böj
den för mycket.
■ Anslut aldrig nätkabeln med våta händer.
■ Anslut inte skannern till ett grenuttag.
■ Knyt inte och rulla inte ihop nätkabeln då detta kan
leda till brand eller elektrisk stöt. Vid anslutning av
nätkabeln skall du kontrollera att el-kontakten är
helt inskjuten i eluttaget på ett säkert sätt.
■ Vid användning av förlängningssladd på rulle skall
all sladd rullas ut. Användning med sladden
upprullad kan på lång sikt leda till att kabeln blir för
varm och kan orsaka brand.
■ Använd ingen annan nätkabel än den nätkabel
som följde med skannern.
■ Försök inte ta isär skannern eller modifiera den på
något sätt, eftersom det är farligt och kan leda till
brand eller elektrisk stöt.
■ Använd inte produkter med lättantändlig aerosol-
spray nära skannern.
■ Stäng av skannern och ta ut nätkontakten ur
eluttaget vid rengöring av skannern.
■ Rengör skannern med en lätt fuktad trasa som
vridits ur väl. Använd aldrig alkohol, bensen,
lösningsmedel eller några andra lättantändliga
ämnen.

1-4
Kapitel 1 Innan skannern börjar användas
■ Stäng genast av skannern och ta ut elkontakten
från eluttaget om skannern låter konstigt eller om
den avger rök, värme eller konstig lukt, eller om
skannern inte fungerar eller om något annat
ovanligt uppstår vid användning av skannern.
Kontakta sedan din lokala auktoriserade Canon-
återförsäljare eller servicerepresentant för mer
information.
■ Tappa inte skannern och utsätt den inte för slag
eller kraftiga stötar. Stäng av skannern och ta ut
nätkabeln ur eluttaget om skannern skulle bli utsatt
för skada. Kontakta sedan din lokala auktoriserade
Canon-återförsäljare eller servicerepresentant för
att få service gjord på enheten.
■ Var noga med att stänga av skannern och dra ut
nätkabeln ur eluttaget innan du flyttar skannern.
VAR FÖRSIKTIG!
■ Placera inte enheten på ett ostadigt eller lutande
underlag, eller på platser som utsätts för kraftiga
vibrationer. Det kan göra att enheten faller ned
eller tippar, vilket kan leda till personskador eller
skada på skannern.
■ Blockera inte ventilationsöppningarna. Om detta
görs kan skannern bli för varm, vilket innebär en
brandrisk.
■ Placera aldrig små metallföremål, såsom
häftklamrar, gem eller smycken på skannern.
Dessa föremål kan åka in i skannern och orsaka
brand eller elektrisk stöt. Stäng av skannern och ta
ut nätkabeln ur eluttaget om sådana föremål skulle
åka in i skannern. Kontakta sedan din lokala
auktoriserade Canon-återförsäljare eller
servicerepresentant för att få service gjord
på enheten.
■ Placera inte skannern på en fuktig eller dammig
plats. Detta kan orsaka brand eller elektrisk stöt.
■ Placera inte föremål ovanpå skannern. Sådana
föremål kan ramla ned eller välta, vilket kan orsaka
personskada.
■ Fatta tag i kontakten ordentligt när nätkabeln
kopplas ur. Dra inte i själva nätkabeln eftersom det
kan skada eller exponera kabelns interna sladdar,
vilket kan leda till brand eller elektrisk stöt.
■ Lämna tillräckligt med utrymme vid strömuttaget
fritt så att du enkelt kan dra ur kontakten.
Om du placerar något framför strömuttaget kan
det vara svårt att dra ur kontakten i händelse av
en nödsituation.
■ Vatten eller lättantändliga substanser (alkohol,
lösningsmedel, bensen etc.) får inte spillas i
skannern eftersom det kan leda till brand eller
elektrisk stöt.
■ Slå av huvudströmbrytaren som en säkerhetsåtgärd
när enheten inte kommer att användas på ett tag, till
exempel nattetid. Slå av strömmen till enheten och
koppla ur nätkabeln när enheten inte kommer att
användas under en längre tid, till exempel under flera
helgdagar.
■ Använd inte löst sittande kläder eller smycken som
kan fastna i skannern vid användning. Detta kan
ge upphov till personskada. Var extra försiktig
med slipsar och långt hår. Om någonting fastnar
i skannern skall nätkabeln omedelbart kopplas ur
för att stoppa skannern.
■ Var försiktig när papper placeras i skannern eller
när papper som fastnat tas bort. Man kan skära sig
i handen på kanten av ett pappersark.
■ Den del där förseglingen sitter kan bli varm och
oförsiktig hantering kan leda till brännskador.
Se till att iaktta alla säkerhetsföreskrifter för att
hantera skannern säkert.
VAR FÖRSIKTIG! Varm yta

1-5
Kapitel 1 Innan skannern börjar användas
Avfallshantering
● När skannern kasseras skall lokala förordningar
och lagar följas. Du kan också rådfråga din lokala
auktoriserade Canon-återförsäljare.

1-6
Kapitel 1 Innan skannern börjar användas
2. Funktioner
Nedan beskrivs de viktigaste funktionerna i DR-G1130/G1100.
Skannerfunktioner
● Flera olika skanningslägen
Skannern är utrustad med sex olika skanningslägen: Svartvitt, Feldiffusion, Avancerad textförbättring, Avancerad textförbättring II, Gråskala 256 nivåer och 24-bitars färg.* Avancerad textförbättring kan göra skannad text tydligare
genom att behandla bakgrunds- eller förgrundsfärger.
● Snabb dokumentmatning
Skannern kan skanna upp till 100 dokumentsidor per minut i LTR/A4-storlek i svartvitt, gråskala och färgskanningslägen. (gäller DR-G1130)* Skanningsvillkor: LTR/A4 stående, dubbelsidigt, 200 dpi
● Arkmatare med hög kapacitet
Upp till 500 ark vanligt papper kan läggas i inmatningsfacket
● Count-Only Mode (Räkneläge)
När skannern används som en fristående enhet så räknas antalet ilagda dokumentark i detta läge. (Se ”Count-Only Mode (Räkneläge)” på s. 4-2.)
● Justerbart inmatningsfack
Placeringen av dokumentinmatningsfacket kan justeras uppåt eller neråt beroende på antal dokumentark som läggs i. (Se ”Förbereda inmatningsfacket” på s. 3-5.)
● Long Document mode (läget Långa dokument)
Dokumentark som är upp till 3000 mm långa kan skannas. (Se ”Inställning för långa dokument” på s. 3-3.)
● Jobbfunktionen
Skanningsvillkor och målmapp där bildfiler sparas registreras med jobbet så att du kan skanna genom att bara använda knapparna på kontrollpanelen. (Se ”Om Jobbfunktionen” på s. 3-13.)
● Helt justerbara dokumentledare
Höger och vänster dokumentledare kan justeras så att dokument kan placeras för skanning antingen på vänster eller höger sida. (Se ”Justera dokumentledarna” på s. 3-7.)
● Användarläge
Funktionerna i User Mode (Användarläget) kan används för att ställa in skannern för i stort sett alla förhållanden. (Se ”Funktioner i User Mode (Användarläget)” på s. 4-6.)

1-7
Kapitel 1 Innan skannern börjar användas
Avkänningsfunktioner
● Color Document Auto Detection (Automatisk
avkänning av färgdokument)
Skannern känner av om dokument är i färg, gråskala eller svartvita.
● Automatisk avkänning av pappersformat
Dokumentstorleken identifieras innan skanning.
● Skew Detection (Snedhetsavkänning)
Skannern slutar mata in dokument om den känner av att ett dokument matats snett när det berör inmatningsöppningens kant.
● Staple Detection (Häftklammeravkänning)
Skanner slutar mata in dokument om den känner av att det finns häftade dokument. (Se ”Inställningen Staple Detection (Häftklammeravkänning)” på s. 4-6.)
● Ultrasonic Double-Feed Detection
(Ultraljudsavkänning av dubbelmatning)
Skannern slutar mata in dokument när ultraljudssensorn känner av att två eller flera dokumentsidor matas in samtidigt. (Se ”Inställningen Double-Feed Control Setting (Styrning av dubbelmatningsavkänning)” på s. 4-6.)* En icke-avkänningszon kan specificeras för att undvika
avkänning av dubbelmatning i områden som exempelvis
innehåller självhäftande etiketter.
● Dubbelmatningsavkänning baserad på
dokumentlängd
Skannern slutar mata in dokument om en dubbelmatning känns av genom jämförelse av dokumentlängder. (Se ”Inställningen Double-Feed Control Setting (Styrning av dubbelmatningsavkänning)” på s. 4-6.)* Skannern använder längden på den första dokumentsidan
som referens och känner av en dubbelmatning när en sida
med en annan längd matas in.
● Prescan (Förhandsgranskning)
Vid skanningens början förhandsgranskar denna funktion den första sidan i dokumentet och pausar sedan så att du kan använda den första bilden för att justera ljusstyrka och kontrast innan skanningen fortsätter.
● Verify Scan (Bekräfta skanning);Bekräfta skanning
(Verify Scan)
Vid skanning kontrolleras antalet dokumentark som skannas mot ett fördefinierat antal eller mot det antal som fåtts i räkneläge. (Se ”Verify Scan (Bekräfta skanning)” på s. 4-2.)
● Avkänning av textriktning
Textriktningen på sidorna identifieras och den skannade bilden vrids i steg om 90-grader enligt vad som krävs för att rätta till riktningen.
Bildbehandling
● Prevent Bleed Through / Remove Background
(Förhindra genomlysning/ta bort bakgrund)
Förhindrar att bakgrunden eller originalbild på motsatt sida av tunna original visas i skannade bilder.
Skanning med fast storlek Skanning med automatisk
storleksavkänning
Inmatningsriktning Textriktningen detekteras och bilden roteras

1-8
Kapitel 1 Innan skannern börjar användas
● Bildrotation
Skannern kan rotera skannade bilder i steg om 90°, eller känna av textriktningen och rotera bilden i steg om 90° för att rätta till riktningen.
● Deskew (Korrigera snedhet)
Skannern rätar upp en bild när den märker på bilden att dokumentsidan matades in snett.
● Färgeliminerings- och färgförstärkningsfunktioner
Skannern är utrustad med funktioner för färgeliminering och förstärkning som låter dig ange en färg (röd, blå eller grön) som hoppas över (elimineras) respektive förstärks vid skanning.
● Ta bort hålslagshål
Tar bort skuggorna som dyker upp på skannade bilder på grund av hål från hålslag i originaldokumentet.
● Skip Blank Page (Hoppa över tom sida)
Skannern skannar bägge sidor av ett dokument och låter bli att spara bilden av de sidor som den bedömer är tomma.
● Folio Scan (Folioskanning)
Dokument som är för stora för att komma in i inmatningsöppningen kan vikas och skannas på båda sidor, och bilderna kombineras sedan till en enda bild.
● MultiStream
Skannern har stöd för MultiStream som kan skapa tre bilder med olika skanningsvillkor vid en enda skanning, beroende på avsedd användning. Denna funktioner är dock endast tillgänglig vid användning av program som stöder MultiStream.
Sned bild Korrigerad bild
Color Document (Färgdokument)
Bild med röd-eliminering inställd (rödfiltrerad)
Monthly Report Monthly Report
Bild med hålslagshål Bild utan hålslagshål
Dubbelsidiga dokument med en tom sida
Bilder av tom sida hoppas över
Bilder av fram- och baksida
Rekonstruerad bild
Dokument som skall skannas
(150 dpi, färg)(300 dpi, svartvitt)
Två olika typer av utdatabilder

1-9
Kapitel 1 Innan skannern börjar användas
● Att göra text eller linjer feta
Om text eller bilder är otydliga så har skannern en funktion för att skanna och göra dessa fetare.
● Background smoothing (Bakgrundutjämning)
Detta alternativ bearbetar bakgrunden i skannade bilder för att den ska se jämnare ut. Den kan används när [Detect automatically] [Automatisk avkänning], [256-level Gray] [256-nivåers gråskala] eller [24-bit Color] [24-bitar färg] väljs som [Color Mode] [Färgläge] på fliken [Basic] [Grundläggande].
Övriga funktioner
● Snabbåterställning
När denna funktion är aktiverad och sensorn känner av en felinmatad sida på grund av pappersstopp eller dubbelmatning, som gör att matningen stoppas, så görs ett uppehåll i skanningen så att du kan rätta till orsaken till matningsfelet och efter det fortsätter skanningen från den sida som avvikelsen upptäcktes på. (Se ”Hantera avbrott i skanningen” på s. 3-22.)* Snabbåterställningssystemet är effektivt när matningen
stoppar på grund av avkänning av pappersstopp,
dubbelmatning, snedhet eller häftklammer.
Tillval
● Imprinter (Märkverktyg) (tillval)
Som alternativ kan utskrift göras på skannade dokument.
● Streckkodsavkänning (tillval)
Streckkoder i dokument kan kännas av och läsas genom installation av en streckkodsmodul som finns som tillval.
● Stöd för patchcode (tillval)
Genom att installera den patchcode-läsare som finns som tillval kan patchcode-ark som infogas mellan dokumentsidor kännas av för att separera buntar. (Se ”Hur patchcode-ark används (tillval)” på s. 3-19.)

1-10
Kapitel 1 Innan skannern börjar användas
3. Delarnas namn och funktioner
Namn och funktioner för delarna i DR-G1130/G1100 beskrivs nedan.
Vy framifrån, inmatningsöppning och
utmatningsöppning
(1) Skannerlock
Öppnas vid rengöring av valsar samt vid pappersstopp. (Se s. 3-22.)
(2) Imprinter-(märkverktyg)lucka
Öppnas vid byte av bläckpatronen för imprinter (märkverktyget) som finns som tillval eller vid rengöring av imprinter (märkverktyget). (Se s. 5-16.)
(3) Utmatningsfack
Här kommer de skannade dokumenten ut. (Se s. 3-9.)
(4) Kontrollpanel (Se s. 1-12.)(5) Strömbrytare
Stänger av eller sätter på skannern. (Se s. 2-8.)
(6) Utmatningsfackförlängare
Öppna utmatningsfackförlängaren för att förhindra att dokument faller av utmatningsfacket. (Se s. 3-9.)
(7) Pappersspärrar
Justeras för att passa dokumentens längd för att undvika att dokument ramlar ner. (Se s. 3-9.)
(8) Dokumentledare
Justeras för att passa dokumentbredden så att utmatade dokument hamnar i en snygg hög. (Se s. 3-9.)
(9) Dokumentledare
Justeras efter dokumentens bredd. (Se s. 3-7 och s. 3-8.)
(10)Dokumentledarlåsarm
Låser fast dokumentledarna. (Se s. 3-8.)
(11) Inmatningsfack
Lägg i de dokument som skall skannas här. (Se s. 3-5.)
(12) Inmatningsfackförlängare/förlängningsstöd
Förläng såsom krävs för att passa dokumentlängden. (Se s. 3-6.)
VAR FÖRSIKTIG!
Öppna inte imprinterluckan (märkverktygsluckan) om den imprinter
(märkverktyg) som finns som tillval inte är installerad.
(1)(2)
(3)
(5) (4)
(8)
(6)
(7)
(10)
(11)(10)
(9)
(12)

1-11
Kapitel 1 Innan skannern börjar användas
Sedd bakifrån(1) Ventilationshål (utblåsfläkt)
Blåser ut värmen inifrån skannern.
(2) Elanslutning
Anslut den medföljande nätkabeln här. (Se s. 2-6.)
(3) USB-anslutning (Typ B)
Anslut den medföljande USB-kabeln här. (Se s. 2-7.)
VAR FÖRSIKTIG!
Blockera inte ventilationsöppningarna. Om detta görs kan skannern
bli för varm, vilket innebär en brandrisk.
(1) (2)
(3)

1-12
Kapitel 1 Innan skannern börjar användas
Kontrollpanel(1) Teckenfönster
Visar användarläge, jobbinformation, meddelanden och räknare.
(2) Knappen Count Clear (Nollställ räknare)
Nollställer räknaren i teckenfönstret.
(3) Knappen Enter
Väljer användarläge och godkänner inställningar.
(4) Knappar
Väljer användarläge och jobb.
(5) Knappen Menu (Meny)
Visar användarläget. (Se s. 4-4.)
(6) Knappen Job (Jobb)
Väljer jobb. (Se s. 3-13.)
(7) Knappen Count Only (Endast räkning)
Matar in och räknat antalet dokumentsidor. (Se s. 4-2.)
(8) Knappen Separation Off (Separering av)
Lyfter upp inmatningsfacket vid det icke-separerande (manuella) läget. (Se s. 3-10.)
(9) Knappen New File (Ny fil)
Separerar filer när File Separation by Key (Filseparering med knapp) är aktivt.
(10)Startknappen
Startar skanningen.
(11)Stoppknappen
Stoppar skanningsprocessen.
(4)(4)
(6)(5)
(9)
(8)
(7)
(11)
(10)
(2)
(1)
(3)

Kapitel 2 Installation
1. Installationsprocedurer .................................... 2-2
2. Installationskrav ............................................... 2-3
3. Programinstallation .......................................... 2-4
4. Ansluta skannern till datorn ............................. 2-6
Gränssnittskontakternas placeringar.....................2-6
Ansluta skannern till datorn...................................2-6
5. Sätta på skannern............................................ 2-8
Stänga av skannern ..............................................2-8

2-2
Kapitel 2 Installation
1. Installationsprocedurer
Utför följande installationsprocedurer för att förbereda skannern för användning.
Steg 1: Kontrollera installationskraven. (Se s. 2-3)
Steg 2: Installera programvaran. (Se s. 2-4)
Steg 3: Anslut skannern till datorn. (Se s. 2-6)
Steg 4: Sätt på skannern (Skanneridentifiering) (Se s. 2-8)

2-3
Kapitel 2 Installation
2. Installationskrav
Följande systemkrav rekommenderas för optimal användning av denna skanner.
■ Dator
• Processor: Intel Core i3 2,13 GHz eller snabbare• Minne: 4 GB eller mer• Hårddisk: 3 GB eller mer tillgängligt utrymme krävs för
installation av all programvara.• USB-gränssnitt: Hi-Speed USB 2.0• Bildskärm: Upplösning 1024 x 768 (XGA) eller bättre
rekommenderas.• Optisk enhet: Enhet som kan läsa DVD-skivor.
■ Operativsystem
• Microsoft Windows XP Service Pack 3 eller senare• Microsoft Windows XP x64 Edition Service Pack 2
eller senare• Microsoft Windows Vista med Service Pack 2 eller
senare (32-bitars eller 64-bitars version)• Microsoft Windows 7 Service Pack 1 eller senare
(32-bitars eller 64-bitars version)• Windows 8 (32-bitars eller 64-bitars version)
■ Andra krav
• Ett ISIS-kompatibelt program eller ett TWAIN-kompatibelt program som är kompatibelt med ovanstående operativsystem.
• .NET Framework 3.5 eller senare.
VARNING!
• Använd den senaste drivrutinen för USB 2.0 från Microsoft.
Kontakta din lokala auktoriserade Canon-återförsäljare för
mer information.
• Skanningshastigheterna blir långsammare om datorns
standardenliga USB-gränssnitt är USB Full-Speed
(motsvarande USB 1.1).
• Du bör endast använda den USB-kabel som följde med
skannern.
• Om processor, minne, gränssnittskort och andra
specifikationer inte uppfyller installationskraven kan
skanningshastigheten bli kraftigt reducerad och sändningen
kan ta lång tid.
• Även om datorn uppfyller de rekommenderade
specifikationerna kan skanningshastigheten variera,
beroende på de angivna skannerinställningarna.
• De skannerdrivrutiner som kommer med skannern fungerar
inte nödvändigtvis med alla ISIS- eller TWAIN-kompatibla
program. Kontakta din programleverantör för mer information.
• Försiktighetsåtgärder vid användning med 64-bitars
operativsystem
– Skannerdrivrutinen som medföljer denna produkt stöder
endast skanning med 32-bitars program.
– Det är dock inte garanterat att alla ISIS-/TWAIN-kompatibla
program fungerar även om de är 32-bitars program.
– Skanningshastigheten kan variera beroende på datorns
specifikationer.

2-4
Kapitel 2 Installation
3. Programinstallation
Det här avsnittet beskriver hur du installerar programvaran som krävs.
• CapturePerfect 3.1Detta är ett skanningsprogram som paketeras med skannern och andra skannrar i Canons DR-serie.
• SkannerdrivrutinDetta är skannerdrivrutinen för denna produkt.
VIKTIGT!
Installera programvaran innan du ansluter skannern till datorn.
• Logga in i Windows som Administratör.
• Avsluta alla övriga program och innan du installerar
programvaran.
1. Sätt i Setup Disc (Installationsskivan) i datorns
skivenhet.
Installationsmenyn visas automatiskt när skivan sätts in i enheten. (Kör setup.exe på skivan om menyn inte visas.)
I Windows 8/7/VistaKlicka på [Yes] [Ja] eller [Allow] [Tillåt] om skärmen [User Account Control] [Kontroll av användarkonto] visas.
2. Klicka på [Typical Installation] [Normal installation].
Tips
• Vid ominstallation av programvara som avinstallerats klickar
man på [Custom Installation] [Anpassad installation] för att
ange vilken programvara som avinstallerats.
3. Klicka på [Install] [Installera].

2-5
Kapitel 2 Installation
4. Följ instruktionerna på skärmen för att slutföra
installationen.
Tips
Installation av funktionen EMC Cloud Capture
EMC Captiva Cloud Runtime är en komponent som möjliggör användning av webbaserade program. Se till att endast installera komponenten vid användning av ett kompatibelt program som stöder denna funktion.
5. Klicka på [Exit] [Avsluta] för att avsluta
programinstallationen.
Tips
I Windows 8
Beroende på systemmiljön kanske webbläsaren startar
i helskärmsläge under installationen. Vänta i så fall tills
webbläsarprocessen avslutats och återvänd sedan till
skrivbordet och fortsätt installationsprocessen.

2-6
Kapitel 2 Installation
4. Ansluta skannern till datorn
Använd en USB-port för att ansluta enheten till datorn.
Gränssnittskontakternas placeringar
USB-anslutningen är placerade enligt bilden nedan.
VIKTIGT!
• Använd endast den medföljande nätkabeln.
• Både skannern och datorn skall vara avstängda när kopplingar görs.
Ansluta skannern till datorn
Följ proceduren för tänkt anslutningsmetod för att ansluta till datorn.
■ Använda en USB-anslutning
1. Anslut den medföljande nätkabeln till strömkontakten
på skannerns baksida. (1)
2. Anslut nätkabeln till ett växelströmsuttag. (2)
Elanslutning
USB-anslutning
120 V typ
220 - 240 V typ

2-7
Kapitel 2 Installation
3. Använd den medföljande USB-kabeln för att ansluta
skannern till datorn.
Anslut den fyrkantiga kontakten (Typ B) på USB-kabeln till skannern. Anslut den platta kontakten (Typ A) på USB-kabeln till datorn.
Typ A
Typ B

2-8
Kapitel 2 Installation
5. Sätta på skannern
Strömmen till skannern kan slås [ON] [PÅ] och [OFF] [AV] med strömbrytaren på skannerns framsida.
1. Kontrollera att skannern och datorn är anslutna
korrekt med den USB-kabel som levererades med.
2. Tryck på strömbrytaren.
Tips
När skannern sätts på första gången visas meddelandet nedan
i Windows aktivitetsfält. Om du väntar en stund kommer den
automatiska identifieringen av skannern att avslutas och
skannern blir redo att använda.
Stänga av skannern
Tryck på strömbrytaren igen för att stänga av skannern.
VIKTIGT!
• Om skannern stängs av ska man vänta minst 10 sekunder innan
den sätts på igen.
• Om du inte kommer att använda skannern under en längre period
bör du koppla loss nätkabeln från eluttaget som en säkerhetsåtgärd.
Tips
Skannerns inställning för automatisk avstängning är aktiverad
som standard och skannern kommer att stängas av automatiskt
om den inte används på 4 timmar.
Följ stegen i (Se ”Funktionen Auto Power Off (Automatisk
avstängning)” på s. 5-6) om du vill avaktivera denna inställning.
Strömbrytare

Kapitel 3 Grundläggande användning
1. Dokument ........................................................ 3-2
Dokument som kan användas...............................3-2
Inställning för långa dokument ..............................3-3
2. In- och utmatningsfack..................................... 3-5
Förbereda inmatningsfacket..................................3-5
Justera dokumentledarna......................................3-7
Förbereda utmatningsfacket .................................3-9
3. Inmatningsmetoder ........................................ 3-10
Välja dokumentinmatningsmetod ........................3-10
4. Skanning........................................................ 3-13
Om Jobbfunktionen .............................................3-13
CapturePerfect 3.1 ..............................................3-14
5. Hur patchcode-ark används (tillval) ............... 3-19
Om patchcode-ark...............................................3-19
Hur patchcode-ark används ................................3-20
6. Hantera avbrott i skanningen......................... 3-22
Kontrollera felmeddelande på kontrollpanelen....3-22
Hantering av pappersstopp, sneda dokument
och häftklamrar ...................................................3-22
Hantera dubbelmatning.......................................3-23

3-2
Kapitel 3 Grundläggande användning
1. Dokument
Skannern kan skanna dokument i storlekar från visitkort och checkar till dokument i A3-storlek (11 × 17 tum). Vilket pappersformat och typ av papper som kan matas in beror på inmatningsmetod.
Dokument som kan användas
Skannern kan mata in följande dokumentstorlekar.
Storlek
Bredd: 50,8 mm till 305 mm (2 tum till 12 tum)Längd: 70 mm till 432 mm (2,8 tum till 17 tum)
(utan att använda läget Långa dokument) 70 mm till 1 000 mm (2,8 tum till 39,4 tum) (med [ON1] [PÅ1] i läget Långa dokument) 70 mm till 3 000 mm (2,8 tum till 118,1 tum) (med [ON2] [PÅ2] i läget Långa dokument)
Tips
Med skannern i läget Långa dokument kan man skanna
dokument som är upp till 3 000 mm (118,1 tum) långa.
(Se ”Inställning för långa dokument” på s. 3-3.)
Papperstjocklek
Kontinuerlig matning: 20 g/m2 till 209 g/m2 (5 till 56 lb bond) (0,04 mm till 0,25 mm)
Manuell matning: 20 g/m2 till 255 g/m2 (5 lb till 64 lb bond) (0,04 mm till 0,30 mm)
Tips
• Kontinuerlig inmatning matar in dokumentsidor en efter en
med hjälp av matarvals och bromsvals till den bunt dokument
som lagts i inmatningsfacket är slut.
• Manuell matning matar in dokumentsidorna en i taget medan
knappen [Separation Off] [Separering av] är tänd och
inmatningsfacket är upplyft.
VIKTIGT!
Ett dokument måste uppfylla följande kriterier för att gå att skanna:
• När ett flersidigt dokument skannas måste sidorna grupperas
så att de har samma storlek, tjocklek och vikt. Om olika
papperstyper skannas på en gång kan detta orsaka
pappersstopp.
• Kontrollera alltid att bläcket på ett dokument är torrt innan
du skannar det. Om dokument skannas medan bläcket
fortfarande är vått kan detta smutsa ned valsarna eller
skannerglaset, orsaka att det blir linjer eller fläckar på
bilderna, eller smutsa ned andra dokument.
• Rengör alltid valsar eller skannerglas efter skanning av ett
dokument skrivet med blyertspenna. Om dokument som har
blyertsskrift skannas kan detta smutsa ner valsarna eller
skannerglaset, orsaka ränder på bilderna, eller smutsa ner
andra dokument.
• Vid skanning av dubbelsidiga dokument som är utskrivna på
tunt papper kan bilden på motsatt sida synas igenom. Justera
skanningens ljusstyrka från programmet eller aktivera
inställningen [Prevent Bleed Through/Remove Background]
[Förhindra genomlysning/Ta bort bakgrund] innan skanning.
SeparationOff Key
Knappen Separation Off (Separering av)

3-3
Kapitel 3 Grundläggande användning
• Observera att skanning av följande dokumenttyper kan orsaka
pappersstopp eller felfunktion. Gör först en fotokopia av
dokumentet och skanna sedan fotokopian för att skanna ett
sådant dokument.
• För att skanna inbundna flersidiga dokument såsom
fakturahäften, skall den bundna kanten läggas mot
inmatningsöppningen och skanning ske med manuell inmatning.
• Vid användning av läget Långa dokument skall sidorna matas
manuellt, en efter en.
Dokumentmatarkapacitet
Upp till 500 ark papper av god kvalitet eller 48 mm hög bunt (maximalt)
VIKTIGT!
Överskrid inte maximi-markeringen när dokument läggs i
inmatningsfacket. Detta kan orsaka pappersstopp.
Begränsningsmarkering för minsta storlek:
Vid placering av dokument som är mindre än LTR/A4-storlek.
Begränsningsmarkering för största storlek:
Vid placering av dokument som är större än LTR/A4-storlek.
Inställning för långa dokument
Vid användning av läget Långa dokument kan sidor som är upp till 3 000 mm (118,1 tum) långa skannas.Ändring av inställningen för läget Långa dokument kan göras på kontrollpanelen.
■ Ställa in lägena för långa dokument på
kontrollpanelen
1. Tryck på knappen Menu (Meny) på kontrollpanelen.
User Mode (Användarläget) aktiveras.
2. Tryck på knappen [ ] sju gånger för att visa Long
Document Mode (läget Långa dokument).
(Se s. 4-7.)
Skrynkliga eller vikta dokument
Karbonpapper
Böjda dokument Bestruket papper
Sönderrivna dokument
Extremt tunt, halvgenomskinligt papper
Dokument med gem eller häftklamrar
Dokument med för mycket dammpartiklar.
Begränsnings-markering för största storlek
Begränsnings-markering för minsta storlek
Knappen Menu (Meny)

3-4
Kapitel 3 Grundläggande användning
3. Bekräfta inställningarna.
[ON2] [PÅ2]: När storleksinställningen [Match original size] [Matcha originalstorlek] eller [Scanner’s Maximum] [Skannerns maximala] markeras kan dokumentsidor som är upp till 3 000 mm (118,1 tum) skannas.
[ON1] [PÅ1]: När storleksinställningen [Match original size] [Matcha originalstorlek] eller [Scanner’s Maximum] [Skannerns maximala] markeras kan dokumentsidor som är upp till 1 000 mm (39,4 tum) skannas.
[OFF] [AV]: När storleksinställningen [Match original size] [Matcha originalstorlek] markeras kan dokumentsidor som är upp till 432 mm (17,0 tum) skannas.
4. Tryck på [Enter].
Den aktuella inställningen indikeras genom blinkande hakparenteser [ ].
5. Tryck på knappen [ ] eller [ ] och tryck på [Enter]
för att acceptera valet.
6. Tryck på stoppknappen för att gå ur User Mode
(Användarläget).
VIKTIGT!
• Behandlingen kan gå långsammare vid skanning i läget Långa
dokument.
• När läget Långa dokument är satt till [ON1] [PÅ1] (1 000 mm)
kan en skannad bild försvinna om skanningsläget är satt till
färg och bildkvaliteten är satt till [Image quality priority]
[Prioritera bildkvalitet]. Om detta fall ska skanningen
genomföras i svartvitt eller med reducerad bildkvalitet.
• När läget Långa dokument är satt till [ON2] [PÅ2] (3 000 mm) kan
en skannad bild försvinna om skanning utförs vid 400/600 dpi
eller då skanningsläget är satt till färg och skanningssida är satt
till [Duplex] [Dubbelsidigt]. I detta fall ska skanning ske i en lägre
upplösning, i svartvitt eller med skanningssida satt till [Simplex]
[Enkelsidigt].
• Vid skanning i läget Långa dokument kan [High-Quality Moire
Reduction] [Högkvalitetsreduktion av moarémönster], [Auto
orientation compensation] [Kompensera riktning automatiskt]
eller dokumentriktning [+90 degrees] [90 grader] eller
[-90 degrees] [270 grader] inte användas.
• Om ett ark läggs i snett vid skanning av långa dokument så kan
det skadas genom att det får kontakt med transportbanans sidor.
Var därför försiktig så att långa dokument inte matas in snett.
• Avkänning av pappersstopp kan gå långsammare vid skanning
av långa dokument, vilket kan leda till att dokument som fastnar
skadas. Var särskilt noga med att undvika pappersstopp.
• Tryck på knappen [Separation Off] [Separering av] på
kontrollpanelen för att mata in varje dokumentark manuellt vid
skanning av långa dokument.
Knappen Enter
Knappen Separation Off (Separering av)

3-5
Kapitel 3 Grundläggande användning
2. In- och utmatningsfack
Innan skanning skall in- och utmatningsfack förberedas för önskat pappersformat.
Förbereda inmatningsfacket
■ Inmatningsfack
Inmatningsfackets höjd kan justeras efter det antal dokumentsidor som skall läggas i (standardinställning är den lägsta positionen).
Inställningen Tray Position (Fackposition)
Inmatningsfacket kan ställas in på rätt höjd i förväg med inställningen Tray Position (fackposition) i inställningen User Mode (användarläge) vilket minimerar den tid som krävs innan dokument som placerats i inmatningsfacket börjar matas in.
1. Tryck på knappen Menu (Meny) på kontrollpanelen.
User Mode (Användarläget) aktiveras.
2. Tryck på knappen [ ] fem gånger för att visa Tray
Position (Fackposition). (Se s. 4-8.)
3. Bekräfta inställningarna.
[0]: För att lägga i upp till 500 ark[1]: För att lägga i upp till 300 ark[2]: För att lägga i upp till 100 ark
Knappen Menu (Meny)

3-6
Kapitel 3 Grundläggande användning
4. Tryck på [Enter].
Den aktuella inställningen indikeras genom blinkande hakparenteser [ ].
5. Väl med knappen [ ] eller [ ] och tryck på [Enter]
för att acceptera valet.
Inmatningsfacket flyttas till vald höjd.
6. Tryck på stoppknappen för att gå ur User Mode
(Användarläget).
■ Dokumentledare
Skjut dokumentledarna så att de passar dokumentets bredd.
Tips
Lägena för vänster och höger dokumentledare kan låsas
oberoende av varandra vilket möjliggör icke-centrerade
placering. (Se ”Justera dokumentledarna” på s. 3-7)
■ Inmatningsfackförlängare/förlängningsstöd
Dra ut fackförlängaren så mycket som krävs för att det skall passa dokumentets längd.
Knappen Enter

3-7
Kapitel 3 Grundläggande användning
Öppna förlängningsstödet försiktigt.
Tips
Använd förlängningsstödet när dokumentet hänger utanför
kanten på dokumentfacket.
Justera dokumentledarna
Dokumentledarna sitter normalt på samma avstånd åt vänster och höger från mitten av mataren så att dokumenten som standard hamnar mitt i inmatningsöppningen.Varje dokumentledare har dock sin egen låsarm så att dokument kan placeras till höger eller vänster om inmatningsöppningens mitt genom att låsa dokumentledarna i lämpliga positioner.
■ Lägga i dokument på vänster sida
Detta exempel visar proceduren för att lägga i dokument på arkmatarens vänstra sida.
1. Dra isär dokumentledarna hela vägen åt vänster
respektive höger.
2. Lägg i dokumenten mot den vänstra ledaren.
3. Lås den vänstra dokumentledaren (1) genom att
dra ut låsarmen och skjut sedan den högra
dokumentledaren mot kanten av dokumenten (2).
Lås upp Lås
(2)
(1)

3-8
Kapitel 3 Grundläggande användning
4. Lås den högra dokumentledaren (1) och lossa den
vänstra dokumentledaren (2).
5. Skjut den vänstra dokumentledaren mot
dokumentens kant.
■ Återställa dokumentledarna
För att återställa dokumentledarna så att de är på samma avstånd från mitten skall du göra på följande sätt för att skjuta isär dokumentledarna så långt det går åt höger respektive vänster.
1. Kontrollera att den högra dokumentledaren är låst (1)
och skjut den vänstra dokumentledaren hela vägen
åt vänster (2).
2. Lås den vänstra dokumentledaren (1) och lossa den
högra dokumentledaren (2).
3. Skjut den högra dokumentledaren hela vägen åt höger.
(1)
(2)
(1)
(2)

3-9
Kapitel 3 Grundläggande användning
4. Lossa den vänstra dokumentledaren.
Förbereda utmatningsfacket
Utmatningsfacket inkluderar två utmatningsledare, utmatningsfackförlängaren och pappersspärr, som kan justeras för att passa dokumentens längd och bredd.
■ Dokumentledare
Skjut utmatningsdokumentledarna så att de passar dokumentets bredd.Dokumentets utmatningsposition kan kontrolleras genom att mata in ett enda av dokumentets pappersark i räkneläge. (Se ”Count-Only Mode (Räkneläge)” på s. 4-2.)
■ Utmatningsfackförlängare
Öppna utmatningsfackförlängaren när dokumenten ser ut som om de kommer att ramla ut ur utmatningsfacket.
■ Pappersspärrar
Lyft upp lämpliga pappersspärrar för att hindra utmatade dokument från att falla ur utmatningsfacket.
Tips
Pappersspärrarna sitter i utmatningsfackförlängaren så att du
kan justera deras läge för att passa dokumentlängden.
När dokument i storlek LTR/A4 läggs i ska
utmatningsfackförlängaren stängas och de övre
pappersspärrarna fällas upp. När dokument i storlek A3 läggs
i ska utmatningsfackförlängaren stängas och de övre
pappersspärrarna fällas upp.

3-10
Kapitel 3 Grundläggande användning
3. Inmatningsmetoder
Det finns två inmatningsmetoder: Kontinuerlig inmatning, som automatiskt matar in dokument från inmatningsfacket med plockvalsen, och Manuell inmatning, som kräver att ett dokument i taget manuellt placeras för transport av matarvalsen, medan plockvalsen är avaktiverad.
Välja dokumentinmatningsmetod
Kontinuerlig matning är standardinmatningsmetod, men manuell matning kan aktiveras genom att välja Manual Feeding (Manuell matning) som Feeding Option (Inmatningsalternativ) i ISIS/TWAIN-drivrutinen eller genom att trycka på knappen Separation Off (Separering av) på kontrollpanelen. Läget Continuous Manual Feeding (Kontinuerlig manuell inmatning) finns också för att kunna skanna dokumentbuntar som inte kan transporteras automatiskt.
Kontinuerlig inmatning
Vid kontinuerlig inmatning plockas dokument som lagts i inmatningsfacket upp automatiskt av plockvalsen och transporteras av matarvalsen, medan bromsvalsen separerar sidorna för att undvika dubbelmatning.
Manuell inmatning
Knappen Separation Off (Separering av) tänds och inmatningsfacket höjs så att dokumentarken manuellt kan matas in ett i taget. I manuellt inmatningläge måste man föra in varje dokumentark tillräckligt långt för att det skall dras fram av matarvalsen (eftersom plockvalsen är avaktiverad).
VIKTIGT!
• Eftersom sidorna inte separeras av bromsvalsen vid manuell
inmatning kan pappersstopp uppstå om flera sidor läggs i
tillsammans.
• För att skanna inbundna flersidiga dokument såsom
fakturahäften, skall den bundna kanten läggas mot
inmatningsöppningen och skanning ske med manuell
inmatning.
Tips
• Knappen [Separation Off] [Separering av] är länkad till
matningsinställningen [Manual Feeding] [Manuell matning]
i ISIS/TWAIN-drivrutinen.
• När man trycker på knappen [Separation Off] [Separering av]
på kontrollpanelen eller matningsmetoden [Manual Feeding]
[manuell matning] markerats, tänds knappen [Separation Off]
[Separering av] och inmatningsfacket höjs.
Plockvals
Bromsvals
Matarvals
KnappenSeparation Off
(Separering av)

3-11
Kapitel 3 Grundläggande användning
Läget för kontinuerlig manuell inmatning
Aktivera läget Continuous Manual Feeding (Kontinuerlig manuell inmatning) i User Mode (Användarläget) när dokumentsidorna inte separeras ordentligt vid kontinuerlig inmatning.
VIKTIGT!
När läget Continuous Manual Feeding (Kontinuerlig manuell
inmatning) står på ON (PÅ) i User Mode (Användarläget) skall
du komma ihåg att avaktivera det (sätta till OFF (AV)) när du
skannat färdigt. Annars kommer normal kontinuerlig inmatning
att vara avaktiverad nästa gång någon använder skannern.
Tips
Vid manuell inmatning måste dokumentarken matas in ett
i taget. Vid kontinuerlig manuell inmatning kan dokumenten
läggas i inmatningsfacket och föras in i inmatningsfackets
öppning ett i taget, vilket förenklar driften.
■ Inställning av läget Continuous Manual
Feeding (Kontinuerlig manuell inmatning)
Välj Manual Feed Mode (läget Manuell matning) i inställningarna för User Mode (Användarläge) för att aktivera kontinuerlig manuell matning.
1. Tryck på knappen Menu (Meny) på kontrollpanelen.
User Mode (Användarläget) aktiveras.
2. Tryck på knappen [ ] en gång för att visa ”Manual
Feed Mode” (läget Manuell inmatning). (Se s. 4-7.)
3. Bekräfta inställningarna.
[ON] [PÅ]: Avaktiverar plockvalsen så att ilagda dokument kan handmatas till matarvalsen ett ark i taget.
[OFF] [AV]: Dokument matas in kontinuerligt av plockvalsen, förutom då knappen Separation Off (Separering av) är tänd.
Bromsvals
Matarvals
Knappen Menu (Meny)

3-12
Kapitel 3 Grundläggande användning
4. Tryck på [Enter].
Den aktuella inställningen indikeras genom blinkande hakparenteser [ ].
5. Tryck på knappen [ ] eller [ ] och tryck på [Enter]
för att acceptera valet.
6. Tryck på stoppknappen för att gå ur User Mode
(Användarläget).
Knappen Enter

3-13
Kapitel 3 Grundläggande användning
4. Skanning
Skanningsåtgärder kan styras av ett skanningsprogram som exempelvis CapturePerfect 3.1 som levereras med skannern, eller direkt från kontrollpanelen på DR-G1130/G1100 med hjälp av Job Function (Jobbfunktionen).Detta kapitel beskriver Job Function (Jobbfunktionen) och CapturePerfect 3.1.
Om Jobbfunktionen
Jobbfunktionen gör att du kan använda Job Registration Tool (Jobbregistreringsverktyget) för att registrera olika jobb som sedan kan väljas för skanning genom att trycka på knappen [Job] [Jobb] på kontrollpanelen. Jobbregistrering lagrar skanningsvillkor som exempelvis skannerinställningar, val av bildfilformat, mapp där bilder sparas och bildbehandlingsinställningar för alla jobb som skall användas med jobbfunktionen.
Tips
Job Registration Tool (Jobbregistreringsverktyget) är ett TWAIN-
kompatibelt program som installeras med ISIS-/TWAIN-drivrutinen.
■ Utföra jobb
Använd följande procedur för att utföra jobb som registrerats med Job Registration Tool (Jobbregistreringsverktyget).
1. Tryck på knappen Job (Jobb) på kontrollpanelen.
Registrerade jobb visas.
Tips
Om inget jobb visas måste du registrera ett jobb med Job
Registration Tool (Jobbregistreringsverktyget).
2. Tryck på knapparna [ ] eller [ ] för att välja ett
jobb.
3. Utföra det jobb som visas genom att trycka på
startknappen.
4. Öppna den mapp som angivits vid jobbregistrering
för att bekräfta att bildfilen har skapats.
Knappen Job (Jobb)
Startknappen

3-14
Kapitel 3 Grundläggande användning
CapturePerfect 3.1
CapturePerfect 3.1 är ett ISIS-kompatibelt program som utvecklats för Canon dokumentskannrar.CapturePerfect 3.1 inkluderar skanningslägen som beskrivs i detta avsnitt. Välj önskat skanningsläge från menyn Scan (Skanna) för att skanna. Mer information om hur CapturePerfect 3.1 används finns i Handbok för CapturePerfect 3.1.
■ Skanna med CapturePerfect
Följande tre skanningsmetoder finns tillgängliga i menyn Scan (Skanna) i CapturePerfect 3.1.
Scan Batch to File (Skanna uppsättning till fil)
Dokumenten skannas med de förvalda skanningsvillkoren, och skannad bilddata sparas till en angiven mapp.
Scan Batch to Print (Skanna uppsättning till
skrivare)
Dokumenten skannas med de förvalda skanningsvillkoren, och den skannade bilden skrivs ut på en angiven skrivare.
Scan Batch to Mail (Skanna uppsättning till e-post)
Skanning utförs med de förvalda skanningsvillkoren, och den MAPI-kompatibla e-postklienten startas som är satt som standardklient i datorn öppnas för att skapa ett nytt e-postmeddelande med de skannade bilderna som bilagor.
Scan Page (Skanna sida)
Endast en sida av dokumentet skannas.
Scan Batch to Print (Skanna uppsättning till skrivare)Skriver ut skannade bilder på en specifik skrivare.
(Nätverk)
Scan Batch to File (Skanna uppsättning till fil)Sparar skannade bilder som filer i en angiven mapp.
Scan Batch to Mail (Skanna uppsättning till e-post)Startar ditt e-postprogram och bifogar den skannade bilden till ett nytt e-postmeddelande.

3-15
Kapitel 3 Grundläggande användning
Select Job (Välj jobb)
Skanningsvillkoren och skanningslägena (Scan Batch to File (Skanna uppsättning till fil), Scan Batch to Printer (Skanna till skrivare), eller Scan Batch to Mail (Skanna uppsättning till e-post) ) registreras i förväg som ett jobb. Skanningsjobbet kan sedan utföras i två steg: (1) välj det registrerade jobbet i verktygsfältet ➔ (2) klicka på [Scan Job] [Skanna jobb].
Tips
Följande två skanningsjobb är redan registrerade och ytterligare
upp till 99 jobb kan registreras.
• Color Document (Färgdokument)
Skanna dokumentet i 24-bitars färg, enkelsidigt, upplösning
300 dpi, och spara filen i mappen [Pictures] [Bilder].
• Binary Document (Binärt dokument)
Skanna dokumentet i svartvitt, enkelsidigt, upplösning 200 dpi,
och spara filen i mappen [Pictures] [Bilder].
Scan Batch to Microsoft SharePoint
(Skanna uppsättning till Microsoft SharePoint)
Om det finns en Microsoft SharePoint-server tillgänglig så kan man i detta läge skicka skannade bilder till webbplatsen för Microsoft SharePoint.
Scan Batch to Presentation (Skanna uppsättning till
presentation)
Detta läge är användbart när en kompakt skanner används i en miljö såsom exempelvis en konferenssal, där den är ansluten till en stor skärm eller projektor. Genom att ställa in CapturePerfect i helskärmsläge innan skanning kan du visa skannade bilder i full storlek på skärmen.
Tips
Denna funktion är vanligtvis inte praktisk för stora skannrar.
■ Använda CapturePerfect 3.1
Det här avsnittet beskriver hur du startar CapturePerfect 3.1 och skannar dokument. Proceduren för att använda funktionen Scan Batch to File (Skanna uppsättning till fil) används här som exempel.Mer information finns i Handbok för CapturePerfect 3.1.
1. I Windows aktivitetsfält klickar du på [Start] ➔ [All
programs] [Alla program] ➔ [CapturePerfect 3.1] ➔
[CapturePerfect 3.1].
Tips
I Windows 8 registreras CapturePerfect 3.1 på följande plats.
CapturePerfect 3.1 startar.

3-16
Kapitel 3 Grundläggande användning
2. Välj [Select Scanner] [Välj skanner] på menyn [Scan]
[Skanna].
Dialogrutan [Select Scanner] [Välj skanner] öppnas.
3. Markera [CANON DR-XXXX] och klicka på [Settings]
[Inställningar]. (XXXX varierar beroende på vilken
modell du använder)
VIKTIGT!
Om [CANON DR-XXXX] inte visas i listan över skannrar måste
du återinstallera ISIS/TWAIN-drivrutinen.
4. Ställ in standardsidstorlek och klicka på [OK].
VIKTIGT!
Om du markerar [Default] [Standard] i dialogrutan med
egenskaper för ISIS-drivrutinen så används den
inställningen här.
5. Klicka på [OK] för att slutföra skannervalet.
6. Välj [Scanner Settings] [Skannerinställningar] på
menyn [Scan] [Skanna].
Dialogrutan Properties (Egenskaper) för ISIS-drivrutinen öppnas.
7. Ställ in skanningsinställningarna.
8. Klicka på [Scan Batch to File] [Skanna uppsättning till
fil] på menyn [Scan] [Skanna].

3-17
Kapitel 3 Grundläggande användning
Dialogrutan [Scan Batch to File] [Skanna uppsättning till fil] öppnas.
9. Ange filnamn och filtyp för sparade bilddata.
Se Handbok för CapturePerfect 3.10 för mer information om andra inställningar i dialogrutan [Scan Batch to File Setting] [Inställning Skanna uppsättning till fil].
10. Lägg i dokumentet och klicka på [Save] [Spara] för att
börja skanna.
VIKTIGT!
Baserat på inställningen Feed Option (Inmatningsalternativ)
måste du lägga i dokumenten enligt beskrivningen nedan.
• Om inmatningsalternativet [Standard Feeding]
[Standardinmatning] är aktiverat skall dokumenten läggas
i innan skanning. När alla dokumenten har skannats visas
dialogrutan Continue Scanning (Fortsätt skanna).
• Om matningsalternativet [Manual Feeding] [Manuell matning]
är aktiverat är knappen Separation Off (Separering av) tänd
och inmatningsfacket höjt. Du måste mata in en sida i taget för
skanning och trycka på knappen Stop (Stopp) för att visa
dialogrutan Continue Scanning (Fortsätt skanna).
• Om ett annat inmatningsalternativ än [Standard Feeding]
[Standardinmatning] eller [Manual Feeding] [Manuell
inmatning] markerats så skannas varje dokument som
placeras i inmatningsfacket, när skanningen påbörjats, och
om inga dokument läggs i så går skannern in i viloläge.
• Om inmatningsalternativet [Automatic Feeding] [Automatisk
inmatning] är aktiverat utförs skanning automatiskt när en
sensor i inmatningsfacket känner av ett ilagt dokument och vid
tryck på stoppknappen visas dialogrutan Continue Scanning
(Fortsätt skanna).
• Om inmatningsalternativet [Panel-Feeding] [Panelinmatning]
är aktiverat är lampan för startknappen tänd. Du måste lägga
i ett dokument och trycka på startknappen för att skanna. Vid
tryck på knappen Stop (Stopp) visas dialogrutan Continue
Scanning (Fortsätt skanna).
Knappen SeparationOff (Separering av)
Startknappen(Lampan lyser grönt)

3-18
Kapitel 3 Grundläggande användning
11. Kontrollera att ett dokument lagts på plats och klicka
på antingen [Continue Scanning] [Fortsätt skanna]
eller [Stop Scanning] [Sluta skanna].
12. Välj [Exit] [Avsluta] från menyn [File] [Arkiv] för att
avsluta CapturePerfect 3.1 när skanningen är
slutförd.

3-19
Kapitel 3 Grundläggande användning
5. Hur patchcode-ark används (tillval)
När den patchcode-läsare som finns som tillval är installerad stöder DR-G1130/G1100 automatisk filseparering genom att känna av patchcode-ark som infogats i ett dokument och utför buntseparering.
Om patchcode-ark
Patchcode-mönster trycks på patchcode-ark som används för att automatiskt separera filer. Ikoner för patchcode-mönster registreras på följande plats när ISIS-/TWAIN-drivrutinen installeras.
Tips
I Windows 8 sparas patchcode-arken i programtabellen.
VIKTIGT!
• Patchcode-ark kan endast användas när programmet du
använder stöder separation av filer med patchcode-mönster.
• Patchcode-ark finns i PDF-format. Det finns fyra typer; [PATCH II
(A4)], [PATCH II (LTR)], [PATCH T (A4)], [PATCH T (LTR)],
organiserade i enlighet med pappersformat och mönster.
■ Skriva ut patchcode-ark
Öppna den önskade patchcode-arkfilen med CapturePerfect 3.1 eller ett program som stöder PDF-filformat och skriv ut bilden av sidan i originalstorlek.
VIKTIGT!
• Skriv ut (i originalstorlek) PATCH T (A4) och PATCH II (A4)
ark på papper i A4-storlek, eller PATCH T (LTR) och PATCH
II (LTR) på LTR-papper.
• Patchcode-ark måste skrivas ut i originalstorlek. Skannern
kanske inte känner igen dem som patchcode-ark om de är
förstorade eller förminskade.
■ Skapa ett patchcode-ark
När du vill kopiera ett patchcode-mönster till ett patchcode-ark med annan storlek, måste du vara noga med följande:
VIKTIGT!
• Justera denna patchcode så att den passar in i det effektiva
området för identifiering av patchcode-mönster.
• Vid kopiering av ett patchcode-mönster skall kopian vara av
samma storlek som mönstret på originalet.
• Se till att hålla patchcode-arken rena. Om ett patchcode-ark
har vikts eller blivit skrynkligt skall arket skrivas ut på nytt eller
ersättas.
5 mm (0,2 tum) Patchcode-mönster
(Effektivt område för identifiering av patchcode-mönster).
5 mm (0,2 tum)
5 m
m (
0,2
tum
)
100 m
m (
3,9
tum
)

3-20
Kapitel 3 Grundläggande användning
■ Patchcode-mönstrens funktion
Det finns två patchcode-typer och deras funktion ändras beroende på deras mönster.
PATCH T
När skannern känner igen denna patchcode tryckt på ett patchcode-ark skapar den en separat fil för dokumentet som kommer efter patchcode-arket. Beroende på programmets inställningar kan bilden av arket antingen sparas eller inte sparas.
PATCH II
När skannern känner igen denna patchcode tryckt på ett patchcode-ark skapar den en separat fil med början från patchcode-arket. Bilden av detta ark sparas oavsett programmets inställningar.
Hur patchcode-ark används
Det här avsnittet beskriver hur du använder patchcode-ark med CapturePerfect 3.1.
1. Skriv ut patchcode-arken på en skrivare.
VIKTIGT!
• Skriv ut (i originalstorlek) PATCH T (A4) och PATCH II (A4)
ark på A4-papper, eller PATCH T (LTR) och PATCH II (LTR)
på LTR-papper.
• Skannern kanske inte känner igen en patchcode om den är
förstorad eller förminskad.
2. Sätt i patchcode-arket framför det dokument som du
vill spara som en separat fil innan du placerar
dokument i skannern.
3. På fliken [Others] [Övrigt] i egenskaperna för ISIS-
drivrutinen ställer du in [Patchcode] i listrutan Batch
Separation (Buntseparering).
Lägg patchcode-ark framför de dokument du vill spara som separata filer.

3-21
Kapitel 3 Grundläggande användning
VIKTIGT!
Om patchcode-läsaren inte är installerad visas inte
buntsepareringsinställningen [Patchcode].
4. Utför Scan Batch to File (Skanna uppsättning till fil)
5. Ställ in inställningen [Type of batch separation] [Typ
av buntseparering] till [Scan, Continue Scanning]
[Skanna, Fortsätt skanna] eller [Hoppa över, Fortsätt
skanna].
Tips
• Om [Scan, Continue Scanning] [Skanna, Fortsätt skanna] är
markerad eller om patchcode är av typ PATCH II, sparas även
bilden av patchcode-arket och skanningen fortsätter.
• Om [Skip, Continue Scanning] [Hoppa över, Fortsätt skanna]
är markerad och mönstret PATCH T identifieras, sparas inte
bilden av patchcode-arket och skanningen fortsätter.

3-22
Kapitel 3 Grundläggande användning
6. Hantera avbrott i skanningen
Om ett fel uppstår under skanning kommer dokumentmatningen att avbrytas. Det här avsnittet beskriver hur man hanterar sådana händelser.
Kontrollera felmeddelande på
kontrollpanelen
När dokumentmatningen avbryts visas ett felmeddelande på displayen.
■ När ett pappersstopp detekterats
■ När ett snedmatat dokument detekterats
■ När en häftklammer detekterats
■ När en dubbelmatning detekterats (Rapid
Recovery System (Snabbåterställning)
avaktiverat)
■ När en dubbelmatning detekterats (Rapid
Recovery System (Snabbåterställning)
aktiverat)
Se följande baserat på feltyp.När ett pappersstopp, snedmatat dokument eller häftklammer detekterats, (Se ”Hantering av pappersstopp, sneda dokument och häftklamrar” på s. 3-22.)När en dubbelmatning detekterats, (Se ”Hantera dubbelmatning” på s. 3-23.)
Hantering av pappersstopp, sneda
dokument och häftklamrar
När ett pappersstopp, snedmatat dokument eller häftklammer detekterats, ska man ta bort alla dokument som in i utmatningsfacket eller inuti skannern.
VAR FÖRSIKTIG!
• Ta bort dokument som finns kvar inuti skannern försiktigt.
Dokumenten kan skadas och man kan skära sig på papper.
• Ta bort dokument som finns kvar inuti skannern helt och hållet.
Pappersbitar som finns kvar inuti skannern kan orsaka
pappersstopp eller skada.
1. Ta bort eventuella dokument som finns kvar
i utmatningsfacket.
2. Öppna skannerlocket försiktigt.
(Se ”Öppna skannerlocket” på s. 5-3)
VAR FÖRSIKTIG!
Var försiktig så att du inte klämmer dig när du öppnar och
stänger skannerlocket.
3. Ta bort eventuella dokument som finns kvar inuti
skannern.
VIKTIGT!
• Om dokument har fastnat just när de matas ut i utmatningsfacket
ska skannerlocket endast lyftas lite för att få bort dokumentet.
• Om hela dokumentet är inuti skannern öppnas skannerlocket
så mycket det går för att ta bort dokumentet.

3-23
Kapitel 3 Grundläggande användning
4. Stäng skannerlocket försiktigt. Tryck sedan på det
i bägge ändar för att se till att det är helt stängt.
(Se ”Stänga skannerlocket” på s. 5-3)
5. Kontrollera den senast sparade bilden och skanna
om.
VIKTIGT!
• Även om ett dokument matats ut i utmatningsfacket så kanske
inte den inskannade bilden sparats. Innan omskanning ska
man alltid kontrollera den senast sparade bilden.
• Innan omskanning ska man räta ut dokument som
detekterades som sneda.
• Innan omskanning tar man bort eventuella häftklamrar som
detekterats på dokumentet.
Placera det dokument som togs bort inifrån skannern före de andra dokumenten i inmatningsfacket och tryck på knappen Start för att återuppta skanningen.
Hantera dubbelmatning
När en dubbelmatning upptäcks under skanning matas det dokument som detekterats som dubbelmatat ut i utmatningsfacket, ett felmeddelande visas på displayen och inmatningen stoppas.
VIKTIGT!
När en dubbelmatning känns av sker följande process och
meddelanden visas i enlighet med inställningen för
snabbåterställningssystemet i ISIS-/TWAIN-drivrutinen.
■ När snabbåterställningssystemet är
avaktiverat
• När snabbåterställningssystemet avaktiveras sparas bilder som
skannats innan dubbelmatningen sker som filer, skanningen
avslutas och följande felmeddelande visas.
Vid avkänning av dubbelmatning efter dokumentlängd
Startknappen

3-24
Kapitel 3 Grundläggande användning
Vid avkänning av dubbelmatning med ultraljudsensorer
Lägg tillbaka de sidor som matats ut på grund av att dubbelmatning upptäckts överst i bunten med dokument som skall skannas och fortsätt skanningen.
■ När Rapid Recovery System
(snabbåterställningssystemet) är aktiverat
• När snabbåterställningssystemet är aktiverat görs ett uppehåll i
skanningen när en dubbelmatning upptäcks och följande
felmeddelande visas.
1. Kontrollera de utmatade dokumentsidorna.
Tips
• Om ett fastsatt papper, exempelvis en etikett på en
dokumentsida, verkar vara orsaken till
dubbelmatningsavkänningen kan avkänningen ignoreras.
• Om två dokumentsidor matades in ihop skall de
dubbelmatade sidorna skannas om.
2. Välj en process med knapparna [ ] och [ ] och
tryck på [Enter].
[Start]:Den bild som dubbelmatning detekterats för avbryts och dokumentet skannas om.[Stop] [Stopp]:Bilder som skannats innan dubbelmatning detekterades sparas i en fil och skanningen avslutas.[DFR]:Den bild som dubbelmatning detekterats för sparas och dokumentet skannas om.

Kapitel 4 Övriga funktioner
1. Funktionsbeskrivning ....................................... 4-2
2. User Mode (Användarläget)............................. 4-4
Användningsprocedur User Mode
(Användarläget).....................................................4-4
3. Funktioner i User Mode (Användarläget)......... 4-6

4-2
Kapitel 4 Övriga funktioner
1. Funktionsbeskrivning
Funktionen för att räkna dokumenten innan skanning beskrivs nedan.
■ Count-Only Mode (Räkneläge)
Räknar antal dokumentark som lagts i genom att helt enkelt mata dem genom skannern.
Tips
Läget Count-Only (Räkneläge) startas med knappen Count
Only (Endast räkning) på kontrollpanelen och kan användas för
att räkna antalet dokumentark även om ingen dator är ansluten.
1. Placera dokumenten i facket.
2. Tryck på knappen Count Only (Endast räkning) på
kontrollpanelen.
Knappen Count Only (Endast räkning) lyser blått när Count-Only mode (Räkneläget) är aktiverat.
3. Tryck på startknappen för att börja skanningen och
räkna antalet ilagda dokumentark.
VIKTIGT!
Tryck på knappen Count Clear (Nollställ räknare) i ungefär två sekunder medan knappen Count Only (Endast räkning) är tänd för att nollställa sidräknaren.
■ Verify Scan (Bekräfta skanning)
Skannern jämför dokumentark-antalet som uppnåtts i Count-Only mode (Räkneläge) (eller som angetts manuellt) med det verkliga antalet räknade skannade dokumentark och ett felmeddelande visas om de två antalen inte stämmer överens.
1. Ställa in antalet.
Tips
Dokumentark-antalet kan anges genom att använda det antal
som erhållits i Count-Only mode (Räkneläget) eller genom att
trycka på knapparna [ ] och [ ] för att ange ett antal.
2. Markera Verify Count (Bekräfta antal) i ISIS-/TWAIN-
drivrutinens inställningar.
Knappen Count Only (Endast räkning)
Knappen Count Clear (Nollställ räknare)

4-3
Kapitel 4 Övriga funktioner
3. Tryck på startknappen för att börja skanna.
”Verifying…” (”Bekräftar...” visas.
Tips
Om det angivna antalet överskrids under skanning, eller om det
skannade antalet inte når det angivna antalet när skanningen är
klar så visas ett felmeddelande.
Det angivna antalet överskrids under skanning
Skanningen avslutas utan att nå det specificerade antalet

4-4
Kapitel 4 Övriga funktioner
2. User Mode (Användarläget)
User Mode (Användarläget) ger användaren möjlighet att ändra vissa skannerfunktioner.
Användningsprocedur User Mode
(Användarläget)
Funktioner i User Mode (Användarläget) styrs av följande procedur.
Tips
Användningsproceduren beror på funktionen User Mode
(Användarläget). För detaljerad information, se de sidor som indikeras.
1. Tryck på knappen Menu (Meny) på kontrollpanelen.
User Mode (Användarläget) aktiveras.
2. Tryck på knapparna [ ] och [ ] för att välja
funktion i User Mode (Användarläget).
Funktionerna i User Mode (Användarläget) visas i följande ordning.
Knappen Menu (Meny)

4-5
Kapitel 4 Övriga funktioner
3. Tryck på [Enter].
Den aktuella inställningen indikeras genom blinkande hakparenteser [ ].
4. Tryck på knappen [ ] eller [ ] för att välja [ON2]
[PÅ1], [ON2] PÅ2] eller [OFF] [AV] och tryck på Enter
för att acceptera valet.
5. Tryck på knappen [Stop] [Stopp] för att gå ur User
Mode (Användarläget).
Knappen Enter

4-6
Kapitel 4 Övriga funktioner
3. Funktioner i User Mode (Användarläget)
Följande funktioner är tillgängliga i User Mode (Användarläget).
■ Inställningen Separation Mode
(Separeringsläge)
Gå över till Separation Mode (Separeringsläge) om dubbelmatning eller papperstopp detekteras.
HI (Hög): Används om friktionen mellan arken är hög och man matar in dokument som är svåra att separera.
Normal: Använd normalt denna inställning.LO (Låg): Använd vid inmatning av tunna dokument.
VIKTIGT!
Vid [Hi] [Hög] är separationskraften så stor att papper kan gå
sönder. Använd [Normal] eller [LO] [LÅG] om detta sker.
■ Inställningen Buzzer (Beeper) Control
(Styrning av ljud (buzzer))
Ljudsignalen (”buzzer”) låter när du trycker på en knapp på kontrollpanelen och när skanningsfel uppstår.ON2 (PÅ2): Ljudsignal avges när ett skanningsfel uppstår
och när en knapp på kontrollpanelen trycks in.ON1 (PÅ1): Ljudsignal avges när ett skanningsfel
uppstår.OFF (AV): Ingen ljudsignal avges.
■ Inställningen Double-Feed Control Setting
(Styrning av dubbelmatningsavkänning)
Välj om avkänning av dubbelmatning är aktivt i läget Count-Only (Endast räkning). Om den sätts till [ON] [PÅ] så avkänns dubbelmatningar i läget Count-Only (Endast räkning).Det finns två metoder för att känna av dubbelmatning. Att känna av dokumentens längd eller att känna av ojämnhet mellan dokument med ultraljudssensorer. Detta kan ställas in i ISIS/TWAIN-drivrutinen. I läget Count-Only (Endast räkning) avkänns dubbelmatning med ultraljudssensorer.
■ Inställningen Staple Detection
(Häftklammeravkänning)
Väljer om häftklammeravkänning är aktiverat när Count-Only mode (Räkneläget) är aktiverat.ON (PÅ): Känner av häftklamrar i läget Count-Only
(Endast räkning).OFF (AV): Känner inte av häftklamrar i läget Count-Only
(Endast räkning).Avkänning av häftklamrar ställs in i ISIS/TWAIN-drivrutinen.

4-7
Kapitel 4 Övriga funktioner
■ Inställning för Staple Detection Level (Nivå för
häftklammeravkänning)
Ställer in känslighetsnivån för häftklammeravkänning.[1] är standardinställning, [2] ger högre känslighet och [0] ger lägre känslighet.
■ Inställning av läget Long Document (Långa
dokument)
Detta läge kan aktiveras för att detektera och skanna dokumentsidor som är upp till 3 000 mm (118,1 tum) långa när sidstorleksinställningen Auto Detection (Automatisk avkänning) markerats. (Se ”Inställning för långa dokument” på s. 3-3.)ON2 (PÅ2): Detekterar automatiskt sidstorlekar vid
skanning av dokument som är upp till 3 000 mm (118,1 tum) långa.
ON1 (PÅ1): Detekterar automatiskt sidstorlekar vid skanning av dokument som är upp till 1 000 mm (39,4 tum) långa.
OFF (AV): Detekterar automatiskt sidstorlekar vid skanning av dokument som är upp till 432 mm (17 tum) långa.
Tips
Matning av ett dokument som är längre än den maximala
storleken för automatisk avkänning leder till pappersstopp och
transporten avbryts.
■ Inställning av läget Continuous Manual
Feeding (Kontinuerlig manuell inmatning)
Detta läge avaktiverar automatisk inmatning med plockvalsen, så att den ilagda dokumentbunten måste matas in för hand, ett ark i taget, av operatören. (Se ”Läget för kontinuerlig manuell inmatning” på s. 3-11.)ON (PÅ): Plockvalsen är avaktiverad.OFF (AV): Dokument matas in av plockvalsen.
■ Ställa in manuell matningstid för
matningsintervall
Ställer in hur länge matarvalsen kommer att fortsätta snurra när ett ark matats in.0: 0 s 1: 30 s 2: 60 s 3: 180 s 4: 300 s
■ Inställningen Stand-by Mode (Viloläge)
Väljer hur lång tid (240, 60 eller 10 minuter) det tar från det att skannern senast användes tills läget Stand-by (Viloläge) aktiveras.

4-8
Kapitel 4 Övriga funktioner
■ Display language setting (Inställningen Visa
språk)
Väljer mellan engelska, japanska eller franska som det språk som skall visas i kontrollpanelen.EN: Engelskspråkigt teckenfönsterJP: Japanskspråkigt teckenfönsterFR: Franskspråkigt teckenfönster
■ Display Contrast Adjustment (Justering av
teckenfönsterkontrast)
Används för att justera teckenfönstrets kontrast.
■ Inställningen USB Short Packet (USB korta
paket)
Om skannern inte fungerar normalt vid användning av USB-gränssnittet kan denna inställning ändras till [OFF] [AV].
■ Inställningen Tray Position (Fackposition)
Inmatningsfacket skall ställas in för att passa för det antal dokumentark som skall läggas i. (Se ”Förbereda inmatningsfacket” på s. 3-5.)0: Upp till 500 ark1: Upp till 300 ark2: Upp till 100 ark
■ Inställningen Key Repeat (Knapprepetition)
Väljer visningsmetod i teckenfönstret.ON (PÅ): Teckenfönstret bläddrar när en knapp trycks in.OFF (AV): Teckenfönstret bläddrar varje gång en knapp
trycks in.
Tips
Knapprepetition gäller i följande situationer.
• Vid användning av Job Function (Jobbfunktionen)
• Vid val av de olika metoderna i User Mode (Användarläge)
■ Total Counter (Totalräknare)
Visar det antal dokumentsidor som matats in av skannern under dess livstid.
■ Roller Counter (Valsräknare)
Visar antal sidor som matats in sedan senaste valsinstallation eller utbyte (plock-, matar- och bromsvalsar). Kom ihåg att nollställa denna räknare vid utbyte av valsar. (Se ”Kontrollera och nollställa sidräknaren” på s. 5-7.)
■ Imprinter Test (Test av imprinter (märkverktyg)
När den imprinter (märkverktyg) som finns som tillval är installerat så utför denna funktion ett utskriftstest för imprintern (märkverktyget). (Se ”Utföra ett test av imprintern (märkverktyg)” på s. 5-20.)

4-9
Kapitel 4 Övriga funktioner
■ Inställning för funktionen Auto power OFF
(Automatisk avstängning)
Ställer in funktionen för automatisk avstängning. Välj ON (PÅ) för att aktivera funktionen för automatisk avstängning så stängs skannern av automatisk efter 4 timmars inaktivitet.

Kapitel 5 Underhåll
1. Regelbundet underhåll..................................... 5-2
Rengöra skannern.................................................5-2
Rengöra sensorerna .............................................5-2
Öppna och stänga skannerlocket..........................5-3
Rengöra skannerglaset, vals och klack.................5-3
Justera kompressionen .........................................5-5
Funktionen Auto Power Off (Automatisk
avstängning)..........................................................5-6
Eluttag ...................................................................5-6
2. Byte av transportvalsarna ................................ 5-7
Valsutbytesintervall ...............................................5-7
Kontrollera och nollställa sidräknaren ...................5-7
Ta ut och sätta tillbaka valsarna............................5-9
3. Ta loss och sätta dit separationsklacken
(hölje till bromsvals) ....................................... 5-14
När man ska byta separationsklacken
(hölje till bromsvals) ............................................5-14
Ta loss och sätta dit separationsklacken
(hölje till bromsvals) ............................................5-14
4. Byte och rengöring av imprinterns
(märkverktyg) bläckpatron ............................. 5-16
Om imprinter (märkverktyg) ................................5-16
Byta bläckpatroner ..............................................5-16
Ange utskriftsposition ..........................................5-18
Rengöra imprintern (märkverktyget) ...................5-19
Test av imprintern (märkverktyg) ........................5-20

5-2
Kapitel 5 Underhåll
1. Regelbundet underhåll
För att bibehålla skanningskvaliteten skall skannern rengöras regelbundet såsom beskrivs nedan.
VAR FÖRSIKTIG!
• Använd inte sprayrengöringsmedel för att göra rent skannern. Precisionsmekanismer kan bli blöta och få felaktig funktion.
• Använd aldrig lösningsmedel, alkohol eller andra organiska lösningsmedel för att rengöra skannern. Sådana lösningsmedel
kan deformera eller missfärga skannerns utsida och orsaka annan skada.
• Var försiktig när du öppnar och stänger skannerlocket så att du inte klämmer fingrarna och skadar dig.
Rengöra skannern
■ Om rengöringsduken
Använd rengöringsduken som levereras med skannern för att göra rent dess insida.
■ Rengöra skannerns utsida
Använd en trasa fuktad med vatten eller milt rengöringsmedel för att rengöra skannerns utsida. Vrid ut trasan ordentligt och använd en torr, ren trasa för att torka skannern.
■ Rengöring av inmatningsöppningen och
transportbanan
Damm eller papperspartiklar i inmatningsöppningen eller inuti skannern kan göra att det blir fläckar på de skannade bilderna. Använd komprimerad luft för att med jämna mellanrum avlägsna damm och papperspartiklar från öppningen och skannerns insida. Stäng av skannern efter omfattande skanningsjobb och rensa bort alla papperspartiklar.
Rengöra sensorerna
Damm och smuts som samlas på sensorerna kan göra att dokumenten inte identifieras korrekt. Rengör sensorerna regelbundet med komprimerad luft etc. så att damm och smuts inte ansamlas på dem.Huvudenhetens nedre insida
sensorer
sensorer

5-3
Kapitel 5 Underhåll
Huvudenhetens övre insida (skannerlocket)
Öppna och stänga skannerlocket
Vid rengöring av enhetens insida ska skannerlocket öppnas och stängas på följande sätt.
VAR FÖRSIKTIG!
Se till att inte fastna med handen när skannerlocket öppnas eller stängs.
■ Öppna skannerlocket
Dra och håll i spaken för öppning/stängning och öppna enheten mjukt tills locket tar stopp.
■ Stänga skannerlocket
Stäng skannerlocket mjukt (1). Tryck sedan på skannerlockets bägge sidor för att kontrollera att det stängts ordentligt. (2)
Tips
Om skannerlocket är öppet visas ett felmeddelande.
Rengöra skannerglaset, vals och klack
Om det blir ränder på de skannade bilderna eller om de skannade dokumenten blir smutsiga så är det möjligt att skannerglaset eller valsarna är smutsiga. Rengör delarna regelbundet.
VIKTIGT!
Repor på skannerglaset kan orsaka fläckar eller ränder på bilderna,
samt matningsfel. Om du hittar en repa på skannerglaset skall du
kontakta din lokala auktoriserade Canon-återförsäljare eller
servicerepresentant för att få glaset utbytt.
1. Stäng av skannern och dra ut elkontakten ur
eluttaget.
2. Stäng utmatningsfackförlängaren om den är öppen.
3. Öppna skannerlocket försiktigt. (Se ”Öppna
skannerlocket” på s. 5-3)
sensorer
Spak för att öppna/stänga
(1)
(2)

5-4
Kapitel 5 Underhåll
4. Torka bort eventuellt damm från skannerglaset med
en rengöringstrasa eller en torr, ren trasa.
Se till att bägge skannerglasen rengörs, både det i skannerlocket och det i huvudenheten.
VAR FÖRSIKTIG!
Spraya aldrig milt rengöringsmedel eller vatten direkt på
skannerglasen. Sprayen kan komma in innanför glaset och
smutsa ner den interna ljuskällan och linserna.
5. Torka av valsarna med en fuktad och väl urvriden
trasa medan valsarna roteras.
Valsarna är placerade såsom visas i figuren nedan.
6. Ta loss plockvals, matarvals, bromsvals och höljet till
bromsvalsen. (Se ”Ta ut och sätta tillbaka valsarna”
på s. 5-9.)
VIKTIGT!
Ta loss plockvals, matarvals och bromsvals innan smutsen
torkas av. Klacken sitter på höljet till bromsvalsen. Torka bort
smuts från klacken när höljet till bromsvalsen tagits ut ur enheten.
7. Torka av valsarna som du tog loss med en fuktad och
väl urvriden trasa.
8. Torka bort smuts från klacken på höljet till bromsvalsen
medan den är uttagen och använd en trasa som
doppats i vatten och sedan vridits ur ordentligt.
Skannerglas
Transport-vals
Plockvals
Matarvals
Originalvals
Bromsvals

5-5
Kapitel 5 Underhåll
VIKTIGT!
Använd inte för mycket kraft när klacken torkas. I så fall kan
klacken skadas.
9. Sätt tillbaka de valsar som togs loss. (Se ”Ta ut och
sätta tillbaka valsarna” på s. 5-9.)
10.Stäng den övre enheten försiktigt. (Se ”Stänga
skannerlocket” på s. 5-3.)
VIKTIGT!
Om pappersstopp eller dubbelmatning fortfarande sker ofta
även efter rengöring av valsarna kan valsarna behöva bytas ut.
Kontakta servicerepresentant eller Canon-återförsäljare.
Justera kompressionen
Om valsen inuti skannern är sliten kan de skannade bilderna bli något vertikalt förlängda. I detta fall kan bildförlängningen minskas genom att justera kompressionen.
1. Starta Windows och logga in som en användare med
administratörsrättigheter.
2. Klicka på Start-knappen och klicka sedan på [All
Programs] [Alla program] - [Canon DR-XXXX] och
[Canon imageFORMULA Utility]. XXXX beror på
vilken modell som används.
Tips
I Windows 8 sparas Canon imageFormula utility på följande plats.
imageFORMULA-verktyget kommer att starta.
3. Klicka på [CANON DR-XXXX USB] och klicka på
[Properties] [Egenskaper]. XXXX beror på vilken
modell som används.
Skanneregenskaperna kommer att visas.

5-6
Kapitel 5 Underhåll
4. Ändra på värdena [Reduction ratio adjustment]
[Justering av reduktionsförhållande].
Justeringsvärdena kan ställas in i området -3,0% till +3,0%.
5. Klicka på [OK] för att stänga skanneregenskaper.
Funktionen Auto Power Off (Automatisk
avstängning)
En funktion för automatisk avstängning finns i enheten. När funktionen för automatisk avstängning är PÅ stängs skannern av automatiskt när fyra timmar gått utan att man skannat eller på annat sätt använt skannern.Funktionen för automatisk avstängning kan ställas in med User mode (Användarläget). (Se ”User Mode (Användarläget)” på s. 4-4.)
Eluttag
Om du låter stickkontakten sitta i eluttaget under lång tid kan damm samlas på eluttaget och orsaka brand eller elektrisk stöt. Rengör elkontakten och eluttaget regelbundet.

5-7
Kapitel 5 Underhåll
2. Byte av transportvalsarna
När valsarna börjar slitas ut försämras matningskvaliteten och dokumentmatningsfel, som exempelvis pappersstopp, blir mycket vanligare.Om dokumentmatningsfel fortsätter att uppstå när valsarna rengjorts skall du köpa ett Servicepaket med utbytesvalsar och byta ut transportvalsarna (plock-, matar- och bromsvalsar).
Valsutbytesintervall
Matarvalsarna är förbrukningsvaror som skall ersättas efter var 450 000 matade sida.När valsarna har matat över 450 000 sidor visas ett meddelande om valsutbyte i teckenfönstret när skannern sätts på. När skannern är konfigurerad för att starta om med datorn visas ett valsutbytesmeddelande även på datorskärmen.
VIKTIGT!
• När valsutbytesmeddelandet visas ska man köpa ett servicepaket
med utbytesvalsar och byta ut valsarna genom att följa de
relevanta stegen i följande avsnitt.
– (Se ”Ta ut och sätta tillbaka plockvalsen” på s. 5-10.)
– (Se ”Ta ut och sätta tillbaka matarvalsen” på s. 5-11.)
– (Se ”Ta ut och sätta tillbaka bromsvalsen” på s. 5-12.)
• När valsarna börjar slitas ut kan problem som pappersstopp och
felaktig dokumentmatning bli vanligare. Om detta sker skall du
byta ut valsarna oavsett antal sidor som visas av valsräknaren.
• Meddelanden i teckenfönstret kan tas bort genom att hålla ner
knappen ”Count Clear” (Nollställ räknare). Meddelandena
kommer dock att fortsätta visas varje gång skannern sätts på tills
dess valsräknaren nollställts.
• Kom ihåg att nollställa valsräknaren vid utbyte av valsar.
(Se ”Kontrollera och nollställa sidräknaren” på s. 5-7.)
■ Servicepaket med utbytesvalsar
Servicepaketet med utbytesvalsar består av plock-, matar- och bromsvalsar för utbyte. Kontakta din lokala auktoriserade Canon-återförsäljare eller servicerepresentant för mer information.Produktnamn: Servicepaket med utbytesvalsar
Produktkod: 8262B001
Kontrollera och nollställa sidräknaren
Valsanvändningsräknaren kan kontrolleras och nollställas med Roller Counter (Valsräknare) bland inställningarna i User Mode (Användarläge).
VIKTIGT!
• Denna räknare visa antal sidor som transporterats med de
matarvalsar som är installerade just nu. Kom ihåg att nollställa
räknaren när du bytt ut valsarna.
• Total Counter (Totalräknare) visar totalt antal matade sidor under
skannerns livstid och kan inte nollställas.
Plockvals
Matarvals
Bromsvals

5-8
Kapitel 5 Underhåll
1. Tryck på knappen Menu (Meny) på kontrollpanelen
för att aktivera User Mode (Användarläget).
2. Tryck på knappen [ ] två gånger för att visa [Roller
Counter] [Valsräknare].
3. Kontrollera antal sidor som matats med valsarna och
tryck sedan på [Enter].
Läget för räknarnollställning aktiveras.
4. Tryck på knappen [ ] för att välja [RESET]
[NOLLSTÄLL] och tryck sedan på [Enter].
Räknaren nollställs.
5. Tryck på knappen [Stop] [Stopp] för att gå ur User
Mode (Användarläget).
■ Kontroll och återställning med
imageFORMULA Utility
1. Starta Windows och logga in som en användare med
administratörsrättigheter.
2. Klicka på Start-knappen och klicka sedan på [All
Programs] [Alla program] - [Canon DR-XXXX] och
[Canon imageFORMULA Utility]. (XXXX beror på
vilken modell som används.)
Tips
I Windows 8 sparas Canon imageFormula utility på följande plats.
Knappen Menu (Meny)
Knappen Enter

5-9
Kapitel 5 Underhåll
imageFORMULA-verktyget kommer att starta.
3. Klicka på [CANON DR-XXXX USB] och klicka på
”Properties” (Egenskaper). (XXXX beror på vilken
modell som används.)
Skanneregenskaperna kommer att visas.
4. Klicka på [Reset] [Nollställ].
Räknarvärdet för ”Använd vals” kommer att nollställas.
5. Klicka på [OK] för att stänga skanneregenskaper.
Ta ut och sätta tillbaka valsarna
Följ proceduren som visas nedan för att ta ut och sätta tillbaka valsarna när du behöver rengöra eller byta ut plock-, matar- eller bromsvalsar.
VAR FÖRSIKTIG!
• Stäng av strömbrytaren och dra ut elkontakten från eluttaget när
du tar ut eller sätter tillbaka valsar. Om strömmen är påslagen kan
du få elektriska stötar.
• Använd inte överdrivet mycket kraft när valsarna tas ut eller sätts
tillbaka. Om valsarna deformeras kan det leda till matningsfel.
Plockvals
Matarvals
Bromsvals

5-10
Kapitel 5 Underhåll
■ Ta ut och sätta tillbaka plockvalsen
1. Öppna skannerlocket försiktigt. (Se ”Öppna
skannerlocket” på s. 5-3.)
2. Öppna valsluckan.
3. Öppna valshållaren.
Tips
Valshållaren återgår till sin ursprungsposition när den släpps.
4. Ta bort plockvalsen och sätt i en ren plockvals eller
en utbytesplockvals.
VIKTIGT!
Sätt i plockvalsen så att sidan med kugghjul är till vänster.
5. Stäng valsluckan. Se till att ett låsljud hörs och att
den kommit tillbaka till sin ursprungsposition
ordentligt.
VIKTIGT!
Om valshållaren och valsluckan inte stängs ordentligt kan det
leda till matningsfel. Kom ihåg att kontrollera att valshållaren
och valsluckan är stängda.
6. Stäng den övre enheten försiktigt. (Se ”Stänga
skannerlocket” på s. 5-3.)
Kugghjul

5-11
Kapitel 5 Underhåll
■ Ta ut och sätta tillbaka matarvalsen
1. Öppna skannerlocket försiktigt. (Se ”Öppna
skannerlocket” på s. 5-3.)
2. Öppna valsluckan.
3. Dra ner valsspärren.
4. Skjut matarvalsen åt höger och dra dem sedan
mot dig.
5. Ta loss matarvalsen
6. Sätt den nya matarvalsen på stiftet.
7. Sätt matarvalsen på plats (1) och passa in hacket på
valsens axel med skaftet på skannern (2).
(1)
(2)

5-12
Kapitel 5 Underhåll
8. Tryck upp valsspärren för att låsa fast matarvalsen.
9. Stäng valsluckan. Se till att ett låsljud hörs och att den
kommit tillbaka till sin ursprungsposition ordentligt.
VIKTIGT!
Om valsluckan inte stängs ordentligt kan det leda till matningsfel.
Kom ihåg att kontrollera att valsluckan är stängd.
10. Stäng den övre enheten försiktigt. (Se ”Stänga
skannerlocket” på s. 5-3.)
■ Ta ut och sätta tillbaka bromsvalsen
1. Öppna skannerlocket försiktigt. (Se ”Öppna
skannerlocket” på s. 5-3.)
2. Ta tag i och dra ut höljet till bromsvalsen med
fingrarna för att ta loss den. (Se ”Öppna
skannerlocket” på s. 5-3.)
3. Tryck valslåsarmen uppåt (1) och för den åt vänster
(2) för att lossa valsen.
(1)(2)

5-13
Kapitel 5 Underhåll
4. Ta bort bromsvalsen och sätt i en ren bromsvals eller
en utbytesbromsvals.
VAR FÖRSIKTIG!
Metalldelen på valsen kan bli extremt arm efter kontinuerlig
användning. Rör inte vid metallen direkt. Vänta tills den svalnat
ordentligt innan den byts ut.
5. Linjera upp utskärningen i valsen med enhetens
axen och skjut valsens låsarm i pilens riktning.
6. Dra ned valslåsarmen för att låsa fast bromsvalsen.
7. Sätt tillbaka höljet till bromsvalsen.
8. Tryck in bromsvalshöljets främre del. Se till att ett
låsljud hörs och att den kommit tillbaka till sin
ursprungsposition ordentligt.
9. Stäng den övre enheten försiktigt. (Se ”Stänga
skannerlocket” på s. 5-3.)
VAR FÖRSIKTIG!
Se till att kroken fastnat ordentligt och att bromsvalshöljet inte är
löst. Om bromsvalshöljet är löst kommer inmatningsfacket att
fastna på den vilket leder till att skannern inte fungerar.

5-14
Kapitel 5 Underhåll
3. Ta loss och sätta dit separationsklacken (hölje till bromsvals)
Vid utbyte av separationsklacken ska följande steg gås igenom för att ta loss och sätta dit den på enheten.
När man ska byta separationsklacken
(hölje till bromsvals)
Separationklackar är förbrukningsvaror som ska ersättas efter var 6 000 000 matade sida.En sliten separationsklack kan inte längre mata in dokument korrekt och detta kan orsaka pappersstopp. Om dokument inte längre matas in korrekt och ofta dubbelmatas, så ska separationsklacken bytas ut.
Ta loss och sätta dit separationsklacken
(hölje till bromsvals)
■ Ta loss separationsklacken (hölje till
bromsvals)
1. Öppna skannerlocket försiktigt. (Se ”Öppna
skannerlocket” på s. 5-3.)
2. Ta tag i och dra ut höljet till bromsvalsen med
fingrarna för att ta loss den. (Se ”Öppna
skannerlocket” på s. 5-3.)
■ Sätta dit separationsklacken (hölje till
bromsvals)
1. Sätt tillbaka höljet till bromsvalsen.
2. Tryck in bromsvalshöljets främre del. Se till att ett
låsljud hörs och att den kommit tillbaka till sin
ursprungsposition ordentligt.
3. Stäng den övre enheten försiktigt. (Se ”Stänga
skannerlocket” på s. 5-3.)
VAR FÖRSIKTIG!
Se till att kroken fastnat ordentligt och att bromsvalshöljet inte är
löst. Om bromsvalshöljet är löst kommer inmatningsfacket att
fastna på den vilket leder till att skannern inte fungerar.

5-15
Kapitel 5 Underhåll
■ Utbytesdelar
Produktnamn: Separationsklack
Produktkod: 8262B002

5-16
Kapitel 5 Underhåll
4. Byte och rengöring av imprinterns (märkverktyg) bläckpatron
När den imprinter (märkverktyg) som finns som tillval används kommer trycket att bli svagt eller obefintligt när bläcket tagit slut. Vi rekommenderar att du har en extra bläckpatron tillgänglig.
Om imprinter (märkverktyg)
Bläckpatronen till imprinter (märkverktyget) som skriver på skannade dokument installeras på följande plats.
■ Förbereda en bläckpatron
Använd en av följande HP-patroner med rött, blått eller grönt bläck. Kontakta din lokala auktoriserade Canon-återförsäljare eller servicerepresentant för mer information.
Produktnamn: Bläckpatron (blått):
Produktkod: 3693A002 (C6602B)
Produktnamn: Bläckpatron (rött)
Produktkod: 3693A003 (C6602R)
Produktnamn: Bläckpatron (grönt):
Produktkod: 3693A004 (C6602G)
Byta bläckpatroner
Följ proceduren nedan för att byta bläckpatron.
VIKTIGT!
Gör en provutskrift för att kontrollera att utskriften blir korrekt när en
bläckpatron bytts. (Se ”Test av imprintern (märkverktyg)” på
s. 5-20.)
1. Dra isär dokumentledarna hela vägen åt vänster
respektive höger.
2. Använd fingret och tryck på den del av
imprinterluckan (märkverktygsluckan) som visas av
pilen för att lossa den.
Imprinterluckan (märkverktygsluckan) låses upp och öppnas i framkant.

5-17
Kapitel 5 Underhåll
3. Öppna imprinterluckan (märkverktygsluckan) tills
den kommer i kontakt med utmatningsfacket.
Tips
Utför följande steg med imprinterluckan (märkverktygsluckan)
helt öppen.
4. Dra låsarmen utåt (1) för att lossa bläckpatronslåset (2).
5. Ta ut bläckpatronen.
6. Dra bort förseglingen som täcker munstyckena på
den nya bläckpatronen.
VAR FÖRSIKTIG!
Dra endast bort förseglingen som täcker munstyckena på en
bläckpatron om du tänker använda den omedelbart. Undvik
också att röra vid metallkontakterna eller munstyckena på
bläckpatronen.
7. Installera den nya bläckpatronen med munstyckena
åt höger.
(1)
(2)

5-18
Kapitel 5 Underhåll
8. Tryck på bläckpatronen såsom pilen visar tills den
klickar på plats.
9. Justera slädens position genom att flytta den till
vänster eller höger och se till att du hör att den klickar
på plats. (Se ”Ange utskriftsposition” på s. 5-18.)
Tips
Om du inte känner att den klickar på plats är släden inte linjerad
med ett positionshål. Flytta alltid släden till en plats där den
klickar på plats.
10. Stäng imprinterluckan (märkverktygsluckan).
Använd fingret och tryck på den del av imprinterluckan (märkverktygsluckan) som visas av pilen för att låsa den.
Tips
Imprinterluckan (märkverktygsluckan) kan inte stängas om
släden inte är rätt linjerad med ett positionshål. Kontrollera
slädens position om luckan inte går att stänga.
VIKTIGT!
När imprinterluckan (märkverktygsluckan) stängs skall du se till att
den är låst så att den inte öppnas oplanerat. En felmeddelande
visas i teckenfönstret om imprinterluckan (märkverktygsluckan) är
öppen.
Ange utskriftsposition
Ange utskriftspositionen manuellt i dokumentets horisontella riktning.Flytta släden åt vänster eller höger och passa in den i ett av de 15 positionshålen.
Positionshål(15 platser)

5-19
Kapitel 5 Underhåll
1. Linjera den högra kanten på låsarmen med den
önskade utskriftspositionen.
Tips
Placeringen av låsarmens högra kanten anger aktuell
utskriftsposition.
2. Finjustera slädens position genom att flytta den till
vänster eller höger och se till att du hör att den klickar
på plats.
Tips
• Om du inte känner att den klickar på plats är släden inte
linjerad med ett positionshål. Flytta alltid släden till en plats där
den klickar på plats.
• Imprinterluckan (märkverktygsluckan) kan inte stängas om
släden inte är rätt linjerad med ett positionshål. Kontrollera
slädens position om luckan inte går att stänga.
Rengöra imprintern (märkverktyget)
■ Rengöra styrplattan
Bläck som samlas på styrplattan inuti den imprinter (märkverktyg) som finns som tillval kan fläcka dokument när de skannas. Torka bort bläcket med vatten och ett milt rengöringsmedel på en mjuk trasa som vridits ur ordentligt och torka sedan helt torrt med en torr trasa.
■ Rengöra bläckpatronerna
Om munstyckena i imprinterns (märkverktyg) skrivhuvud är smutsiga kan utskriften bli randig eller fläckig. För att förhindra detta skall bläckpatronen tas loss med jämna mellanrum och skrivhuvudet göras rent med en mjuk, torr trasa eller en bomullstopp.
Positionshål(15 platser)
Styrplatta

5-20
Kapitel 5 Underhåll
VAR FÖRSIKTIG!
Rör inte metallkontakterna på bläckpatronen. Detta kan leda till
dålig kontakt vilket resulterar i dålig utskriftskvalitet.
Test av imprintern (märkverktyg)Gör en provutskrift för att kontrollera att utskriften blir korrekt när
bläckpatronen bytts eller skrivhuvudet rengjorts. Provutskrift görs
med valet ”Imprinter Test” (Test av märkverktyget) i User Mode
(Användarläge).
VIKTIGT!
Lägg i ett papper i inmatningsfacket innan test av imprintern
(märkverktyg) genomförs.
■ Utföra ett test av imprintern (märkverktyg)
Använda följande procedur för att utföra ett test av imprintern (märkverktyg).
1. Lägg i ett papper i inmatningsfacket som kan
användas för provutskrift.
2. Tryck på knappen Menu (Meny) på kontrollpanelen.
User Mode (Användarläget) aktiveras.
3. Tryck på knappen [ ] en gång för att visa ”Imprinter
Test” (Test av märkverktyget).
4. Tryck på [Enter].
Knappen Menu (Meny)
Knappen Enter

5-21
Kapitel 5 Underhåll
Imprinter Test (Test av imprintern (märkverktyg)) aktiveras.
5. Tryck på knappen [ ] för att välja [OK] och tryck
sedan på [Enter].
Provutskriften görs.
VIKTIGT!
Om inget papper läggs i innan provutskrift avslutar testet av
imprintern (märkverktyg) utan utskrift.
6. Tryck på knappen [Stop] [Stopp] för att gå ur User
Mode (Användarläget).

Kapitel 6 Praktiska exempel
1. Meddelanden................................................... 6-2
Statusvisning.........................................................6-2
Felmeddelanden ...................................................6-3
2. Felsökning ....................................................... 6-5
Problemkategorier.................................................6-5
Problem och lösning..............................................6-5
3. Avinstallera programvaran............................... 6-9

6-2
Kapitel 6 Praktiska exempel
1. Meddelanden
Det finns två typer av meddelanden i teckenfönstret: ”statusindikatormeddelanden” och ”felmeddelanden” som visas när skannern stöter på ett problem.
Statusvisning
Följande meddelanden visas i teckenfönstret för att visa skannerns driftläge:
■ Counting... (Räknar...)
Status: Användning i läget Count-Only (endast räkning).
■ Press Start Key (Tryck på startknappen)
Status: Väntar. Lägg i ett dokument och tryck på startknappen.
■ Ready (Klar)
Status: Skannern är nu klar att användas.
■ Scanning... (Skannar...)
Status: Skanning pågår.
■ Sleeping... (Vilar...)
Status: Skannern är i viloläge. Tryck på valfri knapp för att gå ur viloläget.
■ Please wait... (Vänta...)
Status: Skannern är upptagen. Vänta tills teckenfönstret ändras.
■ Verifying… (Kontrollerar...)
Status: Skannern kontrollerar en skanning.
■ Replace Roller (Byt vals)
Status: Det är dags att byta ut valsarna (antalet matade sidor överstiger 450 000). (Se ”Valsutbytesintervall” på s. 5-7.)

6-3
Kapitel 6 Praktiska exempel
Felmeddelanden
När något av följande meddelanden visas i teckenfönstret har ett fel uppstått i skannern. Följ den procedur som indikeras för att lösa problemet.
■ Check Imprinter (Kontrollera imprintern
(märkverktyg))
Felkod: H001Problem: Ingen bläckpatron har installerats i imprinter (märkverktyget).Lösning: Installera en bläckpatron.
■ Cover Open (Locket öppet)
Felkod: C001Problem: Skannerlocket är öppet.Lösning: Stäng skannerlocket (Se s. 5-5.)Felkod: C009Problem: Imprinterluckan (märkverktygsluckan) är öppen.Lösning: Stäng imprinterluckan (märkverktygsluckan). (Se s. 5-18.)Felkod: C010Problem: Luckan till plockvalsen är öppen.Lösning: Stäng plockvalsluckan. (Se s. 5-10.)
■ Jam (Pappersstopp)
Felkod: PxxxProblem: Papper har fastnat.Lösning: Öppna skannerlocket och ta bort det papper som fastnat. (Se s. 3-22.)
Tips
Det fel som visas indikerar var pappersstoppet skett.
• P001, P002: Dokumentet har fastnat nära
inmatningsöppningen.
• P004: Dokumentet har fastnat inuti skannern.
• P006, P007: Dokumentet har fastnat nära
utmatningsöppningen.
* P001, P006 kan antas orsakas av att
dokumentmatningshastigheten var för hög eller att
dokumentets framkant inte matats in ordentligt.
■ Ring efter service.
Felkod: ExxxProblem: Internt skannerfel.Lösning: Stäng av strömmen och starta om skannern. Om detta inte löser problemet skall du skriva ned felkoden och kontakta din Canon servicerepresentant.
■ Skew Detected (Snedhet avkänd)
Felkod: J018Problem: En snett inmatad dokumentsida kom i kontakt med transportbanans vägg.Lösning: Ta bort och placera om dokumentsidan.

6-4
Kapitel 6 Praktiska exempel
■ Double Feed (Dubbelmatning)
Felkod: D002Problem: En dubbelmatning kändes av via dokumentets längd.Lösning: Ta bort de dubbelmatade dokumentsidorna och lägg tillbaka dem i inmatningsfacket. Skanna sedan igen. (Se s. 3-23.)Felkod: D004Problem: En dubbelmatning kändes av med ultraljud.Lösning: Ta bort de dubbelmatade dokumentsidorna och lägg tillbaka dem i inmatningsfacket. Skanna sedan igen. (Se s. 3-23.)
■ Double Feed (Rapid Recovery System)
(Dubbelmatning (Snabbåterställningssystem))
Problem: Dubbelmatning av dokumentsidor har känts av vid skanning med snabbåterställningssystemet aktiverat.Lösning: Ta bort de dubbelmatade dokumentsidorna och lägg tillbaka dem i inmatningsfacket. Skanna sedan igen. (Se s. 3-23.)
■ Häftklammer avkänd
Felkod: J001Problem: Ett häftat dokument har upptäckts.Lösning: Ta bort häftklamrarna och skanna om dokumentet.
■ Tray Error (Fackfel)
Felkod: E021Problem: Ett fel har uppstått med inmatningsfacket.Lösning: Stäng av strömmen och starta om skannern.
■ Count Mismatch (Antal stämmer ej)
Felkod: U001Problem: Det angivna antalet har inte nåtts.Lösning: Kontrollera dokumentantalet och skanna igen.Felkod: U002Problem: Skanningen avslutades utan att nå det specificerade antalet.Lösning: Kontrollera dokumentantalet och skanna igen.

6-5
Kapitel 6 Praktiska exempel
2. Felsökning
I detta avsnitt beskrivs de problem som kan uppstå under användningen av skannern och hur de åtgärdas.
Problemkategorier
Följande problemkategorier behandlas:• Det går inte att sätta på skannern (Se s. 6-5)
• Skannern kan inte identifieras (anslutning via USB)
(Se s. 6-5)
• Skanningen utförs inte (Se s. 6-5)
• Låg skanningshastighet (Se s. 6-6)
• Dokument matas inte fram ordentligt (Se s. 6-6)
• Sparade bildfiler går inte att öppna (Se s. 6-7)
• Resultatet av skanningen är inte som jag väntade mig
(Se s. 6-7)
Kontakta din lokala auktoriserade Canon-återförsäljare eller servicerepresentant om du inte kan lösa ett problem.
Problem och lösning
■ Det går inte att sätta på skannern
Om det inte går att sätta på skannern skall följande först kontrolleras:✔ Är nätkabeln ansluten ordentligt?✔ Sitter nätkabeln i eluttaget?
■ Skannern kan inte identifieras (anslutning via
USB)
Om skannerns USB-anslutning inte identifieras ska följande kontrolleras: ✔ Är skanner och dator ihopkopplade med rätt kabel?✔ Är skannerns strömbrytare påslagen?
Om detta inte löser problemet kan följande orsaker undersökas:
Orsak Skannern stöder inte det USB-gränssnitt
du använder.
Lösning Vi garanterar inte att den här produkten fungerar med alla typer av USB-gränssnitt. Kontakta din lokala auktoriserade Canon-återförsäljare eller servicerepresentant för mer information.
Orsak Skannern stöder inte USB-kabeln.
Lösning Använd den USB-kabel som följde med skannern.
Orsak USB-hubben är inte kompatibel med
skannern.
Lösning Ta bort USB-hubben.
■ Skanningen utförs inte
Om skanningen inte startar när den borde skall följande kontrolleras först:✔ Är skanner och dator ihopkopplade med rätt kabel?✔ Är skannerns strömbrytare påslagen?
Om detta inte löser problemet kan följande orsaker undersökas:
Orsak ISIS-/TWAIN-drivrutinen och Job
Registration Tool
(Jobbregistreringsverktyget) är inte
korrekt installerade
Lösning Avinstallera och installera om ISIS-/TWAIN-drivrutinen och Job Registration Tool (Jobbregistreringsverktyget).

6-6
Kapitel 6 Praktiska exempel
VIKTIGT!
• Om skannern inte fungerar på grund av systemfel ska
skannern stängas av och man ska vänta minst 10 sekunder
innan den sätts på igen. Om felet fortsätter att uppstå skall
skanner och dator startas om.
• Vid skanning med konfigurationer som kräver en stor mängd
minne i datorn utförs skanningen korrekt vid den första
skanningen. Men om en andra skanning utförs med samma
konfiguration kan ett fel uppstå på grund av otillräckligt med
minne och skanning kan inte genomföras. I sådana fall skall
programmet du använder startas om och konfigurationen
ändras innan skanning sker igen.
■ Låg skanningshastighet
Om skanningshastigheten är låg skall följande kontrolleras först:Skanningen kan vara långsam om USB-gränssnitten inte stöder Hi-Speed USB 2.0.✔ Stöder datorns USB-gränssnitt endast Full-Speed
USB 1.1? ✔ Använder du den USB-kabel som levererades med
skannern (Hi-Speed USB 2.0-godkänd)? ✔ Är en enhet som är kompatibel med USB 1.1 ansluten
till USB-hubben samtidigt?
Om detta inte löser problemet kan följande orsaker undersökas:
Orsak Andra program körs i bakgrunden på
datorn.
Lösning Avsluta alla andra program som körs.
Orsak Residenta program, exempelvis anti-
virusprogram, tär på minnesresurserna.
Lösning Stäng alla residenta program.
Orsak Temporära filer kan inte skapas i TEMP-
mappen, eftersom det inte finns tillräckligt
med ledigt utrymme på hårddisken.
Lösning Ta bort onödiga filer på hårddisken för att frigöra diskutrymme.
■ Dokument matas inte fram ordentligt
Om ett dokument inte matas in ordentligt skall följande först kontrolleras:✔ Sitter sidor ihop på grund av statisk elektricitet eller av
annan orsak?✔ Försöker du skanna ett dokument vars storlek,
papperstjocklek eller kvalitet inte stöds av skannern? (Se ”Dokument” på s. 3-2.)
✔ Är matarvalsarna smutsiga?✔ Är matarvalsarna slitna?
VIKTIGT!
• Dubbelmatning sker när dokumentsidorna sitter ihop, och
inkompatibel papperstjocklek eller kvalitet kan orsaka
pappersstopp. Kontrollera dokumenten noggrant innan de
läggs i.
• Utbytesvalsar kan köpas som förbrukningsartiklar. Om
prestanda inte förbättras efter rengöring av valsarna skall
du kontakta din lokala Canon-återförsäljare eller
servicerepresentant för att köpa ett servicepaket med
utbytesvalsar och byta ut valsarna (plock-, matar- och
bromsvalsar). (Se ”Byte av transportvalsarna” på s. 5-7.)
Om detta inte löser problemet kan följande problem och orsaker undersökas:
Problem Dokument matas inte fram.
Orsak Läget Continuous Manual Feed
(Kontinuerlig manuell inmatning) är aktivt.
Lösning Ställ in läget Continuous Manual Feed (Kontinuerlig manuell inmatning) till [OFF] [AV] från User Mode (Användarläget). (Se ”Inställning av läget Continuous Manual Feeding (Kontinuerlig manuell inmatning)” på s. 3-11.)

6-7
Kapitel 6 Praktiska exempel
■ Sparade bildfiler går inte att öppna
När bildfiler som sparats av CapturePerfect 3.1 inte kan öppnas av ett annat program skall följande kontrolleras först:✔ Stöder programmet du använder CapturePerfect 3.1
bildfiltyper (*.bmp, *.tif, *.jpg och *.pdf)?
Om detta inte löser problemet kan följande orsaker undersökas:
Orsak Programmet stöder inte flersidiga
TIFF-filer.
Lösning Öppna filerna med ett program som stöder flersidiga TIFF-filer eller spara bilderna som enkelsidiga TIFF-filer med CapturePerfect 3.1.
Orsak Det komprimeringsformat som används
av CapturePerfect 3.1 stöds inte.
Lösning Öppna bildfilen med CapturePerfect 3.1, ställ in komprimeringsformatet till [None] [Inget] och spara den igen.
■ Resultatet av skanningen är inte som jag
väntade mig
Om den skannade bilden inte ser ut som förväntat kan en eller flera ISIS-/TWAIN-drivrutinsinställningar vara felaktiga, eller också stöder programmet inte vissa skannerfunktioner.
Problem Den skannade bilden är för mörk
(eller ljus).
Orsak Inställningen [Brightness] [Ljusstyrka]
är inte inställd på ett lämpligt värde.
Lösning Om bilden är mörk sätts inställningen Brightness (Ljusstyrka) på ett högre värde, om bilden är blek ställs Brightness (Ljusstyrka) på ett lägre värde.
Problem Text eller bilder från dokumentets baksida
framträder i den skannade bilden.
Orsak Ljusstyrkan är för lågt satt.
Lösning Öka inställningen för Brightness (Ljusstyrka). Eller, aktivera inställningen [Prevent Bleed Through / Remove Background] [Förhindra genomlysning/Ta bort bakgrund].
Orsak Pappret är för tunt.
Lösning Kopiera dokumentet och skanna kopian.
Problem Det går inte att utföra dubbelsidig
skanning.
Orsak Scanning Side (Skanningssida) är inställt
på [Simplex] [Enkelsidigt].
Lösning Ställ in Scanning Side (Skanningssida) på [Duplex] [Dubbelsidigt]. Om Scanning Side (Skanningssida) satts till [Skip blank page] [Hoppa över tom sida] sparas inte bilder av tomma sidor.
Problem En svart ram visas runt det skannade
dokumentet.
Orsak Ett dokument som är mindre än det
förinställda pappersformatet har
skannats. Eller också har det ilagda
dokumentet flyttat sig ur position.
Lösning Välj något av följande:(1) Ställ in sidstorleken på [Match original
size] [Matcha originalets storlek]. (2) Justera marginalinställningen i en riktning.(3) Aktivera Border Removal
(Kantborttagning).
Problem Den skannade bilden är skev. (skev)
Orsak Dokumentet har matats in snett.
Lösning Skjut dokumentledarna så att de passar dokumentets bredd.

6-8
Kapitel 6 Praktiska exempel
Problem Det är linjer, fläckar eller smuts på den
skannade bilden.
Orsak Skannerglaset eller valsarna inuti
skannern är smutsiga.
Lösning Rengör skannerglaset och valsarna. (Se ”Regelbundet underhåll” på s. 5-2.)Om det ändå är linjer på bilden efter rengöring av skannerglas och valsar, kan skannerglaset inuti skannern vara repat. Kontakta din lokala auktoriserade Canon-återförsäljare eller servicerepresentant.
Problem Den skannade bilden ser onormal ut för
vissa dokument.
Orsak En avkänningsfunktion som exempelvis
kantborttagning är aktiverad vid skanning
av ett dokument som innehåller text eller
foton som sträcker sig till dokumentets
kant (skannern kan inte behandla
dokumentkanterna på rätt sätt).
Lösning När text eller foton på en sida sträcker sig till dess kanter, skall avkänningsfunktionen stängas av eller den sidan skannas för sig.
Problem Den skannade bilden ser onormal ut
i vissa program.
Orsak En funktion som inte stöds av programmet
användes.
Lösning Vissa program stöder inte funktioner som exempelvis automatisk avkänning av sidstorlek, och skanning med sådana program skapar onormala skannade bilder.Om de onormala bilderna verkar programberoende kan du försöka skanna med automatisk avkänning avslagen.
Problem Det finns vita linjer eller ränder i den
skannade bilden.
Lösning Rengör skannerglaset (både fram- och baksida) och valsarna (matarvals och bromsvals). Vid rengöring av smuts som häftar fast, som exempelvis lim eller rättningsvätska kan man prova att torka de smutsiga delarna med kraft. Om problemet inte blir löst i och med rengöring är det möjligt att skannerglaset är repigt. Kontakta din återförsäljare eller ett servicecenter.

6-9
Kapitel 6 Praktiska exempel
3. Avinstallera programvaran
VIKTIGT!
Logga in i Windows som Administratör.
1. I aktivitetsfältet klickar du på Start-knappen och
sedan [Control Panel] [Kontrollpanel].
2. Klicka på [Uninstall a program] [Avinstallera ett
program] ([Add or Remove Programs] [Lägg till eller
ta bort program] i Windows XP).
Skärmen [Uninstall or change a program] [Avinstallera eller ändra ett program] visas.
3. Markera det program du vill ta bort i programlistan
och klicka sedan på [Remove] [Ta bort].
Rutan Bekräfta borttagning visas.
4. Klicka på [Yes] [Ja].
Avinstallation av programvara har nu slutförts.

Kapitel 7 Bilaga
1. Tekniska specifikationer .................................. 7-2
Enhetsspecifikationer ............................................7-2
Tillval .....................................................................7-3
Förbrukningsartiklar ..............................................7-3
Yttermått................................................................7-4
2. Tillvalsspecifikationer....................................... 7-5
Streckkodsspecifikationer .....................................7-5
Specifikationer för imprinter (märkverktyg) ...........7-6
3. Index ................................................................ 7-7

7-2
Kapitel 7 Bilaga
1. Tekniska specifikationer
Enhetsspecifikationer
Typ
Arkmatad skrivbordsskannerKrav på dokument som skall skannas
Bredd: 50,8 mm till 305 mm (2 tum till 12 tum)Längd: 70 mm till 432 mm (2,8 tum till 17 tum)Vikt: Kontinuerlig matning: 20 g/m2 till 209 g/m2
(5 lb till 56 lb bond) (0,04 mm till 0,25 mm)Manuell matning: 20 g/m2 till 255 g/m2 (5 lb till 64 lb bond) (0,04 mm till 0,30 mm)
Inmatningsmetoder
Kontinuerlig, manuell och kontinuerlig manuellDokumentmatarkapacitet
Upp till 500 ark papper av god kvalitet eller upp till 48 mm (1,9 tum) hög bunt (maximalt)
Skanningssensor
KontaktbildsensorLjuskälla
LEDSkanningsidor
Enkelsidigt/Dubbelsidigt/Hoppa över tomma sidorSkanningslägen
Svartvitt, Feldiffusion, Avancerad textförbättring, Avancerad textförbättring II, Gråskala 256 nivåer och 24-bitars färg
Skanningsupplösning
150, 200, 240, 300, 400 och 600 dpi
Skanningshastighet (LTR/A4 stående)
Övrigt
Avkänning av dubbelmatning, snedhetskorrigering, användarläge, läge för långa dokument och folioskanning
Yttermått
480 mm (B) × 535 mm (D) × 315 mm (H)18,9 tum (B) × 21,1 tum (D) × 12,4 tum (H)
Maximala yttre mått (med inmatningsfackförlängare/
förlängningsstöd och utmatningsfackförlängare/
pappersspärrar öppna)
480 mm (B) × 723 mm (D) × 390 mm (H)18,9 tum (B) × 28,5 tum (D) × 15,4 tum (H)
Vikt
Cirka 22,8 kg (50,3 lbs)
DR-G1130 DR-G1100SvartvittEnkelsidigt 200 dpi 100 sidor/min. 75 sidor/min.
300 dpi 100 sidor/min. 75 sidor/min. Dubbelsidigt 200 dpi 200 sidor/min. 150 sidor/min.
300 dpi 200 bilder/min. 150 bilder/min.
GråskalaEnkelsidigt 200 dpi 100 sidor/min. 75 sidor/min.
300 dpi 100 sidor/min. 75 sidor/min. Dubbelsidigt 200 dpi 200 sidor/min. 150 sidor/min.
300 dpi 200 bilder/min. 150 bilder/min.
FärgEnkelsidigt 200 dpi 100 sidor/min. 75 sidor/min.
300 dpi 100 sidor/min. 75 sidor/min. Dubbelsidigt 200 dpi 200 sidor/min. 150 sidor/min.
300 dpi 170 bilder/min. 150 bilder/min.

7-3
Kapitel 7 Bilaga
Strömkälla
Modell för 120 VAC 120 V (60 Hz), 1,0 A
Modell för 220-240 VAC 220-240 V (50/60 Hz), 0,6 A
Strömförbrukning
Modell för 120 VSkanning: 95,0 WViloläge: 1,6 W
Modell för 220-240 VSkanning: 94,3 WViloläge: 1,7 W
Ljudnivå
Inte högre än 54 dBDriftmiljö
Temperatur: 10 till 32,5 °C (50 till 90,5 °F)Luftfuktighet: 20 till 80 % (relativ luftfuktighet)
* Specifikationerna kan ändras utan att det meddelas.
Tillval
Imprinter (märkverktygsenhet) (Produktkod: 4009B003)
Denna imprinter (märkverktygsenhet) skriver en textsträng på dokument efter att de skannats.
Streckkodsmodul (Produktkod: 1922B001)
Tilläggsprogramvara som aktiverar streckkodsidentifiering i ISIS-/TWAIN-drivrutinen.
Patchcode-avläsare (Produktkod: 8262B003)
Denna enhet känner av patchcode-ark i dokument. (Se ”Hur patchcode-ark används (tillval)” på s. 3-19.)
Förbrukningsartiklar
Servicepaket med utbytesvalsar (Produktkod: 8262B001)
Servicepaket med transportvalsar (plockvals, matarvalsar och bromsvals). (Se ”Byte av transportvalsarna” på s. 5-7.)
Separationsklack (Produktkod: 8262B002)
VIKTIGT!
• Valsar och separationsklackar är förbrukningsartiklar. När
valsarna eller separationsklacken börjar slitas ut blir problem som
pappersstopp och felaktig dokumentmatning vanligare. Om detta
sker ska valsarna och separationsklacken bytas ut oavsett antal
skannade sidor.
• Kontakta din lokala auktoriserade Canon-återförsäljare eller
servicerepresentant för information om servicepaket med
utbytesvalsar och separationsklackar.
Bläckpatron: Blå (Produktkod: 3693A002 (C6602B))
Denna blå bläckpatron används av imprinter (märkverktyget). (Se ”Byta bläckpatroner” på s. 5-16.)
Bläckpatron: Röd (Produktkod: 3693A003 (C6602R))
Denna röda bläckpatron används av imprinter (märkverktyget).
Bläckpatron: Grön (Produktkod: 3693A004 (C6602G))
Denna gröna bläckpatron används av imprinter (märkverktyget).
VIKTIGT!
• Beställ HP:s bläckpatroner genom att ange deras produktkod
(anges inom parentes).

7-4
Kapitel 7 Bilaga
Yttermått
723 mm (28,5 tum)
600 mm (23,6 tum)
535 mm (21,1 tum)
315 m
m (
12,4
tum
)
390 m
m (
15,4
tum
)
480 m
m (
18,9
tum
)
162 m
m
(6,4
tum
)

7-5
Kapitel 7 Bilaga
2. Tillvalsspecifikationer
Detta avsnitt innehåller specifikationerna för streckkodsmodul (s. 7-3) och imprinter (märkverktyg) som säljs separat. Se ”Hur patchcode-ark används (tillval)” (s. 3-19) för specifikationer av de patchcodes som kan läsas av patchcode-avläsaren.
Streckkodsspecifikationer
Följande streckkoder kan läsas genom installation av den streckkodsmodul som finns som tillval.
■ Streckkodstyper
OBS! EAN, UPC-A och UPC-E tillägg stöds
■ Identifieringsvillkor
Kod Antal siffror Checksumma
EAN 8 eller 13 Modulus 10, vikt 3
Codabar 3 till 32 (inklusive start-/stopp-tecken)
Modulus 16, 7 DR
Code 39 3 till 32 (inklusive start-/stopp-tecken)(Standard ASCII eller Full ASCII)
Modulus 43
ITF 2 till 32 (Endast jämt antal siffror)
Modulus 10, vikt 3
Code 128 1 till 32 (Endast giltiga data)
Modulus 103
UPC-A 13 Modulus 10, vikt 3
UPC-E 8 Modulus 10, vikt 3
Objekt Villkor
Utskriftsida Framsida eller baksida (eller båda med reducerad hastighet)
Riktning Vinkelrät (0 grader) eller parallell (90 grader) i förhållande till matningsriktningen
Läsriktningen skall anges i förvägOBS! Hastigheten blir låg när bägge
riktningarna anges.
Storlek Linjebredd 0,3 till 1 mm (0,01 tum till 0,04 tum)När modulbredden överstiger 0,508 mm (0,02 tum), avläses Code 128, UPC-A, UPC-E och EAN felaktigt
Kodbredd 105 mm (4,1 tum) eller mindre (inklusive tyst zon)
Streckhöjd Minst 10 mm (0,4 tum)
Marginaler Minst ett tecken i varje ände
Vridning Inom ±3º
Element-förhållande
2,2 till 3,0
PCS-värde Minst 0,60 (med en vit punkt med minst 75 % reflexionsfaktor)
Inmatnings-riktning
0 grader 90 grader

7-6
Kapitel 7 Bilaga
Specifikationer för imprinter
(märkverktyg)
Utskriftssida
FramsidaPlacering
Ställs in i ISIS-/TWAIN-drivrutinen En av 15 placeringar
Utskriftsinnehåll
Ställs in i ISIS-/TWAIN-drivrutinenImprinterns (märkvertygets) teckenstorlekar (punkter)
12 × 12 (utan extra mellanrum mellan tecknen)12 × 8 (utan extra mellanrum mellan tecknen)12 × 12 (med extra mellanrum mellan tecknen)12 × 8 (med extra mellanrum mellan tecknen)
Antal skrivbara tecken
Upp till 32 teckenPapper som kan skrivas på
Vanligt papper utan vattenavvisande bestrykningKompatibla bläckpatroner
HP bläckpatronerFärg: Blå, röd, grön (se s. 5-16)
Bilddensitet
12 munstycken/sned linje (96 dpi)Bläcktyp
Vattenbaserad
Placering Inmatnings-riktning
Minst 2 mm (0,1 tum) från papprets kant
Vinkelrätt mot inmatnings-riktningen
Minst 5 mm (0,2 tum) från papprets kant
Kvantitet Upp till fyra per sida
Mellanrum Minst 5 mm (0,2 tum)
Villkor Ingen bakgrund eller överlappande streckkoder
Objekt Villkor

7-7
Kapitel 7 Bilaga
3. Index
AAnsluta till en dator ...................................................... 2-6Användarläge ................................................................ 4-4Avfallshantering ........................................................... 1-5
BBekräfta skanning (Verify Scan) .................................. 4-2Bläckpatroner .............................................................. 5-16Byta bläckpatroner ...................................................... 5-16Byte av transportvalsarna ............................................. 5-7
utbytesintervall ....................................................... 5-7C
CapturePerfect 3.1 ...................................................... 3-14Count-Only Mode (Räkneläge) .................................... 4-2
DDelarnas namn och funktioner .................................... 1-10Dokument ..................................................................... 3-2Dokumentledare ..................................................... 3-6, 3-9
justering .................................................................. 3-9Dokumentmatningsmetoder
kontinuerlig manuell inmatning ........................... 3-11kontinuerlig matning ............................................ 3-10manuell matning ................................................... 3-10
Dubbelmatningsfel ...................................................... 3-23E
Elanslutning .................................................................. 1-2F
Felmeddelanden ............................................................ 6-3Felsökning ..................................................................... 6-5
problemkategorier .................................................. 6-5Flytta skannern .............................................................. 1-3Förord .......................................................................... 0-iii
HHandböcker .................................................................. 0-iiiHantering ...................................................................... 1-3
IImprinter (Märkverktyg) .............................................5-16Inmatningsfack ..............................................................3-5
fackposition .............................................................3-5förlängare ................................................................3-6
Inmatningsmetoder ......................................................3-10Installation .....................................................................2-2Installationsplats ............................................................1-2
JJobbfunktionen ............................................................3-13
KKontrollpanel ...............................................................1-12
LLong Document mode (läget Långa dokument) ............3-3
MMeddelanden .................................................................6-2
PPappersspärrar ...............................................................3-9Pappersstopp ................................................................3-22Patchcode-ark ..............................................................3-19Patchcode-mönster ......................................................3-20Problem och lösningar ...................................................6-5Program
avinstallera ..............................................................6-9installera ..................................................................2-4
RRengöring
eluttag ......................................................................5-6glas ..........................................................................5-3sensorer ...................................................................5-2skanner ....................................................................5-2skrivhuvuden .........................................................5-19valsar .......................................................................5-3
Rengöringsduk ..............................................................5-2Räknare ..........................................................................5-7

7-8
Kapitel 7 Bilaga
SServicepaket med utbytesvalsar .................................... 5-7Skanneridentifiering ..................................................... 2-8Skanning ..................................................................... 3-13Statusvisning ................................................................. 6-2Systemkrav ................................................................... 2-3Säkerhetsanvisningar .................................................... 1-2
TTa loss och sätta dit separationsklacken (hölje till bromsvals) ................................................................... 5-14Test av imprintern (märkverktyg) ............................... 5-20
UUnderhåll ...................................................................... 5-2USB-anslutning ............................................................. 2-6User Mode (Användarläge)
driftprocedur ........................................................... 4-4User Mode (Användarläget)
funktioner ............................................................... 4-6Utmatningsfack ............................................................. 3-9
förlängare ................................................................ 3-9V
Verify Count (Bekräfta antal) ....................................... 4-2Verify Scan (Bekräfta skanning) .................................. 4-2

CANON ELECTRONICS INC.3-5-10 SHIBAKOEN, MINATO-KU, TOKYO 105-0011, JAPAN
CANON U.S.A. INC.ONE CANON PARK, MELVILLE, NY 11747, U.S.A.
CANON CANADA INC.6390 DIXIE ROAD, MISSISSAUGA, ONTARIO L5T 1P7, CANADA
CANON EUROPA N.V.BOVENKERKERWEG 59, 1185 XB AMSTELVEEN, THE NETHERLANDS
CANON LATIN AMERICA, INC.703 WATERFORD WAY, SUITE 400 MIAMI, FL 33126, U.S.A.
CANON AUSTRALIA PTY. LTD.1 THOMAS HOLT DRIVE, NORTH RYDE, SYDNEY. N.S.W, 2113. AUSTRALIA
CANON SINGAPORE PTE. LTD.1 HARBOUR FRONT AVENUE #04-01, KEPPEL BAY TOWER, SINGAPORE 098632
CANON HONGKONG COMPANY LTD.19TH FLOOR, THE METROPOLIS TOWER, 10 METROPOLIS DRIVE, HUNGHOM, KOWLOON, HONG KONG.
CANON KOREA BUSINESS SOLUTIONS INC.168-12 SAMSEONG-DONG, GANGNAM-GU, SEOUL, KOREA
CANON INDIA PVT. LTD7TH FLOOR, TOWER B DLF CYBER TERRACES DLF PHASE III GURGAON - 122002 HARYANA, INDIA
© CANON ELECTRONICS INC. 2013