Anvil Tool Users Guide for AWIPS V1.7.0...
Transcript of Anvil Tool Users Guide for AWIPS V1.7.0...

Users Guide for the Anvil Threat Corridor Forecast Tool V1.7.0 for AWIPS
William H. Bauman III Applied Meteorology Unit Kennedy Space Center, Florida
March 2007

2
1. Background The Applied Meteorology Unit (AMU) originally developed the Anvil Threat Sector Tool
for the Meteorological Interactive Data Display System (MIDDS) and delivered the capability in three phases beginning with a feasibility study in 2000 and delivering the operational final product in December 2003. This tool is currently used operationally by the 45th Weather Squadron (45 WS) Launch Weather Officers (LWO) and Spaceflight Meteorology Group (SMG) forecasters. Phase I of the task established the technical feasibility of developing an objective, observations-based tool for short-range anvil forecasting. The AMU was subsequently tasked to develop short-term anvil forecasting tools to improve predictions of the threat of triggered lightning to space launch and landing vehicles. Under the Phase II effort, the AMU developed a nowcasting anvil threat sector tool, which provided the user with a threat sector based on the most current radiosonde upper wind data from a co-located or upstream station. The Phase II Anvil Threat Sector Tool computes the average wind speed and direction in the layer between 300 and 150 mb from the latest radiosonde for a user-designated station. The following threat sector properties are consistent with the propagation and lifetime characteristics of thunderstorm anvil clouds observed over Florida and its coastal waters (Short et al. 2002):
• 20 n mi standoff circle,
• 30 degree sector width,
• Orientation given by 300 to 150 mb average wind direction,
• 1-, 2-, and 3- hour arcs in upwind direction, and
• Arc distances given by 300 to 150 mb average wind speed.
Figure 1 is an example of the MIDDS Anvil Threat Sector tool overlaid on a visible satellite image at 2132 UTC 13 May 2001. Space Launch Complex 39A was selected as the center point and the Anvil Threat Sector was determined from upper-level wind data at 1500 UTC in the pre-convective environment. Narrow thunderstorm anvil clouds extend from central Florida to the space launch and landing facilities at the Kennedy Space Center (KSC) and Cape Canaveral Air Force Station (CCAFS) and beyond. The anvil clouds were generated around 1930 UTC (1430 EDT) by thunderstorm activity over central Florida and transported 90 n mi east-northeastward within 2 hours, as diagnosed by the anvil forecast tool.
Phase III, delivered in February 2003, built upon the results of Phase II by enhancing the Anvil Threat Sector Tool with the capability to use national model forecast winds for depiction of potential anvil lengths and orientations over the KSC/CCAFS area with lead times from 3 through 168 hours (7 days). In September 2003, AMU customers requested the capability to use data from the KSC 50 MHz Doppler Radar Wind Profiler (DRWP) in the Anvil Threat Sector Tool and this capability was delivered by the AMU in December 2003.
In March 2005, the AMU was tasked to migrate the MIDDS Anvil Threat Sector Tool capabilities onto the Advanced Weather Interactive Processing System (AWIPS) as the Anvil Threat Corridor Forecast Tool.

3
Figure 1. Example of the Phase II anvil forecast graphic overlaid on a visible satellite image of the Florida peninsula displayed in MIDDS. The Anvil Threat Sector was computed from radiosonde data observed at XMR at 1500 UTC (1100 EDT) 13 May 2001. Thunderstorms that formed within the graphical threat sector produced anvil clouds that moved over the KSC/CCAFS area.
2. Operating the Anvil Threat Corridor Forecast Tool in AWIPS The instructions in this section provide the user with a step-by-step guide to activate the
Anvil Threat Corridor Forecast Tool (hereafter called “Anvil Tool”) and display the resulting graphics in the AWIPS primary display window. This User’s Guide assumes the user has been trained in the use of AWIPS.
2.1. Starting the Anvil Tool Graphical User Interface (GUI) To access the Anvil Tool GUI, click the Tools dropdown menu from the AWIPS Main
Menu and select Anvil Tool… (Figure 2).

4
Figure 2. Illustration showing selection of the Tools dropdown menu from the AWIPS Main Menu and location of the Anvil Tool GUI menu item.
The default selection for the map refresh is “ON”. When the user creates an Anvil Tool map with Refresh Map “ON”, the plot is automatically displayed in the AWIPS frame. If another Anvil Tool map is already displayed and the user does not change the existing map number shown at the bottom of the GUI, the new Anvil Tool map will overwrite the old one. If the user turns the Refresh Map “OFF”, the calculation for the Anvil Tool map will be made following the instructions in this guide but the Anvil Tool map will not displayed. The user can still display the previously calculated Anvil Tool map through the Maps dropdown menu* as shown in Figure 4.
*NOTE: SMG has placed the Anvil Tool maps under the Tools dropdown menu just below the Anvil Tool.

5
Figure 3. Anvil Tool GUI as it is first displayed after the user has selected Anvil Tool… from the Tools dropdown menu.
The 50 MHz profiler data are delivered to the 45 WS and AMU AWIPS via the Range Standardization and Automation (RSA) program while SMG receives the data via the Meteorological Assimilation Data Ingest System (MADIS). Users at the 45 WS should select the Profiler Type “RSA” while SMG should select the Profiler Type “MADIS”.

6
Figure 4. Illustration showing selection of the Maps dropdown menu from the AWIPS Main Menu and location of the three data types and three map plotting options menu items. In this example the three map options for the 50 MHz profiler are shown.
The labels can be placed near the center circle of the plot and/or at a specified distance and direction from the center of the circle (Site). Figure 5 shows the GUI after the user has decided to display the label only at the circle and not on the frame. When the user selects “No” next to Show Label On Frame, the other options associated with displaying the label on the frame are automatically grayed-out. If the user creates plots with the label at the circle, they have the option of placing the label at the top, middle or bottom relative to the circle. This is done so the labels do not overwrite each other for up to three plots of the Anvil Tool as shown in Figure 6.

7
Figure 5. Anvil Tool GUI after the user has selected not to display the label on the frame.

8
Figure 6. Three Anvil Tool corridors with the data labels plotted at the center circle. The labels are plotted at the top, middle and bottom based on the GUI selection so they do not overwrite each other. The colors of each label correspond to the color of the Anvil Tool plot.
The user can also choose to plot the labels elsewhere in the frame of the image but away from the center circle. Figure 7 shows the GUI after the user has decided to display the label elsewhere on the frame and not at the center circle. When the user selects “No” next to Show Label At Circle, the other options for the circle label position are automatically grayed-out. The user now has the option to display the label at distances of 50, 100 or 200 miles from the center of the circle (Site) and to the northeast, southeast, southwest or northwest of the center of the circle (Site) (these options are also available when Show Label at Circle is “Yes” and Show Label on Frame is “Yes”.). Figure 8 shows the same plot as in Figure 6 but with the three labels plotted 50 miles to the northeast of the center of the circle. The user also has the option to plot the labels at the top, middle or bottom. This is useful if the labels are all plotted at the same distance and direction from the center of the circle so they do not overwrite each other.

9
Figure 7. Anvil Tool GUI after the user has selected not to display the label at the circle.

10
Figure 8. As in Figure 6 but the data labels are now plotted in the frame and away from the center circle. The labels are plotted at the top, middle and bottom based on the GUI selection so they do not overwrite each other. The colors of each label correspond to the color of the Anvil Tool plot.
2.2. Displaying RAOB data with the Anvil Tool GUI Once the Anvil Tool GUI is displayed, the user selects the Data Type which can be RAOB,
Models or 50 MHz representing worldwide radiosonde data, numerical weather prediction data or 50 MHz DRWP data from the KSC profiler. In Figure 9, the default, RAOB, has been selected and the user has selected a Date-Time. Once the Date-Time has been selected, the GUI displays a list of sites (Site) and a list of stations (Station). It is not required that the user select a Site, but the user must select a Station. If the user does not select a Site, the Anvil Tool graphic will be centered at the location of the data source (Station). The user can select a Station by using the vertical scroll bar associated with the Station column or type the station identifier in the space provided under the Station column.

11
Figure 9. Anvil Tool GUI after a user has selected RAOB as the Data Type and a Date-Time of 20070307_1200 (3 March 2007, 1200 UTC) which is now highlighted in red.
If the user selects a Site, as in Figure 10, the Anvil Tool graphic will be centered on that location and the Station will be automatically highlighted in the Station column if data from the Date-Time selected is available in AWIPS. In Figure 10, the Site chosen was SLF and the GUI automatically highlighted KXMR 74794 as the Station but the user must still click on the Station they want to use. The GUI is designed to not automatically select the Station but instead it picks and highlights the Station closest to the Site chosen. The user still has the option to chose a different Station if they desire.
When the user clicks on the Station (in this example KXMR 74794), the anvil threat sector calculation is done and the data from that Station is displayed in the GUI as shown in Figure 11 (for this example, expanded to the full extent of the vertical scroll bar).

12
Figure 10. Anvil Tool GUI after the user has selected SLF as the Site which is now highlighted in red.

13
Figure 11. Anvil Tool GUI after the user has selected KXMR 74794 as the Station.
To create the Anvil Tool graphic for display in AWIPS, the user must click the button labeled “Make” ( ). The text area in the GUI will display the name of the Site as the mid point of the graphic as well as the latitude and longitude of the Site as shown in Figure 12. In this example the user chose the SLF for the Site which is what is now displayed at the bottom of the GUI in Figure 12. The Anvil Tool graphic is now displayed in AWIPS as shown in Figure 13. The user can now click Dismiss in the Anvil Tool GUI or leave the GUI open to plot other Anvil Tool graphics.

14
Figure 12. Anvil Tool GUI after the user has clicked on the Make button. The GUI now displays the midpoint of the Site where the graphic will be plotted on the AWIPS.

15
Figure 13. The Anvil Tool graphics plotted in AWIPS based on the RAOB selected from the Anvil Tool GUI. The source of the data (Station), center of the graphics (Site) and Date-Time of the data is plotted with the graphic based on the user-selected locations.
Users can change the color, line type, line thickness, text magnification, etc. using the standard procedures available in AWIPS to customize the look of the Anvil Tool graphic. Figure 14 shows the same view as in Figure 13 but the color of the Anvil Tool graphic was changed to red and the line thickness increased to make the tool more visible on the mostly black background of the satellite image.

16
Figure 14. As in Figure 8 but the color of the Anvil Tool graphic was changed to red and the line thickness increased.
2.3. Displaying 50 MHz data with the Anvil Tool GUI Processing data from the 50 MHz profiler in the Anvil Tool GUI is similar to processing the
RAOB data except the data is only available from one Station – the 50 MHz profiler at KSC. In Figure 15, 50MHz has been selected as the Data Type and the available Date-Time of the 50 MHz data is displayed. Once the Date-Time has been selected, the GUI displays a list of sites under Site and displays times of the profiler data under Station that are closest to the previously selected Date-Time (now highlighted in red) as shown in Figure 16. The user will select a Site where they want the Anvil Tool graphic to be centered when displayed in AWIPS. As shown in Figure 17, the Site chosen was SLF. The user must still click on a time in the Station column. When the user clicks on the time (in this example 12:00 GMT), the data from the profile at that time is displayed in the GUI as shown in Figure 18.
For SMG, before choosing 50MHz, SMG must select MADIS. Otherwise an error box displays that says Error: no files matched glob pattern “*_*”.

17
Figure 15. Anvil Tool GUI after the user has selected Anvil Tool… from the AWIPS Tools dropdown menu and selected 50MHz as the Data Type.
Figure 16. Anvil Tool GUI after a user has selected a Date-Time of 20070222_1200 (22 February 2007, 1200 UTC) which is now highlighted in red.

18
Figure 17. Anvil Tool GUI after the user has selected SLF as the Site.

19
Figure 18. Anvil Tool GUI after the user selected 12:00 GMT as the time in the Station column.
To create the Anvil Tool graphic for display in AWIPS, the user must click the button labeled “Make” ( ). The GUI displays the name of the Site as the mid point of the graphic as well as the latitude and longitude of the Site as shown in Figure 19. In this example the user chose the SLF for the Site which is what is now displayed at the bottom of the GUI in Figure 19.

20
Figure 19. Anvil Tool GUI after the user has clicked on the Make button. The GUI now displays the midpoint of the Site where the graphic will be plotted on the AWIPS display.

21
Users can change the color, line type, line thickness, text magnification, etc. using the standard procedures available in AWIPS to customize the look of the Anvil Tool graphic. Figure 20 shows the view after the user changed the color, line type, line thickness and magnified the text of the Anvil Tool graphic.
Figure 20. The Anvil Tool graphics plotted in AWIPS based on the 50 MHz profiler data selected from the Anvil Tool GUI. The source of the data (Station), center of the graphics (Site) and Date-Time of the data is plotted with the graphic based on the user-selected locations. After the Anvil Tool graphic was plotted, the user changed the color, line type (dashed), increased line thickness and magnified the text.
2.4. Displaying Model forecasts with the Anvil Tool GUI Processing data from the model forecasts in the Anvil Tool GUI is similar to processing the
RAOB and 50 MHz data with a few exceptions. The forecasts are available from three models – the Rapid Update Cycle (RUC), Eta model (NAM) and Global Forecast System (GFS) and the forecasts are available at multiple forecast hours, depending on the model. In Figure 21, Models has been selected as the Data Type and the GUI now displays a choice of the three models as Model Type, just above the Date-Time list. In this example, the RUC is selected.

22
Figure 21. Anvil Tool GUI after the user has selected Anvil Tool… from the AWIPS Tools dropdown menu and selected Models as the Data Type.
Once the user selects the Date-Time (initial time of the model) as shown in Figure 22 (now highlighted in red), the GUI displays a list of sites (Site) and available forecast hours (Fcst Hour). The user will select a Site where they want the Anvil Tool graphic to be centered when displayed in AWIPS. In Figure 22, the Site chosen was SLF. For the model forecasts, unlike the RAOB and 50 MHz data, the GUI does not present a Station column but instead displays the Fcst Hour column and does not automatically highlight a Fcst Hour. The user must click on a Fcst Hour as shown in Figure 23. When the user clicks on the Fcst Hour (in this example 0), the anvil threat sector calculation is done and the data from that Fcst Hour is displayed in the GUI as shown in Figure 23. Unlike the observed data, it takes a bit longer to calculate the Anvil Tool parameters from model data. Typically, it takes 3 sec for the RUC, 15 sec for the NAM and 35 sec for the GFS.

23
Figure 22. Anvil Tool GUI after a user has selected SLF as the Site. The GUI now displays the available forecast hours in the Fcst Hour column.

24
Figure 23. Anvil Tool GUI after the user has selected 0 as the Fcst Hour.
To create the Anvil Tool graphic for display in AWIPS, the user must click the button labeled “Make” ( ). The GUI will now display the name of the Site as the mid point of the graphic as well as the latitude and longitude of the Site as shown in Figure 24. In this example the user chose the SLF for the Site which is what is now displayed at the bottom of the GUI in Figure 24.

25
Figure 24. Anvil Tool GUI after the user has clicked on the Make button. The GUI now displays the midpoint of the Site where the graphic will be plotted in the AWIPS display.
2.5. Displaying multiple Anvil Tool graphics in AWIPS Multiple Anvil Tool graphics can be displayed in AWIPS. If a user wants to display one
Anvil Tool graphic from each of the three data types, they will follow the procedures in the previous sections for each data type. This will display up to three Anvil Tool graphics overlaid on each other (Figure 25). Using the standard procedures available in AWIPS, the color, line type, line thickness, etc can be changed to customize the look of each Anvil Tool graphic from each separate data type.

26
Figure 25. An example of the Anvil Tool graphics plotted in AWIPS based on RAOB (red), 50 MHz (cyan) and RUC Model (green) after creating them in the Anvil Tool GUI.
To display multiple Anvil Tool graphics in AWIPS from the same data type, users must select different map numbers by using the MAP options at the bottom of the Anvil Tool GUI. First, users would create an Anvil Tool graphic for one of the three data types described in previous sections and use the default MAP1. They would then choose the same data type at a different observation or model forecast time, but would choose MAP2 or MAP3 before clicking the Make button. This will display up to three Anvil Tool graphics of the same data type overlaid on each other (Figure 26). If the user does not change the map number, the Anvil Tool graphic will overwrite the previous graphic in the AWIPS display that used the same map number.
Up to nine Anvil Tool graphics can be overlaid on each other in one AWIPS frame using all three data types. Although the resulting graphic could be confusing, it can be done as shown in Figure 27.

27
Figure 26. An example of the Anvil Tool graphics plotted in AWIPS based on three different RAOB times.

28
Figure 27. An example of the Anvil Tool graphics plotted in AWIPS based on three different RAOB times, three different models and three different 50 MHz profiler times for a total of nine plots overlaid on each other. All of the data labels were plotted on the frame, not near the center of the circle and at varying distances and directions so they did not overwrite each other.

29
References
Lambert, W. C., 2000: Improved Anvil Forecasting: Phase I Final Report. NASA Contractor Report CR-2000-208573, Kennedy Space Center, FL, 24 pp. [Available from ENSCO, Inc., 1980 N. Atlantic Ave., Suite 230, Cocoa Beach, FL, 32931 and at the AMU website: http://science.ksc.nasa.gov/amu]
Short, D. A. and M. M. Wheeler, 2002: Improved Anvil Forecasting: Phase II Final Report. NASA Contractor Report CR-2002-211170, Kennedy Space Center, FL, 19 pp. [Available from ENSCO, Inc., 1980 N. Atlantic Ave., Suite 230, Cocoa Beach, FL 32931 and at the AMU website: http://science.ksc.nasa.gov/amu.]
Wheeler, M. M. and D. A. Short, 2003: Phase III: Improved Anvil Forecasting Memorandum, 6 pp. [Available from ENSCO, Inc., 1980 N. Atlantic Ave., Suite 230, Cocoa Beach, FL, 32931.]






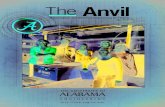











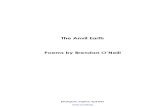
![[Anvil Christopher] Anvil, Christopher - Interstel(BookFi)](https://static.fdocuments.in/doc/165x107/577c7f1a1a28abe054a33ed5/anvil-christopher-anvil-christopher-interstelbookfi.jpg)