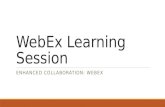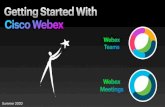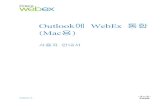Användarguide för WebEx Meeting Center - cisco.com · Användarguide för WebEx Meeting Center...
Transcript of Användarguide för WebEx Meeting Center - cisco.com · Användarguide för WebEx Meeting Center...

Användarguide för WebEx Meeting CenterFörst publicerad: 23 mars 2015
Americas HeadquartersCisco Systems, Inc.170 West Tasman DriveSan Jose, CA 95134-1706USAhttp://www.cisco.comTel: 408 526-4000 800 553-NETS (6387)Fax: 408 527-0883

THE SPECIFICATIONS AND INFORMATION REGARDING THE PRODUCTS IN THIS MANUAL ARE SUBJECT TO CHANGE WITHOUT NOTICE. ALL STATEMENTS,INFORMATION, AND RECOMMENDATIONS IN THIS MANUAL ARE BELIEVED TO BE ACCURATE BUT ARE PRESENTED WITHOUT WARRANTY OF ANY KIND,EXPRESS OR IMPLIED. USERS MUST TAKE FULL RESPONSIBILITY FOR THEIR APPLICATION OF ANY PRODUCTS.
THE SOFTWARE LICENSE AND LIMITED WARRANTY FOR THE ACCOMPANYING PRODUCT ARE SET FORTH IN THE INFORMATION PACKET THAT SHIPPED WITHTHE PRODUCT AND ARE INCORPORATED HEREIN BY THIS REFERENCE. IF YOU ARE UNABLE TO LOCATE THE SOFTWARE LICENSE OR LIMITED WARRANTY,CONTACT YOUR CISCO REPRESENTATIVE FOR A COPY.
The Cisco implementation of TCP header compression is an adaptation of a program developed by the University of California, Berkeley (UCB) as part of UCB's public domain versionof the UNIX operating system. All rights reserved. Copyright © 1981, Regents of the University of California.
NOTWITHSTANDINGANYOTHERWARRANTYHEREIN, ALL DOCUMENT FILES AND SOFTWAREOF THESE SUPPLIERS ARE PROVIDED “AS IS"WITHALL FAULTS.CISCO AND THE ABOVE-NAMED SUPPLIERS DISCLAIM ALL WARRANTIES, EXPRESSED OR IMPLIED, INCLUDING, WITHOUT LIMITATION, THOSE OFMERCHANTABILITY, FITNESS FORA PARTICULAR PURPOSEANDNONINFRINGEMENTORARISING FROMACOURSEOFDEALING, USAGE, OR TRADE PRACTICE.
IN NO EVENT SHALL CISCO OR ITS SUPPLIERS BE LIABLE FOR ANY INDIRECT, SPECIAL, CONSEQUENTIAL, OR INCIDENTAL DAMAGES, INCLUDING, WITHOUTLIMITATION, LOST PROFITS OR LOSS OR DAMAGE TO DATA ARISING OUT OF THE USE OR INABILITY TO USE THIS MANUAL, EVEN IF CISCO OR ITS SUPPLIERSHAVE BEEN ADVISED OF THE POSSIBILITY OF SUCH DAMAGES.
Any Internet Protocol (IP) addresses and phone numbers used in this document are not intended to be actual addresses and phone numbers. Any examples, command display output, networktopology diagrams, and other figures included in the document are shown for illustrative purposes only. Any use of actual IP addresses or phone numbers in illustrative content is unintentionaland coincidental.
Cisco and the Cisco logo are trademarks or registered trademarks of Cisco and/or its affiliates in the U.S. and other countries. To view a list of Cisco trademarks, go to this URL: http://www.cisco.com/go/trademarks. Third-party trademarks mentioned are the property of their respective owners. The use of the word partner does not imply a partnershiprelationship between Cisco and any other company. (1110R)
© 2015 Cisco Systems, Inc. All rights reserved.

I N N E H Å L L
Hålla ett möte 1
Hålla ett möte, översikt 1
Snabbreferens för uppgifter: Hålla ett möte 2
Bevilja eller ta bort privilegier 3
Mötesavskrifter 4
Skicka en mötesavskrift till mötesdeltagarna 5
Paneler 5
Hantera paneler 6
Möteskontrollpanel, översikt 6
Ändra storlek på innehållsvisare och panelområde 6
Gå till mötesfönstret med hjälp av tangentbordet 6
Arbeta med mötesdeltagarlistan 8
Kopiera text från chattpanelen 8
Ange text i en inmatningsruta 9
Åtkomst till möteskontrollpanelen under delning 9
Stöd för skärmläsare 9
Delta i ett möte 11
Delta i ett möte, översikt 11
Delta från Meeting Center-kalendern 11
Delta i ett möte från värdens personliga sida 12
Registrera dig för ett möte från möteskalendern 12
Registrera dig för ett möte från värdens personliga sida 13
Mötesinformation 13
Erhåll mötesinformation från möteskalendern 14
Erhåll mötesinformation från värdens personliga sida 14
Lägga till ett möte i ditt kalenderprogram 14
Problem med att delta i ditt första WebEx-möte 15
Hämtning av ActiveX 15
Försöka att delta med Java 15
Användarguide för WebEx Meeting Center iii

Installera ett tillägg på Mac 16
Möteskalendern 17
Möteskalender, översikt 17
Öppna en kalendervy över alla schemalagda möten 17
Registrera dig för ett möte från möteskalendern 18
Om mötessidan i Mitt WebEx 18
Schemalägga ett möte 21
Schemalägga ett möte, översikt 22
Schemalägg ett möte med snabbschemaläggaren 23
Schemalägga ett möte med den avancerade schemaläggaren 23
Lägga till ett schemalagt möte i ditt kalenderprogram 24
Starta ett möte från din iPhone 24
Tillåt att en annan användare schemalägger möten åt dig 25
Om snabbschemaläggaren 25
Om sidan Obligatorisk information 27
Om sidan Datum och tid 29
Om sidan Ljudkonferens 30
Frågor om att konfigurera en ljudkonferens 32
Om sidan Bjud in deltagare 34
Om sidan Välj deltagare 34
Om sidan Registrering 35
Godkänna eller avvisa registreringsförfrågningar 36
Om sidan Agenda och välkomsthälsning 37
Om sidan Lägg till/välj presentation 39
Om sidan Mötesalternativ 39
Om sidan Deltagarprivilegier 41
Om sidan Granskning 41
Välj säkerhetsnivå för ett schemalagt möte 42
Mötesmallar 42
Använd en befintlig mall för schemaläggning 43
Använd en befintlig mötesmall för att skapa en ny mall 43
Om sidan Möte schemalagt (för mötesvärdar) 44
Om sidan Mötesinformation (för mötesvärdar) 44
Om sidan Mötesinformation (för deltagare) 44
Schemalägga en personlig konferens eller ett personligt konferensmöte i MeetingPlace 45
Användarguide för WebEx Meeting Centeriv
Innehåll

Schemalägga ett möte, översikt 45
Konfigurera en personlig konferens eller ett personligt konferensmöte i MeetingPlace 46
Starta en personlig konferens eller ett personligt konferensmöte i MeetingPlace 46
Lägga till en personlig konferens eller personligt konferensmöte i MeetingPlace i ditt
kalenderprogram 47
Om sidan Information om personligt konferensmöte (för deltagare) 47
Om sidan Information om personligt konferensmöte (värd) 48
Använda WebEx-ljud 49
WebEx-ljud, översikt 49
Använda din telefon för att ansluta till ljud 50
Använda din dator för att ansluta till ljud 50
Finjustera dina mikrofon- och högtalarinställningar 51
Koppla från ljud 51
Växla från din datoranslutning till en telefonanslutning 52
Växla mellan din telefonanslutning och en datoranslutning 52
Anslut till ljud under delning 52
Stänga av och slå på mikrofoner 53
Be att få tala i mötet 53
Ljudkonferens med ANI-/CLI-autentisering 54
Schemalägga en ljudkonferens med ANI-/CLI-autentisering 55
Autentisering vid inringning för ditt värdkonto 55
Ange autentisering vid inringning för ditt värdkonto 55
Ange en PIN-kod för autentisering 56
Redigera eller uppdatera dina lagrade telefonnummer 56
Använda integrerade röstkonferenser 57
Integrerad röstkonferens, översikt 57
Starta eller avsluta en integrerad röstkonferens 57
Delta i eller lämna en integrerad röstkonferens 58
Tala i en röstkonferens 58
Skicka och ta emot video 59
Skicka och ta emot video, översikt 59
Minsta systemkrav för videokonferenser 60
Snabbreferens för uppgifter: Videokonferenser 60
Lås fokus på en mötesdeltagare 61
Hantera videovisning under delning 61
Användarguide för WebEx Meeting Center v
Innehåll

Hämta video- och ljuddata under ett möte 62
Träffas direkt med Träffas nu 63
Skapa standardinställningar för direktmöten 63
Starta ett direktmöte från din WebEx-webbplats 64
Installera WebEx produktivitetsverktyg 64
Starta ett direktmöte från panelen WebEx produktivitetsverktyg i Windows 65
Starta ett direktmöte med genvägar 65
Avinstallera WebEx produktivitetsverktyg 66
Cisco mötesrum för samarbete (CMR Cloud) 67
Mötesrum för samarbete, CMR Cloud 67
Hantera inspelade möten 69
Hantera mötesinspelningar, översikt 69
Visa en lista över dina inspelade möten 70
Om sidan Mina inspelade möten 70
Överför en inspelad mötesfil 71
Redigera information om ett inspelat möte 71
Skicka ett e-postmeddelande för att dela ett inspelat möte 71
Dela innehåll 73
Dela innehåll, översikt 73
Snabbreferens för uppgifter: Dela innehåll 74
Dela en fil 76
Välj ett importläge för presentationsdelning (Windows) 76
Navigera bland bilder, sidor och whiteboards via verktygsfältet 77
Sidor och bilder går vidare automatiskt 77
Visa bildanimeringar och -övergångar i en delad presentation 78
Lägga till nya sidor till delade filer eller whiteboards 78
Klistra in bilder i sidor, bilder eller whiteboards 79
Spara en presentation, ett dokument eller en whiteboard 79
Öppna ett sparat dokument, en presentation eller en whiteboard 80
Skriva ut presentationer, dokument eller whiteboards 80
Dela webbinnehåll 81
Skillnader mellan att dela webbinnehåll och att dela en webbläsare 81
Dela ett program 82
Dela program med detaljerad färg 82
Dela program med detaljerad färg (Windows) 83
Användarguide för WebEx Meeting Centervi
Innehåll

Dela program med detaljerad färg (Mac) 84
Tips vid programdelning 84
Om att dela en fjärrdator 85
Starta fjärrdatordelning 85
Dela ytterligare program på en delad fjärrdator 86
Stoppa fjärrdatordelning 86
Hantera en delad fjärrdator 87
Göra en omröstning 89
Hålla en omröstning, översikt 89
Skapa ett frågeformulär (för Windows) 90
Skapa ett frågeformulär (för Mac) 90
Redigera ett frågeformulär 91
Visa en timer under omröstningar 91
Öppna en omröstning 92
Dela omröstningsresultat med mötesdeltagare 92
Spara ett omröstningsformulär i ett möte 92
Spara resultaten av en omröstning 93
Öppna en omröstningsformulärfil 93
Överföra och hämta filer under ett möte 95
Överföra och hämta filer under ett möte, översikt 95
Publicera filer under ett möte 95
Hämta filer under ett möte 96
Hantera och gör anteckningar 97
Hantera och göra anteckningar, översikt 97
Utse en mötessekreterare 98
Utse en författare till dold text 98
Aktivera dold text 99
Göra egna anteckningar 99
Gör allmänna anteckningar (mötesprotokoll) 99
Tillhandahåll dold text 100
Spara anteckningar i en fil 100
Hantera information i Mitt WebEx 103
Om Mitt WebEx 103
Registrera dig för ett användarkonto 104
Logga in på WebEx-webbplatsen 105
Användarguide för WebEx Meeting Center vii
Innehåll

Visa din möteslista 105
Om mötessidan i Mitt WebEx 106
Använda Access Anywhere (mina datorer) 106
Hantera filer i dina personliga mappar 107
Hantera inspelade möten 107
Ange åtkomst för mötesinspelningar 108
Hantera övriga inspelningar 109
Upprätthålla kontaktinformation 110
Importera kontaktinformation i en fil till din adressbok 111
Exportera kontaktinformation till en .csv-fil 111
Om CSV-mallen för kontaktinformation 112
Skapa en distributionslista i din adressbok 113
Redigera din användarprofil 114
Redigera dina inställningar 114
Framställ rapporter 116
Om rapporter 116
Användarguide för WebEx Meeting Centerviii
Innehåll

K A P I T E L 1Hålla ett möte
• Hålla ett möte, översikt, sida 1
• Snabbreferens för uppgifter: Hålla ett möte, sida 2
• Bevilja eller ta bort privilegier, sida 3
• Mötesavskrifter, sida 4
• Paneler, sida 5
• Gå till mötesfönstret med hjälp av tangentbordet, sida 6
• Stöd för skärmläsare, sida 9
Hålla ett möte, översiktSom värd har du ett övergripande ansvar för möteshanteringen. I mötesfönstret finns ett forum där du kanhantera alla aspekter avmötet och göra det möjligt för mötesdeltagarna att chatta, skicka video, dela informationoch interagera med varandra via dokument, presentationer, whiteboard, program med mera.
Om du är värd för ett möte som inkluderar TelePresence-system (endast Meeting Center) är följandeWebEx-funktioner ej tillgängliga:
OBS!
• Inspelning
• Omröstningar
• Filöverföring
• Chatt (med rumsdeltagare i TelePresence)
Användarguide för WebEx Meeting Center 1

Snabbreferens för uppgifter: Hålla ett möteGör så här …Om du vill …
Från Snabbstartsfliken väljer du Bjud in och påminn, väljerinbjudningsmetod och anger informationen som efterfrågas.
Bjuda in deltagare till ett pågående möte
VäljMötesdeltagare >Inträdes- och utträdeston.
Inte tillgängligt i Training Center eller EventCenter
OBS!
Stänga av ljudsignaler när mötesdeltagare träder in ellerut
VäljMöte >Välkomstmeddelande.Redigera välkomstmeddelande under ett möte
Välj Spela in.
Pausa och återuppta inspelningen efter behov för att undvika attskapa flera inspelningsfiler.
Tips
Spela in ditt möte
Högerklicka på inringarens användarnamn i listan över mötesdeltagareoch välj Byt namn.
Inte tillgängligt i Training Center eller EventCenter
OBS!
Byta namn på en användare som ringer in
Högerklicka på mötesdeltagarens titel och välj Ljudaviseringar.Redigera ljudet som spelas upp när en mötesdeltagareträder in i eller deltar i mötet
Högerklicka på chattrubriken och välj Ljudaviseringar.Redigera ljudet som spelas upp när en mötesdeltagareskriver ett chattmeddelande
Dra WebEx-bollen från den förra presentatören till nästa presentatör.
• Om du visar miniatyrbilder av mötesdeltagarna håller du musen överen miniatyr och väljer Gör till presentatör.
• Om du delar i helskärmsläge håller du musen över dockningsfältetöverst på skärmen och väljer Tilldela > Gör till presentatör ochväljer därefter en mötesdeltagare.
Gör någon annan till presentatör
Högerklicka på en mötesdeltagares namn eller miniatyrbild och välj Bytroll till > Värd.
Om du planerar att återta värdrollen senare skriver du nervärdnyckeln som visas i flikenMötesinformation i mötesfönstret.
Tips
Gör någon annan till värd
Välj ditt namn i listan över mötesdeltagare, välj därefterMötesdeltagare> Återta värdroll och ange informationen som efterfrågas.
Återta värdrollen
Användarguide för WebEx Meeting Center2
Hålla ett möteSnabbreferens för uppgifter: Hålla ett möte

Gör så här …Om du vill …
Gör något av följande:
• Välj namnet på den mötesdeltagare som du vill ta bort och välj sedanMötesdeltagare > Avvisa.
• Högerklicka på den inringande användarens namn i listan övermötesdeltagare och välj Avvisa.
Ta bort en mötesdeltagare från ett möte
VäljMöte > Begränsa åtkomst.
Det här alternativet förhindrar personer från att delta i mötet,inklusive mötesdeltagare som har blivit inbjudna till mötet menännu inte har börjat delta.
Tips
Begränsa åtkomst till möte
VäljMöte > Återställ åtkomst.Återställ åtkomst till ett möte
VäljMöte > Information.Få information om ett pågående möte
Välj Arkiv > Lämna möte.
Om du är mötesvärden ska du först överföra värdrollen till enannan mötesdeltagare innan du lämnar mötet. Annars avslutasmötet för alla mötesdeltagare.
Tips
Om Meeting Center-värden lämnar utan att överföra värdrollen kommeren annan mötesdeltagare att automatiskt överta värdrollen.
Lämna ett möte
Välj Arkiv > Avsluta möte.
Som mötesvärd kan du även lämna ett möte utan att avsluta det.Innan du lämnar mötet ska du först överföra värdrollen till enannan mötesdeltagare.
OBS!
Avsluta möte
När du avslutar ett möte kommer du automatiskt att uppmanas att skapaett Cisco Spark-rum.
Välj Ja! Skapa rum.
Alla deltagare i mötet är inkluderade i rummet.
För att ha stöd för denna integration måste du aktivera privilegierför både WebEx och Cisco Spark i Cisco CollaborationManagement Tool eller i WebEx-administrering av webbplatsen.
Tips
Skapa ett Cisco Spark-rum
Bevilja eller ta bort privilegierAlla mötesdeltagare startar ett möte med standardprivilegier, såvida inte värden har angett något annat vidschemaläggningen.
Användarguide för WebEx Meeting Center 3
Hålla ett möteBevilja eller ta bort privilegier

Procedur
Steg 1 I mötesfönstret väljer duMötesdeltagare > Tilldela privilegier.Steg 2 Välj en mötesdeltagare eller Alla mötesdeltagare.Steg 3 För att bevilja alla privilegier kryssar du i Tilldela alla privilegier och väljer sedan Tilldela.Steg 4 För att bevilja eller ta bort särskilda privilegier gör du följande:
• För chattprivilegier väljer du fliken Kommunicera och kryssar i eller kryssar ur tillämpliga alternativmed följande i åtanke:
• Privata chattar visas endast i den valda användarens chattfönster.
• Offentliga chattar visas i allas chattfönster.
• Kontakta operatören privat: Detta alternativ är endast tillgänglig om din webbplats inkluderaralternativet för privat operatör. Mötesdeltagare kan när som helst under en telekonferens ringa 00för att kontakta operatören för telekonferenstjänsten.
• För dokument, visning eller mötesprivilegier väljer du flikenMötesdeltagare och kryssar i eller kryssarur tillämpliga alternativ med följande i åtanke:
• Visa > Lista över mötesdeltagare: om detta alternativ inte har valts kan mötesdeltagarna endastse värdens och presentatörens namn i Mötesdeltagarpanelen.
• Visa > Miniatyrer: Dessa privilegier låter mötesdeltagarna att när som helst visa miniatyrer avsidor, bilder eller whiteboards, oavsett vilket innehåll som visas i presentatörens innehållsvisare.Om mötesdeltagarna har dessa privilegier kan de visa sidor i helskärm i innehållsvisaren, oavsettom de också har privilegiet Alla sidor.
• Visa > Alla sidor: Dessa privilegier gör det möjligt för mötesdeltagarna att navigera på egen handmellan sidor, bilder och whiteboards.
•Möte > Dela dokument: Dessa privilegier gör det möjligt för mötesdeltagarna att dela dokument,presentationer och whiteboards i innehållsvisaren, samt kopiera och klistra in sidor, bilder ochwhiteboards. Mötesdeltagare kan endast dela UCF-multimediepresentationer eller -filer om värdenväljer alternativet att aktivera UCF-multimedia för mötesdeltagare vid schemaläggningen av mötet.
Steg 5 Välj Tilldela när du är färdig.
MötesavskrifterDu kan när som helst under mötet skicka en mötesavskrift till alla mötesdeltagare. Avskriften är ette-postmeddelande som innehåller allmän information ommötet, t.ex. mötesämne, starttid och sluttid för mötetoch en lista över mötesdeltagare som har deltagit i mötet (mötesdeltagare med endast ljud listas inte).
Du kan också bifoga eventuella filer till avskriften, om du har sparat dem under mötet:
• Delade dokument
• Chatt
Användarguide för WebEx Meeting Center4
Hålla ett möteMötesavskrifter

• Omröstningsformulär
• Omröstningsresultat
• Allmänna anteckningar eller dold text som du skrev, eller som mötessekreteraren eller författaren tilldold text publicerade under mötet.
Avskriften skickas till alla mötesdeltagare som angav sin e-postadress när de deltog i mötet, oavsett om defortfarande deltar i mötet när du skickar avskriften. Avskriften innehåller inte mötesdeltagare som endastdeltog i ljuddelen.
Av sekretesskäl kan en mötesdeltagare som får en avskrift via e-post inte se e-postadresserna till de övrigamötesdeltagarna.
Avskriften innehåller endast anteckningar om du är mötesvärd, mötessekreterare eller författare till doldtextning och har sparat anteckningarna i en fil. Om alla mötesdeltagare kan göra privata anteckningar, innefattaravskriftens e-postmeddelandet inte dina privata anteckningar och alternativet att bifoga anteckningarna i enfil är inte tillgängligt.
Om du sparade anteckningar eller dold textning i en fil, innehåller avskriftens e-postmeddelande och debifogade anteckningarna den senaste versionen av de anteckningar som du har sparat.
Om du är mötets värd och avslutar mötet, och inte har skickat en avskrift, visas ett meddelande där du blirtillfrågad om du vill skicka en avskrift.
Skicka en mötesavskrift till mötesdeltagarna
Procedur
Steg 1 I mötesfönstret väljer du Arkiv > Skicka avskrift.Om du har sparat filer under mötets gång visas dialogrutan Skicka avskrift där du kan bifoga filerna tille-postmeddelandet med mötesavskriften.
Om du inte har sparat några filer under mötets gång öppnas ett e-postmeddelande för mötesavskriften.
Steg 2 Om dialogrutan Skicka avskrift visas, markerar du kryssrutan för varje fil som du vill bifoga till avskriftenoch klickar sedan på OK.
Steg 3 Förhandsgranska e-postmeddelandet och gör de ändringar du vill.Steg 4 Skicka e-postmeddelandet.
PanelerNär du startar eller deltar i ett möte öppnas ditt mötesfönster med snabbstartsområdet till vänster och ettpanelområde till höger. Näst intill allt du vill åstadkomma under ett möte kan göras härifrån.
Panelområdet visar inledningsvis ett antal standardpaneler. Andra paneler finns tillgängliga via ett ikonfältöverst i panelområdet.
Varje panel har en menymed kommandon som avser panelen. Beroende på vilket operativsystem du använderfår du åtkomst till panelernas kommandon genom att göra följande:
Användarguide för WebEx Meeting Center 5
Hålla ett möteSkicka en mötesavskrift till mötesdeltagarna

• Windows – högerklicka på panelens namnlist om du vill se enmenymed kommandon som avser panelen.
• Mac – håll ned Ctrl och klicka om du vill se en meny med kommandon som avser panelen.
Panelaviseringar
En orange avisering visas när en panel är komprimerad eller stängd och kräver din uppmärksamhet.
Hantera paneler
Procedur
Steg 1 Välj ikonen flera alternativ och kontroller.Steg 2 Välj Hantera paneler.Steg 3 Välj vilka paneler du vill lägga till eller ta bort och den ordning de ska visas i.Steg 4 Välj OK.
Möteskontrollpanel, översiktNär du visar eller fjärrstyr ett delat program, ett delat skrivbord eller webbläsare, eller visar en delad fjärrdator,kan presentatören växla mellan ett standardfönster och en helskärm.
I helskärm har du åtkomst till panelerna på möteskontrollpanelen som du hittar överst på skärmen.
Ändra storlek på innehållsvisare och panelområdeNär du delar ett dokument eller en presentation kan du kontrollera storleken på innehållsvisaren genom attgöra panelområdet smalare eller bredare.
Klicka på delningslinjen mellan innehållsvisaren och panelerna.
• Dra linjen åt vänster om du vill göra området för panelerna bredare.
• Dra linjen åt höger om du vill göra innehållsvisaren större.
Gå till mötesfönstret med hjälp av tangentbordetMötesdeltagare med Windows-operativsystem som har särskilda behov eller som är avancerade användarekan navigera runt i mötesfönstret med snabbkommandon på tangentbordet. Vissa av dessa genvägar är standardi Windows.
För attTryck
Växla mellan innehållsområdet och panelområdetF6
Användarguide för WebEx Meeting Center6
Hålla ett möteHantera paneler

För attTryck
• Växla mellan öppna dokument i innehållsområdet av mötesfönstret
• Navigera i panelområdet
• Växla mellan flikar i följande dialogrutor:
◦ Bjud in och påminn
◦ Inställningar
◦ Mötesalternativ
◦ Mötesdeltagares privilegier
Ctrl+Tabb
• Använd högerklicksmenyer i följande paneler och element:
◦ Mötesdeltagarpanel
◦ Chattpanel
◦ Anteckningspanel
◦ Panel för dold text
◦ Filöverföringsfönster
◦ Flikar för delade whiteboards och filer
• Arbeta med mötesdeltagarlistan
• Kopiera text från chattpanelen
Shift+F10
Växla mellan element, t.ex. knappar, fält och kryssrutor inom en dialogruta ellerpanel
Tabb
Växla mellan alternativ i dialogrutorPiltangenter
Stänga dialogrutorAlt+F4
• Markera eller avmarkera en alternativruta
• Ange text i en inmatningsruta
Blanksteg
Verkställ kommandot för den aktiva knappen (ersätter vanligtvis ett musklick)Retur
Kopiera text från chattpanelenCtrl+A
Visa möteskontrollpanelen i helskärmslägeCtrl+Alt+Shift
Dölj möteskontroller, paneler och meddelandenCtrl+Alt+Shift+H
Användarguide för WebEx Meeting Center 7
Hålla ett möteGå till mötesfönstret med hjälp av tangentbordet

Arbeta med mötesdeltagarlistanFönstret för mötesdeltagare har en högerklicksmeny vilken gör det möjlighet för dig att agera på enmötesdeltagare beroende på din roll i mötet.
Om du är värd eller presentatör kan du t.ex. göra någon till presentatör eller stänga av en mötesdeltagaresmikrofon om den orsakar störningar.
Om du inte är värd eller presentatör kan du t.ex. be att få bli presentatör eller stänga av din mikrofon.
• Tryck på F6 på ditt tangentbord för att navigera från innehållsområdet till mötesdeltagarpanelen.
• Använd uppåt- och nedåtpilarna för att navigera mellan mötesdeltagare.
• Välj Shift+F10 om du vill öppna högerklicksmenyn för en viss mötesdeltagare.
• Använd uppåt- och nedåtpilarna för att navigera mellan tillgängliga alternativ.
Kopiera text från chattpanelenI chattpanelen finns en högerklicksmeny där du kan kopiera text från chattens historikområde.
Procedur
Steg 1 Se till att du befinner dig i korrekt del av mötesfönstret genom att göra följande:
• Tryck på F6 för att gå från innehållsområdet till panelområdet av mötesfönstret.
• Tryck på Ctrl+Tabb för att navigera mellan paneler tills du når chattpanelen.
• Tryck på Tabb tills du befinner dig i chatthistoriken.
Steg 2 När fokus är på chattens historikområde väljer du Shift+F10 för att öppna högerklicksmenyn.Steg 3 För att markera en del av texten flyttar du markören med piltangenterna och använder sedan Shift-[Pil] för
att markera texten.Du kan även använda Ctrl+A för att markera hela chattexten.
Användarguide för WebEx Meeting Center8
Hålla ett möteArbeta med mötesdeltagarlistan

Ange text i en inmatningsruta
Procedur
Steg 1 Navigera mellan frågorna med hjälp av Tabb-tangenten.Steg 2 Flytta mellan svaren med uppåt- och nedåtpilarna.Steg 3 Flytta markören så att den fokuserar på textinmatningsområdet och använd blanksteg eller Retur-tangenten
så att du kan skriva ditt svar.Steg 4 Klicka på Retur eller Esc för att slutföra redigeringen.
Åtkomst till möteskontrollpanelen under delningUnder delning är möteskontrollpanelen delvis dold längst upp på skärmen
Procedur
Steg 1 Tryck på Ctrl+Alt+Shift för att visa möteskontrollpanelen.När panelen visas ligger inmatningsfokus på ikonen förMötesdeltagare.
Steg 2 Du kan göra följande:
• Tryck på Tabb för att ändra fokus
• Tryck på Retur för att aktivera en funktion
• Välj Alt+Tabb för att återgå till delningsområdet från möteskontrollpanelen.
◦ Om du delar en fil väljer du WebEx-bollen för att gå tillbaka till delningsområdet.
◦ Om du delar ett program trycker du på programmet för att återge fokus till det.
◦ Vid delning av din skärm väljer du vilket program du vill dela.
Vill du växla från möteskontrollpanelen till en annan öppen panel, t.ex. listan över mötesdeltagare,trycker du på F6.
OBS!
Stöd för skärmläsareCisco WebEx har stöd för programvaran JAWS-skärmläsning för följande element:
• Programmenyer och rullgardinsmenyer
• Delade fil- och fliktitlar
Användarguide för WebEx Meeting Center 9
Hålla ett möteAnge text i en inmatningsruta

• Knappar, knapptitlar och verktygstips på snabbstartsidan
• Panelers och panelfältets knappar, knapptitlar och verktygstips
• Kommenteringspanel och -verktygsfält
• Verktygsfält för delat innehåll i mötesfönster
• Panelknappar, knapptitlar och verktygstips för möteskontroller
Användarguide för WebEx Meeting Center10
Hålla ett möteStöd för skärmläsare

K A P I T E L 2Delta i ett möte
• Delta i ett möte, översikt, sida 11
• Delta från Meeting Center-kalendern, sida 11
• Delta i ett möte från värdens personliga sida, sida 12
• Registrera dig för ett möte från möteskalendern, sida 12
• Registrera dig för ett möte från värdens personliga sida, sida 13
• Mötesinformation, sida 13
• Lägga till ett möte i ditt kalenderprogram, sida 14
• Problem med att delta i ditt första WebEx-möte, sida 15
Delta i ett möte, översiktDu kan delta i ett möte på flera olika sätt. Det enklaste och snabbaste sättet är att klicka på mötets URL, somvärden kan skicka till dig i en e-postinbjudan eller ett snabbmeddelande.
Du kan också delta i ett möte genom att ange mötesnumret på din Meeting Center-webbplats eller värdenspersonliga mötessida på din Meeting Center-webbplats.
Du kan inte delta i mötet om det ännu inte har påbörjats. Klicka regelbundet på knappen Uppdatera föratt kontrollera om värden har startat mötet
Tips
Delta från Meeting Center-kalendernOmdu inte har fått någon e-postinbjudan till ett möte kan du delta i mötet frånmöteskalendern, ommötesvärdenhar listat mötet där.
Användarguide för WebEx Meeting Center 11

Procedur
Steg 1 I navigeringsraden expanderar du Delta i ett möte > Bläddra bland möten.Steg 2 Sök rätt på det möte du vill ansluta till i möteskalendern.Steg 3 Välj Delta.Steg 4 På sidan Mötesinformation anger du den information som efterfrågas.Steg 5 Välj Delta nu.
Mötesfönstret visas.
Delta i ett möte från värdens personliga sidaProcedur
Steg 1 Gå till URL:en, eller webbadressen, för värdens personliga mötesrumssida. Du måste få denna URL frånvärden.
Steg 2 Leta upp mötet som du vill delta i på flikenMöte under Pågående möten.Steg 3 Välj Delta.Steg 4 På sidan Mötesinformation anger du den information som efterfrågasSteg 5 Välj OK.
Mötesfönstret visas.
Registrera dig för ett möte från möteskalendernOm du har fått en e-postinbjudan öppnar du denna och klickar på länken för att registrera dig.
Procedur
Steg 1 Expandera Delta i ett möte i navigeringsraden och klicka sedan på Registrera.Sidan Registrera dig för ett möte visas med möteskalendern. Denna kalender listar alla möten som kräverregistrering för dagens datum.
Steg 2 Hitta det möte du vill registrera dig för i möteskalendern.Steg 3 Markera alternativknappen, under ämne, för det möte du vill registrera dig för.Steg 4 Välj Registrera.Steg 5 Ange den information som krävs.Steg 6 Välj Registrera nu.
Användarguide för WebEx Meeting Center12
Delta i ett möteDelta i ett möte från värdens personliga sida

När värden har godkänt din registrering får du ett e-postmeddelande med en bekräftelse. Sedan kan du deltai mötet när det börjar.
Om mötet redan pågår, och om värden har valt att godkänna registreringsförfrågningar automatiskt, kan dudelta i mötet omedelbart.
Registrera dig för ett möte från värdens personliga sidaOm du har fått en e-postinbjudan öppnar du denna och klickar på länken för att registrera dig.
Procedur
Steg 1 Gå till URL:en, eller webbadressen, för värdens personliga mötesrumssida.Du måste få denna URL från värden.
Steg 2 På fliken Möten gör du något av följande:
• Om mötet inte pågår för tillfället klickar du på Registrera under Schemalagda möten.
• Ommötet pågår klickar du påDelta nu under Pågående möten. På sidan Delta i möte: VäljRegistrerapå sidan [Ämne] som visas.
Steg 3 Logga in om så krävs.Steg 4 Ange den information som krävs.Steg 5 Välj Registrera nu.
När värden har godkänt din registrering får du ett e-postmeddelande med en bekräftelse. Sedan kan du deltai mötet när det börjar.
Om mötet redan pågår, och om värden har valt att godkänna registreringsförfrågningar automatiskt, kan dudelta i mötet omedelbart.
MötesinformationInnan du ansluter till ett möte kan du läsa information om mötet på sidan Mötesinformation. Informationendu kan visa inkluderar värdens namn och e-postadress, mötesnummer samt agenda. Om du har fått ene-postinbjudan kan du klicka på en länk i meddelandet för att visa mötesinformationen.
Om du inte har fått någon e-postinbjudan från värden kan du visa mötesinformation från antingen:
• Möteskalendern på din Meeting Center-webbplats
• Värdens personliga mötesrum på din Meeting Center-webbplats, om värden gett dig URL:en ellerwebbadressen till sidan.
Användarguide för WebEx Meeting Center 13
Delta i ett möteRegistrera dig för ett möte från värdens personliga sida

Erhåll mötesinformation från möteskalendern
Procedur
Steg 1 Från navigeringsraden på dinMeeting Center-webbplats, expanderaDelta i ett möte >Bläddra blandmöten.Steg 2 Hitta ditt möte i möteskalendern.Steg 3 Välj möteslänken.Steg 4 (Valfritt) Ange ett lösenord om så begärs.Steg 5 (Valfritt) Välj Visa agenda om du vill visa mötets agenda.
Erhåll mötesinformation från värdens personliga sida
Procedur
Steg 1 Gå till URL:en eller webbadressen för värdens personliga mötesrumssida.Du måste få denna URL från värden.
Steg 2 Under flikenMöten letar du upp ditt möte.Steg 3 Välj möteslänken.Steg 4 (Valfritt) Ange ett lösenord om så begärs.Steg 5 (Valfritt) Välj Visa agenda om du vill visa mötets agenda.
Lägga till ett möte i ditt kalenderprogramDu kan lägga till ett schemalagt möte i ditt kalenderprogram om ditt kalenderprogram har stöd för standardeniCalendar.
Om värden avbryter mötet får du ett e-postmeddelande om detta. Meddelandet innehåller ett alternativsom låter dig ta bort mötet från ditt kalenderprogram.
OBS!
Procedur
Steg 1 Gör något av följande:
• Välj länken i den e-postinbjudan du fått för att lägga till mötet i din kalender.
• Välj Lägg till i Min kalender på sidan Mötesinformation.
Användarguide för WebEx Meeting Center14
Delta i ett möteErhåll mötesinformation från möteskalendern

En mötespost öppnas i ditt kalenderprogram.
Steg 2 Godkänn mötesförfrågan.
Exempel:I Outlook klickar du på Godkänn för att lägga till mötesposten i din kalender.
Problem med att delta i ditt första WebEx-möteFörsta gången du startar eller deltar i ett möte kommer programmet WebEx Möteshanterare att hämtasautomatiskt till din dator. I de flesta fall kan du direkt gå till ditt möte. Leta efter följande om du har problematt delta:
• Hämtningsuppmaning för ActiveX
• Hämtningsuppmaning för Java
• Hämtningsuppmaning för Mac-användare
Kontakta din organisations WebEx-webbplatsadministratör för hjälp om din organisation inte tillåterhämtning av ActiveX eller Java.
Hämtning av ActiveXFöljande förfarande gäller för Internet Explorer-användare.
När du klickar på länken för att starta eller delta i ditt möte börjar programmet WebEx Möteshanterare atthämtas till din dator, men hämtningen kan stoppas. Gör i så fall följande:
Procedur
Steg 1 Titta efter en gul ActiveX-installationsuppmaning som kan finnas nästan längst ner på din skärm.Steg 2 Följ instruktionerna på skärmen för att installera tillägget.
När installationen har slutförts kommer ditt möte att laddas.
Försöka att delta med JavaOm du använder FireFox eller Chrome:
När du klickar på länken för att starta eller delta i ditt möte börjar programmet WebEx Möteshanterare atthämtas till din dator, men hämtningen kan stoppas. I så fall kan ett meddelande visas gällande Java, eventuelltför att hämta och installera den senaste versionen av Java.
Även om du kan följa anvisningarna för att hämta och installera Java, rekommenderar vi att du klickar påInstallera mötesprogrammet nederst på sidan. Du kommer att kunna delta i ditt möte mycket snabbare.
Användarguide för WebEx Meeting Center 15
Delta i ett möteProblem med att delta i ditt första WebEx-möte

Installera ett tillägg på MacNär du startar eller deltar i ett möte påMac för första gången blir du ombedd att hämta och installera ett tillägg.
Procedur
Steg 1 Välj Hämta och installera tillägg och hämta filen Cisco_WebEx_Add-On.dmg till din dator.Steg 2 Kör den hämtade filen:
• I Chrome kan du välja den hämtade filen från fältet längst ner i webbläsarfönstret.
• I Safari kan du välja den hämtade filen från Hämtade filer.
• I Firefox kan du antingen öppna filen direkt eller spara den i önskad mapp.
Steg 3 Kör Install Cisco WebEx Add-On.app och följ anvisningarna på skärmen.När installationen har slutförts kommer mötet att starta automatiskt.
Användarguide för WebEx Meeting Center16
Delta i ett möteInstallera ett tillägg på Mac

K A P I T E L 3Möteskalendern
• Möteskalender, översikt, sida 17
• Öppna en kalendervy över alla schemalagda möten, sida 17
• Registrera dig för ett möte från möteskalendern, sida 18
• Om mötessidan i Mitt WebEx, sida 18
Möteskalender, översiktDen offentliga möteskalendern på dinMeeting Center-webbplats innehåller information om alla schemalagdaeller pågående möten som är listade. Däremot innehåller inte möteskalendern information om ej listade möten.
Du kan navigera i möteskalendern för att snabbt hitta ett listat möte, antingen på dagens datum eller annatvalfritt datum, med hjälp av de olika kalendervyerna. Du kan till exempel visa en möteslista för dagens datumeller för hela månaden.
När du visar en möteslista kan du när som helst sortera och uppdatera listan. Som standard visas möteslistani kalendern sorterad efter klockslag, i stigande ordning. Du kan dock sortera listorna efter valfri kolumn genomatt klicka på kolumnrubriken som du vill sortera efter.
Du kan visa en lista över möten som kräver registrering.
Öppna en kalendervy över alla schemalagda mötenProcedur
Steg 1 I navigeringsraden expanderar du Delta i ett möte för att visa en lista över länkar.Steg 2 Välj Bläddra bland möten.
Användarguide för WebEx Meeting Center 17

Möteskalendern visas.
Steg 3 Välj flikarna för att navigera till olika vyer av möteskalendern.Steg 4 (Valfritt) För att inkludera tidigare möten i din lista väljer du fliken Idag eller Daglig och kryssa i Visa
tidigare möten.Steg 5 (Valfritt) För att endast visa en lista över möten som kräver registrering väljer du fliken Idag, Kommande,
Daglig eller Veckovis och kryssa i Visa endast möten som kräver registrering.
Registrera dig för ett möte från möteskalendernOm du inte har fått någon e-postinbjudan för ett möte som kräver registrering kan du registrera dig för mötetfrån möteskalendern på din Meeting Center-webbplats.
Sidan Registrera dig för ett möte listar alla möten som kräver registrering. Alla sidor i möteskalendern visaralla möten under en given dag som kräver registrering, såvida de inte är ej listade.
För att välja ett schemalagt möte klickar du på alternativknappen till vänster om dess ämne. När du har valtett möte kan du klicka på någon av knapparna i knappraden.
Om mötessidan i Mitt WebExFöljande vyer är tillgängliga för mötessidan i Mitt WebEx:
• Dagligen
• Veckovis
• Månadsvis
• Alla möten
Vyn Alla möten låter dig söka efter möten via datum, värd, ämne eller nyckelord.
BeskrivningAlternativ
Klicka för att öppna sidan Inställningar där du kan välja språkför din Meeting Center-webbplats.
Länken Språk
Klicka för att öppna sidan Inställningar där du kan välja tidszonför din Meeting Center-webbplats.
Länken Tidszon
Öppnar vyn Dagligen som visar de schemalagda mötena för denvalda dagen.
Länken Dag
Öppnar vyn Veckovis som visar de schemalagda mötena för denvalda veckan.
Länken Vecka
Öppnar vyn Månadsvis som visar de schemalagda mötena förden valda månaden.
LänkenMånadsvis
Användarguide för WebEx Meeting Center18
MöteskalendernRegistrera dig för ett möte från möteskalendern

BeskrivningAlternativ
Indikerar att mötet pågår.Grön punkt bredvid mötet
Klicka för att öppna Registrera dig-sidan, där du kan ange deninformation som krävs för att registrera dig för mötet.
Länken Registrera
Anger att detta är ett personligt konferensmöte.Grön telefonlur
Skriv in ett värdnamn, mötesämne eller valfri text som kan finnasi agendan och klicka på Sök.
Du kan inte söka efter ettmötesnummer.
OBS!
Sök efter …
textruta
Tillgänglig i fönstretSökresultat.
OBS!
Användarguide för WebEx Meeting Center 19
MöteskalendernOm mötessidan i Mitt WebEx

Användarguide för WebEx Meeting Center20
MöteskalendernOm mötessidan i Mitt WebEx

K A P I T E L 4Schemalägga ett möte
• Schemalägga ett möte, översikt, sida 22
• Schemalägg ett möte med snabbschemaläggaren, sida 23
• Schemalägga ett möte med den avancerade schemaläggaren, sida 23
• Lägga till ett schemalagt möte i ditt kalenderprogram, sida 24
• Starta ett möte från din iPhone, sida 24
• Tillåt att en annan användare schemalägger möten åt dig, sida 25
• Om snabbschemaläggaren, sida 25
• Om sidan Obligatorisk information, sida 27
• Om sidan Datum och tid, sida 29
• Om sidan Ljudkonferens, sida 30
• Frågor om att konfigurera en ljudkonferens, sida 32
• Om sidan Bjud in deltagare, sida 34
• Om sidan Välj deltagare, sida 34
• Om sidan Registrering, sida 35
• Godkänna eller avvisa registreringsförfrågningar, sida 36
• Om sidan Agenda och välkomsthälsning, sida 37
• Om sidan Lägg till/välj presentation, sida 39
• Om sidan Mötesalternativ, sida 39
• Om sidan Deltagarprivilegier, sida 41
• Om sidan Granskning, sida 41
• Välj säkerhetsnivå för ett schemalagt möte, sida 42
• Mötesmallar, sida 42
• Använd en befintlig mall för schemaläggning, sida 43
• Använd en befintlig mötesmall för att skapa en ny mall, sida 43
Användarguide för WebEx Meeting Center 21

• Om sidan Möte schemalagt (för mötesvärdar), sida 44
• Om sidan Mötesinformation (för mötesvärdar), sida 44
• Om sidan Mötesinformation (för deltagare), sida 44
Schemalägga ett möte, översiktMeeting Center erbjuder flera sätt att konfigurera möten. Granska informationen om de olika sätten attschemalägga ett möte och välj sedan ett som passar dig.
Tidsbrist?
Använd den enkelsidiga snabbschemaläggaren. Ange bara några enkla uppgifter så är du klar att hålla dittmöte.
Söker du efter fler mötesalternativ, såsom att lägga till ytterligare säkerhet?
Använd den avancerade schemaläggaren. Ange den detaljnivå du önskar. Du kan schemalägga eller startamötet från valfri sida i guiden.
Vill du återanvända informationen du sparade i schemaläggaren?
Du behöver inte skriva in samma information varje gång du konfigurerar ett möte. Om mötet återkommerregelbundet med samma deltagare, kan du konfigurera en hel serie möten. Om mötesuppgifterna (såsomdeltagare, mötesalternativ) är konstanta, kan du spara dessa uppgifterna i en mall, som du sedan kan användaför alla möten som du schemalägger.
Behöver du redigera eller avbryta ditt möte?
När du har schemalagt ett möte kan du när som helst ändra eller avbryta det via din e-postbekräftelse ellermöteslistan i Mitt WebEx.
Om du bestämmer dig för att växla från den avancerad schemaläggaren till snabbschemaläggaren (ellertvärtom) kommer all information som du har skrivit in att överföras.
OBS!
Ett möte startas inte automatiskt vid den schemalagda tidpunkten. Om du vid schemaläggningstidpunkteninte valde alternativet som låter mötesdeltagarna delta i mötet före värden måste du starta mötet innanmötesdeltagarna kan delta.
Användarguide för WebEx Meeting Center22
Schemalägga ett möteSchemalägga ett möte, översikt

Schemalägg ett möte med snabbschemaläggarenProcedur
Steg 1 Logga in på din Meeting Center-webbplats.Steg 2 I navigeringsraden expanderar du Hålla ett möte och väljer sedan Schemalägg ett möte.Steg 3 Ange information om mötet.Steg 4 Starta eller schemalägg mötet:
• Om mötets starttid är det aktuella klockslaget klickar du på Starta.
• Om mötets starttid infaller efter det aktuella klockslaget väljer du Schemalägg.
Sidan Schemalagt möte öppnas och bekräftar att mötet har schemalagts. Du får även ettbekräftelsemeddelande via e-post med information om det schemalagda mötet.
Schemalägga ett möte med den avancerade schemaläggarenProcedur
Steg 1 Logga in på din Meeting Center-webbplats.Steg 2 I navigeringsraden expanderar du Hålla ett möte och väljer sedan Schemalägg ett möte.
Sidan Obligatorisk information visas.
Om du ser snabbschemaläggaren väljer du alternativet för att gå till den avancerade schemaläggaren.
Steg 3 Ange den begärda information och välj sedan Nästa.Den avancerade schemaläggaren består av 9 sidor. Fortsätt att ange information och väljNästa för att fortsättatill nästa sida.
På sidan Granska kontrollerar du informationen som du har angett. Om du behöver göra ändringar kan du gåtillbaka till motsvarande sida i guiden och redigera informationen.
Steg 4 (Valfritt) Spara dina mötesinställningar i en mall.Om du behöver använda dessa mötesinställningar (t.ex. samma deltagare, telefonalternativ och andramötesuppgifter) sparar du dem i en mötesmall.
Steg 5 Starta eller schemalägg mötet:
• Om mötets starttid är det aktuella klockslaget klickar du på Starta.
• Om mötets starttid infaller efter det aktuella klockslaget klickar du på Schemalägg möte.
Användarguide för WebEx Meeting Center 23
Schemalägga ett möteSchemalägg ett möte med snabbschemaläggaren

Sidan Schemalagt möte öppnas och bekräftar att mötet har schemalagts. Du får även ett bekräftelsemeddelandevia e-post med information om det schemalagda mötet.
Lägga till ett schemalagt möte i ditt kalenderprogramNär du har schemalagt ett möte kan du lägga till det i ditt kalenderprogram, exempelvis Microsoft Outlook.Det här alternativet gäller endast om ditt kalenderprogram stöder iCalendar-standarden, vilket är ett vanligtformat för att byta kalender- och schemaläggningsinformation på internet.
Om du bjuder in deltagare till ett möte kommer e-postinbjudan att innehålla ett alternativ att lägga till mötettill deras kalenderprogram.
Om du ställer in ett möte kommer bekräftelsesidan som anger att mötet har tagits bort ochbekräftelsemeddelandet du får via e-post att innehålla ett alternativ som gör att du kan ta bort mötet frånditt kalenderprogram.
OBS!
Procedur
Steg 1 Slutför något av följande:
• Klicka på Lägg till i Min kalender på sidan Schemalagt möte.
• Klicka på Uppdatera Min kalender på sidan Uppdaterat möte.
• Klicka på Lägg till i Min kalender på sidan Mötesinformation.
• Klicka på länken i det bekräftelsemeddelande du fick via e-post när du schemalade eller redigerademötet om du vill lägga till mötet i din kalender.
En mötespost öppnas i ditt kalenderprogram.
Steg 2 Välj alternativet för att godkänna denna mötesförfrågan. I Outlook klickar du till exempel på Godkänn föratt lägga till mötesposten i din kalender.
Starta ett möte från din iPhoneFör detaljerad information om alla aspekter av att använda din iPhone för att starta eller delta i möten, gå tillhttp://www.webex.com/apple/.
Om du har fått en e-postinbjudan knackar du helt enkelt på möteslänken för att starta ditt möte.Tips
Användarguide för WebEx Meeting Center24
Schemalägga ett möteLägga till ett schemalagt möte i ditt kalenderprogram

Innan du börjar
För att starta ett WebEx-möte från din iPhone måste du ha konfigurerat ditt WebEx-konto från profilsidan iditt iPhone-program.
Procedur
Steg 1 För att starta ett möte från sidan Mina möten knackar du på mötet som du vill starta.Steg 2 På nästa sida knackar du på Delta/Starta.
WebEx Meeting Center-programmet startas.
Tillåt att en annan användare schemalägger möten åt digDu kan bevilja behörighet till en eller flera Meeting Center-användare att schemalägga möten för din räkning.En användare som du beviljar behörighet att schemalägga möten måste ha ett konto på din MeetingCenter-webbplats.
När en användare schemalägger ett möte åt dig visas mötet i din möteslista på sidan Mina möten. Du kansedan starta mötet och vara värd för mötet på samma sätt som om du hade schemalagt mötet själv.
Procedur
Steg 1 Logga in på din Meeting Center-webbplats.Steg 2 På navigeringsraden väljer duMitt WebEx >Min profil.Steg 3 Under Sessionsalternativ gör du något eller båda av följande:
• Ange e-postadresserna till de användare som du vill bevilja schemaläggningsbehörighet åt i rutanSchemaläggningsbehörighet. Om du anger flera e-postadresser avgränsar du dem med kommateckeneller semikolon.
• Välj Välja från värdlista för att välja användare från en lista över alla användare som har konton pådin Meeting Center-webbplats.
Steg 4 Välj Uppdatera.
Om snabbschemaläggarenAnvänd den här schemaläggaren för att konfigurera ett möte med bara några få musklick.
Dinwebbplatsadministratör avgör om dinwebbplats kommer att visa snabbschemaläggaren eller den avanceradeschemaläggare, vilket är en guide som hjälper dig igenom processen att välja mötesalternativ.
Användarguide för WebEx Meeting Center 25
Schemalägga ett möteTillåt att en annan användare schemalägger möten åt dig

Om din webbplats automatiskt visar den avancerade schemaläggaren kan du enkelt växla tillsnabbschemaläggaren genom att klicka på Återgå till snabbschemaläggare överst på sidan Obligatoriskinformation.
Följande tabell beskriver poster på den här sidan som kan behöva ytterligare förklaring.
För att …Använd detta alternativ …
Välj en mall och använd inställningarna som har sparats i mallen för det här mötet.
Du kan spara tid genom att använda en mall som inkluderar listan över de deltagaredu vill bjuda in, en presentation du vill visa innan mötet startar och andra alternativdu har använt i tidigare möten och sparat som en mall.
Ställ in alternativ med en mall
Identifiera din avdelning, ditt projekt eller annan information som din organisationvill associera med dina möten. Det kan vara valfritt eller obligatoriskt att användaspårningskoder beroende på webbplatsadministratörens inställningar.
Om webbplatsadministratören kräver att du väljer en kod från en fördefinierad listavisas en lista över koder. Välj en kod från listan till vänster. Gör sedan något avföljande alternativ i rutan till höger:
• Välj en kod från listan, om listan över koder visas.
• Skriv en kod i rutan.
Spårningskoder
Kräv att mötesdeltagarna uppger det lösenord som du anger här för att få delta i mötet.
Din webbplats kan kräva att lösenordet måste uppfylla vissa säkerhetskriterier, t.ex.vara av en viss längd eller innehålla minst ett visst antal bokstäver, siffror ochspecialtecken. Ett lösenord:
• Får innehålla högst 16 tecken.
• Får inte innehålla blanksteg eller något av följande tecken: \ ` “ / & < > == [ ]
Alla mötesdeltagare du bjuder in till ditt möte får en inbjudan med lösenordetvia e-post (såvida du inte har valt att exkludera lösenord i e-postinbjudningar).
Lösenord
Bekräfta lösenord
Ange starttid och tidszon för mötet. Välj länken Tidszon för att välja en annan tidszon.
Den tidszon du anger påverkar inte tidszonsinställningarna förmöteskalendern på sidan Bläddra bland möten. Alla deltagare, inklusivedu själv, kan välja en egen tidszon för kalendern med hjälp av alternativetDin tidszon på sidan Inställningar. För att öppna den här sidan klickar dui navigeringsraden på Konfigurering > Inställningar.
Viktigt
Tid
Ange hur lång tid du tror att mötet kommer att pågå. Mötet slutar inte automatisktnär den angivna varaktigheten har uppnåtts.
Varaktighet
Användarguide för WebEx Meeting Center26
Schemalägga ett möteOm snabbschemaläggaren

För att …Använd detta alternativ …
Ange e-postadresserna till de deltagare som du vill bjuda in till ditt möte.
Du kan skriva in adresserna och avgränsa dem med kommatecken eller semikolon,eller så kan du klicka på Välj deltagare om du vill välja dem från din adressbok.
När du bjuder in deltagare till ett schemalagt möte kan du utse en eller fleradeltagare som alternativa värdar för mötet. En alternativ värd kan startamötet och agera värd. Detta innebär även att en alternativ värd måste ha ettanvändarkonto på din Meeting Center-webbplats.
OBS!
Deltagare
Tillåt att deltagare som befinner sig på offentligt internet kan delta i mötet. Omalternativet lämnas omarkerat kan endast deltagare på samma interna nätverk delta.
Detta alternativ är endast tillgängligt för Cisco UnifiedMeetingPlace-användare.
OBS!
Tillåt externa deltagare
Standardinställningarna för ljudkonferens visas. För att välja ett annat alternativ klickardu på Ändra ljudkonferens.
Ljudkonferens
Skriv in en egen URL för att skapa ett virtuellt mötesrum där du kan använda CiscoUnified Video (CUVC) i ditt möte.
Om du lämnar den här rutan tom, kommer WebEx-mötes-ID att användas somstandard.
När du startar ditt WebEx-möte kommer CUVC-videopanelen att visas automatiskt.
Detta är en valfri funktion som måste aktiveras av webbplatsadministratören.
CUVC-mötes-ID
Om sidan Obligatorisk informationFöljande tabell beskriver poster på den här sidan som kan behöva ytterligare förklaring.
För att …Använd detta alternativ …
Välj en mall och använd inställningarna som har sparats i mallen för det här mötet.
Du kan spara tid genom att använda en mall som innehåller listan med deltagare som duvill bjuda in, en presentation du vill visa innan mötet startar och andra alternativ som duhar använt i tidigare möten och sparat som en mall.
Ställ in alternativ med en mall
Användarguide för WebEx Meeting Center 27
Schemalägga ett möteOm sidan Obligatorisk information

För att …Använd detta alternativ …
Välj den typ av möte du vill schemalägga.
Listan innehåller de mötestyper som är tillgängliga för din servicewebbplats.
Förutom standardtyperna för möten kan listan innehålla ett eller fler av följande alternativ,beroende på din webbplats inställningar:
• Personlig konferens: Ger dig möjlighet att schemalägga ett personligt konferensmötesom börjar med en ljuddel och som automatiskt omfattar en onlinedel som du kandelta i senare. Du måste ha angett åtminstone ett personligt konferensnummerkontopå sidanMitt WebEx > Personlig konferens för att kunna använda den härmötestypen.
• Personligt konferensmöte i MeetingPlace:Ger dig möjlighet att ange en personligkonferens i Cisco Unified MeetingPlace som använder ditt konto för Cisco UnifiedMeetingPlace-ljudkonferenser för ljudkonferensen.
Mötestyp
Lista detta möte i möteskalendern.
Om du vill öka säkerheten för mötet kan du välja att inte visa mötet i möteskalendern.Avmarkera kryssrutan för alternativet om du vill:
• Dölja information om mötet, till exempel mötets värd, ämne och starttid.
• Se till att obehöriga inte kan ansluta till mötet.
Listad i kalender
Kräv att mötesdeltagarna uppger det lösenord som du anger här för att få delta i mötet.
Din webbplats kan kräva att lösenordet måste uppfylla vissa säkerhetskriterier, t.ex. varaav en viss längd eller innehålla minst ett visst antal bokstäver, siffror och specialtecken.Ett lösenord:
• Får innehålla högst 16 tecken.
• Får inte innehålla blanksteg eller något av följande tecken: \ ` “ / & < > == [ ]
Alla mötesdeltagare du bjuder in till ditt möte får en inbjudan med lösenordet viae-post (såvida du inte har valt att exkludera lösenord i e-postinbjudningar).
Om du har valt Personlig konferens sommötestyp är standardlösenordet deltagarnasåtkomstkod i ditt personliga konferensnummerkonto som angetts för det här mötet.
Möteslösenord
Bekräfta lösenord
Identifiera din avdelning, ditt projekt eller annan information som din organisation villassociera med dina möten. Det kan vara valfritt eller obligatoriskt att användaspårningskoder beroende på webbplatsadministratörens inställningar.
Om webbplatsadministratören kräver att du väljer en kod från en fördefinierad lista visasen lista över koder. Välj en kod från listan till vänster. Gör sedan något av följande alternativi rutan till höger:
• Välj en kod från listan, om listan över koder visas.
• Skriv en kod i rutan.
Spårningskoder
Användarguide för WebEx Meeting Center28
Schemalägga ett möteOm sidan Obligatorisk information

För att …Använd detta alternativ …
Skriv in en egen URL för att skapa ett virtuellt mötesrum där du kan använda Cisco UnifiedVideo (CUVC) i ditt möte.
Om du lämnar den här rutan tom, kommer WebEx-mötes-ID att användas som standard.
När du startar ditt WebEx-möte kommer CUVC-videopanelen att visas automatiskt.
Detta är en valfri funktion som måste aktiveras av webbplatsadministratören.
CUVC-mötes-ID
Om sidan Datum och tidFöljande tabell beskriver poster på den här sidan som kan behöva ytterligare förklaring.
För att …Använd detta alternativ …
Välj en mall och använd inställningarna som har sparats i mallen för det här mötet.
Du kan spara tid genom att använda en mall som innehåller listan med deltagare som duvill bjuda in, en presentation du vill visa innan mötet startar och andra alternativ som duhar använt i tidigare möten och sparat som en mall.
Ställ in alternativ med en mall
Ange starttid och tidszon för mötet. Välj länken Tidszon för att välja en annan tidszon.
Den tidszon du anger påverkar inte tidszonsinställningarna för möteskalendernpå sidan Bläddra bland möten. Alla deltagare, inklusive du själv, kan välja enegen tidszon för kalendern med hjälp av alternativet Din tidszon på sidanInställningar. För att komma åt den här sidan väljer du Konfigurering >Inställningar i navigeringsraden.
Viktigt
Mötestid
Tillåter deltagare att delta i mötet ett visst antal minuter före mötets starttid.
Om du avmarkerar den här rutan eller anger 0 minuter måste du starta mötetinnan deltagarna kan delta i det.
OBS!
Deltagarna kan delta [x] minuter förestarttiden
Om du tillåter deltagare att delta i mötet innan schemalagd starttid kan du också tillåtadeltagarna att delta i WebEx-ljudkonferensen innan mötet startar.
Du konfigurerar WebEx-ljudkonferensen på nästa sida.
Deltagare kan även ansluta tillljudkonferensen
Ange hur lång tid du tror att mötet kommer att pågå. Mötet slutar inte automatiskt närden angivna varaktigheten har uppnåtts.
Uppskattad varaktighet
Användarguide för WebEx Meeting Center 29
Schemalägga ett möteOm sidan Datum och tid

För att …Använd detta alternativ …
Ange med vilket intervall mötet ska återkomma. Du kan navigera till och ta bort ett visstmöte från sidan Mina möten.
Ingen: Anger att mötet inte ska vara återkommande.
Dagligen:Mötet upprepas varje dag till och med angivet slutdatum.
• Var [x]:e dag:Mötet upprepas efter angivet antal dagar.
• Alla veckodagar:Mötet ska hållas varje vardag, från måndag till fredag.
Veckovis:Mötet upprepas efter ett angivet antal veckor till och med angivet slutdatum.
• Var [x]:e vecka på: Anger vilken dag i veckan mötet ska upprepas, och efter hurmånga veckor mötet ska återkomma.
• Söndag–lördag: Anger vilken dag mötet ska återkomma. Du kan välja en ellerflera dagar.
Månadsvis:Mötet upprepas varje månad till och med angivet slutdatum.
• Dag [x] var [x]:e månad: Anger vilken dag i månaden mötet ska upprepas, ochefter hur många månader mötet ska återkomma.
• [x] [x] var [x]:e månad: Anger vilken vecka och veckodag mötet ska upprepas,och efter hur många månader mötet ska återkomma.
Årligen:Mötet upprepas varje år till och med angivet slutdatum.
• Varje [månad] [datum]: Anger vilken månad och vilket datum som mötet skaåterkomma varje år.
• [x] [dag] i [månad]: Anger vilken vecka, veckodag och månad mötet skaåterkomma varje år
Återkommande
Om sidan LjudkonferensFöljande tabell beskriver poster på den här sidan som kan behöva ytterligare förklaring.
För att …Använd detta alternativ …
Välj en mall och använd inställningarna som har sparats i mallen för det här mötet.
Du kan spara tid genom att använda en mall som innehåller listan med deltagaresom du vill bjuda in, en presentation du vill visa innan mötet startar och andraalternativ som du har använt i tidigare möten och sparat som en mall.
Ställ in alternativ med en mall
Användarguide för WebEx Meeting Center30
Schemalägga ett möteOm sidan Ljudkonferens

För att …Använd detta alternativ …
Anger att mötet innehåller en integrerad ljudkonferens. Välj en av nedanståendetelekonferenser om du väljer detta alternativ:
• Visa avgiftsfritt nummer: Om mötesdeltagare ringer in till konferensenkan de ringa ett avgiftsfritt nummer.
• Visa globala inringningsnummer: Det här alternativet ger en lista övernummer – såsom avgiftsfria nummer eller lokala nummer – sommötesdeltagare i andra länder kan ringa för att delta i ljudkonferensen.
• AktiveraCLI-autentisering för telekonferens närmötesdeltagare ringerin
CLI (caller line identification) är en form av nummerpresentation – entelefonismart tjänst som överför en inringares telefonnummer innan samtaletbesvaras. Om du använder WebEx-ljudkonferenser kan du hjälpamötesdeltagarna att delta i mötet snabbare om mötesdeltagarna har:
◦ ett WebEx-värdkonto
◦ sparat deras telefonnummer i deras WebEx-profiler
Detta alternativ är inte tillgängligt för Cisco UnifiedMeetingPlace-användare.
Välj konferenstyp: WebEx-ljud
Visar kontona för personlig ljudkonferens som du har konfigurerat i avsnittet förpersonlig konferens i Mitt WebEx. Välj det konto som du vill använda för mötet.Du kan skapa upp till tre konton.
VäljRedigera om du vill göra ändringar, till exempel uppdatera prenumererings-eller deltagaråtkomstkoden.
Om du inte redan har konfigurerat några konton väljer du Skapa personligtkonferenskonto för att komma igång. Detta alternativ är inte tillgängligt förCisco Unified MeetingPlace-användare.
Välj konferenstyp: Personligtkonferensnummer
Anger att mötet innehåller en telekonferens som tillhandahålls av en annantjänsteleverantör.
Anvisningar: Tillhandahåller utrymme där du kan skriva anvisningar om hurmandeltar i telekonferensen.
Anvisningarna du anger för respektive telekonferensalternativ visas automatiskt:
• På sidan Mötesinformation på din webbplats som mötesdeltagarna kan seinnan du startar mötet.
• I e-postinbjudningar, om du bjuder in mötesdeltagare med hjälp avalternativen på sidan Schemalägg ett möte.
• På fliken Info som visas i innehållsvisaren i mötesfönstret.
• I dialogrutanDelta i telekonferens som visas i mötesdeltagarnasmötesfönsternär de deltar i mötet.
Välj konferenstyp: Annan telekonferenstjänst
Användarguide för WebEx Meeting Center 31
Schemalägga ett möteOm sidan Ljudkonferens

För att …Använd detta alternativ …
Anger att mötet omfattar en integrerad ljudkonferens med ditt Cisco UnifiedMeetingPlace-ljudkonferenskonto. Om du väljer detta alternativ ska du väljakonferenstyp:
• Deltagare ringer in: Välj om du vill att kunder ska ringa ett nummer föratt delta.
• Deltagare rings upp: Välj om du vill att kunder ska skriva in etttelefonnummer och bli uppringda från konferenstjänsten.
Enmötesdeltagaremåste ha en direkttelefonlinje för att kunna ta emot samtalfrån telekonferenstjänsten. En mötesdeltagare som saknar direktlinje kanemellertid delta i en ljudkonferens genom att slå numret för inringning somalltid visas i mötesfönstret.
Välj konferenstyp: Ljudkonferens via CiscoUnified MeetingPlace
Anger att du vill konfigurera en integrerad VoIP-telefonkonferens för mötet. Omdu väljer detta alternativ kan du fortfarande konfigurera en traditionelltelekonferens för mötet.
• Du måste starta internettelefoni efter att du har startat mötet.
• Endast de mötesdeltagare vars datorer uppfyller systemkraven för integreradVoIP kan delta i konferensen.
Ingen:Anger att mötet inte innehåller en telekonferens, eller att mötet innehålleren telekonferens som du tillhandahåller anvisningar om till mötesdeltagarna somanvänder en annan metod än din mötestjänst.
Välj konferenstyp: Använd endastinternettelefon
Frågor om att konfigurera en ljudkonferensVilka typer av ljudkonferenser finns det?
Du kan använda en av följande röstkonferenstjänster om du vill att ljud ska vara tillgängligt under mötet:
• Integrerad telekonferens med inringning: En telekonferens som en mötesdeltagare kan delta i genomatt ringa ett telefonnummer. Numret att ringa visas automatiskt i en meddelanderuta när mötesdeltagarendeltar i mötet. Om det finns en avgiftsfri telekonferens med inringning på mötestjänsten visas både ettavgiftsfritt och ett avgiftsbelagt nummer. Alternativet global inringning innehåller en lista över nummer,t.ex. avgiftsfria nummer och lokala nummer, som deltagare i andra länder kan ringa om de vill delta itelekonferensen.
• Integrerad telekonferens med återuppringning: En telekonferens som en mötesdeltagare kan delta igenom att ange hens telefonnummer när de deltar i mötet. Mötesdeltagaren anger sitt telefonnummer ien dialogruta som visas när hen deltar i mötet. Telekonferenstjänsten ringer sedan upp mötesdeltagarenpå det nummer som hen har uppgett.
• Om alternativet internationell uppringning är tillgängligt på din webbplats, kan mötesdeltagare i andraländer bli uppringda. Fråga din webbplatsadministratör om du vill ha mer information om det häralternativet.
Användarguide för WebEx Meeting Center32
Schemalägga ett möteFrågor om att konfigurera en ljudkonferens

• Tredjeparts- eller intern telekonferens: Alla andra telekonferenstjänster än den integreradetelekonferenstjänsten. Du kan använda telekonferenstjänster från tredje part eller internatelekonferenssystem och ange instruktioner för hur man deltar i telekonferensen när du skapar mötet.Dina instruktioner visas automatiskt i en meddelanderuta när en mötesdeltagare deltar i mötet.
Vilka är systemkraven för internettelefoni?
För att använda internettelefoni ska du säkerställa att din dator uppfyller följande systemkrav:
• Ett ljudkort som stöds
En aktuell lista över de ljudkort som stöds finns på sidan Vanliga frågor och svar på din MeetingCenter-webbplats. Du kan nå sidan från webbplatsens supportsida.
• Högtalare eller hörlurar
• Mikrofon, om du vill kunna tala under konferensen
• Datorhörlurar med en mikrofon som håller hög kvalitet ger bättre ljudkvalitet och är bekvämare attanvända.
När ska jag inkludera internettelefoni?
• När det finns fjärrdeltagare i ditt möte som inte vill betala för långdistanssamtal via telefon.
• När ditt möte inte kräver mycket interaktion, exempelvis om deltagarna ska lyssna på en presentation istället för att delta i en diskussion.
• När du vill minimera röstkonferenskostnaderna för mötet.
Kontrollera att din dator uppfyller systemkraven för internettelefoni. För mer information, se Om sidanLjudkonferens, på sidan 30.
Vad är en röstkonferens i dual mode och när ska jag använda den?
Du kan konfigurera en röstkonferens i dual mode för ett schemalagt möte eller ett direktmöte, d.v.s. enröstkonferens som innehåller både telekonferens och internettelefoni. I en röstkonferens i dual mode kanmötesdeltagarna använda båda dessa tjänster.
I en röstkonferens i dual mode kan en mötesdeltagare lyssna på ljud med hjälp av en telefon eller en högtalaresom är ansluten till dennes dator. Mötesdeltagarna kan tala via en telefon eller en mikrofon som är anslutentill dennes datorn.
Mötesdeltagarna i telekonferensen kan endast tala med och höra andra mötesdeltagare i telekonferensen.På samma sätt kan mötesdeltagare som använder internettelefoni endast tala och lyssna med andramötesdeltagare som använder internettelefoni. Detta innebär att konferensalternativet dual mode vanligtvispassar bäst för möten där mötesdeltagare endast kommer att lyssna på en presentation och inte själva deltai röstkonferensen.
OBS!
Alla mötesdeltagare kan lyssna på en presentation om presentatören talar både i en telefon och i en mikrofon.
Användarguide för WebEx Meeting Center 33
Schemalägga ett möteFrågor om att konfigurera en ljudkonferens

Om sidan Bjud in deltagareFör att …Använd detta alternativ …
Välj en mall och använd inställningarna som har sparats i mallen för det här mötet.
Du kan spara tid genom att använda en mall som innehåller listan med deltagaresom du vill bjuda in, en presentation du vill visa innan mötet startar och andraalternativ som du har använt i tidigare möten och sparat som en mall.
Ställ in alternativ med en mall
Ange e-postadresserna till de deltagare som du vill bjuda in till ditt möte.
Du kan skriva in adresserna och avgränsa dem med kommatecken eller semikolon,eller så kan du klicka påVälj deltagare om du vill välja deltagare från din adressbok.
När du bjuder in deltagare till ett schemalagt möte kan du utse en ellerflera deltagare som alternativa värdar för mötet. En alternativ värd kanstarta mötet och agera värd. Detta innebär även att en alternativ värd måsteha ett användarkonto på din Meeting Center-webbplats.
OBS!
Deltagare
Tillåt att deltagare som befinner sig på offentligt internet kan delta i mötet. Omalternativet lämnas omarkerat kan endast deltagare på samma interna nätverk delta.
Detta alternativ är endast tillgängligt för Cisco UnifiedMeetingPlace-användare.
OBS!
Tillåt externa deltagare
Lägg till en uppmaning i din e-postinbjudan att deltagarna ska verifiera att följandekomponenter finns installerade på deras datorer, så att de kan spela upp enUCF-mediefil:
• Flash Player, för att spela upp en Flash-film eller interaktiva Flash-filer
• Windows Media Player för att spela upp ljud- eller videofiler
Det här alternativet är användbart om du eller någon annan presentatör tänkerdela en multimediepresentation i UCF-format eller fristående UCF-mediefilerunder mötet.
Be att deltagarna verifiera sina richmedia-spelare innan de deltar i mötet
Exkludera lösenord från e-postinbjudningar: Om du bjuder in deltagare till ettmöte visas inte möteslösenordet i den inbjudan som deltagarna får via e-post. Dumåste i så fall ge dem lösenordet på ett annat sätt, till exempel via telefon.
Kräv att deltagarna ska ha ett konto på den här webbplatsen för att kunnadelta i mötet: Alla deltagare måste ha ett användarkonto på din webbplats för attkunna delta i mötet.
Kontakta din webbplatsadministratör om du har frågor om hur deltagarna erhålleranvändarkonton.
Säkerhet
Om sidan Välj deltagareFöljande tabell beskriver poster på den här sidan som kan behöva ytterligare förklaring.
Användarguide för WebEx Meeting Center34
Schemalägga ett möteOm sidan Bjud in deltagare

För att …Använd detta alternativ …
Med det här alternativet kan du välja den adressbok du vill välja deltagare från. Kontakterna i denvalda adressboken visas i rutan. Följande adressböcker är tillgängliga:
Personliga kontakter: Inkluderar alla individuella kontakter som du har lagt till i din personligaadressbok. Om du använder Microsoft Outlook kan du importera de personliga kontakter som duhar i en Outlook-adressbok eller -mapp till denna kontaktlista.
Företagsadressbok: Företagsadressboken innehåller alla de kontakter som dinwebbplatsadministratör har lagt till. Om företaget har en global adresslista i MicrosoftExchange-format kan webbplatsadministratören importera dess kontakter till den här adressboken.
Adressbok
Deltagare: Lägger till de valda kontakterna till listan över deltagare.
Alternativ värd: Lägger till de valda kontakterna som alternativa värdar till listan över deltagare.En alternativ värd får en inbjudan i ett e-postmeddelande som informerar om hur man uppträdersom alternativ värd. En alternativ värd kan starta mötet och agera värd. Om du deltar i mötet efteratt den alternativa värden har startat eller deltagit i mötet, får du inte värdrollen automatiskt.
En alternativ värd måste ha ett användarkonto på din mötestjänsts webbplats.
Bjud in som
Om sidan Registrering
Om du har valt att registreringsförfrågningarna ska godkännas automatiskt i ett möte som kräver lösenord,och en deltagare registrerar sig efter att mötet redan har börjat, kan deltagaren delta direkt i mötet utan attuppge något lösenord. För att skydda ett möte från obehörig åtkomst måste du avmarkera kryssrutanGodkänn automatiskt alla registreringsförfrågningar och manuellt godkänna eller avslå allaregistreringsförfrågningar.
Om inte registreringsförfrågningarna godkänns automatiskt för ett möte som det krävs lösenord för, ochen deltagare registrerar sig efter att mötet redan har startat, kan deltagaren inte delta i mötet förrän henhar fått en registreringsbekräftelse via e-post och därmed även det lösenord som krävs för mötet. Undermötet kan du se om du har fått registreringsförfrågningar i ditt e-postprogram och godkänna dem om duvill att deltagaren ska få delta i mötet.
Viktigt
För att …Använd detta alternativ …
Välj en mall och använd inställningarna som har sparats i mallen för det här mötet.
Du kan spara tid genom att använda en mall som innehåller listan med deltagare som du villbjuda in, en presentation du vill visa innan mötet startar och andra alternativ som du har använti tidigare möten och sparat som en mall.
Ställ in alternativ med en mall
Användarguide för WebEx Meeting Center 35
Schemalägga ett möteOm sidan Registrering

För att …Använd detta alternativ …
• Ingen: Anger att deltagarna inte behöver registrera sig för att få delta i mötet.
• Kräv deltagarregistrering: Alla deltagare måste registrera sig för att få delta i mötet.En deltagare kan inte delta i mötet förrän du har godkänt hens registreringsförfrågan.
Genom att begära registrering kan du:
◦ Visa en lista över deltagarna och kontrollera om de har registrerat sig för mötet
◦ Erhålla deltagarnas namn, e-postadresser och eventuellt ytterligare personuppgifterinnan de kan delta i mötet
◦ Godkänna eller avslå enskilda registreringsförfrågningar
◦ Öka säkerheten för ditt möte
Registrering
Välj vilken information som deltagare måste uppge vid mötesregistreringen. Även deninformation du inte väljer visas på formuläret, men deltagarna behöver inte fylla i dennainformation för att registrera sig för mötet.
Erhåll detaljeraddeltagarinformation
Alla registreringsförfrågningar godkänns automatiskt och alla deltagare tillåts ansluta tillmötet. Du får inga registreringsförfrågningar. Om det här alternativet inte har markerats måstedu godkänna eller avslå varje enskild registreringsförfrågan via alternativen på webbplatsenför din mötestjänst.
Godkänn automatiskt allaregistreringsförfrågningar
Godkänna eller avvisa registreringsförfrågningarProcedur
Steg 1 Logga in på din mötesservicewebbplats.Steg 2 Välj Mitt WebEx i navigeringsraden.
Sidan Mina möten visas och visar en lista över alla möten som du har schemalagt.
Steg 3 I möteslistan klickar du på länken för mötesämnet för det möte som du vill godkänna eller avvisaregistreringsförfrågningar för.Sidan Mina möten visas.
Steg 4 Välj Deltagare.Sidan Registrerade deltagare visas och visar en lista över deltagare som har registrerat sig för mötet.
Steg 5 Markera kryssrutorna för de deltagare som du vill godkänna eller avvisa registreringsförfrågningar för.
• Välj Välj alla om du vill markera alla deltagare i listan.
• Välj Rensa alla om du vill rensa alla markeringar i den aktuella listan.
Steg 6 Välj om du vill godkänna eller avvisa de markerade registreringsförfrågningarna.
Användarguide för WebEx Meeting Center36
Schemalägga ett möteGodkänna eller avvisa registreringsförfrågningar

• VäljGodkänn om du vill godkänna registreringsförfrågningarna för alla deltagare som du har markerat.
• Välj Avvisa om du vill avvisa registreringsförfrågningarna för de deltagare som du har markerat.
Du kan sortera listan över registrerade deltagare genom att klicka på kolumnrubrikerna.
Du kan också öppna sidan Registrerade deltagare genom att välja mötet på den offentliga sidan Bläddrai möten. Välj sedan Få info > Deltagare.
Tips
Om sidan Agenda och välkomsthälsningFöljande tabell beskriver poster på den här sidan som kan behöva ytterligare förklaring.
För att …Använd detta alternativ …
Välj en mall och använd inställningarna som har sparats i mallen för det här mötet.
Du kan spara tid genom att använda en mall som innehåller listan med deltagare som duvill bjuda in, en presentation du vill visa innan mötet startar och andra alternativ som duhar använt i tidigare möten och sparat som en mall.
Ställ in alternativ med en mall
Skapa en agenda för mötet. Du kan skriva upp till 2 500 tecken, inklusive blanksteg ochskiljetecken. Agendan visas på sidan Mötesinformation för mötet på webbplatsen förmötestjänsten.
Agenda
Välj en mall för fliken Info som ska visas i innehållsvisaren under mötet. Fliken Infoinnehåller information om mötet, exempelvis:
• Mötesvärd
• Telefonnummer för telekonferens
• Värdnyckel (om du är värd)
Om du använder WebEx Sales Center: Du kan bara välja en annan mall om dinwebbplatsadministratör har lagt till en eller flera anpassade mallar för fliken Infoför din mötestjänst.
Mallar för fliken Info
Välj en presentation eller ett dokument att dela automatiskt efter att mötesdeltagarendeltar i mötet. Det här alternativet är användbart om du tillåter deltagarna att delta i mötetföre värden.
Filen du väljer måste:
• Vara en UCF-fil (Universal Communications Format). Mer information om hur duskapar UCF-filer finns i handboken Komma igång med WebEx UniversalCommunications Toolkit, som du kan hämta på din mötesservicewebbplats.
• Finnas i dina personliga mappar på din mötesservicewebbplats. Du kan välja enUCF-fil som redan finns i dina mappar eller så kan du överföra en ny fil till dinamappar och sedan välja den när du schemalägger ett möte.
Dela presentation eller dokumentautomatiskt så snart enmötesdeltagaredeltar i mötet
Användarguide för WebEx Meeting Center 37
Schemalägga ett möteOm sidan Agenda och välkomsthälsning

För att …Använd detta alternativ …
Med det här alternativet går presentationsbilderna eller dokumentsidorna vidare automatiskti innehållsvisaren enligt det tidsintervall du har angett.
• Markera endast det här alternativet om presentationen eller dokumentet innehållerflera bilder eller sidor.
• Markera inte det här alternativet om presentationen eller dokumentet innehållerUCF-mediefiler.
Kontinuerlig uppspelning: Alternativet är endast tillgängligt om du har markeratStarta automatiskt. Anger att presentationen eller dokumentet du visar börjar omfrån början när visningen är klar, och att bild- eller sidväxlingen fortsätter att skeautomatiskt.
Byt sida efter [x] sekunder:Alternativet är endast tillgängligt om du har markeratStarta automatiskt. Låter dig ange hur lång tid det ska ta innan du går vidare tillnästa bild eller sida.
Tillåt att mötesdeltagare kontrollerar fil: Låter mötesdeltagare själva navigera ipresentationen eller i dokumentet med hjälp av innehållsvisaren. Bilderna eller sidornagår inte vidare automatiskt.
Välj det här alternativet om presentationen eller dokumentet endast innehåller en bildeller sida, eller om de innehåller UCF rich media-objekt, till exempel ljud- ellervideoobjekt.
Starta automatiskt
Välj det här alternativet för att visa sidan Snabbstart för värden och presentatören vidmötets början. Om du inte markerar det här alternativet visas sidan Info i början av mötet.
På sidan Snabbstart kan du enkelt dela ett dokument, ett program, en webbläsare ellerannat objekt med mötesdeltagarna.
Snabbstart
Om du delar en multimediepresentation i UCF-format som innehåller rich media-filer, till exempel ljud-eller videofiler, ska du följa dessa riktlinjer:
Viktigt
• Se till att alla mediefiler är inbäddade i presentationsfilen eller finns på en offentligt tillgängligwebbserver. Om presentationen innehåller en länk till en mediefil som finns på din dator kommermötesdeltagarna inte att kunna se den mediefilen. Mer information om hur du skaparUCF-multimediepresentationer finns i handboken Komma igång med WebEx UniversalCommunications Toolkit, som finns att hämta från din Meeting Center-webbplats.
• Markera Tillåt att mötesdeltagare kontrollerar fil på sidan Agenda och välkomstmeddelande. Omdu inte markerar det här alternativet går sidorna eller bilderna i dokumentet eller presentationenvidare automatiskt, vilket kan medföra att vissa mötesdeltagare inte kan se filerna.
• Se till att alla mediefiler är inställda så att de spelas upp automatiskt för mötesdeltagarna. Merinformation om hur du ställer in alternativet för UCF-mediefiler finns i handboken Komma igångmed WebEx Universal Communications Toolkit, som finns att hämta från din MeetingCenter-webbplats.
Användarguide för WebEx Meeting Center38
Schemalägga ett möteOm sidan Agenda och välkomsthälsning

Om sidan Lägg till/välj presentationFöljande tabell beskriver poster på den här sidan som kan behöva ytterligare förklaring.
Filen du väljer måste vara i WebEx UCF-format (Universal Communications Format).Tips
För att …Använd detta alternativ …
Välj en presentation eller ett dokument i UCF-format som finns på din dator ochöverför den till dina personliga mappar.
För att överföra en fil väljer du den mapp som du vill överföra filen till under Välj.Välj Bläddra, välj filen på din dator och klicka på Öppna och sedan Överför.
Överför en fil till Mina mappar
Välj en presentation eller ett dokument i UCF-format som redan finns i dina personligamappar.
Filen du väljer spelas automatiskt upp för mötesdeltagaren när denna deltar i mötet.
Välj en presentation som ska delasautomatiskt
Om sidan MötesalternativFör att …Använd detta alternativ …
Välj en mall och använd inställningarna som har sparats i mallen för det här mötet.
Du kan spara tid genom att använda en mall som innehåller listan med deltagare som duvill bjuda in, en presentation du vill visa innan mötet startar och andra alternativ som duhar använt i tidigare möten och sparat som en mall.
Ställ in alternativ med en mall
Välj vilka mötesalternativ som ska vara tillgängliga under mötet. Endast de alternativ sommarkeras kommer att vara tillgängliga under mötet.
En presentatör kan lägga till/ta bort valfria alternativ under mötet.
Mötesalternativ:
Anger att chattalternativ ska vara tillgängliga i mötesfönstret under mötet.Chatt
Användarguide för WebEx Meeting Center 39
Schemalägga ett möteOm sidan Lägg till/välj presentation

För att …Använd detta alternativ …
Anger att videoalternativ ska vara tillgängliga i mötesfönstret under mötet.
Aktivera video med hög kvalitet: Videoupplösningen kan nå upp till 360 pixlar (640 x360). Videokvaliteten som mötesdeltagarna kan skicka och ta emot beror dock på varjemötesdeltagares webbkamera, datorprestanda och nätverksanslutning.
Aktivera videomed hög upplösning: Låtermötesdeltagarna skicka eller ta emot HD-videomed en upplösning på upp till 720 pixlar. Videokvaliteten sommötesdeltagarna kan skickaoch ta emot beror dock på varje mötesdeltagares webbkamera, datorprestanda ochnätverksanslutning.
Visa videominiatyrbilder:Låter mötesdeltagarna växla mellan listan över mötesdeltagareoch att se videominiatyrer av mötesdeltagarna. Om alternativet är avstängt sermötesdeltagarna bara den aktiva talarens video och sina egna videobilder.
Video
Anger att anteckningsalternativen ska vara tillgängliga i mötesfönstret under mötet.
Tillåt att mötesdeltagare gör anteckningar: Låter alla mötesdeltagare göra sina egnaanteckningar under mötet, och spara dem på sina datorer.
Enmötessekreterare: Tillåter att endast en mötesdeltagare gör anteckningar under mötet.Som standard är det värden som är mötessekreterare, men värden kan utse en annanmötesdeltagare att föra anteckningar under mötet. En mötessekreterare kan när som helstunder mötet publicera anteckningarna i alla mötesdeltagares mötesfönster. Värden kannär som helst skicka en avskrift av anteckningarna till mötesdeltagarna
Anteckningar
Tillåter att en mötesdeltagare, i rollen som författare till dold text, för anteckningar undermötet. Dold textning är användbart om personer med nedsatt hörsel deltar i mötet. Somstandard är det värden som är författare till dold text, men värden kan utse en annanmötesdeltagare att sköta denna funktion under mötet. Möteshanteraren publiceras texteni samtliga mötesdeltagares mötesfönster när författaren till den dolda texten trycker påRetur på sitt tangentbord. Detta innebär att anteckningar normalt publiceras en rad åtgången. Värden kan när som helst skicka en avskrift av den dolda textningen tillmötesdeltagarna.
Aktivera dold textning
Anger att presentatören kan publicera filer och deltagare kan hämta dem under mötet.Filöverföring
Låter deltagare dela mediefiler i UCF-format (Universal Communications Format) undermötet, antingen i multimediepresentationer eller som fristående mediefiler. En mötesvärdsom även är presentatör kan alltid dela UCF-mediefiler, oavsett om du markerar den härkryssrutan eller inte.
Aviseringsalternativen är endast tillgängliga om du har valt integreradtelekonferens på sidan Telekonferens i den avancerade schemaläggaren.
OBS!
Aktivera UCF rich media för deltagare
En presentatör kan när som helst under mötet ändra standardprivilegierna för alla deltagare eller för enskildadeltagare.
OBS!
Användarguide för WebEx Meeting Center40
Schemalägga ett möteOm sidan Mötesalternativ

Om sidan DeltagarprivilegierFöljande tabell beskriver poster på den här sidan som kan behöva ytterligare förklaring.
För att …Använd detta alternativ …
Välj en mall och använd inställningarna som har sparats i mallen fördet här mötet.
Du kan spara tid genom att använda en mall som innehåller listan meddeltagare som du vill bjuda in, en presentation du vill visa innan mötetstartar och andra alternativ som du har använt i tidigare möten ochsparat som en mall.
Ställ in alternativ med en mall
Välj de privilegier som du vill ge deltagare när mötet börjar.
En presentatör kan bevilja privilegier eller ta bort privilegierfrån deltagarna under ett möte.
OBS!
Privilegier
Använda verktygsfältet ovanför innehållsvisaren för att lägga tillkommentarer i delade dokument eller presentationer, eller skriva ochrita på delade whiteboards som sedan visas i deltagarnasinnehållsvisare. De kommentarer en deltagare gör visas för samtligamötesdeltagare.
Kommentera
Begära tillåtelse av presentatören att få fjärrkontrollera ett delatprogram, en webbläsare eller ett skrivbord.
Fjärrstyr program, webbläsare eller skrivbord
Visa sidor, bilder eller whiteboards som visas i deras innehållsvisare.Dessa privilegier låter deltagare navigera på egen hand bland sidor,bilder och whiteboards.
Visa valfri sida
Du kan när som helst under en telekonferens slå numret 00 om du villkontakta operatören för din telekonferenstjänst.
Detta är endast tillgängligt om din webbplats inkluderar alternativetprivat operatör.
Kontakta operatören privat
Skicka privata chattmeddelanden till en annanmötesdeltagare. Privatachattmeddelanden visas endast i mottagarens meddelanderuta.
Värd: Chatta privat med mötesvärden.
Presentatör: Chatta privat med presentatören.
Alla deltagare: Chatta privat med valfri annan deltagare.
Delta i en privat chatt med:
Om sidan GranskningFrån sidan Granskning kan du:
• Granska all information som du har angett på de olika sidorna i den avancerade schemaläggaren.
Användarguide för WebEx Meeting Center 41
Schemalägga ett möteOm sidan Deltagarprivilegier

• Göra ändringar, gå tillbaka till sidan där du angav informationen och ändra den.
• Istället för att använda inställningarna och alternativen du just har valt i schemaläggaren ersätter dudessa med de i en av mötesmallarna.
När du är klar med dina ändringar klickar du på Schemalägg eller Starta.
Välj säkerhetsnivå för ett schemalagt möteNär du schemalägger ett möte kan du skydda det på följande sätt:
• Kräv ett lösenord: Deltagare måste ange ditt angivna lösenord innan de deltar i mötet. Se Om sidanObligatorisk information, på sidan 27 för mer information.
• Avböj att lista det härmötet i möteskalendern: Ej listade möten visas inte i möteskalendern på sidornaBläddra bland möten eller Personliga möten. Deltagarna måste uppge ett unikt mötesnummer för attkunna delta i ett möte som inte är listat. Se Om sidan Obligatorisk information, på sidan 27 för merinformation.
• Exkludera möteslösenord från e-postinbjudningar: När du bjuder in deltagare till ett möte kan duförhindra att lösenordet visas i de inbjudningar som skickas automatiskt till deltagarna via e-post fråndinMeeting Center-webbplats. Se Om sidan Obligatorisk information, på sidan 27 för mer information.
• Kräv att deltagare loggar in: Du kan kräva att deltagarna måste ha ett användarkonto på din MeetingCenter-webbplats för att kunna delta i mötet. Detta innebär att deltagarna måste logga in på din webbplatsinnan de kan delta i ett möte. Se Om sidan Bjud in deltagare, på sidan 34 för mer information.
Välj säkerhetsnivå beroende på syftet med mötet. Om du t.ex. schemalägger ett möte för att diskutera enutflykt som företaget ska göra så räcker det säkerligen med att endast ange ett lösenord för mötet. Om dudäremot schemalägger ett möte där du ska diskutera känslig ekonomisk information under mötet har dumöjligheten att specificera mötet som ej listat i möteskalendern. Du kan även välja att begränsa åtkomstentill mötet när alla deltagare har anslutit till mötet.
Tips
MötesmallarOm du möter samma grupp och ofta schemalägger ett möte med samma spårningskoder, ljudinställningar ochandra mötesalternativ kan du spara dessa i en mall. När du konfigurerar det första mötet kan du spara dinainställningarna i en mall. Sedan, när det är dags att planera ett annat möte, kan du välja mallen från valfri sidai snabbschemaläggaren eller den avancerade schemaläggaren.
Det finns tre sätt att använda befintliga mötesmallar:
• Använd mallen utan att spara ändringar i den
• Gör ändringar i mallinställningarna och spara ändringar i mallen
• Gör ändringar i mallinställningarna och spara ändringar i en ny mall
Användarguide för WebEx Meeting Center42
Schemalägga ett möteVälj säkerhetsnivå för ett schemalagt möte

Använd en befintlig mall för schemaläggningDu kan använda mallen utan att göra ändringar eller så kan du göra ändringar på någon sida i schemaläggaren.
Procedur
Steg 1 Logga in på din Meeting Center-webbplats.Steg 2 I navigeringsraden expanderar du Hålla ett möte och väljer sedan Schemalägg ett möte.Steg 3 Välj den mall du vill använd i den nedrullningsbara listan Ställ in alternativ med mall.Steg 4 (Valfritt) Gör ändringar av inställningarna på valfri sida.
Du kan exempelvis lägga till eller ta bort deltagare eller visa en ny presentation när deltagare deltar i mötet.Gå bara till sidan i schemaläggaren som du vill ändra.
Steg 5 För att starta eller schemalägga mötet gör du följande:
• Om mötets starttid är det aktuella klockslaget väljer du Starta för att starta mötet.
• Om mötets starttid infaller efter det aktuella klockslaget väljer du Schemalägg.
Sidan Schemalagt möte öppnas och bekräftar att mötet har schemalagts. Du får även ett bekräftelsemeddelandevia e-post med information om det schemalagda mötet.
Använd en befintlig mötesmall för att skapa en ny mallProcedur
Steg 1 Logga in på din Meeting Center-webbplats.Steg 2 I navigeringsraden expanderar du Hålla ett möte och väljer sedan Schemalägg ett möte.Steg 3 Välj den mall du vill använda i den nedrullningsbara listan Ställ in alternativ med mall.Steg 4 Gör ändringar i inställningarna på valfri sida.
Du kan exempelvis ta bort eller lägga till deltagare, ändra mötestider, lägga till multimediedokument förvisning innan mötet startar.
Steg 5 För att skriva över den aktuella mallen med dina ändringar gör du följande:a) Välj Spara som mall.
Du ser en lista över mallar du kan tilldela dessa nya inställningar till.b) Välj mallen du vill ändra och välj Spara.
En meddelanderuta visas där du ombeds bekräfta att du vill ersätta mallen som du har valt med denredigerade mallen.
c) Välj OK.d) Ange ett namn för denna nya versionen av mallen och klicka på Spara.
Den ursprungliga mallen har inteändrats.
OBS!
Användarguide för WebEx Meeting Center 43
Schemalägga ett möteAnvänd en befintlig mall för schemaläggning

Steg 6 För att spara ändringar i en ny mall gör du följande:Välj Spara som mall.
I rutanMallnamn anger du ett namn på den nya mallen och klickar sedan på Spara.
Om sidan Möte schemalagt (för mötesvärdar)Den här bekräftelsesidan visas efter att du har schemalagt ett möte.
Du kan göra följande på sidan
• Lägg till det här mötet till kalendern (MS Outlook eller Lotus Notes)
• Redigera uppgifterna om mötet du just har schemalagt
Om sidan Mötesinformation (för mötesvärdar)Den här sidan ger information om ett möte som du har schemalagt.
Du kan göra följande på sidan
• Granska datum, tid, varaktighet och övrig användbar information om mötet
• Visa en lista över registrerade deltagare, om ditt möte krävde att deltagarna registrerade sig
• Redigera uppgifterna om mötet du just har schemalagt
• Starta mötet
• Lägg till mötet i din kalender, om du inte redan har gjort det
Om sidan Mötesinformation (för deltagare)Den här sidan ger information om ett möte som du har schemalagt.
Du kan göra följande på sidan
• Granska datum, tid, varaktighet och övrig användbar information om mötet
• Lägg till mötet i din kalender, om du inte redan har gjort det
Användarguide för WebEx Meeting Center44
Schemalägga ett möteOm sidan Möte schemalagt (för mötesvärdar)

K A P I T E L 5Schemalägga en personlig konferens eller ettpersonligt konferensmöte i MeetingPlace
• Schemalägga ett möte, översikt, sida 45
• Konfigurera en personlig konferens eller ett personligt konferensmöte i MeetingPlace, sida 46
• Starta en personlig konferens eller ett personligt konferensmöte i MeetingPlace, sida 46
• Lägga till en personlig konferens eller personligt konferensmöte i MeetingPlace i ditt kalenderprogram,sida 47
• Om sidan Information om personligt konferensmöte (för deltagare), sida 47
• Om sidan Information om personligt konferensmöte (värd), sida 48
Schemalägga ett möte, översiktEtt personligt konferensmöte innehåller en ljuddel och en onlinedel. Du startar först ljuddelen och så snartden har börjat skapas onlinedelen automatiskt på din WebEx-servicewebbplats.
Om du behöver dela en presentation, ett dokument eller ett program med mötesdeltagarna när du befinner digi mötets ljuddel, kan du starta onlinedelen av mötet så att mötesdeltagarna kan delta i den delen medan defortsätter att delta i ljuddelen av mötet. Personliga konferensmöten är endast tillgängliga om din webbplatshar stöd för personliga konferenser.
Ett personligt konferensmöte i MeetingPlace använder ditt Cisco Unified MeetingPlace-ljudkonferenskontoför ljudkonferensen och saknar onlinedel. Personliga konferensmöten i MeetingPlace är endast tillgängligaom din webbplats stöder ljudkonferenser i Cisco Unified MeetingPlace och personliga konferenser iMeetingPlace.
Användarguide för WebEx Meeting Center 45

Konfigurera en personlig konferens eller ett personligtkonferensmöte i MeetingPlace
Om du schemalägger ett personligt konferensmöte behöver du inte ange ett lösenord. Lösenordet är somstandard deltagarnas åtkomstkod i ditt konto för personligt konferensnummer som är angett för detta möte.Om du schemalägger en personlig konferens i MeetingPlace måste du ange ett lösenord.
Procedur
Steg 1 Logga in på din Meeting Center-webbplats.Steg 2 I den vänstra navigeringsraden väljer du Schemalägg ett möte.Steg 3 Välj Avancerad schemaläggare > Obligatorisk information.Steg 4 Som mötestyp väljer du Personlig konferens eller Personlig konferens i MeetingPlace.Steg 5 Ange den obligatoriska informationen.Steg 6 Schemalägg mötet nu eller lägg till mer information.
• För att schemalägga ditt möte med denna information väljer du Schemalägg möte.
• Om du vill lägga till fler alternativ väljer du Nästa eller en annan sida i schemaläggaren. Efter att duhar lagt till ytterligare information klickar du på Schemalägg möte.
Starta en personlig konferens eller ett personligt konferensmötei MeetingPlace
Personliga konferensmöten startar inte automatiskt vid den schemalagda tiden. Du måste först starta mötetsljuddel och därefter starta onlinedelen.
Personliga konferenser i MeetingPlace har ingen onlinedel.
Procedur
Steg 1 Starta mötets ljuddel och ring det listade numret i e-postbekräftelsen eller på informationssidan för detpersonliga konferensmötet.
Steg 2 Starta onlinedelen av mötet:
• Välj länken i e-postbekräftelsen för att visa informationssidan för det personliga konferensmötet ellernavigera till sidan via din Meeting Center-servicewebbplats.
• På sidan Information om personligt konferensmöte väljer du Starta i det övre hörnet till höger.
Den här knappen är endast tillgänglig om ljuddelen av det personliga konferensmötet redan har startats.
Användarguide för WebEx Meeting Center46
Schemalägga en personlig konferens eller ett personligt konferensmöte i MeetingPlaceKonfigurera en personlig konferens eller ett personligt konferensmöte i MeetingPlace

Lägga till en personlig konferens eller personligt konferensmötei MeetingPlace i ditt kalenderprogram
När du schemalägger en personlig konferens eller ett personligt konferensmöte i MeetingPlace kan du läggatill mötet i ditt kalenderprogram, t.ex. Microsoft Outlook.
Innan du börjar
Det här alternativet gäller endast om ditt kalenderprogram stöder iCalendar-standarden, vilket är ett vanligtformat för att byta kalender- och schemaläggningsinformation på internet.
Procedur
Steg 1 Välj endera metod:
• Välj Lägg till i min kalender på sidan Personlig konferens har schemalagts eller på Informationssidaför personligt konferensmöte.
• Klicka på länken i din e-postbekräftelse, som du får efter att du har schemalagt eller redigerat en personligkonferens eller ett personligt konferensmöte i MeetingPlace, för att lägga till mötet i din kalender.
Ett möte öppnas i ditt kalenderprogram.
Steg 2 Välj alternativet för att godkänna denna mötesförfrågan.I Outlook väljer du till exempel Godkänn för att lägga till mötesposten i din kalender.
Om sidan Information om personligt konferensmöte (fördeltagare)
Följande tabell beskriver poster på den här sidan som kan behöva ytterligare förklaring.
För att …Klicka på den här knappen …
Lägg till en personlig konferens eller ett personligt konferensmöte i MeetingPlace i ettkalenderprogram som Microsoft Outlook.
För att använda den här funktionen måste ditt kalenderprogram uppfylla iCalendar-standard,ett mycket vanligt förekommande format som används för utbyte av kalenderinformation.
Lägg till i Min kalender
När ljuddelen av det personliga konferensmötet har startat kan du välja Delta om du vill deltai onlinedelen av det personliga konferensmötet.
Detta gäller inte för personligt konferensmöte iMeetingPlace.
OBS!
Delta
Användarguide för WebEx Meeting Center 47
Schemalägga en personlig konferens eller ett personligt konferensmöte i MeetingPlaceLägga till en personlig konferens eller personligt konferensmöte i MeetingPlace i ditt kalenderprogram

Om sidan Information om personligt konferensmöte (värd)Följande tabell beskriver poster på den här sidan som kan behöva ytterligare förklaring.
För att …Välj den här knappen …
Lägg till den här personliga konferensen eller det personliga konferensmötet iMeetingPlace i ett kalenderprogram som Microsoft Outlook.
För att använda den här funktionen måste ditt kalenderprogram uppfyllaiCalendar-standard, ett mycket vanligt förekommande format som används förutbyte av kalenderinformation.
Lägg till i Min kalender
Starta onlinedelen av det personliga konferensmötet. Den här knappen är endasttillgänglig efter att du har startat ljuddelen av det personliga konferensmötet.(Gäller inte för personligt konferensmöte i MeetingPlace.)
Start
Användarguide för WebEx Meeting Center48
Schemalägga en personlig konferens eller ett personligt konferensmöte i MeetingPlaceOm sidan Information om personligt konferensmöte (värd)

K A P I T E L 6Använda WebEx-ljud
• WebEx-ljud, översikt, sida 49
• Använda din telefon för att ansluta till ljud, sida 50
• Använda din dator för att ansluta till ljud, sida 50
• Koppla från ljud, sida 51
• Växla från din datoranslutning till en telefonanslutning, sida 52
• Växla mellan din telefonanslutning och en datoranslutning, sida 52
• Anslut till ljud under delning, sida 52
• Stänga av och slå på mikrofoner, sida 53
• Be att få tala i mötet, sida 53
• Ljudkonferens med ANI-/CLI-autentisering, sida 54
• Redigera eller uppdatera dina lagrade telefonnummer, sida 56
WebEx-ljud, översiktMed WebEx-ljud kan du använda antingen din telefon eller din dator för att lyssna på andra eller tala i dittmöte:
• Telefon: du kan använda din telefon för att ta emot ett samtal till ljuddelen av mötet eller för att ringaupp.
Detta alternativ har generellt god röstöverföring men kan medföra en kostnad.OBS!
• Dator: du kan använda ett headset kopplad till din dator för att delta i mötets ljuddel om datorn har ettljudkort som stöds och en anslutning till internet. Detta alternativ kan leda till brus vid överföringen,eller oregelbunden röstöverföring, men kostar ingenting.
Användarguide för WebEx Meeting Center 49

Omdu är värden kan du bjuda in upp till 500 personer att delta i ljudkonferensen. När de deltar i konferensenkan mötesdeltagare växla fram och tillbaka mellan ljudlägen med minimalt eller inget ljudavbrott. I enkonferens med blandat läge, där vissa mötesdeltagare använder telefonen och andra använder dator, kanupp till 125 personer tala. Om du konfigurerar en annan typ av ljudkonferens, till exempel entelekonferenstjänst från en tredjepartsleverantör, måste du hantera konferensen med de alternativ som dentjänsten har.
OBS!
Använda din telefon för att ansluta till ljudNär du deltar i ett möte öppnar du dialogrutan Ljudkonferens under Snabbstart om den inte visas automatiskt.När du använder din telefon för att ansluta till ljuddelen av mötet, kan du ringa upp själv eller bli uppringd.
• Återuppringning: Bli uppringd på ett giltigt telefonnummer som du anger eller på ett nummer som redansparats i din användarprofil. Ett giltigt nummer måste innehålla riktnummer och ett sjusiffrigt lokalttelefonnummer.
• Inringning: Ring in från din telefon till ett nummer som din värd anger.
I dialogrutan Ljudkonferens väljer du hur du vill ansluta till ljudkonferensen:
◦ För att bli uppringd på det visade numret klickar du på Ring mig.
◦ För att bli uppringd på ett annat nummer väljer du ett alternativ i den nedrullningsbara listan ochklickar på Ring mig.
Den nedrullningsbara listan (eller annan anpassad etikett som din webbplatsadministratör harangivit) visas endast om den interna återuppringningsfunktionen är tillgänglig på din webbplats.
◦ För att ringa in väljer du Jag ringer in från den nedrullningsbara listan och följer anvisningarnaför att delta i ljudkonferensen.
(Valfritt) För att visa alla internationella nummer klickar du på Alla globala nummer förinringning.
En telefonikon visas bredvid ditt namn i listan över mötesdeltagare för att indikera att du använder telefonunder ljudkonferensen. En ljud av-ikon visas bredvid videoikonen så att du kan stänga av/sätta på ljudet i dinmikrofon.
Du kan växla från att använd din telefon som din ljudenhet till att använd din dator när som helst underljudkonferensen.
Använda din dator för att ansluta till ljudNär du deltar i ett möte öppnar du dialogrutan Ljudkonferens under Snabbstart om den inte visas automatiskt.När du använder datorn för att tala och lyssna under ett möte, skickar din dator ljud och tar emot ljud överinternet. För att göra detta måste datorn ha ett ljudkort som stöds och vara ansluten till internet.
Användarguide för WebEx Meeting Center50
Använda WebEx-ljudAnvända din telefon för att ansluta till ljud

Datorhörlurar med en mikrofon ger bättre ljudkvalitet och är bekvämare att använda än högtalare och enmikrofon.
OBS!
I dialogrutan Ljudkonferens väljer du Ring med dator.
En hörlurikon visas intill ditt namn i listan över mötesdeltagare, vilken indikerar att du använder dator underljudkonferensen. En ljud av-ikon visas också intill videoikonen så att du kan stänga av/sätta på ljudet i dinmikrofon som du vill.
Du kan växla mellan att använd din dator som din ljudenhet till använd din telefon när som helst underljudkonferensen.
Finjustera dina mikrofon- och högtalarinställningarOm du ansluter till ljudet i mötet via din dator kan du finjustera inställningarna för mikrofon och högtalareför att få bästa ljudupplevelse.
Ljudtest för högtalare/mikrofon hjälper dig att testa dina enheter och att ställa in volym och mikrofonnivåer.När du startar eller deltar i ett möte för första gången kan du testa och justera din ljudenhet manuellt innandu börjar använda din dator för ljud.
Procedur
Steg 1 Från mötesfönstermenyn väljer du Ljud > Ljudtest för högtalare/mikrofon.Steg 2 Följ anvisningarna.
När du deltar i ljuddelen avmötet kan du när som helst testa dina inställningar igen genom att öppna dialogrutanLjudkonferens från Snabbstart och klicka på Testa datorljud.
Koppla från ljudProcedur
Steg 1 Välj Ljud under listan över mötesdeltagare.Dialogrutan Ljudanslutning visas.
Steg 2 Välj Koppla från ljud.Du deltar inte längre i ljudkonferensen, men ditt deltagande i mötet fortsätter till du lämnar det eller tillsvärden avslutar mötet.
Användarguide för WebEx Meeting Center 51
Använda WebEx-ljudFinjustera dina mikrofon- och högtalarinställningar

Växla från din datoranslutning till en telefonanslutningProcedur
Steg 1 Öppna dialogrutan Ljudkonferens från
• snabbstartsidan
• din lista över mötesdeltagare
• ljudmenyn
• möteskontrollpanelen (om du delar)
Steg 2 Välj Växla ljud.Steg 3 Välj om du vill ringa in eller bli uppringd och följ uppmaningarna.
När du är ansluten via telefonen förlorar du automatiskt anslutningen via din dator.
Växla mellan din telefonanslutning och en datoranslutningProcedur
Steg 1 Öppna dialogrutan Ljudkonferens från
• snabbstartsidan
• din lista över mötesdeltagare
• ljudmenyn.
• möteskontrollpanelen (om du delar)
Steg 2 Välj Växla ljud > Ring med dator.Din telefonanslutning bryts när din datoranslutning upprättas. Glöm inte att byta till dina datorhörlurar.
Anslut till ljud under delningOm du deltar i ett möte som redan pågår och du endast kan se delat innehåll, kan du ansluta till mötets ljuddelfrån möteskontrollpanelen.
Användarguide för WebEx Meeting Center52
Använda WebEx-ljudVäxla från din datoranslutning till en telefonanslutning

Procedur
Steg 1 Välj Ljud längst upp på skärmen i möteskontrollpanelen.Dialogrutan Ljudkonferens visas.
Steg 2 Anslut till mötets ljuddel som vanligt.
Stänga av och slå på mikrofonerDu kan snabbt stänga av och slå på mikrofoner i ditt möte beroende på vilken användarroll du har.
Procedur
Steg 1 Du når ljud av-alternativ genom att göra något av följande:
• Windows: Högerklicka i listan över mötesdeltagare
• Mac: Ctrl + klicka i listan över mötesdeltagare
Steg 2 Gör följande:
• Om du är värd:
◦ VäljLjud av vid inträde för att automatiskt stänga av ljudet för alla mikrofoner när mötesdeltagaredeltar i mötet. Detta påverkar inte din egen mikrofon.
◦ Välj Ljud av eller Ljud på för att stänga av eller slå på mikrofonen för dig själv eller en särskildmötesdeltagare.
◦ VäljLjud av för alla för att när som helst under ett möte stänga av eller slå på alla mötesdeltagaresmikrofoner samtidigt. Detta påverkar inte din egen mikrofon.
• Om du är mötesdeltagare väljer du ikonen Ljud av eller Ljud på för att stänga av eller slå på din egenmikrofon.
Under delning kan mötesdeltagare stänga av och slå på sina egna mikrofoner via möteskontrollpanelen längstupp på skärmen.
Mikrofonikonen ändrar status för användare vars ljud du stänger av eller sätter på.
Be att få tala i mötetOm du som mötesdeltagare vill tala och värden har stängt av din mikrofon, kan du be värden att sätter påljudet i din mikrofon så att du kan tala. Du kan när som helst avbryta din begäran att få tala.
Användarguide för WebEx Meeting Center 53
Använda WebEx-ljudStänga av och slå på mikrofoner

ResultatSå här ber du att få tala
För värden och presentatören visas indikatorn Uppräckt hand i listan övermötesdeltagare.
VäljRäck upp hand påmötesdeltagarpanelen
ResultatSå här avbryter du din begäran om att tala
För värden och presentatören tas indikatorn Uppräckt hand bort från listan övermötesdeltagare.
Välj Ta ner hand på mötesdeltagarpanelen
ResultatSå här ber du att få tala
För värden och presentatören visas indikatorn Uppräckt hand i listan övermötesdeltagare.
Välj Räck upp hand nederst påmötesdeltagarpanelen
ResultatSå här avbryter du din begäran om att tala
För värden och presentatören tas indikatorn Uppräckt hand bort från listan övermötesdeltagare.
Välj Ta ner hand nederst påmötesdeltagarpanelen
Ljudkonferens med ANI-/CLI-autentiseringCLI (caller line identification), eller ANI (automatic number identification), är en form av nummerpresentation,en telefonismart tjänst som överför en inringares telefonnummer innan samtalet besvaras. Alla som ringerupp med ett värdplatskonto kan verifieras och placeras i korrekt ljudkonferens utan att behöva ange ettmötesnummer.
Om du har ett värdkonto, och din plats är aktiverad för ANI/CLI, kan du
• schemalägga ett möte med ANI-/CLI-inringning för telekonferensautentisering.
• autentiseras när du ringer in till valfri ANI-/CLI-aktiverad ljudkonferens som du har inbjudits till viae-post. Autentisering vid inringning upprättas genom att mappa din e-postadress till ett telefonnummeri din användarprofil.
• ange en PIN-kod för autentisering vid inringning för att förhindra att obehöriga använder ditt nummerför att ringa in till ljudkonferensen
• inringningsautentisering kommer endast att finnas för mötesdeltagare om de bjuds in till enCLI-/ANI-aktiverad ljudkonferens via e-post under mötets schemaläggningsprocess. När ljudkonferensenväl har börjat kan ingen inbjuden mötesdeltagare använd inringningsautentisering.
Användarguide för WebEx Meeting Center54
Använda WebEx-ljudLjudkonferens med ANI-/CLI-autentisering

Schemalägga en ljudkonferens med ANI-/CLI-autentisering
Procedur
Steg 1 Logga in på din Meeting Center-webbplats.Steg 2 I navigeringsraden, under Hålla ett möte, väljer du Schemalägg ett möte.
Sidan Schemalägg ett möte visas.
Steg 3 Välj Ändra ljudalternativ.Dialogrutan Ljudalternativ visas.
Steg 4 Välj Aktivera ljudkonferens med CLI-autentisering när mötesdeltagare ringer in om det inte redan harvalts.Inringningsautentisering är endast tillgänglig för mötesdeltagare om de bjuds in till en CLI-/ANI-aktiveradljudkonferens via e-post under mötesschemaläggningsprocessen. När ljudkonferensen väl har börjat kan ingeninbjuden mötesdeltagare använd inringningsautentisering.
Autentisering vid inringning för ditt värdkontoOm du har ett värdkonto, och din webbplats är aktiverad för autentisering vid inringning, kan du ställa inautentisering för valfritt telefonnummer som visas i din användarprofil. Ditt samtal kommer att autentiserasgenom att mappa din e-postadress till ett specificerat telefonnummer i din användarprofil varje gång du ringerupp en ljudkonferens som du bjudits in till via e-post och som har CLI (caller line identification) eller ANI(automatic number identification) aktiverat.
Inringningsautentisering är endast tillgängligt om du har bjudits in till en CLI-/ANI-aktiverad ljudkonferensvia e-post (automatisk nummeridentifikation) redan vid schemaläggningstillfället. Inringningsautentiseringkommer inte att finnas tillgänglig om du ringer in till en CLI-/ANI-aktiverad ljudkonferens:
• från en inbjudan som inte kom via e-post.
• från en e-postinbjudan som skapades under mötets gång.
Ange autentisering vid inringning för ditt värdkonto
Procedur
Steg 1 Logga in på din Meeting Center-webbplats.Steg 2 VäljMitt WebEx i navigeringsraden.Steg 3 VäljMin profil.Steg 4 Under Personlig information markerar du kryssrutanAutentisering vid inringning intill varje telefonnummer
som du vill ha inringningsautentisering.Steg 5 Välj Uppdatera.
Användarguide för WebEx Meeting Center 55
Använda WebEx-ljudSchemalägga en ljudkonferens med ANI-/CLI-autentisering

Ange en PIN-kod för autentiseringOm du har ett värdkonto och din webbplats är aktiverad för ljudkonferens med CLI (caller line identification)eller ANI (automatic number identification), kan du använda en PIN-kod för autentisering för att förhindraobehöriga från att använda ditt nummer för att ringa in till ljudkonferensen.
Om din webbplatsadministratör ställer in PIN-kod för autentisering som obligatoriskt för alla konton medautentisering vid inringning på din webbplats, då måste du ange ett PIN-nummer eller så kommerinringningsautentisering att inaktiveras för ditt konto.
Procedur
Steg 1 Logga in på din Meeting Center-webbplats.Steg 2 VäljMitt WebEx i navigeringsraden.Steg 3 VäljMin profil.
Profilsidan i Mitt WebEx visas.
Steg 4 Under Personlig information i textrutan PIN-kod, anger du ett fyrsiffrigt PIN-nummer som du själv väljer.Steg 5 Välj Uppdatera.
Redigera eller uppdatera dina lagrade telefonnummerDu kan redigera eller uppdatera telefonnummer som anges i din profil om du ännu inte har deltagit iljudkonferensen eller om du deltog i ljudkonferensen från din dator. Dessutom kan du visa allatelefonnummer-cookies som lagrats på din dator.
Alla uppdateringar som du gör verkställs inte förrän nästa gång du deltar i ett möte.
Procedur
Steg 1 Från Snabbstart väljer du dialogrutan Ljudanslutning.Steg 2 Välj ikonenMer och därefter Ring mig.Steg 3 Välj den nedrullningsbara rutan och klicka på Hantera telefonnummer.
Dialogrutan Hantera telefonnummer visas.
Steg 4 Välj Redigera om du vill uppdatera telefonnummer i din Min WebEx-profil, eller Rensa om du vill ta borttelefonnummer som lagrats som cookies på din dator.Du kan inte delta i en ljudkonferens via telefon om du vill redigera eller uppdatera dina telefonnummer.
Användarguide för WebEx Meeting Center56
Använda WebEx-ljudRedigera eller uppdatera dina lagrade telefonnummer

K A P I T E L 7Använda integrerade röstkonferenser
• Integrerad röstkonferens, översikt, sida 57
• Starta eller avsluta en integrerad röstkonferens, sida 57
• Delta i eller lämna en integrerad röstkonferens, sida 58
• Tala i en röstkonferens, sida 58
Integrerad röstkonferens, översiktEn integrerad röstkonferens gör det möjligt för mötesdeltagare att tala med varandra via internettelefon (VoIP)– ett internetbaserat sätt att ansluta via datorn. Integrerade röstkonferenser är användbara när:
• Mötesdeltagare befinner sig långt ifrån varandra och inte vill betala för långdistanssamtal.
• Mötet är en presentation snarare än en diskussion och kräver ingen interaktion mellan mötesdeltagarna.
Datorhörlurar med enmikrofon som håller hög kvalitet ger bättre ljudkvalitet och är bekvämare att användaän högtalare och en mikrofon.
OBS!
Starta eller avsluta en integrerad röstkonferensProcedur
Steg 1 För att starta en integrerad röstkonferens i mötesfönstret väljer duLjud > Integrerad röstkonferens > Startakonferens.
Steg 2 För att avsluta en röstkonferens väljer du Ljud > Integrerad röstkonferens.
Användarguide för WebEx Meeting Center 57

Delta i eller lämna en integrerad röstkonferensProcedur
Steg 1 För att delta i en integrerad röstkonferens gör du något av följande:
• Välj Ja i dialogrutan som automatiskt visas när värden startar konferensen.
• Välj Ljud > Integrerad röstkonferens > Delta i konferens.
Steg 2 För att lämna en röstkonferens väljer du Ljud > Integrerad röstkonferens > Lämna konferens.
Tala i en röstkonferensOm du är den aktuella talaren beror metoden du använder för att tala på vilken talarkonfigurationsalternativsom har valts för ditt möte:
• Skrivbordshögtalare (standard)
Tryck påCtrl på tangentbordet när du talar. När du trycker ned tangenten stängs ljudet från dina högtalareav och förhindrar att ekoeffekter uppstår under konferensen.
• Hörlurar:
Informationen visas i det nedre högra hörnet av mötesfönstret. Tala helt enkelt i mikrofonen.
Användarguide för WebEx Meeting Center58
Använda integrerade röstkonferenserDelta i eller lämna en integrerad röstkonferens

K A P I T E L 8Skicka och ta emot video
• Skicka och ta emot video, översikt, sida 59
• Minsta systemkrav för videokonferenser, sida 60
• Snabbreferens för uppgifter: Videokonferenser, sida 60
• Lås fokus på en mötesdeltagare, sida 61
• Hantera videovisning under delning, sida 61
• Hämta video- och ljuddata under ett möte, sida 62
Skicka och ta emot video, översiktDu kan skicka video om din dator har en videokamera installerad. Andra mötesdeltagare se dig eller det duriktar webbkameran mot. Mötesdeltagare behöver inte ha en webbkamera installerad på sina datorer för attvisa video.
WebEx Meeting Center och Training Center har stöd för högupplöst video (HD) med en maximal upplösningpå 720 pixlar. Övriga WebEx-tjänster, t.ex. Event Center och Support Center, har stöd för video med högkvalitet med en maximal upplösning på 360 pixlar. Tekniken justerar automatiskt videon till högsta kvalitetför varje mötesdeltagare enligt deras datorkapacitet och bandbredd.
Din administratör kan ange videoalternativen på webbplatsnivå. En mötesvärd kan ange videoalternativenbåde i schemaläggaren och i mötet. Om din webbplats eller ditt möte inte har stöd för HD-video eller videomed hög kvalitet, kommer standardvideo att användas.
Om du hanterar ett Meeting Center-möte som omfattar TelePresence-system är följande funktioner intetillgängliga:
• Inspelning
• Omröstningar
• Filöverföring
• Chatt med mötesdeltagare i TelePresence-rum
Användarguide för WebEx Meeting Center 59

Minsta systemkrav för videokonferenserOm du vill skicka eller ta emot video med en upplösning på 360 pixlar måste ditt system uppfylla följandeminimikrav:
Vad du behöverÅtgärd
• En webbkamera som kan återge video med hög kvalitet. WebEx stöder de flesta webbkamerorav den här typen
• En dator med minst 1 GB RAM och dubbelkärnig processor
• En snabb nätverksanslutning
Skicka
• En dator med minst 1 GB RAM och dubbelkärnig processor
• En snabb nätverksanslutningTa emot
Om du vill skicka eller ta emot video med en upplösning på 720 pixlar måste ditt system uppfylla följandeminimikrav:
Vad du behöverÅtgärd
• En webbkamera som kan återge HD-video. WebEx stöder de flesta webbkameror av den härtypen
• En dator med minst 2 GB RAM och processor med fyra kärnor
• En snabb nätverksanslutning
Skicka
• En dator med minst 2 GB RAM och dubbelkärnig processor
• En snabb nätverksanslutningTa emot
Snabbreferens för uppgifter: VideokonferenserGör så här …Om du vill …
Välj videoikonen intill ditt namn.
Ikonen blir grön under videosändning.
Starta eller sluta skicka video
Välj ikonen Mötesdeltagare i det övre högra hörnet av videoskärmen.Visa alla mötesdeltagare som sänder video
Välj Avsluta helskärmsläge i det övre högra hörnet av skärmen.Återgå till mötesfönstret
Användarguide för WebEx Meeting Center60
Skicka och ta emot videoMinsta systemkrav för videokonferenser

Gör så här …Om du vill …
Välj ikonen Expandera i det övre högra hörnet av den aktiva talarens skärm.
Med helskärmsvisningen kan du fortsätta sända eller ta emot HD-video (gällerendast Meeting Center och Training Center).
Visa aktiv talare (eller den mötesdeltagare somvärden väljer att fokusera på) i helskärmsläge
Välj ikonen Minimera i det övre högra hörnet av skärmen.Återgå till vyn där du ser alla som sänder video
Windows: Välj alternativikonen i mötesdeltagarpanelens övre högra hörn.
Mac: Välj alternativikonen i mötesdeltagarpanelens nedre högra hörn.
Ställ in webbkameraalternativ som kontrast, skärpaoch ljusstyrka
Alternativen kan variera beroende på dinwebbkamera.
OBS!
Välj alternativikonen i mötesdeltagarpanelens övre högra hörn.Aktivera eller inaktivera automatisk sändning avvideo i alla möten
Inaktivera popup-video i framtida möten
Lås fokus på en mötesdeltagareOm du är värd kan du välja vilken video alla ska kunna se.
Procedur
Steg 1 Välj namnet på mötesdeltagaren som visas i videoskärmen.Dialogrutan Lås fokus på en mötesdeltagare visas.
Steg 2 Välj vem du vill att mötesdeltagarna ska se.
• Om du vill att skärmen ska fokusera på den person som talar för närvarande väljer duDen aktiva talaren.Videon växlar kontinuerligt för att visa den som för närvarande talar högst.
• Om du vill att skärmen ska fokusera på en särskild mötesdeltagare väljer duEn särskildmötesdeltagareoch väljer sedan namnet på mötesdeltagaren. Alla mötesdeltagare ser då den personen, oavsett vem somtalar.
Steg 3 Välj OK.
Hantera videovisning under delningNär du delar information, eller någon annan delar information med dig, visas en flytande panel medmötesdeltagarens video och din egen video till höger på skärmen.
Gör så härFör att
Välj ikonen i den översta högra delen av visningen av din egna video.Minimera din egen videobild vid delning
Användarguide för WebEx Meeting Center 61
Skicka och ta emot videoLås fokus på en mötesdeltagare

Gör så härFör att
Välj ikonen i den nedre högra delen av den flytande panelen.Återställa din egen videobild vid delning
Välj videoikonen i mitten av visningen av din egna video.Stoppa eller visa egen videobild
Välj nedåtpilen i det övre vänstra hörnet av din egen videobild.Minimera videoskärmen vid delning
Markera det nedre högra hörnet och dra kanten.Ändra storlek på videoskärmen
Markera och dra fönstret till en annan plats på skärmen.Flytta videoskärmen
Välj ikonen mötesdeltagare i det övre högra hörnet av skärmen.Växla till vyn alla
Hämta video- och ljuddata under ett möteEndast Meeting Center och Training Center
Har du ljud- eller videoproblem under ett möte? Om du kontaktar den tekniska supporten är de video- ochljuddata som du kan hämta från mötet bra att ha till hands.
• För att hämta ljud- och videodata när du befinner dig i mötesfönstret väljer duMöte > Ljud- ochvideostatistik …
• För att hämta ljud- och videodata medan du visar alla som sänder video högerklickar du på den aktivatalarens skärm och väljer Ljud- och videostatistik …
Användarguide för WebEx Meeting Center62
Skicka och ta emot videoHämta video- och ljuddata under ett möte

K A P I T E L 9Träffas direkt med Träffas nu
• Skapa standardinställningar för direktmöten, sida 63
• Starta ett direktmöte från din WebEx-webbplats, sida 64
• Installera WebEx produktivitetsverktyg, sida 64
• Starta ett direktmöte från panelen WebEx produktivitetsverktyg i Windows, sida 65
• Starta ett direktmöte med genvägar, sida 65
• Avinstallera WebEx produktivitetsverktyg, sida 66
Skapa standardinställningar för direktmötenInställningarna du anger tillämpas på direktmöten som du startar via Träffas nu från WebEx-webbplatsenoch från WebEx produktivitetsverktyg på skrivbordet.
Procedur
Steg 1 Logga in på din WebEx-webbplats.Steg 2 Välj Inställningar (i vänster navigeringsrad).Steg 3 Välj ”Träffas nu”-inställningar för att expandera avsnittet.Steg 4 Ange standardinställningar för direktmöten:
• Välj standardmötestyp.
• Om du vill använda enmötesmall med fördefinierademötesinställningar väljer dumallen du vill använda.
• Ange ett mötesämne och lösenord att använda som standard.
• Om ditt företag kräver en spårningskod för att identifiera avdelning, projekt eller övrig information skadu ange den.
• Välj alternativ för din ljudanslutning:
• Ange om du använderWebEx-ljud, en annan telekonferenstjänst eller ansluter till ljudet via datorn(endast internettelefon).
Användarguide för WebEx Meeting Center 63

• Om din webbplats tillåter personliga konferenser ska du ange ditt standardkontonummer förpersonlig konferens.
• Om din webbplats använder MeetingPlace-ljud ska du ange denna information.
Steg 5 Välj Spara.
Starta ett direktmöte från din WebEx-webbplatsInnan du börjar
Ange dina standardinställningar för ”Träffas nu”. Se Skapa standardinställningar för direktmöten, på sidan63.
Procedur
Steg 1 Logga in på din WebEx-servicewebbplats och väljMeeting Center.Steg 2 I vänster navigeringsrad väljer du Hålla ett möte > Träffas nu.
Installera WebEx produktivitetsverktygOm din webbplatsadministratör har gett dig rättigheter att hämta WebEx produktivitetsverktyg kan duomedelbart starta eller delta i möten genom att använd WebEx produktivitetsverktygspanelen. Du kan ocksåstarta möten direkt från andra program på ditt skrivbord såsom Microsoft Office, webbläsare, MicrosoftOutlook, IBM Lotus Notes och instant messengers samt schemalägga möten genom Microsoft Outlook ellerIBM Lotus Notes utan att behöva gå till din WebEx-servicewebbplats.
Procedur
Steg 1 Logga in på din WebEx-webbplats.Steg 2 I navigeringsraden till vänster väljer du Support > Hämtningar.Steg 3 Välj operativsystem under ”Produktivitetsverktyg”.Steg 4 Välj Hämta.
Dialogrutan Filhämtning visas.
Steg 5 Spara installationsprogrammet på din dator.Installationsfilen har filändelsen .msi.
Steg 6 Kör installationsfilen och följ anvisningarna.Steg 7 När installationen har slutförts loggar du in med dina WebEx-kontouppgifter och verifierar dina
WebEx-inställningar för Produktivitetsverktyg, inklusive direktmöten, i dialogrutan WebEx-inställningar.
Användarguide för WebEx Meeting Center64
Träffas direkt med Träffas nuStarta ett direktmöte från din WebEx-webbplats

Systemadministratörer kan även utföra en massinstallation för datorer på deras webbplats. För merinformation, se IT-administratörers handbok om massdistribution av WebEx produktivitetsverktyg.
OBS!
Starta ett direktmöte från panelen WebEx produktivitetsverktygi Windows
Innan du börjar
Ange dina standardinställningar för ”Träffas nu”. Se Skapa standardinställningar för direktmöten, på sidan63.
Procedur
Steg 1 Öppna panelen WebEx produktivitetsverktyg genom att göra något av följande:
• Dubbelklicka på genvägsikonenWebEx produktivitetsverktyg på ditt skrivbordet.
• Gå till Start > Program >WebEx > Produktivitetsverktyg,ÖppnaWebEx produktivitetsverktyg.
• Högerklicka på ikonenWebEx produktivitetsverktyg i aktivitetsfältet på skrivbordet.
Om nödvändigt ska du ange den obligatoriska WebEx-kontoinformationen i dialogrutan och sedan väljaLogga in.
Steg 2 I WebEx produktivitetsverktygspanel väljer du Träffas nu.För anvisningar om hur du använder WebEx produktivitetsverktygspanel, se Användarguide förTräffas nu med WebEx produktivitetsverktyg.
OBS!
Starta ett direktmöte med genvägarProcedur
Steg 1 Om du inte redan har gjort det ska du konfigurera dina standardinställningar för ”Träffas nu” (på sidan Skapastandardinställningar för direktmöten).
Steg 2 Använd något av följande alternativ för att starta ett möte:
• Högerklicka på ikonen för aktivitetsfältet för WebEx produktivitetsverktyg och välj sedan Träffas nuför att starta ett direktmöte.
• Högerklicka på aktivitetsfältsikonen för WebEx produktivitetsverktyg och välj sedan Träffas nu för attstarta ett redan schemalagt möte
• Välj Starta personligt konferensmöte för att starta ett redan schemalagt personligt konferensmöte.
Användarguide för WebEx Meeting Center 65
Träffas direkt med Träffas nuStarta ett direktmöte från panelen WebEx produktivitetsverktyg i Windows

• VäljTräffas nu i WebEx-verktygsfältet påMicrosoft Outlook för att starta ett direktmöte. Detta alternativfinns för både Windows och Mac.
• Välj Starta WebEx-möte från en instant messenger, t.ex. Skype, AOL Instant Messenger, LotusSameTime, Windows Messenger, Google Talk eller Yahoo Messenger.
• Från en webbläsare väljer du Dela webbläsare.
Du kan kontrollera vilka genvägar som är tillgängliga i dialogrutan förWebEx-inställningar.Tips
För anvisningar om hur du använder WebEx Träffas nu-kommandon, se Användarguide för Träffas nu medWebEx produktivitetsverktyg.
Avinstallera WebEx produktivitetsverktygDu kan när som helst avinstallera WebEx produktivitetsverktyg. Avinstallering av produktivitetsverktyg tarbort alla produktivitetsverktyg, inklusive panelen WebEx produktivitetsverktyg och Träffas nu-kommandonfrån din dator.
Om du vill behålla vissa av produktivitetsverktygen men ta bort de andra kan du redigera inställningarnai dialogrutan WebEx-inställningar.
OBS!
Procedur
Steg 1 Välj Start > Program > WebEx > Produktivitetsverktyg > Avinstallera.Steg 2 Välj Ja för att bekräfta att du vill avinstallera WebEx produktivitetsverktyg.Steg 3 Avinstallera WebEx produktivitetsverktyg via Kontrollpanelen i din dator.
Användarguide för WebEx Meeting Center66
Träffas direkt med Träffas nuAvinstallera WebEx produktivitetsverktyg

K A P I T E L 10Cisco mötesrum för samarbete (CMR Cloud)
• Mötesrum för samarbete, CMR Cloud, sida 67
Mötesrum för samarbete, CMR CloudCiscos mötesrum för samarbete (CMR Cloud) gör WebEx-möten åtkomliga för alla, när som helst. Ettpersonligt rum är ett virtuellt utrymme som alltid är tillgängligt. Ditt personliga rum är alltid ditt eget, vilketbetyder att URL:en, videoadressen och inringningsnumren aldrig upphör att gälla.
För mer information, se Användarguide för Cisco WebExMeeting Center med mötesrum för samarbete (CMRCloud).
CMR Cloud är en tillvalsfunktion. Om funktionen erbjuds på din webbplats måste den först aktiveras avwebbplatsadministratören på ditt företag. För mer information, kontakta din CiscoWebEx-kundtjänstrepresentant.
OBS!
Användarguide för WebEx Meeting Center 67

Användarguide för WebEx Meeting Center68
Cisco mötesrum för samarbete (CMR Cloud)Mötesrum för samarbete, CMR Cloud

K A P I T E L 11Hantera inspelade möten
• Hantera mötesinspelningar, översikt, sida 69
• Visa en lista över dina inspelade möten, sida 70
• Överför en inspelad mötesfil, sida 71
• Redigera information om ett inspelat möte, sida 71
• Skicka ett e-postmeddelande för att dela ett inspelat möte, sida 71
Hantera mötesinspelningar, översiktSidan Mina inspelade möten låter dig att visa och hantera dina inspelade möten. Möten som du har spelat inpå servern listas automatiskt på sidan Mina inspelade möten. Du kan också överföra inspelningar av mötensom spelades in på din dator.
Om du spelade in ett möte med den integrerade eller fristående WebEx-inspelaren kan du överförainspelningsfilen, med filändelsen .wrf, från din dator till sidan Mina inspelade möten.
Om du spelade in ett möte med WebEx NBR-inspelare (Network Based Recorder) överför WebEx-servernautomatiskt inspelningsfilen, med filändelse .arf, till lämplig flik på sidanMina inspelade möten när du stopparinspelaren. Du behöver inte överföra den själv.
Alternativet att strömma en inspelning gäller endast inspelningsfiler med filändelsen .arf som har spelatsin med NBR. Aktivering och inaktivering av en inspelning påverkar den på alla platser där den finnspublicerad på din WebEx-servicewebbplats.
OBS!
Användarguide för WebEx Meeting Center 69

Visa en lista över dina inspelade mötenProcedur
Steg 1 Logga in på din WebEx Meeting Center-servicewebbplats.Steg 2 I den vänstra navigeringsraden, under Hålla ett möte, väljer duMina filer > Mina inspelningar.
Sidan Mina inspelade möten visas med dina inspelningsfiler.
Om sidan Mina inspelade mötenFöljande tabell beskriver poster på den här sidan som kan behöva ytterligare förklaring.
BeskrivningAlternativ
Procent av det tillgängliga personliga lagringsutrymmet på dinWebEx-servicewebbplats som upptas av dina inspelningar.
Det här fältet visas endast om webbplatsadministratören har aktiverat alternativetatt visa användning av det personliga utrymmet för inspelning.
Om du överskrider det personliga lagringsutrymmet går det inte att spela in mötenförrän en del inspelningar tas bort eller förrän systemadministratören ökarlagringsutrymmet.
Du använder för närvarande X % av Y GB
Procent tillgängligt lagringsutrymme på din WebEx-servicewebbplats som upptasav alla inspelningar på din webbplats.
Om din webbplats överskrider sitt tilldelade lagringsutrymme kan användare intespela in möten förrän inspelningar tas bort eller systemadministratören ökarlagringsutrymmet.
Webbplatsutrymme X % av Y GB
Inspelningsfilens format.
En inspelningsfil kan ha formatet ARF (WebEx Advanced Recording Format) ellerWRF (WebEx Recording Format). Du kan också lagra inspelningsfiler som är iWindows Media Audio/Video-format (WMV). För Event Center och TrainingCenter kan du även spara filer i Shockwave Flash Object-format (SWF).
Format
Indikerar att en inspelning är lösenordsskyddad.En låssymbol
Användarguide för WebEx Meeting Center70
Hantera inspelade mötenVisa en lista över dina inspelade möten

Överför en inspelad mötesfilProcedur
Steg 1 Gå till sidan Mina inspelade möten och logga in på din WebEx Meeting Center-servicewebbplats.Steg 2 På den vänstra navigeringsraden, under Hålla ett möte, väljer duMina filer >Mina inspelningar.Steg 3 Välj Lägg till inspelningar.Steg 4 Ange information och alternativ på sidan Lägg till inspelat möte.Steg 5 Välj Spara.
Redigera information om ett inspelat möteDu kan när som helst redigera information om en mötesinspelning.
Procedur
Steg 1 Gå till sidan Mina inspelade möten och logga in på din WebEx Meeting Center-servicewebbplats.Steg 2 På den vänstra navigeringsraden, under Hålla ett möte, väljer duMina filer >Mina inspelningar.Steg 3 Välj Redigera intill inspelningen du vill redigera.Steg 4 Gör dina ändringar och klicka sedan på Spara.
Skicka ett e-postmeddelande för att dela ett inspelat möteProcedur
Steg 1 Gå till sidan Mina inspelade möten och logga in på din WebEx Meeting Center-servicewebbplats.Steg 2 På den vänstra navigeringsraden, under Hålla ett möte, väljer duMina filer >Mina inspelningar.Steg 3 Öppna fönstret Dela min inspelning:
• Välj brevikonen för den inspelning som du vill dela med andra.
• Välj det länkade namnet för den inspelning som du vill dela. Välj Skicka e-post på sidanInspelningsinformation.
Steg 4 Välj mottagare av din e-post:
• För att välja kontakter från din kontaktlista väljer du Välj mottagare.
Användarguide för WebEx Meeting Center 71
Hantera inspelade mötenÖverför en inspelad mötesfil

• Ange e-postadresser i listan Skicka till, avgränsade med kommatecken.
Steg 5 (Valfritt) Skriv ett meddelande i rutan Ditt meddelande.Steg 6 Välj Skicka.
Ditt e-postmeddelande skickas till de valda mottagarna och inkluderar information om inspelningen och enlänk för uppspelning.
Användarguide för WebEx Meeting Center72
Hantera inspelade mötenSkicka ett e-postmeddelande för att dela ett inspelat möte

K A P I T E L 12Dela innehåll
• Dela innehåll, översikt, sida 73
• Snabbreferens för uppgifter: Dela innehåll, sida 74
• Dela en fil, sida 76
• Dela webbinnehåll, sida 81
• Dela ett program, sida 82
• Om att dela en fjärrdator, sida 85
Dela innehåll, översiktWebEx har stöd för flera olika typer av innehållsdelning.
Fildelning
Fildelning är idealiskt när du presenterar information som du inte behöver redigera under mötet, t.ex. en video-eller bildpresentation. Mötesdeltagare kan:
• visa delade filer i deras innehållsvisare utan att de själva har de program som innehållet skapades med.
• visa en mediefil, till exempel en video, utan att de själva har specialprogram eller särskild maskinvara.
• visa alla animerings- och övergångseffekter i delade Microsoft PowerPoint-bilder.
Animationer och övergångar stöds inte för Office 2013-användare som delar PowerPoint-bilder. Användistället program- eller skärmdelning.
OBS!
Efter att mötet har startat går det att öppna en presentation eller ett dokument som ska delas. Du behöver intevälja eller ”läsa in” dem före mötet.
Webbinnehållsdelning
Med webbinnehåll avses innehåll som finns på det allmänt åtkomliga internet eller webben, på ditt företagsintranät, på din dator eller en annan dator i ditt privata nätverk. Webbinnehåll innefattar:
Användarguide för WebEx Meeting Center 73

• Webbsidor, inklusive sidor som innehåller inbäddade mediefiler, som Flash-, ljud- eller videofiler
• Fristående mediefiler som Flash-, ljud- eller videofiler
Programdelning
När du delar programvara, t.ex. ett program, under ett möte kan det visas i de andra mötesdeltagarnasinnehållsvisare eller i ett delningsfönster som öppnas på alla mötesdeltagarnas skärmar. I detta fönster kandu visa:
• ett program (till exempel om du vill redigera ett dokument som grupp eller visa ditt team hur ett verktygfungerar)
• skrivbordet på din dator (för att enkelt dela flera program samtidigt och dela filmappar som är öppna pådin dator)
• en webbläsare (användbart för att dela särskilda webbsidor med mötesdeltagarna eller visa ett privatintranät)
• valfritt program eller skrivbordet på en fjärrdator som har Access Anywhere installerat (till exempel omdu är på resa och datorn på ditt kontor har den information du behöver)
Du kan när som helst under mötets gång bevilja mötesdeltagare privilegier som gör det möjligt för dematt kommentera, spara, skriva ut och visa olika vyer från delat innehåll.
Snabbreferens för uppgifter: Dela innehållGör så här …Om du som värd eller presentatör vill …
Välj Ny whiteboard överst på innehållsvisaren.Starta en ny whiteboard
Välj Dela > Whiteboard.
OBS! • Du kan lägga till flera sidor till en deladwhiteboard.
• Du kan dela flera whiteboards.
Dela en whiteboard
Välj Dela >Webbläsare och gå sedan till en webbsida i dinwebbläsare.
Dela din webbläsare
I möteskontrollpanelen väljer du Kommentera. Välj ettkommenteringsverktyg.
Påbörja kommentering
I verktygspanelen väljer du Spara kommentarer.
Mötesdeltagare kan inte använda detta alternativ såvidainte värden eller presentatören beviljar dem privilegierför Skärminspelning. Om du som värd delarvarumärkesskyddad programvara kan du säkerställa attdessa privilegier är avstängda.
OBS!
Spara kommentarer
Användarguide för WebEx Meeting Center74
Dela innehållSnabbreferens för uppgifter: Dela innehåll

Gör så här …Om du som värd eller presentatör vill …
Välj nedåtpilen till höger om ikonen Suddverktyg och välj sedanRensa mina kommentarer.
Det är endast kommentarer på den sida eller bild somvisas i innehållsvisaren som raderas. Inga kommentarerraderas på andra sidor eller bilder.
OBS!
Rensa kommentarer som du har gjort
Välj nedåtpilen till höger om ikonen Suddverktyg och välj sedanRensa min pekare.
Rensa din pekare
I möteskontrollpanelen väljer du nedåtpilen och sedan Visa >Helskärm för mötesdeltagare.
Visa delad programvara i en helskärmsbild
I möteskontrollpanelen väljer du nedåtpilen och sedan Visa >Synkronisera för alla.
Synkronisering av vyer har ingen inverkan på storlekenpå det fönster som delade program visas i påmötesdeltagarnas skärmar. Mötesdeltagarna har självakontroll över storleken på sina vyer.
OBS!
Synkronisera din vy med mötesdeltagarnas
I möteskontrollpanelen väljer duKommentera och sedan Tillåtkommentering.
Låt mötesdeltagare kommentera i delad programvara
I möteskontrollpanelen väljer du nedåtpilen på knappen Tilldelaoch väljer sedan Överför tangentbords- och muskontroll >Godkänn alla förfrågningar automatiskt.
Automatiskt låta mötesdeltagare kontrollera delad programvara
Välj din mus på din dators skrivbord för att återta kontrollen överden delade programvaran.
Mötesdeltagaren som kontrollerade programvaran kan ta tillbakakontrollen när som helst genom att klicka med musen.
Återta kontrollen över delad programvara
Gör så här …Om du som mötesdeltagare vill …
I möteskontrollpanelen väljer du nedåtpilen och sedanVisa.Väljsedan ett alternativ från menyn.
För att snabbt växla mellan ett standardfönster och enhelskärmsbild av en delad programvara dubbelklickardu på den delade programvaran.
Tips
Kontrollera din vy av delad programvara
I möteskontrollpanelen väljer du nedåtpilen och sedanStoppa<alternativ>, t.ex. Stoppa programdelning.
Stäng ditt delningsfönster
I möteskontrollpanelen väljer du Begär att få kommentera(pennikonen).
Begära kommenteringskontroll över delad programvara
Användarguide för WebEx Meeting Center 75
Dela innehållSnabbreferens för uppgifter: Dela innehåll

Gör så här …Om du som mötesdeltagare vill …
I verktygspanelen väljer du Spara kommentarer.
Mötesdeltagare kan inte använda detta alternativ såvidainte värden eller presentatören beviljar dem privilegierför Skärminspelning.
OBS!
Spara kommentarer
Välj Be om kontroll i möteskontrollpanelen.Begära fjärrkontroll av delad programvara
Dela en filDu kan dela en fil på din dator, t.ex. ett dokument, en presentation eller en video. Mötesdeltagare kan se dendelade filen i sina innehållsvisare.
Procedur
Steg 1 Välj Dela > Fil (inklusive video).Steg 2 Välj en eller flera filer som du vill dela och välj sedan Öppna.
Filerna laddas en åt gången och en statusindikator visas i innehållsområdet på dokumentflikarna. Den deladefilen visas i innehållsvisaren.
Välj ett importläge för presentationsdelning (Windows)Om du ändrar importläget påverkas inte de presentationer som du för närvarande delar. Om du vill användaett nytt importläge för en delad presentation måste du först stänga den och sedan dela den igen.
Procedur
Steg 1 IMötesfönstret väljer duMötes- > alternativ.Dialogrutan Mötesalternativ öppnas med fliken Alternativ vald som standard.
Steg 2 Välj Importläge.Steg 3 Välj något av följande:
• Universal Communications Format (UCF): Standardläget. Låter dig visa animeringar ochbildövergångar i Microsoft PowerPoint-presentationer. I UCF-läget importerar möteshanterarenpresentationer snabbare än i läget för skrivarens drivrutin. Det kan dock hända att sidor och bilder intealltid visas på samma sätt i möteshanteraren för alla plattformar.
UCF-läget stöds inte för Office 2013-användare som delar PowerPoint-bilder.
• Drivrutin för skrivare: Visar delade presentationer som de visas när du skriver ut dem, vilket ger enkonsekvent visning av sidor och bilder i möteshanteraren på olika plattformar. I det här läget går det
Användarguide för WebEx Meeting Center76
Dela innehållDela en fil

dock inte att använda animeringar och bildövergångar. I detta läge kan den första sidan eller bilden visassnabbt, men den totala importtiden för alla sidor eller bilder är vanligtvis längre än i UCF-läget.
Steg 4 Välj OK.
Navigera bland bilder, sidor och whiteboards via verktygsfältetDu kan navigera till olika sidor, bilder och whiteboards i innehållsvisaren. Varje dokument, presentation ochwhiteboard som delas visas i en flik överst i innehållsvisaren.
Procedur
Steg 1 I mötesfönstret väljer du fliken för det dokument, den presentation eller den whiteboard som du vill visa.Om det finns fler flikar än vad som kan visas samtidigt använder du nedåtpilen för att visa en lista över övrigaflikar.
Steg 2 Välj pilalternativen i verktygsfältet för att byta sida eller bild som du visar.OBS! • Du kan även navigera till olika sidor eller bilder i ett dokument, en presentation eller whiteboard
som delas, genom att visa miniatyrbilder.
• Du kan låta sidor eller bilder gå vidare automatiskt efter ett tidsintervall som du själv anger.
• Om presentationen innehåller animeringar och bildövergångar kan du styra dem medverktygsfältet eller kortkommandon.
• I Windows kan du, när du visar filer som delas via fildelningsalternativet, navigera till nästaeller föregående bild genom att använda Page Up- och Page Down-tangenterna. Användpiltangenterna upp/ner eller vänster/höger för att förflytta din vy av bilden som delas.
Sidor och bilder går vidare automatisktNär du delar ett dokument eller en presentation i innehållsvisaren kan du låta sidor eller bilder gå vidareautomatiskt efter ett visst tidsintervall. Du kan när som helst stoppa det automatiska sid- eller bildbytet efteratt du har startat det.
Procedur
Steg 1 Välj dokumentets eller presentationens flik, från mötesfönstret, där du vill att bilderna eller sidorna ska gåvidare automatiskt.
Steg 2 Välj Visa > Låt sidor gå vidare automatiskt.Steg 3 För att ändra tidsintervall för byte av sidor, gör något av följande:
• Välj uppåt- eller nedåtknapparna för att öka eller minska intervallet.
Användarguide för WebEx Meeting Center 77
Dela innehållNavigera bland bilder, sidor och whiteboards via verktygsfältet

• Skriv in ett önskat tidsintervall.
Steg 4 För att starta om byte av sidor och bilder när alla sidor och bilder har visats kryssar du i Återgå till börjanoch fortsätt byta sidor.
Steg 5 Välj Starta.Steg 6 (Valfritt) Stäng dialogrutan Sidor och bilder går vidare automatiskt genom att klicka på knappen Stäng högst
upp till höger i dialogrutan.Sidorna eller bilderna fortsätter att gå vidare automatiskt efter angivet tidsintervall.
Steg 7 För att stoppa sidor och bilder från att gå vidare automatiskt öppnar du dialogrutan Sidor och bilder går vidareautomatiskt och klickar på Stoppa.
Visa bildanimeringar och -övergångar i en delad presentationNär du delar enMicrosoft PowerPoint-presentation i innehållsvisaren kan du animera text och bildövergångarpå samma sätt som när du använder alternativet Bildspel i PowerPoint.
OBS! • Animationer och övergångar stöds inte för Office 2013-användare som delar PowerPoint-bilder.Använd istället program- eller skärmdelning.
• För att visa bildanimeringar och bildövergångar måste du dela presentationen som en UCF-fil(Universal Communications Format). UCF-importläget konverterar automatiskt en PowerPoint-filtill en UCF-fil när du delar den.
• Om någon av mötesdeltagarna använder Java Meeting Manager visas inte animeringar och bildspelunder mötet. Mötesvärden kan förhindra mötesdeltagare från att delta i ett möte med Java MeetingManager när personen schemalägger mötet.
Procedur
Steg 1 Kontrollera att innehållsvisaren är aktiv genom att klicka i visaren.Du ser att innehållsvisaren är aktiv genom att en blå kantlinje visas runt bilden i visaren.
Steg 2 Använd pilarna i verktygsfältet för att bläddra i din presentation.
Lägga till nya sidor till delade filer eller whiteboardsNär du delar en fil eller en whiteboard i innehållsvisaren kan du lägga till en ny, tom sida för kommentarer.
Användarguide för WebEx Meeting Center78
Dela innehållVisa bildanimeringar och -övergångar i en delad presentation

Procedur
Steg 1 Välj fliken för det dokument, den presentation eller den whiteboard som du vill lägga till en sida eller bild i,i innehållsvisaren.
Steg 2 Välj Redigera > Lägg till sida.En ny sida visas i innehållsvisaren sist i det dokument, den presentation eller den whiteboard som har valts.
Om du har lagt till flera sidor i en delad fil eller whiteboard kan du visa miniatyrer för att göra detenkelt att visa och navigera bland dina tillagda sidor.
Tips
Klistra in bilder i sidor, bilder eller whiteboardsOm du kopierar en bitmappsbild till Urklipp på datorn kan du klistra in bilden i en ny sida, bild eller whiteboardi innehållsvisaren.
Du kan t.ex. kopiera en bild från en webbsida eller i ett program och sedan snabbt dela den bilden genom attklistra in den i innehållsvisaren.
Procedur
Steg 1 Välj fliken för det dokument, den presentation eller den whiteboard som du vill klistra in en bild i, iinnehållsvisaren.
Steg 2 Välj Redigera > Klistra in som ny sida.Bilden visas på en ny sida i innehållsvisaren, sist i det dokument, den presentation eller den whiteboard somhar valts.
Du kan klistra in valfri typ av bitmappsbild, exempelvis GIF, JPEG, BMP eller TIF, i innehållsvisaren.Det går dock inte att klistra in andra typer av bilder, exempelvis EPS- eller Photoshop (PSD)-bilderi innehållsvisaren.
OBS!
Spara en presentation, ett dokument eller en whiteboardDu kan spara ett delat dokument, en delad presentation eller en delad whiteboard som visas i innehållsvisaren.En sparad fil innehåller alla sidor eller bilder i dokumentet, presentationen eller whiteboarden som förnärvarande visas i innehållsvisaren, inklusive alla kommentarer och markörer som du eller andra deltagarehar lagt till.
Filer du sparar är i UCF-format (Universal Communications Format). Du kan öppna en .ucf-fil antingen i ettannat möte eller när som helst utanför ett möte.
När du har sparat ett nytt dokument, en ny presentation eller en ny whiteboard i en fil kan du spara den pånytt om du vill skriva över filen eller spara en kopia i en annan fil.
Användarguide för WebEx Meeting Center 79
Dela innehållKlistra in bilder i sidor, bilder eller whiteboards

Procedur
Steg 1 För att spara ett nytt dokument väljer du Arkiv > Spara > Dokument.Steg 2 Välj en plats att spara filen på.Steg 3 Ange ett namn på filen i rutan Filnamn.Steg 4 För att spara en kopia väljer du Spara som > Dokument och skriver därefter antingen in ett nytt namn på
filen eller letar upp en ny sökväg att spara filen på.
Öppna ett sparat dokument, en presentation eller en whiteboardOm du har sparat ett dokument, en presentation eller en whiteboard som visades i innehållsvisaren under ettmöte kan du utföra någon av följande åtgärder:
• Öppna filen i innehållsvisaren under ett annat möte. Endast en presentatör eller mötesdeltagare som harprivilegiet Dela dokument kan öppna en sparad fil under ett möte.
• Öppna filen när som helst från din dators skrivbord.
Ett dokument, en presentation eller en whiteboard som sparas, sparas i UCF-format (Universal CommunicationsFormat), med filtillägget .ucf.
• UCF stöds inte för Office 2013-användare som delar PowerPoint-bilder.
• Om filen du vill öppna finns på skrivbordet på din dator dubbelklickar du helt enkelt på den för att öppnaden i WebEx Dokumentvisare.
Procedur
Steg 1 Välj Arkiv > Öppna och dela.Steg 2 Välj det dokument, den presentation eller den whiteboard som du vill öppna.Steg 3 Välj Öppna.
Skriva ut presentationer, dokument eller whiteboardsDu kan skriva ut delade presentationer, dokument eller whiteboards som visas i innehållsvisaren. En utskriftav delat innehåll inkluderar alla tillagda kommentarer och påpekanden.
Användarguide för WebEx Meeting Center80
Dela innehållÖppna ett sparat dokument, en presentation eller en whiteboard

Procedur
Steg 1 Välj fliken för det dokument, den presentation eller den whiteboard som du vill skriva ut i innehållsvisaren.Steg 2 Välj Arkiv > Skriv ut > Dokument.Steg 3 Välj önskade utskriftsalternativ och skriv ut dokumentet.
När du skriver ut delad information i innehållsvisaren ändrar möteshanteraren storleken på informationen såatt den får plats på den utskrivna sidan. När det gäller whiteboards skriverMöteshanteraren endast ut innehålletinom de streckade linjerna på whiteboarden.
Dela webbinnehållDu kan dela en webbsida som innehåller multimedieeffekter. Sidan öppnas i innehållsvisaren på varjemötesdeltagares skärm. Om innehållet kräver en mediaspelare måste mötesdeltagarna ha tillämplig spelareinstallerad på sin dator.
Procedur
Steg 1 Välj Dela >Webbinnehåll.Steg 2 Som Adress anger du adressen eller URL:en till platsen där innehållet finns. Eller, om du tidigare har delat
innehållet, väljer du den i den nedrullningsbara listan.Du kan kopiera en URL från vilken källa som helst, till exempel ett annat webbläsarfönster, och sedan klistrain den i adressrutan.
Steg 3 Under Typ väljer typen av webbinnehåll som du vill dela.Steg 4 Välj OK.
Skillnader mellan att dela webbinnehåll och att dela en webbläsareMeeting Center erbjuder två alternativ för att dela webbaserad information. Du kan dela webbinnehåll ellerdela en webbläsare med mötesdeltagare. Välj de funktioner som bäst passar dina behov.
NackdelarFördelarDelningsalternativ
• Medieeffekter kan inte visas och ljud kaninte överföras på webbsidor.
• Mötesdeltagare tillåts inte arbetasjälvständigt med webbsidor.
• Du kan styra mötesdeltagare till olika webbsidor ochwebbplatser på nätet.
• Du kan ge deltagare kontroll över din webbläsare.
• Du och andra mötesdeltagare kan kommenterawebbsidor.
Webbläsardelning
Användarguide för WebEx Meeting Center 81
Dela innehållDela webbinnehåll

NackdelarFördelarDelningsalternativ
Du kan inte styra mötesdeltagare till andrawebbsidor.• Visar webbsidor och låter mötesdeltagare uppleva
medieeffekter på webbsidor, inklusive video och ljud.
• Låter mötesdeltagare självständigt interagera medwebbsidor i sina innehållsvisare.
Webbinnehållsdelning
Dela ett programDu kan dela valfritt program på din dator med mötesdeltagare.
Procedur
Steg 1 Välj Dela > Program.En lista över alla program som för närvarande körs på din dator visas.
Steg 2 Gör något av följande:
• Om det program som du vill dela körs börjar du dela det genom att välja det i listan.
• Om det program som du vill dela inte körs väljer duAnnat program. Dialogrutan Annat program öppnasmed en lista över alla program på din dator. Markera programmet och välj sedan Dela.
Ditt program visas i ett delningsfönster på mötesdeltagarnas skärmar.
Steg 3 För att dela ytterligare ett program väljer du det program som du vill dela:
• Om programmet för närvarande körs väljer du Dela.
• Om programmet inte körs väljer du Dela program i möteskontrollpanelen.
När du öppnar ett program som du har minimerat öppnas det med delningsknapparna i det övre högrahörnet.
Tips
Steg 4 För att växla mellan program väljer du rullgardinspilen intill Dela-knappen.Steg 5 För att stoppa programdelning väljer du Stoppa delning från programmets namnlist eller från
möteskontrollpanelen.
Dela program med detaljerad färg
Endast för Windows-användare
Som standard skickar möteshanteraren bilder av delad programvara med 16-bitars färg, vilket motsvarar dindators inställningar ”High Color” (16-bitar). Detta läge ger korrekt färgåtergivning för de flesta delade program.
Användarguide för WebEx Meeting Center82
Dela innehållDela ett program

Om ditt delade program innehåller detaljerade färgbilder, t.ex. gradienter, kanske färgen inte visas korrekt påmötesdeltagarnas skärmar.
Om det är viktigt att upplösningen och återgivningen av färger blir korrekt i delade program kan du aktiveraTrue Color-läget i möteshanteraren. I detta läge kan dock prestandan i programdelningen påverkas.
När du använder True Color-läge kan du välja ett av följande alternativ:
• Bättre bildhantering (ingen bildkomprimering)
• Bättre prestanda (viss bildkomprimering)
Prestanda avses den hastighet som bilder visas på mötesdeltagarnas skärmar och med bildhanteringavses färgkvaliteten i delade bilder.
Innan du aktiverar True Color-läge ska du kontrollera att din bildskärm är inställd på True Color (antingen24- eller 32-bitars färg). Mer information om inställningsalternativ för bildskärmen finns i motsvarandehjälpavsnitt i Windows.
Endast för Mac-användare
Innan du delar ett program eller ditt innehåll kan du välja ett av följande visningslägen:
• Bättre prestanda: Standardläget. Visar innehållet snabbare än i läget med högre bildkvalitet.
• Högre bildkvalitet: Visar innehållet med högre bildkvalitet. I detta läge kan det ta längre tid att visa delatinnehåll än i läget med högre prestanda.
Byte av visningsläge påverkar inte presentations- eller dokumentdelning.
Dela program med detaljerad färg (Windows)
Procedur
Steg 1 Om du för närvarande delar ett program stoppar du delningssessionen.Steg 2 VäljMöte >Mötesalternativ.Steg 3 Välj fliken True Color-läge.Steg 4 Välj Aktivera True Color-läge.Steg 5 Välj något av följande alternativ:
• Bättre bildhantering
• Bättre prestanda
Steg 6 Välj OK eller Tillämpa.
Användarguide för WebEx Meeting Center 83
Dela innehållDela program med detaljerad färg

Dela program med detaljerad färg (Mac)
Procedur
Steg 1 I mötesfönstret väljer duMeeting Center > Inställningar.Steg 2 Välj Visning.Steg 3 Välj Bättre prestanda eller Högre bildkvalitet.Steg 4 Välj OK.
Tips vid programdelningNedan följer tips om hur du kan dela program på ett mer effektivt sätt:
• Endast programdelning: Om du vill spara tid under ett möte bör du se till att alla program som du villdela är öppna på din dator. Du kan sedan när du vill under mötet starta delningen av ett program utanatt behöva vänta på att programmen ska starta.
• Ommötesdeltagare inte kan se alla delade program utan att behöva använda rullisten i de delade fönstrenkan de anpassa fönstren för de delade programmen. De kan stegvis minska storleken på det deladeprogrammet eller skala det så att det ryms i delningsfönstret.
• Om du vill förbättra prestanda vid programdelning stänger du ner alla program på datorn som du intebehöver dela eller använda. Om du gör det sparar du resurser för processor och minne på datorn, vilketgör att Möteshanteraren kan skicka bilder av delade program snabbare. Du bör också se till att maximalbandbredd är tillgänglig för programdelning. Stäng alla program som använder mycket bandbredd, t.ex.instant messengers, chattprogram eller program som tar emot strömmad ljud eller video från webben.
• Om du delar ett program för vilket det är viktigt att färgåtergivningen på mötesdeltagarnas skärmar blirkorrekt, kan du förbättra färgkvaliteten genom att aktivera True Color-läget.
• Endast program- och webbläsardelning: Undvik att täcka ett delat program eller en webbläsare medandra fönster på datorns skrivbord. Ett kryssmönster visas i mötesdeltagarnas delade fönster där andrafönster täcker det delade programmet eller webbläsaren.
• Endast program- och webbläsardelning: Om du vill växla mellan visningen av delade program ochmötesfönstret på din egen skärm kan du pausa programdelningen innan du återgår till mötesfönstret ochdärefter återupptar programdelningen när du återgår till det delade programmet. När du pausarprogramdelningenminskar du belastningen på datorns processor ochminnemedan du visar mötesfönstret.
• Endast program- och webbläsardelning:Om du använder mer än en bildskärm när du delar ett programeller en webbläsare kan mötesdeltagarna se det oberoende av vilken bildskärm du visar det på. Om duflyttar ett program eller en webbläsare till en annan bildskärm så är de fortfarande synligt förmötesdeltagarna. Om du delar mer än ett program så ser mötesdeltagarna dessa bättre om du visar allapå samma bildskärm.
• Eftersom programdelning kräver ytterligare bandbredd under mötet rekommenderar vi att du använderen särskilt avsedd internetanslutning med stor bandbredd vid programdelning. För mötesdeltagare somanvänder uppringda internetanslutningar kan en fördröjning uppstå under visning och kontroll av deladeprogram. Om du vill dela ett dokument, till exempel ett Microsoft Word- eller Excel-dokument, kan du
Användarguide för WebEx Meeting Center84
Dela innehållTips vid programdelning

förbättra mötesupplevelsen för sådana mötesdeltagare genom att använda dokumentdelning istället förprogramdelning.
Om att dela en fjärrdatorEn presentatör använder fjärrdatordelning för att visa alla mötesdeltagare en fjärrdator. Beroende på hurfjärrdatorn har konfigurerats kan presentatören visa hela skrivbordet eller bara vissa program. Fjärrdatordelningär användbart om du vill visa deltagarna ett program eller en fil som bara finns på en fjärrdator.
Mötesdeltagarna kan se fjärrdatorn, inklusive presentatörens alla musrörelser, i ett delningsfönster på sinaskärmar.
Som presentatör kan du dela en fjärrdator under ett möte om:
• Du har installerat agent för Access Anywhere på fjärrdatorn.
• Du loggade in på din Meeting Center-webbplats innan du deltog i mötet (om du inte är den ursprungligamötesvärden).
Information om hur du konfigurerar en dator för remote access finns i Användarhandbok för AccessAnywhere.
Starta fjärrdatordelningOm du redan har konfigurerat en dator för Access Anywhere kan du dela datorn under ett möte.
Procedur
Steg 1 Välj Dela > Fjärrdator.Dialogrutan Access Anywhere visas.
Steg 2 Under Fjärrdatorer väljer du den dator som du vill dela.Steg 3 Under Program väljer du det program som du vill dela.
Om du konfigurerar fjärrdatorn så att du har åtkomst till hela dess skrivbord visas alternativet Innehåll underProgram.
Steg 4 Välj Anslut.Beroende på den autentiseringsmetod du väljer när du installerar datorn för Access Anywhere genomför dunågon av dessa aktiviteter:
• Om du väljer åtkomstkodsautentisering: Du anger åtkomstkoden som du angav när du konfigureradefjärrdatorn och väljer OK.
• Om du väljer telefonautentisering: Du tar emot ett telefonsamtal på det nummer som du angav när dukonfigurerade fjärrdatorn och följer sedan röstanvisningarna.
Användarguide för WebEx Meeting Center 85
Dela innehållOm att dela en fjärrdator

OBS! • Om du inte är den ursprungligamötesvärdenmåste du logga in på dinMeeting Center-webbplatsinnan du deltar i mötet där du vill dela en fjärrdator. Om du redan är i ett möte, men inte harloggat in på din webbplats, måste du lämna mötet, logga in på din webbplats och sen anslutatill mötet på nytt.
• Om en lösenordsskyddad skärmsläckare används på fjärrdatorn stängs den automatiskt viamötestjänsten när du anger din åtkomstkod eller ditt lösenord.
• Om Windows 2000 körs på fjärrdatorn och du måste logga in på datorn så ska du skickakommandot Ctrl+Alt+Del till datorn.
• Om du konfigurerar fjärrdatorn så att du har åtkomst till flera program kan du dela flera programsamtidigt.
Dela ytterligare program på en delad fjärrdatorNär du delar en fjärrdator som du har ställt in att du endast har tillgång till vissa program och inte till helaskrivbordet, kan du dela ytterligare program på fjärrdatorn. Mötesdeltagarna kan visa alla delade programsamtidigt.
Procedur
Steg 1 Välj nedåtpilen på möteskontrollpanelen (det är den sista knappen på möteskontrollpanelen). Därefter väljerdu Dela fjärrprogram.
Steg 2 Ange det program som du vill dela i rutan Välja program.Efter att du har valt ett annat program att dela förblir alla tidigare valda program öppna.
Steg 3 Välj OK.
Stoppa fjärrdatordelningDu kan när som helst under mötet stoppa fjärrdatordelningen. När du stoppar delningen av en fjärrdator brytsanslutningen av Access Anywhere-servern mellan den lokala datorn och fjärrdatorn. Fjärrdatorn fortsätter attvara inloggad på Access Anywhere-servern, vilket gör det lätt att ansluta igen.
Procedur
Steg 1 Se till att fjärrdatorn är skyddad genom att göra något av följande:
• Stäng alla program som du startade under delningssessionen.
• Logga ut från eller lås datorn om Windows 2000 används på fjärrdatorn och du har behörighet somadministratör för datorn. För att få åtkomst till dessa alternativ på datorn skickar du tangentkombinationenCtrl+Alt+Del till fjärrdatorn.
Användarguide för WebEx Meeting Center86
Dela innehållDela ytterligare program på en delad fjärrdator

• Ange ett lösenord för skärmsläckaren och ställ in skärmsläckaren att visas efter en kort tids inaktivitet,exempelvis en minut.
• Stäng av datorn, om du inte tänker fjärranvända den igen.
Steg 2 På möteskontrollpanelen väljer du Stoppa delning.Delningen avslutas och du återgår till möteshanteraren.
Hantera en delad fjärrdatorNär du delar en fjärrdator under ett möte kan du hantera fjärrdatorn genom att ställa in alternativ och skickakommandon.
De ändringar som du gör påverkar fjärrdatorn under den aktuella delningssessionen. Ändringarna påverkarinte de standardalternativ som du ställer in för fjärrdatorn i agentinställningarna för Access Anywhere.
OBS!
Gör så härFör att
Välj nedåtpilen på möteskontrollpanelen och välj sedanMinskaskärmupplösningen till att matcha denna dator.
Minska skärmupplösningen på en fjärrdator
Välj nedåtpilen på möteskontrollpanelen och välj sedan Inaktivera tangentbordoch mus.
Inaktivera eller aktivera en fjärrdatorstangentbord och mus
Välj nedåtpilen på möteskontrollpanelen och välj sedan Visa.
Välj ett visningsalternativ från menyn.
Justera visningsstorleken av en delad fjärrdator
Välj nedåtpilen på möteskontrollpanelen och välj sedan Töm skärmen.Dölja eller visa innehållet på en fjärrdatorsskärm
Välj nedåtpilen på möteskontrollpanelen och välj sedan Skicka Ctrl+Alt+Del.Skicka kommandotCtrl+Alt+Del för att loggain, logga ut eller låsa och låsa upp fjärrdatorn
Välj nedåtpilen på möteskontrollpanelen och välj sedan Dela fjärrprogram.
Välj det program du vill dela i listan över tillgängliga program.
Välja ett annat program att dela på en fjärrdator
Användarguide för WebEx Meeting Center 87
Dela innehållHantera en delad fjärrdator

Användarguide för WebEx Meeting Center88
Dela innehållHantera en delad fjärrdator

K A P I T E L 13Göra en omröstning
• Hålla en omröstning, översikt, sida 89
• Skapa ett frågeformulär (för Windows), sida 90
• Skapa ett frågeformulär (för Mac), sida 90
• Redigera ett frågeformulär, sida 91
• Visa en timer under omröstningar, sida 91
• Öppna en omröstning, sida 92
• Dela omröstningsresultat med mötesdeltagare, sida 92
• Spara ett omröstningsformulär i ett möte, sida 92
• Spara resultaten av en omröstning, sida 93
• Öppna en omröstningsformulärfil, sida 93
Hålla en omröstning, översiktSom presentatör kan du under ett möte hålla omröstningar med mötesdeltagarna genom att ge dem ettfrågeformulär. Det kan vara användbart att genomföra en omröstning när du vill samla in feedback frånmötesdeltagarna, låta mötesdeltagarna rösta om ett förslag, testa mötesdeltagarnas kunskaper om ett visstämne och så vidare.
Om du vill hålla en omröstning måste du först skapa ett omröstningsformulär. Du skapar ett frågeformulär iett möte. För att spara tid under ett möte kan du starta mötet tidigare än schemalagt, skapa ett frågeformulärpå Omröstningspanelen, spara det och sedan öppna det under själva mötet.
Användarguide för WebEx Meeting Center 89

Skapa ett frågeformulär (för Windows)Procedur
Steg 1 Öppna Omröstningspanelen i ett möte.Steg 2 I avsnittet Fråga väljer du en av dessa frågetyper:
• Om du vill skapa en fråga med flera svar väljer du Flerval och sedan Flera svar i den nedrullningsbaralistan.
• Om du vill skapa en fråga med ett svar väljer du Flerval och sedan Ett svar i den nedrullningsbaralistan.
• Om du vill skapa en textfråga väljer du Kort svar.
Steg 3 Välj Nästa.Steg 4 Skriv en fråga i rutan som visas.Steg 5 Klicka på Lägg till under Svar.Steg 6 Skriv ett svar i rutan som visas.Steg 7 Om du vill skriva ett svar till klickar du på Lägg till när du har skrivit klart det första svaret.
Frågan och svaren visas under Omröstningsfrågor.
Steg 8 Upprepa steg 2 till 7 om du vill lägga till fler frågor.Steg 9 För att skapa fler omröstningar under ett möte väljer du ikonen Ny på Omröstningspanelen.
Skapa ett frågeformulär (för Mac)Procedur
Steg 1 Öppna Omröstningspanelen i mötet.Steg 2 Välj ikonen Lägg till en fråga och skriv in frågan.Steg 3 Välj ikonen Lägg till ett svar och skriv in svaret.Steg 4 Lägg till fler svar genom att upprepa steg 3.Steg 5 Lägg till fler frågor genom att upprepa steg 2.Steg 6 För att ändra frågetypen klickar du på textenKlicka här för att ändra frågetyp som visas under den aktuella
frågan och gör därefter något av följande:
• Skapa en fråga med flera svar genom att välja Flera svar.
• Skapa en fråga med ett svar genom att välja Ett svar.
Användarguide för WebEx Meeting Center90
Göra en omröstningSkapa ett frågeformulär (för Windows)

• Skapa en fråga som kräver ett skrivet svar genom att välja Kort svar.
Redigera ett frågeformulärProcedur
Steg 1 Så här ändrar du typen av fråga:
• Välj frågan och välj sedan en annan frågetyp under avsnittet Fråga.
• Välj Ändra typ.
Steg 2 För att redigera frågan/svaret som du har angett väljer du frågan/svaret, väljer ikonenRedigera och gör sedandina ändringar.
Steg 3 För att ta bort en fråga/svar ska du välja frågan/svaret genom att klicka på den/det och sedan klicka på ikonenTa bort.
Steg 4 För att sortera frågor/svar väljer du frågan/svaret och väljer sedan ikonen Flytta upp eller Flytta ner somönskat.
Steg 5 För att ta bort ett helt frågeformulär klickar du på Rensa alla.Om du inte har sparat frågeformuläret visas en meddelanderuta med en fråga om du vill spara det eller inte.
Visa en timer under omröstningarDu kan ange att en timer ska visas för mötesdeltagarna och dig själv medan en omröstning pågår.
Procedur
Steg 1 Öppna dialogrutan Omröstningsalternativ.
• Om du använder Windows väljer du Alternativ längst ned på omröstningspanelen.
• Om du använder Mac klickar du på ikonen Alternativ i den nedre högra delen av omröstningspanelen.
Steg 2 I dialogrutan som visas väljer du Visning och skriver in tidslängden under Alarm: ruta.Steg 3 Välj OK.
Användarguide för WebEx Meeting Center 91
Göra en omröstningRedigera ett frågeformulär

Öppna en omröstningNär ditt omröstningsformulär är färdigt kan du öppna omröstningen.
Om du har utformat omröstningsformuläret i förväg och sparat det måste du först öppna det iomröstningspanelen.
Procedur
Steg 1 Visa ditt omröstningsformulär på omröstningspanelen, om du inte redan gjort detta.Steg 2 Välj Öppna omröstning.
Frågeformuläret visas påmötesdeltagarnas omröstningspaneler.Mötesdeltagarna kan nu svara på omröstningen.
I takt med att mötesdeltagarna svarar på frågorna kan du övervaka omröstningens status i omröstningspanelen.
Steg 3 Välj Stäng omröstning när tiden är slut.Om du har angett en timer och tiden tar slut stängs omröstningen automatiskt.
Mötesdeltagare kan inte längre besvara frågor.
När du stänger en omröstning kan du visa resultatet och välja att dela det med mötesdeltagarna.
Dela omröstningsresultat med mötesdeltagareNär du har stängt en omröstning kan du dela resultatet med mötesdeltagarna.
Omröstningsresultaten som du kan dela under ett möte är anonyma. Meeting Center registrerar emellertidsvar från varje mötesdeltagare, förutom gruppresultat, och tillåter dig att spara dessa gruppresultat ochindividuella resultat.
Procedur
Steg 1 I omröstningspanelen under Dela med deltagare väljer du Omröstningsresultat.Steg 2 Välj Tillämpa.
Resultaten av omröstningen visas i mötesdeltagarnas omröstningspaneler på samma sätt som de visas i dinomröstningspanel.
Resultatkolumnen anger procentandelenmötesdeltagare som valde respektive svar. Stapeldiagrammets kolumnger en grafisk representation av varje procenttal i resultatkolumnen.
Spara ett omröstningsformulär i ett möteEfter att du skapat ett omröstningsformulär i mötet kan du spara det som en .atp-fil. Du kan öppna filen föranvändning i valfritt möte.
Användarguide för WebEx Meeting Center92
Göra en omröstningÖppna en omröstning

Procedur
Steg 1 Välj Arkiv > Spara > Omröstningsfrågor.Steg 2 Välj en plats att spara filen på.Steg 3 Ange ett filnamn.Steg 4 Välj Spara.
Möteshanteraren sparar omröstningsformuläret i en fil på den plats som du anger. Omröstningsformulärensfilnamn har filtillägget .atp.
Spara resultaten av en omröstningEfter att du stänger en omröstning kan du spara svaren på ett av följande sätt:
• Textfil med gruppresultat: Sparar procenten deltagare som valt alla svar i en .txt-fil.
• Textfil med individuella deltagarresultat: Sparar svaren från varje deltagare, förutom gruppresultaten,i en .txt-fil.
Procedur
Steg 1 Stäng omröstningen om du inte har gjort det.Steg 2 Välj Fil >Spara > Omröstningsresultat.
För att spara resultaten från flera omröstningar i en enda fil väljer du Spara > Allaomröstningsresultat.
Tips
Steg 3 Välj en plats att spara filen på.Steg 4 Skriv in ett namn på filen i den nedrullningsbara listan Filnamn.Steg 5 Välj det format som du vill spara resultaten i från den nedrullningsbara listan Spara som typ.Steg 6 Välj Spara.
Nu kan du se omröstningsresultaten genom att öppna filen.
Öppna en omröstningsformulärfilOm du har sparat ett omröstningsformulär i en fil kan du visa frågeformuläret på din omröstningspanel genomatt öppna filen.
Du kan endast öppna en omröstningsformulärfil under ett möte.
Användarguide för WebEx Meeting Center 93
Göra en omröstningSpara resultaten av en omröstning

Procedur
Steg 1 Välj Arkiv > Öppna omröstningsfrågor.Steg 2 Välj den omröstningsformulärfil som du vill öppna.
En omröstningsfil har filtypsändelsen .atp.
Steg 3 Välj Öppna.Omröstningsformuläret visas i din omröstningspanel. Du kan nu öppna omröstningen för mötesdeltagarna.
Användarguide för WebEx Meeting Center94
Göra en omröstningÖppna en omröstningsformulärfil

K A P I T E L 14Överföra och hämta filer under ett möte
• Överföra och hämta filer under ett möte, översikt, sida 95
• Publicera filer under ett möte, sida 95
• Hämta filer under ett möte, sida 96
Överföra och hämta filer under ett möte, översiktUnder ett möte kan du publicera filer som finns på din dator. Mötesdeltagarna kan sedan hämta de publiceradefilerna till sina datorer eller lokala servrar. Publicering av filer kan vara användbart om du till exempel villtillhandahålla mötesdeltagarna med ett dokument, en kopia av din presentation, ett program och så vidare.
De filer som du publicerar finns bara på din dator och inte på någon server. På så sätt är dina publicerade fileralltid skyddade mot obehörig åtkomst under ett möte.
Publicera filer under ett möteUnder ett möte kan du publicera filer som finns på din dator. Mötesdeltagarna kan sedan hämta filerna tillsina datorer eller lokala servrar.
Procedur
Steg 1 I mötesfönstret väljer du Arkiv > Överför.Fönstret Filöverföring öppnas.
Steg 2 Välj Dela fil.Dialogrutan Öppna visas.
Steg 3 Välj den fil som du vill publicera och klicka sedan på Öppna.Filen visas i fönstret Filöverföring.
Användarguide för WebEx Meeting Center 95

Filen är nu också tillgänglig i deltagarnas fönster Filöverföring.
Steg 4 (Valfritt) Publicera ytterligare filer som du vill att deltagarna ska kunna hämta.Steg 5 För att stoppa publicering av filer under mötet klickar du på knappen Stäng på namnlisten i fönstret
Filöverföring.Möteshanteraren stänger fönstret Filöverföring i deltagarnasmötesfönster.
Antalet deltagare som har fönstret Filöverföring öppet, inklusive du själv, visas i det nedre högrahörnet av fönstret Filöverföring.
OBS!
Hämta filer under ett möteOmen presentatör publicerar filer under ett möte visas dialogrutan Filöverföring automatiskt i dittmötesfönster.Du kan sedan hämta den publicerade filen till din dator eller din lokala server.
Procedur
Steg 1 Välj den fil du vill hämta i fönstret Filöverföring.Steg 2 Välj Hämta.
Dialogrutan Spara som visas.
Steg 3 Välj en plats att spara filen på.Steg 4 Välj Spara.
Filen överförs till din angivna plats.
Steg 5 (Valfritt) Hämta ytterligare filer, om så krävs.Steg 6 När du har hämtat filerna klickar du på knappen Stäng i namnlisten i fönstret Filöverföring.
För att när som helst öppna fönstret Filöverföring igen väljer duArkiv >Överför. Det här alternativetär endast tillgängligt om presentatören publicerar filer.
OBS!
Användarguide för WebEx Meeting Center96
Överföra och hämta filer under ett möteHämta filer under ett möte

K A P I T E L 15Hantera och gör anteckningar
• Hantera och göra anteckningar, översikt, sida 97
• Utse en mötessekreterare, sida 98
• Utse en författare till dold text, sida 98
• Aktivera dold text, sida 99
• Göra egna anteckningar, sida 99
• Gör allmänna anteckningar (mötesprotokoll), sida 99
• Tillhandahåll dold text, sida 100
• Spara anteckningar i en fil, sida 100
Hantera och göra anteckningar, översiktUnder ett möte kan en eller flera mötesdeltagare med tillgång till anteckningsfunktionen anteckna på panelenAnteckningar eller Dold text i mötesfönstret. Bara en mötesdeltagare gör dold textning.
Om alla mötesdeltagare tillåts göra anteckningar kan de inte publicera sina anteckningar för andra under mötet.Mötesdeltagarna kan emellertid spara sina anteckningar när som helst under mötet.
Mötesvärden kan välja en mötessekreterare under mötet. Mötessekreteraren kan när som helst publiceraanteckningar under mötet eller skicka en mötesavskrift med anteckningarna till alla mötesdeltagare.
Vid behov kan värden även välja en författare till dold text. En författare till dold text kan publicera undertexteri realtid under mötet och kan även skicka en avskrift som innehåller texterna till alla mötesdeltagare.
Om du skriver privata eller allmänna anteckningar (mötesprotokoll) eller dold text under ett möte kan du sparadina anteckningar eller dolda texter i en textfil på din dator. Du kan också spara alla anteckningar eller doldtextning som en annan mötessekreterare eller författare till dold text publicerar på din panel Anteckningareller Dold text.
Användarguide för WebEx Meeting Center 97

Om du väljer en annan mötessekreterare eller författare till dold text, finns alla anteckningar eller doldatexter som den tidigare mötessekreteraren eller författaren av dolda texter gjorde kvar i mötesdeltagarnaspaneler Anteckningar eller Dold text. Den nyamötessekreteraren eller författaren av dolda texter kan dockinte redigera de befintliga anteckningarna eller dolda texterna.
OBS!
Anteckningsfunktionen finns inte på Mac.OBS!
Utse en mötessekreterareOm alternativet enskild mötessekreterare eller författare av dold textning har ställts in för ett möte kan du utsevalfri mötesdeltagare eller dold textare att vara mötessekreterare. Vid schemaläggning av möte kan du angeanteckningsalternativ eller också kan en presentatör ange anteckningsalternativet under ett möte.
Procedur
Steg 1 På mötesdeltagarpanelen väljer du den mötesdeltagare som du vill ange som mötessekreterare.Steg 2 Ändra deras roll enligt följande:
• Windows: Högerklicka och välj därefter Byt roll till > Mötessekreterare.
• Mac: Välj ctrl och klicka. Välj sedan Byt roll till >Mötessekreterare.
En pennindikator visas till höger om mötesdeltagarens namn i listan över mötesdeltagare.
Utse en författare till dold textProcedur
Steg 1 På mötesdeltagarpanelen väljer du den mötesdeltagare som du vill utse till författare till dold text.Steg 2 Gör något av följande:
• Windows: Högerklicka och välj Byt roll till > Författare till dold text.
• Mac: Välj ctrl och klicka. Välj Byt roll till > Författare till dold text.
En dold text-indikator visas bredvid mötesdeltagarens namn i listan över mötesdeltagare.
Användarguide för WebEx Meeting Center98
Hantera och gör anteckningarUtse en mötessekreterare

Aktivera dold textProcedur
Steg 1 Gör något av följande beroende på operativsystem:
• Windows: I mötesfönstret väljer duMötes- > alternativ.
Dialogrutan för mötesalternativ visas med fliken Allmänt vald som standard.
• Mac: IMeeting Center-menyn väljer du Inställningar > Verktyg.
Steg 2 För att slå på eller stänga av alternativet dold textning kryssar du i eller ur Aktivera dold textning.Steg 3 För att utse en annanmötesdeltagare att transkribera väljer du mötesdeltagarens namn påmötesdeltagarpanelen
och högerklickar (Windows) eller väljer ctrl och klickar (Mac). Därefter väljer du Byt roll till > Författaretill dold text.
Göra egna anteckningarOm mötesvärden eller presentatören har valt alternativet att tillåta alla mötesdeltagare att göra sina egnaanteckningar kan du skriva dina egna anteckningar på panelen Anteckningar i mötesfönstret.
Du kan spara dina anteckningar i en textfil på din dator.OBS!
Procedur
Steg 1 Öppna panelen Anteckningar i mötesfönstret.Steg 2 Skriv dina anteckningar i rutan.
Gör allmänna anteckningar (mötesprotokoll)Om mötesvärden har utsett dig till den enda mötessekreterare för ett möte kan du skriva anteckningar påpanelen Anteckningar i dittmötesfönster. Dina anteckningar blir inte synliga för andra mötesdeltagare förrändu publicerar dem. Du kan publicera dina anteckningar när som helst under mötet eller så kan du skicka dinaanteckningar i en mötesavskrift till alla mötesdeltagare.
Användarguide för WebEx Meeting Center 99
Hantera och gör anteckningarAktivera dold text

Procedur
Steg 1 Öppna panelen Anteckningar i mötesfönstret.Steg 2 Skriv dina anteckningar i rutan.Steg 3 (Valfritt) För att publicera dina anteckningar så att de visas på alla mötesdeltagares anteckningspaneler klickar
du på Publicera.Om anteckningspanelen inte är vald i en mötesdeltagaresmötesfönster när du publiceraranteckningarna får mötesdeltagaren en avisering.
OBS!
Tillhandahåll dold textOmmötesvärden har utsett dig till författare till dold text för ett möte, så kan du skriva dolda texter på panelenDold text i ditt mötesfönster. När du skriver in texterna kan du använda antingen ett standardtangentbord ellerett stenografitangentbord och ett maskinöversättningsprogram.
Dina texter blir synliga för andra mötesdeltagare i realtid, en rad i taget. Du kan även skicka dina texter i enmötesavskrift till alla mötesdeltagare.
Procedur
Steg 1 Öppna panelen Dold text.Steg 2 Skriv dina texter i rutan.Steg 3 När du har skrivit en textrad kan du göra något av följande för att publicera dina texter på alla mötesdeltagares
paneler för Dold text:
• Tryck på Retur-tangenten på tangentbordet.
• Välj Publicera på panelen Dold text.
Om panelen Dold text inte är vald i en mötesdeltagares mötesfönster får mötesdeltagaren ettmeddelande om att texter finns tillgängliga så fort du publicerar dem.
OBS!
Spara anteckningar i en filProcedur
Steg 1 Välj Spara på panelen Anteckningar eller Dold text.
Användarguide för WebEx Meeting Center100
Hantera och gör anteckningarTillhandahåll dold text

Dialogrutan Spara anteckningar visas.
Steg 2 Välj en plats att spara filen på.Steg 3 Skriv in ett namn på filen och välj Spara.Steg 4 För att spara en kopia av anteckningarna i en annan fil väljer du Arkiv > Spara som > Anteckningar.
Dialogrutan Spara anteckningar visas.
Steg 5 Gör endera eller båda:
• Skriv in ett nytt filnamn.
• Välj en ny plats att spara filen på.
Steg 6 Välj Spara.Som ett alternativ kan du spara följandemötesinformation i olika filer samtidigt:Tips
• Delade presentationer eller dokument
• Chattmeddelanden
• Anteckningar
• Omröstningsformulär
• Omröstningsresultat
För att spara all information samtidigt väljer duArkiv > Spara allt. Då sparas filerna med standardfilnamnen.Om du redan har sparat filen med ett annat namn skrivs den inte över.
När du sparar nya anteckningar i en fil kan du spara ändringar i anteckningarna eller spara en kopiaav anteckningarna i en annan fil.
OBS!
Användarguide för WebEx Meeting Center 101
Hantera och gör anteckningarSpara anteckningar i en fil

Användarguide för WebEx Meeting Center102
Hantera och gör anteckningarSpara anteckningar i en fil

K A P I T E L 16Hantera information i Mitt WebEx
• Om Mitt WebEx, sida 103
• Registrera dig för ett användarkonto, sida 104
• Logga in på WebEx-webbplatsen, sida 105
• Visa din möteslista, sida 105
• Om mötessidan i Mitt WebEx, sida 106
• Använda Access Anywhere (mina datorer), sida 106
• Hantera filer i dina personliga mappar, sida 107
• Hantera inspelade möten, sida 107
• Hantera övriga inspelningar, sida 109
• Upprätthålla kontaktinformation, sida 110
• Redigera din användarprofil, sida 114
• Redigera dina inställningar, sida 114
• Framställ rapporter, sida 116
Om Mitt WebExMitt WebEx är ett område på din WebEx-servicewebbplats där du kan komma åt ditt användarkonto ochpersonliga produktivitetsfunktioner. Följande funktioner är tillgängliga beroende på webbplatsens konfigurationoch vilket användarkonto som används:
• Personlig möteslista: Tillhandahåller en lista över alla online-möten som du är värd för och deltar i.Du kan visa möten efter dag, vecka eller månad eller visa alla möten.
• Konfigurering av produktivitetsverktyg: Valfri funktion. Låter dig konfigurera alternativ fördirektmöten eller schemalagda möten som du kan starta från programmen på ditt skrivbord. Om duinstallerar WebEx produktivitetsverktyg kan du starta eller delta i möten, försäljningsmöten,utbildningsmöten samt supportmöten direkt från WebEx produktivitetsverktygspanelen eller från andraprogram på ditt skrivbord, exempelvis Microsoft Office, webbläsare, Microsoft Outlook, IBM LotusNotes och instant messenger. Du kan även schemalägga möten, försäljningsmöten, händelser samt
Användarguide för WebEx Meeting Center 103

utbildningsmöten genom att använd Microsoft Outlook eller IBM Lotus Notes utan att behöva gå tilldin WebEx-servicewebbplats.
• Personligt mötesrum: Valfri funktion. En sida på din WebEx-servicewebbplats där besökare kan visaen lista över möten som du är värd för och delta i ett pågående möte. Besökare kan även komma åt ochhämta filer som du delar.
• Access Anywhere: Valfri funktion. Gör att du kan komma åt och kontrollera en fjärrdator från vilkenplats som helst. Mer information om Access Anywhere finns i handboken Komma igång med AccessAnywhere, som kan hämtas på din WebEx-servicewebbplats.
• Fillagring: Gör det möjligt att lagra filer i personliga mappar på WebEx-servicewebbplatsen som dusedan kan öppna på valfri dator som har tillgång till internet. Gör det även möjligt för dig att göraspecifika filer tillgängliga på i ditt personliga mötesrum så att besökare kan komma åt dem.
• Adressbok: Gör det möjligt att spara information om personliga kontakter på dinWebEx-servicewebbplats. Genom att använd adressboken kan du snabbt komma åt de kontakter somdu ska bjuda in till ett möte.
• Användarprofil: Gör det möjligt att hantera kontoinformation, till exempel användarnamn, lösenordoch kontaktinformation. Du kan även ange en annan användare som kan schemaläggamöten åt dig, angealternativ för ditt personliga mötesrum och hantera schemaläggningsmallar.
• Personliga konferensnummer: Valfri funktion. Låter dig skapa konton för personligt konferensnummer(PCN) som du kan använda för att konfigurera ljuddelen av dina personliga konferensmöten.
•Webbplatsinställningar: Gör att du kan ange startsidan för din WebEx-servicewebbplats, vilket ärsidan som först visas när du kommer till din webbplats. Om du har en webbplats på flera språk kan duäven välja språket som texten på din webbplats ska visas på.
• Användningsrapporter: Valfri funktion. Gör att du kan få information om de möten som du har varitvärd för. Om du använder alternativet Access Anywhere kan du även få information om de fjärrdatorersom du använder.
Registrera dig för ett användarkontoNär du har fått ett användarkonto kan du använda Mitt WebEx-funktionerna på webben. Du kan redigera dinanvändarprofil för att ändra ditt lösenord, ange ytterligare personuppgifter och ställa in webbplatsinställningar,exempelvis din startsida och tidszon.
Om webbplatsadministratören har aktiverat självregistreringsfunktionen kan du när som helst registrera digför ett konto på din WebEx-servicewebbplats.
Om självregistrering inte är tillgängligt på din WebEx-webbplats måste du kontakta administratören föratt få ett konto.
OBS!
Procedur
Steg 1 Gå till din WebEx-webbplats.Steg 2 I navigeringsraden väljer du Konfigurering > Nytt konto.
Användarguide för WebEx Meeting Center104
Hantera information i Mitt WebExRegistrera dig för ett användarkonto

Sidan Registrera dig visas.
Steg 3 Ange den information som krävs.Steg 4 Välj Registrera dig nu.
Du får ett e-postmeddelande som bekräftar att du har registrerat dig för ett användarkonto.
När webbplatsadministratören har godkänt ditt nya användarkonto får du ytterligare ett e-postmeddelandesom innehåller ditt användarnamn och lösenord.
Logga in på WebEx-webbplatsen
Om du har glömt ditt användarnamn eller lösenord klickar du på Glömt ditt lösenord. Ange dine-postadress, skriv in verifieringstecknen och klicka sedan på Skicka. Ett e-postmeddelande med dittanvändarnamn och lösenord skickas till dig.
Tips
Procedur
Steg 1 Gå till din WebEx-webbplats.Steg 2 Välj Logga in i det över högra hörnet på sidan.Steg 3 Skriv in ditt användarnamn och lösenord.
Lösenord är skiftlägeskänsliga så dumåste skriva ditt lösenord exakt som du har angett det i din användarprofil.
Steg 4 Välj Logga in.
Visa din möteslistaDu kan öppna din personliga lista över möten som du är värd för att starta, ändra eller avbryta ett möte.
Du kan även visa listan över möten du är inbjuden till så att du kan delta i dessa möten.
Du kan ange att mötessidan i Mitt WebEx ska vara den startsida som visas när du loggar in på dinWebEx-servicewebbplats.
OBS!
Procedur
Steg 1 Logga in på din WebEx-webbplats och välj sedanMitt WebEx.
Användarguide för WebEx Meeting Center 105
Hantera information i Mitt WebExLogga in på WebEx-webbplatsen

Sidan Mina möten öppnas och visar din lista över schemalagda möten.
Steg 2 Välj en av flikarna för att navigera till de olika vyerna avMina möten-sidan. Du kan väljaDagligen, Veckovis,Månadsvis eller Alla möten.
Steg 3 (Valfritt) Välj alternativ för att kontrollera vyn:
• För att visa en lista över möten som du är inbjuden till väljer duMöten som du är inbjuden till frånlistan. Ommötet kräver att du registrerar dig och du ännu inte har gjort det väljer du länkenRegistreringför att delta.
• Om du vill innefatta möten som redan ägt rum i vyn kryssar du i rutan Visa tidigare möten.
Steg 4 Välj mötesnamn för att visa information om ett möte så att du kan starta, ändra, avbryta eller delta i det.Steg 5 Välj Inställningar > Personligt rum för att hantera ditt personliga rum.Steg 6 Om du vill starta ett direktmöte väljer du Träffas nu ellerMitt personliga rum.
Om mötessidan i Mitt WebExSidan Mina WebEx-möten har följande flikar:
• Dagligen
• Veckovis
• Månadsvis
• Alla möten
Se Om mötessidan i Mitt WebEx, på sidan 18 för mer information.
Använda Access Anywhere (mina datorer)Information och instruktioner om hur du använder Access Anywhere för att konfigurera och få åtkomst tillen fjärrdator finns i handboken Komma igång med WebEx Access Anywhere. Handboken hittar du påsupportsidan på din WebEx-servicewebbplats.
På sidanMitt WebEx > Mina datorer kan du göra följande:
• Välj Konfigurera dator för att konfigurera den aktuella datorn för remote access.
• Välj Hämta manuellt installationsprogram för att hämta det manuella installationsprogrammet förAccess Anywhere.
• Visa din lista över fjärrstyrda datorer för att se om de är tillgängliga eller frånkopplade och se vilkaprogram du har gett åtkomst till för den datorn.
• Välj Anslut för att ansluta till en tillgänglig fjärrdator.
• Välj de datorer i listan som du vill ta bort och klicka sedan på Ta bort.
Användarguide för WebEx Meeting Center106
Hantera information i Mitt WebExOm mötessidan i Mitt WebEx

Hantera filer i dina personliga mapparI ditt användarkonto ingår personligt lagringsutrymme för filer på din WebEx-webbplats. Filerna lagras påsidanMitt WebEx > Mina filer > Mina dokument. Det utrymme som är tillgängligt för att lagra filer styrsav webbplatsadministratören. Om du behöver mer utrymme kan du kontakta webbplatsadministratören.
Procedur
Steg 1 Gå tillMitt WebEx > Mina filer > Mina dokument.Steg 2 För att skapa en ny mapp väljer du knappen Skapa mapp under Åtgärd. Du kan ange ett namn och en
beskrivning av mappen.Steg 3 Under Åtgärd väljer du knappen Överför för att överföra en eller flera filer till en vald mapp.
Du kan överföra upp till tre filer samtidigt.
Steg 4 Under Åtgärd väljer du knappen Hämta för att hämta en vald fil.Följ de instruktioner som visas i webbläsaren eller operativsystemet för att hämta filen.
Steg 5 För att redigera en mapp eller fil markerar du den och väljer Redigera mapp eller Redigera fil.För mappar kan du ange följande egenskaper:
• Namn och beskrivning
• Läs- och skrivåtkomst
• Lösenordsskydd
Steg 6 För att söka efter en viss fil eller mapp skriver du hela eller delar av filnamnet eller beskrivningen i rutan Sökefter och klickar sedan på Sök.
Steg 7 Använd kommandona Flytta ochKopiera för att flytta eller kopiera en vald fil eller mapp till en annan mapp.
Hantera inspelade mötenNär du är värd för möten och spelar in dem på servern listas mötesinspelningarna på sidanMitt WebEx >Mina filer >Mina inspelningar. Inställningarna för dinWebEx-webbplats avgör hur mycket lagringsutrymmedina inspelningar kan uppta.
Om du hämtar en inspelning lokalt till din dator och öppnar den med WebEx nätverksinspelare kan dukonvertera den till ett annat format, till exempel Windows Media, Flash eller MPEG-4.
Tips
Användarguide för WebEx Meeting Center 107
Hantera information i Mitt WebExHantera filer i dina personliga mappar

Procedur
Steg 1 Du hittar dina inspelningar genom att gå tillMitt WebEx > Mina filer > Mina inspelningar.Steg 2 Klicka på knappen Uppspelning för att spela upp en inspelning.Steg 3 Klicka på knappen E-post för att skicka ett e-postmeddelande med en länk till en inspelning.Steg 4 Klicka på knappenMer för att visa fler alternativ för inspelningen:
• Hämta
• Ändra
• Inaktivera
• Omtilldela
• Ta bort
Steg 5 Välj länken till inspelningsnamnet för att visa sidan Inspelningsinformation:
• Välj Spela nu för att spela upp inspelningen.
• Välj Skicka e-post för att dela inspelningen med andra genom att skicka ett e-postmeddelande med enlänk till inspelningen.
• Välj eller kopiera den strömmande inspelningslänken där man kan spela upp inspelningen.
• Välj eller kopiera hämta direktinspelningslänken där man kan hämta filen med inspelningen.
• Välj Ändra för att redigera inspelningen och ställa in åtkomstinställningar. För mer information, seAnge åtkomst för mötesinspelningar, på sidan 108
• Välj Ta bort för att ta bort inspelningen.
• Välj Inaktivera för att göra inspelningen tillfälligt otillgänglig.
• Välj Omtilldela för att tilldela inspelningen till en annan värd.
• Välj Tillbaka till lista för att återgå till din inspelningslista.
Steg 6 Välj Lägg till inspelning för att lägga till ytterligare en inspelning i din inspelningslista, till exempel en lokalinspelning som har spelats in antingen med WebEx-inspelaren eller något annat inspelningsprogram.
Ange åtkomst för mötesinspelningarDu kan ställa in åtkomstkrav för alla dina inspelade möten. Dessa inställningar avgör vem som kan visa dinainspelningar och om de kan hämtas.
Procedur
Steg 1 Hitta dina inspelningar genom att gå till en av följande platser:
Användarguide för WebEx Meeting Center108
Hantera information i Mitt WebExAnge åtkomst för mötesinspelningar

• I Meeting Center går du till Hålla ett möte > Mina inspelade möten.
• I Event Center går du till Vara värd för en händelse > Mina mötesinspelningar.
• I Training Center går du till Vara värd för en session > Mina utbildningsinspelningar.
Steg 2 Välj knappenMer för att visa fler alternativ för inspelningen.Steg 3 Välj Ändra.Steg 4 I avsnittet Åtkomstinställningar ska du göra något av följande:
a) För att ställa in ett lösenord för att visa inspelningen måste du ange och bekräfta lösenordet.b) VäljKräv att användarna loggar in för att kräva att användare loggar in på din WebEx-webbplats innan
inspelningen kan visas eller hämtas.c) Välj Förhindra hämtning för att hindra användare från att hämta inspelningen.
Steg 5 Välj Spara.
Hantera övriga inspelningarNär du överför andra typer av inspelningar som inte har spelats in direkt i Meeting Center, Event Center ellerTraining Center, så listas dessa på sidanMitt WebEx > Mina filer > Mina inspelningar > Övriga.
Om du hämtar en inspelning lokalt till din dator och öppnar den med WebEx nätverksinspelare kan dukonvertera den till ett annat format, till exempel Windows Media, Flash eller MPEG-4.
Tips
Procedur
Steg 1 Du hittar dina inspelningar genom att gå tillMitt WebEx > Mina filer > Mina inspelningar > Övriga.Steg 2 Klicka på knappen Uppspelning för att spela upp en inspelning.Steg 3 Klicka på knappen E-post för att skicka ett e-postmeddelande med en länk till en inspelning.Steg 4 Klicka på knappenMer för att visa fler alternativ för inspelningen:
• Hämta
• Ändra
• Inaktivera
• Omtilldela
• Ta bort
Steg 5 Välj länken till inspelningsnamnet för att visa sidan Inspelningsinformation:
• Välj Spela nu för att spela upp inspelningen.
• Välj Skicka e-post för att dela inspelningen med andra genom att skicka ett e-postmeddelande med enlänk till inspelningen.
Användarguide för WebEx Meeting Center 109
Hantera information i Mitt WebExHantera övriga inspelningar

• Välj eller kopiera den strömmande inspelningslänken där man kan spela upp inspelningen.
• Välj eller kopiera hämta direktinspelningslänken där man kan hämta filen med inspelningen.
• Välj Ändra för att redigera inspelningen.
• Välj Ta bort för att ta bort inspelningen.
• Välj Inaktivera för att göra inspelningen tillfälligt otillgänglig.
• Välj Omtilldela för att tilldela inspelningen till en annan värd.
• Välj Tillbaka till lista för att återgå till din inspelningslista.
Steg 6 Välj Lägg till inspelning för att lägga till ytterligare en inspelning i din inspelningslista, till exempel en lokalinspelning som har spelats in antingen med WebEx-inspelaren eller något annat inspelningsprogram.
Upprätthålla kontaktinformationDu kan upprätthålla en personlig adressbok online där du kan lägga till information om kontakter och skapadistributionslistor. När du schemalägger ett möte eller startar ett direktmöte kan du snabbt bjuda in kontaktereller distributionslistor från din personliga adressbok. Du kan även bjuda in kontakter från företagets adressboktill din WebEx-webbplats om en sådan finns.
Procedur
Steg 1 VäljMitt WebEx > Mina kontakter.Steg 2 I listan Visa väljer du Personliga kontakter.Steg 3 Du kan lägga till kontakter i din adressbok på något av följande sätt:
• Välj Lägg till kontakt för att lägga in information om en kontakt åt gången.
• Välj Importera (Importera kontaktinformation i en fil till din adressbok, på sidan 111) för att importerakontaktinformation från en kommaavgränsad eller flikavgränsad datafil (.csv). Se Skapa endistributionslista i din adressbok, på sidan 113 för mer information.
Steg 4 Redigera eller ta bort information om en kontakt eller distributionslista i din personliga adressbok.Steg 5 Ange text i fältet Sök efter och klicka på Sök för att söka efter kontakter i din personliga adressbok.Steg 6 Skapa en distributionslista i adressboken. Se Skapa en distributionslista i din adressbok, på sidan 113 för mer
information.Steg 7 För att ta bort kontakter väljer du en eller flera kontakter och väljer Ta bort.
Användarguide för WebEx Meeting Center110
Hantera information i Mitt WebExUpprätthålla kontaktinformation

Importera kontaktinformation i en fil till din adressbokDu kan lägga till information om flera kontakter samtidigt i din personliga adressbok genom att importera enkommaavgränsad eller flikavgränsad datafil (.csv). Du kan exportera information från flera kalkylarks- oche-postprogram i CSV-format.
Om det finns fel i den nya eller uppdaterade kontaktinformationen visas ett meddelande som säger attingen kontaktinformation har importerats.
OBS!
Procedur
Steg 1 Skapa en .csv-fil från programmet som du vill importera från, eller exportera en .csv-fil från sidanWebEx-kontakter och redigera den för att lägga till fler kontakter i samma format.Se Exportera kontaktinformation till en .csv-fil, på sidan 111 för mer information.
Steg 2 VäljMitt WebEx > Mina kontakter.Steg 3 I listan Visa väljer du Personliga kontakter.Steg 4 I listan Importera från väljer du Komma- eller flikavgränsade filer.Steg 5 Välj Importera.Steg 6 Markera den .csv-fil som du har lagt till ny kontaktinformation i.Steg 7 Välj Öppna.Steg 8 Välj Överför fil.
Sidan Visa personliga kontakter visas och där kan du granska den kontaktinformation som du ska importera.
Steg 9 Välj Skicka.Ett bekräftelsemeddelande visas.
Steg 10 Välj Ja.
Exportera kontaktinformation till en .csv-filDu kan spara din kontaktinformation som en CSV-fil för att importera den till ett annat program, eller för attgenerera en CSV-filmall som du kan använda för att lägga till kontaktinformation som du importerar senare.Se Importera kontaktinformation i en fil till din adressbok, på sidan 111.
Om du lägger till en ny kontakt bör du se till att fältet UID är tomt. För information om fälten i .csv-filen,se Om CSV-mallen för kontaktinformation, på sidan 112.
Viktigt
Användarguide för WebEx Meeting Center 111
Hantera information i Mitt WebExImportera kontaktinformation i en fil till din adressbok

Procedur
Steg 1 VäljMitt WebEx > Mina kontakter.Steg 2 I listan Visa väljer du Personliga kontakter.Steg 3 Välj Exportera.Steg 4 Spara .csv-filen på datorn.Steg 5 Öppna .csv-filen som du sparade i ett kalkylbladsprogram, till exempel Microsoft Excel.Steg 6 (Valfritt) Om det finns kontaktinformation i filen kan du ta bort den.Steg 7 Ange information om de nya kontakterna i .csv-filen.Steg 8 Spara .csv-filen.
Om CSV-mallen för kontaktinformationPå din WebEx-servicewebbplats väljer duMitt WebEx > Mina kontakter > Visa > Personlig adressbok> Exportera.
Ange information om flera kontakter som du sedan kan importera till din personliga adressbok. Listan visarfälten som ingår i denna mall:
• UUID: Ett nummer som dinWebEx-servicewebbplats skapar för att identifiera kontakten. Om du läggertill en ny kontakt i CSV-filen måste du lämna detta fält tomt.
• Name: Obligatoriskt. Kontaktens för- och efternamn.
• Email: Obligatoriskt. Kontaktens e-postadress. E-postadressen måste vara i följande format:namn@företag.com
• Company: Det företag eller den organisation som kontakten arbetar för.
• JobTitle: Kontaktens befattning inom företaget eller organisationen.
• URL: URL:en eller webbadressen till kontaktens företag eller den organisation.
• OffCntry: Landskoden till kontaktens kontorstelefonnummer, d.v.s. det nummer som du måste slå omkontakten befinner sig i ett annat land.
• OffArea: Riktnumret till kontaktens kontorstelefonnummer.
• OffLoc: Kontaktens kontorstelefonnummer.
• OffExt: Eventuell anknytning till kontaktens kontorstelefonnummer.
• CellCntry: Landskoden till kontaktens mobiltelefonnummer, d.v.s. det nummer som du måste slå omkontakten befinner sig i ett annat land.
• CellArea: Riktnumret till kontaktens mobiltelefonnummer.
• CellLoc: Kontaktens mobiltelefonnummer.
• CellExt: Eventuell anknytning till kontaktens mobiltelefonnummer.
Användarguide för WebEx Meeting Center112
Hantera information i Mitt WebExOm CSV-mallen för kontaktinformation

• FaxCntry: Landskoden till kontaktens faxnummer, d.v.s. det nummer som du måste slå om kontaktenbefinner sig i ett annat land.
• FaxArea: Riktnumret till kontaktens faxnummer.
• FaxLoc: Kontaktens faxnummer.
• FaxExt: Eventuell anknytning till kontaktens faxnummer.
• Address 1: Kontaktens gatuadress.
• Address 2: Eventuell ytterligare adressinformation.
• State/Province: Kontaktens delstat eller region.
• ZIP/Postal: Kontaktens postnummer.
• Country: Det land som kontakten befinner sig i.
• Username: Det användarnamn som användaren loggar in med på din WebEx-servicewebbplats, omkontakten har ett användarkonto.
• Notes: Eventuell ytterligare information om kontakten.
Skapa en distributionslista i din adressbokDu kan skapa distributionslistor i den personliga adressboken. En distributionslista utgörs av två eller flerakontakter som visas i listan över personliga kontakter under ett vanligt namn som du har valt. Du kan tillexempel skapa en distributionslista med namnet Försäljningsavdelningen som innehåller kontakter från denavdelningen. Om du vill bjuda in personerna från avdelningen till ett möte kan du då välja gruppen i ställetför varje enskild person.
Procedur
Steg 1 VäljMitt WebEx > Mina kontakter.Steg 2 Välj Lägg till distributionslista.
Sidan Lägg till distributionslista visas.
Steg 3 Skriv namnet på gruppen i rutan Namn.Steg 4 (Valfritt) Ange en beskrivning av gruppen i rutan Beskrivning.Steg 5 UnderMedlemmar söker du efter de kontakter du vill lägga till i distributionslistan enligt följande:
• Sök efter en kontakt genom att skriva in hela eller delar av kontaktens för- eller efternamn i rutan Sök.
• Välj bokstaven som överensstämmer med den första bokstaven i kontaktens förnamn.
Användarguide för WebEx Meeting Center 113
Hantera information i Mitt WebExSkapa en distributionslista i din adressbok

• Välj Alla för att lista alla kontakter i dina personliga kontakter.
Steg 6 (Valfritt) För att lägga till en ny kontakt i listan över personliga kontakter väljer duMedlemmar och klickarpå Lägg till kontakt.
Steg 7 I rutan till vänster väljer du de kontakter du vill lägga till i distributionslistan.Steg 8 Välj Lägg till för att flytta kontakter du har markerat till höger.Steg 9 När du är klar med att lägga till kontakter klickar du på Lägg till för att skapa listan.
I listan över personliga kontakter visas indikatornDistributionslista till vänster om den nya distributionslistan.Välj listnamnet för att redigera den.
Redigera din användarprofilProcedur
Steg 1 Gå tillMitt WebEx > Min profil.Steg 2 Ange ditt användarnamn, namn, din e-postadress och postadress under Personlig information. Du kan även
överföra ett foto till din profil. Fotot visas under möten när du är inloggad utan att visa din video.Steg 3 Om administratören har aktiverat det väljer du Visa partnerlänkar i Mitt WebEx för att visa länkar till
partnerwebbplatser i navigeringsraden för Mitt WebEx.Steg 4 Under kalendertider kan du ange dina arbetstider i schemaläggningssyfte.Steg 5 Välj Uppdatera för att spara dina ändringar.
Redigera dina inställningarProcedur
Steg 1 Gå tillMitt WebEx > Inställningar.Steg 2 Välj Expandera alla för att expandera alla avsnitt, eller välj ett enskilt avsnitt som du vill expandera.Steg 3 Ange dina inställningar i varje avsnitt:
• Allmänt: Ange tidszon och språk som ska tillämpas på webbsidorna på din WebEx-webbplats. Du kanockså ange standardsida för varje flik.
• Inställningar för ”Träffas nu”: Ställ in standardalternativ för direktmöten som du startar med Träffasnu. Du kan ange standardmötestyp, mötesmall, lösenord och ljudanslutningsalternativ. Beroende pådina webbplatsinställningar kan du även välja om dina direktmöten ska förläggas till ditt personliga rum.
• Ljud: Ange dina telefonnummer och information om personliga konferenser.
Ange dina telefonnummer under Mina telefonnummer och välj därefter ytterligare alternativ:
Användarguide för WebEx Meeting Center114
Hantera information i Mitt WebExRedigera din användarprofil

Autentisering vid inringning: Om webbplatsadministratören har aktiverat detta alternativ kan dugenomgå autentisering utan att behöva ange mötesnummer när du ringer till ett möte med CLI-aktiverat(caller line identification) eller ANI-aktiverat (automatic number identification) ljud. Om du väljer dethär alternativet för ett telefonnummer i din användarprofil knyts din e-postadress till det telefonnumret.Inringningsautentisering är endast tillgängligt om du har bjudits in till ett möte med CLI-/ANI-aktiveratljud via e-post redan vid schemaläggningstillfället.
Ring mig: Om tjänsten Ring mig är aktiverad på din WebEx-webbplats och webbplatsen tillåter att duanvänder den, väljer du detta alternativ intill ett nummer för att bli uppringd från mötet på det numretså att du kan ansluta till ljuddelen.
PIN-kod för ljud: Om din webbplatsadministratör har aktiverat det här alternativet kan du ange enPIN-kod för autentisering vid inringning för att hindra obehöriga från att använda ditt nummer för attringa in till en telekonferens. Om din webbplatsadministratör har konfigurerat det så att PIN-koder krävsför alla konton som använder den här tjänsten måste du ange en PIN-kod, annars inaktiverasinringningsautentisering för ditt konto. Det här alternativet är endast tillgängligt om du har valt alternativetAutentisering vid inringning för minst ett av telefonnumren i din profil. PIN-koden kan även användasför att tillhandahålla en sekundär autentiseringsnivå för samtal när värden använder telefonen och behöverbjuda in ytterligare deltagare.
Under personliga konferenser väljer du Generera konto för att konfigurera upp till tre personligakonferenskonton. När du schemalägger ett personligt konferensmöte kan du välja ett konto för personligtkonferensnummer att använda för ljuddelen av det personliga konferensmötet. Du kan även användakontot för personligt konferensnummer för att starta en ljudkonferens direkt från valfri telefon, utan attförst schemalägga den.
Ditt konto för personligt konferensnummer anger även den åtkomstkod du ska använda för att startaljuddelen av det personliga konferensmötet och de åtkomstkoder som deltagarna ska använda för attdelta i ljuddelen av det personliga konferensmötet.
Du kan när som helst ta bort ett personligt ljudkonferenskonto.
•Mitt personliga rum: Ange ett unikt namn för ditt personliga rum. Du kan även kopiera URL:en ochdela den med andra. Beroende på dina webbplatsinställningar kan du även ange en annan URL till dittpersonliga rum. Du kan välja att aktivera följande två alternativ:
• automatiskt låsa ditt personliga rum när du träder in i rummet
• få en avisering när någon kommer in i lobbyn till ditt personliga rum när du inte befinner dig irummet.
• Schemaläggningsmallar: Hantera schemaläggningsmallar som finns att tillgå för att schemaläggamötensnabbare.
• Schemaläggningsalternativ: Ställ in alternativen för borttagning av slutfördamöten, standardmötestypen,snabbstartssidan och schemaläggningsbehörigheter.
• Support Center: Välj i vilken ordning flikarna på Support-panelen ska visas.
Steg 4 Välj Spara för att spara dina ändringar.
Användarguide för WebEx Meeting Center 115
Hantera information i Mitt WebExRedigera dina inställningar

Framställ rapporterDu kan skapa användningsrapporter med information om alla online-möten som du har varit värd för på dinwebbplats.
Du kan exportera eller hämta data till en CSV-fil, som du kan öppna i ett kalkylbladsprogram, till exempelMicrosoft Excel. Du kan också skriva ut rapporter i ett format som är anpassat för utskrifter.
För att skapa en rapport:
Procedur
Steg 1 Gå tillMitt WebEx >Mina rapporter.Steg 2 Välj vilken typ av rapport du vill skapa.Steg 3 Ange sökvillkor, till exempel det datumintervall som du vill visa data för i rapporten.Steg 4 Välj Visa rapport.Steg 5 Om du vill ändra sorteringen av rapportdata klickar du på kolumnrubrikerna.
Rapportdata sorteras efter den kolumn som har en pil intill kolumnrubriken. För att vända sorteringsordningenklickar du på kolumnrubriken. För att sortera efter en annan kolumn klickar du på den kolumnens rubrik.
Steg 6 Gör något av följande, som tillämpligt:
• Välj Utskriftsvänligt format om du visar en allmän mötesanvändningsrapport och vill visa rapporteni ett utskriftsvänligt format.
Steg 7 Om du visar en användningsrapport för ett möte och vill visa innehållet i rapporten klickar du på länken förmötesnamnet.
Steg 8 Om du vill exportera rapportdata i CSV-format (kommaavgränsade värden) klickar du på Exportera rapporteller Exportera.
Steg 9 Välj länkar i rapporten för att visa ytterligare information, om sådan är tillgänglig.
Om rapporterOm ditt användarkonto omfattar rapportalternativet kan du visa följande rapporter:
För vissa rapporter kan du se en preliminär version av rapporten om du klickar på rapportlänken inom 15minuter efter att mötet har avslutats. Den preliminära rapporten ger snabb tillgång till data innan slutgiltigoch mer precisa data finns tillgängliga. Den preliminära rapporten innehåller endast en del av den informationsom finns tillgänglig i den slutliga rapporten.
När slutgiltiga, mer precisa data blir tillgängliga, vilket oftast sker 24 timmar efter att mötet avslutats, ersättsden preliminära rapporten med den slutliga rapporten.
Du kan hämta både preliminära rapporter och slutliga rapporter som kommaseparerade filer (CSV).
Allmänna mötesanvändningsrapporter
Dessa rapporter innehåller information om alla online-möten som du är värd för. Du kan visa följande rapporter:
Användarguide för WebEx Meeting Center116
Hantera information i Mitt WebExFramställ rapporter

• Sammanfattning användarrapport: Innehåller sammanfattningsinformation om alla möten inklusiveämne, datum, start- och sluttid, varaktighet, antal inbjudna deltagare, antal inbjudna deltagare som deltogoch vilken typ av röstkonferens som användes.
Den här rapporten visas först som en preliminär sammanfattningsrapport överanvändning, men efter att slutgiltiga och mer precisa data har blivit tillgängliga ersättsden med en slutlig sammanfattningsrapport över användning.
OBS!
• Sammanfattning användarrapport i CSV-format (kommaseparerad fil): Innehåller ytterligareinformation om alla möten, bland annat hur många minuter alla mötesdeltagare var anslutna till mötetoch spårningskoder.
• Detaljeradmötesrapport: Innehåller detaljerad information om alla mötesdeltagare i ett mötet, inklusivevilken tid sommötesdeltagaren anslöt till och lämnademötet, uppmärksamheten under mötet samt annaninformation som deltagaren angav.
Den här rapporten visas först som en preliminär detaljerad mötesrapport, men efter attslutgiltiga och mer precisa data har blivit tillgängliga ersätts den med en slutlig detaljeradmötesrapport.
OBS!
Användarrapport för Access Anywhere
Den här rapporten visar information om de datorer som du har fjärråtkomst till, bland annat datum och start-och sluttid för varje session.
Användarguide för WebEx Meeting Center 117
Hantera information i Mitt WebExOm rapporter

Användarguide för WebEx Meeting Center118
Hantera information i Mitt WebExOm rapporter