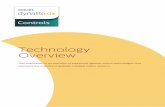Antumbra - Dynalite
Transcript of Antumbra - Dynalite

Antumbra
Installation Guide
Revision 06

8 August, 2019
Antumbra 2 Product Overview

8 August, 2019
Antumbra 3 Product Overview
Contents Antumbra 1
1 Product Overview 5
1.1 Application Module 6 1.2 Communication Module 6 1.3 AntumbraButton 7
1.3.1 Product Architecture 7 1.3.2 Hardware Dimensions (EU) 8 1.3.3 Hardware Dimensions (NA) 8 1.3.4 Base Unit 9
1.4 AntumbraDisplay 10 1.4.1 Product Architecture 10 1.4.2 Hardware Dimensions (EU) 11 1.4.3 Hardware Dimensions (NA) 11 1.4.4 Base Unit 12
1.5 AntumbraTouch 13 1.5.1 Product Architecture 13 1.5.2 Hardware Dimensions (EU) 14 1.5.3 Hardware Dimensions (NA) 14 1.5.4 AntumbraTouch Base Unit 15
2 Installation 16
2.1 Network termination 16 2.2 Installation Procedure 17
2.2.1 Base Unit Installation 17 2.2.2 Antumbra shielding 20 2.2.3 Button Installation (AntumbraButton) 21 2.2.4 Button Installation (AntumbraDisplay) 22 2.2.5 Fascia Installation (AntumbraTouch) 23

8 August, 2019
Antumbra 4 Product Overview
About this Guide Guide Overview
This guide is designed to assist in the ordering and installation of the Antumbra Panel user interface.
A working knowledge of Dynalite commissioning processes is required to effectively use this document. For more information on commissioning processes, consult the Antumbra Commissioning Guide.
Disclaimer
These instructions have been prepared by Philips Dynalite and provide information on Philips Dynalite products for use by registered owners. Some information may become superseded through changes to the law and as a result of evolving technology and industry practices.
Any reference to non-Philips Dynalite products or web links does not constitute an endorsement of those products or services
Copyright
© 2019 Signify Holding. All rights reserved. Specifications are subject to change without notice. No representation or warranty as to the accuracy or completeness of the information included herein is given and any liability for any action in reliance thereon is disclaimed. Philips and the Philips Shield Emblem are registered trademarks of Koninklijke Philips N.V. All other trademarks are owned by Signify Holding or their respective owners.
.

8 August, 2019
Antumbra 5 Product Overview
1 Product Overview The Philips Dynalite Antumbra Panel series is a unique and stylish range of user interfaces, combining contemporary design with superior functionality to enable intuitive control of lighting, HVAC and other connected devices and systems.
The Antumbra Panel series is one of the most flexible user interface solutions available in the market. Advanced flexibility is achieved by dividing the panel into two components; the Application Module, which contains the panel’s buttons and sensors, and the DyNet Communication Module, which handles all onboard logic and network communication. Each of these components is described in detail later on the next page.
The Antumbra Panel series has been designed to suit both residential and commercial applications. The series consists of the following panel variants in both European (square) and US/Australian (rectangular) styles:
Each button on the Antumbra panel can be configured using the System Builder commissioning software to perform a vast range of functions.
In addition to its six buttons, the Antumbra panel contains three sensors:
Proximity sensor The Proximity sensor utilizes capacitive field effect technology to detect motion. When a user approaches the panel, it initiates a wall-wash lighting effect to encourage interaction.
Ambient light sensor An internal light sensor measures ambient light to adjust lightwash effect accordingly.
Temperature sensor The temperature sensor is used to monitor the temperature of the room where the panel is mounted.

8 August, 2019
Antumbra 6 Product Overview
1.1 Application Module The Application Module consists of the buttons, rim, base unit and mounting plate. The buttons/touch panel and rims of each Antumbra unit come in different colours and finishes.
The rim has built-in ventilation to increase the responsiveness of the temperature sensor.
The Base unit contains all the sensor devices and the LEDs. It includes the proximity, daylight and temperature sensors. The LEDs are used to provide backlight to the configured buttons on the panel, and to produce the light wash effect around the panel.
1.2 Communication Module
The DyNet communication module is common across the Antumbra series. It contains all the logical and network functions required by the panel.
The communication module contains all the panel’s settings and manages the communication to the DyNet network.
The communication module can be pre-programmed using System Builder without the application module present, and is capable of running complex tasks based on timeclock signals, DyNet messages such as presets or commands, and the position of the six DIP switches shown in the picture above.
For example, in a hotel installation with a set of identical configurations for multiple rooms, the same software settings can be programmed on each communication module, and the installer need only select the panel’s area number using the correct DIP switch settings before installing.
The service switch can be used to test the network. A long press resets the Comms Module and a short press sends a sign-on message on to the DyNet network.
For more information regarding communication module termination and operation can be found in the Installation – Network Termination section.

8 August, 2019
Antumbra 7 Product Overview
1.3 AntumbraButton The AntumbraButton panel has an RS485 DyNet serial port and is classified as a Class 2 Safety Extra-Low Voltage (SELV) device.
The AntumbraButton panel is available in white, silver, magnesium and brushed aluminium button finishes. To complement these button finishes, rim finishes are available in white, magnesium, chrome and brushed aluminium, providing a wide range of décor matching possibilities.
Custom labelling of icons and engraved text is available for each panel.
1.3.1 Product Architecture

8 August, 2019
Antumbra 8 Product Overview
1.3.2 Hardware Dimensions (EU)
1.3.3 Hardware Dimensions (NA)

8 August, 2019
Antumbra 9 Product Overview
1.3.4 Base Unit
The AntumbraButton Panel application module consists of six configurable buttons, indicator and backlight LEDs, a temperature sensor, an ambient light sensor and a proximity sensor.
Each button has an enable/disable catch that can be used to enable/disable the tactile feel of the buttons on the panel.
Refer to the ‘up’ arrows on the application module to indicate the side that has to be at the top when the panel is mounted in either portrait or landscape orientation.
When attaching the rim, ensure that the holes on the rim are positioned over the temperature sensor.
Note: To remove the buttons from the panel, lift the button edge on the left and right side of the panel before lifting the button at the center.

8 August, 2019
Antumbra 10 Product Overview
1.4 AntumbraDisplay The AntumbraDisplay Panel has a RS485 DyNet serial port and is classified as a Class 2 Safety Extra-Low Voltage (SELV) device.
This panel is available in white, silver, magnesium and brushed aluminium button finishes. Complementary rim finishes are available in white, magnesium, chrome and brushed aluminium, providing a wide range of décor matching possibilities.
1.4.1 Product Architecture

8 August, 2019
Antumbra 11 Product Overview
1.4.2 Hardware Dimensions (EU)
1.4.3 Hardware Dimensions (NA)

8 August, 2019
Antumbra 12 Product Overview
1.4.4 Base Unit
The AntumbraDisplay Panel application module consists of six buttons, LED indicators, a temperature sensor, an ambient light sensor and a proximity sensor.
Refer to the ‘up’ arrows on the application module to indicate the side that has to be at the top when the panel is mounted in either portrait or landscape orientation.
When attaching the rim, ensure that the holes on the rim are positioned over the temperature sensor.
Note: To remove the buttons from the panel, lift the button from the left and/or right edge of the panel before lifting the button at the center.

8 August, 2019
Antumbra 13 Product Overview
1.5 AntumbraTouch 1.5.1 Product Architecture
The touch surface and rim of the AntumbraTouch panel are supplied pre-attached. The touch surface is available in black or white.
The rim is available in black, white, chrome or brushed aluminium finishes, and has ventilation holes on one corner to expose the temperature sensor to the air. For this reason it is important to ensure that the touch surface is mounted in the correct orientation.
The base unit contains the panel’s sensor devices, buzzer and LEDs. It includes the proximity sensor, the daylight sensor and the temperature sensor. The LEDs are used to provide backlight to the buttons, and to create the lightwash effect around the panel.

8 August, 2019
Antumbra 14 Product Overview
1.5.2 Hardware Dimensions (EU)
1.5.3 Hardware Dimensions (NA)

8 August, 2019
Antumbra 15 Installation
1.5.4 AntumbraTouch Base Unit
The AntumbraTouch Application Module has six configurable touch points, LED indicators, a temperature sensor, a daylight sensor and a proximity sensor.
The panel can be mounted in both portrait and landscape orientations. Ensure the holes on the rim are positioned over the temperature sensor to allow airflow. The arrows indicate the side that has to be at the top when the panel is mounted.

8 August, 2019
Antumbra 16 Installation
2 Installation 2.1 Network termination
NOTE: Never connect network devices to a live network. Power down all load controllers and network power supplies before connecting devices or adjusting the DyNet network.
Unplug the five way screw socket on the back of the Communication module. Terminate the network cable following the diagram below. All devices must be terminated correctly as shown.
DyNet NetworkDyNet RS485 3 Twisted Pair
& Overall Screen

8 August, 2019
Antumbra 17 Installation
2.2 Installation Procedure The following installation procedure applies to all Antumbra panel variants.
Antumbra panels are powered from the DyNet network, which is classified as SELV/Class II (for NA) Overvoltage category III in accordance with IEC60664-1(0.8 kV surge).
Ensure that installation of the Antumbra Panel is in compliance with HD 60364 - 4I where applicable.
Caution: Use approved DyNet power supplies only with incorporated overload protection. Disconnect DyNet before attaching the communication module to the application module.
2.2.1 Base Unit Installation The communication module and application module lock in together when the locating pin on the Application module lines up with the locating socket on the communication module (circled below).

8 August, 2019
Antumbra 18 Installation
To separate the communication module and application module, use a small screw driver to gently unlock the two clips on either side of the communication module.
Caution: Disconnect the device from DyNet before separating the communication and application modules.
The mounting plate fits any standard size European wall box or a wall cutout of 51x 51 mm. If using wall mounting then the smaller base mounting screw locations should also have a small indent behind them, made into the wall so there is no interference from the screws while mounting the panel. The Mounting box must have a depth of at least 33 mm to contain all the panel components and network cabling. Remember that the wall box needs space for two cables.
1. The mounting plate needs to be installed with the locating tabs into the wall.
2. Pull the network cables and connector plug though the mounting bracket.
3. You can mount the plate in vertical or horizontal orientation as required. Using the long mounting screws provided, fix the mounting bracket to the wall. Installers must use the screws provided as different screws could damage the panel once fully installed.
1 2 3
4. Ensure that the mounting plate is level and adjust if required.

8 August, 2019
Antumbra 19 Installation
5. Once the mounting plate is secured, plug the phoenix connector into the communication module. If the communication module is not already attached to the application module, attach it now.
6. Push the panel assembly into the mounting bracket. Locate and fix the application unit to the mounting bracket using the two smaller screws through the mounting holes. Recheck the level of the panel and adjust if required

8 August, 2019
Antumbra 20 Installation
2.2.2 Antumbra shielding False triggering of the proximity sensor may occur if the shield terminal is not connected to the wall box or metal mounting plate. False triggering of the Proximity Sensor can be prevented by ensuring the following points are considered during installation:
• Surrounding cables are at a minimum distance of 25-30 cm away from the panel.
• The first 30 cm of the cable connected to the panel is fixed. The cable should not move.
• The preferable cable exit after connection to the terminal block is towards the bottom of the panel as it does not have the proximity sensing pad
• Avoid installing the panel closer than 30 cm from any metal object and other control panels of the same or different type as it may affect the proximity sensing range and cause false triggering.
• Ensure that all wires are terminated as shown in 2.1 Network Termination
Note: Do not install panels near windows, sources of heat and air-condition ventilation outlets, also do not expose them to direct sunlight as all these factors may affect temperature sensing performance.

8 August, 2019
Antumbra 21 Installation
2.2.3 Button Installation (AntumbraButton) Individual buttons can be disabled if a particular panel location does not require all six buttons to be used. By using the blue switches and buttons, mechanical action can be switched on or off.
Disable the mechanical action of unused buttons by setting the blue switch to OFF.
Off On
After ensuring that the correct buttons are enabled or disabled as required, attach the buttons to the application module. Carefully line up each button with the application module, then press the center of the button until it clicks into place. Press each side of the button into place.
Once correctly attached, enabled buttons will have a smooth tactile click when pressed. If any enabled button does not have a positive click when pressed, check for obstructions or the disable switch being set incorrectly.

8 August, 2019
Antumbra 22 Installation
2.2.4 Button Installation (AntumbraDisplay) This panel has two large buttons and two small buttons that fit around the display.
To attach the large buttons, carefully line up each button with the application module, then press the center of the button until it clicks into place. Press each side of the button into place.
To attach the small buttons, ensure that the raised ridge on each button is aligned with the corresponding space between the application module and the rim. Press down on the top and bottom of the button until it clicks into place.
Once correctly attached, each button will have a smooth tactile click when pressed.

8 August, 2019
Antumbra 23 Installation
2.2.5 Fascia Installation (AntumbraTouch) The rim and glass fascia for the AntumbraTouch panel are supplied as a single piece.
Ensure that the air vent on the rim, shown below, is placed over the temperature sensor on the application module. Place the glass face on the application base and gently press it to fix the panel to the base.
To remove the glass face from the application base, loosen the glass face from the bottom and then the sides and later lift it from the application base. The pictures below show the correct way of removing the glass face from the application base.


© 2019 Signify Holding. All rights reserved. Specifications are subject to change without notice. No representation or warranty as to the accuracy or completeness of the information included herein is given and any liability for any action in reliance thereon is disclaimed. Philips and the Philips Shield Emblem are registered trademarks of Koninklijke Philips N.V. All other trademarks are owned by Signify Holding or their respective owners.