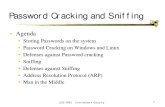Ansys12 Workbench Tutorial Lab2
-
Upload
santosh-kumar-v -
Category
Documents
-
view
23 -
download
0
description
Transcript of Ansys12 Workbench Tutorial Lab2
-
ANSYS Workbench a short guideline
This document is a guidline on how to use ANSYS Workbench 2.0 as a tool to solve the
second computer workshop in the course SE1025 FEM for engineering applications. You
are supposed to have read the problem descriptions before proceeding with this
document.
ANSYS Workbench is a common platform for solving engineering problems. Typical
tasks you can perform in Workbench are:
Importing models from a variety of CAD systems.
Conditioning models for design simulations using the DesignModeler.
Performing FEA simulations using Simulation.
Optimizing designs using DesignXplorer or DesignXplorer VT.
The underlined words above are the names of different processors within ANSYS
Workbench. Basically, you will use the DesignModeler to create the geometry and the
Simulation to set up the materials, FE-mesh, loads and boundary conditions, solve the
problem and analyse the results. The standard interface ANSYS Classic (used in the first
computer workshop) is still the core of ANSYS. ANSYS Workbench is a new modern
interface with more up to date functions such as, for example, the integration of CAD
geometries.
DesignModeler
DesignModeler is designed to be used as a geometry editor of existing CAD models.
DesignModeler is a parametric feature-based solid modeler designed so that you can
intuitively and quickly begin drawing 2D sketches, modeling 3D parts, or uploading 3D
CAD models for engineering analysis preprocessing.
Simulation
Use the Workbench Simulation module to define your model's environmental loading
conditions, solve the simulation, and review results in various formats depending on the
type of simulation.
-
Problem 1
NOTE:
It is of vital importance that you choose a working directory with enough space available!
Otherwise the whole analysis will fail!
In this section, the modeling and analysis of the thermo elastic problem will be described.
Start the ANSYS Product Launcher. Select a working directory for storing your model
data and launch ANSYS Workbench. You will see the software outfit as Fig. 1.
Figure 1 Software outfit
1. Drag Static Structural (ANSYS) tab from Analysis Systems of Toolbox window to the Project Schematic window. Now, your static structural analysis
model should be in the Project Schematic, as Fig.2 shows.
-
Figure 2 Workbench Project Mode
2. Double click , then you will go to Engineering Data atmosphere (as Fig.3). At Properties of Outline Row 3 window, you can fill in
the required material data, and click the data at column E with tab , so that the
material data you chose will show up in the Parameter Set afterwards. But in
Static Structural mode, you only can define some parameters. The thermal
conductivity you have to define it under Steady-State Thermal mode later. After
filling parameters, click to go back the Workbench project mode.
-
Figure 3 Engineering Data Mode
3. When you finish filling the material data, then you can start to build geometry.
Double click , and you will activate DesignModeler. A 3D-geometry
in DesignModeler is defined on basis of 2D-sketches. The sketches are used to
extrude, revolve or sweep a 3D shape. In Fig.4 some basics are described. We will
first sketch the base of the pipe and fin. The faces will then be used to create the
volume by extrusion.
Click the Modeling tab and place the cursor on XYPlane in the model
tree. Create a new sketch by clicking .
Click the Sketching tab. Under the Drawing tab, select Rectangle and draw a rectangle in the drawing window.
On the Dimensions tab, select General and dimension the two sides of the rectangle: the height and the width. Clicking a side of the rectangle will
allow you to define the length of this side. In theDetails View window, change the dimensions to 100 mm.
Create another sketch on the XYPlane. Select Arc by Center and draw a quarter of a circle located inside the triangle, the center point of the arc
should be placed on the bottom left corner of the rectangle. Repeat this
once so that you obtain two arcs with different diameters. Use then
dimension to set the radii to 25 and 20 mm respectively. Connect the end
points of the arcs with two short lines of 5 mm each.
-
Create the third sketch on the same plane. This sketch should consist of one single circle coincident with the two arcs above. The radius should be
25mm.
Figure 4: Sketching and Modeling modes. On the left, the sketching tab is shown. Here you can use
different 2D drawing functions such as line, rectangle and circle for drawing a 2D sketch. On the
right, the modeling tab is shown. Here you can find the model tree. In this example there are 3
sketches, 3 extrusions and one solid body. Each extrusion is based upon a sketch and each sketch lays
on a plane, in this case the XYplane.
-
When you are done with the sketches, the result should be something like Fig.5.
Figure 5: The three sketches with dimensions
You will now use the sketches to create extrusions. First you will create the base plate for the fin. Select the first sketch and click the Extrude
button
In the details window below the modeling tree, check that the Operation is Add Material and that the Depth is 5 mm. To create the extrusion,
click
To create the hole for the pipe, create an extrusion based on the third sketch. In the details window, check that the Operation is Cut Material
and that the Type is Through All. To create the extrusion, click
The pipe is based on the second sketch. In the details window, check that the Operation is Add Material, the Depth is 50 mm and that Merge
Topology is turned on. To create the extrusion, click
-
The geometric model is shown in Figure 6.
Figure 6: Geometry model.
4. Leave DesignModeler, go back to Workbench project mode. The geometry will now automatically be imported into the simulation processor within Workbench.
But dont forget save everything and then do further simulations.
5. And then the following analyze will be done in two steps. The first step is to calculate that result in mechanics analyses, the second step is to add the
temperature distribution of this cooling flange with results from mechanical
analyze. We start with the mechanical problem. To start analyze, you need to
double click at Workbench Project mode. Then you will go to
simulation mode as Fig. 7.
Figure 7
-
6. Following instruction describes how to execute the mechanical analysis:
Mesh your model by right click , and choose Generate Mesh
Add boundary conditions. Select all symmetry surfaces. Right click on Static Structural. Under insert select Frictionless Support. To apply the
loads, select the inside of the pipe. Right click on Static Structural.
Under insert select Pressure. Enter the value of the internal pressure.
To solve the problem click the solve button. To see Von-Mises effect stress, right click Solution. Choose Insert > Stress > Equivalent (Von
Mises).write down the result.
Save your simulation.
7. Thermal-Mechanical Analysis:
Go back to Workbench project window, and right click and choose Transfer Data from New > Steady-State Thermal (ANSYS). Then a
Steady-State Thermal project has been built which also related to the same
geometry and model of Static Structural project. See Fig. 8
Double click under Steady-State Thermal project, add thermal conductivity parameter and choose it into parameter set by
click . Click return to project button.
Double click under Steady-State Thermal project
Now, you can add thermal condition to the simulation. Highlight Steady State Thermal in Project Tree. Define convection by selecting
Convection under insert.
Solve this problem and read results of temperature. Add Temperature into Solution.
Solve the Static Structural problem again with von-Mises effect stress results. Write down the result. Save your simulation.
Figure 8
-
Problem 2 This problem you are supposed to do, more or less, on your own. The pressure vessel
from the problem description is axisymmetric, so you will only need to model of the
2D cross section of the 3D pressure vessel:
1. First of all, mark Geometry under Workbench project mode. And at Properties of Schematic A3: Geometry window, expand Advanced Geometry Options.
Change Analysis Type to 2D
2. Define the material.
3. Draw a sketch of the 2D model () in DesignModeler. For 2D FE-models in Simulation, you will need to create a surface from your sketch. When youre done with your sketch, on the menu click on Concept Surfaces From Sketches.
NOTE: The option axisymmetry assumes that a 3-D model and its loading can be generated by
revolving a 2-D section 360o
about the y-axis. The axis of symmetry must coincide with
the global y-axis. The geometry has to lie on the positive x-axis of the x-y plane. The y
direction is axial, the x direction is radial, and the z direction is in the circumferential
(hoop) direction.
4. The option for axisymmetry can also be found in the model tree on the left. In the Details of-window for your Geometry, Definition, options for 2D Behavior are Plane Stress, Plane Strain or Axisymmetry. Choose Axisymmetry. Mesh the
2D surface model.
5. Define the internal pressure.
6. Define the symmetry boundary conditions and add at least one target result.
7. Solve and analyze the results.

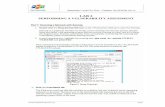







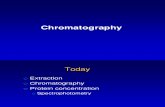





![[ASM] Lab2](https://static.fdocuments.in/doc/165x107/588121881a28abb9388b7069/asm-lab2.jpg)