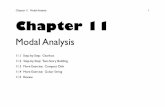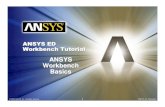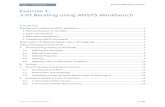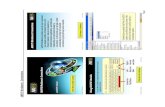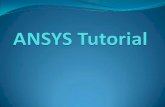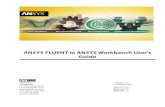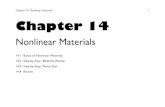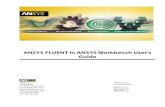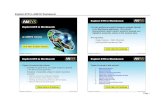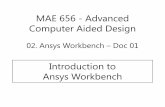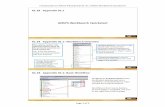ANSYS Workbench Guide - University of...
-
Upload
truongdien -
Category
Documents
-
view
302 -
download
6
Transcript of ANSYS Workbench Guide - University of...

MECH3361/9361 Mechanics of Solids 2
1
ANSYS Workbench Guide Introduction This document serves as a step-by-step guide for conducting a Finite Element Analysis (FEA) using ANSYS Workbench. It will cover the use of the simulation package through the graphical user interface (GUI). More advanced topics will also be briefly covered. Aims and Objectives The purpose of this document is to provide step-by-step instructions on how to use ANSYS Workbench through the GUI. Upon completion, the student should be able to:
• use symmetry conditions to simplify a typical engineering problem • perform a finite element simulation of a typical engineering problem • investigate the effects of certain variables that are changed
Problem In this guide, a thin plate with a hole scenario will be investigated, as shown below.
Perform a stress analysis by determining: 1. the stress state at points A and B 2. the x-component of stress along line AC 3. the stress state at points A and B with different variables applied:
a. changing the size of the hole b. changing the thin plate to a thick block c. increasing the temperature of the plate
σ = 1MPa
x
y
a
ux=0
uy=0
2m
2mA
B
C
Figure 2
Mild Steel F G
I H

MECH3361/9361 Mechanics of Solids 2
2
Step 1: Launching ANSYS Workbench The ANSYS installation has many packages included. For this tutorial, we will be using ANSYS Workbench.
• Start menu > ANSYS 15.0 > Workbench 15.0 The Workbench Project Window will open.
Step 2: Pre-processing (Setting up the Model) Our analysis is a Static Structural analysis. It can be found in the Toolbox on the left, and needs to be added to the Project Schematic by either double clicking it, or dragging it into the pane.

MECH3361/9361 Mechanics of Solids 2
3
The Static Structural component and all of its modules will be created. The modules are similar to those in ANSYS MAPDL. They outline the steps that are required to complete a finite element analysis.
• Engineering Data module is used to define the material properties. • Geometry module opens the DesignModeler application, which can be used to import CAD models from other software like SolidWorks or to sketch a new 2D or 3D geometry.
• Model, Setup, Solution, and Results modules opens the Mechanical application, which can be used to set up and solve the simulation (includes meshing, load and boundary condition applications, solving, and results).
Step 2A: Engineering Data Double-click Engineering Data. What you see in this window may differ from the screenshot below. In here, you can add a new material by defining a new material entry for Mild Steel. We want to define the material as an isotropic elastic one.
• “Outline” pane > “Click here to add a new material” > Type “Mild Steel”
• “Toolbox” pane > Linear Elastic > Isotropic Elasticity (double-click)
Two yellow boxes will appear in the Properties pane. In ANSYS Workbench, yellow boxes indicate values that must be entered before continuing. In this case, enter in the Young’s Modulus (in Pa) and Poisson’s Ratio for Mild Steel (find values for these yourself in textbooks or in articles).

MECH3361/9361 Mechanics of Solids 2
4
Exit Engineering Data by closing the tab at the top of the window and return to the main Project. Step 2B: Geometry By default, ANSYS Workbench will analyse the problem in 3D. In this problem, we are modelling a plane stress scenario, which allows us to reduce the analysis down to a 2D problem.
• Static Structural system > Geometry (right-click) > Properties > “Properties” pane > Advanced Geometry Options > Analysis Type > “2D”
Enter the DesignModeler application by double-clicking on the Geometry module. DesignModeler is similar to a CAD program. Here you can work with the model and create sketches by clicking on the tabs on the left.
The aim here is to draw a square with a circle cut-out on the XYPlane that will become a model of the plate with a hole. To take advantage of the symmetry of the model, we can model just one-quarter of the square and remove a quarter circle on one of the corners.

MECH3361/9361 Mechanics of Solids 2
5
To model a 1m x 1m square, with the origin at the bottom left corner:
• “Modeling” tab > A: Static Structural > XYPlane (right-click) > Look At
• “Sketching” tab > Draw > Rectangle > Draw a rectangle in the graphics window
• “Sketching” tab > Dimensions > General > Click on horizontal line of rectangle > Click again to set dimension
• Details > Dimension > H1 > Type “1” • “Sketching” tab > Dimensions > General > Click on
vertical line of rectangle > Click again to set dimension • Details > Dimension > V2 > Type “1” • “Sketching” tab > Constraints > Coincident > Click on Y
axis > Click on left edge of rectangle • “Sketching” tab > Constraints > Coincident > Click on X
axis > Click on bottom edge of rectangle • Back to “Modeling” tab
Notice that a new sketch is now visible under the XYPlane category. This sketch does not constitute a body or surface. We need to define a surface from it.
• Concept (top menu bar) > Surfaces from Sketches • “Modeling” tab > A: Static Structural > XYPlane > Sketch1 • “Details” pane > Base Objects > Apply • Click “Generate”
We now need to create a circle to Boolean subtract from the square. First we need to freeze the square to tell ANSYS not to make any further changes to the square sketch.
• Tools (top menu bar) > Freeze

MECH3361/9361 Mechanics of Solids 2
6
Now go back to the XYPlane and add a new sketch.
In this sketch, draw a circle centred at the origin (by using the coincident constraints) and a radius of 0.2m (by using the general dimension tool). Create a surface from this sketch and generate it.
You can now subtract the circle from the square:
• Create (top menu bar) > Boolean • “Details” pane > Operation > Subtract • Target bodies > Select the square > Apply • Tool bodies > Select the circle > Apply • Generate

MECH3361/9361 Mechanics of Solids 2
7
DesignModeler is linked with the Project Window, so no saves are required from this window. However, it’s a good idea to save your project at this point from the Project Window. Workbench will save a .wbpj file and a separate folder. Keep these together when moving the project around. Close the DesignModeler window to return to the Project Window. Step 2C: Model Enter the Mechanical application by double-clicking on the Model module. At this point, Workbench should attach the geometry that was made in DesignModeler and make it available in the Mechanical application, where we will complete the configuration of this simulation and solve it. At this point, notice that the Mechanical application has two panes on the left: “Outline” and “Details”. The Outline pane contains a tree with all the settings you add to the model. The Details pane will provide options for each of these settings that you can change. After configuring Workbench to run this Static Structural simulation in 2D, the Mechanical application allows for the use of various 2D assumptions, including the plane stress and plane strain assumptions. For plane stress, a thickness will need to be defined, as it is needed to calculate the strain in the z direction.

MECH3361/9361 Mechanics of Solids 2
8
• “Outline” pane > Model > Geometry • “Details” pane > Definition > 2D Behavior > “Plane
Stress” • “Outline” pane > Model > Geometry > Surface Body • “Details” pane > Definition > Thickness > Type “0.1”
You may also specify a material for each geometrical body in your simulation.
• “Outline” pane > Model > Geometry > Surface Body • “Details” pane > Material > Assignment > “Mild Steel”
Similar to that of ANSYS MAPDL, meshing will discretise the model into elements and nodes that will resemble the geometry. The arrangement of these elements and nodes is known as a mesh. As you may have figured out from Assignment 1, the mesh can have an effect on the results of the analysis. A finer mesh typically gives more accurate results, but at the cost of higher computational requirements. Other mesh factors, such as shape, element order and distribution, may also influence the accuracy of your results. In this example, we will set all the elements to be triangles, as this will conform to the geometry. The sizing will be set to 0.1m in this tutorial, however this will not be small enough to make your simulation accurate enough. You should change this number yourself to evaluate the effect of element size on your results.
• “Outline” pane > Model > Mesh (right-click) > Insert > Method > Click on body > “Details” pane > Scope > Geometry > Apply
• “Details” pane > Definition > Method > “Triangles” • “Outline” pane > Model > Mesh (right-click) > Insert >
Sizing > Click on body > “Details” pane > Scope > Geometry > Apply
• “Details” pane > Definition > Element Size > Type “0.1” • “Outline” pane > Model > Mesh (right-click) > Generate
Mesh Workbench provides different selection tools that will allow you to select vertices, edges, faces, and bodies. To switch between these, use the buttons at the top of the screen. You also have the option to interact directly with the geometry or the mesh by using the dropdown menu for Select Type (Geometry/Mesh).

MECH3361/9361 Mechanics of Solids 2
9
The next step is to apply the necessary boundary conditions and loads to the model. The 1MPa stress on the right edge as well as the symmetry conditions will be defined:
• “Outline” pane > Model > Static Structural (right-click) > Insert > Pressure > Click on right edge > “Details” pane > Scope > Geometry > Apply
• “Details” pane > Definition > Magnitude > Type “-1e6” • “Outline” pane > Model (right-click) > Insert > Symmetry • “Outline” pane > Model > Symmetry (right-click) > Insert
> Symmetry Region > Click on left edge > “Details” pane > Scope > Geometry > Apply
• “Details” pane > Definition > Symmetry Normal > “X Axis” An alternative method for inserting the symmetry condition is by defining the the x-component of displacement to be equal to zero for the left edge. Either method can be used and will have the same effect.
• “Outline” pane > Model > Static Structural (right-click) > Insert > Displacement > Click on left edge > “Details” pane > Scope > Geometry > Apply
• “Details” pane > Definition > X Component > Type “0” You will need to apply the symmetry condition for the bottom edge yourself in a similar fashion with the appropriate adjustments for the direction of symmetry. The results of interest may be configured before solving the model. A variety of stress results may be visualised in the form of contours on the geometry. It is important to note that the scale of the legend affects the visualisation of the contours. This scale must be consistent when comparing plots of the same parameter. To obtain the x-component of normal stress and the shear stress in the x-y plane over the entire geometry:

MECH3361/9361 Mechanics of Solids 2
10
• “Outline” pane > Model > Static Structural > Solution (right-click) > Insert > Stress > Normal
• “Details” pane > Definition > Orientation > “X Axis” • “Outline” pane > Model > Static Structural > Solution
(right-click) > Insert > Stress > Shear • “Details” pane > Definition > Orientation > “XY Plane”
You will also need to add the y-component of stress in order to fully determine the stress state of the model. Add this yourself. So far, the stress components will provide values for the entire geometry. You may be interested in determining the stress along a line, or at a single point. To do this, add a new stress component yourself. Next, you will have to associate that stress component with an edge or a point (remember to change the selection tool first):
• “Details” pane > Scope > Geometry > Click on the edge or point > Apply
If you defined a stress component for an edge, you can also Convert to a Path Result to produce a table and graph of the stress values along the edge. Pay attention to the direction of the path, as it has been defined from 1 to 2 in the graphics window.
• “Outline” pane > Model > Static Structural > Solution > Right-click on the stress component associated with an edge > Convert to Path Result
To solve the model, click on Solve at the top of the screen. After solving, you can then view the results by clicking on the items under Solution in the tree. Miscellaneous: Thermal Loading A thermal load can be added to the model from within Static Structural. The thermal properties must be specified in the Engineering Data module. In addition to the Young’s modulus and Poisson’s ratio, you will need to add an Isotropic Secant Coefficient of Thermal Expansion. This requires both an expansion coefficient and a reference temperature. Enter this in yourself. After exiting the Engineering Data module, remember to update your project. Back in the Mechanical application, we will need to define the environment temperature and the thermal condition. Set the environment temperature to the reference temperature. The thermal condition will depend on the reference

MECH3361/9361 Mechanics of Solids 2
11
temperature. For example, if your reference temperature is 25 degrees, and your temperature increases by 25 degrees, your magnitude should be 50 degrees.
• “Outline” pane > Model > Static Structural • “Details” pane > Environment Temperature > Enter
reference temperature • “Outline” pane > Model > Static Structural (right-click)
> Insert > Thermal Condition > Click on body > “Details” pane > Scope > Geometry > Apply
• “Details” pane > Definition > Magnitude > Enter value Note that what has been described here will not be enough for you to complete the question in the assignment. You will need to add the appropriate boundary conditions. Miscellaneous: Parametric Studies The procedure is demonstrated below for a parametric temperature change. You can create a similar set up for varying other inputs, such as the radius of the hole. In order to run multiple simulations over a design space without manually setting up separate simulation files, you can set any input as a parameter by changing the box next to it. A “P” will show up in the box.
This will tell Workbench to iterate this input parameter according to the design space now available in the Project window.

MECH3361/9361 Mechanics of Solids 2
12
Double clicking Parameters will create a new view with the Table of Design Points. You can add as many design points to the table as you want. Note that you will also need to tell Workbench what output value to export as you vary the design. This can be done by parametising the corresponding result (checking the appropriate result box to show “P”).
Finally, click Update All Design Points to obtain all solutions over your design space.