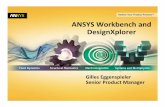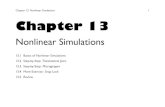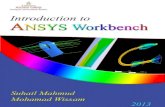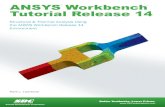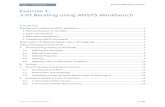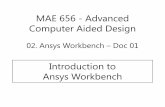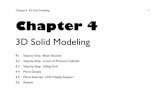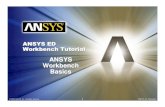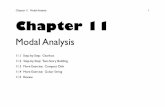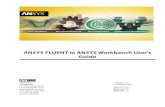Ansys Workbench Basics
-
Upload
aryan-gupta -
Category
Technology
-
view
1.283 -
download
6
description
Transcript of Ansys Workbench Basics

ANSYS
WORKBENCHBY: ARYAN GUPTA

WHAT IS ANALYSIS & WHY IT NECESSARY

BENEFITS OF ANALYSIS

ANSYS 14.5

PRODUCT DESIGN CYCLE
NEED
CONCEPTUAL IDEASPROTYPE
(3D)ANALYSIS
DRAFTING & DETAILING
MENUFACTURING

METHODS OF ANALYSISThere are three types of Analysis1. Analytical Method
Classical method 100 % accurate but it will take very long time to solve. SOM (we can’t solve complex problems)2. Numerical Method
We divide our models in small segments for calculation. • FEM (finite element method)• FVM (finite volume method)• BEM (boundary element method )• FDML (finite differential method)
3. Experimental Method100% Accurate result more costly so much time it will take because we create a real
object than do analysis on t that.

FEM (FINITE ELEMENT METHOD)
• It will gives us a approx. result solve any type problem (ANSYS/ NX NESTRAN/ HYPERMESH)
FEM : Finite Element ModelingFEA : Finite Element Analysis
Implementation of FEA via Computer is called FEM Method.

0D Element : to calculate the CG (Center Gravity) . We can apply load on 1 node.
1d Element : 2 nodesWith same cross section on both nodes. (BEAM / LINK/ ROD) with 6 type of freedom MX, MY ,MZ
2D Element : Area
3d Element : we can analysis on 3 nodes, 4 nodes , 8 nodes , solid
ELEMENT TYPES

FEA STEPS1. Creation of Continuum (Continuous) model
2. Discretization (Meshing)
3. Checking for conversations
4. Apply Boundary conditions (Fixing Part, Support, Apply Loads)
5. Solving
6. Review (Post Processing)
Result

TYPES OF MATERIALS
1. Isotropic (Property are Same in 3 plane)
2. Orthographic (Changes in every plane)
3. Anisotropic (Crystal Property change in every plane)

ANALYSIS SYSTEMTo Add Analysis System:1. Double click on any analysis system2. Drag & drop any analysis system3. Right click > new > Analysis System
Engineering DataGeometryModelSetupSolutionResult
Material Property3d ModelerMeshingLoads/ BoundarySolveView Result

FILE FORMAT
1. .wbpj : workbench database file
2. .wbpz : workbench Project Archive
3. .engd : Engineering Data file
4. .agdb : design modular file
5. .fedf : fe modeler file
6. .cmpo : meshing
7. .mechdb : mechanical file
8. .db : apdl database file
9. .apdl

SKETCHER1. Open ANSYS workbench2. Select any Analysis system from tool box & drag it in to project schematic or double click or right
click on project schematic > new analysis system3. Units change : units menu bar > select units or got to unit system to add more units from
templates4. Double click on geometry or right click on geometry > import to import any cad model (other
software file)5. Select sketch tool and select any plane click sketch tools6. And select sketch orientation7. Then draw a closed profile8. Click generate to finish your sketch9. Then click modeling tab to return back on modeling tool10.After that you can apply any solid modeling tool on that sketch you have create in previous steps.

EXTRUDE to create a extrude / Boss Feature in Ansys Modeler you will follow these steps:1. Select any plane 2. Click sketch tool and click sketch tab to activate all sketch related tools3. Sketch any closed geometry 4. After completion of your sketch click Generate tool5. Click Modeling tab 6. Click Extrude command and select you sketch 7. Define necessary parameters for extrude (depth/ condition)8. Click generate 9. Sketch will convert in to a solid model.