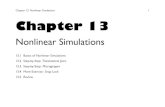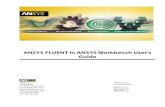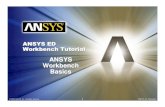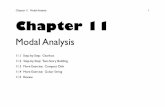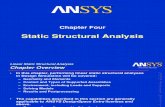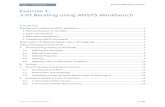ANSYS Workbench 10
Click here to load reader
-
Upload
nusret-meydanlik -
Category
Documents
-
view
110 -
download
19
Transcript of ANSYS Workbench 10
-
ANSYS Workbench Documentation
-
ANSYS WorkbenchProducts Release NotesANSYS Workbench Release 10.0
KS302-RNAugust 2005
ANSYS, Inc. andANSYS Europe,Ltd. are ULregistered ISO9001:2000Companies.
-
ANSYS Workbench Products ReleaseNotes
ANSYS Workbench Release 10.0
ANSYS, Inc.Southpointe275 Technology DriveCanonsburg, PA [email protected]://www.ansys.com(T) 724-746-3304(F) 724-514-9494
-
Copyright and Trademark Information 2005 SAS IP, Inc. All rights reserved. Unauthorized use, distribution or duplication is prohibited.
ANSYS, ANSYS Workbench, CFX, AUTODYN, and any and all ANSYS, Inc. product and service names are registered trademarks or trademarks of ANSYS, Inc.or its subsidiaries located in the United States or other countries. ICEM CFD is a trademark licensed by ANSYS, Inc. All other trademarks or registeredtrademarks are the property of their respective owners.
Disclaimer NoticeTHIS ANSYS SOFTWARE PRODUCT AND PROGRAM DOCUMENTATION INCLUDE TRADE SECRETS AND ARE CONFIDENTIAL AND PROPRIETARY PRODUCTSOF ANSYS, INC., ITS SUBSIDIARIES, OR LICENSORS. The software products and documentation are furnished by ANSYS, Inc., its subsidiaries, or affiliatesunder a software license agreement that contains provisions concerning non-disclosure, copying, length and nature of use, compliance with exportinglaws, warranties, disclaimers, limitations of liability, and remedies, and other provisions. The software products and documentation may be used, disclosed,transferred, or copied only in accordance with the terms and conditions of that software license agreement.
ANSYS, Inc. and ANSYS Europe, Ltd. are UL registered ISO 9001:2000 Companies.
U.S. GOVERNMENT RIGHTSFor U.S. Government users, except as specifically granted by the ANSYS, Inc. software license agreement, the use, duplication, or disclosure by the UnitedStates Government is subject to restrictions stated in the ANSYS, Inc. software license agreement and FAR 12.212 (for non-DOD licenses).
Third-Party SoftwareSee the online documentation in the product help files for the complete Legal Notice for ANSYS proprietary software and third-party software. The ANSYSthird-party software information is also available via download from the Customer Portal on the ANSYS web page. If you are unable to access the third-party legal notices, please contact ANSYS, Inc.
Published in the U.S.A.
-
Table of Contents
ANSYS Workbench Products Release Notes for 10.0 . . . . . . . . . . . . . . . . . . . . . . . . . . . . . . . . . . . . . . . . . . . . . . . . . . . . . . . . . . . . . . . . . . . . . . . . . . . . . . 11DesignModeler Release Notes for 10.0 ... . . . . . . . . . . . . . . . . . . . . . . . . . . . . . . . . . . . . . . . . . . . . . . . . . . . . . . . . . . . . . . . . . . . . . . . . . . . . . . . . . . . . . . . . 11CFX-Mesh Release Notes ... . . . . . . . . . . . . . . . . . . . . . . . . . . . . . . . . . . . . . . . . . . . . . . . . . . . . . . . . . . . . . . . . . . . . . . . . . . . . . . . . . . . . . . . . . . . . . . . . . . . . . . . . . . . . 13Simulation Release Notes for 10.0 ... . . . . . . . . . . . . . . . . . . . . . . . . . . . . . . . . . . . . . . . . . . . . . . . . . . . . . . . . . . . . . . . . . . . . . . . . . . . . . . . . . . . . . . . . . . . . . . . 14FE Modeler Release Notes for 10.0 ... . . . . . . . . . . . . . . . . . . . . . . . . . . . . . . . . . . . . . . . . . . . . . . . . . . . . . . . . . . . . . . . . . . . . . . . . . . . . . . . . . . . . . . . . . . . . . . 17DesignXplorer Release Notes for 10.0 ... . . . . . . . . . . . . . . . . . . . . . . . . . . . . . . . . . . . . . . . . . . . . . . . . . . . . . . . . . . . . . . . . . . . . . . . . . . . . . . . . . . . . . . . . . 18Engineering Data for 10.0 ... . . . . . . . . . . . . . . . . . . . . . . . . . . . . . . . . . . . . . . . . . . . . . . . . . . . . . . . . . . . . . . . . . . . . . . . . . . . . . . . . . . . . . . . . . . . . . . . . . . . . . . . . . . . 19Customization and the Workbench SDK for 10.0 ... . . . . . . . . . . . . . . . . . . . . . . . . . . . . . . . . . . . . . . . . . . . . . . . . . . . . . . . . . . . . . . . . . . . . . . . 110
ANSYS Workbench Products Release Notes . ANSYS Workbench Release 10.0 . KS302-RN . SAS IP, Inc.
-
vi
-
ANSYS Workbench Products Release Notes for10.0
Solution Status Monitor Available for Simulation and DesignXplorer DOESolutions
A Solution Status Monitor, located in the Windows system tray, allows users to monitor the progress of localand remote solutions from Simulation and DesignXplorer DOE.
Help Menus Include Access to Installation, Licensing, and CustomizationGuides
Choosing Help from the main menu on the Project Page or from within any of the Workbench modules nowincludes a menu item for directly accessing online versions of the Installation and Licensing documentation.In addition, choosing Help from the main menu on the Project Page includes a menu item for directly accessingthe Customization Guide for ANSYS Workbench.
ANSYS Workbench Products Network Configuration (AWPNC) Updates
The network configuration utility now supports client licensing configuration for single server and three server(Triad) configurations. In addition, it is no longer necessary to pre-configure the ProENGINEER or UnigraphicsCAD applications. The configuration utility can read-in the necessary data and perform the configuration stepsindependently.
Graphics Viewing Enhancements
New enhancements to Workbench graphics at release 10.0 allow you to:
Define a custom Isometric viewpoint, as well as define the "up" direction for orientation on screen.
Flip through Previous and Next graphics viewpoints like history in a web browser.
Control animation graphically in the new Animation tab.
View interactive Capped Isosurfaces using a new toolbar.
Customize the new Legend using a specialized dialog box.
Configuring Panes inside the Workbench Window
On Microsoft Windows only, Workbench now offers control over the individual panes inside the applicationwindow: moving, resizing, tab docking and autohiding.
DesignModeler Release Notes for 10.0
Bidirectional Refresh for Attach
The Refresh Property of the Attach to Active CAD Geometry feature now allows you to refresh the geometryusing parameter values from either the source CAD package or from the CAD parameters in DesignModeler'sDetails View.
ANSYS Workbench Products Release Notes . ANSYS Workbench Release 10.0 . KS302-RN . SAS IP, Inc.
-
Mid-Surface Feature
The Mid-Surface feature allows you to create surface bodies that are mid-way between pairs of solid body facesof uniform thickness. The body's thickness is automatically propagated to the resultant surface bodies. The facescan be manually selected, or an automatic mode allows you to set a thickness range and then automaticallydetect matching face pairs.
Modeler License Preference
DesignModeler can run under two different license keys. When using DesignModeler in conjunction withBladeGen, it is recommended that the modeler license preference be set to ANSYS BladeModeler. This will allowboth DesignModeler and BladeGen to run under a single BladeModeler license key. If the modeler licensingpreference is set to ANSYS DesignModeler, then running both applets will cause two licenses to be checked out,one for ANSYS BladeModeler and one for ANSYS DesignModeler.
Monte Carlo N-Particle Import & Export Support
You can now import and export models in the Monte Carlo N-Particle (.mcnp) format, provided the model containsanalytic surfaces. Additionally, DesignModeler will color bodies imported from an MCNP file according to itsmaterial.
OneSpace Designer Modeling
DesignModeler now supports the Reader/Plug-In for OneSpace Designer Modeling 2005, revision 13.20 on theWindows platform. OneSpace Designer Modeling supports the import of solid and surface components.
Parasolid Binary Import/Export
DesignModeler now supports the import of neutral binary Parasolid files with the extension .x_b and .xmt_bin.Use the Import External Geometry File feature, in the File menu, to import Parasolid files.
Primitive Library
DesignModeler allows you to create models quickly by defining primitive shapes that do not require sketches.All the primitive features (sphere, box, parallelepiped, cylinder, cone, prism, pyramid, torus, and bend) requireseveral point and/or direction inputs. These inputs may be defined by either specifically typing in the coordinatesor components, or by selecting geometry onscreen. Also, each primitive contains a base plane that identifiesthe coordinate system in which the primitive is defined.
Scripting API
The Scripting Application Program Interface (API), accessible via the Run Script button in the File menu, hasbeen expanded to include support for Plane features.
Show Problematic Geometry
The Show Problematic Geometry feature, accessible via the context menu of the feature in the Tree Outline,is available when faulty geometry associated with the error or undesired state can be determined for a feature.The feature will point out the faulty topology by selecting it and displaying an annotation containing a descriptionof the error.
ANSYS Workbench Products Release Notes . ANSYS Workbench Release 10.0 . KS302-RN . SAS IP, Inc.12
ANSYS Workbench Products Release Notes for 10.0
-
STEP Import
DesignModeler now supports the Reader for STEP (Standard for the Exchange of Product model data) on boththe Windows and UNIX platforms. Geometry options for STEP within DesignModeler include Simplify Topology,Tolerance, and Replace Missing Geometry.
Symmetry Feature
The new Symmetry feature takes either all the bodies or selected bodies of the model as input and accepts upto three symmetry planes. You can choose either full or partial models to work with. If a full model is used, theselected symmetry planes will slice the model and only a portion of the model will be retained. The feature willoperate on solid and surface bodies. It is recommended that you do not change the symmetry plane selectionafter a model has been transferred to Simulation.
To Next Option of Surface Extension
The Extent property of the Surface Extension feature has been expanded to include a fourth option-To Next.To Next extends the selected surfaces up to the first encountered faces that fully bound the extension. This op-eration is similar to the To Faces option except you are not required to select the target faces.
New Winding Editor Alignment Option
The Winding Table in the Winding Tool feature has been enhanced to include Rotate Ends as a data line column.Rotate Ends is an optional column with values of Yes/No (1/0 are also accepted). If Yes (or 1), this will rotate thealignment of the connections between slots by 90 to point up/down, parallel to the central axis of the winding.This can be useful for coils that connect slots on opposite sides of the winding (near 180 apart).
CFX-Mesh Release Notes
Edge Spacing
You can now create edge spacing controls on geometrical edges. Edge spacing controls possess the same optionsthat are available for face spacing controls.
Inflation Layer-by-Layer Smoothing
The orthogonality of inflated, prismatic mesh near to inflated surfaces can now be achieved by using the layer-by-layer smoothing option available as part of the Inflation details.
Display Overview
You can now display an overview of features by selecting the appropriate object in the Tree View. For example,all point, line and triangular mesh controls can be displayed simultaneously if you highlight the Controls entryin the Tree View. A similar overview is available for Regions, Virtual Topology, Spacings, Periodicity and Inflation.
Mesh Generation Interrupt
The mesh generation process can now be interrupted using a button on the CFX-Mesh user interface. This isuseful if the mesh generation process was started accidentally or the you realize that the mesh settings are un-suitable part way through the mesh generation process.
13ANSYS Workbench Products Release Notes . ANSYS Workbench Release 10.0 . KS302-RN . SAS IP, Inc.
Section : CFX-Mesh Release Notes
-
Hide Option
Composite 2D Regions and Solid Bodies can now be hidden from view as an option when you right-mouse-clickon an object in the Tree View. This not only removes the objects from view, but also means that they cannot beselected. For example, if the outer surfaces of a geometry are grouped into a Composite 2D Region and thenhidden, the internal surfaces can be still be seen and appropriate selections made, avoiding the need to use theselection rectangles.
Virtual Topology Extensions
This release provides full support for Virtual Faces and Virtual Edges. It also allows a wider range of objects to beselected and grouped into Virtual Faces.
Distributed Parallel Meshing
As a beta feature, CFX-Mesh now allows you to use multiple processors on distributed machines to generate thevolume mesh. This speeds up mesh generation for large meshes, and also allows the creation of larger meshesthan could be generated on a single processor or single machine.
Support For Named Selections
Named Selections created in DesignModeler can be imported into CFX-Mesh as Composite 2D Regions, avoidingthe necessity to regenerate the regions.
Simulation Release Notes for 10.0
Thermal Transient Simulations
Users can now perform thermal transient simulations using the following new features that have been addedto support this simulation type:
Initial Condition Object
Timeline Controller and Tabular Data Window
Load Histories
Transient Settings Worksheet
Transient Settings Object
Thermal Condition Load
Heat Convergence Added to Solution Information Output
Thermal Results (RTH) File Handling
Output Controls
Recovering Unconverged Results
Results Animation Enhancements
Probe Results
ANSYS Workbench Products Release Notes . ANSYS Workbench Release 10.0 . KS302-RN . SAS IP, Inc.14
ANSYS Workbench Products Release Notes for 10.0
-
Sequenced Simulation Results Enhancements
Changes have been made at release 10.0 for handling results in a sequenced simulation that were designed toenhance the user experience. Following is a brief description of the results related features that have changed.
Animation. For sequenced results at release 9.0, animation was only done at the currently selected loadstep. True multi-step animation was therefore not possible. This has been greatly enhanced at release10.0 to support true multi-step animation across all steps or just a subset.
Result Minimum and Maximum over Time. At release 9.0, only results at the current sequence numberwere displayed. If a user wanted to find the minimum or maximum over all the time steps, he would beforced to look at each step individually. At release 10.0, the minimum and maximum values across theloads steps are computed and displayed in the Timeline window, greatly facilitating the identification ofcritical load steps and the review of results at that step.
Reviewing Results at Different Sequenced Steps. At release 9.0, if the database was solved and the userchoose a different step in the sequence controller, the program would automatically recalculate the result.This behavior has been changed at release 10.0. After selecting a different sequence number, to calculatethe result, the user simply needs to choose Retrieve Results in a context menu available by clicking theright mouse button in either the Timeline window or Tabular Data window. This was done to be consistentwith transient results and also to avoid potentially unexpected long delays from the auto calculation thatwas present in release 9.0 on large models.
Resuming Solved Sequenced Databases From Release 9.0 into Release 10.0. Since the minimum andmaximum values over time were not calculated at release 9.0, the Timeline window will be empty. In orderto calculate the histories, users need to simply change the sequence number on the result and chooseeither Evaluate Results or Solve from the Result object context menu. Users wishing to calculate thehistories for all results can simply select all the results, perform a Clean operation (on the results only, noton the solution), and choose Solve.
Geometry Enhancements
The following geometry enhancements have been made at release 10.0:
Generalized Plane Strain Behavior Added as 2-D Option. Generalized Plane Strain is now availableas a 2-D option for structural and shape simulations. Generalized plane strain assumes a finite deformationdomain length in the z direction, as opposed to the infinite value assumed for standard plane strain.
ANSYS Element Control. A new Element Control setting has been added to the Details View of a Geo-metry object that allows users to manually control the underlying ANSYS element options (KEYOPTS) forthe geometry, or have the options program controlled (using the equivalent of the ETCON,SET ANSYScommand).
OneSpace Designer Modeling 2005. The reader/plug-in for OneSpace Designer Modeling 2005, revision13.20 on the Windows platform is now supported.
STEP Reader Support. The reader for STEP (STandard for the Exchange of Product model data) on boththe Windows and UNIX platform is now supported.
Suppress All Other Bodies. A Suppress All Other Bodies option has been added that allows users tounsuppress only selected bodies.
Meshing Enhancements
The following meshing enhancements have been made at release 10.0:
15ANSYS Workbench Products Release Notes . ANSYS Workbench Release 10.0 . KS302-RN . SAS IP, Inc.
Section : Simulation Release Notes for 10.0
-
Gap Tool Expands Gap Sizing Capability. All gap sizing controls, used in electromagnetic simulations,are now included within a Gap Tool object. The gap sizing capability, introduced at the previous release,is more robust because of an improved algorithm. It has been expanded to include a control for identifyingface/edge or face/face pairs, and controls for defining multiple gaps within a range specified by the user.The range can be specified as numerical values or as CAD parameters.
Contact Sizing Support for Face/Edge Contact. The Contact Sizing tool now has the capability forcreating elements from face/edge as well as face/face contact regions.
Automatic Virtual Topology. The creation of virtual cells can now be accomplished automatically forsurface bodies in Simulation. Upon inserting a Virtual Topology object in the tree, users can specify cri-terion in the Details View for creating virtual cells. After choosing the Generate Virtual Cells contextmenu option, Virtual Cell objects that match the criterion are automatically inserted in the tree.
Hard Divisions. An Edge Behavior option has been added to the Sizing control that allows users todefine hard divisions or element size on a body face or edge. Using hard divisions ignores anyCurv/Proximity or Element Size global settings.
Method Options for Uniform Meshing. Options have been added to the Method mesh control tool thatcreates a uniform mesh of all quad elements or a combination of quad and triangular elements, over theentire part of a selected surface body. The methods are governed by a Defeaturing Tolerance and anElement Size specification value that is a user input.
Renaming Mesh Control Tools. Any of the mesh control tools can be renamed to include the name ofthe part or body by using a new Rename Based on Definition right mouse button context menu option.For example, a Refinement tool scoped to a body named Tube can be renamed to Refinement on Tubeusing this new option.
Loads/Supports Enhancements
The following loads/supports enhancements have been made at release 10.0:
Radiation Thermal Load. A new Radiation load has been added for thermal analyses, applicable to 3-Dmodel faces and 2-D model edges. Adjustable settings in the Details View include Emissivity and AmbientTemperature.
ANSYS CFX Load Transfer. A one way transfer of fluid-structure boundary pressure loads from an ANSYSCFX solution on to the corresponding Simulation model faces is now possible. These surfaces forces areimported as pressure loads in Simulation.
Bolt Load Scoping Expanded. Bolts can now be applied directly to bodies by leveraging a coordinatesystem to determine the cutting plane.
Solution Enhancements
The following solution enhancements have been made at release 10.0:
Remote Unix Settings Included in WB Cluster The remote Solver Process Settings included in theDetails View of the Solution object have been streamlined to include all Unix settings under the WBCluster.
Weak Spring Stiffness Value Control. Users now can control the amount of weak spring stiffness for asolution. Prior releases relied strictly on a value supplied by the program. Now, users can add higherstiffness values to compensate for values that may be too weak to enable a solution or cause rigid bodymotion, or they can merely experiment with different stiffness values to study the impact on their simula-tion.
ANSYS Workbench Products Release Notes . ANSYS Workbench Release 10.0 . KS302-RN . SAS IP, Inc.16
ANSYS Workbench Products Release Notes for 10.0
-
ANSYS Memory Options. An option has been added in the Details View under Process Settings forchanging the workspace and database memory for a solution.
Results Enhancements
The following results enhancements have been made at release 10.0:
Manual Modal Frequency Sweep Range Added to Harmonic Tool. A control has been added to theHarmonic Tool that allows users specifying Mode Superposition, the option of manually inputting themodal frequency sweep range for a harmonic simulation.
Strain-Life Fatigue. Strain-life low-cycle fatigue studies that assume local plastic stress/strain are nowincluded in the fatigue capabilities of Simulation. A new Hysteresis result has been added to support thiscapability.
Ease of Use Enhancements
The following ease of use enhancements have been made at release 10.0:
Hide All Other Bodies. An ease of use feature has been added that allows display of only those bodiesthat belong to a specific contact region. Choosing Hide All Other Bodies from a right mouse button clickon a Contact Region object enables this feature.
Collapse Viewing Controls. Controls have been added under View in the main menu that facilitatesmanaging objects in the Simulation tree. When Collapse to Model is chosen, all objects collapse undertheir parent Model object. When Collapse to Environment is chosen, all objects collapse under theirparent Environment object.
Objects Reference Help Pages. The Simulation Help includes a reference specification page that representseach object that can display in the Simulation tree view.
FE Modeler Release Notes for 10.0
Unit Selection Available for NASTRAN or ABAQUS Files
When importing NASTRAN or ABAQUS files into FE Modeler, users can now select one of the five supported unitsystems from the Project Page or from a Start Page pop-up window. A custom unit option is also available forscaling base units of length, time, or mass.
ABAQUS Support
FE Modeler now allows the user to link to ABAQUS input data and provides support for certain ABAQUS keywordsand element types.
Import and Export Capabilities
FE Modeler now allows you to import and export ANSYS, ABAQUS, and NASTRAN data files. A Template facilityis also available to customize exported data. In addition, the import capability allows material data to be sharedbetween FE Modeler and Simulation via Engineering Data.
NASTRAN Bulk Data Card Support
FE Modeler now supports the Loads/Boundary Conditions Card PLOAD4. And for the General Card, GRID, rotatednodes are grouped into a component during import.
17ANSYS Workbench Products Release Notes . ANSYS Workbench Release 10.0 . KS302-RN . SAS IP, Inc.
Section : FE Modeler Release Notes for 10.0
-
DesignXplorer Release Notes for 10.0
Distributed Solving for DesignXplorer DOE
DesignXplorer Design of Experiment (DOE) solutions now have the capability for distributed solving and assumethe same settings included in Simulation for specifying remote servers and queues. This feature is available onthe Windows, UNIX, and Linux platforms.
Extended DOE
Via the Options control panel in DesignXplorer, you can now select an enhanced template of points for performinga Design of Experiment (DOE) study instead of the default template. Designed for problems with continuousparameters amenable to be fitted by response surfaces, the extended DOE allows you to select either of theoptimal designsRotatable, Face-Centered, G-Optimal, VIF-Optimal, User-Defined, and Auto. If there is only oneinput parameter, the enhanced and the original templates are the same.
Linear Thermal Analysis
Linear (constant with respect to temperature, material properties, loads, and boundary conditions) thermalanalysis, both 2D and 3D, for all DesignXplorer Variational Technology (VT) approximation types is now available.Supported parameters include geometry, material conductivity, surface heat flux, film coefficient of a surfaceconvection, ambient temperature of a surface convection, temperature, and heat flux.
Load Parameters, SXSFE
Pressure and Surface Force parameterization is now possible in DesignXplorer Variational Technology (VT) for2D and 3D models via the new SXSFE command in ANSYS. SXSFE defines the surface load of a single element ora set of elements as an input variable of the DesignXplorer VT. DesignXplorer VT will evaluate the derivatives ofthe result parameter(s) with respect to the surface load. This procedure can be used for parameterization ofstatic models with surface loads or pressure parameters. Edge Force and Vertex Force are not supported.
New Options for DesignXplorer VT
The following settings have been added to the Options dialog box that are applicable to DesignXplorer VT:
Mesh Morphing Type: Sets the method of mesh morphing in DesignXplorer VT to either the classic orcentral composite design matrix method.
PCG Solver Supported with ROMS
The Preconditioned Conjugate Gradient (PCG) Solver is now available for use with the Reduced Order ModelSweep (ROMS) approximation method in DesignXplorer Variational Technology (VT). The PCG solver starts withelement matrix formulation. Instead of factoring the global matrix, the PCG solver assembles the full globalstiffness matrix and calculates the degree of freedom (DOF) solution by iterating to convergence (starting withan initial guess solution for all DOFs). The PCG solver uses a proprietary preconditioner that is material propertyand element-dependent.
ROMS Method
The Reduced Order Model Sweep (ROMS) is a new variational technology approximation method in the ANSYSWorkbench for 2D and 3D models. ROMS provides more accurate parametric results, throughout the hypercube
ANSYS Workbench Products Release Notes . ANSYS Workbench Release 10.0 . KS302-RN . SAS IP, Inc.18
ANSYS Workbench Products Release Notes for 10.0
-
results space, with larger variation ranges for the input variables and less limitation for the input variables andsolution options.
While the default approximation type is still Auto, which automatically picks Taylor or Pade, the ROMS methodintroduces two new choices: Solver Type and Out-of-core processing. All methods can be set via the Optionscontrol panel. Note that modal analysis is not supported by the ROMS method. ROMS is intended for use withparameterization of linear static analysis. As a result, all optimization (Six Sigma Analysis, Robust Design, GoalDriven Optimization, GA, NLPQL, and Monte-Carlo sampling) in DesignXplorer is compatible.
Third Party Plug-Ins
The Third Party Plug-In feature is a mechanism by which DesignXplorer interacts with executables and codesthat are not native to the ANSYS Workbench environment. Any executable that supports a command line tospecify a text based input and output file, can be used by DesignXplorer in a Design of Experiment (DOE) optim-ization or a Six Sigma Analysis. Alternatively, all scriptable (ActiveX) objects are accessible by wrapping a simplescript file around the object.
In order to accomplish generic interaction between process level components, an XML instruction language forDesignXplorer has been developed. Using this language, it is possible to chain a sequence of actions (each mayoccur in a separate executable or code component) together to define a full process. This process defines a singleDOE point, which is treated as a standard Simulation design point in a traditional DesignXplorer DOE study. Asa result, all optimization (Six Sigma Analysis, Robust Design, Goal Driven Optimization, GA, NLPQL, and Monte-Carlo sampling) in DesignXplorer is compatible with a user-defined process.
What-if Parameter Studies
You can now examine how input parameters affect the output parameters by creating designs in a tabular view.To examine, begin by highlighting the Simulation link in the Project Page hierarchy, add the design points tothe tabular view, and click Run in the toolbar. What-If Parameter Studies are also functional with Simulation inDistributed/Asynch mode.
Engineering Data for 10.0
Load History Data
Engineering Data now allows you to create and manage tabular Load History data. These load histories are usedas loads in thermal transient simulations.
Hyperelastic Material Models and Material Curve Fitting
Engineering Data now supports Hyperelastic Material Models for use in analysis of rubber-like materials. In addition,a new curve fitting module allows you to compute hyperelastic material coefficients from test data. You can alsographically view the expected behavior for a given set of coefficients.
Temperature Dependent Properties
Engineering Data now supports additional Temperature Dependent Properties for Structural and Thermal analyses.
Strain-Life Parameters for Structural Steel
Engineering Data now supports strain-life parameters as a material property that can be used in low-cycle fatiguecalculations.
19ANSYS Workbench Products Release Notes . ANSYS Workbench Release 10.0 . KS302-RN . SAS IP, Inc.
Section : Engineering Data for 10.0
-
Customization and the Workbench SDK for 10.0
For the Windows Operating systems, you may now use Microsoft Visual Studio .NET 2003 when creating applic-ations with the SDK Applet Generator. Please see the ANSYS Workbench Customization Guide within theHelp menu bar.
ANSYS Workbench Products Release Notes . ANSYS Workbench Release 10.0 . KS302-RN . SAS IP, Inc.110
ANSYS Workbench Products Release Notes for 10.0
-
Getting Started withANSYS Workbench
-
Getting Started with ANSYSWorkbench
-
Table of Contents
Welcome to the ANSYS Workbench . . . . . . . . . . . . . . . . . . . . . . . . . . . . . . . . . . . . . . . . . . . . . . . . . . . . . . . . . . . . . . . . . . . . . . . . . . . . . . . . . . . . . . . . . . . . . . . . . . . . . . . . 11Using Help ... . . . . . . . . . . . . . . . . . . . . . . . . . . . . . . . . . . . . . . . . . . . . . . . . . . . . . . . . . . . . . . . . . . . . . . . . . . . . . . . . . . . . . . . . . . . . . . . . . . . . . . . . . . . . . . . . . . . . . . . . . . . . . . . . . 12Workbench Projects and Databases ... . . . . . . . . . . . . . . . . . . . . . . . . . . . . . . . . . . . . . . . . . . . . . . . . . . . . . . . . . . . . . . . . . . . . . . . . . . . . . . . . . . . . . . . . . . . 13Start Page Navigation ... . . . . . . . . . . . . . . . . . . . . . . . . . . . . . . . . . . . . . . . . . . . . . . . . . . . . . . . . . . . . . . . . . . . . . . . . . . . . . . . . . . . . . . . . . . . . . . . . . . . . . . . . . . . . . . . . 14
Software Licensing ... . . . . . . . . . . . . . . . . . . . . . . . . . . . . . . . . . . . . . . . . . . . . . . . . . . . . . . . . . . . . . . . . . . . . . . . . . . . . . . . . . . . . . . . . . . . . . . . . . . . . . . . . . . . . . . 16Project Page Navigation ... . . . . . . . . . . . . . . . . . . . . . . . . . . . . . . . . . . . . . . . . . . . . . . . . . . . . . . . . . . . . . . . . . . . . . . . . . . . . . . . . . . . . . . . . . . . . . . . . . . . . . . . . . . . . . 16
Headlines and Messages ... . . . . . . . . . . . . . . . . . . . . . . . . . . . . . . . . . . . . . . . . . . . . . . . . . . . . . . . . . . . . . . . . . . . . . . . . . . . . . . . . . . . . . . . . . . . . . . . . . . . . . . 19Workbench Tabs ... . . . . . . . . . . . . . . . . . . . . . . . . . . . . . . . . . . . . . . . . . . . . . . . . . . . . . . . . . . . . . . . . . . . . . . . . . . . . . . . . . . . . . . . . . . . . . . . . . . . . . . . . . . . . . . . . . . . . . . 110Workbench Interface ... . . . . . . . . . . . . . . . . . . . . . . . . . . . . . . . . . . . . . . . . . . . . . . . . . . . . . . . . . . . . . . . . . . . . . . . . . . . . . . . . . . . . . . . . . . . . . . . . . . . . . . . . . . . . . . . . 110
Workbench Graphics Controls .. . . . . . . . . . . . . . . . . . . . . . . . . . . . . . . . . . . . . . . . . . . . . . . . . . . . . . . . . . . . . . . . . . . . . . . . . . . . . . . . . . . . . . . . . . . . . . 110Rotate ... . . . . . . . . . . . . . . . . . . . . . . . . . . . . . . . . . . . . . . . . . . . . . . . . . . . . . . . . . . . . . . . . . . . . . . . . . . . . . . . . . . . . . . . . . . . . . . . . . . . . . . . . . . . . . . . . . . . . . . . . . . . . . . . 110Pan ... . . . . . . . . . . . . . . . . . . . . . . . . . . . . . . . . . . . . . . . . . . . . . . . . . . . . . . . . . . . . . . . . . . . . . . . . . . . . . . . . . . . . . . . . . . . . . . . . . . . . . . . . . . . . . . . . . . . . . . . . . . . . . . . . . . . . 110Zoom .... . . . . . . . . . . . . . . . . . . . . . . . . . . . . . . . . . . . . . . . . . . . . . . . . . . . . . . . . . . . . . . . . . . . . . . . . . . . . . . . . . . . . . . . . . . . . . . . . . . . . . . . . . . . . . . . . . . . . . . . . . . . . . . . 110Box Zoom .... . . . . . . . . . . . . . . . . . . . . . . . . . . . . . . . . . . . . . . . . . . . . . . . . . . . . . . . . . . . . . . . . . . . . . . . . . . . . . . . . . . . . . . . . . . . . . . . . . . . . . . . . . . . . . . . . . . . . . . . . . 111Zoom to Fit .. . . . . . . . . . . . . . . . . . . . . . . . . . . . . . . . . . . . . . . . . . . . . . . . . . . . . . . . . . . . . . . . . . . . . . . . . . . . . . . . . . . . . . . . . . . . . . . . . . . . . . . . . . . . . . . . . . . . . . . . . . 111Magnifier Window .... . . . . . . . . . . . . . . . . . . . . . . . . . . . . . . . . . . . . . . . . . . . . . . . . . . . . . . . . . . . . . . . . . . . . . . . . . . . . . . . . . . . . . . . . . . . . . . . . . . . . . . . . . . . . 111Previous View ... . . . . . . . . . . . . . . . . . . . . . . . . . . . . . . . . . . . . . . . . . . . . . . . . . . . . . . . . . . . . . . . . . . . . . . . . . . . . . . . . . . . . . . . . . . . . . . . . . . . . . . . . . . . . . . . . . . . . 111Next View ... . . . . . . . . . . . . . . . . . . . . . . . . . . . . . . . . . . . . . . . . . . . . . . . . . . . . . . . . . . . . . . . . . . . . . . . . . . . . . . . . . . . . . . . . . . . . . . . . . . . . . . . . . . . . . . . . . . . . . . . . . . 111Isometric View ... . . . . . . . . . . . . . . . . . . . . . . . . . . . . . . . . . . . . . . . . . . . . . . . . . . . . . . . . . . . . . . . . . . . . . . . . . . . . . . . . . . . . . . . . . . . . . . . . . . . . . . . . . . . . . . . . . . . 111Image Capture ... . . . . . . . . . . . . . . . . . . . . . . . . . . . . . . . . . . . . . . . . . . . . . . . . . . . . . . . . . . . . . . . . . . . . . . . . . . . . . . . . . . . . . . . . . . . . . . . . . . . . . . . . . . . . . . . . . . . 112Capped Isosurfaces ... . . . . . . . . . . . . . . . . . . . . . . . . . . . . . . . . . . . . . . . . . . . . . . . . . . . . . . . . . . . . . . . . . . . . . . . . . . . . . . . . . . . . . . . . . . . . . . . . . . . . . . . . . . . . 112Results Animation ... . . . . . . . . . . . . . . . . . . . . . . . . . . . . . . . . . . . . . . . . . . . . . . . . . . . . . . . . . . . . . . . . . . . . . . . . . . . . . . . . . . . . . . . . . . . . . . . . . . . . . . . . . . . . . . 113Customizing Result Legend ... . . . . . . . . . . . . . . . . . . . . . . . . . . . . . . . . . . . . . . . . . . . . . . . . . . . . . . . . . . . . . . . . . . . . . . . . . . . . . . . . . . . . . . . . . . . . . . . . 114Workbench Windows Manager ... . . . . . . . . . . . . . . . . . . . . . . . . . . . . . . . . . . . . . . . . . . . . . . . . . . . . . . . . . . . . . . . . . . . . . . . . . . . . . . . . . . . . . . . . . . 116Restore Original Window Layout ... . . . . . . . . . . . . . . . . . . . . . . . . . . . . . . . . . . . . . . . . . . . . . . . . . . . . . . . . . . . . . . . . . . . . . . . . . . . . . . . . . . . . . . . . 116Window Manager Features ... . . . . . . . . . . . . . . . . . . . . . . . . . . . . . . . . . . . . . . . . . . . . . . . . . . . . . . . . . . . . . . . . . . . . . . . . . . . . . . . . . . . . . . . . . . . . . . . . 116
Workbench Behavior .. . . . . . . . . . . . . . . . . . . . . . . . . . . . . . . . . . . . . . . . . . . . . . . . . . . . . . . . . . . . . . . . . . . . . . . . . . . . . . . . . . . . . . . . . . . . . . . . . . . . . . . . . . . . . . . . . . 117Solution Status Monitor .. . . . . . . . . . . . . . . . . . . . . . . . . . . . . . . . . . . . . . . . . . . . . . . . . . . . . . . . . . . . . . . . . . . . . . . . . . . . . . . . . . . . . . . . . . . . . . . . . . . . . . . 118Menu Bar ... . . . . . . . . . . . . . . . . . . . . . . . . . . . . . . . . . . . . . . . . . . . . . . . . . . . . . . . . . . . . . . . . . . . . . . . . . . . . . . . . . . . . . . . . . . . . . . . . . . . . . . . . . . . . . . . . . . . . . . . . . . . 120Tree View ... . . . . . . . . . . . . . . . . . . . . . . . . . . . . . . . . . . . . . . . . . . . . . . . . . . . . . . . . . . . . . . . . . . . . . . . . . . . . . . . . . . . . . . . . . . . . . . . . . . . . . . . . . . . . . . . . . . . . . . . . . . . 121List View ... . . . . . . . . . . . . . . . . . . . . . . . . . . . . . . . . . . . . . . . . . . . . . . . . . . . . . . . . . . . . . . . . . . . . . . . . . . . . . . . . . . . . . . . . . . . . . . . . . . . . . . . . . . . . . . . . . . . . . . . . . . . . 123Progress Pane ... . . . . . . . . . . . . . . . . . . . . . . . . . . . . . . . . . . . . . . . . . . . . . . . . . . . . . . . . . . . . . . . . . . . . . . . . . . . . . . . . . . . . . . . . . . . . . . . . . . . . . . . . . . . . . . . . . . . . 123Tray Context Menu ... . . . . . . . . . . . . . . . . . . . . . . . . . . . . . . . . . . . . . . . . . . . . . . . . . . . . . . . . . . . . . . . . . . . . . . . . . . . . . . . . . . . . . . . . . . . . . . . . . . . . . . . . . . . . 124
Workbench Options ... . . . . . . . . . . . . . . . . . . . . . . . . . . . . . . . . . . . . . . . . . . . . . . . . . . . . . . . . . . . . . . . . . . . . . . . . . . . . . . . . . . . . . . . . . . . . . . . . . . . . . . . . . . . . . . . . . 124Workbench Limitations ... . . . . . . . . . . . . . . . . . . . . . . . . . . . . . . . . . . . . . . . . . . . . . . . . . . . . . . . . . . . . . . . . . . . . . . . . . . . . . . . . . . . . . . . . . . . . . . . . . . . . . . . . . . . . 128Technical Support .. . . . . . . . . . . . . . . . . . . . . . . . . . . . . . . . . . . . . . . . . . . . . . . . . . . . . . . . . . . . . . . . . . . . . . . . . . . . . . . . . . . . . . . . . . . . . . . . . . . . . . . . . . . . . . . . . . . . . . 128
Getting Started with ANSYS Workbench . . SAS IP, Inc.
-
vi
-
Welcome to the ANSYS WorkbenchThe ANSYS Workbench, together with the Workbench projects and tabs, provides a unified working environmentfor developing and managing a variety of CAE information and makes it easier for you to set up and work withdata at a high level.
If you have experience with previous standalone versions of ANSYS DesignSpace, ANSYS AGP (Analysis GeometricProcessor), or ANSYS DesignXplorer, you will discover that these applications work in the same way as before.Within the Workbench environment however, they are referred to more as task modules. ANSYS DesignSpaceis referred to as Simulation, ANSYS AGP is referred to as DesignModeler, and ANSYS DesignXplorer is referred toas DesignXplorer. Workbench provides enhanced interoperability and control over the flow of informationbetween these task modules.
Typical tasks you can perform in Workbench are:
Importing models from a variety of CAD systems.
Conditioning models for design simulations using the DesignModeler.
Performing FEA simulations using Simulation.
Optimizing designs using DesignXplorer or DesignXplorer VT.
Implementing a chosen design back into the original model.
The following is an animated GIF. Please view online if you are reading the PDF version of the help.
Additionally, Workbench includes the following modules:
Engineering Data: A repository of material data for use by other Workbench applications.
FE Modeler: Uses input from NASTRAN, ABAQUS, or Simulation, and allows navigating and visualizing ofthe finite element model for downstream analysis in ANSYS.
CFX-Mesh: Generates meshes that are ready for Computational Fluid Dynamics (CFD) simulations in theCFX-5 software product.
Getting Started with ANSYS Workbench . . SAS IP, Inc.
-
Using Help
To start, click Help on the toolbar.
If you are on the Project Page, help topics are available through the following menu options:
If you are working in any of the Workbench modules, that module's help topics are directly available,along with the Installation and Licensing Help. The following example shows the Help menu availablefrom within the Simulation module:
The product online help system describes the features and uses of the ANSYS Workbench. If you are a Windowsuser, the help system for all ANSYS products is Windows HTML Help. If you are a UNIX user, all ANSYS productsuse Oracle Help, a Java-based intuitive online help system.
Each help system is organized into sections, which are listed on the Contents tab. Click the documenticon or topic title next to each section to display its content in the right windowpane.
The Index tab allows you to view topics that are based on predetermined index terms that appear alpha-betically in a list. Primary index terms are left-justified in the list while secondary index terms are indented.As you type in a keyword or phrase in the field above the list, matching characters jump to the top of thelist and are highlighted. For the Workbench help system, the particular module's help is displayed inbrackets following all primary index terms. To go to the topic represented by a primary or secondary indexterm, double-click the index term. To find out where you are in the help system, click the Contents taband the table of contents will display, showing you where the topic is.
The Search tab allows you to view topics that contain certain words or phrases you specify. When youexecute a search, all topics containing the search text display. To go to that topic, double-click the topic.To find out where you are in the help system, click the Contents tab and the table of contents will display,showing you where the topic is.
The Search tab in the Windows Help includes several capabilities to assist you in narrowing down inform-ation returned in your searches. Some of these capabilities are:
Using quotes to search for literal phrases.
Using Boolean operators (AND, OR, NOT, NEAR) to precisely define search expressions.
Using wildcard characters (*, ?) to search for expressions with identical characters.
Getting Started with ANSYS Workbench . . SAS IP, Inc.12
Welcome to the ANSYS Workbench
-
Using parentheses to nest search expressions.
As an example, if you wanted to search for all sections in the Simulation Help that included both the wordsprobe and timeline, a suggested term to enter in the Search tab would be (probe and timel*) nearsimulation.
The Search tab in the Windows Help also includes checkboxes located at the bottom of the panel thatallow you to search previous results, match similar words, or search titles only.
The Favorites tab in the Windows Help allows you to save topics that you frequently reference.
Context sensitive help for tree objects is available for some of the Workbench modules, and can be accessed byhighlighting the object and pressing the [F1] key.
Core ANSYS Help
A printable English version of the core ANSYS Help is available in PDF format1 from the ANSYS Customer Portal:
www.ansys.com> MY ANSYS> Customer Area> [Id and Password]> Product Information> Product Docu-mentation> ANSYS Complete User's Manual Set (.pdf)
Workbench operation is heavily based on core ANSYS technology. The core ANSYS Help includes descriptionsof the underlying commands and elements that interact behind the scenes in Workbench. Also included is atheory manual and several guides that detail the background and operation of several types of analyses.
Additional Documentation
In addition to the online Workbench help, the following documentation is available:
A printable English version of the Workbench Help is available in PDF format1 at:
:\Program Files\ANSYS Inc\v100\CommonFiles\Help\en-us\Workbench.pdf forWindows, and :/v100/commonfiles/help/en-us/Workbench.pdf for UNIX.
ANSYS Workbench Release Notes - print copy of the online version. The printed copy is included in theproduct box.
ANSYS Workbench Errata - print version only, included in the product box.
ANSYS, Inc. Licensing Guide - print copy of the online version. The printed copy is included in the productbox.
ANSYS Workbench Products Installation and Configuration Guide - print copy of the online version. Theprinted copy is included in the product box.
1 - To view and print the contents of the PDF file, you must have Adobe Reader installed. A free reader downloadis available at:
http://www.adobe.com/products/acrobat/readstep2.html
Workbench Projects and Databases
ANSYS Workbench uses projects to manage your workflow through the various task modules (DesignModeler,Simulation, FE Modeler, DesignXplorer). A project helps you to manage the various sources of data needed tocomplete an end-to-end CAE process. For example, if you insert a link to a CAD assembly into a project, an itemcorresponding to the geometry source appears in a list on the Project Page. You may rename the item or re-link
13Getting Started with ANSYS Workbench . . SAS IP, Inc.
Section : Workbench Projects and Databases
-
the item to a different geometry source. You may delete the item from the project list, or delete any associatedfiles along with the project item.
When a project is created, a Workbench project database file is also created. Likewise, when you perform a taskwithin any of the task modules, a database file is also created that is associated with the module. The Workbenchproject database file contains the project definition and links to the associated module database files. The followingfilename extensions are associated with each of the database files:
Workbench project database file = .wbdb
DesignModeler database file = .agdb
CFX-Mesh database file = .cmdb
Simulation database file = .dsdb
Engineering Data database file = .eddb
FE Modeler database file = .fedb
DesignXplorer database file = .dxdb
Note You should only use database files created in this release or in the previous two releases. Thesuccess of using database files created in any older releases cannot be guaranteed.
Start Page Navigation
The Start Page is your entry point to the ANSYS Workbench and streamlines the process of creating and accessingdata.
You access the Start Page either through your Start menu, or from a CAD system's ANSYS 10.0 menu. The StartPage appears when Workbench starts and no project is open.
You can perform the following tasks from the Start Page:
Getting Started with ANSYS Workbench . . SAS IP, Inc.14
Welcome to the ANSYS Workbench
-
Select a template to create a new database or project. Template availability depends on licensesavailable to your system.
Click the Geometry template to create DesignModeler data.
Click the Simulation template to create new Simulation data.
Click the Finite Element Model template to create new FE Modeler data. You will be prompted toopen a NASTRAN bulk data file (*.bdf, *.dat, or *.nas). You can also choose to open an ABAQUS file
(*.inp or *.dat). a
Click the CFX-Mesh template to create new CFX-Mesh data.
Click the Empty Project template to proceed directly to the Workbench Project Page where you canbuild a project that includes database files from various Workbench sessions.
Note Advanced users can build customized templates. Refer to the ANSYS Workbench SoftwareDevelopment Kit (SDK) in the Customization Guide for additional details.
Open an Existing Database File. The Open area includes a drop down list of the most recently useddatabase files. Click on a file name to open the database file directly in the associated Workbench module.Not all database types support a recent file list. You can click the Browse... button to open a database filewhose name is not in the file list, or you can access additional file types. For example, you can run a startupmacro by choosing a script file.
The list is filtered according to your choice in the drop down list.
Choose Workbench Projects to display only Workbench database files (*.wbdb).
Choose Simulations to display only Simulation database files (*.dsdb).
Choose DesignModeler Geometry to display only DesignModeler database files (*.agdb).
Choose DesignXplorer Studies to display only DesignXplorer database files (*.dxdb).
Choose Finite Element Models to display only FE Modeler database files (*.fedb). a
Choose CFX Meshes to display only CFX-Mesh database files (*.cmdb).
The Tools section of the Start Page provides two selections:
Options - Displays a dialog box that allows you to define Workbench options or preferences thatmodify Workbench's behavior.
Addins - This option launches the Addins manager dialog. This dialog allows you to load/unloadthird-party add-ins that are specifically designed for integration within the Workbench environment.
You can enlarge the page by clicking the icon in the upper right corner of the Start Page. This will display moreinformation and minimize scrolling. You can toggle the Start Page back to the smaller size by clicking the iconin the upper right corner again.
[a] If you choose to link to a NASTRAN or ABAQUS file, the Select Unit System dialog box appears on the ProjectPage and allows you to select one of the five supported unit systems. A Custom choice is also available that allowsyou to scale base units of length , time, and mass.
15Getting Started with ANSYS Workbench . . SAS IP, Inc.
Section : Start Page Navigation
-
Software Licensing
You can choose which simulation license to use for the Workbench session by specifying it under Tools> Options>Licensing> License Management using the Current setting. When choosing this option for the first time only,there may be a time lag until the license list appears. This delay happens the first time within each Workbenchsession. An analysis license is required for Simulation, ANSYS, and FE Modeler. (DesignModeler and DesignXplorerhave license requirements that are separate from the analysis license.)
The license will not be checked out until it is actually needed. For example, if you start a Workbench session,specify an analysis license using this option setting, open DesignModeler, then exit the Workbench session, thelicense is never checked out.
If you chose a license upon installation, that license will be the default. You can change the default under Tools>Options> Licensing> License Management using the Default setting. Also, you will not be able to exchangeone simulation license for another during a Workbench session. To change a license, you must exit the Workbenchsession and start a new session.
Project Page Navigation
Once you have created or opened an existing Workbench project from the Start Page, a Project Page replacesthe Start Page as your project management tool, providing useful options as you move through the variousWorkbench modules.
A project Name list is displayed on the right that indicates the database files associated with a particular project.When you click on an item name in the Name list, the left panel changes to display options specifically relatedto the item. These options provide control of the item and its relationships with other items in the Project. Forexample, CAD geometry files display the following tasks: New geometry, New simulation, and Generate CFX-Mesh. Simulation items display a group of tasks used to update geometry from its source by either pushing orpulling any parameter values. Simulation items also display tasks to create new parametric design studies if aversion of DesignXplorer is available. Displayed items are controlled by your current simulation license and theset of other product licenses that are available on the license server. Not all options are controlled by the simu-lation license selection. For example, the Open CFX-Mesh option is displayed only if you have the appropriateCFX license on the server. New geometry is displayed only if you have a DesignModeler license on the server.
Getting Started with ANSYS Workbench . . SAS IP, Inc.16
Welcome to the ANSYS Workbench
-
Options Based on Selected Name
The following are summaries of the various options available based on your selection in the Name list:
Options when you select Project name:
Link to an ANSYS APDL input file.
Link to a DesignXplorer VT Results file.
Link to a NASTRAN bulk data file.a
Link to an ABAQUS input file.a
Transfer to DesignModeler to create new geometry, including assigning a name and specifying thelength unit to be used.
Link to geometry from an open CAD system.
Link to geometry from a file.
[a] If you choose to link to a NASTRAN or ABAQUS file, a Unit Selection section appears on the ProjectPage that allows you to select one of the five supported unit systems. A Custom choice is also availablethat allows you to scale base units of length , time, and mass.
Options when you select CAD geometry name:
Transfer to DesignModeler and open the selected geometry. This requires that you select a lengthunit. Then choose Generate from within DesignModeler to display and use the geometry.
Transfer to Simulation and open the selected geometry file.
Transfer to CFX-Mesh and open the selected geometry file.
Set Geometry Preferences. If you choose to import geometry from a CAD system, you can specifypreferences on how you would like the geometry to be transferred into Workbench. You can find adescription of these preferences included under Geometry Preferences. This section also includesdescriptions of geometry preferences you can specify in the Geometry Details View within Simulation.
Re-link to geometry from an open CAD system.
Re-link to geometry from a file.
Note This option relocates a file that may have moved. The geometry itself does not updateuntil you select either of the Update options in Simulation.
Various editing tasks.1
Options when you select DesignModeler name:
Transfer to DesignModeler and open the selected .agdb file.
Create and open a copy of the selected .agdb file to add new geometry into the Project Page. Thiswill modify the project to have one more DesignModeler model in the hierarchy. It will also create afile for the new copy.
Transfer to Simulation based on the geometry in the selected .agdb file.
Set Geometry Preferences.
Delete...1
17Getting Started with ANSYS Workbench . . SAS IP, Inc.
Section : Project Page Navigation
-
Options when you select Simulation name:
Transfer to Simulation and open the selected .dsdb file.
Start a new DesignXplorer What If study, DesignXplorer study, or DesignXplorer VT study based onthe analysis from the selected simulation.
Update the selected simulation with parameters and geometry that were specified in the DesignModelerfile and in all associative geometry sources.
Update the DesignModeler or geometry file using parameters from the selected simulation, then updatethe selected simulation with the latest geometry.
Switch to ANSYS (if you have ANSYS installed) or FE Modeler from the selected Simulation environ-ment(s). (List environments... appears if environment(s) were not yet viewed in Simulation. In thiscase, click on List environments... to display the list, then click on the environment(s) that you wantto transfer.
Various editing tasks.1
Options when you select FE Modeler name:
Transfer to FE Modeler and open the FE model from the selected .fedb file.
Transfer to ANSYS (if you have ANSYS installed) and open or continue the analysis from the selectedenvironment.
Various editing tasks.1
Options when you select DesignXplorer name:
Transfer to DesignXplorer and open the selected .dxdb file.
Update the selected DesignXplorer study with the latest parameters and values from the input files.
Various editing tasks.1
Options when you select CFX-Mesh name:
Various editing tasks.1
[1] If you choose Delete..., a dialog box prompts you to choose one of the following options:
Delete only the selected item and any dependent items from the project (not any underlying files).
Delete the project items and underlying files from the system. The underlying files are listed in the dialogbox. This option does not delete CAD files, NASTRAN files, or ANSYS input files.
You can also view Headlines and Messages on the Project Page regardless of which name is highlighted.
Name Dependencies
The indentation level of an item in the Name list implies dependency and data flow. In the examples mentionedabove, a design study depends on a simulation, which in turn depends on geometry. For parametric updates,the system pushes parameter values upwards through the dependencies and then updates items top-down. If
Getting Started with ANSYS Workbench . . SAS IP, Inc.18
Welcome to the ANSYS Workbench
-
the listed file timestamp for a geometry item is newer than the timestamp for a dependent simulation, you mayneed to update the simulation to incorporate edits made to the geometry.
Each item in the Name list provides a corresponding full path or file name in the list. If only a file name appears,the file exists in the same folder as the location of the project database. A full pathname implies no relationshipbetween the location of the file and the project. Select an item to view its full path in the bar at the bottom ofthe window.
The icon indicates the state of the item: saved, not saved, or not found. If not found, the item appears in red withan X. The Project Page toolbar allows you to save individual items or all unsaved items at once. You may alsosave an item from inside its associated task module. If you close a project with unsaved items, Workbenchhighlights the items in the Project Page and prompts you to save all, save none, or return to the project.
The Size column is filled in for every Project Page item that has been saved to disk. The Size column shows thesize of the file currently on disk, not the expected size of the current data set in memory. For example, supposeyou save a Simulation session to a DSDB file of size 200 KB, then continue to work in Simulation, adding branchesand generating meshes. Though the memory usage has increased, the Size column will not change its valueuntil you execute another save operation.
The RTH File Listing (Thermal Simulation)
For a thermal simulation, an RTH file (.rth) is the thermal results file generated by the ANSYSexecutable file andreferenced by Simulation The RTH file may be listed with the DSDB under Name. When you select an RTH file, abullet is displayed in the left panel that describes the purpose of the item. Basic file management is the only taskoption available when an RTH file is selected, including the option to delete the file from disk.
Note If the item is deleted from the Project Page, the Result File setting for the Solution object inSimulation is not updated. The file name selection is still valid although the file is now currently missing.A new solve will regenerate the file.
Headlines and Messages
Current Workbench-related headlines from ANSYS Inc. appear at the bottom of the task panel in the Projectpage. Click a headline title to view the article in a new web browser window. Headlines download from the internetautomatically when you create or open a Project. You can completely turn off this feature by setting LoadHeadlines at Startup to No in the Options dialog box under User Interface. For dialup Internet connections,the operating system may display an autodial prompt when starting Workbench. To avoid this prompt, you caneither disable the headlines feature or deactivate automatic (on demand) dialing.
Headlines and Messages will not slow or interrupt your use of Workbench. If anything goes wrong (for example,if your computer cannot connect to the Internet) the Headlines and Messages simply won't appear in the taskpanel.
Customizing Headlines and Messages
Workbench includes a simple news reader that works with RSS, a standard for publishing news article abstractsand links. The mechanism involves Workbench downloading a small XML text file from a specific Internet address.You can view up to three extra headlines from a custom source by typing the address to an RSS feed in the Optionsdialog box under Custom RSS Feed Address. For example, your ANSYS distributor may provide a feed to regularlyupdated articles on using Workbench. Or, you may choose a feed from a source such as Yahoo! News to view
the day's top stories. For more information, perform a search on "RSS" on the Internet. Some news feeds maynot be compatible with Workbench.
19Getting Started with ANSYS Workbench . . SAS IP, Inc.
Section : Project Page Navigation
-
Workbench Tabs
The Start/Project Page, and each of the Workbench modules have a tab that appears at the top of the Workbenchwindow. The tabs appear as each page or module is used in a particular Workbench session. You can click onany tab to immediately access the page or module represented by the tab.
You may work with multiple tabs simultaneously (e.g. the project, a DesignModeler item, a Simulation item, andso on), but you cannot open two tabs associated with the same module. To close an item, click the X button insideits tab. This action only removes the tab, but the data associated with the tab is still in memory, and is accessiblefrom the Project Page.
Workbench Interface
Most of the Workbench modules share a common interface.
Workbench Graphics Controls
The following graphics controls are common to most of the Workbench modules. In some cases their behaviormay vary from module-to-module and therefore are more precisely explained in their respective module's Help.Each control listed below is represented by their Tool Tip designation in the Graphical User Interface.
RotatePanZoomBox ZoomZoom to FitMagnifier WindowPrevious ViewNext ViewIsometric ViewImage CaptureCapped IsosurfacesResults Animation
Rotate
Rotate is one of the four cursor modes accessible via the right mouse button. Module-specific details are availablefor DesignModeler and Simulation and FE Modeler. Rotate in DesignXplorer exhibits behavior comparable tothat in Simulation.
Pan
Pan is one of the four cursor modes accessible via the right mouse button. Module-specific details are availablefor DesignModeler and Simulation and FE Modeler. Pan in DesignXplorer exhibits behavior comparable to thatin Simulation.
Zoom
Pan is one of the four cursor modes accessible via the right mouse button. Module-specific details are availablefor DesignModeler and Simulation and FE Modeler. Zoom in DesignXplorer exhibits behavior comparable tothat in Simulation.
Getting Started with ANSYS Workbench . . SAS IP, Inc.110
Welcome to the ANSYS Workbench
-
Box Zoom
Box Zoom is one of the four cursor modes accessible via the right mouse button or the toolbar. Module-specificdetails are available for DesignModeler and Simulation and FE Modeler. Box Zoom in DesignXplorer exhibitsbehavior comparable to that in Simulation.
Zoom to Fit
Zoom to Fit accessible via the right mouse button or the toolbar. Module-specific details are available forDesignModeler and Simulation and FE Modeler. Zoom to Fit in DesignXplorer exhibits behavior comparable tothat in Simulation.
Magnifier Window
The Magnifier Window can be toggled on and off via the toolbar button. It is not accessible via the right mousebutton. Module-specific details are available for DesignModeler and Simulation and FE Modeler. Magnifier Windowin DesignXplorer exhibits behavior comparable to that in Simulation.
Previous View
To return to the last view displayed in the graphics window, click the Previous View button on the toolbar. Bycontinuously clicking you can see the previous views in consecutive order.
Next View
After displaying previous views in the graphics window, click the Next View button on the toolbar to scroll forwardto the original view.
Isometric View
Isometric View Button
The Isometric View button allows you to view your model in the custom isometric state.
Set Button
The ISO icon button allows you to set the isometric view. You can define a custom isometric viewpoint basedon the current viewpoint (arbitrary rotation), or define the up direction so that geometry appears upright.
Restore Default Button
The Restore Default icon button resets the isometric view to its default state.
Keyboard Support
The same functionality is available via your keyboard. The numbers correlate to the following functionality:
0 = View Isometric1 = +Z Front2 = -Y Bottom3 =+X Right4 = Previous View5 = Default Isometric
111Getting Started with ANSYS Workbench . . SAS IP, Inc.
Section : Workbench Interface
-
6 = Next View7 = -X Left8 = +Y Top9 = -Z Back. (dot) = Set Isometric
Image Capture
The Image Capture icon button allows you to save the contents of the Graphics window in a standard image fileformat. The following file formats are supported:
Windows Bitmap (.bmp)
Joint Photographic Experts Group (.jpg)
Encapsulated PostScript (.eps)
Tagged Image File (.tif)
Portable Network Graphics (.png)
Capped Isosurfaces
Capped Isosurface mode displays surfaces through the geometry that correspond to a given value within thecalculated range for a selected result. To view a capped isosurface, display the Capped Isosurface toolbar fromSimulation or from DesignXplorer.
The value for the isosurface is set by the slider or textbox in the toolbar. The slider represents the range frommin to max for the selected result.
Getting Started with ANSYS Workbench . . SAS IP, Inc.112
Welcome to the ANSYS Workbench
-
The three radio buttons control if any solid geometry remains visible on either side of the isosurface. The leftmostbutton displays the isosurface only, the center button displays the surface and geometry with values below thesurface, the right button displays the surface and values above.
Results Animation
An Animation toolbar is available to view results from Simulation or from DesignXplorer. Access the toolbarfrom Simulation or from DesignXplorer. The toolbar is presented below along with descriptions of each animationcontrol.
Play: Initiates a new animation.
Pause: Pauses an existing animation. Choosing Play afterPause does not generate new animation frames. When theanimation is paused, as you move the cursor across theTimeline controller, the cursor's appearance changes to adouble horizontal arrow when you hover over the currentframe indicator. With the cursor in this state, you can dragthe frame indicator to define a new current frame. The resultgraphic will update accordingly.
(same toolbar location as Play)
Stop: Halts a result animation. Choosing Play after Stopgenerates new animation frames.
Distributed: For static simulations, frames display linearlyinterpolated results. Frame 1 represents the initial state ofthe model and the final frame represents the final resultscalculated by the solver.
For sequenced and transient simulations, the frames in Dis-tributed mode are distributed over a time range selected in
the Timeline controller.1
Result Sets: (available only for sequenced and transientsimulations) Frames represent the actual result sets that were
generated by the solver.1
Chooses the number of frames in the animation.
Chooses the desired amount of time for the entire animation.
Read-only indication of the predicted frames per second.
Export Video File: Saves animation as an AVI file.
Note When exporting an AVI file, make sure thatyou keep the Workbench module window in frontof other windows until the exporting is complete.Opening other windows in front of the modulewindow before the exporting is complete may causethose windows to be included in the AVI file capture.
113Getting Started with ANSYS Workbench . . SAS IP, Inc.
Section : Workbench Interface
-
1 - For sequenced and transient simulations, as you move the cursor across the Timeline controller, the cursor'sappearance changes to a scope icon for solved solution points.
Animation Behavior
Depending upon the type of simulation that you perform, the behavior of the resulting animation varies.
For a static simulation, the progression of an animation occurs in a linear forward/backward manner. The colorcontours begin with the initial condition, advance to the solution state, and then rewinds to the initial conditions.
For thermal transient and sequenced simulations that have an associated time or step range, the animation beginsat the initial time or step value, progresses to the final set, and then stops and starts at zero again. It does nottraverse backward as it does for static simulations.
In addition, you may also select a specific time period to animate that is a subset of the total time. To do so, dragthe mouse through the time period in the Timeline window pane. The selected time period turns blue. Press thePlay button (or right-click the mouse and select a Play option) to animate only through that period. An animatedexample of this function is shown below.
The following is an animated GIF. Please view online if you are reading the PDF version of the help.
Customizing Result Legend
You can customize the legend that appears when viewing contour results from Simulation and DesignXplorerusing the Legend dialog box shown below.
Getting Started with ANSYS Workbench . . SAS IP, Inc.114
Welcome to the ANSYS Workbench
-
A preview of the contour bar appears on the left and includes the minimum and maximum values of the currentlegend. After accessing the dialog box from Simulation or from DesignXplorer, you can perform the followingtasks with the legend:
Set maximum value: You can enter a custom value in the field at the top of the contour or you can clickthe adjacent button to accept the default result Maximum value calculated by the program. The customvalue that you enter must be greater than the default value calculated by the program.
Set alarm color for the maximum range: Click on a red, magenta, or tan button beneath the maximum valuefield to set the alarm color representing values in the maximum contour range. The default color is red.
Set lower value for the maximum range: You can enter a custom value in the second field from the top ofthe contour or you can click the adjacent button to accept the default Automatic value calculated by theprogram.
Set number of bands between the bottom and top of the contour: You can set this value using the + or -buttons, or by entering a value in the adjacent field. The number of bands can range from 1 to 14.
Set upper value for the minimum range: You can enter a custom value in the second field from the bottomof the contour or you can click the adjacent button to accept the default Automatic value calculated bythe program.
Set alarm color for the minimum range: Click on a red, magenta, or tan button toward the bottom of thecontour to set the alarm color representing values in the minimum contour range. The default color isblue.
Note The same alarm color cannot be selected for both maximum and minimum ranges.
Set minimum value: You can enter a custom value in the field at the bottom of the contour or you can clickthe adjacent button to accept the default result Minimum value calculated by the program. The customvalue that you enter must be less than the default value calculated by the program.
Change the color spectrum: Choose one of the four buttons in the Color area to set the contour colorspectrum from red to blue, blue to red, white to black, or black to white.
115Getting Started with ANSYS Workbench . . SAS IP, Inc.
Section : Workbench Interface
-
Change the position of the legend: Choose one of the four buttons in the Position area to set the positionof the legend to one of the following locations in the Geometry window: left/vertical, right/vertical,top/horizontal, or bottom/horizontal.
Adjust the size of the legend: Choose a radio button in the Size area to determine the amount of space thatthe legend can occupy in the Geometry window.
Save and restore legend settings to and from an XML file: Choose the Export or Import button to performeither of these tasks. After choosing the Export button, you are prompted to save the legend settings inan XML file to the file path location of your choice.
Reset settings to factory default values: Choose the Reset to perform this task.
Note Be aware of the following regarding customized legend settings:
If you insert a Figure object that includes customized legend settings, these settings are storedwith the Figure object. Legend settings are not saved in the database file for results however.
You can change the Position setting for all result items. The remaining settings may not beavailable for certain result items (such as results under the Shape Tool or Fatigue Tool).
Workbench Windows Manager
The Workbench window contains a number of panes that house graphics, outlines, details and other views andcontrols. The window manager allows you to move, resize, tab dock and autohide panes.
Tab dock means that two or more panes reside in the tabs in the same space on screen.
Autohide means that a pane (or tab docked group of panes) automatically collapses when not in use to freescreen space.
Note The management of these windows differs on Windows platforms vs. UNIX platforms.
Restore Original Window Layout
Choose Restore Original Window Layout from the View menu to return to the default original pane configuration.
Window Manager Features
AutoHiding
Panes are either pinned or unpinned . Toggle this state by clicking the icon in the pane title bar.
A pinned pane occupies space in the Workbench window. An unpinned pane collapses to a tab on the peripheryof the window when inactive.
To work with an unpinned pane, move the mouse pointer into the tab; the pane will fly out on top of other panesin the Workbench window. The pane will remain visible as long as it is active or contains the mouse pointer. Pinthe pane to restore its previous configuration.
Moving and Docking
Drag the title bar to move a pane, or drag a tab to undock panes. Once the drag starts a number of dock targetsappear overtop the Workbench window:
Getting Started with ANSYS Workbench . . SAS IP, Inc.116
Welcome to the ANSYS Workbench
-
Move the mouse pointer over a target to preview the resulting location for the pane. Arrow targets indicate ad-jacent locations; a circular target allows tab-docking of two or more panes (to share screen space). Release thebutton on the target to move the pane.
Abort the drag operation by pressing the [ESC] key.
Resize panes by dragging the borders.
Workbench Behavior
When transitioning between the ANSYS Workbench modules, expect to encounter unique behavioral scenariosas described below.
Open an Existing Database
From the Start Page when you choose to open an existing database, either Simulation (.dsdb), DesignModeler(.agdb), or DesignXplorer (.dxdb), you are prompted to select a project name and location under the headingentitled Choose a default project name and location. The project name is the default name for any .dsdb,.agdb, or .dxdb. If you have an existing file with the same name in your project folder, you will be prompted forpermission to overwrite that file. If you want to preserve the existing file, choose a different project folder on theStart Page.
Note In order to maintain data link integrity, ANSYS Workbench must create these files for you uponproject startup. Failure to do so may cause the following error message to appear:
117Getting Started with ANSYS Workbench . . SAS IP, Inc.
Section : Workbench Behavior
-
Deleting Files From A Project
When you delete a file from a project, you are given options of deleting only the selected item and any dependentitems from the system (not any underlying files), or deleting the selected item, dependent items, and all under-lying files from the system (not including CAD, NASTRAN, or ANSYS input files). If you choose the first option,removing a file from a project does not remove it from the disk. If you choose the second option, selected itemsand their associated files listed in the dialog box will be deleted from the disk. If you don't remove the file froma project and attempt to create a new project item, a new name is generated, generally with a number appendedto the original name. If you remove the file, then the original name could be reused.
File Dependencies
When attempting to open a project that includes database files from more than one of the ANSYS Workbenchmodules, you must be sure the files are in their original location, or in the same folder, for the project to constructproperly. For example if the DesignXplorer database (.dxdb) cannot find the Simulation database (.dsdb) orDesignModeler database (.agdb) that it is dependent upon, the project will be constructed with only the .dxdband DesignXplorer can only be used to view the saved results.
CAD Plug-Ins
In a third-party CAD program, when you select the ANSYS 10.0 option, the drop-down menu allows you to selecteither Simulation or Workbench. When you choose the Simulation option, you are directed into the Simulationmodule of ANSYS Workbench and the CAD geometry is automatically transferred. A default Simulation database(dsdb) name and location is created. If you save the data, the file name and location default to match your CADfile and location. If the .dsdb already exists a warning message allows you to overwrite the file.
When you choose the Workbench option, you are redirected to the Start Page.
Solution Status Monitor
The Solution Status Monitor allows you to view and manage local and remote asynchronous solutions. Usingits features, you can filter jobs (display your choice of completed, running, pending, and failed jobs), managelocal queues and servers, view and delete jobs, and monitor the progress of a job. The monitor also provides aNew Job Desktop Alert that informs you when a new job has been submitted. It is a single instance applicationthat, by default, loads in the Windows system tray, but you can also choose to run it in full-window mode.
Solution Status Monitor User Interface
This section examines the functional elements of the Solution Status Monitor user interface. A screen captureof the application is shown below.
Getting Started with ANSYS Workbench . . SAS IP, Inc.118
Welcome to the ANSYS Workbench
-
The functional elements of the interface include the following.
DescriptionInterface Element
Provides selectable menu options.Menu Bar
Allows you to filter jobs.Tree View
Displays current jobs. You may delete jobs from this area.List View
Displays the solution activity as well as solution log messages.Progress Pane
Displays the Delete button. This button deletes a currently selected job or jobs.It is the same as using the Remove option of the List View context menu orthe delete key.
Toolbar
Located at the bottom of the interface window, it contains two panes:
Information pane shows the status of the application and displays in-formative tips when you hover your mouse above a menu item.
Job count pane displays the number of jobs displayed in the list view.
Status Bar
The tray context menu is a duplication of options available via the main menu.Tray
In addition, to the options described above, the Solution Status Monitor interface provides two other interactiveelements that include:
Solution Status Tray - Double clicking the tray icon displays the solution status monitor main window.The tray icon changes based on the status of jobs (no jobs running, at least one job is running; at leastone job has failed). A tool tip is available on the tray icon to display the current status of jobs.
New Job Desktop Alert - The New Job Desktop Alert automatically displays when a new job is submitted.It displays the running, and finished jobs. The number of pending jobs (in addition to running and finishedjobs) is also displayed in the window title. Tool tips are available on the individual jobs. If all jobs are finished,the desktop alert will disappear automatically. If you wish to hide the desktop alert, use the menu optionsor tray context (right-click) menu to turn it off. Closing the desktop alert will not cause it to hide itself, itwill pop-up again as long as jobs are available. Finished jobs can be hidden by using the Tools>Optionsmenu or the tray context menu. A screen capture of this window is shown below.
119Getting Started with ANSYS Workbench . . SAS IP, Inc.
Section : Workbench Behavior
-
Menu Bar
The menu bar provides the following functions.
FunctionSelectionsMenu
Hides the main form - the tray icon continues running.CloseFile
Solution status monitor remains in front of all other windowsunless minimized.
Always On TopOptions
Hides the solution status monitor when it is minimized.Hide When Minimized
Shows or hides locally running jobs.Local JobsView
Displays or hides jobs running on the specified RSM webserver.
WB Cluster
Displays or hides jobs running on LSF.LSF Cluster
Displays or hides jobs that belong to owners other thanyourself (if checked, shows your jobs and other owners,otherwise displays only jobs which you own).
All owner jobs
Displays or hides the progress pane.Progress Pane
Forces the solution status monitor to update now, regardlessof the update speed setting.
Refresh Now
Provides the following submenu selections:
High - updates the display automatically every 2seconds.
Normal - updates the display automatically every 4seconds.
Low - updates the display automatically every 8seconds.
Paused - the display will not automatically update.
Update Speed
Shows or hides the new job desktop alert window.Desktop alertTools
Deletes the selected job or jobs.Remove
Displays the Solution Status Monitor options window.Options
Displays the Help system in another browser window.ANSYS Solution Status HelpHelp
Provides information about the program.About ANSYS Solution Status
Getting Started with ANSYS Workbench . . SAS IP, Inc.120
Welcome to the ANSYS Workbench
-
Tree View
Based on the clusters you have selected to view (Local Jobs, WB Cluster, or LSF Cluster) and which owners youhave selected to view (All Owner Jobs or not) All Jobs displays all currently running jobs with respect to the filtersyou have selected.
Beneath All Jobs there are several filtering options available for customizing what is displayed in the list view.You may filter your choice of completed, running, pending and failed jobs in the list view. The tree view alsocontains a list of servers and queues setup on your local machine that can be configured via the context (right-click) menu.
Tree View Context Menu
The Tree View provides the following options through context (right-click) menus:
DescriptionContext (right-click) Menu
Add - Displays the queue properties dialog box and allowsyou to configure a queue to be added.
Queues
Add brings up the server properties dialog and allows youto configure a server to be added
Servers
Properties - displays the queue properties dialog toedit a queue.
Delete - deletes the selected queue from the queues.
Queue (Local)
Properties - displays the server properties dialog toedit a server.
Delete - deletes the selected server from the servers.
Server (LocalHost)
Displays a Server Properties dialog to configure the newserver to be added. Pressing OK commits your configuredserver and adds it to the servers collection. Pressing Canceldiscards the server and it is not be added to the servers col-lection.
Add (Server)
Displays a Queue Properties dialog box that allows you toconfigure the new queue to be added. Pressing OK commitsyour configured queue and adds it to the queues collection.Pressing Cancel discards the queue, and does not add it tothe queues collection.
Add (Queue)
121Getting Started with ANSYS Workbench . . SAS IP, Inc.
Section : Workbench Behavior
-
DescriptionContext (right-click) Menu
General field contents:
Name - the name of the server (should be differentfrom other servers).
MachineName - server machine name.
Enabled is the server available for use.
Working Directory - the directory used to hold job files.
User Authentication field contents:
User - the user name or account on which jobs run.
Password - a users password. Place your cursor in thefield and then press the button to edit the userspassword on the Change Server Password dialogbox.
Domain - the users domain.
Press the OK to accept your changes or press Cancelto discard changes.
Press the Test Server button to test the servers con-nectivity.
Server Properties
This dialog box displays the status of the server test (suc-ceeded or failed) and a viewer to display the servers log tohelp diagnose why the server connectivity test may havefailed.
Test Server Button
Getting Started with ANSYS Workbench . . SAS IP, Inc.122
Welcome to the ANSYS Workbench
-
DescriptionContext (right-click) Menu