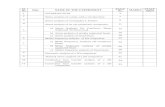Ansys Manual
-
Upload
bala-chandar -
Category
Documents
-
view
274 -
download
4
Transcript of Ansys Manual

SREE SASTHA INSTITUTE OF ENGINEERING & TECHNOLOGYCHEMBARAMBAKKAM
DEPARTMENT OF MECHANICAL ENGINEERING
SEMESTER: VII
FINAL YEAR
SUBJECT CODE / NAME:
113751 / COMPUTER AIDED SIMULATION AND ANALYSIS LABORATORY

113751 COMPUTER AIDED SIMULATION AND ANALYSIS L T P C LABORATORY 0 0 3 2
LIST OF EXPERIMENTS
A. SIMULATION 8
Simulation of Air conditioning system with condenser temperature and evaporator temperatures as input to get COP using C /MAT Lab.Simulation of Hydraulic / Pneumatic cylinder using C / MAT Lab.Simulation of cam and follower mechanism using C / MAT Lab.
B. ANALYSIS (SIMPLE TREATMENT ONLY) 37
1. Stress analysis of a plate with a circular hole.2. Stress analysis of rectangular L bracket3. Stress analysis of an axi-symmetric component4. Stress analysis of beams (Cantilever, Simply supported, Fixed ends)5. Mode frequency analysis of a 2 D component6. Mode frequency analysis of beams (Cantilever, Simply supported, Fixed ends)7. Harmonic analysis of a 2D component8. Thermal stress analysis of a 2D component 9. Conductive heat transfer analysis of a 2D component10. Convective heat transfer analysis of a 2D component
TOTAL: 45 PERIODS
LIST OF EQUIPMENTS (For a batch of 30 students)
Computer System 3017” VGA Color MonitorPentium IV Processor40 GB HDD512 MB RAMColor Desk Jet Printer 01Software Suitable analysis software 30 licenses
C / MATLAB 5 licenses

Contents
ANSYS
1. STRESS ANALYSIS OF A BICYCLE SPANNER
2. STRESS ANALYSIS OF RECTANGULAR BRACKET
3. STRESS ANALYSIS OF BEAMS
4. 2D -THERMAL STATIC ANALYSIS OF CHIMNEY
5. 2D -THERMAL STATIC ANALYSIS OF COMPOSITE WALL2D
6. NATURAL FREQUENCY OF FRAME
7. STRESS ANALYSIS OF AN AXI – SYMMETRIC COMPONENT
MAT LAB
8. INTRODUCTION OF MAT LAB
9. SIMULATION OF AIR CONDITIONING SYSTEM
10. SIMULATION OF HYDRAULIC CYLINDER
11. SIMULATION OF CAM AND FOLLLOWER MECHANISM

1. STRESS ANALYSIS OF A BICYCLE SPANNER
Aim :
To analyse the stress distribution of a bicycle spanner.
Problem Description :
The bicycle spanner is as shown in figure below made of steel with a modulus of elasticity E = 200GPa
and a Poisson’s ratio ν = 0.32. The spanner is 3 mm thick. Determine the von - mises stress under the
given distributed load and boundary conditions.
I . Starting :
Click → start → ANSYS → ANSYS product launcher:
Launch → ANSYS Multiphysics
File Management → browse the directory for saving and retrieving the files.
II. Preprocessing:
Preference → tick → structural → select ‘h’ method → ok
Title: Utility menu → file change title → spanner → ok
Utility menu → plot → replot.
Elements: Main menu → preprocessor → element type → add/edit/delete → add → structural
mass → solid → Quad 8 node (Plane 82) → ok → options → select plane stress w/thk. in K3
option → ok → close.
Real constants: Main menu → preprocessor → Real constants → add/edit/delete → add → ok
→ enter the thickness as 3 → ok → close.

Material Properties: Main menu → preprocessor→ Material props → material models →
structural → linear → elastic → isotropic → Young’s modulus (EX = 200e3) and Poissons ratio
(PRXY = 0.32) → ok.
Modeling: Main menu → preprocessor → modeling → create → areas → rectangle → by centre
& corner → enter 0,0,1000,150 → ok
Main menu → preprocessor → modeling → create → areas → solid circle → enter -500, 0,125
→ ok.
Main menu → preprocessor → modeling → create → areas → solid circle → enter 0,0,125 →
ok
Main menu → preprocessor → modeling → create → areas → solid circle → enter 500,0,125 →
ok
Main menu → preprocessor → modeling → operate→ Boolean → add → areas → pick all → ok
Main menu → preprocessor → modeling → create → areas → polygon → hexagon → enter
0,0,90,blank space → apply → - 500,0,70, blank → apply → 500,0,70, blank → ok
Main menu → preprocessor → modeling → operate → Boolean → subtract → area → select →
base area → ok → select subtracting area (all hexagons) → ok.
Utility menu → plot ctrls → hard copy → to file → jpeg→save to : spanner.jpg → ok
Main menu → preprocessor →Meshing → size cntrl → manual size → global → size → enter
size as 5 →ok.
Main menu → preprocessor → meshing → mesh tool → mesh → areas → pick all → ok.
Utility menu → plot ctrls → hard copy → to file → jpeg→save to: spanner mesh→ ok.
Boundary conditions and Loads: Utility menu → plot → keypoints → keypoints → ok.
Utility points → select → entites → keypoints → by num/pick → ok → select left hexagon
keypoints → ok
Utility points → plot → keypoints → keypoints → ok
Main menu → solution → define loads → apply → structural → displacement → on keypoints
→ pick all → select all DOF → ok
Utility menu → select → everything
Utility menu → plot → multiplot
Main menu → solution → define loads → apply → structural → pressure → on lines → select
by cursor top right horizontal line → ok → enter pres = 5 → ok

Utility menu → plot ctrls → hard copy → to file → jpeg → save to : spanner load.jpg → ok
III. Solution
Main menu → solution → solve → current LS.
IV. Post processor
Gen. Post processor → plot results → contour plots → nodal solu. → stress → von mises → ok
Utility menu → plot ctrls → hard copy → to file → jpeg → save to : spanner stress result.jpg →
ok
Utility menu → file → save as → spanner.db → ok
Utility menu → file → write db log file → spanner.lgw → ok.

2. STRESS ANALYSIS OF RECTANGULAR BRACKET
Aim :
To analyse the stress distribution of a rectangular bracket.
Problem Description :
The corner bracket as figure below is subjected to a distributed load 0.2N/mm 2 on the top surface. It is fixed around the hole surfaces. The bracket is made of steel with a modulus of elasticity of 2x10 5 N/mm2
and ν = 0.3 Plot the deformed shape Also plot the von - mises stress distribution in the bracket.
I . Starting :
Click → start → ANSYS → ANSYS product launcher:
Launch → ANSYS Multiphysics
File Management → browse the directory for saving and retrieving the files.
II. Preprocessing:
Preference → tick → structural → select ‘h‘method → ok
Title: Utility menu → file change title → bracket → ok

Utility menu → plot → replot.
Elements: Main menu → preprocessor → element type → add/edit/delete → add → structural
mass → solid → Tet.10 node (SOLID92) → ok
Material Properties: Main menu → preprocessor→ Material props → material models →
structural → linear → elastic → isotropic → Young’s modulus (EX = 2x105) and Poisson’s ratio
(PRXY = 0.3) → ok.
Modeling: Main menu → preprocessor → Modeling → create → volume → block → by 2
corner & z → enter 0, 0, 50, 75, -5 → ok.
Utility menu → pltctrl → pan zoom rotate → iso → close
Main menu → preprocessor → Modeling → create → volume → cylinder → solid cylinder →
25,25,7,-5 → apply → 25,50,7,-5 → ok
Main menu → Preprocessor → Modeling → operate → Boolean → subtract → volume → select
base volume → ok → select subtracting volume (circles) → ok.
Utility menu → plot → replot
Utility menu → work plane → offset WP by increments → enter X, Y, Z offset → enter 0, 75,-5.
Utility menu → work plane → offset WP by increments → enter XY, YZ, ZX offset → enter
0,90,0.
Main menu → preprocessor → Modeling → create → volume → block → by 2 corner & z →
enter 0, 0, 50, 75, -5 → ok
Utility menu → work plane → offset WP by increments → enter XY, YZ, ZX offset → enter
0,-90, 0.
Utility menu → warplane → offset WP to → global origin.
Utility menu → Plot → Multi plot
Main menu → preprocessor → Modeling → create → Areas → arbitrary → through KPs →
click key points (5,2,26,25,32) → ok
Utility menu → plot → Multi plot
Main menu → preprocessor → Modeling → Operate → Extrude → Areas → Along Normal →
Click area 17 → Dist = -5 → ok
Utility menu → plot cntrl → hard copy → to file → jpeg → save to: bracket. jpg → ok
Main menu → preprocessor → Meshing → size cntrl → smart size → basic → enter size level as
7 → ok.

Main menu → preprocessor → Meshing → mesh → volumes → pick all → ok.
Utility menu → plot ctrls → hard copy → to file → jpeg → save to: bracket mesh→ ok.
Boundary conditions and Loads: Utility menu → select → entities → area → by num/pick →
by location → click circular inner areas → apply → ok.
Utility menu → plot → areas.
Main menu → solution → define loads → apply → structural → displacement → on area →
pick all → select all DOF → ok
Utility menu → select → everything.
Utility menu → select → entities → area → by num/pick → click top surface areas( 1&21) →
ok.
Utility menu → plot → areas.
Main menu → solution → define loads → apply → structural → pressure → on area → pick all
→ ok → enter pres = 0.2 → ok.
Utility menu → select → everything
Utility menu → plot cntrls → hard copy → to file → jpeg → save to : bracket load.jpg → ok
III. Solution
Main menu → solution → solve → current LS
IV. Post processor
Gen. Post processor → plot results → contour plots → nodal solu. → stress → von mises → ok
Utility menu → plot ctrls → hard copy → to file → jpeg → save to : bracket stress result.jpg →
ok
Utility menu → file → save as → bracket.db → ok
Utility menu → file → write db log file → bracket.lgw → ok.

3. STRESS ANALYSIS OF BEAMS
Aim :
To analyse the stress distribution of hollow cast iron member when one end is fixed and other end is
loaded..
Problem Description :
A cast iron hollow member used in machine tools structure is fixed at one end and loaded at the other end. The material properties are Young’s modulus is 165GPa. and Poisson’s ratio is 0.3. Analyze for the von-mises stress.
I . Starting :
Click → start → ANSYS → ANSYS product launcher:
Launch → ANSYS Multiphysics
File Management → browse the directory for saving and retrieving the files.
II. Preprocessing:
Preference → tick → structural → select ‘h‘method → ok

Title: Utility menu → file change title → tube → ok
Utility menu → plot → replot.
Elements: Main menu → preprocessor → element type → add/edit/delete → add → structural
mass → solid → Brick 8node (Solid 45) → ok
Material Properties: Main menu → preprocessor→ Material props → material models →
structural → linear → elastic → isotropic → Young’s modulus (EX = 1.65e3) and Poissons ratio
(PRXY = 0.3) → ok.
Modeling: Main menu → preprocessor → modeling → Create → Areas → Rectangle → By
center and corner → enter width = 1000: height = 250 → ok.
Main menu → preprocessor → Modeling → Create → Areas → Rectangle → By center and
corner → enter width = 200: height = 100 → ok.
Main menu → preprocessor → Modeling → Operate → Subtract → Areas → select base area
(1) → apply → select area to be subtracted (2) → ok.
Main menu → preprocessor → Modeling → Operate → Extrude → Areas → by xyz offset →
select area (3) → ok → enter x,y,z value as 0,0,250 → ok.
Utility menu → plotctrl → pan,zoom,rotate → iso → close.
Utility menu → Work plane → display work plane.
Utility menu → work plane → offset WP by increments → enter x,y,z offset as 500,0,125 →
apply. Enter XY, YZ, ZX angles as 0,0,90 → ok.
Main menu → preprocessor → Modeling → Create → Areas → Rectangle → By center and
corner → enter width = 200, height = 200 → ok.
Utility menu → work plane → offset WP by increments → Enter XY, YZ, ZX angles as 0, 0,-90
→ ok.
Main menu → preprocessor → Modeling → Operate → Extrude → Areas → by xyz offset →
select area (200x200) → ok → enter x,y,z value as -1000,0,0 → ok.
Preprocessor → Modeling → operate → subtract → volumes → select base volume → apply →
select volume to be subtracted → ok
Utility menu → plot → volume.
Utility menu → work plane → offset WP to → global origin
Utility menu → plot cntrl → hard copy → to file → jpeg → save to: beam. jpg → ok
Meshing → size cntrl → smart size → basic → enter LVL as10 → ok.

Meshing → mesh tool → mesh → volume → pick all → ok.
Utility menu → plot cntrl → hard copy → to file → jpeg → save to: beam mesh. jpg → ok
Boundary conditions and Loads: Utility menu → select → entities → areas → by num/pick →
apply → select left side area → apply → ok.
Utility menu → select → entities → nodes → attached to → areas, all → apply → ok.
Utility menu → plot → nodes.
Main menu → solution → loads → apply → structural → displacement → on nodes → pick all
→ apply all DOF → ok.
Utility menu → select → everything
Utility menu → select → entities → lines → by num/pick → apply → select top line of the right
end → apply → ok.
Utility menu → select → entities → nodes → attached to → lines, all → apply → ok.
Utility menu → plot → nodes
Main menu → solution → loads → apply → force → on nodes → pick all → ok → enter
Fy = -50,000 → ok.
Utility menu → select → everything
Utility menu → plot → multiplot
Utility menu → plot cntrls → hard copy → to file → jpeg → save to : bracket load.jpg → ok
III. Solution
Main menu → solution → solve → current LS.
IV. Post processor
Gen. Post processor → plot results → contour plots → nodal solu. → stress → von mises → ok
Utility menu → plot ctrls → hard copy → to file → jpeg → save to : beam result.jpg → ok
Utility menu → file → save as → beam.db → ok
Utility menu → file → write db log file → beam.lgw → ok.

4. 2D-Thermal static Analysis of Chimney
Aim :
To analyse the temperature distribution of chimney.
Problem Description :
Consider a small chimney constructed from two different materials as shown in figure below with its dimensions. The inner layer is constructed from concrete with a thermal conductivity 0.07W/m-k. The outer layer of the chimney is constructed from bricks with a thermal conductivity 0.04 W/m-K. The temperature of the hot gases on the inside surface of the chimney is assumed to be 140K, with a convection heat transfer coefficient of 0.037W/m-K. The outside surface is exposed to the surrounding air, which is at 10K, with a corresponding convection heat transfer coefficient of 0.012W/m-K. Determine the temperature distribution within the concrete and the brick layer under steady-state conditions .
I . Starting :
Click → start → ANSYS → ANSYS product launcher:
Launch → ANSYS Multiphysics
File Management → browse the directory for saving and retrieving the files.
II. Preprocessing:
Preference → tick → thermal → select ‘h‘method → ok

Title: Utility menu → file change title → chimney → ok
Utility menu → plot → replot.
Elements: Main menu → preprocessor → element type → add/edit/delete → add → thermal
mass → solid → quad. 4node 55 → ok
Material Properties: Main menu → preprocessor→ Material props → material models →
material model 1 → thermal → conductivity → isotropic → enter KXX1 = 0.037 → ok.
Material→ new model → material ID 2→ material model 2 → thermal → conductivity →
isotropic → enter KXX2 = 0.012 → ok.
Modeling: Main menu → preprocessor → modeling → Create → Areas → Rectangle → by
center and corner → enter 0,0,26,26 → ok.
Main menu → preprocessor → Modeling → Create → Areas → Rectangle → By center and
corner → enter 0,0,13,13 → ok.
Main menu → preprocessor → Modeling → Operate → boolean → subtract → area → select
base area → apply → select area to be subtracted → ok.
Main menu → preprocessor → Modeling → Create → Areas → Rectangle → By center and
corner → enter 0,0,13,13 → ok.
Main menu → preprocessor → Modeling → Create → Areas → Rectangle → By center and
corner → enter 0,0,12,12 → ok.
Main menu → preprocessor → Modeling → Operate → boolean → subtract → area → select
base area → apply → select area to be subtracted → ok.
Main menu → preprocessor → Modeling → Operate → boolean → glue → area → pick all →
ok.
Utility menu → plot cntrl → hard copy → to file → jpeg → save to: chimney. jpg → ok
Main menu → preprocessor → Meshing → size cntrl → manual size → global → size → enter
SIZE as 0.25 → ok.
Main menu → preprocessor → meshing → mesh attributes → difficult attributes → select
element 1; material 1→ ok.
Main menu → preprocessor → Meshing → mesh tool → mesh → pick brick area (3) → ok.
Main menu → preprocessor → Meshing → mesh attributes → difficult attributes → select
element 1 ; material 2→ ok.
Main menu → preprocessor → Meshing → mesh tool → mesh → pick concrete area (1) → ok

Utility menu → plot cntrl → hard copy → to file → jpeg → save to: chimney mesh. jpg → ok
Boundary conditions and Loads
Main menu → solution → define loads → apply → thermal → convection → on lines → select
by mouse; all outer lines (1, 2, 3, 4) → ok → enter ValI 0.012 → enter Val2I 10 → ok.
Main menu → solution → define loads → apply → thermal → convection → on lines → select
by mouse; all inner lines (13, 14,15, 16) → ok → enter ValI 0.037 → enter Val2I 140 → ok.
Utility menu → plot cntrls → hard copy → to file → jpeg → save to : chimney load.jpg → ok
III. Solution
Main menu → solution → solve → current LS.
IV. Post processor
Gen. Post processor → plot results → contour plots → nodal solu. → DOF solu. → temperature
→ ok (to plot temperature distribution)
Utility menu → plot ctrls → hard copy → to file → jpeg → save to: chimney temp.jpg → ok
Gen. Post processor → plot results → contour plots → nodal solu. → DOF solu. → thermal
gradient → thermal gradient vector sum → ok (to plot thermal gradient)
Utility menu → plot ctrls → hard copy → to file → jpeg → save to : chimney thermal
gradient.jpg → ok
Path Operations: Gen. Post processor → path operations → define path → on working plane →
arbitrary path → ok → select two points on the working plane to define the path → ok → enter
NAME as path – AA → ok.
Gen. Post processor → path operations → map onto path → enter TEMP → DOF solution →
temperature → ok
Gen. Post processor → path operations → plot path items → on graph → Select TEMP → ok.
Utility menu → plot ctrls → hard copy → to file → jpeg → save to : temp.plot.jpg → ok
Utility menu → file → save as → chimney.db → ok
Utility menu → file → write db log file → chimney.lgw → ok.

5. 2D – Thermal Static Analysis of composite Wall
Aim :
To analyse the temperature distribution of a composite wall.
Problem Description :
A wall of an industrial oven of three oven consists of three different materials as shown in figure below.
The first layer is composed of 5m of insulating cement with a clay binder that has a thermal conductivity
of 0.08W/mK. The second layer is made from 15m of 6-ply asbestos board with a thermal conductivity
of 0.074W/mK. The exterior wall consists of 10cm common brick with a thermal conductivity of
0.72W/mK. The inside wall temperature of the oven is 200˚K and the outside air is at 30˚K with a
convection coefficient of 40W/m2K. Determine the temperature distribution along the composite wall.
I . Starting :
Click → start → ANSYS → ANSYS product launcher:
Launch → ANSYS Multiphysics
File Management → browse the directory for saving and retrieving the files.
II. Preprocessing:
Preference → tick → thermal → select ‘h’ method → ok
Title: Utility menu → file change title → composite wall → ok
Utility menu → plot → replot.
Elements: Main menu → preprocessor → element type → add/edit/delete → add → thermal →
solid→ Quad 4node 55 → ok → close.

Material Properties: Main menu → preprocessor→ Material props → material models →
material model 1 → thermal → conductivity → isotropic → enter KXX1 = 0.08 → ok.
Main menu → preprocessor→ Material props → material models → material model 2 →
thermal → conductivity → isotropic → enter KXX2 = 0.074 → ok.
Main menu → preprocessor→ Material props → material models → material model 3 →
thermal → conductivity → isotropic → enter KXX3 = 0.72 → ok.
Modeling: Main menu → Preprocessor → Modeling → create → area → Rectangle → by 2
corners → values as per below → apply & continue for other areas → ok.
S.NO WP - X WP - Y WIDTH HEIGHT
1 0 0 5 10
2 5 0 15 10
3 20 0 10 10
Main menu → preprocessor → modeling→operate → Boolean →glue → area→ pick all→ ok
Utility menu → plot ctrls → numbering → tick Area numbers → ok
Utility menu → plot → Areas.
Main menu → preprocessor → meshing → size cntrls → Global → size → edge length 0.5→ ok
Main menu → preprocessor → meshing → default attributes → select element 1; material 1 →
→ ok
Main menu → preprocessor → meshing → mesh tool → mesh → select area1→ ok
Main menu → preprocessor → meshing → default attributes → select element 1; material 2 →
→ ok
Main menu → preprocessor → meshing → mesh tool → mesh → select area2→ ok
Main menu → preprocessor → meshing → default attributes → select element 1; material 3 →
→ ok
Main menu → preprocessor → meshing → mesh tool → mesh → select area3→ ok
Utility menu → plot ctrls → hard copy → to file → jpeg→save to : composite wall mesh.jpg →
ok

Boundary conditions and Loads: Main menu → solution → define loads → apply → thermal →
temperature → on lines → select the left side line of area 1 → select temp. → enter VALUE =
200 → ok.
Main menu → solution → define loads → apply → thermal → convection → on lines → select
the right side line of area 3 → HF = 40; temp. = 30 → ok.
Utility menu → plot ctrls → hard copy → to file → jpeg → save to: composite wall load. jpg →
ok
III. Solution
Main menu → solution → solve → current LS.
IV. Post processor
Gen. Post processor → plot results → contour plots → nodal solu. → DOF solu. → temperature
→ ok (to plot temperature distribution)
Utility menu → plot ctrls → hard copy → to file → jpeg → save to: composite wall temp.
result.jpg → ok.
Gen. Post processor → list results → contour plots → nodal solu. → DOF solu. → Temperature
→ ok (to list temperature distribution).
Click print screen → open word file and paste it → save the document.
Utility menu → file → save as → composite wall .db → ok
Utility menu → file → write db log file → composite wall .lgw → ok.

6. Natural frequency of frame
Aim :
To find the natural frequency of the frame.
Problem Description :
Consider the frame as shown in below. The frame is made of steel with E = 2x10 5N/mm2. The cross
section area and MI of the frame are given in the figure and it is fixed as shown. Determine the natural
frequency of the frame.
I . Starting :
Click → start → ANSYS → ANSYS product launcher:
Launch → ANSYS Multiphysics
File Management → browse the directory for saving and retrieving the files.
II. Preprocessing:
Preference → tick → thermal → select ‘h’ method → ok
Title: Utility menu → file change title → Natural frequency of frame → ok
Utility menu → plot → replot.

Elements: Main menu → preprocessor → element type → add/edit/delete → add → structural
→ beam→ 2D elastic (beam 3) → ok → close.
Real constant: Main menu → preprocessor→ real constant → add → add → ok→ enter the set
no as 1 → enter Area = 4950mm2, IZZ = 131600, Height → 310→ ok.
Main menu → preprocessor→ real constant → add → add → ok→ enter the set no as 2 → enter
Area = 4950mm2, IZZ = 194200, Height → 400→ ok.
Material Properties: Main menu → preprocessor→ Material props → material models →
material model 1 → structural → linear → elastic → isotropic → enter EX = 2e5, PRXY = 0.3,
DENS = 7830→ ok.
Modeling: Main menu → Preprocessor → Modeling → create → nodes → in active CS.
Enter → node number as1 and its location (x,y,z values) → apply & continue for other nodes →
Ok; N1 → 0,0,0; N2 → 0,180,0; N3 → 240,180,0; N4 → 240,0,0 → ok.
Utility menu→ plot cntrls → numbering → tick node numbers → ok.
Utility menu → plot → nodes.
Main menu → Preprocessor → meshing → mesh attributes → default attributes → select
element 1; material 1; real const 1 → ok.
Main menu → Preprocessor → Modeling → create → elements→ auto numbered → through
nodes → select by cursor node 1 & 2 apply → node 3 & 4 → ok.
Main menu → Preprocessor → meshing → mesh attributes → default attributes → select
element 1; material 1; real const 2 → ok.
Main menu → Preprocessor → Modeling → create → elements→ auto numbered → through
nodes → select by cursor node 2 & 3 → ok.
Utility menu → plot cntrls → numbering → element numbers → ok.
Utility menu → plot → elements.
Utility menu → plot ctrls → hard copy → to file → jpeg→ save to : frame.jpg → ok
Boundary conditions and Loads: Main menu → solution → define loads → apply → structural
→ displacement → on nodes → select nodes 1&4 → ok → select all DOF → ok.
Utility menu → plot ctrls → hard copy → to file → jpeg→ save to : frame load.jpg → ok
III. Solution
Main menu → solution → Analysis type → new analysis → Modal.

Main menu → solution → Analysis type → Analysis option → enter No. of modes extract = 3 &
No. of modes to expand = 3 → ok → ok.
Utility menu → plot ctrls → hard copy → to file → jpeg → save to: frame load. jpg → ok
Main menu → solution → solve → current LS.
IV. Post processor
Gen. Post processor → Read results → First set.
Gen. Post processor → plot results → contour plots → nodal solution → DOF solu. →
Displacement vector → ok.
Utility menu → plot ctrls → contour plots hard copy → to file → jpeg → save to: frame
displacement first set.jpg → ok.
Utility menu → plot ctrls → Animate → Mode shape → DOF solution → deformed shape → ok
Gen. Post processor → Read results → next set.
Gen. Post processor → plot results → contour plots → nodal solution → DOF solu. →
Displacement vector → ok.
Utility menu → plot ctrls → contour plots hard copy → to file → jpeg → save to: frame
displacement next set.jpg → ok.
Utility menu → plot ctrls → Animate → Mode shape → DOF solution → deformed shape → ok
Gen. Post processor → Read results → next set.
Gen. Post processor → plot results → contour plots → nodal solution → DOF solu. →
Displacement vector → ok.
Utility menu → plot ctrls → contour plots hard copy → to file → jpeg → save to: frame
displacement next set.jpg → ok.
Utility menu → plot ctrls → Animate → Mode shape → DOF solution → deformed shape → ok
Utility menu → file → save as → frame .db → ok
Utility menu → file → write db log file → frame .lgw → ok.

7. STRESS ANALYSIS OF AN AXI – SYMMETRIC COMPONENT
Aim :
To analyse the stress distribution of a closed tube.
Problem Description :
A 3/4 cross section view of the closed tube made from steel as shown in fig. Point loads 100N/mm2 will be applied at the center of the top and bottom plate and the inner pressure 50N/mm2 Using the axi-symmetric method to determine the von – mises stress.
I . Starting :
Click → start → ANSYS → ANSYS product launcher:
Launch → ANSYS Multiphysics
File Management → browse the directory for saving and retrieving the files.
II. Preprocessing:

Preference → tick → structural → select ‘h‘method → ok
Title: Utility menu → file change title → tube → ok
Utility menu → plot → replot.
Elements: Main menu → preprocessor → element type → add/edit/delete → add → structural
mass → solid → Quad 8 node (Plane 42) → ok → options → select Axi - symmetric in K3
option → ok → close.
Material Properties: Main menu → preprocessor→ Material props → material models →
structural → linear → elastic → isotropic → Young’s modulus (EX = 200e3) and Poissons ratio
(PRXY = 0.3) → ok.
Modeling: Main menu → preprocessor → modeling → Create → Areas → Rectangle → By
Dimensions.
Note : For an axisymmetric problem, ANSYS will rotate the area around the y-axis at x=0.
Therefore, to create the geometry mentioned above, we must define a U-shape.We are
going to define 3 overlapping rectangles as defined in the following table:
Main menu → preprocessor → modeling → operate→ Boolean → add → areas → pick all → ok
Utility menu → plot cntrl → hard copy → to file → jpeg → save to: tube. jpg → ok
Main menu → preprocessor → Meshing → size cntrl → Manual Size → Areas → All Areas →
enter size level as 2 → ok.
Main menu → preprocessor → Meshing → mesh → Areas → pick all → ok
Utility menu → plot ctrls → hard copy → to file → jpeg → save to: tube mesh→ ok.
Boundary conditions and Loads: Main menu → loads → define loads → apply → structural →
displacement → Symmetry B.C. → On Lines → left side top and bottom line → ok.
Main menu → loads → define loads → apply → structural → displacement → On Nodes →
click top node in the axis of the tube → enter 50 → click bottom node in the axis of the tube →
enter -50 → ok.

Main menu → loads → define loads → apply → structural → pressure → On line → click inner
tube dia → enter 100 → ok.
Utility menu → plot ctrls → hard copy → to file → jpeg→ save to : tube load.jpg → ok
III. Solution
Main menu → solution → solve → current LS.
IV. Post processor
Gen. Post processor → plot results → contour plots → nodal solu. → stress → von mises → ok
Utility menu → plot ctrls → hard copy → to file → jpeg → save to : tube stress result.jpg → ok
Gen. Post processor → plot results → contour plots → nodal solu. → displacement vector sum
→ ok
Utility menu → plot ctrls → hard copy → to file → jpeg → save to : tube displacement
result.jpg → ok
Utility menu → file → save as → tube.db → ok
Utility menu → file → write db log file → tube.lgw → ok.

9. SIMULATION OF AIR CONDITIONING SYSTEM
Problem Description :
The simple vapour compression refrigeration system works on freon 22 as a refrigerant. The enthalpy of
air refrigerant entering into the compressor is 1565kJ/kg. The enthalpy of the refrigrant extraction into
the compressor is 1780kJ/kg and the enthalpy of the evaporator temp. is 260kJ/kg. Calculate the COP of
the refrigerator, compressor work and heat extracted by the refrigerant. Take mass flow rate of the
refrigerant 0.5kg/sec. Assume the condition of the refrigerant is dry and saturated before entering the
compressor.
Aim :
To perform the simulation of air conditioning system, to find the COP and the power required for the system.
Formulae used :
Work done = h2 - h1 in kJ/kg
Refrigerating Effect = h1 - h4 in kJ/kg
COP = Refrigerating Effect / Work done
Power = m (h2 - h1) in kW.
Procedure:
1. Open the MATLAB application from programs
2. Choose a new simulation by selecting the ne icon or file new – option
3. A screen appears, go to the formulae section and the pick the necessary tool boxes and drag and
drop it in the working space.
4. The constants are given namely h1, h2, h4, P etc. and then they are selected, right clicked and create
subsystem is made.
5. Then the values of numbers are provided as gain.
6. They are dragged and dropped and placed in screen.
7. Then select the operation required and make the icons inside the work area.
8. Then to obtain the results, use the display box.
9. Now rename all the tool box icons and then create a subsystem and mask wherever necessary.

10. Connect the input and output based on the equation (i.e) use the formulae given.
11. Now click the run icon ad thereby the simulation runs and displays the result.
10. SIMULATION OF HYDRAULIC SYSTEM
Problem Description :
In a single acting reciprocating pump, the diameter of the cylinder is 152mm and the stroke is 304mm.
The water is raised through a height of 18m at a pump speed of 40rpm. Calculate the theoretical power
req. If the actual discharge is 0.212m3/s. Determine the coefficient of discharge.
Aim :
To perform the simulation of hydraulic system, to find the co efficient of discharge and the power required for
the system.
Formulae used :
Co efficient of Discharge = Q / Qt (Actual discharge / Theoretical discharge)
where, Qt = ALN / 60 in m3/sec (A is area of the cylinder, L is stroke, N is speed)
Power = w. Qt. H in kW.
Procedure:
1. Open the MATLAB application from programs
2. Choose a new simulation by selecting the ne icon or file new – option
3. A screen appears, go to the formulae section and the pick the necessary tool boxes and drag and
drop it in the working space.
4. The constants are given namely A, L, N, H, w etc. and then they are selected, right clicked and create
subsystem is made.
5. Then the values of numbers are provided as gain.
6. They are dragged and dropped and placed in screen.
7. Then select the operation required and make the icons inside the work area.
8. Then to obtain the results, use the display box.
9. Now rename all the tool box icons and then create a subsystem and mask wherever necessary.
10. Connect the input and output based on the equation (i.e) use the formulae given.
11. Now click the run icon ad thereby the simulation runs and displays the result.

11. SIMULATION OF CAM FOLLOWER MECHANISM
Problem Description :
A cam is to be designed for a knife edge follower with the following data:
Cam lift = 40mm during 90° of cam rotation with SHM.
Dwell for the next 30°
During the next 60° of cam rotation, the follower returns to its original position with SHM
Dwell during the remaining 180°
The radius of the base circle of the cam is 40mm.Determine the max. Velocity & acceleration of the
follower during its outstroke & return stroke, if the cam rotates at 240rpm.
Aim :
To perform the simulation of cam follower mechanism, to find the max velocity and acceleration of the
follower during outstroke & return stroke for the system.
Formulae used :
Angular speed , ω =
Max. velocity of follower during outstroke , vomax =
Max. velocity of follower during return stroke , vrmax =
Max. acceleration during outstroke, aomax
Max. acceleration during return stroke, armax
Procedure:
1. Open the MATLAB application from programs
2. Choose a new simulation by selecting the ne icon or file new – option

3. A screen appears, go to the formulae section and the pick the necessary tool boxes and drag and
drop it in the working space.
4. The constants are given namely N, s, θo, θr, etc. and then they are selected, right clicked and create
subsystem is made.
5. Then the values of numbers are provided as gain.
6. They are dragged and dropped and placed in screen.
7. Then select the operation required and make the icons inside the work area.
8. Then to obtain the results, use the display box.
9. Now rename all the tool box icons and then create a subsystem and mask wherever necessary.
10. Connect the input and output based on the equation (i.e) use the formulae given.
11. Now click the run icon ad thereby the simulation runs and displays the result.